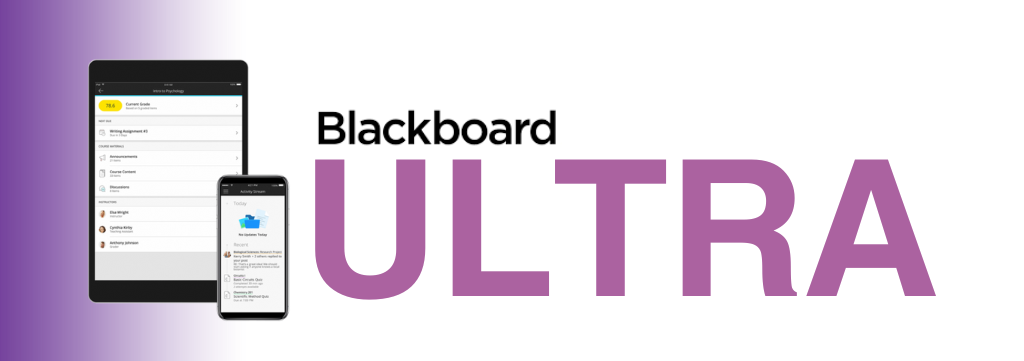
Ultra Conversion Best Practices
Ultra Course View offers users clear navigation, intuitive design and interactive features. Learn how to make the most of these features, speed up the transition process, and ensure your students are getting the most out of their Ultra experience.
Don’t convert, build.
While Blackboard does have the ability to run a complete conversion on your Original Course View course but given the important differences between Original Course View and Ultra Course view, including navigation, feature implementation, settings, and configurations, a complete conversion often results in errors and require substantial reworking, editing, or replacing.
It generally takes less time and is more effective to rebuild the course using the Ultra Course View tools using the Original Course as a reference. Rebuilding this way also provides an opportunity to improve and strengthen your course structure and design.
Use your Ultra course development shell.
Building your Ultra Course View course in a development shell, rather than in the regular course section gives you the flexibility to create, experiment, and test the elements of your course without impacting the regular course section.
When you’re ready to go live, simply use the Copy Content feature to copy the shell content into the regular course section. You can then continue to use the development shell to prepare for the next offering of the course or to save it as a master version.
Organize your course into modules.
Ultra Learning Modules are a great way to build the top-level structure of your course, including the weekly or topical subdivisions of your course and can act as a container for items and folders. This creates a clear visual clustering of content that can help students focus on their learning as well as facilitating sequential forward and backward navigation for students.
Focus on structure.
When naming modules, folder, and content items, create names and descriptions with mobile devices and small screens in mind. This means including the most important information first in your titles so that it is more likely to be readable if limited space is available.
If you need to add additional information for clarity, use the description field. There you can add any additional dates or instructions relevant to the content. Students will access this by using the “show more” link to expand the text.
Create and duplicate a template module.
This time saving strategy can help you build a consistent module structure throughout your course in a relatively short time.
You’ll start by creating a template learning module with subfolders, items, and even naming conventions and descriptions that you would like to include in all of your modules. Then use the Copy Content feature, select the same course as the source and copy the module to duplicate it. Run this copy process 2-4 more times, selecting the duplicates each time to create the number of modules you need for your course.
Use Granular Copy from Original or Ultra Courses.
As we mentioned above, when crafting your Ultra Course, it’s best to do it in Ultra rather than using the Blackboard Convert tool. Once you have built your structure, however, you may be able to save some time copying certain items from your Original Course View courses. Ultra’s Copy Content feature supports copying from both Ultra and Original courses, and copying particular individual items, such as files, links, rubrics, and tests should copy over with few issues. However, more complex items, such as assignments and discussions, will often produce errors or unexpected formatting issues and items that are not supported, such as surveys, wikis, and certain test items, will not copy at all.
Use Assignment Content Area for instructions and support.
In Blackboard Ultra, the Assignment Assessment item type allows you to create an assignment submission area, complete with due dates, grading options, and rubrics. Instead of including the instructions for the assignment and supporting materials outside of the assignment, use the Assignment’s content area to build your assignment, including instructions, supporting documents and media, and other content. When using this area for instructions and assignment support, click the + button and choose the Add Text option to insert a rich text editing field. This field will allow you to add those supporting content types. If you’re including documents in your assignment instructions, be sure to include them using the Attachment function in the Add Text rich text box and not by using the Add local file option from the + button. Adding a file using the Add local file function will prevent you from being able to make changes/corrections to the file after anyone has accessed the assignment.
Use Ultra Documents and Content Areas strategically.
In an Ultra Document, you can insert a combination of formatted text, multimedia, links, files, and other objects to build a coherent content presentation document. This approach can be useful when content items inserted in the Ultra document are closely related or address the same topic and are meant to be consumed at the same time.
Inserting multimedia, links, files, and other objects directly in a Module or Folder also has advantages, including making content easy to find and view and the ability to view content sequentially using Learning Module navigation arrows. This also allows student interactions with these items to be analyzed using the Progress Tracking feature, something that is not true of content items inside of an Ultra Document.

