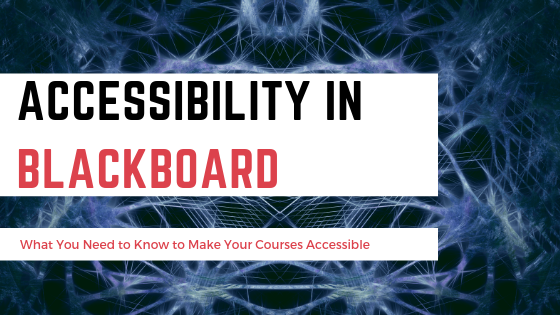Blackboard Learn is fully compatible with internationally recognized accessibility standards (WCAG 2.1) and has several built in features that allow students with impairments to engage more easily with digital content. Problem solved? Not so fast. While Blackboard has the ability to be WCAG compliant, you, the user, actually have to design your courses with accessibility in mind. We’ve reviewed WCAG standards in previous posts, but let’s look at how you can apply them to Blackboard more specifically.
Things to Consider
When you are looking through your course in Blackboard, there are a few things that you need to make sure to address to make it accessible to the widest number of students.
Alt Text Alt text is the text that appears on an image when you hover over it. This text makes it possible for a slight impaired student to understand the content of an image. It’s very easy to add alt text or a long description to images in Blackboard—the fields automatically appear anytime you choose to add an image from the Build Content tab, you simply need to fill them in. Learn more about alt text here.
Captioning Any video content you use in your course, whether it’s created by you or from an outside source, needs to be captioned. YouTube has an automated captioning feature that works quite well, but we also work with 3 Play Media to do captioning for longer or more complex video content. Learn more about captioning here.
Colors You may like a certain color combination aesthetically, but it’s important to think about visibility issues when choosing colors to use on Blackboard, even with respect to the built-in themes. Not all students will be able to see colors in the same way or with the same ease. Stick with the basics or use this guide to color selection for accessibility.
Text Size Even students without serious visual impairments may not be able to see tiny text, especially if they are viewing course content on a mobile device. It’s best to use fonts no smaller than 12 pt for this reason.
Headings Headings do a couple of things are important for accessibility in your course. First, they organize the information in a coherent, easy to see way. This is critical for those with processing or other cognitive disorders. Secondly, they help screen readers to better read the information on the page. In fact, headings are really important to accessibility not only in the content directly in Blackboard, but in any attachments you may use as well.
Attachments PDFs, Word Docs, PowerPoints—these all need to be created with accessibility in mind. We have some guides here for Word Docs and PDFs, but there is plenty of information out there from Microsoft and Adobe directly that can also help you ensure that any course materials are entirely accessible. While this does take some effort up front, once you’ve created it an accessible template, you can use it semester after semester.
Links It’s not only important to consider accessibility within your course, but also with regard to any outside site you may link to. If your students cannot access the information, they can’t use it.
Accessibility Help It’s a good idea to include a link to Blackboard’s accessibility help for students somewhere in your course. This will help students immediately find answers to their questions about what features are available and how to get help in accessing course materials.
Learn More
Accessibility can be a complex topic, even when addressing it with respect to something as specific as Blackboard, but there are lots of resources out there to help you.
Blackboard offers two courses on accessibility:
- The Accessibility MOOC: Inclusive Online Course Design The Accessibility MOOC: Inclusive Online Course Design
- Universal Design and Accessibility for Online Learning, available through CourseSites
For additional support, check out Accessibility Features in Blackboard Learn.
Still have questions? You can contact us here in Learning Technologies or direct your questions to Access and Accommodations.