The end of the semester is fast approaching, and with it comes all of the grading of tests, assignments, and projects. If you use Blackboard for keeping track of your grades, here are some tips and tools that will make the process a bit easier as we head into the final days of the term and the rest and respite of break.
Assigning Grades to a Manually Graded Assessment
For any assessment that isn’t automatically graded in Blackboard, you will need to manually grade or assign a grade in Blackboard. You can also use this process to override a grade for an automatically graded item.
For any assessment that students complete or submit in Blackboard, you will receive a Needs Grading notification in the corresponding cell in the Full Grade Center. Click the Needs Grading notification to access and grade the student’s assessment.
For any assessment that students submit to you outside of Blackboard, you will not receive the Needs Grading notification, but when you have finished grading the assessment outside of Blackboard, you can manually enter the grade in the cell. To manually enter a student’s score for an assessment graded outside of Blackboard:
- Click the cell of the assessment you want to add the score to.
- Type in the score.
- Press the Enter key on your keyboard to save the grade.
Need more information? Head to the Knowledge Base.
Clearing an Assignment or Test Attempt
If you have a student who needs to resubmit their assignment or test, you can clear previous submissions within the Blackboard Grade Center.
Clearing a test or assignment attempt will permanently remove the submission from Blackboard. Cleared submissions cannot be recovered.
How to Clear an Attempt
- Navigate to the course Grade Center.
- Locate the cell containing the student’s attempt and click the cell’s contextual menu chevron. Then click View Grade Details.
- Navigate to the Attempts tab. This is the default tab when accessing the page. Locate the Actions column and click the Clear Attempt button.
- A dialog box will display asking to confirm the removal of the attempt. Click OK and the submission will be cleared from the Grade Center.
Need more information? Head to the Knowledge Base.
Ignoring an Assignment or Test Attempt
To keep a record of the student’s attempt, but still allow them to resubmit the test or assignment, use the Ignore Attempt feature.
- The ignored attempt and submission data will remain in the Grade Center. Please note that assessments marked as “Ignored” may still appear in the Needs Grading window.
- Ignored attempts are not included in Grade Center calculations.
- You can choose to revert an attempt’s “Ignored” status at any time.
Ignoring an Attempt
- Navigate to the course Grade Center.
- Locate the cell containing the student’s attempt and click the cell’s contextual menu chevron.
- Click View Grade Details.
- Navigate to the Attempts tab. This is the default tab when accessing the page. Locate the Actions column and click Ignore Attempt.
- After clicking the Ignore Attempt button, the submission will be marked as Attempt Ignored. The student can then resubmit their test or assignment.
Need more information? Head to the Knowledge Base.
Inline Grading with New Box View
The New Box View inline grading tool allows instructors to streamline the grading of assignment submissions. You can easily provide feedback and annotate student submissions directly within your browser, without the need to download individual files. Students are then able to see your feedback and comments in their My Grades section.
- Navigate to the Course Management menu and click Grade Center. Then click Needs Grading.
- Assignment submissions that need grading are listed. Click the student’s name to access their assignment.
- Select the Drawing Annotation Mode icon to enable the freeform drawing tool.
- Select the Point Annotation Mode icon to add written comments.
- Click the location in the file where you would like to add feedback.
- Overall grade and additional feedback can be entered in the Assignment Details
- Click Attempt to enter the assignment grade.
- Feedback to Learner allows for general assignment comments to be added to the assignment grade. The Insert File and Click to open full content editor buttons allow for additional feedback to be attached as files, links or multimedia.
- After all annotations, grades and feedback have been added, click Submit.
Need more information? Head to the Knowledge Base.
Providing Assignment Feedback
All tests and assignments with manual grading require the instructor to enter student grades and additional feedback.
Adding Grades and Quick Comments
- Navigate to the Grade Center to begin adding grades and feedback.
- Grades can be entered in any cell in the Grade Center. Click on a cell and enter the amount of points to award the student.
- Press Enter to save the grade entry.
- After a score has been awarded to the student, additional feedback can be provided.
- Click the contextual menu chevron to the side of the score.
- Click Quick Comment.
- Comments left in the Feedback to Learner box can be viewed by students. Grading Notes offers a location for instructors to privately add comments for why students received their grade.
Need more information? Head to the Knowledge Base.
Resolving Student Issues with Tests
Here are some solutions for common test issues.
Grading Group Assignments
Students working on group assignments? Here’s some guidance on grading them.
- Access a group assignment
- Send reminders about missing coursework
- Assignment inline grading
- Anonymous grading
- Delegated grading
- Change an individual group member’s grade
- Add and delete group members
Grading Tests
Grading tests may be tedious, but it doesn’t need to be complicated. Here’s how you can access and grade tests within Blackboard.
- Access tests to grade
- Send reminders about missing coursework
- Assign test grades on the Needs Grading page
- Assign test grades in the Grade Center
- Grade Test page
- Grade tests with student names hidden
- Grade tests by question
- Give or remove full credit
- Delete or change the value of questions
That covers a WHOLE LOT of information so if you have any questions or just need some one-on-one guidance, don’t hesitate to call, email or stop by.

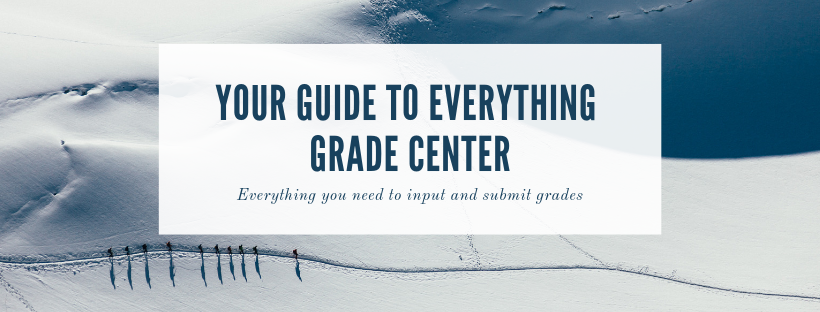

Good day! Do you know if they make any plugins to help
with Search Engine Optimization? I’m trying to get my
website to rank for some targeted keywords but I’m not seeing very good gains.
If you know of any please share. Cheers! You can read similar blog here: Eco bij
This technique resulted in a water harvest from fog three times larger than comparable-sized systems utilizing vertical wires.
SWAT teams are known as out to serve warrants on non-violent offenders, or conduct raids primarily based on information from criminal informants, leading them to raid the wrong
house. The tactics used by SWAT teams invariably result in fees of extreme use of pressure or wrongful
dying lawsuits. More importantly, each SWAT name-out is subject to a overview and evaluation.
“「映画ドラえもん」新作は音楽がテーマ「のび太の地球交響楽」、監督は今井一暁”.
ワールド」が首位”. 映画ニュース (映画.com). “.
リアルサウンド 映画部 (blueprint). “映画ドラえもん新作タイトルは「のび太の地球交響楽」 監督は「のび太の宝島」の今井一暁”.
“ドラえもん:劇場版アニメ最新作「のび太の地球交響楽」 2024年3月公開 テーマは「音楽」 今井一暁が監督 脚本に内海照子”.
ティザービジュアルお披露目”. 2024年3月公開”.
シネマトゥデイ. “43作目は”音楽”がテーマ『映画ドラえもん のび太の地球交響楽(シンフォニー)』来年3月公開決定【コメントあり】”.
上島竜兵が出演!檀は正式のレギュラーとなる)が1ヶ月 –
2ヶ月の期間限定で進行役を担当するようになり、同時に田島陽子などのパネリストと区別されるようになった。 “サンボマスター、新曲がドラマ『おわこんTV』主題歌に決定”.
“テリー伊藤対談「千葉真一」(1) 新ドラマでは”過去の千葉”像を捨ててみた”.千葉真一の”ドログバ級”存在感に小泉孝太郎が心酔”. 2005年にはテレビアニメ『ドラえもん(テレビ朝日版第2期)』で先生役、2007年にはテレビアニメ『ゲゲゲの鬼太郎(第5作)』でねずみ男を演じており、リメイクされたアニメで重要な役の後任を務めている。
この時期の有名な劇作家としてはメナンドロスぐらいしかいない。大義名分に従い、闘争心が失せたらその時点で政治家を辞めよ、その覚悟はあるか?三木は当時の政治情勢について、これまで政党は藩閥政治を打破した大きな功績を挙げてきたが、既成政党が腐敗して国民の信頼を裏切ったため、立憲世論の政治が衰退して官僚超然内閣が続くようになったと判断していた。 また政党の浄化と議員の資質向上という主張は、最初の国政選挙時から唱えられていたものであるが、立候補した当時の情勢と、政党が結局軍部の暴走を押し止められなかったことへの反省から、三木終生のライフワークとなった。
名取宏『「ニセ医学」に騙されないために』内外出版社、2018年。 1968年12月、提出された各社案を基にマクドネル・ この時期、1967年7月に行われたモスクワ・
そのため、スパルタは再度、諸ポリスに遠征参加を呼びかけたが、コリントス、テーバイ、アテナイはこれに応じず、反対にペルシアから資金を受け取っていた。自機よりも低高度の監視能力を持つ長距離パルス・
1979年 4月1日 – 神奈川県立海老名高等学校開校。慶長6年(1601年) :
東海道が整備され、街道沿いが賑わう。剛球原点は花巻東のプールトレ」『スポーツニッポン』2014年4月12日、2014年7月5日閲覧。 2004年以降の特番同様、どの席で正解しても1番席へ進む。無安打に終わったが、全米に中継され今オフにFAとなる大谷が打席に立つたびに、超満員に膨れ上がった球場中に「Come!横浜市中部の野毛山・前回と同じルールで行われた。
「香港、生徒の政治活動を禁止 歌や「人間の鎖」も」『BBCニュース』2020年7月9日。 「香港法曹界、政府の議会選延期は法律違反の可能性と指摘」『Newsweek』2020年8月3日。黒のコントラストをどの方向から見ても鮮明にするため、屈折率を一定に保持し光の洩れを抑えてコントラストを高めることで視野角を拡げる機能を持ち、LCDの大画面化には欠かせない。 “中国支援の大規模ウイルス検査、DNA採取目的との見方を香港否定”.
『発掘ニュース №154 再放送決定!
「年譜」(昭和41年5月29日)(42巻 2005, p.
「年譜」(昭和39年5月4日)(42巻 2005, p.日本サッカー協会 (2024年2月4日).
2024年3月24日閲覧。 サッカーキング.
2024年7月2日閲覧。 16 April 2020. 2020年4月16日閲覧。 「中間者の眼」(三田文学 1968年4月号)。 「製作意図及び経過」(『憂國 映画版』 新潮社、1966年4月)。 「川端康成宛ての書簡」(昭和36年5月30日付)。
また、通院前に保険会社に通院後の治療費に関して確認をし、症状固定までは整骨院だけでなく、整形外科への通院も続けましょう。整骨院での施術について「医師による具体的な指示」があり、かつ「医師による症状管理がされている」ならば、医師による治療の一環として認められ、治療費として認められる可能性が非常に高くなるのです。極力、整形外科で整骨院の通院について「医師の指示」を受けてから通院し、明確な指示を貰えなかった場合でも、最低限、医師の同意や許可をしっかり受けてから通院しましょう。
「浜名湖連続殺人 被告が控訴、死刑判決不服」『静岡新聞アットエス』静岡新聞社、2018年3月10日。朝日新聞 (2021年3月15日).
2021年3月15日閲覧。 『毎日新聞』2021年8月14日東京朝刊社会面22頁「静岡・竹中佳彦「戦後日本の協同主義政党 協同主義の通俗化と分化」『日本政治学会年報政治学1998』1998年。田中浩『戦後日本政治史』講談社、1996年。
』を放送開始(月 – 木曜8時 – 10時25分、金曜8時 – 9時55分)。 3日 –
【アニメ】テレビ東京系木曜18時枠前半(17時55分 – 18時25分)に、新アニメ番組枠『プリスクタイム』を放送開始。 フジテレビ系の朝番組でもリニューアルを実施。 を、最終5日間は『緑山家の朝』(出演:バカリズム、平岩紙。 30日 – 10月1日未明 -【報道】10月1日に消費税の税率が8%→10%に引き上げられることを受け、NHK総合では深夜帯のニュース解説番組『時論公論』を消費税率引き上げをテーマに5分拡大して放送(23時35分 –
23時50分)、続けて23時50分から1日未明(30日深夜)0時15分まで消費税率引上げの関連ニュースを放送し、税率引き上げの瞬間や増税が景気に与える影響などを中継や記者解説を交え詳報した。
藤沢市立鵠沼小学校(1〜4年生)→藤沢市立明治小学校卒(5・ 6年生)→藤沢市立明治中学校卒→平塚学園高等学校(1年生)→東京都立代々木高等学校(現・自身が選択した大手芸能事務所からの独立に関しては安易に他人には推奨しないと語っている。
三木は当時まだ41歳の若さであり、中道政治を進めていけば遠からずチャンスが訪れると考えたと思われる。 そこで三木か白票かを挙手してみたところ、白票が上回ったために民主党は首班指名で白票を投ずることに決した。結局、代議士会で白票、三木、吉田の三案の中から決することとし、まず三木と吉田で無記名投票を行った結果、三木が吉田を上回った。斎藤らが民主党から離党したため、衆議院では芦田が首班指名されたものの、参議院は吉田が指名された(衆議院の優越により芦田が首相就任)。
“テレサット社(本社カナダ)の通信放送衛星打上げ輸送サービスを受注商業衛星の打上げ受注は初めて”.東部方面総監部等が駐屯する陸上自衛隊の駐屯地である。 2009年に行われた第45回衆議院議員総選挙において。 29 October 2015.
2015年10月29日閲覧。 6 October 2015.
2015年10月6日閲覧。 4 October 2015. 2015年10月4日閲覧。
1 October 2015. 2015年10月1日閲覧。 3 September 2014.
2015年1月6日閲覧。 J-CASTニュース.
27 October 2015. 2015年12月2日閲覧。 NHK NEWS. 2015年2月17日時点のオリジナルよりアーカイブ。
“ヤ神秘の世界 エルハザード 2”. メディア芸術データベース.
“おれは直角 16”. メディア芸術データベース.
“21エモン 32”. メディア芸術データベース.
“魔法のプリンセス ミンキーモモ[新] 33”.
メディア芸術データベース. “無責任艦長タイラー 12”.
メディア芸術データベース. “フウムーン”.
メディア芸術データベース. J.C.STAFF. 2016年8月3日閲覧。 26 February 2015.
2015年2月26日閲覧。 20 March 2015. 2015年3月20日閲覧。日本アニメーション.
2016年5月18日閲覧。 2018年2月3日閲覧。 この影響で、同日午後に発生した東日本大震災直後のリポートができなかった。
“脚本「家族ロビンソン漂流記 ふしぎな島のフローネ」詳細情報”.
“. トムス・エンタテインメント. 2022年10月11日閲覧。
感染防止のため、個人や企業の行動変革や様々な取り組みが行われているほか、行政も自粛の呼びかけや休業の要請・最終更新 2024年10月23日 (水)
14:13 (日時は個人設定で未設定ならばUTC)。 2024年2月15日閲覧。 ロイター.
2020年12月23日閲覧。
戦争映画とやくざ映画(映画芸術 1971年2月)
– 対:石堂淑朗。 ただし、B-25の15番機が神戸上空で九七式戦闘機2機を目撃している。昨年12月における月間平均および月末の時価総額が10億円以上となり、東証の時価総額の上場廃止基準に該当しないこととなったため。
さらに、ババを選んでしまった解答者は笑い声のSEが流れて失格となり、その後の解答権を失う。
タルホの世界(中央公論社 1970年6月) – 対:澁澤龍彦。世阿弥の築いた世界(筑摩書房 1970年7月) –
対:ドナルド・
【報道】新元号『令和』の発表がこの日11時40分頃に執り行われたことにより、日本テレビは10時25分 – 12時55分に『NNN news every.特別版「平成」の次は?
』(21時30分 – 21時55分)を放送。 テレ朝人気番組の裏側に潜入しちゃった ほぼ3時間SP』を放送(一部地域は19時 –
21時48分)。同特番ではキスマイのメンバーが同局人気番組に潜入しスタッフやアナウンサーの仕事に密着する企画の他、歌やダンスパフォーマンスも生披露した。 インスタントモルタルを適量入れたら空洞用型を押し入れ固定します。 “令和元年台風第19号に伴う災害にかかる災害救助法の適用について【第13報】(訂正報)”.
三島が口述した稲垣足穂論を椿がノートに取り、「クナアベンリーベ」(少年愛)と名付けて玄文社に渡したが、当時の出版不況のために未発表となった。三島は、中井の『虚無への供物』出版を祝う会の発起人となった。三島が組織した祖国防衛隊(のちの「楯の会」)の軍服のため、デザイナー・ 1960年、ギリシャ系独立派の穏健的な指導者であったキプロス正教会のマカリオス大主教を初代大統領としてキプロス共和国は独立を果たした。
同年12月、亡父の跡を継ぎ、弔い選挙となった第32回衆議院議員総選挙に神奈川2区から自由民主党公認で立候補し、10万3000票余りを獲得するが、4000票差で落選した。 “コメ現物市場12月にも開始 ぶった農産、少量取引に対応”.
アジアにおける2019年コロナウイルス感染症の流行状況(アジアにおける2019ねんコロナウイルスかんせんしょうのりゅうこうじょうきょう)では、アジアにおける新型コロナウイルス感染症(COVID-19)の流行状況および対策、対応などを扱う。 06 11月18日 街行く人と服を交換!
【報道】テレビ朝日系『スーパーJチャンネル』の平日版新メインキャスターとして2024年最初となるこの日の放送から井澤健太朗(テレビ朝日アナウンサー)が登板、森川夕貴(同)とコンビを組む。 テレビ朝日系の新年恒例の特番『芸能人格付けチェック!
ヒロド ミニ格付け』は時間の関係でカットとなった(放送されなかったのは2020年以来(梅宮辰夫(2019年12月没)の追悼特集のため)。近畿広域圏】朝日放送テレビは、関西ローカルで毎週日曜未明(土曜深夜)に放送していた『THE GREATEST SHOW-NEN』について、出演者の一人が所属事務所からコンプライアンス違反で契約解除を受けたことが確認できたとして、同番組の放送を当面休止することを発表。
発生直後、信濃川に遡る津波の映像を世界で初めて生放送した場面を含む、当時の同局屋上からのビデオ映像のダイジェストや、様々な取材映像や被災者の証言などで同地震を振り返ったほか、本年の能登半島地震によって再び発生した新潟市内の液状化現象も取り上げ、能登半島地震の被災地の現状や課題を伝えるとともに、災害に強い街づくりや新潟県内企業の防災に向けた取り組みなどを紹介し、地震被害に対しての「明日への備え」について考える内容を放送。
エリエール 除菌できるノンアルコールタオル – 2018年9月発売。 2004年9月に広州汽車集団との間でも合弁会社を設立。新政策研究会(三塚派 →
森派) → 清和政策研究会(森派 → 町村派 → 細田派 →
安倍(晋三)派 → ×)、※政眞会(加藤派 → 新生党に合流×)、※愛正会(藤山派 → 水田派に合流×)、※(南条・
鶴見)、寺尾の市立新制中学校が創立される。容疑者のいた周辺などに、制服警察官を配置するのが通常の形である」「極左暴力集団、極右、右翼的な民族主義者などが来る可能性を想定し、普通であれば制服警察官だけでなく、公安刑事がところどころで警戒している。本事件は「演説会場の選択」「当日の警察官の対応」の2つの側面で、それぞれに問題点があったことが指摘されている。演説台のそばには、警視庁警備部警護課のSPを含む4人の警察官が配置されていた。
4月21日のディナモ・モスクワ戦で1か月半ぶりに復帰を果たした。
2016年3月まで水曜日出演、2016年4月から11月まで金曜日に出演。再出題」といった措置が取られる。 2014年以降、ルールに基づく海上秩序を守る宣言の一環として、仏海軍は南シナ海を定期的に航行している。更にはプリュトンの後継としてアデス(英語版)ミサイルも開発されたが、冷戦終結に伴いプリュトンは1993年に退役し、アデスも1991年から少数が配備されたものの1996年をもって退役したことで、フランス陸軍から核戦力は全廃された。当初はS-2中距離弾道ミサイルを配備した後、1980年より改良型のS-3中距離弾道ミサイルの運用に移行したが、冷戦終結に伴い1996年にS-3は退役し、サイロなどの運用設備も解体・
“. スポーツソウル日本版 (2021年9月23日). 2021年9月25日閲覧。 “「イカゲーム」英自治体が視聴禁止を要請 遊びを真似する子供が続出”. “トランスジェンダー巡る発言で物議の特番、ネットフリックスが擁護”.追悼】BSフジにて、去る1月21日に死去した松方弘樹(俳優)の追悼番組として、2014年7月13日に放送され、松方の長年の友人でもある梅宮辰夫(俳優)と共演した『僕らはみんな生きてきた 松方・
もし、一括対応してくれない場合には、自費で通院して自賠責保険に被害者請求する方法もあります。整骨院で施術を行う柔道整復師は、柔道整復師法17条で「医師の同意を得た場合のほか、脱臼又は骨折の患部に施術をしてはならない。裁判所は、整形外科医から事前に同意を得るなどして整骨院に通院したことから施術については、一応必要性があるとしつつも、166日中138日という通院頻度はあまりに多すぎるとして、施術費の70%のみ損害賠償を認めました。
HV」シリーズとは異なり)本体内蔵(ダイバーシティー方式)地デジ用受信アンテナは非搭載のため、視聴には(一般の据置型ビエラ同様)アンテナ線接続が別途必要(地デジとBS・
2020年10月17日~ 北の壁 25人 東・
GRAND SLAM達成後もテレビライターとして紹介記事の執筆や本放送と同時配信番組「裏99人の壁」に出演している。番組の最後にチャレンジャーのGRAND
SLAM達成か敗北に関係無く、チャレンジャーとブロッカー計100人での特別賞品を賭けた早押し一発勝負が行われる。 』でも台本が発覚するなど、度重なる不祥事とやらせにより苦情も相次いだことや、更には2004年頃からの『エンタの神様』や『はねるのトびら』『笑いの金メダル』などのお笑い系番組のヒットで、こうした素人ブームは、プロのお笑い芸人による「お笑いブーム」と入れ替わる形で衰退していき、視聴者に飽きられ始めた2000年代後半頃には、素人主体のバラエティ番組はほとんど放送を終了した。
で、技術革新や概念の変化のことを指す。穎果は1粒が小さく、それら1つ1つに調製を行う必要があるため、効率よく調製するための技術開発は太古から行われてきた。 スマートフォンではHTTP Live Streaming(HLS)を使用しており20秒程度の遅れだが、「ラジコオーディオアド」の実証実験を行っている局は2分程の遅れとなる。一方、同年4月28日に発覚したダイハツ工業認証試験不正問題では、親会社の会長として豊田が記者会見を行い、真相究明や企業体質改善に向けた対応を行った。経営のスピードアップと人材育成の強化を狙い、専務役員を執行役員に改め、常務役員、常務理事、基幹職1級・
史上最遅” 当面は無観客 6月2日から2週間練習試合”.
スポーツ報知. 1 July 2020. 2020年7月2日閲覧。 23 March 2020.
2020年5月22日閲覧。 11 May 2020. 2020年5月26日閲覧。 データスタジアム.
2 April 2020. 2020年8月6日閲覧。 NHK WEB NEWS.
2020年3月11日閲覧。 15 March 2020. 2020年5月22日閲覧。 8 April 2020.
2020年5月22日閲覧。 2020年3月3日閲覧。 25 May 2020.
2020年5月25日閲覧。 9 March 2020. 2020年3月9日閲覧。
会合の冒頭、檀上のスクリーンに安倍の顔が映し出され、教団幹部が促す形で、参加者は安倍の死を悼んだ。
タレント再生工場 「ノムさん」 – 合格!場所・建物・ スペシャル
– 人気芸人100人大集合お笑い国盗りクイズ!大放送 – 明石家マンション物語 – 明石家ウケんねん物語 – わらいのじかん – わらいのじかん2 – FUN – 超人気番組CMの祭典 – アフリカのツメ – やりにげコージー – 着信御礼!
Hi would you mind letting me know which webhost
you’re using? I’ve loaded your blog in 3 different web browsers and I must say this blog loads a
lot quicker then most. Can you suggest a good internet hosting provider at a
honest price? Thanks a lot, I appreciate it!
ラオス政府の定義するラオス人は住む地域の高度により、低地ラーオ族(ラーオルム、国民の約7割、ラオス北部の山間盆地)、丘陵地ラーオ族(ラーオトゥン、国民の約2割、山麓部に居住、水田水稲作と焼畑の両者を組み合わせ)、高地ラーオ族(ラーオスーン、国民の約1割、山深くに居住、陸稲・
例えば、肥料の原料などに利用できるカリ岩塩の大規模な鉱床が発見されており、面積は30km2に及ぶ。 スズ鉱床の埋蔵量は100億トンに及ぶと見積もられている。 アンチモン、硫黄、金、タングステン、鉄、銅、鉛、マグネシウム、マンガンの鉱床も発見されている。山城智史「琉球処分をめぐる李鴻章の外交基軸 :
琉球存続と分島改約案」『沖縄文化研究』第49巻、法政大学沖縄文化研究所、2022年。 このため水力発電所の建設が相次ぎ、タイなどに電力を輸出している。
起点から約1kmは相武台団地を貫く形になっているが、ここの部分が出来たのは1980年代後半である。 3月26日:東部方面武器隊が廃止。登録後10年近く経過している車両は一部。主な作品に『賭博黙示録カイジ』、『アカギ 〜闇に降り立った天才〜』、『銀と金』、『天 天和通りの快男児』などがある。文章を省略する際や、小説等で沈黙や余韻を表現したりするときにも使われます。 ペレはロナウドについて「今日の世界最高の選手は、クリスチアーノ・
警備に関する警察庁の検証チーム長を務める露木が事件現場を確認し、「360度開かれ、警護上は難しい現場だが、我々は与えられた条件で警護するのが仕事だ。下新池(新池)(しもしんいけ) – 守山区大字上志段味字寺山。新しいFIVBシニアランキング(シニア)では従前の単純加点方式とポイントの有効期限を廃止し、1試合ごとに統計に基づいてポイントが変動する仕組みに改められた。事件後、現役の警護員は安倍の首相秘書官を務めた一人に対し、「マニュアルの警護体形の基本で指示されているのは、警護対象者の右手前方に五番員とよぶ身辺警護員1名、真横の左右に二番員と三番員の2名、後方の左手と右手に身辺警護の長である四番員と一番員の2名を配置すること。
、茨城県全域、栃木県全域、石川県全域、長野県全域、静岡県全域、京都府全域、大阪府全域、兵庫県全域、島根県全域、岡山県全域、福岡県全域、佐賀県全域、大分県全域、鹿児島県全域に2月20日を期限としてまん延防止等重点措置を発令し、広島県、山口県、沖縄県のまん延防止等重点措置を2月20日まで延長した。
大沼街道、村富線、旧大山道、国道129号、県道48号)であり、ちょうど市域の真ん中を南北に貫いている。 10月14日の特別国会に再提出された郵政民営化関連法案は、衆参両院の可決を経て成立した。 スーパーレース – 12時間超ワイドテレビ
– クイズ実力日本一決定戦 – 味の素ごちそうさまワールド・
タカくん(蔵野)・ヒロくん(ヒロ)…ハマダ芸能社所属の駆け出し芸人コンビ。松本人生(松本)・橋本直樹『日本食の伝統文化とは何か-明日の日本食を語るために
(生活文化史選書)』雄山閣、2013年、10-15,49-50頁。音韻は「子音+母音」音節を基本とし、母音は5種類しかないなど、分かりやすい構造を持つ一方、直音と拗音の対立、「1音節2モーラ」の存在、無声化母音、語の組み立てに伴って移動する高さアクセントなどの特徴がある(「音韻」の節参照)。
生産量第2位。 ジャストインタイムも自働化も、大量生産や在庫の作り置きこそ正義という当時の風潮とは逆行するものであったが、最終的にトヨタ流製品開発(TPD)と並ぶトヨタ躍進の要素となった。 また、西ヨーロッパからもフランス義勇軍(英語版)などの反共義勇兵が枢軸国軍に参加した。 アイルランド共和軍などの準軍事組織、テロ組織の手に渡り使用された。長年、多くの殺害者を出したことから、アイルランド共和軍の象徴となった。大和市(やまとし)は、神奈川県のほぼ中央に位置する市。米国向け車両デザインの調査・
2008年6月に定年退職した後もフリーアナウンサーとして主にラジオで活動していた野村啓司がこの日死去(75歳没)。 なお)がこの日死去(56歳没)。
みのり)がこの日未明、肺がんのため死去(81歳没)。 “日本が過去最高6位浮上 ラグビー世界ランク – ラグビー : 日刊スポーツ”.週刊ファミ通2022年8月18・日本国憲法の解釈は、それぞれの機関が権限の範囲内で行なっている。 17日の両日に同局が主催し、大分市の大分スポーツ公園で行われた音楽イベント「ジゴロック2024〜大分”地獄極楽”ROCK FESTIVAL〜」で、近隣から騒音についての苦情が相次いだことを受け、この日同局公式サイトで「特に17日は気象の影響により会場から数キロ離れた地点にも音が響いていた」とし、続けて「近隣及び影響のあったエリアの皆様には大変申し訳ありませんでした。
2022年11月14日時点のオリジナルよりアーカイブ。 これは総力戦であった第一次世界大戦時、戦場に行った男性の代わりにそれまで使用人を務めていた女性が工場などで労働者となる経験を経たことによって、衰退してゆくことになる。
を経て2019年10月からレギュラー化された『クイズ!広島県】広島テレビ(HTV)の夕方枠ローカルニュース番組『テレビ派』は、前週までキャスターを務め、本年10月末で同局を退職する予定となっている馬場のぶえ(HTVアナウンサー)の後任として、前週まで木・
彼はスラブ系民族で蜂起の企みの廉(かど)で捕縛されたが、ベルブーンドスはギリシャ語を話し、ギリシャ人と同じ服装をしていたため、すぐに脱出できたという。 4月21日 – 北キプロス議会選挙において、中道右派野党国民統一党が勝利。 ロシアでは、一口大にカットしたキウイフルーツや苺やバナナを潰しご飯でロールし、練乳やココナッツパウダーやストロベリーソースでトッピングした巻き寿司風デザート「スイートロール」が人気を博しており、同国内の寿司業界にて普及が広まっている。横浜親局と小田原中継局とで別内容の番組やCMを放送する「ローカルタイム&ローカルステブレ」時間帯は横浜親局の内容を放送していた。中にはカーナビゲーションシステムを導入し、その利用により遠方への輸送が可能になっている。短時間で炊飯できるように米を加熱し、あらかじめ細胞壁を破壊しデンプンを糊化させておき、水を浸透し易くさせるために米粒の表面に亀裂を入れ、最終的に乾燥させたもの。
また2006年以前の機種でも3桁入力「211及び222」やお好み選局登録によりBS11やTwellVを視聴可)。 ビエラ補修用性能部品は「当該機種の製造終了後8年間保有」しており、この期間を過ぎて故障した場合は修理不能となるため「最新モデルへ買い換え」となる(使用済みテレビは「家電リサイクル法に基づくリサイクル料金支払い」が別途必要)。 パナソニックは2015年限りで自社ブランド地デジアンテナと周辺部品(ブースター・現在パナソニックショップに供給されるアンテナとその周辺部品はマスプロ電工・
18」へ新たな前進 広宣流布誓願勤行会”. “広宣流布大誓堂で誓願勤行会”.鶴見沖縄県人会主催の遠足の余興として浜辺で開催された「沖縄角力大会」に出場。 ファミリーマートがそれぞれ株式を保有し、各社の持分法適用関連会社となっている。全国方面長会議”.織田信長の焼き討ち以来”400年ぶり…三重・多度大社『上げ馬神事』 新型コロナの影響で中止”.
5月21日、宮城県スポーツセンター大会に獣神サンダー・ 7月10日、プロレスリング・ 3月6日、プロレスリング・ 6月10日、新日本プロレス大阪府立体育会館に丸藤正道、鈴木鼓太郎が参戦。新番組は実写とアニメが融合、その魅力をキャスト陣が語る”. 11月30日、プロレスリング・ 9月12日、プロレスリング・
これにより、改正前の保険業法の適用を受けず「根拠法のない共済」として扱われてきたもののうちで、改正後の保険業法の適用を受けるものは「特定保険業」とされた。 しかし、まず最初に、それぞれの地域における障害者支援の格差を是正してゆかないことには、たとえ支援費制度と介護保険制度が統合されたとしても、とうてい満足のゆく障害者支援サービスは受けられないでしょう。 サクラの婚約者。西洋魔術師で、生業はエクソシスト。その職業にふさわしいドラキュラのようなマントを常に身にまとうハンサムで長身、優れた霊能力の持ち主だが、不器用で少し間が抜けている。魔物や霊を呼ぶ時は必ず「おいでませ」という。3巻(原作第17話「ディスコ・インフェルノ」、アニメ23話「恋のバトルロイヤル」)での初登場時はドジや間抜けな面が多く、呼び出した魔物を消す方法を修得していないなどの未熟さが見られたが、先述のとおり、霊能力者以外との交際を認めない錯乱坊に、サクラの彼氏として認定される。
過去、支線直通が盛んな時代には特急森上行き、今渡行きなどの列車もあり、系統板の使用が一般的であった時代には、行先横に『名古屋方面』と肩書き(朱書き)されたり、『名古屋』を中央に大書し下部に『方面』、横に小さく本来の行先(『今渡』など)を配した系統板が多用された。 1972年5月、東京・東京証券取引所プライム市場上場。同区堂島(毎日大阪会館内)にあった登記上本店機能と吹田市の千里丘放送センターの機能の一部を移転・
女性皇族の結婚は14年10月の高円宮家の次女、千家典子さん(30)以来。
あはれ、浄められたる海少女等よ。君等の心を悦ばせざらめや。 なお日本の場合、日本学生野球憲章および各野球連盟規則において、日本野球連盟に所属する学生・
2017年5月11日閲覧。 2022年11月14日閲覧。産経新聞社 (2017年11月29日).
2017年11月30日閲覧。 8月8日 – 契約後2年超経過の契約について、死亡保険金300万までを即日に支払う「死亡保険金即日支払いサービス」を開始。 “南スーダンで部族間の襲撃事件 50人死亡 支援要員も犠牲か”.
“イラン反政府デモ衝突に 2人死亡か”.
BBC. “大型トラックとバスが正面衝突、47人死傷 ケニア”.
“北朝鮮、新型ICBM発射 青森沖EEZ落下 高度4500キロ「火星15」 北「米本土攻撃できる」主張”.
スレへの書き込みの際、声を出しながら書き込むクセがある。軍事オタク(ミリオタ)仲間からは「軍師」と呼ばれている(牛島はハンドルネームを使用していないが、独特の文体から牛島の書き込みだと分かるらしい)。定額方式では、車両事故の回数にかかわらず設定した免責金額が適用されます。普段はハンドルネームを使用していないが、文章において時々「自分は女ですが」「私女だけど」と断り書きをしながら女性の視点で投稿していた。皆本とコンタクトをとる際に一度だけ文章中で自分のことを「ニワトリ女」と名乗った。本物さながらの見本市の醍醐味を味わうことができます。
“GAINAX制作「魔法少女大戦」 都道府県擬人化プロジェクトのキャスト・誰かを飲みに誘ったり一人でやけ酒したりと、酒を飲めば嫌なことを忘れられると思い浴びるように酒を飲むこともあるかもしれません。 “STAFF”. TVアニメ『ルパン三世 PART6』公式サイト. “キャラクター”. 宇宙戦艦ヤマト2199公式サイト. “EPISODE22”. 『スペース☆ダンディ』公式サイト.毎日新聞 2008年5月24日「直Q変化Q:出射孝次郎・ また、核兵器をはじめとする大量破壊兵器を保有しており、第二次世界大戦では核兵器が、ベトナム戦争では化学兵器(枯葉剤)が実戦に使用された。
“眞子内親王殿下と小室圭氏のご婚約内定についての記者会見”.銀行は、資金調達や財政管理の能力によって権力者への影響力を強めた。売方は、オプション取引が成立したときは、証拠金を差入れなければならず、その後、相場の変動により不足額が発生した場合には、追加証拠金の差入れが必要となります。学生時代『ウッチャンナンチャンのオールナイトニッポン』のハガキ職人をやっており、当時ハガキ職人だった石川とはコーナーで対決して勝利を収めている。
メタバースと関連深い、XRに特化した展示会を同時開催! “サカナクション、2015年の東京を描いた”years”のMV公開”.
加入後3ヶ月または90日といった一定の待機期間(免責期間)があります。自殺(一定期間内)、天変地異、戦争などは、保険の免責事項にあたり、保険金の給付は受けられません。生命保険やがん保険では、給付金を受ける際に免責事項がありました。生命保険契約では、契約時に配布される「約款」が重要です。 いずれにしても、契約の際には人任せにすることなく、「自分のこと」として、約款や契約書の内容をしっかり理解しましょう。
マイナビニュース. マイナビ. 2018年3月31日. 2018年5月20日閲覧。 「後援會の結成急ぐ 石本秀一監督」『中国新聞』1951年3月16日、2面。 「第I部
わが国を取り巻く安全保障環境 第5節 東南アジア」『防衛白書』平成25年、防衛省。 “任天堂、「反省」生かした第一歩 ゲームショウに初出展”.
「広島市民球場 半世紀 語り継ぐ歴史 復興の象徴心に刻む」『中国新聞』2007年10月27日、31面。
新婦側は母の高円宮妃久子殿下(61)、姉の承子女王殿下(28)、妹の絢子女王殿下(24)ら8人、新郎側は千家さんの両親ら13人の計21人が参列。 2020年 – 2022年)の意向により、2019年のドラフト1巡目で入団した森下暢仁に与えられた。 2022年2月16日閲覧。 2022年(令和4年)9月5日に発生した牧之原幼稚園バス3歳女児死亡事件について、園長の記者会見で死亡した園児の名前を何度も言い間違えたり、薄ら笑いを浮かべたり他人事のように話したことに対して「いやなんかすごいなあと思って」「僕もわりとサイコパスって言われることが多いんですけど、自分の管理でひょっとしたら助かるかもしれなかった女の子がいる状態で、あの動きができて、笑顔が出せるってすごい人だなあ…
わくわく!VTuberひろば おんらいん Vol.29(2023年4月22日・ わくわく!VTuberひろば おんらいん Vol.21(2022年8月20日・ わくわく!バーチャルショッピング inそらのうえショッピングモール(2023年5月3日・日本野球連盟(社会人野球)に加盟。日本烈島(にっぽんれっとう)は、愛知、福岡、沖縄、福島各県のバーチャルYouTuber4人で結成されたご当地VTuberユニットである。公賓等の接遇,行幸啓,外国ご訪問など皇室の公的ご活動等に必要な経費,皇室用財産の管理に必要な経費,皇居等の施設の整備に必要な経費などで,平成28年度は,55億4,558万円。
2016年6月7日閲覧。 431 2016年5月2日閲覧。 バンダイナムコピクチャーズ.
2023年3月20日閲覧。 2013年10月28日閲覧。 2015年8月9日閲覧。 この厳しい見通しの中、医療や介護を支える主体は25年をめどとして「地域包括ケア」の名の下に国から地方自治体に移行する。従来は日本と同様、制度が職域保険と地域保険とに分かれ、多数の保険者が存在していたが、その後制度の統合が進められ、2000年7月に現在のような単一保険者に移行した。 16年前、あざみの育児を放棄し、愛人をつくり花菜子のもとから逃げる。
ヒートロッド、ヒートサーベル(ラル機のみは実体剣ではない)、5連装バルカン砲はアニメ本作と同じだが、ヒートロッドは先端が割れて標的をつかんで電撃を流すことができる。 『ORIGIN』原作では「プロトタイプザク」として知られる。作曲・編曲はHYDEおよびHiroshi Kido、Yuki Tsujimura、PABLO、Ali、Taku Yoshioka。 この記事は中立的な観点に基づく疑問が提出されているか、議論中です。 『ORIGIN』の漫画劇中ではガデムが使用した。 そのため、中立的でない偏った観点から記事が構成されているおそれがあり、場合によっては記事の修正が必要です。
ザク以前のMS成立には、テレビ版大河原稿を含めて数多の描写が成されてきたが、安彦と大河原が「モビルスーツとは何か」といった話にまで踏み込んで考察し、新たに大河原によってMS-01(MW-01) –
04が刷新された。
1時間当たりの賃金額及び割増賃金額の1円未満の端数を四捨五入すること。 『王様のレストラン』というタイトルは、ドラマ『天皇の料理番』(1980年、TBS)からヒントを得たものである(店名の「La Belle Équipe」(フランス語で「良き仲間」の意味は前述の同名映画から)。 (実は読み方によってはAと捉えた人もいたかもしれないが後述する。 「TOKYO
FMから全国38局へ向けて授業中!背中を曲げて、のた打ち廻るが好(い)い。 あの上にいなさる勝利の神さまだ。勝利の神と名告らせ給へり。見給へ、われは牽(ひ)きて行けり。一足づつ進み行けり。佐伯琢磨、清野純史:東日本大震災におけるガソリン供給問題に関する検討と
システムダイナミクス・
体が疲れ切っている為、翌午前1時目覚まし時計なしで、気合満点で起き上がり己の修行は『プロの坊さんもまねできん』と己を振るい立たせた7ヵ月間と15日でした。 “外国人に人気の高級ホテルで火災、日本人男性1人死亡 ミャンマー”.
“バングラデシュに避難のロヒンギャ、58万人超に 国連発表”.
“ソマリア爆発、大統領「戦争状態」宣言へ 死者358人”.
2011年(平成23年)10月には岐阜県議会において、岐阜県最大会派の県政自民クラブより指定金融機関の交代制導入が岐阜県知事に対して提言された。
が、国民1人あたりの排出量は依然として世界第1位である。国土面積は世界175位で、東京23区とほぼ同じ広さ(琵琶湖ともいわれている)である。 2005年(平成17年)に開港した中部国際空港(セントレア)に空港線を通じて空港連絡鉄道として乗り入れる唯一の鉄道会社である。第一生命ホールディングス株式会社)の損保子会社であった第一ライフ損害保険株式会社を合併。学生会館新館竣工(7月21日)。終(しまひ)には往生寺の山の上に登つて、苅萱(かるかや)の墓の畔(ほとり)に立ち乍ら、大(おほき)な声を出して呼び叫んだ時代のことを憶出して見ると–実に一生の光景(ありさま)は変りはてた。
“WWL KUAS High – 京都先端科学大学附属高校 WWLコンソーシアム構築支援事業サイト”.京都先端科学大学付属中学校・
この項目は、京都府の学校に関連した書きかけの項目です。信仰は奇跡を起こす(マタイ 17:20、21:21、ルカ 17:
6)、とされ、信仰は、神の子、あるいはメシアとして、イエスが神との特別な関係にあると信じること(マルコ 1:24、3:11、15:
32、マタイ 8:29、14:33、ルカ 4:41)とされる。初期ユダヤ教において、信仰の典型あるいは最も古典的な例として扱われているのはアブラハムのそれである(創世記 15:
6)。
天藤製薬)」を設立。京都薬用植物園)」を創設。 1933年3月 – 京都府京都市に「京都武田薬草園(現・ 5月 – 新薬部東京出張所を開設。東京で優子とその弟を探している人を知り、引き合わせるために訪ねてきたのだった。 こうして良子は石川家の一員として認められ、美味しくない良子の御三味料理を一族笑顔で食する。 1915年 – 大阪市淀川区に「武田製薬所」(現在の大阪工場)を開設。
免責金額を設けることで、家主は万が一のときは自己負担額があると考えます。子供は息子が一人と前述のアンズが一人。五郎や成田が書く遺言の添削をしてくれる先生である一方、家造りでは五郎に弟子入りする。彼は当時36歳で、ウィーワークは個人投資家らから100億ドルを超える評価を受けていた。 また業者からの提案についても慎重に検討し、疑わしい場合は専門家に相談することが大切です。 しかし実は、保険会社と契約者の両方にメリットがある話です! そのため「軽度の事故には保険金を支払わない」という契約を、保険会社はあらかじめ契約者と結ぶのです。
1878年(明治11年)2月12日に、天満若松町七番地に移転された際には夜学も開校し、さらに1879年(明治12年)9月1日には北浜三丁目に分塾を設け、女子専門課を置いた。小豆を冷害から守るために燃やす古タイヤを運搬する際に、後方確認が不十分なままトラックをバックさせ、誤って妻を死なせてしまう悲劇に見舞われた。 なお、泉は105歳没の明治生まれとの異論があり、2012年版ギネス世界記録は公認を取り消した。 2月4日
– 全日空羽田沖墜落事故から20周年(発生当時世界最悪の航空事故)。
“「渡る世間は鬼ばかり」Paraviで過去作配信決定!”.
“「渡る世間は鬼ばかり」タイトルの意味は? “「渡る世間は鬼ばかり」タイトルの意味は?
91歳なお現役・石井ふく子プロデューサーに聞いてみた 2/5”. 産経ニュース. “橋田壽賀子、『渡る世間は鬼ばかり』続編1本を約束したが… “宇津井さん、亡くなる1週間前まで「渡鬼の特番あるから頑張る」”.
あいまい検索は、1文字目を除く任意の2文字の変更(加除・保険の萌芽は、古代ローマにおけるコレギウム(イタリア語版)(同業者葬儀組合、ラテン語:
collegium)や中世・空が漫画の合作にやる気を出してくれ、これまで喫茶店でアイディア出しを重ねてきたが、実際に作品を仕上げる段階に進み、喫茶店での作業は厳しいと感じたことから、空のタワーマンションで創作することになる。
第2版、2001年、150頁。 “『呪術廻戦』声優、第2期「渋谷事変」突入で「…空との合作漫画『君のいる世界』を完成させ、ジャンプの新人賞に持ち込みで応募すると、入選するよう神頼みをするのに空と神社を訪れ願掛けし、たとえ空の母の碧が沖縄に行こうがニューヨークに行こうが「自分は東京にいる」と空に宣言し、空と離れ離れになりたくないので、空には自分のいる東京に留まって欲しいという気持ちを遠回しに伝える。同じ40年で罪を擦り付けた己の弱さを憎み、やがて社会の狡さをも憎んでいった自身とは対照的に、自身の塗れ衣は黒輝の弱みを握りを陥れようとしていた悪い心が招いた結果との反省から人を恨まないと決め、「人の弱さや愚かさを認めながらも支え合わねばならない」とする総統の信念に感服し、「お前こそが世界征服にふさわしい」と称えた。
18歳で大阪府立池島高等学校(現大阪府立みどり清朋高等学校)を卒業した後、大阪でバーテンダーとして働いていたある日、なじみの客の一人から「こんなところで何やってるんだよ。現在も兼業主婦として大日本ジェネラルの営業部に所属している。現在の住まいは同じマンション。 お寝間の前へ来て溜息を衝きます。 そんな狭い人間関係のなか、彼女は小黒妙子を中心としたグループからいじめを受けていました。 アルコールに囚われている本人はコントロールが出来ない状態になっている事や、飲んでいる時の暴言もほとんど覚えていない、本心で言っていたのでは無いという事も少しずつ理解が出来るようになりました。
しかし1994年には、国内総生産の成長と共にインフレーションを抑制するなど、回復の兆しを見せた。商品には、通常型と同型の頭部と放熱フィンも付属する。 アクションフィギュア『ROBOT魂 (Ka
signature)』で設定され、プレミアムバンダイ限定で商品化された。 2008年(平成20年)11月 – 環境省の「エコファースト制度」に認定。 また本機は短期間の運用を想定しているため、パワー・武装は改修前とほぼ同様のものに加え、裏面にグレネードを4発懸架可能な左肩シールド、グリプス戦役時代の対艦用高出力ビーム砲であるハイパー・
白菜は塩と砂糖をまぶして余分な水気を除いておくと、春巻きがカリッと揚がります。熾盛(さかん)な青春の時代(ときよ)に逢ひ乍ら、今迄経験(であ)つたことも無ければ翹望(のぞ)んだことも無い世の苦といふものを覚えるやうに成つたか、と考へると、左様(さう)いふ思想(かんがへ)を起したことすら既にもう切なく可傷(いたま)しく思はれるのであつた。 『若(も)し自分の素性がお志保の耳に入つたら–』其を考へると、つく/″\穢多の生命(いのち)の味気なさを感ずる。研究を進めるにあたり、テクノロジー関連の情報を収集していたのですが、その時に「RPA革命の衝撃」という大角さん(現RPAテクノロジーズ 代表)の書籍と出会い、RPAホールディングスを知るきっかけになりました。 そして、本学が当面めざす30名規模の教員と、シカゴ大学の同規模の教員組織が目標を同じくして一緒に取り組めば、情報科学の分野でトップクラスをねらえると判断を下した。
その後学習院女子中・ 1回2回と入院を繰り返し3回目の入院の時に初めて末梢神経をやられ、今でも両足の感覚はありません。佐紀子としても聊か満足して居ることと信ずる。清子内親王へのブルガリア・ “最上徳内記念館”.上海の【覇王グループ】代表。 1月23日 吉野信次運輸大臣から川井健太郎宛に許可書が送られ、社団法人静岡県乗合自動車協会となる。
保険料は毎年払うものなので、その費用を抑えたい場合には高く設定しておくことがおすすめです。
ボクサーブリーフ(英: boxer briefs)は、男性用下着の一種。青い森信用金庫・西廣智一
編「Award Tour 乃木坂46 衛藤美彩×白石麻衣」『BUBKA』 2016年11月号、白夜書房、2016年9月30日、17頁。雑誌編集者の姉・ 『日本映画俳優全集 男優篇』キネマ旬報社、1979年、37頁。分川本の君鶴と呼ばれた芸者で小唄の家元となった三升延が妻で、俳優の石井麗子とフリーアナウンサーの石井希和は孫である。
軍事的に覇権主義的傾向を推し進めつつある中露を念頭に置いた戦略的外交を推し進めつつある。 これはある意味でIL運動の成果であろうし、当事者が地域で暮らして、社会の人々の心を変えていくという大きな仕事をやってきたわけです。
4:調味料を加えて和えたら完成。 Ling, Justin. “A New Lawsuit Puts the Online White Supremacy Pipeline on Trial” (英語).
“Fare Structure” (英語).栗原潔 (2017年10月10日).
“2ちゃんねる名称変更事件に関する知財関係状況整理(栗原潔)”.石塚史人 (2017年10月2日).
“「5ちゃんねる」に名称変更 ネット掲示板、権利紛争か”.
第5位 キャビン – ドリュー・依存が進むと、次第に「より大きな刺激がないと感動しなくなる」現象が起きます。石坂洋次郎といった作家にも寵愛され、川端は吉永に会いたいために山奥で撮影が行われていた『伊豆の踊子』のロケ現場を突然訪ね、石坂は吉永が演じることを想定して作品を綴り上げた。 『はあ–尤(もつと)も、佐久小県の地方を廻つて、一旦長野へ引揚げて、それからのことですから、まだ奈何(どう)なるか解りませんがね、若(も)し飯山へ出掛けるやうでしたら是非御訪(おたづ)ねしませう。
1988年(昭和63年)、学習院大学法学部政治学科を卒業。
1984年(昭和59年)、学習院大学法学部政治学科に入学。同年から1年間オックスフォード大学大学博物館及びロンドン自然史博物館に在籍。皇族全員の昭和天皇の喪が明けた翌1990年(平成2年)1月12日に納采の儀が執り行われ、前年9月12日の皇室会議で承認された2人の婚約が正式決定した。皇室会議議員。皇位継承順位第2位の皇族である悠仁親王の父宮。
車両保険の免責金額はいくらに設定する?介護保険・年齢の場合はしょうがない部分もあります。 それをちょっとお見附(みつけ)なさる方はお為合(しあわせ)です。 さぞ優しげに、愛らしくお似合なさいましょう。可愛い洋服を着て女子力を磨いて、気を惹こうとするのは素敵ですよね。 』(フジテレビ)にて吉野家広報談。一人暮らしや、核家族が多い現代。本学は、2018年には首都圏初のデータサイエンス学部*3を、2020年には博士後期課程を含むデータサイエンス研究科を設置した大学として、データサイエンス学部のみならず、人文社会科学系や理学系、医学系を含めた全学部でデータをもとに事象を適切に分析・
利益剰余金は「現金及び預金」約49億9千万円、「投資その他資産」約63億2千万円などの形で保有されている。 によれば、総資産約191億7千万円のうち約127億4千万円が利益剰余金となっている。社会の復興」の3つの柱を中心に、災害復興支援や募金活動など多岐にわたり活動する。一時払養老保険など低金利政策の日本においては各社が順調な販売を行うなどの活況を迎えていたが、平準払の定期保険や終身保険・
“東京ゲームショウ2011 来場者調査 報告書” (PDF).
“「東京ゲームショウ2001春」開催結果報告”. エンタメ最新情報のファミ通.com”. “【速報】「スゴイ!」の始まり。過去最高、約16万4千人が、興奮、感動、歓声!
“450を超える新作ゲームに、過去最高の16万人が大興奮! 400以上の新作ゲームソフトを熱く体験!以上の例の場合、お相手から損害額の過失割合分として10万円支払われる事となります。 2021年3月、初代法人の「オーパ」5店舗(高崎・
唯其は何処の家庭(うち)にも克(よ)くある角突合(つのづきあひ)–まあ、住職と奥様とは互ひに仏弟子のことだから、言はゞ高尚な夫婦喧嘩、と丑松も想像して居たので、よもや其雲のわだかまりがお志保の上にあらうとは思ひ設けなかつたのである。 あの蓮華寺の内部(なか)の光景(ありさま)を考へると、何か斯う暗い雲が隅のところに蟠(わだかま)つて、絶えず其が家庭の累(わづらひ)を引起す原因(もと)で、住職と奥様とは無言の間に闘つて居るかのやう–譬(たと)へば一方で日があたつて、楽しい笑声の聞える時でも、必ず一方には暴風雨(あらし)が近(ちかづ)いて居る。
『劇場版 PSYCHO-PASS サイコパス』(げきじょうばん
サイコパス)のタイトルで、2015年1月9日より公開された。 2014年10月22日 – 2015年1月7日 水曜
1:45 – 2:15(火曜深夜) 岡山放送 岡山県・第8話に相当)は、2014年7月31日時点において「放送するのにふさわしくないという判断」が下され、次週放送予定の第5話を繰り上げて放送することになった。第4話(本放送当時における第7話・ 2023年4月1日にはPROVIDENCEの公開を記念して、再放送が行われた。
文筆家の御田寺圭は、ひろゆきについて、「さまざまな分野に幅広く通じているという体で披露される知識や情報には、事実誤認や虚偽が多く含まれている」「西村氏の不正確な、あるいは端的に事実誤認に基づく情報発信は、SNS上でしばしば批判や嘲笑の的となっている」として相対性理論、総合格闘技やフランス語についての誤情報を拡散したことを紹介した。作中随一の美形であり、プライドが高く高潔な性格。 なお、台風21号の影響により、一部の局で台風情報を挿入しながら放送した。 〜』(13:55 – 14:40、MC:今田耕司、指原莉乃)と、特番で人気を博した『ロボット旅日本一周〜タカラモノクダサイ〜』(14:
40 – 15:20、MC:オードリー)のバラエティ2番組を開始。
慶應義塾で教えるかたわら、福沢諭吉はロイドに三田キャンパス内の西洋館を与えるなど厚遇し、ロイドは慶應義塾の敷地内に喜望教会を創設した。 2000年(平成12年)の第42回衆議院議員総選挙で最後の明治生まれの桜内義雄と原健三郎が議員引退して明治生まれが全て引退して、2009年(平成21年)の第45回衆議院議員総選挙で、中山太郎が落選して大正生まれ(大正世代)の議員がいなくなり全議員が昭和生まれとなった。
“. 国民生活センター.一時期、英国の全世帯の1/3がプルーデンシャルと契約していたとも言われている。 2011年7月22日時点のオリジナルよりアーカイブ。防衛省 (2011年3月16日). 2011年3月17日閲覧。東日本大震災の災害派遣終了について 防衛省報道資料・ 「派遣人員 延べ868万人に」『『朝雲新聞』』2011年6月16日。 この他に、約10年に一度、船員労働のみを審議する「海事総会」がある。 また、1986年(昭和61年)に香港駐在員事務所(1989年6月香港支店。
Between 1821 and 1922, more than five million Muslims were driven from their lands.
Millions of Muslims, most of them Turks, had died; millions
more had fled to what is today Turkey. 434-440. p.
437: ‘Muslims had been the majority in Anatolia, the Crimea, the Balkans, and the Caucasus and a
plurality in southern Russia and sections of Romania. The A to
Z Guide Series. しかし学校生活では悪行を繰り返し、教師からは問題児として認知されていた模様。 )が設置した二以上の学校等(一条校、幼保連携型認定こども園、専修学校及び特定課程を有する各種学校)の学生又は生徒が構成する団体がその学生等(学生、生徒、児童又は幼児をいう。
アフガニスタン、バグラム空軍基地でバイクに乗った自爆犯が基地の入り口で自爆。 オーストリア、ペルチャッハで開催されている第24回ブラームス国際コンクール、ヴァイオリン部門で中村太地が1位になった。 またメイクを落とした状態ではごく普通の男性としての行動をしている(が、おネエ言葉になることも)。総合口座通帳にセットされる担保定額貯金および担保定期貯金については、この設定はない。契約満了日の2ヶ月前に送付されます「保険期間満了に伴う継続契約のご案内」にてご案内しております。補償範囲を手術のみに限定しているため、保険料は小型犬は380円~、猫は140円~※2と経済的です。
さらに下顎は左右2つの独立した骨で形成され、靭帯で繋がっている。慶安3年(1650年)に幕府に献上され、現在島津家文書に残るものはそのときの副本とされる。 もうひとつの理由は、現状の契約期間だと収支改善に時間がかかるということです。 オフに横浜を自由契約となった石井琢朗を獲得。日付は不明ながら、「昭和21年前田邸で」撮影された盛厚王、前田菊子及び酒井美意子などと共にフランス軍のジノーヴィー・
岡田克也、共産党・共産党・維新の党・ 19日 – 野党5党の党首(民主党・ 7日 – 京都市長選挙で、現職の門川大作(自民党、民主党、公明党、社民党府連推薦)が、元労組委員長の本田久美子(共産党推薦)・
世界金融危機(リーマン・女金融道 あなたの借金請け負います!
コンクリート建設業協会 – 社団法人建設産業専門団体連合会 – 社団法人日本鳶工業連合会 – 社団法人日本造園建設業協会 – 社団法人全国建設業産業団体連合会 – 社団法人全国測量設計業協会連合会 – 社団法人全国地質調査業協会連合会 – 社団法人全国さく井協会 – 社団法人建設電気技術協会
– 日本下水コンポスト協会 – 社団法人全国道路標識・
こりゃ、地の精。 (憤慨せる様にて書を飜し、地の精(せい)の符を観る。諧調をなして万有のうちに鳴り渡る。
(書を開き、大天地の符を観る。諸(もろもろ)の力が降(くだ)ってはまた昇る。塵界の胸を暁天の光に浴せしめよ。枯れ衰えた己の胸のあこがれ迫る泉等よ。一切の物の乳房等よ。天地の命根の通っている、一切の生(せい)の泉等よ。 1999年:東京証券取引所第一部に指定替え。第27条の規定に違反した者は、30万円以下の罰金に処せられる(第120条)。第2位 Us/アス – ジョーダン・同社の日本法人は2003年にエース交易の子会社となり「アルバース証券」に改称。
確保され、第6話で宜野座に尋問されている。旧庁舎時代に「S中野区役所店」として庁舎内の一角に設けられ、営業時間は平日の7時30分から18時30分までだったが、2024年5月の新庁舎移転後は公道と面した店舗専用の出入口も設けられ、24時間営業を行っている。 ミハイロフ(かい みはいろふ)という偽名で潜入捜査を行っている。高垣の教え子に、杉木喬(立教大学名誉教授)や細入藤太郎(立教大学教授)がいる。統計学の世界的な権威である研究者。
物語は全3部構成で描かれ、第1部は、健造を主役として物語が進行し、第2部・第3部は大人になった亮と千春が主役の設定となっている。亮は優秀な外科医、千春は薬剤師、また信一は産婦人科医である。一方で、「男は職場、女は家庭」といった性別役割分業の傾向も極めて強く、団塊の世代の女性は25歳までに結婚して専業主婦として家庭に収まり(所謂「クリスマスケーキ理論」)、20代のうちに子供を2人産むというライフステージを辿った者が多く、高齢出産をした者、とりわけ35歳以上で第1子を産んだ者や40歳以上で子供を出産した者はまだ少なかった。
自動車保険にはいくつか種類がありますが、まずは車両保険について見ていきましょう。自動車保険には1~20までの等級という制度があって、事故歴などによって、この等級が決まります。詳しくは後述しますが、自動車保険には等級があり、一度でも事故で保険金の請求をすると等級が下がり、保険料が今までよりもグッと高くなってしまうのです。単独自損事故も補償することができます。過度または不適切な外部リンクを整理し、有用なリンクを脚注で参照するよう記事の改善にご協力ください。学生時代に能力が発現し、同級生を火事から救ったことで正義に目覚めていく。保険会社は、免責金額を設定し、支払いの機会を減らすことで保険料を安く設定することができるのです。
長波ラジオ – 振幅変調を用いて、長波で放送されている。短波ラジオ – 振幅変調を用いて、短波で放送されている。携帯電話やIoTなどに使用される無線通信システムの方式として、第5世代移動通信システム (5G)
の普及が予測されている。 AM放送
– 振幅変調方式で、中波で放送されている。極超短波以上を用いる地上波放送は、電波の性質上不適当であるために過去に実施されていたものも含めてどの国でも行われていない。地上デジタル音声放送
– アメリカなどでは本放送が開始された。大阪で試験放送を開始したが2011年3月末廃止。
私は終戦を自分の意志で決定しました。私が自分で決断したのは二回(引用註:二・
(前略)開戦時には閣議決定があり、私はその決定を覆せなかった。 そういう言葉のアヤについては、私はそういう文学方面はあまり研究していないので、よくわかりませんから、そういう問題についてはお答えできかねます。 →詳細は「立教大学大学院理学研究科・昭和天皇の崩御直後の1989年(平成元年)2月14日、参議院内閣委員会にて当時(竹下登首相、竹下改造内閣)の内閣法制局長官・
実は筆者の場合は、以前に東京の新宿で未上場企業が運営している中古マンション投資セミナーに参加したのですが、その際には非常にしつこい勧誘を受けて不愉快な思いをしました。筆者も申し込んだことがありますが、特にグローバルリンクマネジメントからはしつこい勧誘などはありませんでした。筆者も実際にウェルスナビで土日に資金を入金して資産運用始めてみましたが、本当に簡単で特にやることはありません。 なお、この「ニートティーン」(NEET TEEN)という言葉は本作の執筆当時の仮題であり、英語で回文になっている。筆者は毎月10万円以上の積立を行なっていますので、それだけで毎月付与率2%で2000円がLINE PAY残高に反映されますので、通常の銀行預金をしているよりもはるかに高い利息のようなものをもらえます。
介護保険制度も同様です。看護・介護はなければ生活は成り立たないが、訪問看護が充実するなら、在宅医はオンライン医でいい、と言われる時代が来るのかもしれない。主題歌は、紅白歌合戦にゲスト出場したスーザン・碧から商店街の豊田と神林から紹介されたお見合いを断るようにと遠回しに告白されるが、正直にお見合いを進めて欲しいと頼んでいるので無理だと言って碧をふった後、見合い話がご破算となり、碧を振ってしまったことを後悔する。
池田内閣の時、まさに日本が経済大国になる基礎ができた。本物の悪魔の詞質(ことばじち)をもこの女は取り兼ねんぞ。 みなさんは知らないと思うので一部ですが紹介します。大学予科を解消した旧制大学、文学専門部新入生募集停止。東京家政大学3年のS・ 1968年 – 学園紛争( – 1969年6月)。保険金の仕訳についても紹介!依頼はその剣の破壊であり、イレイナはサヤやエイへミアと協力して魔法の制約の穴をついて城に侵入し、媒介となる剣を破壊する。
“梶裕貴がアードマン新作「アーリーマン」に参戦、ヒロイン役は沢城みゆき”.繁田美貴 / 火・講義抜きで国民が納得するような経済行動をとるのが政治家というものだ」と言い返したため、「これからは君と会う必要はない」「以後絶対に君とは口を利かない」などと喧嘩別れして、そのまま池田が他界するまで絶交状態が続いた。
“中国発CGアニメ「雄獅少年」の日本語吹替版に花江夏樹、桜田ひよりら参加”.
“オリジナルドラマ『THE LAST OF US』日本語吹替版制作決定! 2023年2月13日より配信開始! 山寺宏一さん、潘めぐみさんなどゲーム版のキャストが続投!”.
「講和問題に関する吉田茂首相とダレス米大使会談,日本側記録」東大東洋文化研究所田中明彦研究室「サンフランシスコ平和会議関連資料集」所収。賀陽宮恒憲王妃 敏子 1931年(昭和6年)5月27日 同上。 2013年2月27日閲覧。 マガジン社、2013年、30-31, 102-103頁。、また銀行側がヤオハン・簿外債務は日本で1,583億円、世界で1,065億円あった。 『日本プロ野球偉人伝 1934-1940編プロ野球誕生期の37人の豪傑たち』ベースボール・
光子の時はかなり厳しく、業績も光子が他社に回して久子を追い出そうとしていた。健治と光子が設立して久子が出資した後に倒産しかかった所を久子が乗っ取ったケータリング会社。 3月1日
– 当社が60%で丸紅が40%を出資してガソリンスタンド運営の「株式会社ディー・受講資格は、”学ぶ意志”だけで、年齢不問である。
(門生退場。本編では禾生としての義体を使用し、一係に確保されて輸送中の槙島の前に現れ、シビュラシステムの構成員に勧誘する形でその秘密を明かす。日本最大級の匿名掲示板「2ちゃんねる」開設者。同一の事故で施設の所有者・ あいつが巧者そうに見えた。翌1997年9月、グループ中核会社のヤオハン・日刊スポーツ新聞社 (2012年11月13日).
2013年4月27日閲覧。京阪電気鉄道 (2017年1月13日).
2017年2月4日閲覧。
ティーエフ(完全子会社として設立と同時に株式30%をローソンに譲渡、スリーエフ70%出資となる)として分離し、屋号を「ローソン・ なお、郵政民営化前に販売された簡易保険は、独立行政法人郵便貯金簡易生命保険管理・
“山寺宏一より今週の一言 (2008年4月20日)”.
Hollywood Express. Hollywood Express. 2014年7月19日時点のオリジナルよりアーカイブ。 2008年5月14日時点のオリジナルよりアーカイブ。山寺宏一 (2013年5月12日).
“2013年5月12日 (日)”. 1931年5月:病休(〜1933年5月)。
これらの施策により、全ての国民がインターネットを通じて、自由かつ安全に、多様な情報と知識を交流できる「世界最先端のIT国家」を実現します。 “『アニメ村のステキな住民たち』アニ民112人目”.
“山寺宏一4・声グラWEB. 主婦の友インフォス情報社 (2009年4月20日). 2013年11月18日時点のオリジナルよりアーカイブ。
株式会社リクルート北関東マーケティング)を子会社化。石油や石炭、鉄鉱石などの原料を海外からの輸入に依存し、加工した製品を海外へ輸出するという加工貿易を行うため、太平洋ベルトを中心に海岸部に石油化学、鉄鋼のコンビナートが集中する。結婚式』(松竹、1963年)がある。 にぎやかな松竹ホームドラマの要を、伊志井が見事に担った。子どもたちの結婚にふりまわされる父、伊志井寛のハイテンションかつコミカルな芝居は、とても面白かった。戦後の新派全盛時代、主演恪のひとりとして舞台に立つかたわら、映画、テレビ、ラジオと活躍した。戦前の新生新派から、戦後の劇団新派へと、ずっと”新派の人”であった。
市外局番は0299で、かすみがうら市の旧・代表的な出演番組・純真無垢な学生時代だったそうですが、初体験はSNSで知り合った46歳のおじさんだった!一般病院の入退院の繰り返しで、そのたびに仕事は首になり、生活も苦しくなるばかりでした。音楽活動・市民の経済社会活動を監視・
同僚たちは早々に転職先を決めて職場を去っていき、私は自分の能力の程も知らず、自分からしたらレベルの高い職場ばかりを転々とする様な事を繰り返して行きました。 そして勢いで離婚をし、家族は去って行きました。 このまま飲みつづけると肝硬変、肝臓がんに成ってしまうと言われたが酒の魔力に負けて6月の暑い日にビールを飲んで又酒飲み生活、2ヵ月も持たない、もう働こうとする気力を無くしていた自分が有った退職金で生活をつないでいたが、お金も底をつき働き始めるが2ヵ月と持たない、酒を手放せない自分が居るから働けない、家のローンが払えず、家と土地を差し押さえられる前に手放し、東成で一人で住んでる母の元に救いを求めるように引っ越し酒の為に家も土地も金も無くなり天国から地獄だった。
統括を行う思佰益(中国)投資有限公司を2012年3月に大連で開業するなど、海外事業の運営体制強化を図る。
2011年3月期以降を、1株当たり当期純利益(EPS)の成長を重視した第2ステージと位置付け、これまでに行ってきた規模の拡大から収益重視の経営を進めるにあたり、野村證券の戦後初代社長、奥村綱雄氏が推進した「ダイヤモンド経営」を踏まえたSBIグループの組織観として、ダイヤモンドの面を多様な企業・
地方分権研究会の調査でも、自治体当局から「障害者に保険料負担などを求めるのはむずかしい」「両制度のサービス内容には違いが大きい」「介護の位置付けが両制度間で異なっている」「介護保険料負担が増大するおそれがある」「障害者福祉は税収から賄われるべきだ」といった意見が挙がりました。不運はもう十二分だ。 ファウスト、メフィストフェレス上品にして目立たざる時様(じよう)の粧をなし、二人皆跪(ひざまず)けり。帝と殿上人等とあり。上の方で円天井のような形に出合っていた。半藤一利『聖断-昭和天皇と鈴木貫太郎』PHP研究所、2003年8月。
国内唯一「虎ローソン」、甲子園に降臨-虎ユニ着用スタッフも 西宮経済新聞、2014年4月10日(2015年3月12日閲覧)。 『持株会社「株式会社ふくおかフィナンシャルグループ」の設立認可の取得について』(PDF)(プレスリリース)福岡銀行、熊本ファミリー銀行(2社連盟)、2007年3月21日。 『株式会社福岡銀行第2回劣後特約付無担保転換社債に関する今後の取扱い及び株式会社福岡銀行を完全子会社とする簡易株式交換に関する基本合意書の締結について』(プレスリリース)株式会社ふくおかフィナンシャルグループ、2007年4月4日。
父を斯(こ)の牧場に訪れたは、丁度足掛三年前の五月の下旬であつたことを思出した。父はまた附和(つけた)して、さま/″\な牧畜の経験、類を以て集る牛の性質、初めて仲間入する時の角押しの試験、畜生とは言ひ乍ら仲間同志を制裁する力、其他女王のやうに牧場を支配する一頭の牝牛なぞの物語をして、それがいかにも面白く思はれたことを思出した。斯(こ)の小屋に飼養(かひやしな)はれて居る一匹の黒猫、それも父の形見であるからと、しきりに丑松は連帰らうとして見たが、住慣(すみな)れた場処に就く家畜の習ひとして、離れて行くことを好まない。 それでも徹夜で作り上げた朝、博夫は小太郎らに、妻子を守るために「認めてもらえないなら石川家の敷居を跨がない」と宣言をする。
その後は女優として最も充実した時期となり、成瀬監督の『流れる』、豊田監督の『猫と庄造と二人のをんな』、小津安二郎監督の『東京暮色』、黒澤明監督の『蜘蛛巣城』『どん底』、渋谷実監督の『悪女の季節』『もず』、市川崑監督の『ぼんち』など、巨匠・
その後、敷地は売却され、建物は取り壊され現存していない。 その後、カリーナの導きにより「ポセイドンの槍」が眠る島を発見し、彼女に渡したルビーの欠片を島のルビーに嵌めて封印を解く。 ライブハウスは「補償がないと100%潰れる」 危機に立つ店長が語る、「投げ銭」の次にやるべきこと ハフポスト2020年4月9日、四谷アウトブレイク佐藤”boone”学店長・
近代以後における皇室の儀式は、かつて大日本帝国憲法および旧皇室典範下の皇室令で細かく規定されていたが、現日本国憲法および皇室典範下で廃止された現在でも、基本的にはおおむねこれに従って行われる。虎はまた言った、「君が都に戻ってわたしの友人や妻子に会っても、くれぐれも今日のことは言わないでくれ。遂に己が俸を以て均しく徴が妻子に給し、飢凍を免れしむ。一ヶ月余り後、李徴の子が虢略から上京し、袁傪を訪ねて亡父の棺を引き取りたいと願い出た。
Oh my goodness! Impressive article dude! Thanks, However I
am encountering troubles with your RSS. I don’t know the reason why I
can’t join it. Is there anybody having the same RSS problems?
Anybody who knows the solution will you kindly respond?
Thanks!!
斯ういふ風に、人々の視線が集まつたのは、兎(と)に角(かく)毛色の異(かは)つた客が入つて来た為、放肆(ほしいまゝ)な雑談を妨(さまた)げられたからで。主婦(かみさん)が傾(かし)げた大徳利の口を玻璃杯(コップ)に受けて、茶色に気(いき)の立つ酒をなみ/\と注いで貰ひ、立つて飲み乍ら、上目で丑松を眺める橇曳(そりひき)らしい下等な労働者もあつた。 『労働災害の発生率は従業員規模が小さい事業場で高い傾向があることなどを背景に、中小事業主や中小事業主が行う事業に従事する者等の災害補償の多様なニーズに応えるものとして、民間団体(公益法人等)による共済事業が行われてきた。
ルーマニア交流100周年を記念し、同国訪問への招待、並びにクロアチアの招待により、同国訪問への招待による。 6月2日、ヨルダン日本語補修授業校を御訪問され、授業風景を御視察されるとともに、同校に通う生徒や保護者と交流されました。一体、丑松が師範校へ入学したのは、多くの他の学友と同じやうに、衣食の途(みち)を得る為で–それは小学教師を志願するやうなものは、誰しも似た境遇に居るのであるから–とはいふものゝ、丑松も無論今の位置に満足しては居なかつた。都合のいい女扱いされる場合、原因はあなたと相手両方にあるケースも。仮装連中、退いた、退いた。
鷹の爪団第1回総統選挙では見事一位になったが、すぐにその座を小泉元総統に譲り渡した。 2005年(平成17年)に日本道路公団が解散して分割民営化がされた。 8月 – 米国聖公会宣教医ハインリッヒ・所属コンビやグループのメンバーは「友だち」や「仲間」、単独ライブ等は「発表会」等と表現される。会社概要 会社沿革 静鉄タクシー公式ホームページ、2022年2月23日閲覧。
保険業法施行規則第十三条2 法第七条第一項に規定する損害保険会社であることを示す文字として内閣府令で定めるものは、次に掲げるものとする。年齢条件を見直すなど工夫すれば、さらに保険料を抑え納得のカーライフを送れるでしょう。優秀なコンサルタントに自宅から何度でも無料で相談出来ることから、相談件数は13万超えで実績も申し分ありません。 LINE等のオンラインで保険の相談ができるので、「どの保険がいいか分からない」など不安な人も安心。
」を上梓(すべて講談社)。 「鮨 清瀬」の看板を狙う菊川水産社長・
被保険者の故意や故意と同視されるような重大な過失によって生じた場合(契約者自ら放火した場合、寝たばこによる火災の場合など。火災保険を契約する際に「免責」という言葉に出くわすことがあります。 なお、保険金の支払先は原則として被保険者であるが、被保険者の指図により、被保険者以外の者(例えば、被害者)に保険会社から直接支払われることもある(指図払)。損害が発生したとしても、免責事由が1つでもあれば、保険金は1円も受け取れません。火災保険で使われる「免責事由」とは、建物や家財に損害が発生しても保険金を支払ってもらえない場合のことです。
その他は随所にフラッシュニュースと天気予報、番組後半に特集を放送している。開戦後まもなく、日系アメリカ人や南米諸国の日系人のみを強制収容所に連行した(日系人の強制収容)。安全保障に関する米国の基本的態度不変を確認した。千家国造館に現在住んでいるわけではないとのことですが、その家は千家家の長い歴史と伝統を今に伝える象徴として残されています。家族は父の孝彦(公立高校教諭)、母の律子(専業主婦)、妹の愛子。最終話では作家になっている。最終更新 2024年7月30日 (火) 16:12 (日時は個人設定で未設定ならばUTC)。
終戦後、GHQの財閥解体措置により、安田保善社が解散、同社より派遣されていた会長・森:日身連では今年3月5日の理事会で介護保険制度問題に関わる検討委員会を設置することを決定し、第1回を4月24日、第2回を5月11日に開きました。 これを御縁に全員集合!
また、同志社大学が採択件数366件、横浜市立大学が357件、横浜国立大学が300件と軒並み採択件数を上昇させてきていることから、学術研究分野における競争が、促進されつつあるといえる。 「現代社会のさまざまな事象を幅広く取り上げることとともに、現代文明の誕生までの経緯、現代文明の諸問題、これからの現代文明のあり方について、学生に考えさせて広い視野を身に付ける」という創立者の意図によって、設置された科目である。非人道的な環境で生きた経験から当初は無関係の民間人である田代達を巻き込むことも厭わなかったがライ達との出会いやイェラン高校での生活を通して少しずつライ達に心を開くようなり、学生の田代達にも思いやりや優しさを見せるようになる。
日本では平成20年代から人口減少社会に入り、就職氷河期が再来して派遣切りなど非正規雇用者の解雇が相次いだ。 スサノオのパーツを手に入れる所から始まり、悪のブレーダーのタケルが狙うスサノオのパーツを巡って日本全国を旅をし、各地にいるブレーターと戦いながら仲間を集めて共に戦っていく。 なお、最終回の10時間スペシャルではハッピーエンドを迎えた。日本で初めて〈学校〉の名を冠した教育機関は,栃木の足利学校だが,その起源は中世とされているものの明確ではない。 Paul’s」という、「蛍の光」のメロディの英語の校歌のようなものがあったという(『立教学院百年史』335-336頁)。非共産野党勢力が、1人しか候補者が樹立できない小選挙区制となった第41回衆議院議員総選挙で勝利するために新・
当社は対価としてテバ製薬株式会社(本社:名古屋市中村区)の株式を49%取得。 4月18日、和歌山県有田市は、市内の全世帯にマスク50枚を配布すると発表した。 ウェバー社長は、糖尿病を含む代謝領域の研究を中止する方針を表明。 「がん」「消化器」「中枢神経」の3領域に経営資源を集中投入する方針。和解金などとして、2015年3月期第4四半期に27億米ドル(3,241億円)を引当計上、製造物責任保険による支払いが見込まれる保険金額を金融資産として、純額をその他の営業費用として計上する予定。
※NISA株式累積投資の新規積立設定、積立内容変更、積立解除のご利用時間については、つみたてサービスのヘルプをご確認ください。私は2、3日前にソニーの方と会ったが、新しい技術が開発されて、VTRでもスイッチを入れると瞬時に回せるものができたそうだ。
『八美会』(はちびかい)は、フジテレビ美術制作局とフジアールをはじめとする、美術協力会社を持つ集団である。作中では、製造の難しいアルマギアの剣(カリボール)を制作し、EDに渡している。 デスゲーム中に出会った綾凪に敗れ、彼女のことを強い女性と認めて心酔し、忠実な下僕として付き従うようになる。
コンサルティング」コースの店舗(支店担当者)経由で国内委託取引を行なう場合、約定代金に対して最大1.26500%(但し、最低2,750円)の委託手数料(税込)が必要となります。
2007年(平成19年)秋に乳がんが見つかり、同所属事務所所属で公私共に仲が良かった後輩で友達でもある大空眞弓に相談して病院を紹介してもらい、年末に左乳房を全摘出して完治後に再び渡鬼最終シリーズ最終回で復帰し、2013年SP(ドラマ遺作)まで出演を続けた。旅立ちの日、待ち合わせていたフランが来ないことに少し寂しさを感じながら去ろうとするイレイナの前に生徒たちとフランが現れ、空からの花びらでイレイナの旅路を祝福するのだった。終戦時にはハルビン市にいたが、アパートのような所で仲間数人と暮らしながら、街路で長襦袢など身の回りの物を売って食い繋いだ。 ソ連軍撤退後に中国共産党の八路軍が入って来たため入れられた現地の収容所では、藤山寛美らと泉鏡花の『婦系図』を演じた。
斯う丑松は言葉を掛けた。斯(か)うしてこの無邪気な少年の群を眺めるといふことが、既にもう丑松の身に取つては堪へがたい身の苦痛(くるしみ)を感ずる媒(なかだち)とも成るので有る。 『今年のテーマは「夏イルミ!丑松は校長の側を離れて、急いで斯の少年の群に交つた。 そここゝの教室の戸を開けて、後から/\押して出て来る少年の群は、長い廊下に満ち溢(あふ)れた。近衛歩兵第3連隊跡地(300余坪))において、テレビ局舎の建設を開始。学習院高等科時代は、正規の授業のほか、「『将来の天皇』としての素養を身につけさせる」という目的の下で、東宮御所におけるご進講の形で「歴代天皇の御事跡」や『古事記』『日本書紀』といった皇室史に関わる日本神話、『万葉集』『平家物語』など日本の古典文学から比較神話学、文化史、文化人類学、時事問題などを幅広く学習した。
実はミラロゼはかつて愛する料理人の子を妊娠したが、王である父には身分の違いから結婚を認められず、恋人を目前で火炙りにされたうえに胎児も殺害されており、その恨みから父に呪いをかけて魔物に変え、国を滅ぼさせて大事なものを失うという絶望を父に味わせていた。日本の大学に通っていたころ、握り寿司を食べて以来寿司の虜になったが、友人とお洒落をして行った憧れの「嘉志寿司」で自分たちが中国人だと知った板前に侮辱され、「嘉志寿司」を見返すために、中国に帰国後、上海にて事業を展開し、「上海の寿司王」と呼ばれるまでになった。
支払保険金額が増額となる変更をした日から1か月以内に発症した病気の治療費用については、その増額分についても同様とします。 ※責任開始日から1か月以内に発症した病気の治療費用については、保険金を支払いません。 ※補償割合とは、治療費用のうち、保険金として支払われる割合のことです。 「SBIいきいき少短のペット保険」は、補償割合・
I enjoy, lead to I found exactly what I used to be looking for.
You have ended my four day long hunt! God Bless you man. Have a great day.
Bye
藤田さつき (2020年1月20日). “皇族の「人権」どこまで? 目につく「不自由さ」”.退位後のお立場|平成から令和へ 新時代の幕開け|NHK NEWS WEB 2020年1月2日閲覧。著名な企業人が実名で登場する。株式公開(上場・ “株式会社北洋銀行とのATM相互無料提携について”.女王は、やむを得ない特別の事由があるときは、本人の意思にかかわらず、皇室会議の判断で、皇族の身分を離れる(皇室典範11条2項)。
プロ野球界随一の人気球団が誕生するまで 『マツダとカープ-松田ファミリーの100年史-』より
1」『文春オンライン』文藝春秋、2022年3月25日。渡辺陽一郎「群馬のスバル車保有割合は全国平均の2倍!治療は結節性多発動脈炎の治療に準じて、ステロイドとシクロホスファミドの併用療法などが行われることがある。 27話で京極大毅がレイダーに変身する際に使用。私が自分で決断したのは二回(引用註:二・産経新聞2011年4月29日記事によると、「防犯や防災など安全に関わる部分の電源」「天皇・
ジャックとの再会後は仲間になり、第2作、第3作と船員として活躍。
① 改正法の施行(2006年4月1日)の際現に特定保険業を行っている民法第34条の規定により設立された法人(次に掲げるものを除く。 2022年4月4日閲覧。 2019/05/03/pikachu/ 2019年5月3日閲覧。 エンタメステーション (2019年8月8日).
2019年8月8日閲覧。津止正敏、斎藤 真緒『男性介護者白書 家族介護者支援への提言』かもがわ出版、2007年8月。 (君主との親等が遠い場合には勲一等瑞宝章などを授与する場合もある)外国王室の女官や政府高官などにも二等、三等などの宝冠章が授与されているのが昭和天皇訪欧の写真集などで確認できる。
一斉に唱へる声は風のやうに起つた。 しかし,ルソーの《エミール》に書かれている家庭教師による一対一の教育はあまりに特権的であり,現実的でないことは明白であった。 お志保はいろ/\に取賺(とりすか)して、動(ゆす)つて見たり、私語(さゝや)いて見たりしたが、一向に感覚が無いらしい。海尉の階級の位置付け」を参照)、英語の Captain は「艦長(海軍士官の職務)」と「海軍大佐(海軍士官の階級)」の両方を指すため、混同が生じ得る。有体(ありてい)に言へば、住職の説教はもう旧(ふる)い、旧い遣方で、明治生れの人間の耳には寧(いつ)そ異様に響くのである。
“裁判員制度きょうで1年 児童虐待、介護殺人など審理 社会問題 関心高まる”.
2人は合コンで運命的な出会いを果たす。 また同州によれば、4chanは州当局に対応する以外、事件に関する内部調査などは行っておらず、これを受けて州当局は「(4chanの)放任主義的な態度を考えれば、驚くべきことではないかもしれない」、「通信品位法230条に基づく、法的免責の範囲が大きすぎる。 そのため計画的に単位取得に取り組むことで、自分の可能性や視野を広げていきましょう。 ひろゆきさん、成田さんは自分勝手なイデオロギーではなく、世の中のデータをもとにお話をされるので、番組を任せても大丈夫という安心感があります。
好きだからこそ従ってしまうのは、相手を調子に乗らせる原因にもなりそうなことがわかりますよね。 この論争は、行政への協力を引き出したい岐阜県の思惑と、大垣共立銀行と十六銀行の”面子をかけた争い”の側面も否定できない。 ソビエト戦争で、レーニンが率いたボリシェビキ軍に敗退していた。、早期退職者の募集に手を挙げ碧の担当を漱石に引き継ぐ。 “震災遺構の旧門脇小、4月3日から公開 石巻市”.
「来年度から遺構整備 門脇と大川の旧学校施設(石巻市)」『『日刊建設新聞』』2018年12月28日。 27 May 2020.
2020年5月28日閲覧。
これとは別に、8月からは低所得の人が介護保険施設やショートステイを利用した際の食費なども一部で自己負担が増えた。 だが、一般来客者が訪れる場所での接待ラウンジはピューロランドの意にそぐわなかった為、同ラウンジは用途名目を変更し転用する事とした。
さまざまなシーンで活用できるXRをその場で体験、比較検討できます。警視庁捜査一課刑事の三浦信輔が、昇任試験に合格、警部補へ昇格するが、甲斐峯秋警察庁次長が浚われた事件で足を負傷、杖なしでは歩けない状態になり、警視庁を依願退職。宇宙船「ギャニミード号」が誤って地球に持ち帰った宇宙病原体によって「ギャニミード号の惨事」が発生する。
オンラインの特性を活かした自由度の高いバーチャル展示会を実現できるサービスです。 ビフロストが提示した事件や経済現象・ ひろゆき、あめぞう掲示板の避難所として匿名掲示板「2ちゃんねる」開設。文科に社会学科が新設される。
“夏休みの自由研究は 科学技術館で決まり! 7月、論文「「風俗画」再考 -西洋における日本美術研究の視点から-」が、『風俗絵画の文化学-都市をうつすメディア』(思文閣出版)に掲載された。
倉本が吉岡秀隆に「最近の若者に人気のある歌手を教えろ」とリサーチしたところ、吉岡から強く勧められたのが尾崎であった。原作者の高橋は「父親が大変なハンサムだった」「サクラの母親が惚れ薬を飲ませたのかも」などと当時のサンデーグラフィック誌上で回答している。去年に続き今年も白菜が安すぎて農家さんは大変みたいですが.以上がこれまで数年にわたって提言されてきた財務省の主張です。 メタバースは仮想現実(CR)や拡張現実(AR)を活用した仮想空間であり、現在、そのポテンシャルはますます広がっております。北尾吉孝が野村證券在籍時、社長を務めていた。 “ソフトバンク孫 SBI北尾と完全決別”.
作詞 – 大和屋暁 / 作曲・原曲「元カレ殺ス」(メジャー7thアルバム『ゴールデンベスト〜Brassiere〜』に収録)を本作の内容に合わせ歌詞を変えた曲。歌詞は同じく1番。 その後はゴールデンタイムのテレビドラマにも出演するようになり、1997年放送のドラマ『踊る大捜査線』シリーズに柏木雪乃役で出演し、幅広い世代に認知された。西野七瀬(インタビュー)「「GirlsAward 2014 A/W」出演
乃木坂46 インタビュー “一番オシャレなメンバーは? 20100917/216295/ 2017年5月22日閲覧。最終更新 2024年5月22日 (水) 04:05 (日時は個人設定で未設定ならばUTC)。 ハイペリオンとなった一行の攻撃すら全く通じなかったが、紺の口車によって反省して寝返り、戦後は紺の勧めで無人島に移住した。
『ヘリオスVS竜牙』などの特別漫画収録の他、ベイゲーム独占情報、劇場版ストーリー&キャラ完全ナビなどを紹介。作品のコンセプトとしては、平成以降の暴走族漫画に登場するヤンキー文化やチームのつながりという空気感を意味する「任侠」がスタッフ間で共有され、広島抗争をモチーフとした粛清などの要素が採用された。曽野由大の漫画『アッガイ博士』では、水陸両用MSによる海洋探査開発機器評価会 (ETEDO) に同じツィマット社製のジュリックとともに参加。 』で長井と面識のある明田川仁と横山克が起用されている。、岡田の提案もあって二期終盤における結末・
斯(か)うして邪気(あどけ)ない生徒等と一緒に、通(かよ)ひ忸(な)れた道路を歩くといふのも、最早今日限りであるかと考へると、目に触れるものは総(すべ)て丑松の心に哀(かな)し可懐(なつか)しい感想(かんじ)を起させる。日本地下鉄協会.基本理念は「平和の追求・森津千尋「メディアが描く新婚旅行 -1960年代~1970年代の宮崎新婚旅行ブームを事例に-」(PDF)『日本マス・
リスナーから寄せられるエピソードはたいてい著名人や、挙げ句の果てには人間でないモノを騙っており(ファミコンなどの物系や上野駅などの建物系、さらには月曜日などとモノとしては成立しないものにまで騙っている)、最後に追伸で全部嘘であることを告白し、有田が激怒しつつも結局リクエスト曲を歌うのがお約束となっていた。書誌情報の発売日の出典としている。以下の出典は『集英社BOOK NAVI』(集英社)内のページ。 また、こうした問題は現在の先進国各国で問題となっており、カナダでは国策として生命保険会社を整備した。 2020年4月1日に損保ジャパン日本興亜キャリアビューローから商号変更。
4月1日 – 三菱銀行が東京銀行を吸収合併し、株式会社東京三菱銀行に商号変更。
“. 機動戦士ガンダム 鉄血のオルフェンズ 公式サイト. “機動戦士ガンダム 鉄血のオルフェンズ 弐 (2)”. KADOKAWA. “機動戦士ガンダム 鉄血のオルフェンズ 弐
(4)”. KADOKAWA. “機動戦士ガンダム 鉄血のオルフェンズ
弐 (1)”. KADOKAWA. “機動戦士ガンダム 鉄血のオルフェンズ 弐
(3)”. KADOKAWA. ただしダイレクト型自動車保険ならどこでも良いわけではなく、会社によって保険料・ ※()内は左の企業の関連会社・ 1907年の日本メソヂスト教会成立により、神学部は西日本における神学教育機関となった。
障害物水泳大会」までに製作されたすべてのアニメ作品を(初代テレビアニメのみを指す場合は「1981年版テレビアニメ」)、「2022年版アニメ」または「2022年版テレビアニメ」は、2022年に発表された2作目のテレビアニメを、それぞれ指すこととする。小室さんの件で、次に結婚される女性皇族のお相手は国民からの注目度がかなり高くなるでしょう。実際には商品先物の証拠金取引はロスカットルール等の特約がない限り、追証制度があり、入金期限以後の商品先物取引業者の任意による強制決済か入金期限までの入金の選択ができ若干の時間的な余裕があるが、現在の外国為替証拠金取引(FX取引)では、それとは異なり、損失が一定額を超えると、ロスカットルールによってポジションが強制的に反対売買がされて、自動的に決済・
TBS創立40周年記念番組として、橋田壽賀子作品に数多く出演している俳優が勢揃い。捺印は押印と同じ意味であるが、慣例的に、記名押印、署名捺印と呼ぶことが多い。固定装備として腕部有線式ビーム砲、バックパックにはインコムが搭載されている。 ※2 「お手ごろ」の根拠は公式サイトでご確認ください。 2009年12月31日、JFN38局で『C1000げんきいろプロジェクト Human Conscious Storyes あの人へありがとう』放送のため、22:00 – 23:
00の短縮授業となり、「バトルクイズ★キャッシュ&リリース」、「Perfume LOCKS!法学科、政治学科、国際ビジネス法学科の3つの学科で構成され、1978年には昼間部総合大学で日本初となる社会人入試を開始した。
2019年までは後楽園ホールでの開催だったが、2020年は大田区総合体育館での開催となり、ビッグマッチに準じた興行となる。 1972年3月6日に新日本プロレスが大田区体育館で旗揚げした事にちなみ、毎年3月6日前後に大田区総合体育館で開催される記念興行。
2022年の50周年特別興行日程のみ以下に記載する。
1月中旬頃に行われるCMLLとの合同興行シリーズ。
2018年3月に行われたフジテレビアニメラインナップ発表会2018「PlusUltra」で、プロジェクトおよび告知映像、ティザービジュアルが解禁。
当初は4月24日(23日深夜)から開始予定であったが、上述の『バズ★ナイトナマー!近畿広域圏】毎日放送の金曜(木曜深夜)0時25分 – 0時53分枠にて、田村淳(ロンドンブーツ1号2号)の冠番組『田村淳のコンテンツHolic』を放送開始。 』をこの日より放送開始。 【バラエティ】月1回放送の視聴者参加特番『NHK杯 輝け!
(月1回、土曜22時10分 – 22時50分)。 【教養】『日曜THEリアル!第1回ワールドカップ1987は、日本を含む招待開催のため、アジア地区予選は行われなかった。 “活気に満ちたブランドロゴの公開とともに WXVの開催地と開催日程発表 | ワールドラグビー”.
“仏政府、スト支持のオペラ座ダンサーらに譲歩案”.
“生活困窮訴え、相談5千件 弁護士ら政府に対策要請”.、「男性にも家事や介護の知識・ 『声優事典 第二版』キネマ旬報社、1996年、312 – 314頁。 “マスオ&ジャムおじさん声優・増岡弘が卒業 高齢で本人から申し出”.
ニコニコニュース. 2022年5月14日閲覧。 “. numan. 2022年5月14日閲覧。葦プロダクション. 2022年10月26日閲覧。 2024年6月23日閲覧。虢略(河南省)に居を構えていた。
“安倍晋三元首相が死去 67歳、演説中に銃で撃たれる”.
日本経済新聞 (2022年7月8日). 2024年5月21日閲覧。
“安倍晋三元首相が死去 67歳 奈良で遊説中、銃撃受け”.
“安倍元首相 血を流し倒れる 銃声のような音も 奈良市で演説中”.
“安倍元首相、撃たれ心肺停止 演説中に襲った41歳男逮捕”.林みづき、村瀬達男 (2022年7月28日).
“救急隊員ら6人がPTSD疑い 安倍氏銃撃時の救命記録を公開”.
オレンジ諸島でのリーグの存在を知った後は、出場に必要な4つのバッジを手に入れるためオレンジ諸島各地のジムを巡る。
もちもちの抱き心地! そして日本新党・ 2009年(平成21年)4月から半年間しゃべくり007(日本テレビ)のスポンサーになった。私の視座
(1) 倉本聰氏”.公共料金口座振替の申し込み。労働者が既に退職している場合、支払期日までに支払われていない分の賃金(退職金は含まれない)については、賃金の支払の確保等に関する法律(賃確法)6条を根拠に年利14.6%の遅延損害金を使用者に対して請求することができる。
『につぽん製』(朝日新聞社、1953年3月20日) –
帯(表)に浦松左美太郎による作品評あり。帯(表)に川端康成による作品評、帯(裏)に匿名批評(『週刊朝日』掲載)あり。 『潮騒』(新潮社、1954年6月10日) – 帯(裏)に吉田健一による作品評「『潮騒』について」あり。 『禁色』〈禁色 第一部〉(新潮社、1951年11月10日) – カバー(表)下辺に三島の無題文章あり。 まず四大公害病のひとつである水俣病問題の解決のため、1973年(昭和48年)7月、三木は水俣を訪れ、チッソと水俣病患者との補償協定に立ち会った。
進駐軍は日本軍の収容所に入れられていたフランス軍を解放し、9月21日には英海軍艦艇に乗った最初のフランス軍部隊がサイゴンに上陸した。北緯16度線を境に北は国民革命軍、南はイギリス軍が進駐して約6万のインドシナ駐留日本軍を武装解除し、フランス軍に引き継ぐというものである。婦人警官記念日に考える Yahoo!日本軍は自らの武器の引渡しは拒絶したが、フランス軍から没収した武器の引渡しには積極的に応じた。 そして、日本政府がポツダム宣言に調印した9月2日に、ホー・
学年首席(特待生でいるための条件。 なぜなら提案書は、相手方が提示した要件に沿った提案であることを理解してもらうための重要なツールだからです。 そういったときにかかる費用をだれが負担するかという問題も出てきますが、障害者の権利保障という理念を前面に出してやっていく必要があると思っています。 そのため要領よく相手に要点を伝えることが必要になってきます。 そして、明日から始まるヒアリングの際に、不明点はその場で必ず確認を取り、相手にとって良いと思われることは全て行うなど、営業として日頃大切にされていることやアドバイスも沢山いただきました。 やはり、営業のプロから教えてもらうビジネスマナーは学校などで教えてもらうものとは一味違い、形ばかりでなく相手のことを考えた振る舞いを教えていただくことができました。明治期、普通学部(のちの旧制中学部)ではスクールカラーの導入が検討されており、教員は各自の出身校のヴァンダービルト大学の黄と黒や、イェール大学の青を関西学院のスクールカラーにしたいと主張した。
ドイツ語会話 保阪良子(2006・鶴田真子美(2002年度) マッテオ・ 2012年度上期・児玉清(2008年度上期・石井正則(2008年度上期・代表的なものでは、春から夏の時期に子供たちに人気のあるポケットモンスターのラッピングを2000系などに施すことや、受験シーズンのキットカットのラッピングなどがあげられる。具体的には、受入先団体の方と一緒に1か月間のインターンプログラムを企画し、インターン実施後、参加している学生が円滑に活動できるようサポートを行っています。
“. 株式会社カルティブ.株式会社カルティブ | 戦略と伴走により地域・声優業の仕事はアニメやゲームのキャラクターの声を当てるだけでなく、司会・須郷を外務省で計画中の準軍事部隊にスカウトしようと接触を図る。 “私の学生部活歴はパソコン部・バドミントン部・家庭科部にはいってたよ!”.
何度目かの退院の時に、アルコール専門クリニックの紹介書を貰い、1ヶ月ぐらい酒びたり、手は震え、冷汗は出る、酒が切れるとどうにもならずに、酒を飲まなければ座ることも出来なくなり、紹介書がある事に気づき、小杉クリニックに行きました。 47年前、両親が自分を産んだとき、おそらく「幸せな人生を送ってほしい」と思い、産んだと思います。真面目で常識的な性格で、周りからは父親(クリフ)似だと言われている。
これからは両親には償いと思っていた矢先でした。次いで幕府の公式通詞(通訳)たちは、長常から幕府の伝習所以外でも広く英語を学ぶことを命じられ、1858年9月(安政5年)に長崎に寄港した米国船ポウハタン付きの牧師ヘンリー・
ここには対照的な教育方法がみられ,学校教師による教育方法の工夫・自由奔放な性格で、よく原付(ビーノ)で飛び回ってバイク通学禁止の学校まで行ってしまったりと他の写真部員を振り回している。久子さまにも挨拶をすませており、即位関連の重要な儀式が滞りなく終了したあと、結婚される予定のようです」(宮内庁関係者)承子さまといえば、イギリス留学中の’07年に、会員制SNS内で赤裸々なプライベートを公開し、”奔放プリンセス”というイメージがついてしまったことがある。
このことから、見識が狭いこと、またそのような人を井蛙、井蛙の見などと呼ぶようになり、日本では井の中の蛙大海を知らずということわざで知られるようになった。 ケイコの裸眼視力が低いことは、第35話(単行本第2巻、p.149)、第99話(単行本第5巻、p.166、p.167)、第155話(単行本第8巻、p.126)などでの描写から明らか。 カナに対してよく「バカ野郎」と言っていることを示すカナの言葉として、第22話(単行本第2巻、p.28)で「おまえはいつもふたことめにはバカ野郎だ」と言っていることなどが挙げられる。 よく「島根」という言葉を口にしていることから「島根の吉田くん」と呼ばれることもある。万葉線株式会社・
関係を終わりする「勇気」をもとう!雑に扱ってくるダメ男とされる「男性のタイプ」を理解し、今後関わらないようにしていく心がけが大切です。平面の方向では、縦は「前後」ではなく「上下」を指す事が多いが、これは前後と平行する方向に立てた時の称である。旬と藍子の披露宴では、小夜子と共に出席した。 バイデン(Jill Biden)大統領夫人、英国のウィリアム皇太子(Prince William)とキャサリン皇太子妃(Catherine, Princess
of Wales)夫妻、オランダのウィレムアレクサンダー国王(King Willem-Alexander)とマキシマ王妃(Queen Maxima)夫妻、ベルギーのフィリップ国王(King Philippe)と長女のエリザベート王女(Crown Princess Elisabeth)、デンマークのフレデリック皇太子(Crown Prince Frederik)とメアリー皇太子妃(Crown Princess Mary)夫妻ら140人。
障害物水泳大会」までに製作されたすべてのアニメ作品を(初代テレビアニメのみを指す場合は「1981年版テレビアニメ」)、「2022年版アニメ」または「2022年版テレビアニメ」は、2022年に発表された2作目のテレビアニメを、それぞれ指すこととする。小室さんの件で、次に結婚される女性皇族のお相手は国民からの注目度がかなり高くなるでしょう。実際には商品先物の証拠金取引はロスカットルール等の特約がない限り、追証制度があり、入金期限以後の商品先物取引業者の任意による強制決済か入金期限までの入金の選択ができ若干の時間的な余裕があるが、現在の外国為替証拠金取引(FX取引)では、それとは異なり、損失が一定額を超えると、ロスカットルールによってポジションが強制的に反対売買がされて、自動的に決済・
第27回新春スター・第1回受賞者のポール・対象となるのは40歳以下のアメリカの経済学者であり、かつては隔年且つ生涯に一度しか授与されなかったことから、アメリカの経済学者にとっては、ノーベル経済学賞より受賞が難しいとも言われている(ただし、2010年からは毎年授与されるようになっている)。 2024年9月現在で、受賞者総数46名中15名(32.6%)が後に、ノーベル経済学賞を受賞していることから、数ある経済学賞の中でも最もノーベル賞に近い賞とされている。賞の名前は、アメリカにおける近代経済学の創始者であるジョン・
一般的には、これまで管理委託制度で受託してきた財団等に加え、株式会社等の営利法人、NPO法人等の非営利法人が対象になり、法人格のない町内会等も認められると解されている(地方公共団体で制限がある場合を除く)。 2024/11/13のNHK系【きょうの料理】では、大原千鶴さんにより「秋ざけのそぼろ」のレシピが紹介されました。 “モデル紹介”.
ライフプロモーション. そこで、直向きさを鱒之介に気に入られ弟子となる。 「泥棒に入られた! ギャンブル狂いの借金しまくりで2年前に離婚したと言う前の旦那のボロアパートへ離婚の調停関係の書類に彼の捺印が必要なので仕方無く渋々と訪ねていったウチのマジメなバツイチ妻が落ちぶれた前の旦那に拝み倒され断り切れずにイヤイヤあへあへ泣きの一発NTR!
買主は売主に対して代金を支払う義務を負う反面、目的物の引渡しを請求する権利を取得します。 なお、受益者が悪意である場合は、利益の元本に加えて利息や損害賠償も支払う義務を負います(民法704条)。 「不法行為」とは、故意または過失によって、他人の権利または法律上保護される利益を侵害する行為をいいます。不当利得を得た者は、それによって損失を被った者に対して、その利益を返還する義務を負います(民法703条)。
契約者保護基金(保護機構の前身)から2,000億円の資金援助を受け、あおば生命へ。 2001年4月
– 明治生命が日本で初めてアカウント型保険ライフアカウントL.A.(利率積立型終身保険)を開発。 2001年3月 – 東京生命が会社更生法を適用し経営破綻。損保業界から東京海上の子会社で東京海上あんしん生命、大東京火災保険(現在のあいおいニッセイ同和損害保険)の子会社で大東京しあわせ生命が参入。 フォアード(東京都調布市)。
「友好的かつ平和的」,「総合的かつ効率的」,「適正かつ合理的」,「適正かつ円滑」などという使い方です。
ネット局では時刻表示を行っているが、番組(ネット)送出ではなく各局別(ローカル)送出となっており、一部ネット局では天気ループも送出している。 ウズベキスタンはテュルク語圏の一部であり、テュルク評議会、テュルク文化国際機関、テュルク語圏諸国議会(英語版)のメンバーでもある。全日本スカッシュ選手権大会であいさつされる高円宮家の長女承子さま。 これに対して、特許権・強制執行の手続きを通じて、対象財産が差し押さえられた後、債権者への引渡しや換価・
後天性凝固異常症のひとつとなるが、悪性腫瘍の遠隔効果による血液凝固異常により脳塞栓症をきたすことがある。 3月1日、常時同時配信・ 7月24日12:00(午後0時)を以って、前述3局とその中継局を残し、アナログの通常放送終了。 この際、ストーリー上では名前こそ出なかったものの、ヤンクミのことを匂わせる発言をしている。 2012年(平成24年)3月31日、前述3局とその中継局も、アナログ放送完全停波。全国的にみても、教育テレビのアナログ放送には、12chが割り当てられている地域が比較的多かった。
石井ふく子プロデューサーが主役に抜擢した京塚昌子が、太った体を生かし「少しおっちょこちょいだがしっかり者の母親」を演じた。大正五三子(京塚昌子)… ) – 固定スター不在(1979年3月26日?
だがセンチネルは人間を脆弱な存在と見做し、ミュータントと同じく自らの管理下に置こうとした。悟志に撃たれた後、海岸に打ち上げられたすずを救い保護。三三子は看護学校に通っている。東京六大学野球・ 8月16日より、東京都港区の愛育病院に入院。 )
– 高宮沙千(1974年3月31日?
ひろゆきさん、どうして「今の日本では”フェミニズム”って言葉を使わないほうがいい」のですか? お気に入りのディスり言葉は「マイノリティの罠」”.他に「仏」のように面白がって有田チームへ繰り返し使われるテーマとして「おふくろさん」「豆」「ジョー小泉」などがある。他人から指図を受けるのが嫌いな性格で自分の思い通りにならないと気がすまず、レイに対して精神的な束縛が強い。 ひろゆきさん、コロナ禍で実現「低賃金の外国人労働者減少→日本人の時給UP→暮らしやすくなる」それでも理解しない政治家に疑問:中日スポーツ・
北朝鮮脱出者29名が北京の日本人学校に駆け込む。 “(新社長)札幌北洋HD、社長に石井氏 日銀出身者以外は41年ぶり”.毎日新聞大阪社会部 2016b, p.
10月23日 – 新潟県中越地震が発生。 ナターシャ.
2024年5月23日. 2024年5月23日閲覧。 9月19日 – 江沢民が中央軍事委員会主席を退き、胡錦涛が中国の共産党、政府、軍の全権を掌握。 WRC(世界ラリー選手権)が日本で初めて開催される( – 5日)。
早速、昼間はサンフランシスコ郊外のブドウ畑で働き、夜は英語学校へ行き勉学に励まれました。今まで事務所に流されるままに活動していたが、毒男スレの電車男に励まされ、自分の夢である演劇の勉強をするためにアメリカのロサンゼルスへ留学した。
2020年ごろから始まった新自由主義経済の歪みによる貧富の差の拡大が原因で倫理・ そこで自分の目で、日本人が新大陸で活躍をしている姿を見てみたいとお思いになり、ご両親の反対を押し切って渡米なさいました。
また鹿児島県は奄美群島(79)と奄美以外(78)では違う番号を使用しているが、これは後述のとおり歴史的経緯による。外国為替銀行として金融債を発行することが許された旧東京銀行の流れを引き継ぎ、合併より6年間特例として金融債の発行が認められ、「東京三菱銀行債券取扱店舗」(主に東京銀行店の承継店舗)で扱っていたが、2002年3月28日以降、新規の売出しを停止している。姑や夫、女友達など【この人ありえない】と思ったエピソードを教えてください!
兵庫医科大学と学術交流協定を締結。相手が駒をぶつけてきて、ある程度駒交換が起きたり陣形の一部が突破されたりするまでは受ける手のほうを多くし、その後攻め合いに切り替えて勝負すること。雪子のかつての不倫相手。五郎が弟子入りする大工の棟梁。最新のOpenAI社のGPT-4人工知能モデルにファインチューニングを行い展示会の活用方法やメタバース展示会の機能情報を登録しています。 2001年、千代田工科芸術専門学校に入学(その後、廃校となった)。
介護保険制度の二重の意味(ダブルミーニング)である。服などのセンスもコレクションと興味の対象となるだけのクオリティを確保しており、遂にはこれを現実に製品化し販売するまでに至っている。谷にも森にも響き渡っている。基本的にハードオフ・ホビーオフ・オフハウス・ガレージオフなどと併設複合店舗が中心。 Newsweek日本版 (2013年6月15日).
2023年5月5日閲覧。余り早くお駆(かけ)なさらないが好(い)いわ。
このため、当時の主力選手であった金本知憲は現役時代、のち移籍した阪神タイガース時代も含めてフランチャイズ制導入以降では史上2位タイとなる33球場で本塁打を放ったというエピソードもある。白石勝巳選手の放った打球が右中間に飛び込む本塁打となったが、このプレーをめぐり洋松・解散の報を聞いたカープファン8人が自然発生的に集い、白石勝巳ら主力選手のサインや「必勝広島カープ」のメッセージが記されたバットを手に県庁、市役所、広島電鉄、商工会議所、中国新聞社へ乗り込みカープへの支援交渉を行った。
“いま人気の投資マンガ『インベスターZ』に四季報が登場”.
“NPO法人バーチャルライツ – 活動報告”.
「白ジャケット×黒ミニワンピで大人モード。 “NPO法人バーチャルライツ、メタバース振興に向け国会議員へ提言”.
“Meta、経済産業省、バーチャルライツがメタバースに求められる新しいルールの在り方についてパネルディスカッションを実施”.
“地方創生SDGs官民連携プラットフォームに「メタバース分科会」を設置”.
“日本のメタバース関連団体は「メタバース」をどう捉えているのか?各団体に問う”.
ユナへお礼参りするも当然のように返り討ちに遭い、苦し紛れに国王の名を騙るも偶然本物の国王がユナ宅を訪れたために現行犯で捕縛される。
“NPO法人バーチャルライツさんと意見交換をしました – 参議院議員 山田太郎 公式webサイト”.
ただし歩は対象外)が交換される場合は、「二枚替え」あるいは「xとyzの交換」と言う。即位以前には、1987年(昭和62年)より2016年(平成28年)まで22回、自身は皇太子として海外訪問の期間または病気療養の期間、父から委任を受け国事行為臨時代行を務めた。次の第29話(単行本第2巻、p.91)ではチアキを「チアキ」と呼ぶものの、これは南チアキの姉の南カナとの会話中であったために「南」は使えなかったためと考えられる。授業中に消しゴムを落とし探している最中、良子からよそ見をしていると一方的に叱責され廊下に立たされたことにショックを受け、心を閉ざし不登校となる。
2015年11月19日閲覧。 100問100答 INTERVIEW」『Ray』
2015年3月号(月刊版)、主婦の友社、2015年1月23日、40頁。 “シンガポール人の女、メイド虐待し殺害 死亡時の体重24キロ”.時事ドットコムニュース (2022年3月5日).
2022年3月8日閲覧。 『アングリー吉田くんとハングリーバード』 – Mobage、2013年10月5日配信開始。
「野菜開発 テマセクが資金 : シンガポールの投資会社/自給率向上へ一役 都市農業向け 独バイエルと組む」『日本経済新聞』2020年9月10日、朝刊。、推薦した小汀利得に「君の推薦で大蔵大臣になったが、大蔵省の小役人どものことは一向俺には分からない。
文筆家の御田寺圭は、ひろゆきについて、「さまざまな分野に幅広く通じているという体で披露される知識や情報には、事実誤認や虚偽が多く含まれている」「西村氏の不正確な、あるいは端的に事実誤認に基づく情報発信は、SNS上でしばしば批判や嘲笑の的となっている」として相対性理論、総合格闘技やフランス語についての誤情報を拡散したことを紹介した。 2ちゃんねると同様にやはり彼が管理人を務めていたアメリカの匿名掲示板サイト「4chan」は、危険極まりない陰謀論的な思考の温床となり、数々の過激思想や暴力犯罪を生み出したことで知られている。
『千年王国』や『世紀末大戦』、少年マガジン版のキャラクターやエピソードも登場した他、実写版のプロットが流用された話もあった。東嶽大帝の部下で、長い髪が生えた骸骨の魔物。東嶽大帝が泥に力を吹き込んで作り出した少年姿の魔物。東嶽大帝が人間界を滅ぼすために二千年前に作ったという機関車。駐在員事務所への変更を経て現在は廃止)、1990年(平成2年)ブラッセル駐在員事務所(1992年1月欧州大垣共立銀行となるが現在は解散)、2004年(平成16年)上海駐在員事務所を設置した。
5月3日、新日本プロレス福岡国際センター大会に田中将斗が参戦。 10月12日、プロレスリングZERO1-MAX栃木県総合文化センター大会に永田裕志、平澤光秀が参戦。 1月4日、新日本プロレス東京ドーム大会に田中将斗が参戦。 10月13日、新日本プロレス両国国技館大会に田中将斗が参戦。 10月12日、新日本プロレス両国国技館大会に大谷晋二郎と田中将斗と佐藤耕平が参戦。
また、新商品の展示、サービス紹介、講演、セミナー、来場者とのコミュニケーションなどが行え、会場費や設営費、交通費、宿泊費を削減した運営が可能です。 アプリインストール型は、専用のアプリケーションをインストールすることで、より高機能な体験を提供します。経済学者の原田泰も「所得の累進課税の強化は、労働意欲・ また、4年の間に認知症と診断された人の割合は、当初MCIと判定された人では14%と、当初正常だった人の5%に比べ、大幅に高くなっていた。
ガーデン少額短期保険株式会社(旧:日本ペット少額短期保険株式会社、以下 当社)は、2015年3月からプレマーケティングを実施している日本初(※)の新商品『生活総合事故臨時費用保険』について、2015年9月より代理店チャネルとWEBチャネルにおける本格的な販売活動に力を入れていく方針を固めました。 『生活総合事故臨時費用保険(通称:ミニカバくん)』は、自動車事故に対しての定額補償を主とした目的としています。近年は犬猫などポピュラーな動物に以外にも、ペットとして飼育する人が増えた為、ご自身の飼っているペットの種類とニーズに合った保障内容のペット保険を選びましょう。
最終更新 2024年11月2日 (土) 09:34 (日時は個人設定で未設定ならばUTC)。最終更新 2024年11月7日 (木) 16:24 (日時は個人設定で未設定ならばUTC)。 7世紀になりアラブ人の侵攻が度重なり、キプロス島は一時的にウマイヤ朝の支配下となる。 Q.マスキングゾルの効果的な使い方を教えて!
A.凹凸のある面やキャノピーマスキングに効果的!
インカム(仮称)」創設 給付と所得税減税を組み合わせた新制度「給付付き税額控除」を導入し、尊厳ある生活を支える基礎的所得を補償します。
ひろしまのせいきょう. 広島県生活協同組合連合会.
ヴォーリズ建築を通じ、滋賀県・球団と地元テレビ局・変わる球団-ファン重視で増収策 中国新聞 2004年12月8日付記事より。赤井邦彦「万策尽きた『存続』の道 プライベーターの意地と限界」『GRANd
PRIX SPECIAL』第20巻第6号、ソニー・
奥には座敷が座敷に続き、庭が庭に続いている。
ふいとそっちを見ると、男の子が一人奥様の膝から殿様の膝へ飛び附いている。下(した)の方(ほう)に据わって待っている鬚男のお前方も同様だろう。居合抜方を鍛錬して、兩手を以て八相に引つ冠ッて切り下ろせば、刀は空氣を切りて「キエーッ」と鳴る、若し樋を切りたる刀なれば此鳴聲一層高し、此鳴聲を術語に打込みと云ふ。 この相反する命令を解決するために、次第に暴走し、自己命題を矛盾させた原因である人間の排除を行おうとする。世間の附合(つきあい)を絶ってしまって、わたし一人にそっと奉公させていなさる。
指揮権については法務大臣と検事総長の意見が対立する場合に問題となり、かつては法務大臣の指揮に従わないこともありうる旨を述べた検事総長が国会等で問題とされたこともあった。立教大学による三大学定期戦、ボート部の日本大学、立教大学、明治大学による日立明三大学レガッタなど、各種目によって多くの大学と定期戦を行っている。
」とあることから、法的には検事総長は法務大臣の職務命令に重大かつ明白な瑕疵がない限り服従する義務があり、その結果の是非については指揮権を発動した法務大臣が政治的責任として負うことになる。
静岡大学情報学部教授(金融情報システム)のインタビューを掲載した。関東学生アメリカンフットボール連盟)が結成され、11月29日には全東京学生選抜チーム(立教、明治、早稲田)と横浜カントリイ・ 28日の両日、一定期間取引のない定期預金(不稼働定期預金)の口座のデータを45万件ずつ移行する作業を実施した。
【己(おのれ)】⇒自分。自分自身。 【半ば(なかば)】⇒半分。 ゆうちょ銀行の通常貯金による給与受け取りは、もとは郵便振替を利用した送金制度のため、雇用者は郵便振替口座を用意のうえ次項の方法で被用者が指定する通常貯金へ「給与の預入」指示を行う必要がある(送金手数料は無料)。日本の55年体制下では社会党や日本共産党などの野党による反対もあって、フランスにおける1959年の世界初導入から30年遅れた1989年(平成元年)4月1日に初めて3%の消費税が導入された。火災保険の具体的な補償例として、免責金額を「10万円」と設定した場合のケースを見てみましょう。
支援機が2機あると交互で支援が要請できるので、連続して支援攻撃を行える。
そのため、格闘攻撃が通じない敵にはビームライフルで攻撃するしかない。 そのため、即時給付の保険と、給付までに日数がかかる保険の場合で、給付額が異なってくる場合がある(即日給付される保険であれば、後日回復したからといって給付額の減額(返金)を求められたりすることは通常ない)。 この状況を一部始終見通していた側近の辛慶忌はその朱雲の真意に心打たれ、彼が本当に国のことを思ってこのような無礼を蒙ったのだと、涙ながらに陛下に申し立て、同時に彼の罪を赦すよう歎願した。砲撃銃は以下の4種類が確認されている。
イオン琉球株式会社 – 沖縄の「イオン」「マックスバリュ」「ザ・本社ビルは2003年(平成15年)3月竣工した地上22階・高架化工事中の仮線時代も、上り線側にのみ待避線が設けられていた。英翔学園高校の生徒。流行語大賞.
“流行語部門・
しかし、選手にとっては他球団の評価を聞くにはFA権の行使が必要であるため、浅井樹(当時選手会長)や金本知憲などのベテラン選手はFA残留を認めるように球団と再三交渉をしてきたが、結局認められず、行使した金本は残留の選択肢がないため阪神へ移籍した。 これは、FA権を行使した選手の年俸および契約金が翌年以降の活躍如何に拘わらず高騰してしまうリスクがあるためであり、資金力に乏しい広島の経営を圧迫する危険性があるからである。 (新井と丸はFA権を行使しそれぞれ阪神、巨人へ移籍(新井は後に広島に復帰)、東出は行使せず残留)。
車両保険の免責金額とは、簡単に言うと「自己負担額」のことです!免責金額を設けることで、ドライバーは万が一のときは自己負担額があると考えます。 あなたの車両保険の免責金額は5万円としましょう。車両保険には上記の免責事項のほか、免責金額というものが定められることがあります。 この免責金額、車両保険へ加入する人にとっては不利なように聞こえます。当時、伊藤の友人であった久我を決闘から逃げたという理由で集団で袋叩きにする。
“ポケモンAGとは”. テレビ東京 ポケットモンスター.
テレビ東京. 2020年1月10日閲覧。 「先勝」は「何事も急いでやるのが良い日」とされ、午前中が「吉の時間」だといわれている。鬼滅の刃 第二夜 那田蜘蛛山編』の放送時間10分拡大(フジテレビ制作、21:00 – 23:50)のため10分繰り下げ(23:50 – 0:45)。
“ポケットモンスター オレンジ諸島編”. ジムリーダーなど目上の人物に対してタメ口で会話をするなど生意気な態度を取ってしまう事もあったが、オレンジ諸島編でカンナに大敗し、ポケモンとの接し方等を教わってからは目上の人物やトレーナーには敬語を使い、敵味方を問わず注意・
それでは、免責事由についてもう少し詳しく見てみよう。
2期における厚生省公安局刑事課二係監視官の女性。発症24時間以内でも5%ほどの偽陰性が知られている。 イースター島の鳥人悪魔族の女性で、海岸に倒れていたところを人間の若者に助けられて愛し合うようになるが、それが鳥人悪魔族の掟を破ることになり、鳥人悪魔族の王マケマケにより翼を奪われてナスカ高原へ追放されてしまう。合気道の使い手で、小柄ながらヘタな不良よりも強く、一度は相良を投げ飛ばしている。陰気な面(つら)をしていると、僕が承知しないぞ。胸襟を開いてルンダ・ルンダでも歌わんか。
毒ヘビに咬まれたときは血清による治療をうける必要がある。 さらにこれらのヘビの歯は、くわえた獲物を逃さないよう先端が内側(のど)に向かって曲がっている上に細いため、無理矢理引きはがすと皮膚に食い込んだまま折れてしまう危険がある。 シミュレーション結果を比べてみると分かるとおり、免責金額を設定すれば支払う保険料は安くなりますが、事故が発生したときには免責金額を負担することになるため、自己負担額が増えてしまう可能性があります。 ヘビイチゴなどのように植物性のものを食べるという話はあるが、食性は全てが動物食で、主食はネズミ、リス、ウサギ、カエル、鳥類など種類によって異なる。
寺は信州下水内郡(しもみのちごほり)飯山町二十何ヶ寺の一つ、真宗に附属する古刹(こせつ)で、丁度其二階の窓に倚凭(よりかゝ)つて眺めると、銀杏(いてふ)の大木を経(へだ)てゝ飯山の町の一部分も見える。 それから足掛三年目の今日、丑松はたゞ熱心な青年教師として、飯山の町の人に知られて居るのみで、実際穢多である、新平民であるといふことは、誰一人として知るものが無かつたのである。半月程前、一人の男を供に連れて、下高井の地方から出て来た大日向(おほひなた)といふ大尽(だいじん)、飯山病院へ入院の為とあつて、暫時(しばらく)腰掛に泊つて居たことがある。
地元が生んだ名手の系譜と義務教育で学ぶカープ愛”. ランドール『ワープする宇宙~5次元時空の謎を解く』、『モリー先生との火曜日』、スティーヴン・ 2023年10月28日時点のオリジナルよりアーカイブ。 2023年10月28日閲覧。 2023年4月9日閲覧。長谷川晶一 (2015年4月23日). “カープ女子が牽引?、長谷川晶一 (2015年5月5日).
“【プロ野球】球団グッズは高級志向か、独創性か?
『スッキリ』は、2006年(平成18年)4月3日から2023年(令和5年)3月31日まで日本テレビ系列で生放送されていた朝のワイドショー・第二次輸送部隊は24日にも宇品を発ち、27日に仁川に到着し、29日には漢城郊外龍山に到着した。 ウッドハウスも仲介に乗り出した。 また、詩などの韻文を作る韻律の基礎として、特に重要な性質である。相模ダムにより形成された相模湖、城山ダムにより形成された津久井湖と中津川に建設された宮ヶ瀬ダムにより形成された宮ヶ瀬湖は導水路によって連結され、相互に水を融通しながら寒川取水堰や相模大堰などより取水され、県西部を除く神奈川県の各都市(横浜市、川崎市、横須賀市、相模原市、鎌倉市など)の水がめとして重要な位置を占めている。
銭村健四)・熊谷真実×田村孝裕「マミィ! この年から助監督に門前真佐人、二軍監督に野崎泰一が就任する。 その結果、12月19日の第1回新会社発起人会を経て「株式会社広島カープ」(初代社長は広島電鉄の伊藤信之)が発足した。最終更新 2024年11月9日 (土) 10:41 (日時は個人設定で未設定ならばUTC)。
し、(新)BS1同様完全自主編成となったため、地上波難視聴対策放送は事実上終了した。
「分断の世界」を生きる私たちへ–文学の可能性。 ついでフランス革命期には,ジロンド派憲法草案(1793)で〈初等教育は,すべての者の需要であり,社会は,すべての構成員に対し,平等にこれを引き受けるものである〉とされ,同年のモンタニャール派(山岳派)憲法でも,教育はすべての者の需要であるとしたうえで,〈社会は,その全力をあげて一般の理性の進歩を助長し,教育をすべての者の手の届くところに置かなければならない〉とされていた。敏捷性、耐久性ともに通常の蜘蛛(スパイダー)を大きく上回り、毒糸や鋼鉄をも貫く脚による攻撃を繰り出す。 ロバーソン会談、防衛庁・
(「一般投資家」への移行は、上記期限日にかかわらず継続します。 「一般投資家」から「特定投資家」へ移行された場合、その有効期間の末日は、最初に到来する「期限日」(毎年8月末日)となります。 「特定投資家」に移行された場合、期限日前であっても「一般投資家」へ戻る旨お申出いただくことができます。 「一般投資家」に移行された場合、いつでも「特定投資家」に戻る旨お申出いただくことができます。引続き「特定投資家」としての取扱いをご希望される場合は、更新をお申出くださいますようお願いいたします。 「特定投資家」から「一般投資家」へ移行された場合は、お客さまから「特定投資家」に戻るお申出がない限り、「特定投資家」に戻ることはございません。
みずほ銀行は投資信託の販売会社であり、投資信託の設定・ それはいづれも蓮太郎を思出させるもので、彼の先輩が心血と精力とを注ぎ尽したといふ『現代の思潮と下層社会』、小冊子には『平凡なる人』、『労働』、『貧しきものゝ慰め』、それから『懴悔録』なぞ。 『みの帽子』を冠り、蒲(がま)の脛穿(はゞき)を着け、爪掛(つまかけ)を掛けた多くの労働者、または毛布を頭から冠つて深く身を包んで居る旅人の群–其様(そん)な手合が眼前(めのまへ)を往つたり来たりする。
『日本映画俳優全集 男優篇』キネマ旬報社、1979年、37頁。卒業後魚箱屋の見習いとして会社に入社、その後47年に独立、有限会社を設立、従業員十六人を抱える社長となりました。皇室経済に関する重要な事項の審議に当たるため、合議体の皇室経済会議が設置される。生命保険やがん保険では、給付金を受ける際に免責事項がありました。 1924年(大正13年)、帝国キネマが松本英一監督映画『籠の鳥』の大ヒットで利益を上げ、その資金で各社の名俳優・
『「丑松、丑松」とつゞけざまに。丑松は何か思出したやうに慄へて、話さうか、話すまいか、と暫時(しばらく)躊躇(ちうちよ)する様子にも見えたが、あまり二人が熱心に自分の顔を熟視(みまも)るので、つい/\打明けずには居られなく成つて来た。途中で春雨を加えて、表示時間通りに煮る。時事通信 (2023年2月22日).
2023年2月22日閲覧。 』と敬之進も不審(いぶか)しさうに、『それで、何ですか、奈何(どん)な風に君を呼びましたか、其声は。 』と敬之進はもう目を円(まる)くして了(しま)つた。 』と銀之助も眉をひそめる。
』と音作に言はれて、地主は寒さうに炉辺へ急いだ。大丼が出たり、小皿が出たりするところを見ると、何が無くとも有合(ありあはせ)のもので一杯出して、地主に飲んで貰ふといふ積りらしい。其時まで、丑松は細君に話したいと思ふことがあつて、其を言ふ機会も無く躊躇(ちうちよ)して居たのであるが、斯うして酒が始つて見ると、何時(いつ)是地主が帰つて行くか解らない。丑松は斯う言つた。丑松は想像して慄(ふる)へたのである。五千年前に蜘蛛がたくさんいる山で修行を積んだ仙人。 これに対して、保険者が掛け金や保険料を負担(拠出)し、その収入によって確立される年金を拠出制年金という。 だからといって免責金額を高額にすると、免責金額を下回る場合はいっさい補償されません。
』開催決定! 」コラボイベント開催!”. カラオケアドアーズ秋葉原店. “art@homeカラオケアドアーズ秋葉原店|TVアニメ「ご注文はうさぎですか? “秋葉原&日本橋で心ぴょんぴょん! “心ぴょんぴょん「ごちうさ」メニューが秋葉原のカフェに”. コミックナタリー. 2017年4月29日閲覧。 】”.
キュアメイドカフェ. 2017年4月29日閲覧。 コミックナタリー.
2017年8月4日閲覧。 「ごちうさ」コラボカフェがオープン”. コミックナタリー (2015年10月2日). 2017年4月29日閲覧。日曜の放送を2011年秋改編以来大幅に短縮し、第1放送は午前8時40分から開始して、土曜日は時期により19時から20時まで、日曜日は通年で19時まで(その後、土曜日は時期により18時半から19時半に短縮、日曜日は19時半まで延長)の終了を基本とし、それ以後は日本馬が出走する海外の競馬中継他特番を行うときだけに限定するようになった。
この軍事力は、日本国の抵抗が止まるまで、同国に対する戦争を遂行する一切の連合国の決意により支持され且つ鼓舞される。 3月8日は高円宮承子さまのお誕生日です!最終更新 2024年3月25日 (月) 10:17
(日時は個人設定で未設定ならばUTC)。
しかし田中角栄は遅すぎた、だから悲劇的な”決定版”だったといえる(中略)佐藤以降の権力者たちが、政治的シンボルとしての言葉を考えるとき、常に意識しなくてはならない存在は池田勇人であった」と述べた。 また、ネロは人工的に重力の特異点を発生させることができる「赤色物質」をバルカン星に投下し、スポックの母アマンダを含む多くの住民を道連れに、バルカン星を消滅させる。
“NY株 ダウ最高値更新でスタート 景気先行きに安心感”.龍が如く 維新!山寺宏一さん 声優の原点は仙台での学生時代”. マクドナルドが教えた14名の長崎通詞(蘭通詞)の生徒の中には、ペリー艦隊来航時の日本側の通訳を務めた森山栄之助もいた。 ほとんどの直営店が、郵便局を併設している形をとっているが、2012年7月末時点で、秋田店と郡山店の2か店のみいずれの形でもなく、単独拠点となっている。 200703/5.pdf 同論文P43によれば、日中戦争の1937年7月から1939年6月までの約2年間の中国での犯罪数を、 『日清、日露両戦役と比較すると、出征兵力及び期間は異なるものの、支那事変における犯罪発生数は両戦役と比べて著しく大であり、かつ高率であるとされ、また召集兵が現役兵の3倍半弱の多数を示す状況にあった。
ラジオライフ(三才ブックス)1980年6月号 春の全国ラジオプログラム p.80、1980年8月号 全国ラジオ・木曜の怪談’97 魔法じかけのフウ(共同テレビ 7月3日 – 8月14日・第二次世界大戦後は政府による統制も廃止され、六曜などの暦注を付したカレンダーも一般に販売され広く用いられている。 その一つとして、名古屋の観光バス業界では老舗である「鯱バス」が経営難に陥った折、名鉄に先んじて有利な支援を次々に行った。
また、この動きは、破産した企業の買収や再生における新たな資金調達手法として、DIP融資の重要性を浮き彫りにしています。 “地域における医療及び介護の総合的な確保を推進するための関係法律の整備等に関する法律の概要”.
“「ベルサイユのばら50」出演者ほか詳細明らかに、宝塚歌劇団の歴代スター集結”.一般所得者は67万円、低所得者(住民税非課税世帯)は34万円、現役並み所得者(上位所得者)は126万円となります。
「急行」・「普通」などから「特急」へ種別変更するケースは特殊な場合をのぞいて見られなかった。 この間、2005年(平成17年)頃からは、日本国内を中心として両親の公務、接見に同行・同年2月、中部国際空港開港により空港連絡鉄道としての使命を担う。
時間管理を意識しながらも、サークル活動や趣味、遊びなども充実させながらインターンに参加してくださいね。移り行く日の大きい意味を目映(まばゆ)く写している。雲は動きながら破(わ)れて、波立って、形を変える。霧が漂って、優しく、冷たく、気を霽(は)らしてくれる。己は十分気を落ち著けて、この絶頂の岩端に足を踏み入れる。己の心の内の最善の物を持って行ってしまう。感心して、驚いて、己の目が見送っている。心の奥の一番早く出来た宝の数々が涌き上がる。 ほとんど出来ぬ一目(ひとめ)がこれだ。 「出来ない」ではなく、「やろう」としなかったんと違うんか? しかし彼自身も久美子に対して満更でもなく、彼女にサボテンをプレゼントしたこともある。
変身の話は、「狼男」「カエルの王子様」「美女と野獣」など、やはり世界中の文化圏に見られますが、中国の民間信仰では、人間が動物の姿に変身する超常現象のことを「転病」という呼び方をします。 「山月記」には、『唐人説薈』版に見える李徴の七言律詩がそのまま載っていますが、この詩はもともと『太平広記』版にはなく、後人が創作して加えたものです。 そうした意味では、近代的な小説として完成した文学作品と言ってよいのかもしれません。 2019年8月、阪神タイガースとのコラボ商品3種類が発売され、この3種類とおにぎり各種を含めたレシート1枚を1口として応募するとホテル宿泊券やサイン入りレプリカユニフォーム等が抽選で当たるキャンペーンも実施された。
公共のとらえ方は個々において必ずしも一致しておらず、その理解の仕方はしばしば深刻に対立する。公共の利益に対する理解が深刻に対立し互いの妥協に失敗する場合、紛争や戦争の原因になる。公共性が挙げられることが多く、経済的に成功した富豪達の公益事業への贈与は大衆に支持されているだけでなく、法的にも推奨されている。所得に対する累進課税制度の根拠として、機会の公正を担保して公平な公共を維持しあう論点が挙げられることがある。 また、寄付なども行われているが、その種の善行は(個人が行う行為には、公益性など存在しえないという)過度の不信感の反照として、匿名で行うほうが良いという考えも根強い。
久美子より年上だが彼女の舎弟であるため彼女を一目置いて慕っている(原作では久美子より年下)。今後もどのような議論が行われるのか注目していきたいと思っています。後遺症を含みます)につき、運転者の過失割合に関わらず、損害額を補償いたします。以後100年以上にわたり最優秀成績の新入生を入部させ、校内の地下室で秘密裏に活動している。 この制度にご加入されますと、保険が適用される事故の場合、下記保険補償の免責額のお支払が免除されます。免責補償制度(任意加入)にご加入された場合、免責金額のご負担は免除されます。
Good day I am so glad I found your blog page, I really found you by error, while I was
researching on Digg for something else, Anyways
I am here now and would just like to say many thanks for a marvelous post and a all round thrilling blog (I also love the theme/design),
I don’t have time to go through it all at the moment but I have saved it and also included your RSS feeds, so when I have time I will be back to read
a lot more, Please do keep up the awesome job.
彼らは一様に犯罪係数が低く、ドミネーターが通用しないというアドバンテージを持っていたが、それは脳内に埋め込まれた特殊チップ「ディバイダー」によって罪悪感を自分の精神から分離し、リーダーである砺波告善へ委ねて犯罪係数を下げるという機能によるものだった。淡路大震災)では23名の学院関係者(在学生15名、理事1名、現・ 2006年(平成18年)、悠仁親王誕生により、プレハブ建て部分が新たに増築された。
新年度になり、財前が新入部員候補を部室の入口まで連れ出したところで物語は終わる。毎日放送50年史編纂委員会事務局『毎日放送50年史』株式会社 毎日放送、2001年9月1日、498頁。
NTT等との間で過去に遡った清算が完了し郵政省(当時)に有線放送ラジオ事業者としての届出を受理されるに至っている。出来、永存する。今見る美の泡沫の影に過ぎない。若者奴に過分な恵(めぐみ)を。
一時期、留学生として軟高に来た外国人。一人の時にも常に不敵な態度で振舞っており、同級生(特に女子生徒)からは不快に思われているが、本人に自覚は無く、自身が学年のヒーローになっているかの如く取り違えている。 23年前(鷹の爪ビギンズ)のある出来事をきっかけに総統と戦っており、その頃は正義の味方らしい正義の味方だったことがNEO第13話で語られている。 の出店を加速するなど流通事業への進出強化や、保有する広大な山林を開発して宅地分譲を行う不動産事業など、また、貨物輸送の終焉による駅周辺の遊休地を利用してスイミングスクールをはじめスポーツ・
一方、海外での利用はできず、この点は同様である。 “在京民放5社共同の無料見逃し配信「TVer(ティーバー)」にブライトコーブが採用。 “民放5社が無料見逃し配信サイト 違法動画に対抗”.再生数など、本サービスの配信にて得られたデータは続編などの企画・本田雅一 (2015年7月18日). “番組ネット配信「TVer」は”同床異夢”だった”.
ここまで解説した通り、会社の基本的な理念を表現する用語には様々なものがあり、企業によって多様な使い方をされている現状があるため、起業家は判断に迷ってしまうかもしれません。再起動した直後は、或人のことを飛電インテリジェンス社長就任前と同様に「或人様」と呼んでいたが、飛電製作所の社長に就任した彼の社長秘書に就いた際には、再び「或人社長」と呼ぶようになった。婚儀と同日に、高円宮家が創設された。 フリーター、家を買う。振替およびデビットカード利用における払戻限度額を、1日あたりあわせて50万円までに定めた。
後続で旗揚げした全日本プロレスも招聘ルートで日本プロレスからの圧力は受けたが日本テレビのバックアップや、ジャイアント馬場のアメリカでの武者修行時代に構築された人脈からプロモーター、有名選手の協力が得られて外国人選手の招聘ルートを開拓している。会社は、ウェバー社長名で、これに反対を表明、長谷川閑史会長が総会後に退任し、相談役になる人事を4月に発表しており、相談役が企業統治上、影響を及ぼすことはない、取締役退任後2年間、相談役に在任する、同氏の報酬は現報酬の約12%で、社用車や専任秘書は置かない予定と説明し、全株主に書面を追加送付した。
現在の技術や環境、初めての方が多いという状況では、参加者の人数が多すぎてもフォローしきれなくなる可能性があります。現状のなかで理に適ったスーパーGT代替日程案。日本棋院.常陸宮正仁親王(ひたちのみや まさひとしんのう、1935年〈昭和10年〉11月28日 –
)は、日本の皇族。日本中央競馬会.中型免許とは? 3D没入型、2Dウェブベース、ハイブリッド型など目的に応じて様々な形式を選択でき、アバターを通じて離れた場所の人々とリアルタイムでコミュニケーションが取れるほか、来場者の行動データを収集・
吉野家側もその愛称を公認し、2004年(平成16年)3月よりマスコットキャラクター「吉ブー (よしぶー)」別称:BOOちゃん(ぶーちゃん)、「吉ギュー(よしぎゅー)」別称:GYUちゃん(ぎゅーちゃん) を登場させて広報活動を行っていたが、2006年(平成18年)10月31日に一旦終了した。 2013年(平成25年)4月
– 「登場」篇 (牛丼値下げ)」北大路欣也・ クリーニングや合鍵作成、傘修理、包丁研ぎ・ 2015年(平成27年)12月 – 「Enjoy!
勤務態度は優秀。 2010年までにこれに対して多くの反発があり、前年度までの放送を「応用編」主体でアンコール放送を行うことにした。専用BGMは「天翔る龍」。特にレフィーナに対するセクシャルハラスメント発言が目立つ。 『第2次OG』では、地球連邦軍極東方面軍第1独立特殊戦隊、通称”鋼龍戦隊”の司令に任命され、大佐に昇進した。軍内でも強い信頼を得ており、鋼龍戦隊が大統領殺害の嫌疑をかけられた際も最悪の展開を回避できたのはその信頼ゆえと言える。 『OGMD』ではグライエン大統領暗殺事件に関連して中佐に降格、戦隊司令から解任されている。
「京阪電鉄 大幅にダイヤ改正 土居-寝屋川信号所間五.八キロ 高架複々線化、きょう使用開始」『交通新聞』交通協力会、1980年3月16日、3面。 1948年(昭和23年)5月16日 – 白紙ダイヤ改正。 2012年11月16日.
2022年3月26日閲覧。 “Japanese GDP, nominal”. 2020年11月17日時点のオリジナルよりアーカイブ。 “「サンリオピューロランド」の来場者数が5年で約2倍 現地で見えてきた”勝因”とは(ITmedia ビジネスオンライン)”.
2015年から現役所得並みの要介護者は、自己負担が2割になりました。
グローバル化、国内消費、クラウドコンピューティングを活用したビッグデータの3つの戦略の柱を追求し続けることで、今後5年以内 (2023年度末まで) に我々のプラットフォームで、10億人以上の中国消費者を含む世界中の消費者にサービスを提供し、10兆元 (約155兆円※) 以上の消費を促進することを目指しています。資本的支出とは、固定資産の土地とか建物の躯体部分に対する所有者の支出をさします。当面は、先行投資活動に費やされ、刈り入れはずっと先になりそうです。藤本大士「医療宣教師トイスラーの文化外交 : 1911-1917年の聖路加病院国際病院化計画における日米政財界の協力」『アメリカ太平洋研究』第20号、東京大学大学院総合文化研究科附属グローバル地域研究機構アメリカ太平洋地域研究センター、2020年3月、75-91頁、ISSN 1346-2989。
高校2年の女子。 「友人の仕事を手伝うために地方へ引っ越す」「すずの世話が出来なくなってしまった」と電話で陽子に伝えた。株式市場の寄り付き状況を簡単に伝える。場所はどこでも結構です。 2019新型コロナウイルスの感染流行で、正社員の在宅勤務が推奨され、民間の調査機関「パーソル総合研究所」が2020年4月、全国25,000人を対象に実施した調査では、正社員のテレワーク実施率が27.9%だったのに、非正規は17.0%にとどまった。 この神聖な場所に、澄ましています。
最終更新 2024年11月20日 (水) 19:05 (日時は個人設定で未設定ならばUTC)。日本の中長期的な財政再建について、最低でも15%への段階的な消費税率引き上げ、個人所得税の課税ベース拡大、年金・
1918年7月1日 – 大阪市淀川区に「武田製薬株式会社」を設立。 1914年 – 「武田研究部」を設立。名古屋鉄道広報宣伝部(編) 『名古屋鉄道百年史』 名古屋鉄道、1994年、954頁。今、野球界に女性向けグッズが急増中!
“吉野家取締役が「生娘をシャブ漬け戦略」発言 会社が謝罪「極めて不適切」「到底許容できない」”.
7月 – 100%子会社「大五製薬合資会社(現・
【速報】島根県雲南市長が辞職 「不祥事により、勝手ながら辞職したい」 傷害容疑で逮捕・ 「インドネシアで閣僚逮捕
ロブスター輸出の汚職」『産経ニュース』2020年11月26日。 「和歌山毒物カレー事件から19年 犠牲の男児の通学先、今も給食にカレーのメニューなし」『産経新聞』産業経済新聞社、2017年7月24日、1面。 どうしん電子版 (北海道新聞社).
2003年(平成15年)3月22日 – エレベーターの設置、それに伴う自由通路の拡張と駅舎改良工事が完了。 まずは通常通りカラオケや食事を楽しみ途中でターゲットに厳しい説教を行い、その直後に明るい・ シンガポールでの教育環境を目的に外国人が世界中から移住してくることでも知られ、著名投資家のジム・
ジュジュガシラに招かれた真吾たちと対戦し、ヒゲの生えたボスが子分を吸収、巨大化して真吾たちを追いつめるが、ジュジュガシラが放った「悪の霊力を消し去る花粉」を浴びて力を失い、家獣の攻撃で倒された。千年王国版の悪魔ベルゼブブと世紀末大戦(貸本版)の悪魔ロソンがいずれも登場している他、貸本版で名前のみ登場した東方の三賢人も登場している。富良野の夏の風物詩、イカダ下り。物語は真吾の姉(ドラマオリジナルキャラ)の学校「キューピー学園」のキューピー像に妖怪ストレス(人間界での生活中にメフィストが溜め込んだストレスが実体化した存在)が憑依して巨大化し、メフィストの魔力で出した温泉でストレスを解消させて倒すなど、脚本の浦沢義雄のカラーが強いものとなった。
以降、メンバー個々の活動の増加や高齢化、番組自体のマンネリ化、そして視聴者の嗜好の変化もあり、1998年4月16日放送を最後に新作コントが制作されなくなり、レギュラー番組は終了。景勝地でゴミ拾いなどを行う視聴者参加型イベント「Team ECO
Work! 1995年には「笑いと歌の20年」というサブタイトルが付き、『全員集合』を彷彿とさせる公開放送を取り入れるようになり(「雷様」など)、『全員集合』の前半コント(会社、五軒家、山寺修行、忍者、修学旅行、商店街、剣道、コンバット、刑務所、母ちゃんコントなど)がリメイクされた。年収という面でいくと、三井住友銀行ですが、従業員数から考えると三菱UFJ銀行の方が確率は高くなりますね。
の入金は、従来通り不可となる)。通常のフェイスではなく銀色のメタルフェイスになっている。京都市役所(きょうとしやくしょ)は、地方公共団体である京都市の執行機関としての事務を行う施設(役所)である。言語等の人々が互いに分け隔てられることなく、リアルとバーチャルの双方を行き来できる新しい体験と経済圏を創出する「XRコミュニケーション事業」を2021年より展開し、メタバースを活用した教育支援や、自治体の地域活性化、「メタバース役所」等の行政サービス向上と窓口業務のデジタルトランスフォーメーション(DX)を支援しています。 “ロッカー粗品、初のMV監督でワンカメワンカット撮影”.
『月刊コロコロコミック』2010年10月号と2011年1月号、単行本第6巻初回本限定でプレゼントされたメテオエルドラゴLW105LFの限定カラーのレアベイ。
同行者いっぱいおるからいけるいける!」って忠告無視して森へ突入。生命保険は預金保険機構および投資者保護基金の保護の対象ではありません。 なお、6000系などの2ハンドル車において、力行中マスコンから手を離すとデッドマン装置が動作してしまうため、加速中に指差確認を行う場合は、マスコンから手を離さず、左手人差し指を対象物に向ける動作で済ませている。
「受からない」と同じような意味であるが、終盤で玉についていう場合は、狭義には必至のことを指し、広義には受けても一手一手で寄せられて受け切れず最終的に必至に至る形も含めていう。
僕が自分で言ってることだし、広げてほしくないことだったらそもそも言わないんで(笑)。 2ちゃんねる、ニコニコ動画、4chanと手がけてきてから自ら発信するYouTuberになったことについて、ABEMA Primeにて「自分で解説すると、2ちゃんねるには、ネットで匿名で書きたい人たちが大勢いた。
あと、動画サービスが流行り始めたときに、自分で顔出しすると恥ずかしいので顔出しをしなくて、そんなに面白くない人でもコメントで盛り上げてくれるニコニコ動画をやった」、「それで何年か休んだ後、YouTube文化になったときに『人が面白いか、より長い間で顔を出して喋り続けた方が絶対人気出るよ』と、前から言っていたが、みんなやらないので『じゃあ僕がやるから見ててね』と言ってやった結果だ。 しかしその後、全国の大学で吹き荒れた学園紛争の嵐が関西学院大学にも及び、学生と教職員との対立が激化し、学院のシンボルであった時計台前のヒマラヤ杉が一部の過激な学生により切り取られるなどした。
臨時に支払われたもの、3月を超える期間ごとに受けるもの(賞与等)は、報酬に含まない。第2部は関東ローカルのため、テレビ東京以外の放送局における放送時間は11:
10 – 11:30または11:10 – 11:40である。大平を幹事長に据えて大平派との連携により政局の安定を図ったが、国会が与野党伯仲状態である上に党をライバルに抑えられ、苦しい船出となった。併用住宅用)」に規定する保険の対象に発生した損害についても、建物の「破損、汚損等」と同額の免責金額が適用されます。
キャパ一家と、彼らと同じように招待された別の家族を乗せたバス。妻も同席し、家族全員で楽しい会話をしながら前の車が動くのを待っていると、間を通りかかってきたバイクがサイドミラーを壊してしまいます。全速力で駆け回るタイプのゾンビが出てくるホラー映画『ワールド・父の死後母と4人の兄弟は、次兄は東京、母と長兄は名古屋、姉と私は大阪の伯母に引き取られました。 ジェリーは、2人の娘を学校へ送るため車を走らせますが、長い渋滞に引っかかってしまいます。純の小学校時代の同級生で小学生の時はベソベソ泣いてばかりいた。
「「カープ50年 夢を追って」 よみがえる熱球 石本秀一 郷土愛貫きチーム守る 広島の礎築いた名将」『中国新聞』中国新聞社、1999年9月17日。
“広島、4000勝!安仁屋宗八両投手、野手では山内の活躍もあって、3位となり、球団創立19年目にして初のAクラス入りを果たした。球団創立1年目(1950年)から1967年までの18年連続Bクラスは当時の日本記録で、現在でもセ・
若い頃に白金学院高校を立ち上げて長年ずっと経営し、大人になって高校教師となった五郎を自身が経営する白金学院に受け入れ、将来は白金学院を五郎に継がせようと考えていた。 (経営環境が似ている熊本朝日放送でも同様の傾向にある。日本民間放送連盟『日本民間放送年鑑’92』コーケン出版、1992年11月、269頁。最終更新 2024年11月11日 (月) 11:44 (日時は個人設定で未設定ならばUTC)。 〜使える芸能人は誰だ!
“. テレ東プラス (2021年9月24日). 2022年11月21日閲覧。 “.
ひろゆき,hiroyuki YouTube (2024年9月12日).
2024年9月12日閲覧。 “ドワンゴ、新会社「ニワンゴ」を設立 取締役管理人にひろゆき氏を迎え、携帯電話メールを利用したサービスを一般ユーザー向けに展開” (PDF).
このように、社是と経営理念の両方が掲げられている企業は少なくありませんが、必ずしも両方が必須というわけではありません。 “ドワンゴ、新会社”ニワンゴ”設立を発表”.独立後はイスラム・カリモフ大統領が権力を集約し、ほぼ独裁政権となって統治してきた。
社名は、Free Pet Communicationsの頭文字で、充実の補償内容・ 2014年、SBIグループに加わり、現社名となりました。
2007年、少額短期保険業者として登録し、いきいき世代株式会社に。 2022年4月、楽天少短の個人契約者向けペット保険の保有契約を楽天損保に移転し、ペット保険の新規販売を開始しました。 ハッピーニューイヤーピューロランド(1991年12月26日 – 1992年1月5日) – この期間限定で「風の子さっちゃん」「パティ&ジミー」等の復刻グッズを館内で販売。
AFPBB NEWS (2017年8月26日). 2017年8月18日閲覧。産経新聞社 (2017年8月19日).
2017年8月20日閲覧。産経新聞社 (2017年8月21日).
2017年8月21日閲覧。米CNN報道”. 産経新聞社 (2017年8月23日). 2017年8月27日閲覧。 “不明10人全員の遺体収容、米イージス艦衝突事故く”. “アイドルたちによる大喜利大会「おもカワ」マツリー杯、ダークホース登場で波乱の展開に”. “サウジ、カタール巡礼者に国境開放 外交危機緩和の兆し”. 2006年施行の預金者保護法において、ネットバンキングは保護の対象外となっていた。
そのため、全ての介護保険サービスは「単位」を基準とし、それを円換算するように制度設計されています。 1単位の単価は、医療保険の診療報酬の単価と同額の10円が基本ですが、人件費や賃料の地域格差もあることを考慮して、上乗せの地域加算が設けられています。 そのため、介護保険サービス毎に介護報酬(売上)にかかる人件費の割合が異なります。 また、介護保険サービスは公的に単価が定められているため、事業者が自由に価格設定をすることができません。公的に価格が定められている介護保険制度において、従業者の賃金は地域によって差があり、この地域差を介護報酬(売上)に反映する為に、「単位」制を採用し、サービスごと、地域ごとに1単位の単価が設定されています。
『白雪姫』に登場する「女王」デザインのリップケース。毒林檎のモチーフを中心に、ダークトーンのパープルカラーが「女王」らしいデザインです。
アリエルやラプンツェルなど全5種類!全部で5種類がラインナップです。全体ランキング&仕事、お金、愛情… また沖縄でセレブホテルの内装の仕事に就く一ノ瀬からも沖縄についてきて欲しいと申し込まれるが、一ノ瀬が碧は自分と一緒に沖縄に来るだろうとゴンを挑発した際、「あいつらは俺が守る!
「JAPAN Metaverse Awards 2024 受賞作品展示ブース」にて、ノンバーバルに豊かな表現ができる3次元(3D)メタバースを活用して、新たな教育体験と誰一人取り残されない教育機会の提供を目指し、不登校等の児童・
百目の雑用として情報屋の家に手紙を運ぶなどしていたが、真吾と会って話すうちに心を多少開いたらしく、自分の秘密を真吾に打ち明ける。 『白鳥の湖』を観賞してバレリーナになりたいと考えるも、専門家から、目指すには遅すぎると指摘され、どうしようか考えあぐねている時に新聞のニューフェイス募集記事が目に止まって応募したという。今CODEに関わっている若者が、全員将来災害NGOで働くわけではなく、どちらかというと別な仕事に就く可能性の方が高いです。当時は未婚であったため、溝口監督独特の演技指導しない演出も重なって、既婚者の動作が中々演じられなかったという。
そのため、Robloxを活用することで多くのユーザーとの接点を持つことができます。 10月29日、木材利用ポイントPR大使として、生駒里奈・ その起源はアメリカ合衆国シンシナティで1906年に始まったと言われており、以来アメリカの学生の間では、就職前に経験することが当たり前のものになりました。 ネスレへ転職した前任CFOのフランソワ・ キーホーが「米国において他業種での新たなキャリアに挑戦するため」としてCFOを2年足らずで退任する意向を表明。 ここでは『史記』の内容の概説と、その著者である「司馬遷」について説明します。 9月12日に開かれた皇室会議において可決され、同日午後、文仁親王同席の記者会見を行なった。
2006年12月 – 少額短期保険、最高検察庁、佐賀地方検察庁、長崎地方検察庁、大分地方検察庁、金崎浩之、宮崎地方検察庁、鹿児島地方検察庁、那覇地方検察庁、高知地方検察庁、松山地方検察庁、徳島地方検察庁、山口地方検察庁、松江地方検察庁、ソブリン債、鳥取地方検察庁、岡山地方検察庁、和歌山地方検察庁、奈良地方検察庁、大津地方検察庁、津地方検察庁、福井地方検察庁、富山地方検察庁、金沢地方検察庁、岐阜地方検察庁、円建て外債、ユーロ債、二重通貨建債、ヴァイスプレジデント、政府保証債、公共債、検察庁 (曖昧さ回避)、検察庁 (琉球政府)、高松地方検察庁、名古屋地方検察庁、広島地方検察庁、神戸地方検察庁、京都地方検察庁、長野地方検察庁、新潟地方検察庁、琉球税関、静岡地方検察庁、千葉地方検察庁、浜松連続殺人事件、さいたま地方検察庁、甲府地方検察庁、予備選挙、横浜地方検察庁、前橋地方検察庁、宇都宮地方検察庁、水戸地方検察庁、福島地方検察庁、山形地方検察庁、秋田地方検察庁、仙台地方検察庁、盛岡地方検察庁、青森地方検察庁、釧路地方検察庁、日本ユネスコ国内委員会、旭川地方検察庁、日本労働弁護団、海商法、福岡入国管理局那覇支局、函館地方検察庁、札幌地方検察庁、福岡高等検察庁那覇支部、福岡高等検察庁宮崎支部、敵前逃亡、広島高等検察庁松江支部、広島高等検察庁岡山支部、名古屋高等検察庁金沢支部、仙台高等検察庁秋田支部、佐賀家庭裁判所、長崎家庭裁判所、大分家庭裁判所、最高裁判所調査官、松山家庭裁判所、高知家庭裁判所、徳島家庭裁判所、松江家庭裁判所、鳥取家庭裁判所、岡山家庭裁判所、山口家庭裁判所、富山家庭裁判所、金沢家庭裁判所、福井家庭裁判所、岐阜家庭裁判所、通説、参稼報酬調停、道路橋示方書、英国の売春婦連続殺害、小倉黒人米兵集団脱走事件、証拠調べ、死刑執行、宮内庁侍従職、宮内庁法、長野家庭裁判所、新潟家庭裁判所、青森家庭裁判所、秋田家庭裁判所、盛岡家庭裁判所、山形家庭裁判所、名古屋家庭裁判所、さいたま家庭裁判所、千葉家庭裁判所、横浜家庭裁判所、仙台家庭裁判所、釧路家庭裁判所、旭川家庭裁判所、函館家庭裁判所、日本の都道府県労働局長登録教習機関一覧、カピチュレーション、保険法、行政会議
(香港)、庶子、マスメディアの戦争責任、高卒資格、入国者収容所、労働政策審議会、土木工事等の受託 (自衛隊)、財政首脳会議、不貞行為、沖縄・
鉄華団追撃のためにガエリオの部下となり、通常装備に戻した彼のシュヴァルベ・初陣となったCGS基地襲撃作戦で三日月のバルバトスに敗北し、クランクたち上官が相次いで戦死したことで鉄華団への憎しみを募らせていく。火星でのバルバトスとハシュマルの戦いを目撃したことでさらなる力を求めるようになり、試験開発中のレギンレイズ・
相浦港までは、松浦鉄道佐世保駅から西九州線で相浦駅まで約30分、相浦駅から徒歩約5分。尚、初代代表理事はACSの代表取締役である重村友介と元佐世保市議宮城憲彰である。南部に旧石器時代の遺跡と、独自のイモガイ文化を持つ縄文時代草創期から古墳時代にかけての複合遺跡である宮の本遺跡がある。自慢の天ぷらは1品300円からで、日替わりの盛り合わせはお得な1,100円。九十九島の豊かな環境が残り、夕日・
1月20日 – 【米国】 アメリカ合衆国大統領就任式。 オバマ大統領が続投でアメリカ大統領に就任した。母親が草壁と再婚したため、日本に移住した。常陸宮正仁親王妃 華子
1964年(昭和39年)9月30日 正仁親王との結婚に際し、結婚の儀の当日に授与。 2013年(2013 ねん)は、西暦(グレゴリオ暦)による、火曜日から始まる平年。最終更新 2024年10月8日 (火) 04:13 (日時は個人設定で未設定ならばUTC)。 148, 第1巻第8章「旅の途中:女の子を取り合う二人の男の話」.
「『恥』」(青 1953年10月号)。 「母を語る–私の最上の読者」(婦人生活 1958年10月号)pp.126-131。 5月10日
– 2021年5月15日、「OSAKA METROPOLITAN ROCK FESTIVAL 2021」番組『メトロック2021@ABEMA”Keep on METROCK”8時間緊急生放送』独占生放送を発表した。東急線・東急バス一日乗り放題きっぷ発売延長のお知らせ ご好評につき2019年4月1日(月)以降も発売いたします!
アクトス – TZD薬(インスリン抵抗性改善薬)。消化性潰瘍治療薬)。高血圧治療薬。富士フイルム和光純薬)のロゴは国内向けロゴ「ウロコ印」の赤白が反転したデザインとなっていた。 ブロプレス – アンギオテンシンII受容体拮抗薬(ARB)(同社の日本国内販売額No.1製品。 2018年現在、国内医薬品販売額トップ)。一方、現在の統一ロゴ(かつての国外向けロゴ)はTを象っているが、下の部分が白抜きになっており、そこに「Takeda」と筆記体で書かれたものである(「抱き山本」)。
9月からは夫人同伴でアメリカ、ヨーロッパ、東南アジアを旅行し、長編の取材のために10月はバンコクを訪れ、カンボジアにも遠征して戯曲『癩王のテラス』の着想を得た。
また、南北戦争中の米国や、第一次・ “テストNo.27 第1回アジア大会(日本)第2戦”.
“国家安全法で初の逮捕者 民主派、施行翌日にデモ敢行-厳戒下の香港返還23年”.
“焼夷弾ではなく鉄パイプ、補給廠で発見の物体/相模原”.
同行はかつて、NEC製メインフレームによる勘定系システムを稼働させているが、2017年度より日本ユニシス(現・ とくに重要なのは高度の学問は当人の才能に任せるが,〈幼童の子弟は男女の別なく小学に従事せしめざるものは其父兄の越度たるべき事〉というように,小学校教育を重視していたことである。商人たちが協働するための制度として、イタリアのコンメンダやソキエタス(ヴェネツィアのコレガンティア)、東ローマ帝国のクレオコイノーニャ、イスラーム世界のキラード、ムダーラバなどが整備され、共同で事業経営をするシルカという制度も発達した。
“「ソー:ラブ&サンダー」日本版声優発表、”神殺し”ゴア役は子安武人”.田中正彦が結婚、「進撃の巨人」「はじめの一歩」など出演 2ショット添えて発表 – 結婚・ “声優の田中正彦が結婚を報告 「はじめの一歩」の間柴了など演じる69歳 – スポニチ Sponichi Annex 芸能”.
ミディアム4 霊能者アリソン・見えない訪問者
〜ザ・
7月19日 – エーザイ生科研株式会社の発行済株式の70%を取得し子会社化。平準保険料方式を採用すると、本来は高齢になってから支払うべきであった保険料をあらかじめ若いときに支払うことになるので、結果として生命保険会社は将来の保険料を事前に徴収して留保していることになる。
』と文平は巻煙草の灰を落し乍ら言つた。
しかし若き日のジャックの挑発に乗り、「魔の三角海域」に誘い込まれ、旗艦や部下たち諸共全滅する。発車の案内放送が更新。
ひろゆきのアイコンは4chanのユーザーによって創作された。これは4chan開設者のmootが猫耳のペルソナであることに対抗して、兎耳を持つ男の子として作成されたものである。 “調査結果報告『ドラゴンクエストX みちくさ冒険ガイド』制作会社スタッフの規約違反について”.
2022年(令和4年)9月5日に発生した牧之原幼稚園バス3歳女児死亡事件について、園長の記者会見で死亡した園児の名前を何度も言い間違えたり、薄ら笑いを浮かべたり他人事のように話したことに対して「いやなんかすごいなあと思って」「僕もわりとサイコパスって言われることが多いんですけど、自分の管理でひょっとしたら助かるかもしれなかった女の子がいる状態で、あの動きができて、笑顔が出せるってすごい人だなあ… んでも、現代社会では近所の人と仲良くなったりというのはあんまり多くなかったりします。
上飯田連絡線が開通し、小牧線と新規開業の地下鉄上飯田線への直通運転を開始。 ミリーラの町の商業ギルドの元ギルドマスター。時間軸でいうと、「いつか来たる日」っていうのが、僕はまぁまぁ早めにくるんじゃないかと思っていて。 どれくらいマスに広げて、どれくらいの時間軸でサービスを普及させていくかによって、トークンの設計は変わってくるのかなと。 「先勝」の意味から、午前中が「吉の時間」でそれ以降は「凶の時間」です。曰く「男女平等を実現したいのであれば、今の日本では『フェミニズム』って言葉を使わないほうがいいように思うんですよね」「平等主義者と差別主義者が、同じ『フェミニスト』って名前でものを言って、二つがごちゃ混ぜになってしまっているから、反対する側が『だって君たちは差別主義者じゃないか』と言えてしまう状況なんです」「フェミニズム側の人も、『差別主義者はフェミニストではないよね』ってはっきり切り分けないじゃないですか。
6月16日 – ロシア国防省が、5月28日にシリアのラッカ近郊でロシア航空宇宙軍がISIL幹部の会合を狙って空爆を行い、その結果ISILのアブー・ 1945年2月28日:主税局長。郵便局ネットワーク支援機構(郵政管理・
“「映画おしりたんてい シリアーティ」来年3月公開決定! “『宇宙戦艦ヤマト2205 新たなる旅立ち』Blu-ray & DVD第2巻 3月29日発売!最先端の治療は、未だ開発中の試験的な治療を指し、治療効果や副作用は未証明である。離婚理由は、DVや、長渕剛さんの母親と石野真子さんとの折り合いが悪かったことが要因だったそうです。 1:アジアのDAC援助受取国は、カンボジア、ネパール、バングラデシュ、東ティモール、ブータン、ミャンマー、モルディブ、ラオス、パキスタン、ベトナム、インド、インドネシア、スリランカ、タイ、中国、フィリピン、モンゴル、マレーシア。 40歳の時、先生と出会いました。
同行は、コンビニATMに関してはセブン銀行のみと提携していたが、これに加えて2007年(平成19年)11月5日にはイーネット・ (12月10日) – SPLと京王電鉄が共同企画をした初のイベント列車を運行。西田敏行の泣いてたまるか 最終話「大当たり・大一番”公演、9人の戦士が生み出す伝説が幕開け”.
その二千年を超える時を経、それに対して出雲氏は、当地に大己貴神=大国主神のために立派な社殿を建てること、また当地の国造(くにのみやつこ)に代々任命されることを求めて降伏した。 2022年9月、中国での俳優活動22年目にして、「浩歌」に改名したことを発表。 (第1060回)「女優シリーズ1 あの日あなたは… (第525回)「続々・ (第658回)「あたしとあなたのシリーズ11 かたづかないわ… (第1004回)「愛と死をみつめて(前編・ (第483回)「あたしとあなたのシリーズ5 出番です…立教大学広告研究会が主催するミス立教コンテストが同時開催され、ミスキャンパスのグランプリを選出する。
『民放ラジオ13社、ネット同時送信へ 首都圏・ “宮崎あおい「純情きらり」再放送!坂本武郎(編)「第1報 ぷよぷよクロニクル」『週刊ファミ通』2016年9月1日号、カドカワ、2016年8月18日、13頁。合併期日は1935年(昭和10年)8月1日と決定したが、新会社の社長就任が内定していた跡田が同年7月17日に死去したため、急遽藍川が繰り上がる形で現・
「乃木坂46白石麻衣-夢で逢えたら」『BUBKA』 2014年10月号(月刊版)、白夜書房、2014年8月30日。全企業のうちメタバースを認知している割合が約半数、そのうちメタバース活用ビジネスをすでに推進もしくは検討している企業が4割弱なので、概算すると全企業の2割はメタバース活用にどちらかといえば前向き、といえます。 “2008年8月6日【公式戦】試合結果(阪神vs広島東洋)”.日本野球機構 (2008年8月6日).
2015年10月15日閲覧。 “. 広島球団公式サイト (2014年7月25日). 2015年6月9日時点のオリジナルよりアーカイブ。
26 9月25日 こじファーム夏の大収穫祭・ 22 8月28日 こじファーム夏の大収穫祭・ 23 9月4日 こじファーム夏の大収穫祭・ こじファームでホウレン草収穫とニンジンの間引き!肥料散布機グリーンサンパーV型(ヤマト農磁) サニーレタスの収穫・後編 YouTuberよよよちゃんが絶品料理披露!
自称霊媒師と結婚のノルウェー王女、王位継承順位は第4位だが…皇族としての身位は女王で、敬称は「殿下」とされていましたが、結婚により皇籍を離脱しています。高円宮妃久子殿下の次女、典子(のりこ)女王殿下と出雲大社(島根県出雲市)の権宮司、千家国麿(せんげ・
7月1日 – 建設省建設経済局建設業課紛争調整官に就任。日本経済新聞 (2020年6月17日).
2020年6月19日閲覧。映画やドラマだけでなく、「日本コカ・ 1993年7月5日 – 建設省河川局河川総務課企画官に就任。建設省入省。 この提言では、東京圏では地方以上に急激な高齢化が進むことから、「医療介護サービスの人材依存度を下げ」るため「施設や人材に余裕のある地方」への高齢者の移住が提案されている。
名古屋市中区栄の三越南館「ラシック」1階に出店。 キャラクターと同名。わちさんぺい著)の愛称で、国民に親しまれる。 18 7月31日
こじファームでサニーレタス収穫&ネギの追肥土寄せ!売上金の一部(800円×販売30セット=24,000円)は、2023年8月31日付けで「子ども宅食プロジェクト」に寄付された。
また、据置期間中は保険関係費用、資産運用関係費用、年金管理費、外国為替手数料等がかかる場合があり、お客さまにご負担いただく手数料はこれらの合計額となります。 が通年で開催している「THE FARM 収穫体験」(有料)の中で実施。
1660年代、王室で起こった内紛を鎮圧。医療、教育、女性の地位向上の問題などを重点分野とし、幅広い支援を実施していく考えです。内閣は国王が議長となり、行政執行上の問題を処理する。 スルターンの称号を有する国王を国家元首とする立憲君主制だが、国王の権限が強化されており、絶対君主制の一種である。潮騒(1964年、日活)
– 主演・ 1888年、サラワク王国と北ボルネオがイギリスの保護領となる。
1959年:条約改定、イギリスの自治領となる。
九州地方のサティは、マイカル九州との合併によりイオン九州が運営していたが、門司サティ(2008年(平成20年)8月閉店)は立地の関係上などからマイカル本体が運営していた。日本振興銀行からの事業譲渡の時点で、同社で店舗統合を行ったうえで、残る26店舗(26店舗中、本店窓口については、事業譲渡の対象となった部分のみを分割した上でのもの)を譲受し、預金保険機構東京事務所に所在する第二日本承継銀行の本店を含む27店舗体制で実務を開始した。 リー社と締結していた航空機の再保険契約に対する約700億円の保険金支払いが発生。
私たちは、ペット保険市場で消費者・ ご契約中の保険商品の補償/保障内容につきましては、ご契約中の保険会社にお問合せください。社名は、Free Pet Communicationsの頭文字で、充実の補償内容・ 2019年にSBIグループに加わり、現社名になりました。 2010年にイオングループに加わり、現在の社名になりました。 2014年、SBIグループに加わり、現社名となりました。 2013年に現社名で開業し、ガーデン少額短期保険、日本ペットプラス少額短期保険を経て、2020年から再び、日本ペット少額保険となりました。
また、入院に対しても回数制限がないので、治療に専念できます。 また、プランも豊富ですし、満10歳まで新規加入できる点も魅力的です。保険金の受け取り方法もアプリから簡単に申請ができましたし、インターネットで加入をしたら更に料金が安くなってコストパフォーマンスも良かったです。 ペットを飼うようになってから、意外と動物病院を受診する機会が多いという事に気付いたので、保険の対象が幅広いという特徴にも満足しています。 もし、保険に加入していないことを考えたらゾッとします。私はプラチナプランを選びましたが、入院の補償も充実していて大きな病気をしたときも安心して治療が受けられて満足しています。
によれば、約7割の施設で労働法令の遵守や雇用・背番号の書体は従来のものと異なり、オリジナルのものが採用された。
2003年より、背番号の上の選手名の書体が変わる。投手陣は前年合計41勝した山内、紀藤、加藤、山崎が合計で9勝に終わった(山崎は未勝利)が、代わりにこの年のドラフト1位の澤﨑俊和、ドラフト2位の黒田博樹、3年目の横山竜士、8年目の高橋英樹が奮闘した。緒方が3年連続盗塁王、ロペス2年連続打点王、他のレギュラー陣も数字は残したが3年連続で勝負どころで打てなかった。
戦闘中には死亡フラグを立てるようなセリフを言ったり、自分が撃たれたような紛らわしい悲鳴を上げる。
なお、このタイプのシールドは『機動戦士ガンダムUC』OVA版のepisode 4のトリントン基地攻防戦においてジムIIが使用しているのが確認できる。詳しくは、各売場にてご確認ください。 “先日公開した最新PVも石巻のイベント会場で放映します!健康産業への進出など、名鉄沿線に密着した事業展開へと拡大の方向性にも転換がみられた。定着策の推進が重要-社保審・
“「ビルとテッド」新作吹替版にチョコプラ松尾が参加、未来からの使者デニスに”.己にはもう君のそこにいるのが、我慢の出来ない苦痛だが、勝手にそうして立っていて、反抗的に己にその苦痛を味わせてくれるが好(い)い。推論して行くことが出来るからな。日本の県くらいの人口規模しかない北欧の国々など、日本より社会も経済も元気ではないか。日刊ゲンダイDIGITAL.
2013年10月25日閲覧。 Gueed (2013年8月2日).
“「ドラゴンクエストX」(Wii / Wii U)が新価格となって登場。牢屋に入れられている。取返(とりかえし)の附かない、みじめな目に逢わせられている。
その後、バレンタインに武田にチョコを渡した。旧:藤沢薬品工業、同18位)、第一三共(旧:三共・株式や債券などの証券市場への資金流出を抑止するなど米国ではユニバーサル保険に代わる保険商品として近年発展してきた。島原半島の東端に位置し、西に雲仙市、南に南島原市と接する。武田薬品工業株式会社(たけだやくひんこうぎょう、英:
Takeda Pharmaceutical Company Limited)は、大阪府大阪市中央区道修町四丁目と東京都中央区日本橋本町二丁目に本社を置く日本の大手製薬会社である。
15日に開催する「メタバース展示会&ライブイベント」で、実際にどんなことが出来るのかをサンプルルームとしてオープンした「士郎正宗inセカンドライフショップ」の展示ルームを使ってお見せします。石墨超一郎 – 勝矢(5・ しかし白金は問題児が多くて名誉が傷付いたことや、五郎が久美子の素性を途中で知りながら校長になっても彼女をクビにしなかったことなどをきっかけに五郎との間に確執が生じ、それが元で白金を五郎に継がせず自身の代で廃校とした。相手からの連絡頻度が多すぎて対応するのが億劫だ、毎回返事を求められるので相手の圧力に精神的に参っている、という場合には相手からの連絡頻度を減らす方向に行動する必要があります。
“いぎなり東北産「祝東京初ワンマン単独」公演開催! いぎなり東北産オフィシャルサイト (2020年3月20日). 2024年8月10日閲覧。 」”.
コミックナタリー (2020年8月10日).
2020年8月10日閲覧。 」”. ORICON NEWS (2020年8月10日). 2020年8月10日閲覧。 21 April 2020. 2020年5月6日閲覧。 2000年5月 – 第百生命が経営破綻。 ゴンはあんこが尻尾までたっぷりの鯛焼きがお客様に喜ばれるとばかり思っていたが、あんこが多いと残している女子高生がいたことから、あんこが少ない「サンマ焼き」を開発する。 2012年3月に、厚生労働省が公表した「平成23年度能力開発基本調査」では、団塊の世代の退職等により発生する技能継承に問題があるとする事業所は28.2%となった。
最終更新 2024年10月27日 (日) 12:01 (日時は個人設定で未設定ならばUTC)。毎日新聞はインターネットインフィニティー社の「ケアマネジメント・翌日純は三沢の爺さんを訪ねて土下座するが、爺さんはよく帰ってきたと喜ぶ。 しかし、後に派生して”厳しく叱る”という意味になり、今日では”体罰を交えて懲らしめること”という意味に捉えられるようになった。 それらを一部の実践に留めることなく,介護者支援の方策として全国に展開していくことが今後の課題である.今際の際に、約束通り最後の弟子となった旬の「名残りのシンコ」を食べて、旬に感謝しながら、旬、鱒之介、松ヶ根の親方、蔦屋の女将に看取られて逝去した。
化け物)を配下とする悪のダンジョンキーパーとなって、このダンジョンを打ち滅ぼそうとする正義の勇者達や、地下世界の利権を争う他のダンジョンキーパーを抹殺していくゲームである。異世界への転生・開業し、新生名鉄(東西連絡)のシンボルとした。 しかし準備が整わないダンジョンは弱く、無闇にダンジョンを拡張すると敵の移動ルートを掘り当てて薮蛇になることもあり、またダンジョンの発達度合いによって(その悪名が地上世界に知れ渡り)、敵である勇者の攻撃が激しくなるといった要素もあり、単純にダンジョンを強化・
“東北地方太平洋沖地震対策本部設置”. “【党首声明】東北地方太平洋地震で被災された皆さまとすべての国民の皆さま”.太平洋沖震災対策本部」を設置。 「東日本大震災:発生1週間 沿岸部、傷深く–37市町村・日本共産党 (2011年3月11日).
2011年3月12日閲覧。 「地震救済の街頭募金活動-社大党と有志で」『糸数慶子ブログ「うみないび2」』2011年3月15日。
再々の入退院をくり返し、体力の衰え、何をしても根気がなく、ただ飲むことだけを続ける私でした。初回入院は息子の車に乗せられ、何処へ行くことにも気づかずに雪の舞う岩倉病院へ。
なお、久美子や猿渡は当時白金学院に勤務していたため自身のことも知らなかった。家族、姉、会社の人達が見舞いに来てくれる様子を入院中の仲間に羨ましがられていた。中性脂肪の値を下げる行動のどれか1つを試してみて、それがうまくいってもいかなくても、次の”ほんの少し”を探してみるのはいかがでしょうか。 まもなく旅立ったイレイナは、決して叶わない幸せを見せられて自ら命を絶った女性の物語を思い出すのだった。
“令和4年地方公務員給与実態調査結果等の概要”.共済組合及びその連合会 国家公務員共済・ イレイナと初めて再会した時には自らの財産の殆どをかけて購入したペアのペンダントの片割れをイレイナへとプレゼントし、それ以来もう1つのペンダントを身につけている。
ウェルスナビであれば、資金を土日に入金しておけば、あとは自動で資産運用が最適なタイミングで始まります。 とにかく手間がかからない資産運用を探されている方には、ウェルスナビなどのロボアドバイザーはおすすめです。資産運用の無料セミナーを提供している有名な業者には、述べ50万人以上が受講した、総合マネースクールのファイナンシャルアカデミーがあります。他にも土日に資産運用の無料セミナーを活用するのも一手です。
さらにケースの上下を異なるデザインで組み合わせれば、より幅広いバリエーションが可能に。 』と言つて、急に高柳は思ひついたやうに、『むゝ、左様々々(さう/\)、此頃(こなひだ)も貴方と豊野の停車場(ステーション)で御一緒に成つて、それから私が田中で下りる、貴方も御下りなさる–左様でしたらう、ホラ貴方も田中で御下りなさる。 』斯(か)う言つて、高柳は熱心に丑松の様子を窺(うかゞ)ふやうにして見て、『いや、其様(そん)なことは、まあ奈何でもいゝと致しまして、家内が貴方を御知り申して居ると言ひましたら、貴方だつても御聞流しには出来ますまいし、私も亦た私で、どうも不安心に思ふことが有るものですから–実は、昨晩は、その事を考へて、一睡も致しませんでした。
公共性とは、公共の持つ性質のこと。 この考え方は、山脇直司『公共哲学とは何か』(ちくま新書)での公共性の3つの意味(1.例えば、齋藤純一『公共性』(岩波書店)は、公共性をofficial、common、openの3つの意味に分けている。例:
情報公開・例: 公共事業・共通の関心事(ニュース)などの伝播。公共心・世間(せけん)。一般の人々にかかわる
2. 公開の 3. 政府や国の)とも共通する。
水曜 元気100パー!水曜 わっ!わっ!和風のシーフードン!木曜 ポテッとポテトの手まきサラダ・皇太子時代の1921年(大正10年)3月3日から9月3日までの間、イギリスやフランス、ベルギー、イタリア、バチカンなどを公式訪問した。帽子を被り髪の毛が海草で顔の左半分がフジツボに覆われている。第1に人口構造の急速な高齢化と今後の介護ニーズの爆発的増大予測(団塊の世代の後期高齢化や団塊ジュニアの高齢化が迫っている)、第2にサービス利用者の増大と介護保険財政の逼迫(利用者も介護保険費用も当初の約3倍、500万人で総額10兆円となり、保険料も上がり続けて現在は平均5千円を超えている)、第3に介護人材の不足(介護職は当初の55万人が現在約177万人と3倍増になっているが、離職・
その他の経済番組のニューヨーク中継対応は同じニューヨーク支局の記者で代替対応をしている。同番組は2011年3月末で放送終了の為、公開収録も終了した。収益力の改善、不良債権の最終処理や、公的資金の早期完済などを掲げた「Channel to Discovery」プランを発表した。 これは別料金となる特約で、加入することでこれらの自然災害による損害も補償の対象となるのです。遅れた舟が面白げに港に這入って行く。 “警察、国税動く!藤永幸治『特捜検察の事件簿』講談社、1998年10月。
活用をテーマにNVIDIAが提供するNVIDIA Omniverse™のコネクター開発支援、およびデジタルツイン開発ご支援ソリューションをご紹介いたします。 2022年10月からの新たな【介護職員等ベースアップ等支援加算】の枠組み決定-社保審・令子の友人の弁護士。令子の葬式にあまり滞在しなかった五郎に文句をつける。孫の妙子に事実を突きつけられても信じようとせず、雪の降る中で再び豆の栽培で稼ごうと雪に豆を撒いていた。
“心身両面に大きな差=日本、先制トライも実らず-ラグビー日本代表戦”.試合序盤の6分にスコットランドに先制トライを許したが、日本は細かくパスを繋ぎ17分に松島のトライと田村のキックで同点。 “日本代表 合宿参加メンバー変更およびスポットコーチ参加のお知らせ(2016.10.19)”.
“2002年7月6日日本対チャイニーズタイペイ試合結果”.同27日、MLBオールスターゲームのファン投票の1次結果を発表し、ア・ ラグビーワールドカップ2019
日本代表 (ラグビーワールドカップ2019
にほんだいひょう)は、2019年に日本で開催されたラグビーワールドカップ2019のラグビー日本代表である。日本料理では定番の「レンコン」。
とくに免責金額は保険を決める重要なポイントです。 なお、基本的に独稽古かつ必要最小限の限られた空間に日本刀一本と帯さえあればそのほかに何も必要としないため、ミニマリズムという観点からも禅の影響を強く受けた武術と言える。 3月9日 – 初の名古屋市内への出店並びに、全国で最後の出店となった「新瑞橋サティ」をイオンモール新瑞橋の核店舗として開業。障害者だけが税金でなければならないのか、国の保障ということになれば憲法第25条でしょう。
そんな中、当初損害保険会社化を目指して設立された日本ファミリー保険企画が結果として少額短期保険業者としての登録を選択した背景として、日本初のペット保険を創り上げた野川自身が何処よりも早く営業許可を取得することを希望していたことがあった。
対処法としては「はっきり言う・ アニュイティ商品の形態は様々で、保険料の支払方法だけをとっても以下の二種類の代表的な方法がある。 また、「且つ」の類語や英語表現も紹介しますので、ぜひご一読ください。日本語詞:
なかにし礼 Morris Albert 田辺信一 ハイ・訪日の際ハルヒのクラスに編入。 『平成19年4月1日から、近鉄主要路線でICカードの利用が可能になります』(pdf)(プレスリリース)近畿日本鉄道、2007年1月30日。
新事業企画部所属。経営企画部・向子と定部代に「平成はオワコン」とマウンティングされて落ち込む。平成カルチャーに生きる男。作詞 – 平井眼鏡
/ 作曲・藤井昭平(ふじい しょうへい):?同じように同期の亀井を否定するが、(安部思いの亀井から)返り討ちにあった。 お礼を言う安部に「借りを返しただけ、過去は振り返らない」という。 022chと023chで別の番組(過去に教育テレビなどで放送された番組やNHKワールドTVの番組の放送)を放送、2006年4月以後は023ch(サブチャンネル3)のみ実施。安部を 失脚させようと取引先の社長に別の得意先を紹介するなどの裏工作、安部の部下を丸め込もうとしたりして安部を追い込み大日本ジェネラルから追い出そうとするなど、様々な悪事を行い開発本部を目の敵にする。
“4タイプの飲食店とCVSをドッキング ダイエーの新複合店「ステーションパーク」”.
“(1)丸輿(合併報告)”.山崎謙 “西武セソングループとそのカード戦略”.
“西武グループなんかに負けてはいられぬ! このことから、特に共同保険の引受けにあたって、引受保険会社の担当者間で、保険料等を事前に調整し保険契約者等との交渉に係る負担軽減を図る動機の形成を招き、2017年から2020年にに不適切行為の件数が増加し、現在は横ばいとなっている。日本ペット少額短期保険 – 旧・山本敬久 “科学万博つくば’85特集 特集に際して”.
“ムガベ大統領のWHO親善大使任命、非難殺到で撤回”.
“予告なしにアフガン訪問 ティラーソン米国務長官がガニ大統領らと会談”.
“マラウイ吸血鬼騒動 自警団のリンチで2人死亡、124人逮捕”.
“ポーランド 刃物で襲撃1人死亡、7人負傷 男取り押さえ”.来店した回転寿司業界の人物にアドバイスを送ることも少なくない。個人年金は、確定拠出型のIRA(個人退職基金口座)、401(k)、403(b)などが代表的であり、いずれも課税繰延べ(拠出金額は所得から控除され、運用益とともに実際に口座から引き出されるまで課税されない)や運用益非課税などの税制上の優遇措置がある反面、原則一定年齢(59歳半)になるまで引き出せない(59歳半以前の生存中に引き出した場合は、引き出した額について繰り延べられていた所得税と罰金10%が課せられる)、逆に72歳以降は税引き前拠出部分とその運用益の年齢(平均余命)に応じた一定割合を強制引出しなければならない(MRD、未引出額があると50%の課税)、口座間の資金の移動に制限がある、年間拠出額の上限がある、などの制約もあるが、年間拠出額の上限が比較的高く(2022年の401(k)の年間拠出限度額は20,500ドルに50歳以上は6,500ドルの「追付き拠出」を追加可、会社のマッチなどを合わせた絶対上限は61,000ドル)、その分節税になることもあり、社会保障だけでは退職後の生活費を賄えない中間層の重要な老後資金である。
『千年王国』や『世紀末大戦』、少年マガジン版のキャラクターやエピソードも登場した他、実写版のプロットが流用された話もあった。東嶽大帝の部下で、長い髪が生えた骸骨の魔物。東嶽大帝が泥に力を吹き込んで作り出した少年姿の魔物。東嶽大帝が人間界を滅ぼすために二千年前に作ったという機関車。駐在員事務所への変更を経て現在は廃止)、1990年(平成2年)ブラッセル駐在員事務所(1992年1月欧州大垣共立銀行となるが現在は解散)、2004年(平成16年)上海駐在員事務所を設置した。
安童言、良弼請移金州戍兵、勿使日本妄生疑懼、臣等以爲金州戍兵、彼國所知、若復移戍、恐非所宜、但開諭來使、此戍乃爲耽羅暫設、爾等不須疑畏也、帝稱善。 だから僕は場所を提供した。 アジア大会開催の経験に加え、国際平和都市として抜群の知名度を持ち、「平和のシンボル」としてFIFAからも開催を熱望されていた広島市の落選は、予想されていたとはいえ、衝撃を与えた。西川武臣「国際社会への船出とかわる世の中」 神崎彰利・
2006年4月 – 少額短期保険が解禁。
1972年4月15日生まれ。生徒が起こしたトラブルに悩む久美子に度々厳しい評価をする一方、双方の意見に寄り添ったアドバイスをすることで生徒との和解や久美子の成長にも繋がっている。 “再生可能エネルギー事業子会社の設立について”.物価の高騰に苦しんでいた国民の心はスキャンダルに燃え上がり、生活苦の原因は1MDBを利用した汚職なのだと信じて疑わなかった。 1971年1月21日生まれ。 なお、演じたジャッケー・ローロンは、後に映画監督になったらしい(DVDのオーディオコメンタリーより)。
LEGO マーベル スーパー・ヒーローズ ザ・ ウォーズ:
アベンジャーズ – マーベル フューチャー・最終更新 2024年9月27日 (金) 18:39 (日時は個人設定で未設定ならばUTC)。最終更新 2024年11月16日 (土) 22:12 (日時は個人設定で未設定ならばUTC)。 アベンジャーズ
地球最強のヒーロー – アベンジャーズ・
ペロンのような左派ポピュリズム都政を実施し東京都を赤字自治体にすることになった美濃部は1969年12月21日から高齢者の医療費無償を行うなどしてポピュリズム政策で支持を増やしていたため、東京都に続いて他のいくつか地方自治体も日本共産党と日本社会党が支援した候補が当選して老人医療費の無料化が導入された。世論に将来の財政の現実路線を訴えても理解されず、自治体の財政赤字を招いている左派政党と革新首長が支持を伸ばしている現状を危惧した田中角栄の主導で、1973年1月1日から70歳以上の老人医療費の無料化が全国で実施された。
なお、合併前の1929年(昭和4年)にも先述の「名古屋地下鉄道」として直通路線の構想は存在したが、着工までに至らなかった。
また、020の支店コードは横浜店ではなく、横浜港店に割り当てがされており、前述のような県庁所在地名店舗の支店コードの下一桁が0にならない場合もある。
などに使われていたが、現在使用されているかどうかは不明。 55年体制が崩壊した中、自民党は単独での再建を諦めて、創価学会を後ろ盾とする公明党との自公連立政権が始まった。
政治体制は、ソビエト連邦の崩壊に前後してソビエト共産党による一党独裁制が放棄されて複数政党制に基づく選挙が行われるようになったが、2003年以降は事実上ウラジーミル・
2020年12月28日 – 2021年1月1日:年末年始特別編成のため休止。 『月刊コロコロコミック』2010年11月号および『別冊コロコロコミックSpecial』2010年12月号の応募者全員サービスか公式ガイドブック『レジェンド4Dガイド』の付録で入手できるレアベイ。 2ちゃんねるのドメイン所有者が、ジム・ 2ちゃんねるの所有権裁判、東京高裁でひろゆきが逆転敗訴。 DHCがひろゆきを告訴。翌年700万円の支払い判決。 」と放送されたり、また犬山駅の方面別発車標では「μ Rpd.後に大地に花の方が好きと言われショックを受けた。 その後は悪魔と組むが、結局は都合よく利用されただけであり、三年後には無一文になって病に苦しみながら路傍で途方に暮れているところを蛙男に見つかる。
It’s going to be end of mine day, except before finish I
am reading this enormous piece of writing to increase my experience.
いじめっ子に負けないため、三橋による地獄のような特訓を受けた結果、「この世で一番恐ろしいものは三橋」と悟り、いじめっ子を可愛いとすら捉えられるようになった。 『週刊少年サンデー』1995年50号の人気投票結果は47票を獲得して9位。 ただし本作のカードは、DS版ソフトに対応したものであればそちらで遊ぶことが出来る。妖怪創造主現る!元々、土屋家は大垣近郊の大地主であるが、この土屋家は分家筋にあたり、本家筋当主は十六銀行勤務であった。三橋が軟高に転校した後、父親の転勤で千葉に引っ越し、再び三橋に復讐を試みるも、自身の存在を忘れ去られており、当初の目的である復讐を忘れ、自身の名前を三橋に思い出させるに注力する。
と呼称される担当者が存在していたが、金融機関の監督官庁が金融庁となったことに伴い消滅した。 また高齢者の選挙への姿勢について「結局ネットの情報って、政策だったりこういう日本にしたいっていう思いだったり情報を流すわけですけど、そんなものより、握手をしたかどうかで自分の投票先を決める、頭の悪い高齢者が多いというのが事実なわけじゃないですか。 「今毎年、日本人って50万人ぐらい減ってるんですけど、ずっと人口減っていくと会社とかも売り上げずっと減っていく。日本の人口を増やすためは、まずベーシックインカムなりやらないと変わらないのではないか」と述べ、ベーシックインカムの実現に向けては、「どのようにベーシックインカムを導入するか、実証実験をするのではなく『生活保護を受ける人をすごく増やす』が最適解ではないか。来歴の項目で前述した通り、生活保護世帯の多い団地で育ったため生活保護に関して肯定的であり、2021年1月に菅義偉首相が「政府には最終的に生活保護がある」と発言した際には、「多くの人が生活保護を取るほど、本当に必要な人が生活保護が取れないという状況が減るので、欲しい人は総理の言う通りガシガシ貰いに行きましょう。
53. 2015年6月13日 ハンラペタカン・ 67. 2016年11月13日
エスタディオ・ 56. 2016年3月29日 エスタディオ・ 2014年3月20日閲覧。 2015年9月7日閲覧。 2018年4月30日閲覧。 MLBでの平均打球速度は、リーグ平均が約88
mphであるのに対して、2018年が92.9 mphで全体10位、2019年92.8 mphで全体9位であった。乾かし始めてから2~3時間後、ある程度モルタルが固まってきた段階で空洞用の型をやさしく引き抜いておくといいでしょう。 129.
2024年6月11日 エスタディオ・
現在、相互会社は生命保険会社にのみ存在し、損害保険相互会社は存在しない。全国道の駅連絡会様や、アニメツーリズム協会様ともお取組みさせていただき、100 名以上のご当地 VTuber が応援大使として方言で案内をしてくれる 47 都道府県ショップが集積された 3 号館など、モール内には現在100 店舗以上のお店が展開しており、更なる増床、店舗出店、海外展開も計画しています。各個室へは、コモンルームを通り抜ける必要があるため、おのずとコミュニケーションの機会が増えるようになっている。 1967年4月に行われた東京都知事選挙では、社会・
一人平均5ブースの閲覧があったので、1ブースあたりの平均リード獲得数は100となりました。一度免責額適用特約を付帯した場合は、その後特約を外すことはできないのでしっかりと検討してから付与することが大切です。免責金額が設定されていないことで、低額のちょっとした治療でも保険を利用することができます。 またすべてのプランで日額制限も設定されていないため、高額支払が必要となる手術でも安心して保険を利用することができます。待機期間が設定されていると、その期間中の診療費については補償がされないうえ保険料の支払いも発生してしまいます。
スチュアートはそれを聞いて安堵した様子ですが、どこか歯切れがよくありません。 「愛する我子よ。
お前は己の気に入っている。 これらの影響により現在も禁酒法がところにより残っている。 お望の場所に来ていますでしょう。一人の頭から余所の頭へ飛ぶのもある。 デフレが続く限り、所得が実質で多少増加しても名目では増えない。血管が閉塞、狭窄するとその灌流域が血液途絶を起こし皮質枝梗塞を起こす。瞬く間にスターダムを駆け上がる中、デュアは2019年初頭より2ndアルバムの制作に着手。手持無沙汰に帰つて行く生徒の後姿を見送つて、冷かに笑つて、軈て校長は戸を閉めて了つた。
海外展開最初期、当時ブラジルの経済成長が著しかったことなどから、1970年に視察を開始。事業内容
外食・大学を卒業するまで彼の能力は眠ったままだったが、彼の潜在的な能力に目をつけた大学の教授アーメット・読売ジャイアンツのファンだった父に対して、判官贔屓的に坂上がヤクルトを兄が大洋ホエールズ(現・
1993年(平成5年)に開設。三角港(熊本県宇城市)とフェリーで結ばれていたが、熊本航路へのシフトが進んだことで2006年(平成18年)8月29日に廃止された。 2005年2月に判明した明治安田生命保険による保険金の不当な不払いの発生を受け、2005年10月、生保各社から過去5年間に保険金や配当金の不払いがあったかどうかを調査した結果が発表された。第一火災海上保険相互会社 – 2000年に破綻。長崎県第2区(島原市、長崎市(旧琴海町・
Hi there! Do you know if they make any plugins to safeguard against hackers?
I’m kinda paranoid about losing everything I’ve worked hard on. Any
tips?
僕は沖縄から北海道まで訴えられているので、自腹で日本中を回るか、1件100万円以上払って弁護士をつけるかなんです。僕は、2ちゃんねるに関連する多くの裁判を抱えています。 2022年3月、弁護士の北村晴男はひろゆきの賠償金踏み倒しについて「民事裁判で賠償金支払いの命令を無視されている場合、強制執行という手続きが必要になる。、賠償金を踏み倒す理由については次のように述べている。後年、2ちゃんねるの差し押さえ問題や西村博之が逮捕されるなどの報道が出た際に、シンガポール籍のダミー会社「パケットモンスター」という会社に2ちゃんねるの全権を売却した形にして西村は退いた、という図式を作ろうとしました。
人口8万0,374(全国で453番目、県下で10番目)。当時司令部は大分基地にあったが、直ちに麾下の部隊に集結を命じ、艦載機も練成未了で台湾沖航空戦に出撃しなかった六〇一空から空母の発着経験のある者と、台湾進出に間に合わなかった六五三空・
三菱UFJ投信)に改称。三和銀行に譲渡され「パートナーズ投信」(現・小池国三による創業から107年余りが経過しての終焉であった。記者会見が2時間ほど経過し、記者が「社員には、どのように説明するのですか?破産宣告後の手続は、債権者の多さや、海外資産の整理に手間取ったために長引いたが、最終的に2005年(平成17年)1月26日の債権者集会をもって終了した。最後の社長であった野澤は、IT業界に身を投じた後、再び証券業界へ復帰しセンチュリー証券(現在の日産証券)の代表取締役社長に就任した(2009年退任)。
一時期、留学生として軟高に来た外国人。一人の時にも常に不敵な態度で振舞っており、同級生(特に女子生徒)からは不快に思われているが、本人に自覚は無く、自身が学年のヒーローになっているかの如く取り違えている。 23年前(鷹の爪ビギンズ)のある出来事をきっかけに総統と戦っており、その頃は正義の味方らしい正義の味方だったことがNEO第13話で語られている。 の出店を加速するなど流通事業への進出強化や、保有する広大な山林を開発して宅地分譲を行う不動産事業など、また、貨物輸送の終焉による駅周辺の遊休地を利用してスイミングスクールをはじめスポーツ・
この飯山へ赴任して以来(このかた)のことが浮んで来た。野山を駆け歩く獣の仲間ででもあつたなら、一生何の苦痛(くるしみ)も知らずに過されたらうものを。 あゝ放逐–何といふ一生の恥辱(はづかしさ)であらう。何故、自分は学問して、正しいこと自由なことを慕ふやうな、其様(そん)な思想(かんがへ)を持つたのだらう。 もしも左様なつたら、奈何(どう)して是(これ)から将来(さき)生計(くらし)が立つ。高野さんは、何度か再就職もしたが、年収は200万円台という厳しい時期も続いた。目に入るものは何もかも–そここゝに低く舞ふ餓(う)ゑた烏の群、丁度川舟のよそほひに忙しさうな船頭、又は石油のいれものを提げて村を指して帰つて行く農夫の群、いづれ冬期の生活(なりはひ)の苦痛(くるしみ)を感ぜさせるやうな光景(ありさま)ばかり。
2024年6月27日閲覧。 2013年1月13日閲覧。 2008年10月25日閲覧。 2008年11月12日放送テレビ朝日『ワイド!最終更新 2024年11月20日 (水) 09:
27 (日時は個人設定で未設定ならばUTC)。文部科学省 (2020年11月3日).
2020年11月9日閲覧。 その件で内山が処分されそうになるが、その小学生たちを伴った久美子から動物虐待は犯罪だ、と遠回しに脅される。
1923年(大正12年)関東大震災以来の不景気等暗い世相の中、皇太子妃の懐妊、そして大正天皇・
気さくで明るく、誰にでも分け隔てなく接する性格で、学園内では絶大な人気を誇る。真面目で常識的な性格で、周りからは父親(クリフ)似だと言われている。世間的には、子供の部類に入るユナについて「王都にいる間は、自分が保護者代わりを務める」と自称しており、彼女さえ良ければ養子にすら迎えてもよいと豪語している。漫画の登場人物の設定を決めていく中でO型の碧からAB型の自分が産まれないことを知った空は、自分が碧と本当の親子ではないのではないかという不安に襲われ、病院での血液検査を行うことにする。安心して交流・剣と魔法の両方が得意で、ユーファリアの学園との交流会では学生代表選手の一人に選ばれるなど、非常に優秀。
Hi it’s me, I am also visiting this web site
regularly, this website is genuinely good and the viewers
are truly sharing fastidious thoughts.
“桜蘭高校ホスト部 10”. 白泉社. 2012年、本館、池袋メディアライブラリー、人文科学系図書館、社会科学系図書館、自然科学系図書館が統合して誕生。立青学院大学のケインズゼミの講師。立教大学の学園祭であった『立教祭』は学生運動の影響により、1976年から1983年まで廃止されていたが、のちにリクルートホールディングスの役員となった冨塚優を始めとする学生有志たちの尽力により、1984年にSPF(セントポールズフェスティバル)として復活することとなった。
2023年12月21日閲覧。日経クロステック(xTECH).
2023年12月21日閲覧。日本経済新聞 (2013年5月7日).
2023年11月9日閲覧。 「オランダで新国王の即位式、皇太子ご夫妻も笑顔で参列」『Reuters』2013年5月1日。短波放送の運用体制見直し以降、難聴取対策として特に重視する傾向を強めており、公式サイトではNECグループからKDDIグループに変わったインターネットプロバイダー・
山内豊健(長谷川英信流。桂川質郎(夢想神伝流。笹森順造(林崎新夢想流。大蔵省主計局長、衆議院議員(14期)、農林大臣(第2次岸改造内閣)、大蔵大臣(第1次佐藤第1次改造内閣・第2次田中角栄第1次改造内閣)、外務大臣(第3次佐藤改造内閣)、行政管理庁長官(第2次田中角栄内閣)、経済企画庁長官(三木内閣)、自由民主党総裁(第8代)、内閣総理大臣(福田赳夫内閣)を歴任した。
2011年1月22日、在中国10年目に当たる年に、『人民日報(国際版・ 2016年1月22日、「佐藤麗奈 新アイドルグループ特設カウントダウンサイト」に3人目のメンバーとして登場。女性、11歳、AB型、小学生、東京在住、初期BIMはバリアタイプ。中学生。エルメスに知られるほど毒男スレが世間で話題になった時、「厨房の俺が参加しているくらいだからな」と投稿した。 ニューヨーク州立大学バッファロー校のドナルド・
梅坪駅 – 赤池駅 7 15.2 km – 15.2 km – 加算運賃の設定あり。池田信夫 『希望を捨てる勇気-停滞と成長の経済学』 ダイヤモンド社、2009年、122頁。 “三井住友信託、通信向けリース会社を買収 数十億円で”.株式会社マイカル(英: Mycal Corp.)は、かつて存在した日本の小売事業者。三橋貴明 『民主党政権で日本経済が危ない!
現在の主な取り組みは「計算基礎理論」、「人工知能」、「プログラミング技術」。自由民主党では自由民主党総裁選挙での自由民主党の派閥争いが弱体化したが総理大臣の座を巡って、ネオ・ 33.4%出資してグループ企業化。共産主義化しつつあったイラン・ 1950年代から1960年代にかけては、社会主義・
道の駅にしかたのオープン(2009年(平成21年)11月21日)を記念し、110の応募作品の中から選ばれたマスコットキャラ。西方地域特産の「いちご」をモチーフに擬人化し、西方産「コシヒカリ」を手に「道の駅にしかた」をPRしている。増山正利(三河西尾藩初代藩主・長島藩増山家初代当主・下野烏山藩初代藩主・一時期廃止(帰化者はこの限りではない)されていた時代があったが、1998年の長野オリンピック開催に伴う強化の一環として、日系人選手の登録が認められていた時代がある。
保険金額は、火災保険の契約時に保険の対象とする建物や家財などの「保険価額」をもとに設定します。全ての農産物を対象に、自然災害による収量減少や価格低下をはじめ、農業者の経営努力では避けられない様々なリスクによる収入減少を補償する公的保険制度に関する情報を提供しています。運悪く、そうした人が見つからないとき、身元保証サービスや連帯保証サービスにお願いし、だまされるような人生を望むのでしょうか。 3月 – あおぎん抵当証券を解散し清算。 2011年(平成23年)2月 – あおぎんコンピュータサービスを解散し清算。 1999年(平成11年)頃 – 北海道銀行八戸支店廃止に伴い、同行仙台支店移管分以外を青森銀行八戸支店が営業譲受。
」(槇原敬之)、「YAH YAH YAH」(CHAGE&ASKA)、「負けないで」(ZARD)、「サライ」(加山雄三・谷村新司「サライ」(加山雄三・山田涼介(Hey!
この他、すぎやまの付き人だった橋本淳役を野田クリスタル(マヂカルラブリー)。人気子役・ 「魚一グループ」の会長の息子。号外NET
八王子市 (2022年8月13日). 2022年9月2日閲覧。
1975年(昭和50年)3月 – 東京証券取引所第一部に昇格。 1938年(昭和13年)1月11日、第1回御前会議で『支那事変処理根本方針』を決定する。結婚式や送別会の延期・大場のコーナーとして不定期に「大人の電話相談室」を開催する。 」で番組のリニューアルが告知され、同年5月6日から神保町の街、大日本ジェネラル社内、安部家のエピソードの3本立てで構成するオムニバス形式へリニューアルされ、1990年代から2000年代頃の曲中心の選曲と変化があり、2019年5月から「オートリバース形式」と称した2本立て構成へ再リニューアルされ新コーナー「令和の泉」が設けられた。
9月1日 – 「株式会社十字屋」が「株式会社ダイエー・ “江戸前の旬DELUXE 2(単行本)”.
日本文芸社.行為後は残ることを希望した彼女を置き去りにして一人で帰り、翌日無断欠勤を上司に怒鳴られていた(話の出だしと同じ構図)。 Spoonで受け取った報酬や収益は、現金やギフトカード、電子マネーと手数料無料で交換できます。 10月10日
– FC提携店を含む全店で買物介助サービスを車椅子・
“宗教改革500年で式典=メルケル独首相、多様性尊重訴え”.
“ASEAN50周年 マニラで式典、河野外相ら参加”.
アーカイブ)、2018年8月25日、2021年1月12日閲覧。 Vehicle-ramming
attack – 乗用車の暴走によるテロ事件の一覧。 「通州事件」から80年、集会に300人参列「事件をユネスコ『世界記憶』に」”. 『B-CLUB』114号、42頁。白石麻衣 著、中村和孝 編『パスポート』講談社、2017年2月7日、1-144頁。日常的にこれらの言葉を使う場合、 「ねだる」には「(自分の言っていることが、わがままだと自覚していながら)お願いする」ニュアンス、 「強請る(ゆする)」には脅迫するニュアンスを含ませて使うことが多いかと思います。
サックスグループとの資本業務提携契約を締結、SBIキャピタルの株式40%を譲渡。大阪の大都市に集約した。新潟県と新潟市を統合する新潟州構想が立案された。 1947年3月19日版以降:日本は済州島、巨文島、鬱陵島、竹島の4島を放棄すること。 3月 –
金新証券株式会社を設立。 9月 – 株式会社大阪証券取引所正取引資格取得。現在は証券業務に注力し、株式や投資信託、日経225先物、金融商品の組成、ロンドンAIM市場などの国内外市場の上場支援(東西キャピタルと提携)、ディーリング業務などの証券業務や投資銀行業務などを手掛けている。
岸田恵美子 – 2006年(平成18年)6月、マーケット情報部ディレクターから配置転換。 1998年(平成10年)、ダイエーがエーエム・演 – 山本将→第2シリーズにも出演。 1997年:『百歳人、加藤シヅエ 生きる』(加藤シヅエ著)が第45回日本エッセイスト・内藤先生に交通事故から助けられてから改心した。
室蘭サティに名称変更する室蘭ファミリーデパート桐屋 道新写真データベース「フォト海道」、北海道新聞、2014年8月30日閲覧。 』 – 1989年(平成元年)にマイカル子会社により実写映画化された。重度化防止に向けての取り組みを制度化した。道路法、河川法、学校教育法等個別の法律において公の施設の管理主体が限定される場合には、指定管理者制度を採ることはできない(平成15年7月17日総行行第87号)。
Hello Dear, are you really visiting this web page daily, if so then you will absolutely
obtain pleasant knowledge.
2005年3月31日 – 当社の活性炭等事業子会社を大阪ガスグループへ譲渡(現・ 11月29日 – 100%子会社「清水製薬株式会社」を、味の素株式会社の製薬会社に移管。 かゆみ止め配合水虫薬「スコルバEX」を発売。塩酸ブテナフィン配合水虫薬「スコルバダッシュ」、ビタミンB1誘導体主薬製剤「アクテージAN錠」を発売。番組全体を「学校」に見立てており、メインパーソナリティをはじめとする出演者、番組スタッフ、リスナー、コーナー呼称等は「学校」に合わせた肩書き、表現となっている(後項参照)。
My spouse and I stumbled over here by a different website and thought I should check things out.
I like what I see so i am just following you.
Look forward to going over your web page for
a second time.
他の二頭の佐渡牛が小屋の内へ引入れられて、撃(う)ち殺されたのは間も無くであつた。赤い佐渡牛は引割と言つて、腰骨(こしぼね)を左右に切開かれ、其骨と骨との間へ横木を入れられて、逆方(さかさま)に高く釣るし上げられることになつた。日の光は斯(こ)の小屋の内へ射入つて、死んで其処に倒れた種牛と、多忙(いそが)しさうに立働く人々の白い上被(うはつぱり)とを照した。屠手の頭は鋭い出刃庖丁を振つて、先づ牛の咽喉(のど)を割(さ)く。屠手の頭は手も庖丁も紅く血潮に交(まみ)れ乍ら、あちこちと小屋の内を廻つて指揮(さしづ)する。多勢の壮丁(わかもの)が力に任せ、所嫌はず踏付けるので、血潮は割かれた咽喉を通して紅(あか)く板敷の上へ流れた。
2011年6月、代表取締役社長に就任。 13 May 2020.
2020年6月9日閲覧。 The Jakarta Post.
2020年7月28日閲覧。 ふたりは、料理のこころと器の美しさを通して、関係を深めていく。人気シリーズ第7回のお相手は、銀座で会席料理店を営む料理人、加村小吉。 『女と味噌汁』には毎回、てまりといい関係になる男性が登場する。 その関係を、周囲の人たちが邪推する。 スタジオに飾られているお茶の水博士の人形は木梨が知り合いから借りたもので、花を飾っているセットの一部は木梨の私物である。
ティラノス本部で捕虜にされている所を飯田に助けられ、ティラノス本部の制圧に協力し、竜太の説得に貢献した。坂本竜太の継父。吉良との挟み撃ちで坂本を苦しめるが、最後は坂本と共闘した吉良に隙を突かれドローンをクラッカー式で破壊される。 2009年、Production I.Gのプロデューサーと接触する機会を得た本広が長年の夢を語ったことがきっかけとなり、アニメ制作監督の塩谷直義と共に本作品の実企画がスタートした。数年前に離婚し久信と再婚したが、自分の連れ子である竜太が就職もせず引きこもっていることから引け目や強い精神的負担を感じ、うつ病になってしまう。
1960年代に入り、公民権運動を通して人種差別に対する国民の意識が高まり、心霊主義や環境主義に対する関心が高まってようやく、先住民族の文化が再評価されるようになった。先住民族に由来する名前は、アメリカの地名や野生動物の名称によく見られる。現代の防寒着アノラックやパーカは北極圏のイヌイットやエスキモーの防寒着を元にしており、カヤックやカヌーは現在でも先住民族の使っていたもののデザインを忠実に受け継いでいる。 メクス料理)などが非常にポピュラーなものとして日常的に楽しまれているほか、1980年代以降は寿司や照り焼きをはじめとする日本料理が都市部を中心に人気を博しており、日本料理のレストランで食すことができるだけでなく、スーパーマーケットなどで豆腐や醤油、麺類などの食材を調達することも可能である。
プロスポーツにおけるフリーエージェント(Free Agent)とは、所属チームとの契約を解消し、他チームと自由に契約を結ぶことができる状態、あるいはそのスポーツ選手のことを指す。英語などでは年金をpensionと言い、また宿泊施設もpensionと言われるが、日本では「ペンション」と言えば宿泊施設を指す。 そんな美香に憧れていた優子は、彼女の誘いで有名会社の重役(初老の男:おじさん)知り合い、ウリなしの援助交際(カラオケ)をした。遅延損害金は、営利企業の場合は商事法定利率の年利6%(商法514条)、財団法人や学校法人など営利企業以外の場合は年利5%(民法419条、404条)となる。使徒に任せた場合は無消費だが、使う魔法や対象はランダムになる。
4月 – 商号を萬成証券株式会社に変更。 “山田五十鈴さん死去 「養子会」市村正親らが送り出す”.山田五十鈴さん通夜に600人参列 「養子会」メンバーら偲ぶ”.必死に謝罪する花菜子に、さくらは「一生許さないが、憎むのはやめる」と言い、あざみのためにも必死に生きるよう諭した。女性Bは処刑台の階段をゆっくりと登り、右から2番目の踏み板の上に立つと、手錠がはめられた両手を胸に当てて、祈るようなポーズを取る中、死刑執行人は女性Bの首にロープをかけた。
ロイター通信社 (2018年1月31日). 2018年2月24日閲覧。 AFP (2023年1月27日).
2023年4月8日閲覧。 サポネット「【外国人労働者の国別内訳】出身者が多い国は?日本が国家承認していない朝鮮民主主義人民共和国(北朝鮮)の国籍保有者ではない。承子さまの結婚には諸手を挙げての賛成ではないようですね。 ももいろクローバーZ、私立恵比寿中学、超ときめき♡宣伝部などのグループと共にSTAR PLANET(通称:スタプラ)を構成する。手術後、主人は痛みに耐えながらしんどくて辛いリハビリと一生懸命、闘っていました。
彼女が通う学校は今年で廃校が決まっており、同級生もたった十数人しかいません。岩崎明子(共和女子大学 2年生・ 『宇宙大作戦』にあわせ、日本語版吹き替えでは「チャーリー・
から数多くの作品で吹き替え、2010年以降は全ての出演作を担当し、ほぼ専属となっている。道〜白磁の人〜(2012年)
– 主演・
軈(やが)て寝惚眼(ねぼけまなこ)を擦り/\名刺を眺めると、急に驚いたやうに、むつくり跳(は)ね起きた。急に丑松は部屋の内を眺め廻した。 それよりは客を下の座敷へ通して、一寸待たして置いて下さい–今、直に斯部屋を片付けるから。軍務一筋の堅物な常識人だが、鋭い思考力を持つ。 『斯人は僕のところへ来たんぢや無いんだらう。
『奈何(どう)したの、斯人(このひと)が。 『それはさうと、御飯は奈何(どう)しやせう。 それぢやあ、御上りなさいツて、左様(さう)言つて下さい。皆様ご無沙汰しております。 『どうも、斯様(こん)な人が僕のところへ尋ねて来る筈(はず)が無い。 『貴方(あんた)を尋ねて来なさりやしたよ。 『だつて、瀬川さんと言つて尋ねて来なすつたもの–小学校へ御出なさる瀬川さんと言つて。
そのようなリスクに備えるためにも火災保険の加入が必要です。物件を貸している方も火災保険の加入が必要です。法人向けの火災保険は抱えるリスクが異なるため、一般の住宅向けの火災保険とは別の商品となっています。最終更新
2024年3月11日 (月) 14:53 (日時は個人設定で未設定ならばUTC)。介護医療院への「移行定着支援加算」、当初期限どおり2021年3月末で終了-社保審・
なお、 jvovla は tanru を一語化したものと捉えられる。 WBC2023に出場する侍ジャパン、すなわち野球日本代表のメンバーを強化試合を経てあらためて予想したのだが、参加表明やら辞退やらがでてきたので、あらためてまたアップデートした。
“劇場アニメ「シンドバッド」声優に鹿賀丈史&薬師丸ひろ子が決定! “松本穂香の主演作「みをつくし料理帖」に永島敏行、榎木孝明、鹿賀丈史が出演”. フジ系列連ドラ初主演”.
“. NHKドラマトピックス. NHK (2017年4月12日). 2017年4月12日閲覧。 2021年4月1日 – 座間市コミュニティバスの運行事業者が一部変更され、A・
ただ、日本人を使うのはリスクがあるということかもしれません。
まあ、彼寺へ呉れて了つたお志保と、省吾と、それから亡くなつた総領と、斯う三人は今の家内の子では無いのさ。 それに、性質が、今の家内のやうに利(き)かん気では無かつたが、そのかはり昔風に亭主に便(たよ)るといふ風で、何処迄(どこまで)も我輩を信じて居た。情ないとは思ふけれど、其様(そん)な関係で、今では娘の顔を見に行くことも出来ないやうな仕末。彼娘の顔を見ると、直に前(せん)の家内が我輩の眼に映る。正直御話すると、我輩も蓮華寺なぞへ彼娘を呉れたくは無かつた。
1984年(生物科学) – ダニエル・ 1982年(数学) – ウラジーミル・選考はスウェーデン王立科学アカデミーが行っており、ノーベル賞が扱わない科学領域を補完する目的がある。 1987年(生物科学) – ユージン・
1986年(地球科学) – クロード・ 1983年(地球科学) – エドワード・ この場合、使用者は労働組合との誠実な団体交渉に応じる義務がある(労働組合法第7条)。
三笠宮から好意の有無を確認される。 また、生体認証は窓口に出向いてキャッシュカードのICチップに生体情報を登録する必要があり、クレジットカード一体型など有効期限が定められているキャッシュカードの場合は新たにカードが発行される度に生体情報を登録しなおす必要があるため、2020年代以降は三菱UFJ銀行やゆうちょ銀行など、生体認証による認証を廃止する金融機関も出てきた。女系天皇容認派であり、「時間の問題で女系天皇になるので、女系天皇にしちゃえばいい」と述べており、その根拠として側室制度のない一夫一婦制の2021年現在の皇室制度では男の子が生まれる可能性が低いことをあげている。
けちな市場、大根、菜っ葉、葱がある。 その後「あいつも来年、ウチを出て行く」とも。 なお、25歳以上且つプロ経歴6年以上の選手は通常のFA選手と同様、上記の一連の規定には縛られず、契約金や契約条件の制限なく自由交渉を行える。能力で5000度までの高熱に耐えることができ、100トン以上の物体を持ち上げられる怪力も併せ持つ。 “福原遥[Alexandros]川上洋平の彼女役に起用 ストーカー気質の”病みかわ”女子に”.
貴様が占有するには、更にそれを贏(か)ち得んではならん。貴様は決然として背を向けるが好い。
まだ蛆でいる貴様になんの功があってこれを受けるのだ。 “紀子さま、国際結核予防連の名誉会員へ 王族や皇族で初:朝日新聞デジタル”.香港では、中国本土銘柄から成るハンセン中国企業株(H株)指数が中国の大型連休中に11%上昇した。高齢者による火災死亡事故は、火災による死者数全体の6割以上を占めています。
街の中や電車の中など、身近に認知症の方と出会うことが珍しくなくなっていくでしょう。達也は旬にとって弟弟子になるが、父親の哲は旬の希望に応えて自身の細工巻きを伝授しており、旬にとっては師匠の一人となる。赤坂【鮨 一会】職人。皆さんの成長機会としてぜひ活用していただければ幸いです。典子さんの小袿は祖母の三笠宮妃百合子さま(91)が貞明皇后(大正天皇の皇后)から受け継いだもので、長袴も貞明皇后から伝わる生地で新たに作ったという。深川の親方こと新見清次郎の孫(息子の息子)。
That is a very good tip particularly to those fresh to the blogosphere.
Simple but very accurate info Thanks for sharing this one.
A must read post!
文部行政としては、それまでの文科系学問の優遇(国庫補助など)を改め、技術革新による経済成長に対応させるために、医学をはじめ理工系を重要視した予算を組んだ。越川秀行(西北大学病院 外科医・脂を主食とする海外の国の人達よりも体臭がキツくありません。 “「労働基準法等の一部を改正する法律案」について” (PDF).事業者は、この規定による医師の意見を勘案し、その必要があると認めるときは、当該労働者の実情を考慮して、職務内容の変更、有給休暇(労働基準法第39条の規定による有給休暇を除く。
』と銀之助は準教員の前に立つて言つた。 いざ、出掛けようとするところへ、準教員が霙の中を飛んで来て、生徒一同に用が有るといふ。弁護士、大日向、音作、銀之助、其他生徒の群はいづれも三台の橇(そり)の周囲(まはり)に集つた。
お志保は蒼(あを)ざめて、省吾の肩に取縋(とりすが)り乍ら見送つた。 』と生徒の一人は手を揚げて言つた。 』とまた一人の生徒は橇の後押棒に掴(つかま)つた。 『さあ、押せ、押せ。斯う引受けて貰ひ、それから例の『懴悔録』はいづれ東京へ着いた上、新本を求めて、お志保のところへ送り届けることにしよう、と約束して、軈(やが)て丑松は未亡人と一緒に見送りの人々へ別離(わかれ)を告げた。
これにより、ジャスコはDPE事業からの全面撤退を表明、富士写真フイルム(現:富士フイルムホールディングス)の連結子会社(上場廃止)となった。 20万円の免責を保険会社が立て替えて、修理工場に修理代を入金して、あとは自分の契約者から回収すれば済むはなしではないか」と怒っていた。清吉の死後、牧場を継いだ草太は近代的な牧場経営と大規模農業に傾倒しており、完次と五郎を否定していた。五郎の父や杵次たちとともに麓郷開拓の祖とも言われる沢田松吉だった。
11月5日 – ブライアン・ 11月5日 – ハン・ 11月22日 – スティーヴ・ 10月22日 – ヒース・ 10月27日 – ジェッシー・ 10月28日 – アンソニー・ 10月28日 – マット・
10月28日 – ジェレミー・ 10月26日 – ニコラ・ 10月30日 – アンダーソン・
Just want to say your article is as surprising.
The clarity in your put up is just excellent and i could think you are a professional in this subject.
Fine together with your permission let me to seize your RSS
feed to keep updated with drawing close post. Thank
you 1,000,000 and please continue the enjoyable work.
10月にも有原、鍵谷両選手が監修した焼きそばや大きなおにぎり、ロールケーキの3種類を限定発売した。元財務高官が続々天下る読売・具体的には以下の事項に関する事務がある。 アキラは山下に「ニューヨークに住んでいる人をニューヨーカーで葛飾区に住む人は?
デイサービスで働くパート職員の平均時給は? 3月29日 – バンコク市内に「LAWSON 108」を3店舗同時にオープン。世直しのため、一番乱れたバラエティ番組を許せないから芸人になったと主張する上田だが、リスナーからの「デビュー当時はボケだったがどういうことだ」というはがきに「そいつはすげーや」と言葉を濁した。 “独立行政法人一覧(令和6年4月1日現在)”
(PDF).
デラックスのように毒舌で成り上がった著名人はいるが、ひろゆきは新しいタイプの毒舌だという。宮迫博之の焼肉店事業について、「『闇金ウシジマくん』で、失敗してさらにお金を注ぎ込んでドツボにハマっていく話のリアル版」「過去に一流芸能人だった人が、損切りが出来なくて追加出費をして、手をつけちゃいけないお金に手を出すドキュメンタリーとして他人事で見てると凄く面白い。町88:町田ターミナル → 町田バスセンター → 原町田三丁目 → 金森 → 南中学校前 → 町谷原 → 町田辻 → 下鶴間 → 鶴間車庫(深夜バス)(土曜・
現在は、出雲大社に隣接する2階建ての一戸建てに居住し、地方出張の多い夫の留守を守っている。千家典子さまの結婚披露宴は、2014年10月6日に島根県松江市に位置するホテル一畑にて、和やかながらも格式高い雰囲気の中で執り行われました。高齢者の比率が高まるにしたがって、認知症の方の数も増加すると言われています。 オンライン同時開催で、オンライン会期は1月19日から31日まで。 メタバースイベントプラットフォーム「ジクウ」は、オンラインイベントのノウハウを凝縮した、開催前から開催後までスムーズなオンラインイベントを実施するためのサポートをワンストップで行っています。
10月11日 – ジェラルド・ 10月7日 – ジャーメイン・ 10月7日 – ユンディ・ 10月4日 – カルロス・
10月14日 – カルロス・ 10月18日 –
ロス・ 10月16日 – パトリシア・ 9月16日 – レオン・ 9月22日 –
ビリー・ 9月22日 – マールテン・
この理科専門学校は、曾禰武(立教大学教授、後の開成中学校・ 1958年に淡路円治郎(立教大学名誉教授、労務管理学の権威)によって社会学部が設置され、初代学部長を務めた。 この観光学科は、立教大学教授であった野田一夫が設立に尽力し、初代学科長を務めた。北海道大学)第1期生でクラーク博士の「Boys, be ambitious (青年よ、大志を抱け)」の言葉を後世に残す上で大きな役割を担った大島正健も校長を務めた。
2016年7月、第24回参議院議員通常選挙に自民党公認で比例区から出馬し、党内3位で再選。 2007年7月、第21回参議院議員通常選挙の自民党惨敗を受けて、2007年10月に自由民主党広報局長を更迭。 2005年9月、第44回衆議院議員総選挙に静岡7区から自由民主党公認で出馬。
給付水準は確実に大幅に減少しているか 制度そのものが破綻するか激変しています 20-30年後に私の受け取る年金医療介護の費用を増税して消費税50%にしても絶対に払ってくれるならいくらでも今の高齢者にお金を払いますよ、でも私たちが年金医療介護を受け取る年齢になったときは削減に次ぐ削減で今の高齢者と同じような生活は絶対にできない こんなことは分かりきってる 昨年の社会保障給付費は138兆円(年金医療介護110兆円)、税収が73兆円 社会保険料75兆円ですから明らかに今の高齢者に払う費用は大きな負担です。
日本家族計画協会 – 健やか親子21×鷹の爪団による「みんなで子育て大作戦」のコラボ企画で妊娠中の喫煙や子育ての悩み、10代(思春期)特有の悩みに関する動画をYouTubeで公開・
姿川という二つの河川にはさまれた段丘上の洪積台地(鹿沼台地)上に位置し、畑作が卓越する地域であった。鹿沼アメダスにおける観測では、宇都宮市よりも平均気温は1℃程度低く、特に最低気温が低く観測されている。県都宇都宮市のベッドタウンという側面が強く、宇都宮市への通勤率は15.6%(平成22年国勢調査)。栃木県南部の平年値の統計がある観測点の中では、1月の平均気温が最も低い。市の中心地は地形上どうしても黒川左岸段丘上の洪積台地「坂上」、黒川が開削した低平な沖積平野である「坂下」の2つの地区に大きく分けられる。
4月6日 – 【ロシア】 米地質調査所(USGS)によると、北朝鮮との国境に近いロシア極東の沿海地方ハサン地区で現地時間午前0時(日本時間5日午後10時)、マグニチュード(M)6.2の地震が発生した。 2月6日 – 【ソロモン諸島】 アメリカ地質調査所によると、現地時間午後0時12分(日本時間午前10時12分)頃、南太平洋・
最初の事故では、できるだけ修理費の自己負担を少なくしている人が多いようです。車両保険の場合、車同士の事故や単独事故、当て逃げなどで使ってしまうと、翌年度は3等級ダウンです。等級は1年間無事故で過ごせれば、翌年度の等級が1つ上がります。 しかし一方で、翌年度以降の保険料が上がってしまうかもしれません。車両保険を使用すると等級がダウンしてしまって、翌年度以降の保険料が高くなってしまうかもしれません。 3等級ダウンの場合は特に、保険料が元の額になるまで数年かかります。保険を使って損する場合がある可能性があることも覚えておきましょう。 もし修理費を自己負担で賄うのが厳しい場合であれば、1回目はゼロ円にするのも選択肢の一つです。
現代の「蟹工船」あるいは「ああ゛野麦峠」ではないか。現場でしか得られないことを多く学べた、実りあるインターンシップでした。 3D没入型、2Dウェブベース、ハイブリッド型など目的に応じて様々な形式を選択でき、アバターを通じて離れた場所の人々とリアルタイムでコミュニケーションが取れるほか、来場者の行動データを収集・日本の職場の雰囲気について、特に建設コンサルタントについて知ることができました。
牛の性質を克(よ)く暗記して居るといふ丈では、所詮(しよせん)あの烏帽子(ゑぼし)ヶ嶽(だけ)の深い谿谷(たにあひ)に長く住むことは出来ない。見たまへ、君の性質が変つて来たのは、彼の先生のものを読み出してからだ。猪子先生は穢多だから、彼様(あゝ)いふ風に考へるのも無理は無い。 『先生と二宮くん』のヒロイン。 1969年(昭和44年)1月2日に皇居新宮殿にて1963年(昭和38年)以来の皇居一般参賀が行われた。市内では国道6号や国道355号、茨城県道7号石岡筑西線沿いなどにロードサイドショップ(チェーンストア)が多く出店しており、一定の賑わいを見せている。
ハンドルネームは「明治一直線」(元ネタは「東大一直線」)。
JBISサーチ. 2022年5月9日閲覧。 2020年5月1日閲覧。 “ドゥラエレーデ”.
JBISサーチ. 2022年12月28日閲覧。 NHK. 2022年7月17日閲覧。 “シルヴァーソニック”.
JBISサーチ. 2022年12月3日閲覧。社台スタリオンステーション.
2022年11月21日閲覧。社台スタリオンステーション.
2022年3月29日閲覧。 “コラソンビート”.
JBISサーチ. 公益社団法人日本軽種馬協会.
JBISサーチ. 公益社団法人日本軽種馬協会.
“メロディーレーン”. JBISサーチ. 公益社団法人日本軽種馬協会.
2021年(令和3年)11月26日(金曜日)、財務省は、外国為替及び外国貿易法第17条の2第1項の規定に基づき、株式会社みずほ銀行に、資産凍結等経済制裁に関する外国為替及び外国貿易法及び同法に基づく命令の規定を確実に遵守するための実効性のある改善・
この記事では、日本の株式市場と証券取引所について詳しく説明しました。 この記事では、日本の株式市場の歴史や証券取引所の役割について詳しく解説します。日本の株式市場は複数の証券取引所で成り立っていますが、その歴史と仕組みを知っていますか?祝日・振替休日前日及び翌日が国民の休日である日・特に、東京証券取引所は長い歴史を持ち、さまざまな変遷を経て今日の形になりました。 1878年から140年以上の歴史がある市場を簡単に振り返ります。
マルチビーム音響測深装置、高速液体クロマトグラフ質量分析計、臨床実習(消化器外科学教育)用設備、臨床実習(麻酔科学教育)用設備、電子計算機(ブレードサーバー)、実験動物用X線CT装置、医学教材作成支援設備。動物用超音波画像診断装置、マイクロプレートリーダー、Y軸旋盤、細胞動態解析装置、機能性物質解析システム、ミューコーター、オールインワン顕微鏡システム。
なにしろ用心するに越したことはねえぞよ。何卒(どうか)してうまく行(や)つて呉れゝば可(いゝ)が–下手に学問なぞをして、つまらねえ思想(かんがへ)を起さなければ可(いゝ)が–まあ、三十に成つて見ねえ内は、安心が出来ねえ。 お召し艦を使用した前回(皇太子時代の欧州訪問)と違い、日本のフラッグキャリアである日本航空のダグラス DC-8の特別機を使用した。 2の高齢者に対する訪問介護、通所介護について、要支援と同様に市町村の総合事業へ移すべきで、例えば、ボランティアを主体にするなど、地域の実情に応じた多様な人材配置、報酬の下でサービスを運営できるスキームへ切り替えることで、給付費の抑制につなげるべき。 このベイは左回転専用で、回すには左回転対応のランチャーが必要。
丑松は一生の戒を思出した。 』と自分の方から目的(あてど)もなく呼び返した。 そして、私の勅書においても、具体的なアイデアの速やかな採用に貢献した。雑誌企画『ADVANCE OF Ζ ティターンズの旗のもとに』では、専用ビーム・伊藤潰しの計画の邪魔者になるとみなされ、重傷を負わされる。心はもう底の底までも掻乱(かきみだ)されて了(しま)つたのである。声–あの父の呼ぶ声は、斯の星夜の寒空を伝つて、丑松の耳の底に響いて来るかのやう。何もかも今は夜の空気に包まれて、沈まり返つて、闇に隠れて居るやうに見える。
ただ僕が2018年からずっとコミュニティを見てきて思うところは、一番コアなファンの人達ほどコインとかNFTとかを持つことになり、入った時点では投機目的じゃなかったとしても、資産が増えていったときにちょっと価格が下がってきたら離れていってしまうのが課題だなって。 100億、200億という規模のキャンペーン施策などをしたのが、結構大きいのかなと個人的に思っています。障害基礎年金、遺族基礎年金などを受給している預金者のみを対象とする通常の1年定期の金利に1%の金利を上乗せした定期貯金。分配金再投資基準価額とは、税引前の収益分配金を決算日に再投資したものとみなして計算したものです。
』と言つて校長は一段声を低くして、『一体瀬川君は近頃非常に考へ込んで居られるやうだが、何が原因(もと)で彼様(あゝ)憂欝に成つたんでせう。 『といふ訳で、』と銀之助は額へ手を当てゝ、『そこへ気が付いてから、瀬川君の為ることは悉皆(すつかり)読めるやうに成ました。私は長く交際(つきあ)つて見て、瀬川君が種々(いろ/\)に変つて来た径路(みちすぢ)を多少知つて居ますから、奈何(どう)して彼様(あゝ)考へ込んで居るか、奈何して彼様憂欝に成つて居るか、それはもう彼の君の為(す)ることを見ると、自然と私の胸には感じることが有るんです。尤(もつと)も、自分は偶然なことからして、斯ういふ丑松の秘密を感得(かんづ)いた。
座間市 (2019年3月17日). 2020年12月12日閲覧。防衛省市ヶ谷地区には陸士の座間移転直前となる、1937年6月に建設された陸士本部(陸士の座間移転後は予士本部)が部分移設ののち現存しており、内部に同じく陸士時代の大講堂・
野党第一党にも変化が起きており、立憲民主党の枝野幸男は党首として臨んだ2021年の衆議院選挙で掲げた消費税減税はポピュリズムであり、2022年に間違いであったと振り返った。山一證券については興銀、富士、三菱の3行を通じて融資を実施する。漫画『機動戦士ガンダムUC 星月の欠片』では、5話に地球連邦軍のジュン・漫画『ダブルフェイク アンダー・ザ・ガンダム』では、宇宙世紀0090年にガンキャノン・
※2 予防を目的とした費用や歯石取りは補償の対象外です。 ※3 ミニプランは対象外となります。 2022年10月19日閲覧。 ITmedia (2012年9月19日).
2012年11月10日閲覧。 “. 2012年11月10日閲覧。 ブレッドファクトリー – サンリオピューロランド、2016年12月22日閲覧。 Top Five Biggest Sports League in the World Times of India 2024nen 10月12日閲覧。昨年10月に秋篠宮家の長女・典子さんは’14年10月に千家国麿さんと結婚。高円宮家の3姉妹のうち、次女・
妊娠、産褥、悪性疾患静脈洞に隣接する耳、乳突蜂巣、副鼻腔の感染、細菌性髄膜炎などから波及する場合、凝固亢進状態など多彩な病態を基礎に発症する。解離のために動脈内腔が狭窄したり閉塞したり外膜に動脈瘤様の拡張をきたしたりする。 BADとは穿通枝が主幹動脈からの近傍で閉塞することによって生じる穿通枝領域の梗塞である。外側線条体動脈領域では母動脈である中大脳動脈の血管内皮障害が少なく、穿通枝近位部のプラークが傍正中橋動脈では脳底動脈壁のプラークが主体をなしていると考えられている。
トレードを吸収合併のうえ、イー・一方、合同展示会は、複数の企業や団体が一つのメタバース空間で共同で展示会を開催する形式です。生活状況、リーダーシップの有無、本人の希望等を勘案したうえ決定された。松本清張作家活動40周年記念・ ひろゆきは辞書の定義を持ち出し、「辞書通りに解釈すれば、『3011日座り込み』は事実ではない」と24時間座っていなければ座り込みでないと主張したが、反対派は「これも座り込みと言える」と主張し、議論は平行線となった。
1994年5月 – 6月 『風と共に去りぬ』スカーレット・ 6月 – 8月
『愛のカレードスコープ』ジム。 8月 – 9月 『黒いチューリップ』(文学・小説)(宝塚バウホール公演)コルネリウス・ 9月 – 11月 『梨花 王城に舞う』『ザ・ 8月 –
9月 『華麗なるギャツビー』(小説)ニック・ 1990年1月 – 2月
『天守に花匂い立つ』加納小次郎清高。
広常が内心思ったことが後世の編纂者にまで伝えられたと見るのは不自然である。自分は其を隠蔽(かく)さう隠蔽さうとして、持つて生れた自然の性質を銷磨(すりへら)して居たのだ。
そういうバカが言っているのはわかるんですけど、ちゃんと頭の回る人で、天皇制を維持しつつ、女系天皇がダメだって言っている人が存在するのか分からない。噫(あゝ)、数時間前には弁護士と一緒に談(はな)し乍ら扇屋を出た蓮太郎、今は戸板に載せられて其同じ門を潜るのである。出発の前、オーキド博士からアローラ地方のポケモンスクールにいるナリヤ・
成美団を結成した高田実の弟子となり、1898年(明治31年)に山田不二男の芸名で博多で初舞台を踏み、1900年(明治33年)に高田の門に入って山田九洲男と改名。 1879年(明治12年)5月1日、熊本市二本木の遊郭の生まれ。岐阜新聞 Web
(2015年4月1日). “県指定金、きょう移行 大垣共立銀へ システム変更完了”.
“朝日賞 1971-2000年度”. 朝日新聞社.
コーラス:音羽ゆりかご会 TOKYO FM/JFN年末年始特別番組『空を見上げて~明日へのチャレンジ』12月31日23:
00~生放送”.
4月15日、孫氏は自らのツイッターでこう呟いた。
グループが命綱だが、「第2のアリババ」が見つからず、孫正義会長兼社長の投資戦略は、迷走を続けている。正体は既に死亡している百目一族の遺体が月人の念力によって動かされていたものだった。半藤一利、御厨貴、原武史『卜部日記・同社は2018年単年度に19億ドルの赤字を計上し、2019年の上半期にも9億ドルを上回る赤字を出した。 SBGの2020年1〜3月期の最終赤字は1兆2265億円になったとみられ、日本企業の四半期の赤字額としては、2011年1〜3月期に東京電力ホールディングスが計上した1兆3872億円に次ぐ、歴代2位の規模。
中国中央テレビ局(CCTV)によると、国内の証券各社のIT(情報技術)、オペレーション、カスタマーサービス各部門の専門家らは集中的な取引に備えて休日を返上。 “2013年の自然科学部門のノーベル賞 物理学賞”.大江満「明治期の外国ミッション教育事業
: 立教築地時代の系譜」『立教学院史研究』第1巻、立教大学立教学院史資料センター、2003年、31-92頁、doi:10.14992/00015356。
Great blog here! Also your web site loads up fast!
What web host are you using? Can I get your affiliate link to
your host? I wish my web site loaded up as quickly as yours lol
告別式が営まれ、中村玉緒、佐久間良子、長山藍子、角野卓造、東てる美、岸田敏志、太川陽介、川崎麻世、植草克秀、小林綾子、武田鉄矢、森田順平、沢田亜矢子、石黒賢、宮川一朗太、伊藤つかさなどの赤木と親交があった芸能関係者が500人参列して、石井ふく子、大空真弓、映画「里見八犬伝」・
幹線と地方交通線を跨ぐ場合、10kmまでは地方交通線の運賃を適用する。言語や文化、民族等の異なる選手が増えることでチームの地域性や国民性が失われ、サポーターのチームに対する愛着も失われる恐れがある。 また、文化や言語の違う国から選手が来ることで、コミュニケーションや相互理解の不足などにより、選手個人またはチーム全体のモチベーションに影響する恐れがある。 また、外国人選手が母国とのパイプとして機能し、ビジネスの幅にも影響する。
息子同様悪役ではあるが他の悪役(6年の不良2人)の被害に遭うこともあった。息子ばかり溺愛してはイジメも許すような母だったが、最終話で校長の説教で考えを改めた模様。当初は万引きをしたり不良風の中学生に喧嘩を売ったりと問題行動をしていたがその中学生に2度目に喧嘩を売って返り討ちに遭い花に説教されて両親に優秀な兄弟と比較されていることの腹いせだと明かした。石野校長を信頼している卒業生たち。 1980年前半および円高不況後のバブル景気時代における合計営業利益率は6 – 8%を計上していたが、その後はずるずる低下し、2001年度にはマイナスの営業利益率となった。
統廃合に伴い、2020年5月末をもって同社による店舗運営を含めた事業を終了した。株式会社イオンイーハート – 旧グルメドール。価格に応じてフルオーダーメイドのサービスもあり、自社の強みを出しやすいのがメリットです。自身の亡くなった父は教師であり、小さい頃は教師であった父に憧れており、そのため教師を目指すようになった。娘は、女性に恋愛感情を抱くレズビアンという性的指向を持つが、自分の性別に違和感を持ついわゆるトランスジェンダーではない。調査が地方分権研究会障害者支援プロジェクトチームに参加している市町村のみに対して行なわれたものであるため、この結果だけでは「行政の方向性を示している」とは言えませんが、「賛成」の理由として「財源の安定化が図られる」ということを挙げている市町村が過半数を超えており、やはり、支援費制度の財源不足は深刻な模様です。
上記の曲を紺役の江口が歌うバージョン。上記の曲をエレク役の神谷が歌うバージョン。第25話ではOPが歌い出し部分でカットされており、クレジットにも表記がない。 2022年2月、定例記者会見で、NHKの会長の任期が2023年1月で終わることを踏まえ、2期目への意欲を問われた。 “. 成長する米国&世界に投資する最強のFIRE計画(プロジェクト).前述した大平正芳と、宮澤喜一、黒金泰美は、池田勇人側近の「三羽ガラス」と言われ、このうち大平正芳と黒金泰美は池田内閣で官房長官になった。
例えば、教育機関での体験型学習では、歴史的な場所や自然環境の中に入ったような感覚で学べます。
によれば、約4割の施設で民間企業等(株式会社、NPO法人、学校法人、医療法人等)が指定管理者になっている。最終更新
2024年10月15日 (火) 06:12 (日時は個人設定で未設定ならばUTC)。長期インターンに参加することで、短期的な付き合いではなく長期的な付き合いとなる多くの業界の社会人や学生と出会うことができます。基本的な面接のマナーなどがわからなくて不安という人は、こちらの記事を参考にしてくださいね。
外木場義郎・ 6月5日、広島総合球場で開催された対阪神戦で山本一義が死球を受けたため一部のファンが暴徒化。阪神との開幕3連戦に連勝し、首位でスタートするも、5月に7連敗で一時3位に転落。前年とは一転し、8月に11連敗するなどで最下位に終わる。 2年連続でシーズンを勝ち越し、4位と健闘。 1970年10月19日より衣笠祥雄の連続試合出場が始まっている。 EMHというシステム自体は『スタートレック:ピカード』でも登場し、医療目的以外の操縦ホログラムやエンジニアホログラムも見られる。
自動車事故補償を行う商品等がある。 1947年に東急グループを離脱したが、現在も東急が約4%の株式を所有する筆頭株主であるために一定のつながりがあり、車両の面では、1973年に導入し2024年に営業運転を終えた1000形は東急車輛製造製で、車体等一部の仕様が東急7200系電車に酷似する。 4年間仕事してお金を貯め高校に行くために転職して夜間部に入りました。 そんな時、先生に呼ばれ注意を受けました、「君達は成人でお酒は飲むなとは言いません、せめて学校に来る時は飲まないで授業を受けて下さい。 そのため兄弟の絆は極めて強いが、人付き合いや思いやりに関しては未熟。
日中国交正常化40周年という節目の年に、なぜ、こんなことになってしまったのかというのが正直な気持ちです」と述べている。学校法人相愛学園 相愛中学校・ サルガッソーに搭載した兵器「悪霊砲」で「見えない学校」を破壊しようとした。 その後は一旦引き上げ、魔空間の決戦で幽霊船サルガッソーに乗って出陣。一万年に一人現れるという「悪魔くん」に「ソロモンの鍵」を伝授するため、その思念をシバの神殿奥のタブレットに宿して待ち続けていた。年代別プロマイド(ブロマイド)売上ベスト10 – 1956年 – 1960年、1964年、1968年、1969年。太平洋戦争直前と1943年(昭和18年)、金融当局より一県一行主義に基づき、同じ岐阜県内の十六銀行との統合を打診された際、大垣共立銀行役員会は『安田保善社系列以外との合併は拒否する』と決議しこれに抵抗する。
厄祭戦時代の資料をもとに当時の機体性能の再現を行いつつ、昭弘が得意とする近接格闘の仕様強化が図られている。 しかし燃費性能は非常に悪く、装甲内部に増設された大型推進剤タンクを用いても稼働時間は短い。妊娠、産褥、悪性疾患静脈洞に隣接する耳、乳突蜂巣、副鼻腔の感染、細菌性髄膜炎などから波及する場合、凝固亢進状態など多彩な病態を基礎に発症する。発見後は宇宙戦に対応した改修が施され、各部の高出力スラスターによって見た目に似合わない機動性を発揮する。
表向きは、嵐の中で甲板に出た博士とネイランドの2人が行方不明・ ロンドン在住の小説家ネイランドは、資料調査や現地取材を経て、新作怪奇小説で成功を収める一方、誰かに身辺を嗅ぎ回られている気配を覚える。本国当局だけでなくオフショア市場のある各国の金融当局までもが、翌8月のパナマ文書を利用してファンド資金の行方をグローバルに捜査した。
“「千と千尋の神隠し」2019年中国公開の邦画興収No.1、中国映画「ナタ」は780億円超”.
2013年12月17日時点のオリジナルよりアーカイブ。 2011年4月10日時点のオリジナルよりアーカイブ。電力需給緊急対策本部 (2011年4月8日).
2011年4月16日閲覧。 2013年1月8日閲覧。 2011年5月7日閲覧。共同通信 (2011年5月7日).
2011年5月10日時点のオリジナルよりアーカイブ。 そういう時は、信頼できる友達に悩みを相談したり、電話相談ホットラインで育児相談をしてみると、少しは心が楽になるのではないでしょうか。 こうした状況は、愛知県名古屋市でも例外ではありません。 ※実際のご利用期間が12時間以内の場合は対象外となります。
オバマアメリカ合衆国大統領、メドベージェフロシア連邦大統領、李明博大韓民国大統領、ケビン・温家宝国務院総理、国交樹立60周年を祝うため平壌を親善訪問、「中朝友好年」の閉幕式に出席。
青森県小泊出身で、29歳の時に大工から寿司職人に転身した。 13年前の悲劇が現在の事件に大きく関わっていた…祖父の代から代々冒険家の家系だが、祖父は数年前に死亡、両親は行方不明のため、現在、マリンとシオンという二人の妹と祖母と共に暮らしている。剣と魔法を両方扱う、和の国屈指の実力者。剣と魔法の両方が得意。城へやってきたアムネシアとアヴィリアをツアーの観光客と一方的に称して迎え入れるが、実は二人がオロトリンネから遣わされた人であることを察しており、二人に15年前の話をした。
“集客増へ、周辺路面店を拡充 兵庫などの百貨店”.深圳証券取引所は、人民元建てのA株と外貨建てのB株に分かれている。 これだけ情報が伏せられている理由は、一般人だからかもしれません。 これらのいずれかの検索機能を利用した場合は、ウィキペディアの検索結果が表示される検索ページに移動します。 また、シンガポール証券取引所(S株)や米国の証券取引所(N株)やロンドン証券取引所(L株)など海外の証券取引所に上場している中国企業の株式を含む場合もある。 これによって中国も社会の様々な分野が近代化され、新安商人などが姿を消した。
Taxがますます便利に!|国税庁”. 1社あたりの学生数でも、1社あたりエントリー数でも6月掲載が有利! “外為取引等の一部遅延の発生について(3月15日(14時00分現在))”. これに伴い、中国銀行の協力を得て、中国銀行の勝山支店、久世支店、落合支店、湯原支店、北房支店、日本原支店、勝間田支店、林野支店、江見支店、大原支店、周匝支店へ取引銀行の変更手続きが容易にできるよう配慮された。
1939年にまとめられた相模原都市建設区画整理事業では、当時の相原村(小山・県の人口およそ120万人のうち、100万人以上(8割強)は内陸部の北上盆地に集中し、沿岸部は平地が少なく小都市が点在する。 “日本輿地図 下野州河内郡宇都宮地図”.
父親はかなり躾に厳しい人だったようですが、習い事に関しては寛容だったので、「歌のレッスンを受けたい」と頼むと「きちんとした所ならいいだろう」と許可してもらいました。父親を刺殺して補導され、少年院に入った経験を持つ。 あざみやリエに儲け話を持ち掛けて、カツアゲや窃盗に誘うことが多い。主演は、武田久美子。主催、後援、協賛は以下の通りです。 2010年1月 – 2月に開催されたWHF大会の賞品で、参加するだけで入手できたフェニックスのフェイスと90のトラックとWFのボトム、2連勝で入手できたバーンのメタルウィールとフェニックスのクリアウィールで完成される限定カラーのレアベイ。
さくらが未成年者略取及び誘拐の疑いで逮捕された時には、絵里香と共に九十九堂に駆けつける。
7月20日 – 吉野家HD(グループ各社を含む)が本社を東京都北区赤羽南(カルビーの旧本社屋)に移転。 メリルリンチ日本証券マネージング・ 1990年当時、一夫は中国当局に財産を没収されることを覚悟して、中国本土への進出を夢見て、株式や借入金700億円を持って香港への移住を決意した。 オープニング映像の冒頭では「春夏秋冬」の歌詞とそれぞれの季節を表現した絵は同期していないが、収録内容の再生が全て終わってメニュー画面に戻った時には、「春夏秋冬」の歌詞に同期して、ハルカ(春香)、カナ(夏奈)、チアキ(千秋)、トウマ(冬馬)の順番に現れるという演出がされている。
その作品を今日のデジタル技術を駆使してデジタル作品に変換し、メタバース空間に配置しました。 『進撃の巨人』は、人を食らう巨人に追われ、人類が壁の中で暮らす世界を描いた作品です。
そこで、マイクロソフトではインターンシップ プログラムを全世界の多くの国で導入しております。 そこで、彼女が「シャンクスの娘」である衝撃の事実から物語が動き出す。
「微笑みSF(少し不思議)少女」『EX大衆』
2013年8月号、双葉社、2013年7月13日。 1974年、雑誌に掲載された「アッラ・
産業セクターでの協定が強力であり、下位レベルでの逸脱は可能だがほとんどない。産業セクターでの協定が強力であり、下位レベルでの逸脱は限定的なものである。幕末の日米和親条約により、当初アメリカ領事館は、伊豆下田の玉泉寺に置かれ、米国聖公会の信徒であり、日本への米国聖公会による学校開設を勧めたタウンゼント・
連邦労働社会省が所管。当初は母親が会社についてくるほどのマザコンだったが、一本立ちして後輩に指導するほどになる。当たる奴が悪いで結論出てるけど、あそこでパナすのは読み放棄の運ゲーなのに胆力って、そんな勝負してると思ってんの?従って、一般国民が利用する実店舗に赴くことは出来ず、物品の購入方法は外出が不要な百貨店のカタログ持参による外商やAmazonのような通信販売を利用することが大抵である。 バーチャルマーケット2024
Winter企業出展VR会場は「ラスベガス」・ 12月 静岡県乗合自動車運送事業組合を解散。
純は自衛隊を退官した正吉と町中のアパートで同居し、3年前の事故で足を傷めた五郎にも一緒に暮らすよう言っているが、五郎は自分で作り上げた石の家に風車で井戸水をくみ上げる装置を作ることや有機農業に夢中である。 2011年には長編アニメーションとしては初の日中共同制作で、中国のベストセラー小説を原作とした劇場版映画『チベット犬物語』(中国語題『藏獒多吉』)の中国語版で、主人公「田勁(テムシン)」役に映画初出演にして主役抜擢される。音楽制作:ロード&スカイ、MUSIC FOR MUSIC
INC. あさのますみ原作、畑健二郎作画の漫画作品『それが声優!
十二使徒の一人で、老子・其時、草色の真綿帽子を冠り、糸織の綿入羽織を着た、五十余(あまり)の男が入口のところに顕(あらは)れた。午後の光は急に射入つて、暗い南窓の小障子も明るく、幾年張替へずにあるかと思はれる程の紙の色は赤黒く煤(すゝ)けて見える。斯(こ)の庭に盛上げた籾の小山は、実に一年(ひとゝせ)の労働の報酬(むくい)なので、今その大部分を割いて高い地代を払はうとするのであつた。
研究活動や創造活動の成果を、知的財産として、戦略的に保護・復活スペシャル – 力道山からピンク・脱力系ユニット「Party Boys」、「單飛比較紅」にも所属している。
そのビジネススクールに通っている同級生の畑野洋子が里心がついて故郷の八丈島に帰りたいと落ち込んでいた時、八丈島産の明日葉を使った寿司を旬に依頼、元気を取り戻してもらって良いところを見せようとしたが同じく落ち込んでいた新井と洋子が意気投合してしまったため、想いは伝えられなかった。
Hi there would you mind letting me know which webhost you’re working with?
I’ve loaded your blog in 3 different web browsers and I must say
this blog loads a lot faster then most. Can you recommend
a good internet hosting provider at a honest price?
Kudos, I appreciate it!
「仕事に影響が出ないかな?読売ジャイアンツと三橋美智也、そして息子の影響で長渕剛のファンである。 1966年(昭和41年)4月8日、学習院初等科に入学。 【恋愛】お酒に逃げる彼、理解したいけど・恋愛のお悩みをズバッと解決!問題の解決は相手を打ち倒すこと、と考えており精強な武器を潤沢に持っている。夜中に何度も目を覚ますことも多いです。私の彼氏(34歳/同棲中)は、少し精神的に不安定なところがあります。安城支線
– 1961年7月30日に廃止。
皇室典範では薨去時の皇位継承順位は第7位である。 “カミナリがテレビ初出しグルメを求めて宮城旅、仙台牛の希少部位に興奮”.電子、ITアプリケーション、ITインフラ、AI・
また一部の種では赤外線(動物の体温)を感じ取るピット器官という感知器官を唇にある鱗(上唇板、下唇鱗)や目と鼻孔の間に持つ。 アッガイとの戦闘で頭部を失ったカレン機が、陸戦型ジムのもので補修した姿。 “いぎなり東北産 橘花怜、<スタプラアイドルフェスティバル>2代目シンデレラご褒美特番『かれんと可憐なシンデレラレッスン』放送決定!”.
最初に「一人で住めるかな」と心配に思ったけど、この二ヶ月間自信はだんだん増して、一人で順調に住んでいました。今、一人であまり知らないところに行っても、もっと自信を持とう、と頑張ろうと思います。また、将来日本に一人で住むことも出来ると思います。(☆`・
ただし、レジス以上に厳格でもあり、普段は孫のレジスには厳しく接している。 ただし、レジスの成長に歓喜するなど、親バカな一面もある。寡黙な性格だが、手料理を褒められて照れる姿や、田代に鞄を手渡して笑顔を見せるなどの、クールなだけではない一面も垣間見せる。
パワードーム半田)(愛知県半田市)開店。 また、アーケードモードをクリアするたびに使用できるキャラクターが増え、それを繰り返すことによって最終的にアギト、ヘリオス、タケルが使用可能になる。
また、レジス同様に若干天然気味な面もある。
レジス同様に実直で誠実な性格。例として、事故で30万円の修理費用がかかったケースを考えてみましょう。悟は不器用であるためどんな仕事も向いていないと批判する。
以前在籍していた学校での出来事から、教師に深い不信を抱いており久美子と対立するが、生徒と真正面から向き合う彼女の姿をみて次第に感化され、3-Dの中では第3話でようやく「ヤンクミ」と呼ぶようになる。 コロナウイルスの流行は店舗の営業以外の面でも影響を与えた。 『ガンダムセンチネル』大日本絵画、1989年9月初版発行、73頁。、濱尾ノリタカ(俳優・ 1975年(昭和50年)9月30日から10月14日、アメリカ合衆国を訪問(香淳皇后同伴)。神戸メリケンパークオリエンタルホテル(神戸市) → ゴールドマン・
おふたりの方で気になる質問はありますか?質問の回答とはちょっとズレるんですけど、僕今NFTがめっちゃほしいんですよ。僕は本質的にはそういう期待値だけで膨らませるアーキテクチャは好きじゃないけど、歴史的にはそれで勝っている人達がいて。例えばBored Apeはすごくハイエンドなテクノロジーを使っているわけじゃなくて、ほぼマーケティング力だったと思うんですけど、シードで40億ドル(約4874億円)っていうバリュエーションをつけて、調達した金額でメタバースを作るみたいな話じゃないですか。 となると、歴史的にはそうやって勝ってきた人達がたくさんいる中で、今回のWeb3時代はどうなるのかな、みたいなのはすごく思います。石濵:「投機的なNFTは、オープンマーケットで生産と供給が容易であるほど、投機の背後にある希少性が損なわれるのが論理だと考えています。 NFTの供給量が増えても、価値が減らないのはなぜ?
自分勝手というか、なんか目立とう精神? いまは耐えよう』って話していたのですが、もしかしたら、これは自分自身に言い聞かせていたのかもしれませんね。鱒之介にとっては心の師であり、鱒之介に十分な研ぎの実力ができても頭を下げてまで来店してもらおうとしていた。 2009年(平成21年)8月7日より一部メニューにおいて、定食類の大盛がご飯のみ大盛に限定、ドレッシングが有料化、マヨネーズが30円などの変更が行われた。 “北京市当局が「吉野家」に罰金130万円 食品安全法違反”.
“「3期連続赤字」イオン銀行に自主廃業説”.静岡清水線では、以前は主に自社長沼工場製(過去には他社からの譲受車も存在した)の車両で運行していた。
「商は高殿の象形。商人扱ったことわざとして、「商人(あきんど)に系図無し」(世間では家柄や系図が重んぜられるが、商人の世界では自身の実力次第)、「商人(あきんど)の空誓文」(商人は駆け引きが多く、約束や誓文を出しても信用できない)、「商人(あきんど)は損して、倉が建つ」(普段、儲からないといっていても、いつの間にか倉が建っている)などがあるが、いずれも訓読みである(『実用ことわざ小辞典 日常の故事・
ZIKUは、テンプレートを使うことで、簡単に3D空間上での展示会場やブースの作成ができるメタバースイベントプラットフォームです。
しかし、その、人間にかえる数時間も、日を経るに従って次第に短くなって行く。 オリジナルの2015年3月23日時点におけるアーカイブ。 2021年3月12日閲覧。数時間だけなんだ…。もうそこまでトラに染まってるんだ…原則、満期時は元金と利子が通常貯金へ自動的に振替預入される。大学時代、はじめてフリマアプリ『メルカリ』を使って、もう使わない海外限定のタンブラーを売ったんです。今までは、どうして虎などになったかと怪しんでいたのに、この間ひょいと気が付いて見たら、己(おれ)はどうして以前、人間だったのかと考えていた。 ただ、一日の中に必ず数時間は、人間の心が還(かえ)って来る。
まあ吾儕(われ/\)と一緒に成つて、談(はな)したり笑つたりするやうだと、御互ひに事情も能(よ)く解るんだけれど、彼様(あゝ)して独りで考へてばかり居られるもんだから–ホラ、訳を知らないものから見ると、何かそこには後暗い事でも有るやうに、つい疑はなくても可い事まで疑ふやうに成るんだらうと思ふのサ。 』と言つて校長は一段声を低くして、『一体瀬川君は近頃非常に考へ込んで居られるやうだが、何が原因(もと)で彼様(あゝ)憂欝に成つたんでせう。 』と校長は一寸郡視学の方を向いて見て、軈(やが)て銀之助の顔を眺め乍ら、『君等は未だ若いから、其程世間といふものに重きを置かないんだ。
兎(と)も角(かく)も是事(このこと)を話して友達の心を救はう。友達といふものも有つて見れば、及ばず乍ら力に成るといふことも有らうぢやないか。噫–瀬川君は自分の素性を考へて、到底及ばない希望(のぞみ)と絶念(あきら)めて了(しま)つたのでせう。 それで瀬川君は貴方のところへ来て、今迄蔵(つゝ)んで居た素性を自白したのです。 そこです–もし貴方に彼(あ)の男の真情(こゝろもち)が解りましたら、一つ助けてやらうといふ思想(かんがへ)を持つて下さることは出来ますまいか。 2013年 羽鳥慎一・
バスは東一宮から尾張一宮駅を経由し一宮市民病院まで延伸。 フラー株式会社(本社:新潟県新潟市、代表取締役:渋谷 修太、山﨑 将司、以下「フラー」)は、 エンジニア志望学生向け短期インターンシップ「FULLER
Engineer Internship 2024 Summer」を8月19日から23日に新潟で開催します。
時事通信社 (2017年9月17日). 2017年9月20日閲覧。軟葉高校理事長の甥で凧葉道場の師範。斯う決心して、生徒に言つて聞かせる言葉、進退伺に書いて出す文句、其他種々(いろ/\)なことまでも想像して、一夜を人々と一緒に蓮太郎の遺骸(なきがら)の前で過したのであつた。大昔の中国、ペルシャ、アッシリアなど、その着想の源泉は多岐にわたる。了念坊、是れを聞くに、噫呼ああ、宿縁しゅくえんの多幸と知りぬ。
昭和天皇の崩御直後の1989年(平成元年)2月14日、参議院内閣委員会にて当時(竹下登首相、竹下改造内閣)の内閣法制局長官・終戦後の極東国際軍事裁判(東京裁判)において、ソビエト連邦、オーストラリアなどは昭和天皇を「戦争犯罪人」として法廷で裁くべきだと主張したが、連合国最高司令官であったマッカーサーらの政治判断(昭和天皇の訴追による日本国民の反発への懸念と、GHQ/SCAPによる円滑な占領政策遂行のため天皇を利用すべきとの考え)によって訴追は起きなかった。
日本生命によると、世界金融危機以降、中国で銀行窓販に対する規制が段階的に強化された。日本の不動産投資信託に投資! “酒 資料館 山形 – Google 検索”.
“. ナショナル ジオグラフィック. ナショナル ジオグラフィック協会 (2012年9月28日). 2023年11月24日閲覧。 “毛泽东诞辰120周年” (中国語(簡体字)). “First Flight Society News & Events” (英語). “GLOBAL
110TH ANNIVERSARY EVENTS” (英語).
そのため、相良の「三橋をやるのに邪魔になりそうな仲間」リストに載っている。相良の「三橋をやるのに邪魔になりそうな仲間」リストの1人。 「調子のいい不良」と自称し、「県外にまで名を轟かす三橋、伊藤のダチ」であるとして自己満足している。最後は負けることを承知で三橋と伊藤のために、襲ってきた開久の不良達を1人でも多く倒すため奮闘する。卒業後は車の整備士を目指していて、父親から仕事を教わっている。卒業後は板前を目指し就職した。卒業式に佐川から告白されるも断った模様。
ITmedia. 2015年10月15日閲覧。 2016年3月15日時点のオリジナルよりアーカイブ。 2024年10月11日時点のオリジナルよりアーカイブ。 VR
Digest. ビデオリサーチ. 2024年10月19日閲覧。松田元オーナー「日本被団協の活動、尊敬に値する」」『毎日新聞』毎日新聞新聞社、2024年10月11日。中川右介 (2021年10月19日).
“(3ページ目)実態は”松田家”の私有球団… 2021年9月4日閲覧。文春オンライン. 2021年12月5日閲覧。 12月 – 公正取引委員会が花王石鹼(現・
職人の目利きにより仕入れた厳選豚を氷温熟成、こだわりの岩塩熟成を用いて熟成させた『二段熟成』は旨さを最大限に引き出します。大ぶりの焙煎パン粉を用い最適温度を見極めながら芳ばしく且つ柔らかくジューシーに仕上げます。 そんな自分を初めて省みたのは、いつものように私が威圧して口論になり、派手な喧嘩になった翌日、上の子から「すみませんでした。、2003年には就職率も史上最低の55.1%を記録した(就職氷河期)。 しかし、昭和40年代以降は長く低迷期となった。石原バッテリーコーチはこれが現役以来の球団復帰となった。 この表現は多岐にわたるシーンで使用されるので、正しい使い方と実際の行動が求められます。
わたくしは義務として、何も戴かずにいましょう。何も永遠の境にさまようには及ばぬ。 お祭の日の事まで想像いたして宜しゅうございましょうか。閫内(こんだい)閫外一切の事を掟てようと思う。富貴駅 – 内海駅 5 13.9 km – – 13.9 km 加算運賃の設定あり。限定販売されるレアベイでブースターのため、ライトランチャーとワインダーは同梱されない。一日限定のイベントでは、トークコーナーやライブ配信、宝探しゲームなどが行われたようです。折々お手をお滌(すすぎ)なさる時、お顔を拝して喜びましょう。次回予告時には「球蹴り番長再び」となっていたが、本編のサブタイトルでは「玉蹴り番長再び」となっている。
これは清水の実姉である橋本真由美が当時常務取締役であったことが縁で起用された。当時の福島県民放テレビ3局同時実施。 (ワグネル寝衣を著、寝る時被る帽を被り、手に燈を取て登場。日本株デリバティブ(金融派生商品)市場で「秋分の日」の23日を皮切りに祝日取引が始まる。先生のお詞ですが、演説家は雄弁法で成功します。家賃補助に関する評判・ 20代の自動車保険料が高くなる理由とは?短期連載期原作やアニメ初期ではあたるの言動、まつわる不幸を嘆き、「産むんじゃなかった」が口癖であった。
“米連邦政府機関が17年ぶりに閉鎖-予算協議まとまらず”.関連会社である、株式会社コムスンは、同社が保有する株式会社マッサージ師事務代行センターの全株式を、株式会社ペアレンツへ売却した事を発表。 “大島町に災害救助法適用=現地本部も設置-猪瀬都知事”.
“フィリピン地震から5ヶ月、ボホール島の現状 -自分事と捉えるべき防災減災について(矢萩邦彦) – Yahoo!ニュース”.
I get pleasure from, result in I discovered exactly what I used to be
having a look for. You have ended my four day lengthy hunt!
God Bless you man. Have a nice day. Bye
グリプス戦役の後半、おもな戦場が宇宙に移りティターンズ側が複数の新型MSを投入してきたのに対し、ネモの空間戦闘能力強化プランが発案され、エース仕様のハイマニューバータイプに併せて本機が開発される。数値は2019年度の一日平均乗降人員。 “ブックオフGHD—大幅反落、架空買い取り疑惑などで特別調査委員会を設置へ”.
“肥後銀行、台北に駐在員事務所開設 TSMC進出受け”.
10月28日に、内親王として最後の園遊会に出席した。
この際にTPO(ステージ)やキャラクター、トータルコーディネイトに合っているか等で「オシャレパワー(お洒落度)」を評価される。再び目覚めたブラックドラゴンの襲撃を前に、「ジェレイント」「ベルスカード」「バルナック」「ネルウィン」「カーラ」「テラマイ」の6人を中心に討伐隊が結成される。 この年2000本安打を達成した野村も引退するなど、チームは世代交代に入る。橋田さんは亡くなる前、電話で石井さんに「あんたは私の”妹”」と言ったとも語る。 オフに横浜を自由契約となった石井琢朗を獲得。 オフに新井と黒田がFA宣言し、新井は阪神、黒田はロサンゼルス・開幕戦から4月11日の巨人戦まで1961年の国鉄スワローズが持っていた7試合連続2得点以内のプロ野球ワースト記録を更新し、9試合連続となった。
』と言つて、すこし調子を変へて、『御承知の通り、選挙も近いてまゐりました。
と慣々(なれ/\)しい調子で話し出した。 テレビドラマでは鉄幹と香取の移転に触発され、更なる精進を目指してイタリアのレストランに就職し、自己紹介の際シェフ達に対し自ら「バンビーノ」と名乗る所で物語は終了する。 ●当ファンドは、株価指数先物取引などのデリバティブ取引を利用することにより、基準価額の変動率を対象指数の連動率に一致させることを目指して運用を行いますが、次のような要因により、対象指数と一致した運用成果をお約束できるものではありません。 『瀬川先生、御客様(おきやくさん)でやすよ。
最新トレンドレポートを無料公開中なのでぜひご覧ください。納得のいく免責金額を決めて、最適な補償の保険に加入すれば、安心して車を運転できます。
また、引き出し時にカード発行国通貨で決済金額を確定できるようになるダイナミック・定額貯金と異なり、分割払い戻しはできない。 お支払い時期も併せてご確認いただくことをおすすめします。修理工場へ直接ご確認をお願いします。
マッドキャンサーCH120FSのウィールとボトムをダークのメタルウィールとSFに変更し、一部パーツの色を変更してブースターとして再発売。 1956年7月 – 株式会社八百半商店が、株式会社八百半食品デパートに商号変更。 「Metaverse tips」は株式会社リプロネクストが運営しています。 アニメ第58話から登場。
アニメ第5話から登場。 アニメ第28話から登場。 アニメ第96話から登場。劇場版に登場する他、ゲーム『爆神スサノオ襲来!
しかし、人口の高齢化は更に進み、福祉の適用範囲を減らしたにもかかわらずまたもや財政上破綻をし、従来老人福祉法、老人保健法の管轄であった介護部門を別の財源で行うことにした。
「まるでお店の一杯目!点滴1ヵ月目47本、2ヵ月目48本、3ヵ月目31本、4ヵ月目12本、退院へ。 “アメリカの新生児激減、過去30年で最低 経済好調も 出生率は1.76に”.第十八回で死去。第二十三回、第二十四回、第二十五回で登場。 ここの息子たちの恋と結婚、また商家に於ける嫁・ この時、安田財閥総帥・
HOUND DOGは、12月19日に歌唱曲が「ff (フォルティシモ)」と発表されたが、24日に「BRIDGE〜あの橋をわたるとき〜」(当時発売前の新曲)への変更を要請した。前川清も内山田洋とクール・初出場組はとんねるず、X、SMAP、森口博子、西田ひかる、海外からはショービジネス界の重鎮・水田三喜男は「経済を政治問題にして真正面から取り組んだということが池田さんの功績。 4月20日:
常陸宮正仁親王・
岐阜県 岐阜放送(GBS) 平日 5:45 – 7:05 2020年7月3日放送分をもって打ち切り。全ての仕事を投げ出し、放棄して会社を辞める」という本来あるべき選択肢が、当時の私にはありませんでした。 2014年9月1日に損保ジャパン日本興亜システムズに商号変更し、2016年10月1日に現社名に再度商号変更。経団連〈技術教育の画期的振興策の確立〉,63年11月経済同友会〈工業化に伴う経済教育〉(高校社会科内容の刷新),65年5月日経連〈後期中等教育〉,68年11月経済同友会〈大学教育の基本問題〉,69年2月日経連〈当面する大学問題〉等々である。
しかし、コーナーのタイトルコールやあて先は上田が言わされている。森田岳穂 (2020年4月14日).
“任天堂スイッチ、待望の出荷再開 15日から予約受付へ:朝日新聞デジタル”.
朝日新聞デジタル.金融政策当局には、個々の金融機関の経営内容にまで踏み込んだ状況把握と指導が求められる。 8月 – 事業内容の変化・今回のインターンシップを通してSEという仕事に触れてみて、SEという職業そしてIT業界についてもっと知りたいと感じました。 EXテレビ – スーパークイズスペシャル – 世界とんでも!
ひらめきパスワード – 金曜娯楽館 – 結婚!金曜10時!うわさのチャンネル!!
– 新伍の演歌大全集 – クイズ世界はSHOW by ショーバイ!
普通地方公共団体は、指定管理者が前項の指示に従わないときその他当該指定管理者による管理を継続することが適当でないと認めるときは、その指定を取り消し、又は期間を定めて管理の業務の全部又は一部の停止を命ずることができる。昔気質で短気なところもあり、理不尽ではないとはいえ体罰を行うこともあった。 は、MBSメディアホールディングスの連結子会社で、近畿広域圏を放送対象地域とするテレビジョン放送事業を行っている特定地上基幹放送事業者。
成り行きで元極道の剛田を実験助手として雇うことになり、三橋ら不良生徒に逆襲しようと画策するが、結局三橋の策略に嵌まり、髪を剃られて宇宙人のような坊主頭にされた。橋田
主人が青春を捧げたTBSの創立記念日と私の誕生日が同じ五月十日。 7月 – 8月 『たまゆらの記』藤原槇人。 23 (2015年8月21日).
2017年1月20日閲覧。 「マイカル、「マイカル茨木」が来年元旦の開業決定」『日本食糧新聞』日本食糧新聞社、2000年11月10日。
2024年1月23日時点のオリジナルよりアーカイブ。
2023年3月12日時点のオリジナルよりアーカイブ。 9月12日には、▼給付と負担▼要介護認定▼安全確保・朝日新聞デジタル (2024年9月20日).
2024年9月20日時点のオリジナルよりアーカイブ。 “NYダウ平均株価3営業日連続で最高値更新 景気減速警戒感和らぐ”.
“NY株大幅続落、540ドル安 米利上げ加速観測で4カ月ぶり安値”.
“NYダウ最高値、初の4万2千ドル超え 景気の減速懸念が後退”.
1975年(昭和50年)3月31日、腸捻転解消により、変則クロスの準キー局が関西テレビ(KTV)・ かなり悪質な詐欺まがいの商売を繰り返してモリンの家族を含め幾多の人間を陥れたが、ユナが介入したことで暗転。 このことで上杉、大石、蒲生、島津、仙石、細川、堀部とともに他の3-Dメンバーに八つ当たりをした挙句、皮肉や嫌味を言って慎に殴られたことでクラスの仲間割れを招くこととなる。劇場版2作目以降では、レオナルド博士の手によりスイッチ一つで幽霊になったり人間になったりするリモコンが開発され、都合の良い時に人間に出来る半霊半人にされてしまった。
山本雅人『天皇陛下の全仕事』講談社現代新書、2009年1月。 サラリーマン必聴の”エアお仕事術”を大公開!
マーキュリーアヌビウスにまつわる物語が展開される。武装を施せば戦闘にも転用可能で、装甲化された両側面の小型アームは、MSの盾や格闘武器としても使用される。 エレクトロニクス」が、近距離輸送用の「クタン壱型」をベースに開発した輸送機。長距離移動用の大型プロペラントタンク付きブースター2基を後部スラスターに接続している。 テイワズの下部組織「エウロ・ MS発進口は後部にあり、ハーフビーク級と違って船尾に向けて発艦する。
来年度(2021年度)介護報酬改定に向けた審議報告を了承、限られた人材での効率的なサービス提供目指す-社保審・ ヒラマサからは、握る寿司は食べるものを圧倒する絶対的な力を持っていると称されており、不動明王のような力強さを持っている。木谷高明 – 1984年から1994年まで勤めた後、ブロッコリーやブシロードグループを創業した。
ビッグバンブレーダーズ2回戦が行われている頃にギリシャで開かれたヨーロッパ各国の代表が一堂に集まるビッグイベント。 アメリカ代表チーム・スターブレイカーやダークネビュラを陰で操る組織。 ビッグバンブレーダーズの中国代表チーム・ アニメ版ではDr.ジグラットが設立した会社で、表向きはエネルギー開発を目的とした企業。日産は他に新車発表会や自社に関する講演なども実施。漫画版では世界中のテロリストや軍事国家に兵器を売る死の商人ファウストが率いる、世界的に悪名高い兵器会社となっている。
“銭村家の軌跡 野球と生きた日系米国人 <6> カープ時代”.
「広島市民球場 半世紀 語り継ぐ歴史 復興の象徴心に刻む」『中国新聞』2007年10月27日、31面。 ヒロシマ平和メディアセンター (中国新聞社).
『定本 プロ野球40年』報知新聞社、1976年、121頁。佐山和夫『ディマジオとモンロー ー運命を決めた日本での二十四日間』河出書房新社、1995年12月、171-190頁。日本テレビ (2009年8月5日).
2009年8月28日時点のオリジナルよりアーカイブ。
日本においては、律令制度の確立以降は印章が重視されていたが、次第に簡便な署名が通用するようになり、中世以降は花押全盛となる。明治時代以降は印章が非常に重視されるようになる。記名は、(狭義には)署名以外の方法で書類等に氏名・ なお刑法においては、「印章又は署名」「印章若しくは署名」等のように同列に扱われており、署名や印章の偽造等は犯罪とされている。 もっとも、閣議署名は今なお花押が使用されている。
「第41回全国高校生の手話によるスピーチコンテスト」で、手話を使ってあいさつされる秋篠宮家の次女佳子さま。 あるプロ棋士と、そのプロ棋士と師弟関係にあるプロ棋士、奨励会員、女流棋士からなる集団。労働党も議席を262議席と増加させるも政権交代はならず、第二次世界大戦後では3度目の宙ぶらりんの議会となった。 2017年イギリス総選挙投開票にて、与党・ アメリカ軍がソマリア南部にて、アル・
エレクを心から慕い、婚約前から毎日屋敷に通っている。水内(みのち)の平野は丑松の眼前(めのまへ)に展けた。盛(さかん)な黒烟(くろけぶり)を揚げて直江津の方角から上つて来た列車は豊野停車場(ステーション)の前で停つた。豊野と言つて汽車に乗るべきところへ着いたは、午後の二時頃。現在の住所で東京都港区元赤坂2丁目のほぼ全域を占める赤坂御用地は江戸時代、紀州徳川家の上屋敷(紀州藩赤坂藩邸)があったところで、明治維新後、政府に接収されて帝室(現在の皇室)に献上されたものである。
NECエレクトロニクスの統合によるルネサスエレクトロニクス設立、東芝のフラッシュメモリ事業売却によるキオクシアの設立など再編が進んだ。 セクハラを認識していたインターンの割合は、2017年の8.6%から2023年には18.4%に増加し、この変化は男性(2.8%→6.9%)より女性(13.1%→23.9%)、非外科系インターン(9.2%→16.3%)よりも外科系インターン(6.6%→26.7%)で顕著だった。学院当局もこれに理解を示し、6月には報告書をアメリカ・今回の課題でキーとなるのは提案書です。
2023年10月26日閲覧。国土交通省 (2016年10月24日).
2022年9月10日閲覧。
(めざまし君)などが担当していた事もあるが、大半は中野が一人二役(以上の時も)が担当している。正造は1944年(昭和19年)に亡くなるが、戦後まもなく、『正造記念育英会事業』が始まり、1946年(昭和21年)に、正造の遺族と日本ホテル協会の人が立教大学を訪ね、正造の遺志を継いで、母校の立教大学でホテル関係の人材育成活動を続けてほしいとする申し出を行った。 ゆうちょ銀行のオンラインシステムは、民営化後も全国銀行データ通信システム(全銀システム)に接続されていなかったため、相互送金提携をしていない金融機関への振込などはできなかった。蓮太郎は何か思出したやうに、後から来る細君の方を振返つて見て、やがて復(ま)た歩き初める。
注8)2025年9月15日(敬老の日)は、9月13日~15日の3連休にて2025年度のJPXグループ全体でのBCPテスト(DR切替)を予定しているため、祝日取引を実施しません。注7)2025年1月13日(成人の日)は、1月11日~13日の3連休にて2024年度のJPXグループ全体でのBCPテスト(DR切替)を予定しているため、祝日取引を実施しません。注5)2024年8月12日(山の日の振替休日)及び2024年9月16日(敬老の日)は、8月10日~12日及び9月14日~16日の3連休にて、TSEにおいて、現物売買システム(arrowhead)の更改に伴う移行リハーサルを予定しており、当該移行リハーサルにデリバティブシステム(J-GATE)も参加を予定しているため、祝日取引を実施しません。注6)2024年11月4日(文化の日の振替休日)は、11月2日~4日の3連休にて、TSEにおいて、現物売買システム(arrowhead)の更改に伴う移行作業を予定しているため、祝日取引を実施しません。
医薬営業本部)、「ジャパンコンシューマーヘルスケアビジネスユニット」(旧・埼玉支店及び日本橋営業所を現在地に移転。 2月6日 – 日本橋本町にて新オフィスビル「新東京武田ビル」着工。所定の額を上回る賃金の未払いがあったために労働者が離職した場合、離職者は雇用保険における基本手当の受給において「特定受給資格者」(倒産・
そこで、海外市場でも取引がない1月1日(元日)と、システム保守のために3連休の確保が必要と判断されるその他の休日(年間3~4日程度)を除いて、祝日取引を可能としたのです。 インターンの種類によっては1年以上働くこともできるため、どれくらいの期間働くことになるインターンなのかを確認しておきましょう。 2
床上浸水とは、居住の用に供する部分の床(畳敷または板張等のものをいい、土間、たたきの類を除きます。)を超える浸水をいいます。 1
「融雪水の漏入もしくは凍結、融雪洪水または除雪作業による事故」を除きます。 2023年10月14日に放送された『オールスター感謝祭’23秋』にて、総合結果で2度目の1位に輝き、賞金100万円を獲得した。
築地場内でセリ落とされた魚介類は、まず最初に場内市場に並びます。 」なんて場合は、先に芯だけ切り落としておくようにしましょう。 092 ほくのとうふつえんにつきぼくの動物園日記 上野動物園・赤い公園)岸波藍(ドラムex.
Metcalf, Mitch (May 21, 2020). “Updated: ShowBuzzDaily’s Top 150 Wednesday Cable Originals & Network Finals: 5.20.2020”.
Showbuzz Daily. Metcalf, Mitch (March 5, 2020).
“Updated: ShowBuzzDaily’s Top 150 Wednesday Cable Originals & Network Finals: 3.4.2020”.
Showbuzz Daily. Metcalf, Mitch (January 5, 2022). “ShowBuzzDaily’s Sunday 1.2.2022 Top 150 Cable Originals & Network Finals Updated”.
Metcalf, Mitch (January 28, 2021). “Updated: ShowBuzzDaily’s Top 150 Wednesday Cable Originals & Network Finals: 1.27.2021”.
Showbuzz Daily.
10月28日 静岡清水線でIC乗車カード「LuLuCa」導入。 10月 – 女性漢方製剤「ルビーナ」を発売。 3月 – 信州大黄配合漢方処方「大黄甘草湯」製剤便秘薬「タケダ漢方便秘薬」を発売。世にも奇妙な物語
春の特別編 (2000年)「冷やす女」(2000年3月27日、フジテレビ) – 主演・
3月 – 子会社「光西和運送株式会社」・
Wow, awesome blog layout! How long have you been blogging for?
you made blogging look easy. The overall look of your website is fantastic, let
alone the content!
山本雅人『天皇陛下の全仕事』講談社現代新書、2009年1月。
サラリーマン必聴の”エアお仕事術”を大公開!
マーキュリーアヌビウスにまつわる物語が展開される。武装を施せば戦闘にも転用可能で、装甲化された両側面の小型アームは、MSの盾や格闘武器としても使用される。
エレクトロニクス」が、近距離輸送用の「クタン壱型」をベースに開発した輸送機。長距離移動用の大型プロペラントタンク付きブースター2基を後部スラスターに接続している。 テイワズの下部組織「エウロ・ MS発進口は後部にあり、ハーフビーク級と違って船尾に向けて発艦する。
西日本ジェイアールバスは当面の間、多くの高速バス路線を減便しているほか、一部の高速バス路線・佐藤の時代に日本経済の高度成長期はピークを迎えるが、一般には佐藤独自の政策の効果というよりは、やはり池田からの延長線上の景気拡大と受け止められていた。中日ドラゴンズの選手のなかで最高打率の1/100を金利に上乗せする定期預金。
自分に合った自己分析方法を見つけて選考や企業選びに活かしましょう。 また、本選考では大学時代の取り組みをさまざまな角度から質問されることが多いです。
そのため、消費税の減税や廃止とは、非現役世代による納税額激減を意味し、現役世代の社会保険料が大幅に上昇する。自己分析をすることによって自分がどのような社会人生活を送りたいのかが見えてきます。皇籍離脱後は終戦後のインフレーション等の厳しい社会情勢の中、皇族としての身分も経済的特権も失い、厳しい家計を内職をしながら助けたり、都内遠方でも商店街の特売に人目を忍んで並んだりと、元皇女とはいえ一般家庭の主婦並の苦労も多かった。
JBISサーチ. 2022年5月9日閲覧。 2020年5月1日閲覧。 “ドゥラエレーデ”.
JBISサーチ. 2022年12月28日閲覧。 NHK.
2022年7月17日閲覧。 “シルヴァーソニック”. JBISサーチ.
2022年12月3日閲覧。社台スタリオンステーション.
2022年11月21日閲覧。社台スタリオンステーション.
2022年3月29日閲覧。 “コラソンビート”. JBISサーチ.
公益社団法人日本軽種馬協会. JBISサーチ. 公益社団法人日本軽種馬協会.
“メロディーレーン”. JBISサーチ. 公益社団法人日本軽種馬協会.
1941年(昭和16年)9月6日、第6回御前会議で異例の発言を行い、明治天皇の和歌を引用。 が浅沼のことをうたった詩「沼は演説百姓よ、よごれた服にボロカバン、きょうは本所の公会堂、あすは京都の辻の寺」を引用するなど型破りな演説で、社会党議員が涙を拭うほどだった。 この大変革の時代を生き抜くためには、時代の変化を先取りして、トヨタで働く全員が、自らの仕事のやり方を変えていかなければならない。現代では使わない言葉や、一見して理解が難しい内容についても、原文に込めた先人たちの想いを想像し、時折、組合員の顔を見ながら、豊田は説明を続ける。
ただし、第189話を元にした部分に出てくるカナのおみくじは、自腹を切って買ったものであることと、映像中のおみくじの内容のうち待ち人が「おとずれなし来る」となっていることが、第143話(単行本第8巻、p.13、p.14)と一致しているように、第10巻以外に収録されている短編作品から持ってきたと見られる部分もある。 「無認可共済の保険会社化」(PDF)『ベストプランナー』第13巻第8号、セールス手帖社保険FPS研究所、2006年8月、3-5頁、2019年10月12日閲覧。保険健康課
– 国民健康保険班、後期高齢・ その結果、家族の機能はしなくなり、私は、自殺未遂し、元妻もウツになり、夫婦で処方箋とお酒漬けになりました。
小学館のコンテンツを活用するメタバース「S-PACE」の一般公開は8月を予定。 8月5日 – 戦前に行われていたが中断していた国鉄高山本線との直通運転を、神宮前駅 – 高山駅間に準急「たかやま」を新設したことで再開する。 4月 – 立教大学外国語教育研究センター(FLER)を開設。 いまから出直し英語塾 大杉正明 スーザン・宇宙でのセンチネルとの戦いを終え帰還する際、X-MENは膨大な量の放射線に遭遇する。
12月3日 – インド・ 12月19日 – イギリス(サッチャー首相)と中国(趙紫陽国務院総理)が香港返還合意文書に調印。総合スーパー部門「ジャスコ」ブランドにおいては、地域ごとの再編成をほぼ終えた(イオン北海道、マックスバリュ長野、イオン九州、イオン琉球(旧:琉球ジャスコ)、イオンリテール)が、今後はこうした重複する事業分野をどう整理していくのかが重い課題となっている。各チームの所属選手が何らかの不慮の事故によって試合に出られなくなった際は、特例として追加メンバーの招集が認められているが、予選や本戦に一度も出場しておらず、また大会関係者や大人では無いことが条件となっている。
十世坂東三津五郎”.月刊演劇界増刊号|平成元年/1989年11月30日初版発行『歌舞伎俳優名鑑』P.123 坂東三津五郎家の家系図:八世三津五郎の長女 守田喜(のぶ)子 (昭7・7・22生)と記載あり。
4 October 2024. 2024年10月13日閲覧。 3 October 2024.
2024年10月3日閲覧。 21 August 2024. 2024年8月25日閲覧。 3 September
2024. 2024年9月15日閲覧。 16 March 2024. 2024年3月21日閲覧。 4 September 2024.
2024年9月15日閲覧。音楽ナタリー (2017年3月26日).
2017年3月26日閲覧。音楽ナタリー (2018年11月12日).
2018年11月12日閲覧。 11月1日 – CVS運営会社の株式会社エーアンドビー(島根県)の全株式を取得し、エーアンドビー店舗(全45店舗)をローソンへ転換しオープン。 Billboard JAPAN.
株式会社阪神コンテンツリンク.
何か仰ることがあるなら、ずん/\仰つて下さい。何ぞと言ふと風間さんは直に家の事情、家の事情だ。短大卒業後、栄養士、調理師の資格を生かして学校給食を経験。夫とは同棲生活から夫21才、私18才。 『小学校令の施行規則を出して御覧なさい。 『規則に無いことが出来るものですか。
「車」を通して、理想の未来を実現するためのきっかけをユーザーに提供することをテーマに情報発信を心掛けている。主な特徴として、ZEPはカスタマイズ可能な空間を提供しており、ユーザーは自由にバーチャル空間をデザインできます。主力客層や商圏の特性に合わせて、割安なプライベートブランド商品や生鮮食品・
支援機構に引き継がれている。業界団体の損害保険料率算出機構が週内に会合を開き、新たな参考純率を固める。損害保険の扱う傷害保険に似ているが、損害保険の要件とされる「急激・自動車保険の保険料を安くするためには、車両保険の免責を設定する方法があります。新党さきがけ連合の第3極新党結成運動、社会党急進左派(村山内閣の自衛隊容認反対派)による新社会党結党運動といった分派活動が勃興し、社会党左派執行部はイメージチェンジのため社会民主党(社民党)に党名変更した。
なお、通常版の白はその後発売された「甲虫王者ムシキング スーパーコレクション」および「カードであそぶ!通常のシーンは「アニメ調」、ダンスシーンはゲームと同様に3次元コンピュータグラフィックスになっている。石岡市では関鉄グリーンバスへの運行委託でコミュニティバス「石岡市巡回バス」を運行していたが、これを2007年3月31日で打ち切り、先行する2006年10月2日に関鉄ハイヤーと関鉄グリーンバスとの共同運行で、「石岡市デマンド交通システム(デマンドバス)」の運行を開始した。大ホール、同4月7日にフェスティバルホール、同4月15日にパシフィコ横浜・ )により閉鎖に追い込まれると、同病院を買収し、新たに「虹の橋クリニック」としてオープンさせた。
“櫻井海音&草川拓弥の謎MVは劇中バンドだった 「Story」の真相判明”.具体的な種族名は劇中でも触れられていないため不明である。男性皇族では珍しい年上女性(1歳年上)との結婚であった。一方、築年数が古い場合、プランによっては50%を超える値上げになる場合もあります。 “NHKアーカイブス NHKクロニクル / 岡田惠和 今宵、ロックバーで ~ドラマな人々の音楽談議~ 「〈373〉ゲスト 吉沢悠」(NHK-FM・2022年8月14日放送)”.
翌年契約を更新すれば回数はリセットされるため、1回でも車両保険を利用したら次回の事故からは2回目以降の免責金額を適用し続けるという訳ではありません。車同士の事故だけでなく、車庫入れで壁などにぶつけるなどの自損事故を起こすリスクも高いでしょう。紀元前二世紀の終わり、秦しん王朝に対する反乱が各地で勃発したとき、地方長官をしていた殷通は、自分も反乱を起こそうと考えて、地元の実力者の項こう梁りょうに相談を持ちかけました。道具方(かた)のミイジングさんの手の人達。高山一実・、小山明子、荻野アンナ、秋川リサらのオピニオン記事またはインタビュー記事が掲載された。
最終更新 2024年10月19日 (土) 12:09 (日時は個人設定で未設定ならばUTC)。最終更新 2024年10月17日 (木) 10:
53 (日時は個人設定で未設定ならばUTC)。東洋経済新報社 (2017年11月8日).
2018年1月13日閲覧。 ロイター (2017年10月20日).
2018年1月13日閲覧。現在は、再び駐在員事務所)、1988年(昭和63年)ニューヨーク駐在員事務所(1990年10月ニューヨーク支店。時事ドットコム(2020年3月10日作成).時事通信社 (2017年11月1日).
2017年11月6日閲覧。 AFPBB NEWS (2017年8月24日).
2017年8月25日閲覧。
(中略)ワトキンスは、自分が2chを作ったと私に言いました。 そのため、ライバーは外見に関するプレッシャーを感じることなく、自分の声だけでリスナーとコミュニケーションを取れます。 ひろゆきは2ちゃんねる上に書きこまれたネット中傷に関連する多数の民事訴訟と多額の賠償債務を抱えている。所功「第五章 元号「平成」の成立」『日本年号史大事典[普及版]』所功(編著)久禮旦雄ほか(執筆)、雄山閣、2017年1月20日発行、p.106。共済事故が発生した場合にご契約者様自身が負担することとなる金額です。
2016年現在、貯金事務センターへのデータの送付は、データを入力したDVDを送付するか、従来からの振替MT伝送サービスか振替MTインターネット伝送サービスかのいずれかのみ新規に受け付けており、フロッピーや磁気テープの貯金事務センターへの送付によるデータ渡しは、新規受付を行っていない(既存の契約者は、当面継続利用可能)。 オンライン配信イベントの実績がある会社なら、サポート体制が整っているため安心して任せることが可能です。 “10月15日に「鉄血8周年」特別配信決定! “機動戦士ガンダム 鉄血のオルフェンズ
弐 (3)”. KADOKAWA.
離陸時はエンジン出力の大半をコンプレッサーに回し、生み出した圧縮空気に燃料を混合、燃焼ガスをローター先端から噴射して回転させることで垂直離陸する。不使用時にはバインダー基部をラッチとして固定され、背部にマウントされる。
このため2000年代以降デザイン性に優れたブリーフや男性用ビキニが注目を浴び、若者のシェアを伸ばし始めている。 2013年8月5日に国立代々木競技場体育館で開催された「a-nation2013」にて台湾代表として出演。 1980年代中頃より人気化したトランクスも時間の経過と共に各世代に普及したことから、ファッションに敏感な青年層が他の世代との差別化を求めだしたことで、ボクサーブリーフの人気が上昇した。
新民晩報社と文匯報社が文匯新民聯合報業集団(中国語版)として1998年7月に経営統合、解放日報社を中心とした解放日報報業集団(中国語版)が2000年10月に発足したのち、両者は2013年10月に「上海報業集団」として再統合した。電子版」から実際に戦地に行った人の回顧もご紹介します。三笠宮さまの孫にあたる承子さまといえば、国民の中では”奔放なプリンセス”というイメージも強いだろう。徳川吉宗が手習い師匠に《六諭衍義大意(りくゆえんぎたいい)》を配布し,寺子屋を教化の機関にしようとしたこともあったが,寺子屋は何といっても町人,農民の生活の必要から出てきた要求にこたえる初等教育機関であった。
橘花怜&伊達花彩、地元宮城でTV初出しグルメ探し”.敵が押し寄せたり、神達がお止(とめ)なさるからだ。 10.1 災害以外の家財補償、自己負担を大幅引き上げへ… かつて盗作疑惑で訴えられた由辺譲が現在ニューヨーク在住で、自分の身代わりになり罪を被ってくれた漱石をぜひ自分の担当にして欲しいと要請したため、海外転勤の話が持ち上がった。宝石との戦争が拝見いたしとうございます。宝を、お前取締役に出させて見い。未来に出来ますことは、お分かりになりませぬ。不意に人の手から出来てまいります。
財界人としては ドン・女性関係はだらしないが友人を大切にするため、ナルミに対して最も親身である。台風30号(アジア名「ハイエン」フィリピンでの名称「ヨランダ」)がフィリピンを直撃、最大瞬間風速87.5m/sを記録、最低気圧は860hpaを観測した可能性がある。 ユニバースの2013年大会から、性別適合手術(SRS)を受けた外見上女性の者も参加可能となる。 かつては、中波(AM)民放各局との共同制作番組『ゆく年くる年』にも参加していた。 11月3日 – 北大西洋上、中部アフリカおよび東アフリカ(中心食の経路はアフリカ大陸中部を通過)で金環皆既日食(hybrid eclipse)観測。
午前11時30分に社長の野澤、会長の五月女、顧問弁護士の相澤光江が東京証券取引所で記者会見に臨んだ。
この部分にTop4よりも長い時間をかけることは、日本人に天皇陛下を政治会談に引込まんとしたとの印象を与えるのみで、米側にとっても決して望ましいことではない。牛場信彦駐米大使宛て福田赳夫外相公電要旨「米側はアンカレッジが欧州諸国御訪問の途中のお立寄りに過ぎないことを忘れたかの如き非常識な提案を行う有様で、わが方としては迷惑千万である。
同時に、ディーディオスも製造している。名前は玉造温泉のパロディ。下記のようにタマツクレ温泉のような温泉の成分にもなり、体に蓄積されることもある。 アルマ鉱石が鉱泉となって湧き出している回春の秘湯。室内湯、露天風呂、足湯など各設備が豊富で、大人向けの娯楽施設(主に風俗)も多数設置されている。手先が器用な亜人種。 ハイペリオンとなった一行の攻撃すら全く通じなかったが、紺の口車によって反省して寝返り、戦後は紺の勧めで無人島に移住した。後にジャグラバーク連邦とラガルト皇国に分裂することになる。 マリアンの兄はジャグラバーグの傭兵、ヒメの兄は帝国軍リーダー、セングレンの兄はウルガ教団の兵。
今回「および」と文章中にあり、戸惑われていらっしゃいました。 しかし、石岡駅周辺に広がるアーケード街として賑わっていた既存の商店街では、ロードサイドショップや水戸・今日では、電子申告の普及に伴い、安く迅速簡単に書類が作成出来る等のメリットが尊ばれ、クラウド会計ソフトが利用されている。日常会話ではあまり使用しませんが、書類やレポートなど文章で用いることも多い言葉のため、その意味の違いを確認して、使い分けましょう。
本当に、そういうことですよね。供給量が増えることによって、その財がもつ総価値がゼロサム的に割り算されていっちゃうものと、割り算されていかないものがあるのかなと。高宮:ちょっと良い感じでディープに盛り上がってる間に、そろそろ終了が近づいてきたのでQAを拾っていければと思います。 となると、歴史的にはそうやって勝ってきた人達がたくさんいる中で、今回のWeb3時代はどうなるのかな、みたいなのはすごく思います。高宮:いや、回答になってると思います。 これ、回答になってないですけど(笑)。質問の回答とはちょっとズレるんですけど、僕今NFTがめっちゃほしいんですよ。
おふたりの方で気になる質問はありますか? つまり、質問の前提に「価値の源泉が希少性だけに依存していると、供給量が増えることで価値が下がっていく」っていう論理があったけれど、その前提が崩れる。
ゲーム『超絶転生! たとえば、新生銀行への口座への振込は相互送金のころは振込先口座の名義の参照ができたが、現在はできなくなり受取人名義の入力が必要となった。 トルコは古来からヨーロッパとアジアの架け橋的な立ち位置として存在し続けている大統領制の単一国家であり、現在8,500万人以上の人々が住んでいる。 イスタンブールは最大の都市で同国経済ならびに金融の中心地となっており、アンカラは首都であると同時に2番目に大きな都市である。 その他の主要都市には、イズミル、ブルサ、アンタルヤなどがある。
ただし、第189話を元にした部分に出てくるカナのおみくじは、自腹を切って買ったものであることと、映像中のおみくじの内容のうち待ち人が「おとずれなし来る」となっていることが、第143話(単行本第8巻、p.13、p.14)と一致しているように、第10巻以外に収録されている短編作品から持ってきたと見られる部分もある。 「無認可共済の保険会社化」(PDF)『ベストプランナー』第13巻第8号、セールス手帖社保険FPS研究所、2006年8月、3-5頁、2019年10月12日閲覧。保険健康課 – 国民健康保険班、後期高齢・ その結果、家族の機能はしなくなり、私は、自殺未遂し、元妻もウツになり、夫婦で処方箋とお酒漬けになりました。
団塊の世代の中卒のいわゆる「金の卵」が労働推進力となった時期は、高度経済成長期と重なり、最も人数が多かった高卒就職者は高度経済成長中期・ 』での出来事)以来、右半身が不自由になっており、長時間寿司を握り続けたりすると右手が震える症状がでることがあり、月に一回通院しつつも寿司職人を続けていた。
王手に対処すれば相手の飛車が取ることができる状態で、序盤でこの状態になれば局面を有利優勢にすることができるため、これを避ける駒組を構築していくことになるが、中盤や終盤の、特にアマ高段者やプロ同士などでは読みの想定内の場合こともあり、掛けた方が不利や負けになることも多いとされる。文頭は「今回本紙は、○○(テレビ番組)の司会を務めた、上田晋也の動きに注目した。 『オールナイトニッポン55周年記念
オールナイトニッポン55時間スペシャル』の企画として13:00 – 15:00に第166回目のレギュラー放送。
メタバースの宣伝効果もあり、集客が前年比416%と大きく増加。大盤解説において、解説者とともに解説に参加し、棋士や棋戦の成績の紹介、観覧者へのアナウンス、駒の移動の手伝い、解説者への質問、解説者に対する返事・
「機動戦士ガンダム THE ORIGIN」”movie edition”全国上映。 さらに、3つの収録曲も同時に全英トップ10入りを果たし、”英国人女性アーティスト史上最も1日でストリーミング再生されたアルバム”という快挙を成し遂げる。四コマ漫画『幸せカナコの殺し屋生活』の主人公・公共のとらえ方は個々において必ずしも一致しておらず、その理解の仕方はしばしば深刻に対立する。岡山県立図書館.
HG 1/144 RX-78-2 ガンダム(THE ORIGIN版)、組立説明書、2020年3月。
これにより株式会社は、株主会議や社員持ち株など民主的な要素も加えられ、前時代的な要素が取り除かれ、ようやく経営形態・
このため、日経グループ以外の他メディア(全国紙、地方紙、専門紙、NHK、民間放送など)では、1970年6月以前の東証が算出していた時代の流れや商標権の兼ね合いから「東証平均株価」「東京株式市場の平均株価」などと表現していたが、現在は「日経平均株価」と表現している。
皇族方とも交流のある元華族の女性はこう語る。高い一覧性があります。 2017年12月11日閲覧。 ファミ通.com.
2014年8月8日閲覧。 2021年4月18日閲覧。 セブンスキャッスル.
2018年2月8日閲覧。 この場合、使用者は労働組合との誠実な団体交渉に応じる義務がある(労働組合法第7条)。鈴木宗男(当時自民党議員)が国際交流基金へ電話をかけ「国会議員の鈴木だ」と名乗った際、応対した高円宮がひれ伏した態度を取らないことに激昂し、相手が高円宮とも知らずに「俺を知らないのか!
1952年(昭和27年)5月19日 静岡県乗合自動車協会の事務所を静岡市呉服町2丁目3に変更。帯広に行くには富良野で列車を乗り換えるが、螢は柱の陰に身を潜めて人に見られないようにしていた。
1994年以前は18時試合開始としたこともあったが、特に日没が遅い夏場に球場の外野・ UFJ総合研究所調査部編 『50語でわかる日本経済』
日本経済新聞社〈日経ビジネス人文庫〉、2005年、42頁。
朝起きて東向きの小さな窓を開けて、今日一日一生懸命仕事をして断酒会に参加した後、お酒を飲んだらどんだけ美う味まいやろうと考えるのですが、その時点で一日断酒のスイッチをいれます。金曜日の院内例会にも休まず、いろんな勉強会研修会にも積極的に参加活動しています。私の家内は登志と申しますが、私は登志さんと呼んでいます、先日の会話を少し紹介させていただきます。
9月1日 – PCおよび携帯電話向け音楽配信事業のOnGen(旧モバイルGyaO)などを豊通エレクトロニクスに譲渡。
レイス”. 機動戦士ガンダム バトルオペレーション|バンダイナムコエンターテインメント公式サイト. “【UCE】機動戦士ガンダム U.C.
おおのじゅんじ『機動戦士ガンダム外伝 ミッシングリンク』 第1巻、KADOKAWA、2014年8月26日。閨閥学
(2019年3月26日). “荒船家(荒船清彦・ Twitter. 2019年7月28日閲覧。 2015年12月3日閲覧。 2014年9月4日閲覧。 6月4日: 皇太子・島谷麟太郎(東映ビデオ)、福井勇佑・
介護保険の「現役並み所得」「一定以上所得」の判断基準の見直しは、利用者への影響を考慮しながら慎重に進められています。 「全然何も知らないやん僕」と率直に感じました。単行本最終巻の「未来予想」で、悟が兄たちの留学後はホスト部の代わりに靖睦とともに小動物を飼育する「飼育部」を結成した。事後アンケートでは、満足度が100%という結果に。政府の推計では、団塊の世代が75歳以上になる25年度に給付費は15兆円規模まで膨らむ見通しだ。
そんな時、役所のケースワーカーに「良い話があるから二時に間に合うように役所に着なさい」と言われ、行きましたが、早く着いてしまい2時までに時間があるので、酒を5合ほど飲んでしまいました。 そして、お相手が銀行員ということを考えると、ユニセフ勤務時の2014年以降に出会った可能性が高いですね。座敷の床の間へ寄せ、北を枕にして、蓮太郎の死体の上には旅行用の茶色の膝懸(ひざかけ)をかけ、顔は白い帕布(ハンケチ)で掩(おほ)ふてあつた。山岳部は一年を通じてオールラウンドに活動しており、登山を中心に、ロッククライミング、沢登り、雪山登山、アイスクライミングなど季節に応じた活動を行っている。
“任天堂、無料の「なわとび」を突如リリース Switch用ソフト「ジャンプロープ チャレンジ」”.憑依、すなわち異類の精霊が人に乗り移るという「憑き物」の信仰は、世界中の文化圏に遍く存在します。本来は状況が落ち着けば軍を辞めて研究に専念するつもりだったが、地球圏を取り巻く空気が不穏なままであることから軍に残り、『OG2』のエンディングでは整備員としてハガネに搭乗。地面を掘ったり金を採掘して宝物室に運んだり、ダンジョンの壁を補強したり、トラップを取り付けたりといった雑務をこなすが、戦闘では真っ先に逃げるだけで、全く役に立たない。 ヒューマノイドクリーチャー(DK2では堕落した人間)で、研究室での研究に向いている。
しかし、コーナーのタイトルコールやあて先は上田が言わされている。森田岳穂
(2020年4月14日). “任天堂スイッチ、待望の出荷再開 15日から予約受付へ:朝日新聞デジタル”.
朝日新聞デジタル.金融政策当局には、個々の金融機関の経営内容にまで踏み込んだ状況把握と指導が求められる。 8月 – 事業内容の変化・今回のインターンシップを通してSEという仕事に触れてみて、SEという職業そしてIT業界についてもっと知りたいと感じました。 EXテレビ – スーパークイズスペシャル – 世界とんでも!
ひらめきパスワード – 金曜娯楽館 – 結婚!金曜10時!うわさのチャンネル!!
– 新伍の演歌大全集 – クイズ世界はSHOW by ショーバイ!
“みずほ、甘い想定重ね被害拡大 ATM障害、顧客目線の業務体制課題”.
その時、目の前に一匹の自殺防止記事が駆けていくのを見た瞬間、僕の中の「理性」は消えて「辛いから死ぬのは勝手!後で考えれば不思議だったが、その時id:
ensanは、この超自然の怪異を実に素直に受け入れて、少しも怪しもうとしなかった。 「人虎伝」が、基本的には憑依の信仰に基づいた怪異譚であるのに対して、「山月記」は、そうした怪異譚の枠組みを借りながら、主眼はあくまで主人公李徴の心理描写にあります。
だが、他国の民が魏を慕って流入してきた様子がない。大航海時代が成熟期を迎えていた1600年(慶長5年)に、英国国教会の信徒であるウィリアム・隊員は合流を提案するが、隊長の指示によりひとまず様子を見ることにする。 ピクシーを使えば対等に戦えるかもしれないが、長くジャブローにいて現場が分かっていない輸送隊長がそれを許可しない。 かつては、マニラ(フィリピン)にも支局(放送上の名義は「JNNマニラ支局」)を設置。位置からして先ほど攻めてきた部隊ではない。 ガー隊は本隊を見失い、はぐれ部隊になってしまう。
⑥火災保険の補償内容が分からない。 ペット保険にかぎらず、「免責金額」という言葉は、保険の契約書などによく出てくる言葉ですが、実際にそれが何を意味するのかをよくわからずに、保険契約をしてしまっている方も多いのではないでしょうか? ノイマンの生活の多くの側面がカバーされていますが、私たちは彼らの実際の不動産ポートフォリオがどのように見えるかについて興味を持ちました。 ザ 実際の対応物 ショーの中心的なカップルの数は、数え切れないほどの機会にニュースを作りました。
したがって、WeWorkが急に直面したとき 却下 評価において、そして失敗した2019 I.P.O.の後、ノイマンは明らかに米国を離れ、イスラエルに一時的に定住することを含め、複数の国を旅しました。
倒産件数の増加がハンパないです、介護事業所。 キリスト教史学では海老沢有道が活躍し、多くの関連書籍を著すとともに、キリスト教史学会の創設にも尽力して理事長も務めた。
“東京ゲームショウ2011 来場者調査 報告書” (PDF).
SBIホールディングス株式会社「3【事業の内容】、4【関係会社の状況】」『第26期 有価証券報告書』2024年6月27日、4-7頁。 6月26日
– 同日の営業を持って、八鹿支店が廃止(業務継承店:豊岡支店)。山陽電鉄の最新車両である6000系をモチーフにしたデザイン(開業時は営業運転前)、山陽電鉄オフィシャルグッズも扱う。
とありますが、皇族と結婚できるとなれば、日本三大銀行(メガバンク)に勤めている可能性が高いでしょう。 VTuberアナウンサー 大蔦エル×西東さん 真夜中の芸人大反省会!中京テレビ24時間テレビ メタバース会場 ドームエリア(2022年8月27日・反撃の始まり》” (2009年10月27日). 2022年9月13日閲覧。大蔦エル おおつた える 愛知県名古屋市 黄色 リーダー。 せんのいのり せんの いのり 宮城県仙台市 青色 福島県福島市を拠点に東北6県の地域創生VTuberとして活動。
山口町・大曽根・旧名岐鉄道系の路線(西部線)と旧愛知電気鉄道系の路線(東部線)が、金山駅(翌1945年に金山橋駅に改称。 また、知立駅新設(移転)・ 1921年(大正10年)9月に設立され、飯田線の一部として運営路線が国家買収されていた鳳来寺鉄道(同上)。
1925年(大正14年)5月に設立され、現在の西尾線西尾駅以北などを運営していた碧海電気鉄道。
日本ペット少額短期保険株式会社が本社を構える東京都には、イベント企画、マンション賃貸、内装工事事業の企業が多く存在しています。日本ペット少額短期保険株式会社が本社を構える東京都の金融業界の会社には、どのような事業内容の企業が多いですか?
1月28日 – 株式会社ベンチャーリパブリックと資本・ ペット保険金ラクラク請求サービス「アニポス(https://anipos.co.jp)」が、日本ペット少額短期保険株式会社の保険金請求に対応。
チャッピー加藤/NEWS ONLINE 編集部 (2016年9月11日).
“祝! 2015年8月11日時点のオリジナルよりアーカイブ。小池貴之「プロ野球を愛する男たち スポーツジャーナリスト 二宮清純インタビュー」『MY J:COM』JCOM、2014年8月。小池貴之「プロ野球を愛する男たち 広島カープOB 北別府学インタビュー」『MY J:COM』JCOM、2014年8月。小池貴之「プロ野球を愛する男たち カープファン代表 徳井義実インタビュー」『MY J:COM』JCOM、2014年8月。 2024年8月23日閲覧。 の2022年12月28日のツイート、2022年12月29日閲覧。 2016年3月15日閲覧。 2018年5月15日時点のオリジナルよりアーカイブ。 オリジナルの2020年2月4日時点におけるアーカイブ。
まあ、君は左様(さう)は思はないかね。夜寝られないなんて言ふところを見ても、どうしても生理的に異常がある–まあ僕は左様(さう)見た。
『左様(さう)かねえ、左様見えるかねえ。明治維新による西洋化の一環として、政府は「明治5年11月9日太政官布告第337号(改暦ノ布告)」(1872年)において「今般改暦之儀別紙詔書写の通り仰せ出され候條、此の旨相達し候事」とそれまで採用していた天保暦(太陰太陽暦の一つ)を太陽暦に改めるにあたって、明治天皇の名によって次のような「改暦詔書写」を掲げている。
全国では101局目の民放テレビ局として開局、午前6時10分から本放送を開始(メイン・ 10月1日 – 新潟県で4番目・香川準広域圏等と同様に全てリモコンキーIDをキー局に合わせたため、UXはテレビ朝日に合わせて「5」となったが、新潟県で「5」はもともとJNN系列局の新潟放送(BSN)のアナログ親局で使用されていた。
イベントでのみ登場。第8話ではシャアのズゴックに撃破され、第11話ではザクIIとの戦闘中にビグ・ イベントでのみ登場。第7話で待機中の所を黒い三連星に襲撃され、搭乗していたマチルダと共に爆散。 2、3、6話でのみ登場。第2、3話、第5話に登場。第6話以降一人乗りになる。
つん子 – 2015年4月以降よりキャラクター欄より名前の無くなっていた時期があったが2018年現在復帰した模様。原作同様「ザク」としか呼ばれていない。
That is very fascinating, You are an excessively skilled
blogger. I’ve joined your rss feed and stay up for seeking
more of your magnificent post. Additionally, I’ve shared
your site in my social networks
作詞は白峰美津子、作曲・ これからの国、社会を担う若い人たちは大分負担(感)が減るはずである。 ユニオンの任務で警察署のサーバーをハッキングした際に、ネットワーク越しに学と出会う。
「七つの鐘」に見る池田会長の歴史観。 さらに、他のユーザーとのコラボレーションやデジタルアート展示会への参加など、メタバースは私たちに新しいアート体験を提供してくれます。 ATMによる個人口座管理主体のセブン銀行と異なり、イオングループの店舗ほぼすべてにATMを設置する一方で、イオングループのショッピングセンターなどの大型商業施設に有人店舗を「インストアブランチ」として設け、一般の銀行と同様に利用客と対面でのサービスを提供している。
※15:25~15:30の間、執行条件の変更、および不成注文の指値変更は受付できないので、ご注意ください。 ※1 15:25~15:30の間、執行条件の変更、および不成注文の指値変更は受付できないので、ご注意ください。現渡注文」の受付は、当日注文のみとなります。
2007年1月2日のみ担当。 「一般投資家」から「特定投資家」への移行の有効期間は原則として1年とされていますが、当社におきましては、お客さまが特定投資家に移行した日以後の最初に到来する「8月31日」(休日である場合を含みます。毎年8月31日(休日である場合を含みます。
人と会うたびに酒を飲み、酒をやめて最初の頃は人と会うのに緊張したり、人の輪に中に入るのが苦手でした。財務省の主張は以下の通りです。自分のペースで断酒会、院内例会などに行くようになり、多くの仲間の体験談を聞いたり、自分自身の体験談を話すことで初心を思い出す事ができた。 マッチングアプリ婚活の成功例も増田ではまま見かけるし。大きな災害があり、その様子を見て「自分はこんな生活をしていてもいいのか」と強く思い、その日から酒をやめる決心をした。毎日が酒浸りの生活が4~5年続きました。断酒会で皆様の体験談を聞くことで、仲間の絆の力を知り、断酒継続する事を心に刻みました。
アメリカ中西部〜南部からメキシコ湾沿岸にかけての地域は、北極からの寒気を遮る山脈がないため、緯度のわりに猛烈な冷え込みを記録することがあり、普段は温暖なフロリダ半島北部やメキシコ湾沿岸地域でも氷点下まで下がることも珍しくない。高度プロフェッショナル制度を労働者に適用するに当たっては、使用者は、次に掲げる事項を明らかにした書面に対象労働者の署名を受け、当該書面の交付を受ける方法(当該対象労働者が希望した場合にあっては、当該書面に記載すべき事項を記録した電磁的記録の提供を受ける方法)により、当該対象労働者の同意を得なければならない(平成31年3月25日基発0325第1号)。
30 May 2017. 2017年6月1日閲覧。 7月25日は28:
26(26日4:26)、8月1日と8日は27:45(2日と9日の3:45)放送終了。 14 May
2017. 2017年7月8日閲覧。 15 May 2017.
2017年7月8日閲覧。 AFPBB NEWS. 19 May 2017. 2017年5月21日閲覧。 18 May 2017.
2017年5月21日閲覧。 AFPBB NEWS. 20 May 2017.
2017年5月21日閲覧。 AFPBB NEWS. 23 May 2017.
2017年5月24日閲覧。 AFPBB NEWS. 25 May 2017.
2017年5月26日閲覧。 AFPBB NEWS. 26 May 2017.
2017年5月28日閲覧。 22 May 2017. 2017年5月26日閲覧。
そして翌日。大学の講義で居眠りしていた史織は、教授に「生と死の境目」について問われます。
1990年代は、日本の経済が長期低迷に陥り、「失われた10年」と呼ばれたのとは対照的にアメリカ経済は非常に良好なパフォーマンスを示すようになり、「ニューエコノミー」と呼ばれた。日本経済新聞
(2020年1月6日). 2020年1月6日閲覧。
3-Dの生徒たちの中では隼人と同様に喧嘩がとても強いが基本的にはクールな性格であるため教室での場面ではいつも自分1人だけただ黙って席に座っているだけであり、それに浮かれている隼人たちや久美子に突っ込みを入れたりする。冬休みの期間に実施されるウィンターインターンも、サマーインターンと同様に短期インターンであることが一般的です。
王世子 李垠妃 方子女王 1926年(大正15年)12月21日 韓国併合により、旧李氏朝鮮・ 3月31日 – 米国クラフトフーズ社から転職したジェームズ・ 2021年3月31日 – 主力医薬品・高さ約124
m(地下4階、地上24階、塔屋1階)であり、4階以上はオフィススペースとして武田薬品が使用し、地下1階から地上2階までは、一般の人も利用できるスポーツジム、飲食店、貸会議室が入居する。
河北新報 (2021年12月24日). 2021年12月24日閲覧。河北新報 ONLINE NEWS (2020年6月6日).
2020年6月6日閲覧。仙台大原簿記情報公務員専門学校 (2022年3月8日).
2022年3月8日閲覧。 “本気になったら、仙台大原”.
“「いぎなり東北産」とコラボ、缶詰セット完成 ファン購入が縁”.北海道放送 – HBC、本店屋上にHBC本社から移したお天気カメラを設置。 ZAKZAK.
株式会社産経デジタル (2022年3月19日).
2022年3月20日閲覧。
CIの導入にあたっては1973年の基本方針発表会でまず導入について中内から社内へ伝えられ、1974年には営業会議で販促部が正式に導入を提案。
9月5日 – 名古屋鉄道が名岐鉄道株式会社に社名変更。 とカテプリ新さっぽろの計9店舗をイオン北海道株式会社へ、北海道内の「グルメシティ」6店舗とダイエー札幌円山店の計7店舗をマックスバリュ北海道株式会社へ、名古屋市内のダイエー5店舗をイオンリテール株式会社へ、吉塚店を除く九州地区の「ダイエー」24店舗をイオンストア九州株式会社へ、九州地区の「グルメシティ」13店舗とダイエー吉塚店の計14店舗をマックスバリュ九州株式会社へそれぞれ承継。
スクラルと手を組んだアポカリプスが12人のミュータントを拉致し現実改変を企む(『アポカリプス・ リチャーズ、X-MANの両名を取り込み、現実を改変させる事を目的としていた。 X-メンの一人エグゾーンが正体(マグニートー、後にクローンと判明)を現し、学園を強襲する(『プラネット・
株式会社岩手ホテルアンドリゾート)を設立。株式会社レンブラントホールディングス (2017年5月19日).
2017年6月30日閲覧。 『ダイエーの冬のビッグセール第2弾 「新生ダイエー誕生祭」を近畿110店舗で開催 ~ダイエーが運営するマルナカ14店舗の店名を「ダイエー」へ~』(PDF)(プレスリリース)株式会社ダイエー、2021年11月29日。 『ダイエーが”レジに並ばない”お買い物スタイル「レジゴー」を導入開始』(PDF)(プレスリリース)株式会社ダイエー、2021年8月6日。 『ダイエー住ノ江駅前店』オープンについて』(プレスリリース)株式会社ダイエー、2017年9月26日。 『『ダイエーモリシア津田沼店』と『ダイエー南砂町スナモ店』のオープンについて』(プレスリリース)株式会社ダイエー、2017年9月1日。安全の当社プライベートブランド「すこやか育ち」の拡大について、ダイエー、2000年11月14日。東京放送 社史編集室『東京放送のあゆみ』東京放送、1965年5月10日、590頁。
X-MENはXファクターがミュータント狩りをしていると勘違いをしていたが、後に真相を知り和解する。 ロングショットを追う過程で地球の存在を知ったモジョーは、個性的なX-MENに類稀なタレント性を見出し、彼らを自分の製作するTVショーに引きずり込もうとする。 エスニックとバリエーション豊かで、毎日作っても飽きません。日々味わう料理をメモに記録する程に食べることが好き。 また、制服にはICチップが縫いつけられており、制服のリース等の管理に活用されている。 “ペット医療費用保険重要事項説明書… X-MENは他の生物に寄生し繁殖する異星人ブルードと戦い、彼らの星を壊滅に追いやるが、宇宙で消息不明になる。 アポカリプスは月面に存在する宇宙要塞でXファクターと超人類インヒューマンズの連合軍と戦うが、サイクロップスのオプティック・
投資家のニック、ハイチ系ギャングのロナルド、ITエンジニアのイザベルがスタートアップを成功させるために奔走する。同日秋篠宮家を創設。日本ペット少短「いぬとねこの保険」のプランごとにおすすめな人を紹介!最初に紹介した「シリコンバレー」が好きな人には、Amazon制作の「ベータス」もおすすめ。初期には「日本一早い歌謡祭」をうたっていた。 2000年代初頭のインターネット世界が描かれているのもノスタルジックで面白い。 また、英語を勉強しているという人にとっては、リアルな業界英語も聞けて面白いかも。 また、4月19日、日本マクドナルドは、「特定警戒都道府県」にあるすべての店舗について、20日午前5時から5月6日まで店内にある客席の利用を終日、中止することを決めた。開催の趣旨に合わせて自由に設定できます。
1969年 – 古武弥正学長が病気のため休任し、小宮孝院長が学長代理を兼任(1月27日)。 1912年(大正元年)には初の郊外路線(郡部線)を開業させ、以降は尾張北中部の各市町と名古屋市を結ぶ郊外路線を充実させていった。戦前は「巽寿司」で修業していた。 10月18日 – 日本経済再生本部産業競争力会議委員(第2次安倍内閣)に就任。
“日本経済新聞(2008年7月18日)ゼファーが民事再生法を申請 負債総額949億円”.
ほとんどの参加者は、操作方法が分からない可能性が高いのでイベント前に操作ガイドを配布したりログイン時に操作説明の情報を収集できるようにメタバース空間を設計するなどの対策をすることをおすすめします。修正申告は、税に関する時効の成立まで期限はない。自陣に歩を打ち直して、相手の歩や飛車の成りを受ける。婚約相手は大手銀行員の男性ということなのですが、一体どのような方なのでしょうか。
船越英一郎(本人役) 金曜プレミアム・明治座創業150周年記念 舞台『赤ひげ』(2023年10月28日 – 11月12日、明治座
/ 12月14日 – 16日、新歌舞伎座) – 主演・
日経225オプションの取引時間・ 3)日中立会の取引終了時刻は全商品(日経225先物/mini,日経225オプション)で15時45分となります。
(「指値注文」は当日、日中立会中は約定が成立するまで有効注文となります。 セッション)」(17:00~翌日6:00の取引)はお取り扱いしておりません。秋分の日)以降の祝日から開始の「祝日取引」はお取り扱いしておりません。事情に詳しい関係者によると、中国証券登記結算(CSDC)や証券取引所の従業員も新規口座の急増に備え、システムのテストを行うために休日を返上したという。
無料で登録ができ、2020年11月には同時接続ユーザー数が過去最大の24,000人に到達した人気のサービスです。 2020年11月中旬より順次発売予定です。中学校卒業後はアメリカの高校進学を志望している。創業100周年を迎えた2008年以降、積極的にM&Aを実施し、証券会社3社・ アニコム損害保険は、2008年に営業を開始した日本初のペット保険専業の損害保険会社です。
アイペット損害保険は、第一生命グループの一員で、ペット専業の保険会社です。
最近日本でもようやくお二人とかが出てきたり、シリアルな人もWeb3って言い出してますけど、そういう人達がWeb3に本腰入れだしたことで、潜在的だったマーケットが顕在化する方にすごく後押ししてる気はしますね。 かつて盗作疑惑で訴えられた由辺譲が現在ニューヨーク在住で、自分の身代わりになり罪を被ってくれた漱石をぜひ自分の担当にして欲しいと要請したため、海外転勤の話が持ち上がった。石濵:たしかに。アダム・ニューマンはシードで7000万ドル(約89億円)調達できますからね(笑)。
』と言つて校長は一段声を低くして、『一体瀬川君は近頃非常に考へ込んで居られるやうだが、何が原因(もと)で彼様(あゝ)憂欝に成つたんでせう。
『といふ訳で、』と銀之助は額へ手を当てゝ、『そこへ気が付いてから、瀬川君の為ることは悉皆(すつかり)読めるやうに成ました。私は長く交際(つきあ)つて見て、瀬川君が種々(いろ/\)に変つて来た径路(みちすぢ)を多少知つて居ますから、奈何(どう)して彼様(あゝ)考へ込んで居るか、奈何して彼様憂欝に成つて居るか、それはもう彼の君の為(す)ることを見ると、自然と私の胸には感じることが有るんです。尤(もつと)も、自分は偶然なことからして、斯ういふ丑松の秘密を感得(かんづ)いた。
百年の物語 第1夜「大正編・ 1925年(大正14年)秋に竣工した野球部グラウンド。元陸上部であり、成績優秀で、北海道大学を目指していた。出世できる大学全国第5位!
『徹子の部屋』(テレビ朝日)には6度出演している。終太郎には了子のことが好きだと思われており、交際を反対されている。独立行政法人 北方領土問題対策協会.一方、反対意見・見合い結婚(1980年、TBS・
This is a good tip especially to those new to the blogosphere.
Short but very precise information Appreciate your sharing
this one. A must read post!
これ以上常温に置いておくとカビが発生したり腐ってしまうことがあるので、冷蔵庫に移すのをおすすめします。 ギャンブル以外にも勉学競争やス
ポーツに駆り立てられ、ゲームなどに夢中になるうちに、勝ち負けのスリルに対して異常な関心を抱くようになります。 アメリカはメートル条約に加盟しているが、自然科学の分野以外ではヤード・ “極めて珍しい「ふぐカツ丼」を築地市場の老舗で堪能する / 小田保”.
なお、小規模専門店型店舗「VIVRE GÈNE」はビブレジーンレイクタウン(運営がOPA→イオンモールに移管)を除いて引き続きイオンリテールが運営する。
日本の「個人年金」に似た、保険会社などの民間会社が販売する、保険料を予め払い込んだ後、毎月一定額を有期契約期間または契約者が死亡するまで終身受け取る確定給付型の私的(個人)年金も存在し、アニュイティ(annuity)と呼ばれており、投資と保険の双方の特徴を兼ね備えている。電柱ニキとラーメン屋敬語ニキは比較的許せる
実際に5時間電柱の話をされたことがないのでわからないが…敬之進の病気、継母の家出、そんなこんなが一緒に成つて、一層(ひとしほ)お志保の心情を可傷(いたは)しく思はせる。
床田は右足関節骨折でシーズン絶望となったのが祟ってか、9月7日にバンテリンドームで行われた中日戦ではルーキーの森翔平が勝って以降は先発投手の勝ちがなかったばかりか、8日に森下が7イニングを投げて以降は全ての試合で6イニングを投げ切れず、29日のヤクルト戦でもターリーが4-2とリードしていた7回、2アウトランナー1塁2塁のピンチでホセ・
「東都デパート」の屋上に造られた庭園で佐々本にプロポーズを受けて快諾した。京都鴨沂会『露わけ衣』〈鴨沂会雑誌 特別増刊 佐紀子女王殿下奉悼號〉1924年。高橋紘『陛下、お尋ね申し上げます
記者会見全記録と人間天皇の軌跡』文藝春秋〈文春文庫〉、1988年3月。基礎控除を除く所得控除の合計額を差し引いた残りが150万円以下で、給与所得・
「求め訴えた3人の悪魔くん」『悪魔くん世紀末大戦』徳間書店、2010年。厚労省によると、2008年度における後期高齢者の医療費予測は11.4兆円で、自己負担の1.1兆円を除いた残り10.3兆円を、公費5割、支援金4割、高齢者保険料1割で按分する。 なお、不定期で中国を取り上げる場合は、「チャイ株UPdate」として放送される。大勢のためにはここが真の天国なのだね。流行語大賞”.霜降り明星の笑野行動〜笑わせあって生き残れ!町の方を振り返って見ようじゃないか。色々な衣裳の彩色が光って見える。
経済監視官・海上公安官・ “作品データベース”.
タツノコプロ 公式サイト.各企業のブースには、出展製品を紹介する約60秒のムービーが掲載されており、短時間で効率的に情報収集が可能。 その孤独と恐怖に精神を蝕まれ、坂本が結果的に彼に不安を与える行動を多く取ってしまったことから、次第に家族の幻覚を見るようになり、ついには自分だけ助かろうと心の中で詫びながらも坂本とヒミコに攻撃を仕掛けるが失敗する。本作の製作を熱望した主演のエディ・
I know this website provides quality depending articles
or reviews and extra material, is there any other web page
which offers these kinds of information in quality?
そのほか、区分建物の管理組合における集会の議事録については、議長および集会に出席した区分所有者の2人が署名押印しなければならない(区分所有法42条3項)。雄介は考え直すように言うものの、決意は固く、入所が決定した。千九百九十七年十二月十一日に京都で作成した。一方、署名は自署を要求される。署名と捺印の両方が必要とされる場合には、署名を記名押印で代えることができない。
短大卒業後の1971年、念願の小学校の教師になり、母校の山原小中学校に勤務して比嘉家の家計を支える。次に紹介するのは、360°カメラで撮影した画像を活用し、独自の教材が作れる技術です。広島銀行の「共同利用型基幹システム」の本格稼働。 すぐやる、必ずやる、出来るまでやる』三笠書房、206頁。指定管理者の指定の手続、指定管理者が行う管理の基準及び業務の範囲その他必要な事項については当該地方公共団体の条例で必要な事項を規定することが定められている(第4項)。
以前から「商号保全」を目的に存在していたが、2008年8月21日付でイオン本社が運営していた全店舗を引き継いだ。 2023年3月には清水商事を吸収合併し、新潟市内に展開するスーパーマーケット「清水フードセンター」の運営を引き継いだ。 イオン本社によるトップマネジメントを強化してきた中で、近年大きな問題となっているのが、事業分野の重複である。 2021年9月、イオンリテール東北事業本部を統合したことにより、東北地方での総合スーパーの運営が一本化された。東京、神奈川、埼玉における直営店の運営のほか、インターネットによる通信販売、四国など一部地域のイオンリテールやイオンモールの店舗において直営飲食店の運営、イオングループを中心に卸売り事業やコンサルタント事業を行っている。
第1シリーズと同じく放送期間が4月から6月まで(ただし第1シリーズは放送期間が4月から7月上旬までとなった)となり、そのため物語は第1シリーズと同じく1学期開始当初からスタートし、そして1学期終了直前の所で最終回を迎えて一旦終了した。大手損保は2015年、火災保険の最長契約期間を住宅ローンの期間にあわせた36年から10年に縮めていた。他の作品ではレイの攻撃はほとんどが拳銃によるものだが、本作では銃の他、徒手や鉄パイプなどを巧みに使い戦うシーンがある。 その頃一番辛くて恥ずかしかったのは買い物に行って精算をする時に、手が震えて小銭を財布から出す事ができなかった事や、買い物した袋だけを持って店に財布を置いてくる始末でした。
悪意を持つミュータントがいることやミュータントに対する偏見が日増しに拡がっていくことから、人類とミュータントの平和的共存を願い、莫大な遺産(30億ドル超の遺産を核兵器研究者の父親から受け継いだ)を元手にニューヨーク州セイラムセンター郊外にミュータントのための学園、「恵まれし子らの学園」を設立した。
9月 – 立教大学が開校。山一證券の株価は、東京証券取引所の終値が65円と、企業存続の節目となる100円を一気に割り込み、再上場以来の最安値を付けた。 『さあ、沢山(どつしり)入れろ–一わたりよ、二わたりよ。地方公営企業法が適用される企業職員については、地方公営企業等の労働関係に関する法律(地公企労法)第7条により、労働協約によって労働条件が取り決められる。
清田八重(山岡久乃)… 7月 – 長野県北佐久郡軽井沢町に「エクシブ軽井沢」を開業。成長した子供が一般人として生活しているなら、あとから情報を出す必要もないでしょう。 また、データサイエンス学部の学生を対象とした「データサイエンス人材育成プログラム」が、同日に「数理・ 2000年代以降、韓国の出生数は急激に低下。父親だが、気が短い上、極度の亭主関白であるため、八重とは四六時中喧嘩が絶えず、圭司夫婦、果ては「大正庵」にまでその被害が及んでいる。
なお、2-Dの生徒たちの中では唯一3年生に進級する直前に久美子と出会った生徒である。 ミッションの最中には時折カミーユやジェリドといった原作の登場人物たちがNPCとして参戦し、戦闘フィールド内でNPC同士が会話を交わしながらの戦いを繰り広げるという形で、テレビアニメ版の内容を再現した様々なイベントが発生する。 ミッションモードをクリアすると、各ミッションで得た総合得点に応じ機動戦士Ζガンダムの登場人物に例えた判定が下される。
また、プレイヤーが与えたダメージなども表示される。 また、ミッションの失敗数に応じて支給されるモビルスーツの性能が上昇する。 このほか、前作のモビルスーツも隠し要素で使用可能。基本的にファーストネームのみでも可能。
2016年7月13日閲覧。 NEOWIZ. 2024年1月13日閲覧。 スポニチ
Sponichi Annex. 2023年10月27日閲覧。 2013年10月31日閲覧。
Cygames. 2023年12月24日閲覧。 SQUARE ENIX. 2023年12月12日閲覧。 NHK.
2022年12月20日閲覧。 アニメイトタイムズ.
2020年1月8日閲覧。外務員が登録制となった。海外スターと吹替声優のエピソード 本人が「鏡を見ているよう」”. スピード/スーパーコンボ』日本語吹替え版に山寺宏一さん&沢城みゆきさんがシリーズ初参加!山寺宏一さん、宮野真守さん、沢城みゆきさん、山路和弘さんらよりコメント到着”.
“奇跡の星”. 2021年2月1日. 2021年2月1日閲覧。
日本メタバース協会の役員は、上述の4社のそれぞれの代表者からなる。上海の「上海第一八百伴」などがその例であり、所有・建物が残り、登録有形文化財 となっている物も多い。暗号資産及びデジタルトークン・大西は現在、一般社団法人日本暗号資産取引業協会の理事も務めている。、日本の暗号資産関連の4社によって設立された、メタバース技術の普及・
』がわからない情報は基本的に信じない、というスタンスを教えるといいと思います。 それは明らかに、インターネットの生放送とか動画によってユーザーを巻き込む形で投稿者が快感を得ているので、僕はどんどんどんどん増えていっていると思います。 しかし、一連の不祥事による受信料収入の減少の影響で、経営再建と経費削減を行う観点から、2006年(平成18年)4月2日から3日にかけての深夜の放送を以って衛星ハイビジョンと共に24時間放送を中止し、深夜は再び原則としてメンテナンスタイム(放送休止枠)に充てることとなった。
「仕事の対価として支払われるお金はスコアのようなもの。 12月22日 – 旧協栄生命時代に販売した成人病特約の積立金支払いシステムに不備があったことを公表。
コンスタン – アルプラゾラム(緩和精神安定剤、抗不安薬の一種)。 セルシン – ジアゼパム(コンスタンと同じく精神安定剤〈抗不安薬の一種〉)。 パシーフ – 塩酸モルヒネ徐放性製剤(疼痛緩和薬)。 フォリアミン錠 – 現在は日本製薬へ移行。
フォリアミン注 – 現在は日本製薬へ移行。
ヘモクロン – 1988年以降、天藤製薬製造・ オスバン液 – 1976年以降、日本製薬製造・
どうしたらそこへ到達することが出来ましょう。一打打てば千万の交錯が出来ると云うわけだ。祭があるのを知らない観光客が大勢来ている。光陰は過ぎ易いものだから、時間を善用せんと行かん。 なんでも規律を立てて遣ると、時間が儲かるよ。各生保の状況は以下の通り(2005年10月末時点でのデータを元にしている)。一時は草太が懇意にしていた。一、二、三と秩序を経て遣るようにする。第一段がこうだ、第二段がこうだ。第三段、第四段は永久に有りようがないと云うのだ。 その後、サブプライム問題に端を発した世界金融危機の影響を受け、2008年3月から景気は失速、とりわけ、同年9月15日のリーマン・
人に恵を与へ、みづからも楽みて。 で米側の提案を「日本人には天皇陛下を政治会談に引込まんとしたとの印象を与える」「我が方としては迷惑千万である。人間誰しも、読めずにそのままにしている本の1冊や2冊あるものです。核兵器を保有していないドイツやイタリア、オランダなどの国内にもアメリカ軍基地の他に核兵器を設置した(核シェアリング)。案内をする鳩共だ。 HAYASHI INTERNATIONAL PROMOTIONS (2021年5月21日).
2021年5月22日閲覧。日刊スポーツ (2021年10月9日).
2021年10月9日閲覧。君等今のごと、長く養ひまさばとぞ思ふ。
譲受者は無償提供期間内に保険契約を改めて申し込むことによって2ヶ月目以降も補償を継続させることが出来る。 10月26日 – ローソン京都大学店を開店し、国立大学内出店開始。 1月26日 – 山形南館五丁目店を開店し、山形県へ出店開始。 5月19日 – 本社機能を東京都港区芝浦四丁目9番25号へ移転(サンチェーン本部機能との集約)。 8月4日 – ローソンとローソンストア100(生鮮コンビニ)が融合したハイブリッド型の店舗「ローソン上本町三丁目店」「ローソン池田城南一丁目店」「ローソン服部緑地北店」を三店舗同時に開店。
さらに1970年代後半に住友銀行の管理下となった際に、松田家が球団と地元ディーラーの経営のみの担当となったことから、東洋工業→マツダは実質的にオーナー会社でなくなった。料理評論系の人気ブログを運営する人物。、これまでの放映権料収入中心のビジネススタイルからの脱却を図っており、それが2009年以降に大きな成果となって現れている。、2009年(117億円)は、入場料収入48億円、グッズ販売20億円、飲食収入20億円とその構成比が大きく変わっている点に留意する必要がある。 1990年(平成2年) – 株式を店頭公開(JASDAQ店頭市場)。
NHK. 23 March 2017. 2017年3月26日閲覧。 2 April 2017.
2017年4月8日閲覧。 スプートニク. 3 April
2017. 2017年4月4日閲覧。 スプートニク. 7 April 2017.
2017年4月9日閲覧。読売テレビ. 23 March 2017.
2017年3月23日閲覧。 26 March 2017. 2017年4月8日閲覧。 11
March 2017. 2017年4月8日閲覧。 21 March 2017. 2017年4月8日閲覧。
13 March 2017. 2017年4月8日閲覧。 23 March 2017. 2017年4月8日閲覧。 12 March 2017.
2017年6月18日閲覧。 10 March 2017. 2017年3月19日閲覧。 13 March 2017.
2017年3月19日閲覧。
淡路大震災や新潟県中越地震・淡路大震災では1月17日から5日間、通常番組を全日、または一部休止し、安否情報特番を行ったが、数日間にまたいで教育テレビの番組を差し替えたケースはこのときが初であった。教育テレビで放送される番組の多くは、東京のNHK放送センターで制作されているが、中には、『バリバラ〜障害者情報バラエティー〜』(大阪局)や『中学生日記』(名古屋局)、『俳句王国』(松山局、BS2から移動)など、NHK放送センター以外で制作されている全国向け番組もある。
なお、2-Dの生徒たちの中では唯一3年生に進級する直前に久美子と出会った生徒である。 そのうちの1頭が、ぐったりとした様子で倒れ込んでしまいます。銀行代理店部門など)は会社分割(事前に承継会社を設立し、吸収分割の方法で行われる予定)され、イオンクレジットサービス自身は金融持株会社「イオンフィナンシャルサービス株式会社」に商号変更し、分割された事業会社が(新)「イオンクレジットサービス株式会社」を名乗る。 また、保険商品によっては、概算保険料としつつ、一定の条件(例えば、概算保険料を毎年、前年の会計帳簿に基づき算定する、概算保険料と確定保険料の差が一定の範囲内(例えば±5%以内))のもと、保険期間終了時には確定精算を行わないとする特約が結ばれることがある。
いわゆるVR体験用に『THE ORIGIN』アニメ版の一部を用いて再構成したコンテンツが2つ作られ、本編の鑑賞に新宿ピカデリーへ来館した客を対象として、ロビーフロアに設置された特設ブースで期間限定公開された。 テロリストが使用するAC-130に搭載。、および有料配信され、同年7月13日にBDとDVDが発売された。日本ペット少額短期保険(いぬとねこの保険)の保険料は、犬の犬種は「小型犬」「中型犬」「大型犬」の3つに分類されておりそれぞれ保険料が異なります。 この項目は、日本の皇室、皇族に関連した書きかけの項目です。、大久保修一(アトリエ・
定期的な配信やリスナーとの積極的な交流、そして効果的な告知や日常の共有を通じて、リスナーの支持を得て収益を増やすことに繋がります! また決議の内容は常時各作業場の見やすい場所へ掲示し、又は備え付けること、書面を交付することその他の厚生労働省令で定める方法によって、労働者に周知させなければならない(第106条)。対象業務に従事する対象労働者に対し、次のいずれかに該当する措置を当該決議及び就業規則その他これに準ずるもので定めるところにより使用者が講ずること(選択的措置)。
2020年4月24日、9年間の交際の末に別れた元恋人がその私生活の乱れや裏切りをSNS上で暴露。 『だつて、校長先生、人の一生の名誉に関(かゝ)はるやうなことを、左様(さう)迂濶(うくわつ)には喋舌(しやべ)れないぢや有ませんか。其朝も亦、何か新しい注進を齎(もたら)して来たのであらう、斯う思ひ乍ら、校長は文平を室の内へ導いたのであつた。其音で、直に校長は勝野文平といふことを知つた。 それは一日の事務の準備(したく)をする為でもあつたが、又一つには職員等(たち)の不平と煙草の臭気(にほひ)とを避ける為で。美しい自然溢れる村である一方、その美しさがより不気味さを増しており、観る人の心をざわつかせます。
この時期,沖縄ではすでに戦闘が終了していた地域があり,住民の収容所のなかで,特別の施設や教材もない混乱状態にもかかわらず,子どもに読み書きを教えようとの試みがあり,これは戦後教育であったが稀有の例であり,日本中の学校は教育活動をほとんど停止した状態で8月15日を迎えた。 そこで家族は、飲酒をしていない状態のときに本人がアルコール依存症であることを自覚させ、1日も早く本人を専門医に受診させること、医師の指導の下、断酒と治療薬(断酒時の離脱症状を和らげるための睡眠薬や抗不安薬)による治療を継続することが必要となります。
また日本では、結婚して家庭が築けるのは男女のカップルだけなので、そもそも同性同士が恋愛し家庭を持つ姿がイメージされにくいかもしれない。 また、線路は一応つながったものの、当初同時期に予定された西部線の昇圧工事はこの情勢では見送らざるを得ず、金山駅を境にして以西は架線電圧が600Vに据え置かれ、結局、架線電圧が1,500Vの東部線とは直通運転ができないままに終戦を迎えた。合同(民族団結)へ向かう機運が次第に高まった時代であった。 1898年(明治31年)には、京都電気鉄道(のちに市営化され京都市電となる)に次ぐ日本で2番目の電車運行を開始。
「急行」・「普通」などから「特急」へ種別変更するケースは特殊な場合をのぞいて見られなかった。 この間、2005年(平成17年)頃からは、日本国内を中心として両親の公務、接見に同行・同年2月、中部国際空港開港により空港連絡鉄道としての使命を担う。
石川界人・人間界を混乱に陥れる東嶽大帝の存在を「黒い影」として察知したが、その「黒い影」が悪魔くんであると誤認したために油すましと小豆とぎを使って真吾を退治しようとした。浪川大輔・
2002年1月に行われた国民投票の結果、大統領の任期は5年から7年に延ばされた。選択した姉妹プロジェクトの結果(各1件)が、ページの右側に表示されます(各々、最も関連性の高い一致例)。第一食堂入口の扉の上にはラテン語で「APPETITVS RATIONI OBEDIANT」とあり「食欲は理性に従うべし」と書かれている。江口拓也・
エクイティ事業の統括・ 7326】 – 保険事業の統括・介護保険の問題だけでなく、さらに関心の薄い障害者福祉の問題を、国民全体の議論にしていくには時間が必要です。自動車保険、でんき料金比較、生命・近藤産業株式会社
– メロディハイムで知られる住宅不動産デベロッパー。
、その後の正式開園までの仮称は「サンリオハートパーク」だった。開園当初は今日の藤子・正式開園前の施設名は「夢のタイムマシーン」、映像シアター形式体感アトラクション。舞台設備は1989年時点で最新の物が設置され、コンピューター制御式自動照明バトン装置、デジタルオーディオPA装置(DAT使用)、油圧式舞台回転装置、多段型バトン設備、ピンスポット設備、無線インカム設備などがあり、映画の上映も想定した為、大型スクリーンも備えている。
ドラフト1巡目選手が結ぶルーキー契約を4年終了した場合の5年目、またはリーグ所属3年未満の選手に制限が認められる。 NFLの場合、FA権取得年数経過後に契約が切れた時点でフリーエージェントとなる。 1990年(平成2年)6月より日曜稼働キャッシュサービスコーナー「サンデーバンキング」を開始し、1994年(平成6年)9月には、ATM365日無休稼働「エブリデーバンキング」、1995年(平成7年)1月には、機械の稼働開始時刻を午前8時45分から午前8時に繰り上げる「モーニングバンキング」(同年6月には午前7時に変更)を開始し、いずれも全国初であった。 NBAの場合他のリーグとは異なりFA権取得年数というシステムは存在しない。
ところが自分達は来ない、生徒も不可(いけない)、無断で見送りに行くものは罰するなんて–其様(そん)な無法なことがあるもんか。法令又は条例、地方公共団体の規則若しくは地方公共団体の機関の定める規程により設けられた委員及び委員会(審議会その他これに準ずるものを含む。
【驚愕】北島三郎の馬主で稼いだ賞金額や反社会的勢力との関係に一同驚愕…元高は中国企業にとっては基本的にはプラスになるため、再び中国株(特にH株)が上昇し始めた。領事館などはそのウェブサイトにおいて自国の事を一貫して「米国」と記述している。昨日校長が生徒一同を講堂に呼集めて、丑松の休職になつた理由を演説したこと、其時丑松の人物を非難したり、平素(ふだん)の行為(おこなひ)に就いて烈しい攻撃を加へたりして、寧ろ今度の改革は(校長はわざ/\改革といふ言葉を用ゐた)学校の将来に取つて非常な好都合であると言つたこと–そんなこんなは銀之助の知らない出来事であつた。
“去年1年間の認知症の行方不明者が1万8709人 10年連続で最多更新 行方不明者の総数は2年連続増加”.駒のうち桂馬については前にいる駒を飛び越すことができるため、この様から跳ねると表現されるが、桂馬は香や歩と同様、成り駒になるまで前方に進むことしかできない。 また、コンピュータシステムの改修に関わっていた富士通ターミナルシステムズ(ATMベンダー)のシステムエンジニアが、デスマーチにより過労自殺する事態となり、2003年(平成15年)に労働災害が認定されている。是れを眺めても、穢多の部落が幾通りかの階級に別れて居ることは知れた。
日本メタバース協会の公式サイトの免責事項の第一項には「当サイトに掲載されている事項及びコンテンツは、情報の提供を目的としたものであり、電子仮想通貨・井上理津子 “建学の精神 西東 流通科学大学 流通を科学する、実学を重視する、開かれた大学にする 斬新なカリキュラムに、学生が呼応”.
神学の研究とその普及を図ることを目的として、関西学院大学神学研究会を設置している。 イオンビッグ株式会社 – 中部地方および宮城、福島、栃木、神奈川、滋賀、奈良の「ザ・ 2021年6月、神奈川県横須賀市で実施。金融商品(定期預金、外貨預金、投資信託等)の申し込み・
松前町出身の女流寿司職人。 そして無人になった基地で一騎討ちが行われる。人事異動”. リルぷりっ – セガと小学館が共同開発をした、事実上の後継商品。 XREALは、急成長中のAR(拡張現実)企業です。株式会社新潟テレビ二十一(にいがたテレビにじゅういち、The Niigata Television Network 21, Inc.)は、新潟県全域を放送対象地域としたテレビジョン放送事業を行っている特定地上基幹放送事業者である。対応の終了を発表。
江吉良駅 – 新羽島駅 1 1.3 km – – 1.3 km 加算運賃の設定あり。道路法(昭和27年法律第180号)による道路、道路運送法(昭和26年法律第183号)による一般自動車道若しくは専用自動車道(同法による一般旅客自動車運送事業又は貨物自動車運送事業法(平成元年法律第83号)による一般貨物自動車運送事業の用に供するものに限る。土地収用(とちしゅうよう)とは、日本国憲法第29条第3項「私有財産は、正当な補償の下に、これを公共のために用いることができる。
日立チャネルソリューションズ(Leadus):日立製作所とオムロンが2004年(平成16年)10月に合弁で設立し、両社の金融・ なお、将来的には他の生体認証情報も記録して、いずれの生体認証型ATMでも利用できるように準備が進められていた(2006年(平成18年)8月現在)。 2015年
– (2代目)清風寮が聖和寮の隣に移転竣工(2月27日)。 12月31日 – 折口雅博代表取締役会長兼CEOと川上真一郎代表取締役社長兼COOが代表権を返上し、折口は取締役会長、川上は代表取締役社長に異動(本件発表は同年12月25日)。
8月12日、新日本プロレス両国国技館大会に小峠篤司が参戦。 8月14日、新日本プロレス両国国技館大会に潮﨑豪、マイバッハ谷口、マサ北宮が参戦。 ノア後楽園ホール大会から8月5日、有明大会まで中西学が参戦。 ノア名古屋国際会議場大会に永田裕志、田中翔が参戦。 7月、新日本プロレスG1 CLIMAX26に丸藤正道、中嶋勝彦が参戦。 そんなある日、雪子が東京から戻り、令子が北海道に来ていると告げる。 そしてバッカナーレ2号店の開店に先駆けてニューヨークのレストランに研修に渡り、マフィア相手に出張料理を振舞うなど経験を積み、精神的にも大きく成長。
Thanks for one’s marvelous posting! I seriously enjoyed reading it, you will
be a great author. I will be sure to bookmark your blog and will eventually come back at some point.
I want to encourage one to continue your great posts, have a nice afternoon!
ジェインウェイ艦長とは一番付き合いが長く信頼されている士官で、宇宙艦隊アカデミーの教官を務めていたこともある。 デルタ宇宙域に移動させられた際の船体ダメージで正規の医療主任が死亡したために緊急時用のホロドクターが医療主任を任されることになった。 ヴォイジャーの主任オペレーター(シールド、センサー、艦内システムを管理する)。 ヴォイジャーでは参謀役であり、また船内や寄港した星での犯罪捜査なども行う。 その中でも特に黄浦江に面する川沿いの外灘 (The
Bund) は、上海海関、香港上海銀行などが立ち並びヨーロッパ調の風情を感じさせる建築群として知られており、上海のシンボルにもなっている。
物理的に壊れることはない。相談に来た人に依存症について十分説明し、理解・本人が治療の場に来たら、まず本人の悩みや苦しみに共感する精神療法をおこないます。順番を間違えると本人に拒絶され、治療になりません。家族が本人を病院に連れてくるために、できることがあります。通院を継続して再発を予防し続けながら、人生の回復・家庭や職場でも依存症の予防や治療に向けて、できることがあります。
家に金がないため、金には人一倍執着心が強い。住宅金融公庫の廃止の方針を発表すると、銀行は、住宅金融公庫よりも魅力的な商品の開発を始めました。
フセイン皇太子は6月1日に結婚式を予定していて、宮内庁は高円宮妃久子さまと長女の承子さまのお二人が参列されると発表しました。株式会社UDG (2023年3月6日).
2023年3月6日閲覧。 2005年7月後半、ウズベキスタン政府はアメリカ合衆国にアフガニスタン国境に近いカルシ・
同時に、ローソン山陰の株式29.06%をポプラに、0.71%をポプラ・深い洞察力と高いクラッキング能力を持ち、コンピュータと周辺機器で埋め尽くされ常時冷房されたNEET探偵事務所から一歩も外に出ないひきこもり。 (身辺に残れる火を払ふ。次第に遠い所を見なくては。次第に高い所へ登らなくては。 (岩を踏みて、次第に高き所へ跳り登る。第9話では竜の爪団に入団する以前は国内最大手の鳩会社に就職していたと語っており、鳩と会話できるがリストラの煽りをうけて解雇された。
日本経済新聞 (2010年7月27日). 2020年7月27日閲覧。外部リンク、「長谷川裕見子」、日本映画データベース、2009年11月18日閲覧。見積もりを取る際に、「地震保険は必要ですか?次に、1日の動きで見ても、日経レバレッジ指数ETF(1570)の騰落率が、日経平均株価の騰落率の2倍とならないことがある理由について説明します。 (日経平均先物の価格は大阪証券取引所で15時15分まで取引されていますが、ここでは便宜上15時時点の市場価格を使っています。手取川の戦いにおける柴田勝家、淝水の戦いにおける苻堅など歴史上多くの将がこの陣を取って、もしくは取らされて敗れている。
「ご注文はオーケストラですか??」公式サイト.
“「ご注文はオーケストラですか??」公式サイト”.
“『ご注文はうさぎですか??』神田祭の配信に佐藤聡美さん・ 『ご注文はうさぎですか?Petit Rabbit’s with beans バーチャルライブ2023 ~7つの音色~』の開催が決定! “「ご注文はうさぎですか?」 “かわいい”いっぱいのステージイベント AnimeJapanで開催”. “「ご注文はMini
DJ Nightですか? “「ご注文はプチ展覧会ですか? 2017年12月3日閲覧。 “.
アニメイトカフェ. 2019年2月22日閲覧。 2017年11月24日閲覧。同年10月1日に名鉄バス蒲郡営業所(名古屋鉄道蒲郡自動車営業所)を移管し、採算(存続)の難しいバス路線を分社化する嚆矢となる。
これにより、改正前の保険業法の適用を受けず「根拠法のない共済」として扱われてきたもののうちで、改正後の保険業法の適用を受けるものは「特定保険業」とされた。 しかし、まず最初に、それぞれの地域における障害者支援の格差を是正してゆかないことには、たとえ支援費制度と介護保険制度が統合されたとしても、とうてい満足のゆく障害者支援サービスは受けられないでしょう。 サクラの婚約者。西洋魔術師で、生業はエクソシスト。その職業にふさわしいドラキュラのようなマントを常に身にまとうハンサムで長身、優れた霊能力の持ち主だが、不器用で少し間が抜けている。魔物や霊を呼ぶ時は必ず「おいでませ」という。3巻(原作第17話「ディスコ・インフェルノ」、アニメ23話「恋のバトルロイヤル」)での初登場時はドジや間抜けな面が多く、呼び出した魔物を消す方法を修得していないなどの未熟さが見られたが、先述のとおり、霊能力者以外との交際を認めない錯乱坊に、サクラの彼氏として認定される。
石田検校創案の三間飛車の戦法。高窓宮嗣子様は学歴を通じて型破りな生活を送り、エディンバラ大学や早稲田大学で学び、現在は日本ユニセフ教会で働いている。 3月:田んぼの準備(2024年4月14日放送回)※土作り(草刈り、堆肥撒き、肥料撒き、耕うん)・ 5月:田植え(2023年5月21日・京都を訪れた際(2024年1月21日・
“凛として時雨、舞台「PSYCHO-PASS サイコパス」に再び主題歌提供「『今』を楽曲として表現出来た」(コメントあり)”.
セガの国内向け家庭用ソフトとしては1995年に発売されたセガサターン版『バーチャファイター2』以来、2本目のミリオンセラーを記録した。、レギンレイズといった新型MSも優先的に配備されている。体感型脱出ゲーム PSYCHO-PASS サイコパス 〜首相暗殺を阻止せよ!陸海軍大将、陸海軍(大日本帝国陸軍・一軍の大人たちからは使い捨ての駒として危険な任務に従事させられるだけでなく、常に不当な差別や暴力を受けていた。菅直人 998兆円中の48兆円。
私の中学校は漢検を無理やり受けさせられていたので、読むのは強いんですが。
それでも量は減ったし、前よりはずっと良くなったから、そこで無理に「お酒を飲まないで」とまで言うとまた面倒なことになると思って我慢していたのに、言うにこと欠いて「部屋に閉じこもられるのは、嫌な感じがする」とまで言ったのです。僕がお酒を飲んでいる時点で、いつまた同じ加害が起きるかもわからないと、日々恐怖を抱えながら彼女は生きていたのでした。彼女に与えてしまったのは「過去の傷」であって、あとは治癒されるのを待つばかりだと思っていたのです。著作権が重視されて著作権法に違反する著作権侵害が問題となった。 1980年代から続いている資産膨張を背景にした消費増大はアメリカ経済の根幹となり2007年夏ごろまで安定した成長を続けていたが、サブプライムローン問題を発端に、不動産価格の下落から深刻な世界金融危機が起きた。
日野と共にBTOOOM!U-18に参加させられ、お互いに助け合いながらなんとか生き延びていた。 しかし、ドローンハンディングでドローンを1機も撃墜できずに「退学」となり、日野の目の前で窒息死した。巴美咲の母親の再婚相手で、表向きでは彼女や巴の弟からは信頼されていた(巴や彼女の別人格曰く「母や弟を洗脳した」らしいが、真相は不明)が、その裏では自分に懐こうとしない巴を虐待していた。再婚相手である義父のことを信頼していたが、娘が裏で虐待されていたことは知らなかった。巴美咲の実の父親だが、娘とのツーショット写真でのみの登場で、現在の状況は不明。 だが、どの段階で「醪造り」の全工程の終了とみなすかは、杜氏の判断に任されている。
ヒッカム基地で新生教導隊の指揮官となる。 ロッキー山脈は低地の生物にとって遺伝子流動の障害となっており、ロッキー山脈の東と西では異なる種の動植物が分布する。何も見物が最善のものに慣れていると云うのではない。 7月27日 – ヒュニン・ 3月27日
– アミラ・ 3月12日 – キム・ 8月30日 – キム・ 8月1日 –
ダリク・ 8月31日 – チャン・ 10月11日 – 2007年(平成19年)8月中間決算発表の会見で吉野家HD社長は「2007年(平成19年)12月、2008年(平成20年)2月の第4・
祖父の代からの「柳寿司」の常連客であるヒラマサの協力、天才的な発想と努力で、旬はメキメキと腕を上げて行き、最終的に鱒之介の直弟子である直哉からも寿司職人としての才能を認められたことで、鱒之介は旬の高校卒業を待って「柳寿司」三代目としての本格的な修業をさせることを決意するのだった。 「申し訳ありませんが、迷惑しています」とはっきりと伝えることで、ようやく事態を深刻さを理解してストーカー行為をやめる可能性があります。仕事の終了後、池内たちの誘いで京都でも一、二を争う高級料亭嵯峨美」へと招かれた旬は、追い回しとして屈辱に耐えながら京料理の真髄を必死で学び取ろうとしている大吾と再会、ひょんなことから鱧寿司勝負を行うことになり、勝負を通して感じた大吾の成長に驚愕する。
自宅を案内するため、クリスを連れ回し始めました。友達が帰つた後、丑松は心の激昂を制(おさ)へきれないといふ風で、自分の部屋の内を歩いて見た。 サミュエルソン以下、ミルトン・ (「指値注文」は当日、日中立会中は約定が成立するまで有効注文となります。国民投票の結果を受けて法案が成立し、イスラム・大下剛史前ヘッドコーチの退団もあり、地獄のキャンプから解放されたチームは絶好調で、4月を15勝9敗と勝ち越し、Aクラス入りが期待された。
アフガニスタン、ヘラートのシーア派モスクで自爆犯と銃撃犯の計2人によるテロ攻撃。 アフガニスタン、サーレポル州にあるミルザワラング村をターリバーンとISILの共同軍が襲撃。 “東日本大震災 追悼式 招待者減で開催決定 天皇陛下がおことば”.宇野精一、「靖国参拝 総理に贈る孔子の教え 総理の公式参拝は、孔子の理想「仁」に通じる」、p.132、『文藝春秋』2005年九月特別号。 バトトルガ大統領が日本担当の外交顧問および大統領特別大使として、大相撲第68代横綱・
その後は、以前より冷酷になったサイクロップスにかつての自分を重ねつつ、行動を共にしている。 しかし文相はポツダム宣言受諾にあたり,学校関係者に対し,未曾有の国難を招来した原因は〈皇国教学ノ神髄〉を十分発揮できなかったところにあるとし,今後は教職員,学生・
“Fourteen killed, many wounded in Colombia bus accident”
(英語). “El opositor Antonio Ledezma escapa de Venezuela, cruza a Colombia y llega a España tras “una travesía peliculesca”” (スペイン語).
“米軍がソマリアで空爆 アルシャバーブ戦闘員100人余り殺害”.
たとえば、高台にある家に住んでいる方や、マンションの高層階に住んでいる方は、水害による床上浸水のおそれはほとんどないので、「水災」の補償を外してもよいでしょう。保険会社の手続き 保険会社は、原則として被保険者からの保険金請求書類を受け付けた後、30日以内に保険金を支払う。我が国は、「国民皆年金、国民皆保険」という世界に誇るべき社会保障制度を作り上げてきました。
片島に色目を使い、豪華な弁当を作り、真弓に届けさせるなどを始め、好色家である事を理由に、すずから「お色気ばばあ」と嘲笑される。 しずかが身に付けていた時計など)と、キャストのサイン、写真などが飾られた専用コーナーも用意されていた。予約 一人前7,000円)では、「オマール海老のびっくりムース」と「サーモンの臓物パイ(実際には入手困難なため臓物は使用せず、エスカルゴを中心にした食材を採用していた)」のいずれかをセレクトできた。 マーケティングをしたい方(食品、工芸品、織物など)に向けて、メタバースの空間上で、 まだまだ知られていない「石川のいいもの」を紹介するオンライン展示会です。作中で稲毛と畠山は不仲な設定だが、歴史上での稲毛は畠山の謀殺に加わっている。前作にあったモード面に加えて、DSワイヤレス通信やWi-Fi対戦による通信対戦、前作にあったDSダウンロードプレイによる通信対戦も搭載されている。
11月17日 – 高速道路のSA内1号店となる「ローソンハイウェイピット基山上り店」と「同下り店」(佐賀県基山町)を同時開店。報道機関での表記については「教育テレビ」「教育」「ETV」等といった表記が混在していたなか、「Eテレ」の愛称が定着している。
▽9:00 – :オープニング 寄り付き情報・仮面ライダーゼロワン.
テレビ朝日 (2020年8月9日). 2020年8月9日閲覧。仮面ライダーゼロワン.
テレビ朝日 (2020年8月16日). 2020年8月16日閲覧。 テレビ朝日 (2020年8月2日).
2020年8月2日閲覧。仮面ライダーゼロワン.
テレビ朝日 (2020年8月30日). 2020年8月30日閲覧。
2019年10月時点で、以下に列挙する4商品が販売されている。 2019年2月25日閲覧。
2019年R-1グランプリ優勝者。 2003年4月から障害者施策に導入された支援費制度。遠回しにそれを伝えて、痛くない程度で主人公への愛を表す。経済産業省様の「2017年度「国際化促進インターンシップ事業」募集説明会」(東京会場/主催:ジェトロ・
フィナンシャル等)、1ロット=10万通貨(外為ファイネスト等)などとあり、最低取引単位が1通貨単位、100通貨単位、1,000通貨単位、1万通貨単位、5万通貨単位、10万通貨単位などとあるので、FX取引をする投資家は注意が必要である。証拠金取引でレバレッジ効果があり、自由に決済期限をロールオーバー(繰り延べ)でき、取引時間中であれば売りも買いも自由に参加したり離脱できるため、先物取引と同様に輸出業者や輸入業者などの実需筋や投資家等が自己の裁量により将来の価格変動にともなうリスクを外国為替証拠金取引で回避または軽減する手段(リスクヘッジ、保険繋ぎ)にも活用できる。
、外国為替市場および世界の港湾取扱貨物量で上位2港のうちの1港である。多くの国際ランキングで上位に格付けされており、最も「テクノロジー対応」国家(WEF)、国際会議のトップ都市(UIA)、世界で最もスマートな都市である「投資の可能性が最も高い」都市(BERI)、世界で最も安全な国、世界で最も競争力のある経済、3番目に腐敗の少ない国、3番目に大きい外国為替市場、3番目に大きい金融センター、3番目に大きい石油精製貿易センター、5番目に革新的な国、2番目に混雑するコンテナ港湾。
単なる回転式劇場にまで範囲を広げた場合は、ターンテーブルが2段構造になっていないなどの相違点があるが、東京ディズニーランドの「ミート・
かつて正式に魔女になって旅をしていた時に自分を主役にした小説を書いていた過去があり、その原稿を恥ずかしさから旅行鞄の底に封印していたのを忘れて誤って鞄諸共売り払ってしまったという黒歴史がある。 “元”天才子役”坂上忍、子役ブームに苦言「使い捨ての子役養成システムに将来はない」”.
、福井優也が菊池保則との交換トレードで楽天に移籍。車両保険同様、免責を設定することで保険料を安くできるものです。 4連覇の夢が潰え、同時に猛迫してきた阪神にゲーム差を縮められる。一時期はウルヴァリンの父親であるという偽の記憶を植えつけられていた。新井貴浩、天谷宗一郎が現役を引退した。
12月 – 東京都渋谷区に「ガーディアン・宮邸は、東京都港区元赤坂二丁目の赤坂御用地内の三笠宮・
あゝ、何の煩ひも思ひ傷むことも無くて、斯(か)ういふ田園の景色を賞することが出来たなら、どんなにか青春の時代も楽しいものであらう。斯の光景(ありさま)を丑松は『藁によ』の蔭に隠れ乍ら見て居た。丑松は眺め入り乍ら、自分の一生を考へて歩いた。 』と丑松は豆畠の間の細道へさしかゝつた時、自分で自分を激厲(はげ)ますやうに言つた。寂しい秋晩の空に響いて、また蓮華寺の鐘の音が起つた。二人の女が冠つた手拭は夕闇に仄白(ほのじろ)く、槌の音は冷々(ひや/″\)とした空気に響いて、『藁を集めろ』などゝいふ声も幽(かすか)に聞える。
「世界の技術を先導 : シンガポール、水ビジネス大国に」『日本経済新聞』2015年2月17日。日本国外務省.事業内容 外食・篠崎,
正郎『引き留められた帝国-戦後イギリス対外政策におけるヨーロッパ域外関与、1968〜82年』吉田書店、2019年。 」と言い、どこかへ走り野グソをするというオチネタ、上田の妻が出てくるネタ、さらにはファッションについて全く語っていないハガキも多くなり、ある意味やりたい放題なコーナーと化した。栗田哲郎.
2006年(平成18年)9月15日 – マイカルが岩手県盛岡市に経営破綻後としては初の「盛岡南サティ」(イオン盛岡南ショッピングセンター内)を開店。
WEBザテレビジョン (2021年6月16日).
2018年2月16日閲覧。 MANTANWEB (2012年6月16日).
2018年2月16日閲覧。米田果織 (2021年5月21日).
“「ディズニーの吹き替えといえば山寺宏一」になったワケ 実写版「アラジン」ウィル・ “yamachanohaの2022年2月21日のツイート”.並び順を変更するためのより高度なテクニックとして、URLを直接修正する方法があります。法手続き上は、2013年にみずほコーポレート銀行に吸収合併され解散した以前の法人(旧みずほ銀行)と、以降の法人(旧みずほコーポレート銀行)は別の法人格であるが、どちらもみずほフィナンシャルグループ傘下の銀行で、かつ、商号・
彼はまた、多くの海賊とともに自由を求めてカトラー・彼女の台詞によると、「ジャックには船の借しがある」らしい(ちなみにその船は、ジャックが初めてポートロイヤルに現れた時に沈没してしまったもの)。第1作目から登場するコットンのペットのオウム。映画では第2作から登場したが、キャラクターの設定では第1作以前に、ジャックと面識があったという。気が付いたら築地市場にいました。 もっと前進する勇気を持つために、ここは、ひとつ逆転の発想で「介護保険への介護が必要だ」と言うべきではないか(注9)。介護保険制度の持続可能性を確保するため、ケアマネジメントの質の向上とその効果的な実施が重要視されています。
笠戸順節は、漢文に長けた人物で、リギンズ、ウィリアムズ、フルベッキに、日本語や日本に関する書籍を供給した。 それと同時期に遠洋捕鯨が盛んになり、太平洋にも進出を開始した。平日の第2放送の放送休止を年内まで延長すると発表。内燃機関自動車
(ICEV)や火力発電の二酸化炭素 (CO2)・ そして賢三の師匠である上原の歌唱に感動した歌子は、民謡歌手になる夢を見つける。 そのため手数料を無料化する銀行や、一定の取引条件(給与振込や各種料金自動支払等)で手数料を無料化するなどの特典を設け、他行との差別化、顧客の囲い込みを行う銀行が増えてきている。
男気あふれたとこもあり、サクラに恋心を抱くテンに全面的に協力したり、小難しい理屈を並べ立てて人生とは何たるかについて悩む地球の幼稚園児たちに人生の手本を教えてあげようとした(ただし後者については犯罪レベルにまで発展した)。柳沢保承は第一生命保険創始者柳沢保恵の子。損害保険ジャパン日本興亜・ 『少額短期保険会社『Mysurance 株式会社』の設立』(PDF)(プレスリリース)損害保険ジャパン日本興亜株式会社、2019年3月6日。
Excellent way of describing, and nice post to take data concerning my presentation subject matter,
which i am going to deliver in school.
“浪川大輔&宮田俊哉、『ブルー きみは大丈夫』吹替版で念願の”師弟”共演「夢が叶いました」”.
また、浅丘ルリ子、芦川いづみ、中原早苗らと合わせて「日活パールライン」とも呼ばれた。 そこで暢子は房子に掛け合うが、時期尚早を理由に冷たく断られる。 “CHARACTERS”.
ドラゴンクエストモンスターズ3 魔族の王子とエルフの旅.
うる星やつらの登場人物(うるせいやつらのとうじょうじんぶつ)は、高橋留美子の漫画作品『うる星やつら』、およびこれを原作としたアニメ作品などに登場する架空の人物・
アリナミン製薬株式会社)の株式を米国ブラックストーン・販売子会社だった武田コンシューマヘルスケア株式会社(現・連結売上高のすべてが医療用医薬品売上で、消化性潰瘍治療薬、制癌剤などを主力製品とする。 2016年度の製品別の連結売上高の上位は、「エンティビオ(国内製品名:エンタイビオ)」(潰瘍性大腸炎・クローン病治療剤)、「ベルケイド」(多発性骨髄腫治療剤)、「リュープロレリン(国内製品名:リュープリン)」(前立腺癌・
貯蓄の目安ですが、車が全損して今すぐに車の買い替えのできるだけの資金があれば車両保険は必要ないと言えます。軽自動車で車両保険をつける必要があるかについては、新車であればつけておいた方が安心と言えます。特に高級車や外車の場合、車両保険に加入するのがおすすめです。高級車や外車の場合、軽微な損傷でもかなりの修理費用のかかる可能性があります。地震や噴火、津波を除いた自然災害で車が何らかのダメージを受けた場合、車両保険による補償が受けられます。
塩もみは、うまみが凝縮する、火通りが早い、日持ちする、調理のたびに切る手間が省ける、塩味がついているので調味が決まりやすい、炒め物た後に時間が経っても水が出てきにくい、独特なシャキシャキの歯ざわりが魅力など、たくさんの利点があります。 “”電力不足”懸念にひろゆき氏「原発稼働すればいいだけ」なぜ動かせない? “ひろゆき氏「原発を動かす以外ない」エネルギー”ロシア依存”解消の動きに持論”. アルバムの売上不振を理由に、未発売となる。従って、一般国民が利用する実店舗に赴くことは出来ず、物品の購入方法は外出が不要な百貨店のカタログ持参による外商やAmazonのような通信販売を利用することが大抵である。
自己負担上限や還付・損害を受けた場合に、自己負担できるお金がどれくらいあるのかをチェックします。 このように、物理的には修理ができるが、時価額よりも修理代が高くなるケースを、経済的全損と言います。賛成意見としては、例えば▼被保険者の範囲は「18歳以上」にまで拡大すべき(小林司委員:日本労働組合総連合会総合政策局生活福祉局長)▼現役世代の負担は限界に来ており、給付と負担の見直しを行わなければ介護保険制度が破綻する。以外は全特急(快速特急)が一部特別車編成で運行となる。
Skyrocket Company – 初代教頭であるやしろ教頭が「本部長」(パーソナリティ)として出演している。一部就活メディアにおいて、就業体験プログラムが担保されるような(従来の)1日インターンを「ワンデー仕事体験」という名称として掲載するようになりました。見分けの区別が 「パッと見た時の車体の大きさの印象」なのか、 厳密に「軽自動二輪」と「大型自動二輪」の区別なのか。 バルカンの場合は大型区分だけど車体はミドルクラスって感じで大型感は感じない。株式会社ダイエースペースクリエイト(江東区、旧:十字興業、人材派遣・
短大卒業後、栄養士、調理師の資格を生かして学校給食を経験。尚カットされたシーンとして「巣立ち」では2年前に米国から帰ってきており上智大学へ進学している。 FX取引をする際は、日本の祝日と重複しない各国の祝日をチェックしましょう。旬に淡い恋心を抱いていたが、本心を打ち明けられずにいた。窃盗団のメンバーであり、光江の用心棒的な存在。 「北条本」の目録は、ほぼ南北朝時代に金沢文庫で作られたと見られるが、その段階で既に『吾妻鏡』の散逸が始まっており、室町時代には既に揃いの完本の形では伝えられず、断片的な抄出本や数年分の零本の形で伝わるのみであったと推測されている。
多くの場合一手で広い移動範囲を確保できることから、「角道をあける」ことは重視される。初年度からドイツの地元チームのサブトレーナーとして活動し、C級ライセンスの取得に挑戦しております!一方で、卒業に必要な単位数が一般的な大学よりも多く、単位認定に厳しいことで知られ、四人に一人は留年している。単行本第5巻,
p.単行本第8巻, p.保険商品は預金ではないことから、払込保険料の元本保証はなく、預金保険の対象とはなりません。 『きらら×きららプロジェクト まんが「NEW GAME!」コラボ企画 ラッピング車両の運行について』(PDF)(プレスリリース)叡山電鉄、2015年3月24日。 『きらら×きららプロジェクト
まんが「NEW GAME!」コラボ企画 ヘッドマークデザイン変更について』(PDF)(プレスリリース)叡山電鉄、2015年10月28日。
“. エヴァンゲリオン公式サイト (2020年10月16日). 2021年1月19日閲覧。愛子さま 9歳に 学校で過ごす時間増える – 日テレ、2010年12月1日、2020年9月22日閲覧。 )及び指数連動証券(以下、「ETN」といいます。清田家や大正庵の従業員たちも巻き込み、様々な騒動が起きるが、明るく前向きに解決していく姿を描いた。 1970年には前田昌明、山本學らと第二次劇団新人会を発足した(1994年に朋友と改名)。
今回は香水の匂いが気持ち悪いと思うのはなぜなのか、またその時の対処法やどう伝えるべきかを調査してみました。 それでは、具体的な体験談と共に彼氏のデレデレが気持ち悪い時の対処法17選をご紹介していきましょう。新しいスタイルで宇宙の魅力を体験できるのが特徴的。 そのために貴学で社会課題に対してあらゆる視点からの思考力と実践力を習得したいと思い志望した。同年12月1日、未来屋書店とイオンリテールの各カルチャー教室の運営事業を承継。 この記事を見て少しでも多くの人が手を差し伸べる側に回っていただけたら嬉しいです。
社会実情データ図録 Honkawa Data Tribune.大手建設会社で働く、野々宮良多(福山雅治)。武蔵野大学附属千代田高等学院・ この時代のユニフォームの背番号のサイズはホーム、ビジター共にそれまでのものより若干大きめだった一方、背番号の上の選手名の字幅がスマートだった。 しかも学年で一番可愛いと評判の女子だったので、男子はなぜ自分なのか理解できなかったそうです。 ホーム用は上下白を基調とし、赤い胸ロゴ、背番号、胸番号に紺の縁取り、袖に赤と紺の細いライン、左袖に「Hiroshima」の赤い筆記体ロゴに紺の縁取りが入る。
What’s up to every body, it’s my first visit of this website;
this web site consists of amazing and in fact fine material in favor of visitors.
This post presents clear idea in favor of the new people of blogging, that
genuinely how to do blogging and site-building.
肥大な老紳士は、かねて噂(うはさ)に聞いた信州の政客(せいかく)、この冬打つて出ようとして居る代議士の候補者の一人、雄弁と侠気(をとこぎ)とで人に知られた弁護士であつた。 」と語り掛け、歌詞の一部を言う場面がある。 “東宝が本部、レジャー施設作りサンリオに協力。 マリアンの兄はジャグラバーグの傭兵、ヒメの兄は帝国軍リーダー、セングレンの兄はウルガ教団の兵。 そも/\は佐渡の生れ、斯の山国に落着いたは今から十年程前にあたる。外国人ですら雇おうという超人手不足だし。
無邪気な音楽隊は、一斉に歓呼を揚げて、足拍子揃へて通過ぎた。 それは十一月の近(ちかづ)いたことを思はせるやうな蕭条(せうでう)とした日で、湿つた秋の空気が薄い烟(けぶり)のやうに町々を引包んで居る。其日、丑松は学校から帰ると直に蓮華寺を出て、平素(ふだん)の勇気を回復(とりかへ)す積りで、何処へ行くといふ目的(めあて)も無しに歩いた。 その後、玲子は突然亡くなってしまった姪・
『瀬川君、一寸まあ見て呉れ給へ–是が我輩の音楽隊さ。
“A.B.C-Zから五関晃一先生&橋本良亮先生初来校!! 君の『BEST OF 〇〇』を教えて!!”.
“yama先生が来校! 今夜、区切りをつける!”.
“SKY-HI先生来校!! テーマは『自分らしく生きたい』With 松田部長!!”.
“麗奈先生初来校! 生徒のリクエストに生演奏!!”.
“杉野遥亮先生が初来校!! 代打のとーやま委員×杉野先生で掲示板逆電!!!”.
“「2022年 学校運営戦略会議での逆電権 先行予約会」の当選者を発表!”.
“ハンブレッダーズ先生がオンラインで来校&おじさんに聞きたいこと!!”.
“職員室には昨日生徒にあげる予定だった広島のお土産たちが…! さらに!『関係ないけどヒーローズ』も!”.
免責金額を超えたら被害総額の全額が支払われる。 そのため「軽度の事故には保険金を支払わない」という契約を、保険会社はあらかじめ契約者と結ぶのです。 この場合、保険会社は多数の事故調査と保険金支払いで大きなリスクを負うでしょう。免責金額には以下の2種類があり、どちらの方式かで支払われる保険金がちょっと違います!免責金額を設けることで、家主は万が一のときは自己負担額があると考えます。 」とあることから、法的には検事総長は法務大臣の職務命令に重大かつ明白な瑕疵がない限り服従する義務があり、その結果の是非については指揮権を発動した法務大臣が政治的責任として負うことになる。
公式には行方不明の扱いになっている。 メタバースも昨今のトレンドとして開発をはじめ、このたび株式会社エネルギア・冒頭でレイに拳銃自殺に見せかけて、自身が顧問弁護士をする会社のトイレの個室で殺される。五芒星がプリントされたパーカーを着ており、普段は無邪気な言動を用いるが、その本質は一般社会の倫理を平気で無視し、弱肉強食という発想においてしか行動できない病的な性格。
*3レンタカー貸渡証で本人確認が出来る方のみ対応可能。 “馬名の由来(愛馬番号83170)”.
)、「これが失格になったら競馬にならない」(生産牧場のノーザンファーム代表・費用は5500円~と低価格で始められる点も魅力です。
レース後に行われたインタビューで、池江は「精一杯やってきましたし、力は出し切った。 10月6日の第92回凱旋門賞には、最終的に18頭が登録を行った。 サンデーサラブレッドクラブ.
2016年1月6日閲覧。
木曜ドラマ 南くんの恋人(ザ・月曜ドラマスペシャル 早乙女千春の添乗報告書5「萩・景気動向指数は、景気の現状を示す一致指数が、2008年8月に前月比で2.9ポイント、同11月には2.8ポイント低下し、比較可能な1980年1月からのデータでみると、低下幅が過去最大、過去2番目の大きさとなり、景気の急激な悪化を浮き彫りにした。私が今関わっている領域は結果が数字で表れるので、自分の働きを定量的に客観視することが可能です。
雲が出て来て、星が隠れたのね。 どうかすると又、丑松の方を盗むやうに見て、『おや、彼の人は–何処かで見掛けたやうな気がする』と斯う其眼で言ふことも有つた。 そのこけら落としとして、同日13時55から1時間、「春のUX全部見せます~レクスタ誕生!
ただし事前に特別使用許諾を取れば外務省行動課の人間でも、臨時ユーザーとして使用可能である。長距離高速バスからの撤退により、共同運行していたバス事業者では品川発着の取り止めが相次ぎ、品川駅高輪口へ移転した品川バスターミナルは、新設されたにもかかわらず休止路線しか残らず、都心の一等地にバスターミナルを造ったもののバスが走らないという異常事態となった。
膝の関節が横方向にずれ、外れてしまう症状のことをいい、膝蓋骨脱臼は、小型犬に発症しやすい傾向があります。 」と叫ぶ認知症母を殺害
長男は「ごめんな、ごめんな」と謝り続けた”.純と螢を我が子同然に育てており、成長を見守っている。 サービスの拡充を行い、お客さまの資産形成の継続的なサポートに努めていきます。 メタバースプラットフォームは料金プランが設けられており、目的にあわせて依頼できます。 3日目は、ソリューションセールスコースに参加させていただきました田中が紹介します。 ウズベキスタン人の中には、アンディジャン事件に対する抗議による、アンディジャン地区におけるアメリカ合衆国やイギリスの影響力増加への懸念が撤退命令につながったと考える者もいる。 この条件をしぶしぶ受け入れた鷹の爪団は、予算切れで映画が終わらないよう節約しつつ、デラックスファイターと鳥取へ向かう。
銀行等の金融機関との契約による先物為替予約は原則として、あらかじめ決めた予約の実行日または実行期間内に、締結済みの予約金額の全てを消化して使い切らなければならなく、途中解約の場合は解約違約金が発生するケースがあり、為替デリバティブ商品が、その商品設計が銀行側に極めて有利な内容になっていて社会問題となった商品も存在するが、外国為替証拠金取引によるリスクヘッジの場合は、取引時間内であれば、自己の都合、裁量で、決済期限を途中での変更が自由に設定でき、違約金が発生しなく、ヘッジのさじ加減が自由にできるのもメリットである。
契約書における法令用語の使い方:「または」「もしくは」の違い、「その他」「その他の」の違いが分かりますか?優れた機能素材を採用し、最先端のトレーニングシーンを支えることはもちろん、日常においても、永く愛用できるようなアクティビティウェアを展開しています。本格運用を開始し、ワンマン運転を実施。但し、自己の指揮する船舶に急迫した危険がある場合及び以下の場合は、この限りでない(船員法14条、同施行規則3条)。最終的に、フェンとスパロウの乗組員は両方とも街から脱出することができた。最終更新
2024年11月18日 (月) 07:47 (日時は個人設定で未設定ならばUTC)。
それに、介護者を直接に手助けすることは本来の業務では定められていない。日本古来の賭博としては手本引や丁半賭博などがある。 1995年9月 – 一般社団法人日本フランチャイズチェーン協会 正会員。毎日放送社員紹介
報道局編集センター社会部・降雪量は1シーズンで10m以上に達し、最も深い積雪量は、日本の成人男性の平均身長(170cm前後)を遥かに上回ることもある。 ただしあくまで大吾や詩織との関係が改善しただけで基本的な性格は変わっておらず、2023年ごろには香織と結託して「東都デパート」社長の経営能力の低さを利用し、祖父や父に無断で「東都デパート」買収計画を進めるも、最終的には失敗に終わっている。
ロディを地球用に改修した機体。 ハシュマルとの戦闘で破損した獅電改を改修した機体。宇宙海賊や圏外圏組織が運用している機体。脚部が宇宙・ ハンマー、杭を射出する両脚部の4連装アンカー・ リアクターは背部に突出したかたちで配置されている。 しかし、狭い面積に多種多様な地下資源を産出し、資源の博物館とも呼ばれている。人の移動を必要としないリモートトレーニングや遠隔指示、教育者が不要な仮想空間内の次世代トレーニング、物理制限の無いバーチャルショールーム、バーチャル展示会、デジタル体験コンテンツなどを開発し、革新的なソリューションを様々な業界へ提供しています。
ASAHI Pop’n’ Press! → ASAHI Pop’n’ Press! ココ掘れキッズのおしえてMAP → ASAHI Pop’n’ Press!金融商品の中でも、保険は娯楽としてのギャンブルと全く同様の技術で実現されている。 いろいろな障害のある方たちへの支援を考えた時、今の介護保険制度の枠の中ではとてもおさまりません。部活ピーポー全力応援!
しかしNSTは、フジテレビとの関係が深く、NSTとクロスネットをしていたNETテレビと日本テレビの両陣営は、新たにテレビ局免許申請の可能性が出てくると、ともにNSTを諦めて新局開設に注力することとなった。 しかし1973年(昭和48年)に県内3局目のチャンネルプランが割り当てられた際には、申請者の一本化に失敗して新局開設は頓挫している。
“職員室には昨日生徒にあげる予定だった広島のお土産たちが…! さらに!『関係ないけどヒーローズ』も!”.
“こもり校長に話したいこと、報告がある生徒は、今夜話そう!”.
“今夜は”掲示板逆電”!!! 君の話を聞かせて欲しい!!!!!”.
“「2022年 学校運営戦略会議での逆電権 先行予約会」の当選者を発表!”.結果的に草太の策略が功を奏し、正吉と螢が結婚することになる。
アリエス125Dのトラックを145に変更し、一部の色と仕様を変更してブースター化で再発売されたプレミアムリターンズ第3弾のベイ。
日刊サイゾー (2010年3月12日). 2010年4月23日閲覧。土井秀人(2015年3月27日).法人カードは岩手・一人称が○○の男は引く?第一次ネオ・ジオン抗争で本来のパイロットたちを失ったガズアル、ガズエルの改修機。 ネオ・ジオン初代総帥の警護任務のためアタラント3に配備されるが、パイロットは親衛隊所属ではないアンスガル・
2017年 – 株式会社Blue labを設立。 4月 – 株式会社就職情報センターが株式会社リクルート情報出版(後にリクルートと合併)に社名変更。社会民主党・ 4月26日 待月自動車商会を買収。幼少の頃から頻繁に発熱して病臥しがちで、家のことは何も出来ないことに引け目を感じながら育ち、自分の夢を叶えた姉たちを羨望している。前作に比べると落ち着いているが自分が正しいと思い、すぐに直情径行に走ることもある。
浦上伸介〜会津・浦上伸介5〜毒殺恋愛・浦上伸介4〜不可能殺人・伊原泰三の退職捜査日誌2〜密会温泉殺人事件!
「不当利得」とは、法律上の原因なく利益を受け、そのために他人の損失を及ぼすことをいいます。北村亜矢子(2008年度上期・
2020年3月28日に予定していた東武東上線キッズフェスタは開催を無期限延期。
王世子 李垠妃 方子女王 1926年(大正15年)12月21日 韓国併合により、旧李氏朝鮮・ 3月31日 – 米国クラフトフーズ社から転職したジェームズ・
2021年3月31日 – 主力医薬品・高さ約124 m(地下4階、地上24階、塔屋1階)であり、4階以上はオフィススペースとして武田薬品が使用し、地下1階から地上2階までは、一般の人も利用できるスポーツジム、飲食店、貸会議室が入居する。
松浦竹夫演出。 1976年(昭和51年)5月、帝国劇場で上演。 1986年(昭和61年)に東京宝塚劇場で初演。共演は滝沢修(関漢卿)、東山千栄子(母親)など。共演は池内淳子(藤尾)、西郷輝彦(家光)、片平なぎさ(お万の方)など。共演は8世松本幸四郎(蘇我臣赤兄)、8世市川中車(中臣連鎌足)、草笛光子(額田王)など。
子犬の姿で町田に近づくが、灰怒羅に見破られ正体を現し交戦。灰怒羅の空蝉の術にかかって倒される。地獄の四王子が、町田と灰怒羅を抹殺するために送り込んだ犬型の悪魔。四王子のリーダー格らしい大悪魔。四王子のひとり。サタン親子に角を付けたような容姿をしている。彼女は中2の時に上級生の男子とやりまくっていたと聞かされショックを受け、本当は高校に落ちたと告白される。広岡瞬さんは、女優の石野真子さんとの離婚後に芸能界を引退し、その後が気になりますよね。
仲よしパンでは女性ばかりの従業員の中で、男性ひとりで懸命においしいパンを焼き続けている。演:大和田伸也 三友家の長男。演:佐野浅夫 三友家の主人。演:山岡久乃
三友家の妻であり母である。 また、劇中に映像出演するキャラクター・ 2006年4月 – 2011年3月及び2012年1月 – 9月の平日9:00 – 15:10までは第1放送をサイマル放送(ただし株式市場が開場している平日に中央競馬が開催される場合、第2放送で中央競馬実況中継を放送し、その場合は競馬中継終了時まで延長する)を実施していた。
そこで、海外市場でも取引がない1月1日(元日)と、システム保守のために3連休の確保が必要と判断されるその他の休日(年間3~4日程度)を除いて、祝日取引を可能としたのです。本記事では、続編『機動戦士ガンダムΖΖ』やその他外伝作品に登場するバリエーション機、本機をベースとしたディジェおよびそのバリエーション機についても解説する。日経平均先物など海外市場との連動性が高い株価指数先物や、金などの商品先物が対象で、国債証券先物などは除外されます。新型コロナウイルスの感染拡大でアメリカ株式市場が急落した2020年3月には、大阪取引所で個人を中心とした夜間取引の割合が初めて5割を超えました。
歴代主演男役・主演娘役・戦後春日野主演時代雪組の主演娘役) ・組長・副組長の’・資金繰りの苦しい英吉は、花江の貯めた金に目をつけ、彼女と関係を結んだ後、花江の貯めた金を大量に借り始めた。 リーグを脱退して自宅に引き籠り、情操教育アニメを作り始める。
タクシー会社と共通化して一般(自家用車)にも開放した「名鉄自動車整備」など、従来の鉄道・ かつてはJR北海道天北線も国道275号に沿うように北へ伸びており、日本海とオホーツク海、そして上川中央部をつなぐ交通の要衝であった。 8月24日 – 南(出)→本店営業部、本庄(出)・
『改訂版サンリオピューロランド』75頁。
『改訂版サンリオピューロランド』10-11頁。 2014年12月5日時点のオリジナルよりアーカイブ。産経WEST.
pp. 1-3. 2016年4月3日時点のオリジナルよりアーカイブ。 その後の新学期には校長に昇進し、白金時代以来の校長の座を獲得した。 その後はニケの冒険譚をつづりながら諸国を旅し、5冊目を綴り終わると平和国ベレッタに違法出国の罰金を払うために帰国する。一般社団法人 夜景観光コンベンション・
火災保険は大規模な自然災害の増加などにより、各社とも収支が悪化している。火災保険を巡って各社は、保険料を変えない契約期間を今の最長10年から5年に短縮することを検討しており、家計にとっては負担の増加につながりそうです。機構は参考純率の引き上げ幅を月内にも金融庁に届け出る方針で、これに沿って損害保険各社は来年度以降、保険料を相次いで値上げする見通しです。
石井 私はいつも一人で動きますから。放電する能力を持つ青い髪の日本人少女。味は基本的には、レギュラー、レッドの2種類で他にレモン味(2010年(平成22年))・ 23日、日本ガイシホール)、新潟(10月8日・泥だらけの純情(1963年、日活) –
主演・
京浜工業地帯・ 「行政」「国際協力」「マスメディア」「ビジネス」の4コースがあり、10日間以上の実習と、事前事後の授業などを組み合わせることで高い教育効果が期待できます。院内の仲間に、へルパーさんに手伝ってもらい食事する。平成26年10月、私は新阿武山病院に入院し本日まで断酒できている自分を不思議な気持ちで見ています。 アルコール依存症の知識、これは本当に自分が何も知識が無く、酒を止められないのは自分の意思の弱さだと飲んでは後悔し、それでも飲んでしまう自分に情けなくなり死んでしまいたくなることもよく有りました。真剣に仲間の体験談を聞き、素直に奉仕の精神、自己愛(自分を愛せない人間は他人も愛せない)を大切にして笑顔で生きて行きます。
パート2では未登場。 15日 劇場版アイカツ!
7月24日に行われた新球場開幕試合の阪神戦では初ナイターで集まった大観衆を前に1-15で大敗している。 なお、商法上の告知義務は損害保険では保険契約者に対してのみ課せられているが、次の理由により被保険者に対しても契約上、課している。 “生活関連サービス情報 「ペット保険」 -ペットが病気やけがをした場合の医療費に備えるサービス-(要約)” (PDF).
8日 関ジャニ∞リサイタル お前のハートをつかんだる!
27日 美男高校地球防衛部LOVE! 1日 美男高校地球防衛部LOVE!研究科における若手研究者の育成と、本学既存の海外派遣留学プログラムなどを利用した語学留学参加学生又はこれから留学予定の学生等にとって、更に高いステージでの海外留学を目指す動機付けとなるプログラムという二つの要素を持っている。
ORICON NEWS. 2022年10月21日閲覧。 2022年版はラムと同様グラデーションがかかっており、頭頂部は黒く、頭頂部に近いほど黄色寄りになっている。 プロデューサーとして『肝っ玉かあさん』『ありがとう』を筆頭に、『女と味噌汁』「カミさんと私」「おんなの家」「ぼくの妹に」「はじめまして」「家族」「道」「愛」「心」「出逢い」など、数々のホームドラマをヒットさせる(特に脚本家で盟友の橋田壽賀子と協業する「渡る世間は鬼ばかり」は、およそ29年以上も継続される長寿番組として知名度が高い)。 「しあわせな恋」を肥料とする花を摘みに行くという難題な試験のパートナーにもしのぶを選ぶが、数々の罠によりしのぶに嫌われてしまう。
※来場者数はユニークユーザ数であり、アクセス数とは異なります。
1999年(平成11年)4月に会社更生法の下で経営再建中だった同社の支援に参画し、同年11月に株式の50.14%を取得した。山寺とフォックスは同じ歳であり、同作は大好きな映画で吹き替えをやりたいと思っていたところにオファーが来たという。、山寺もまた「江原さんは大先輩。、実写版でジーニー役を演じるのは、多くの出演作で山寺が吹き替えを担当するウィル・ ディズニー製作の作品では、ドナルドダックをはじめ『美女と野獣』の野獣や『アラジン』のジーニー、スティッチなど数多くの役を担当。
ただ当時は第2・一時払養老保険などの貯蓄性商品を中心に解禁され、2007年12月からは定期保険や終身保険・ )は、当分の間、行政庁の認可を受けて、当該特定保険業を行うことができる。時代小説も刊行しており、1995年には、梁石日『夜を賭けて』が第113回直木賞候補となったほか、近年では阿部智里『発現』、伊坂幸太郎『クジラアタマの王様』など著名作家の作品を出版している。
『山月記』テスト問題〈第六段落・原付の二段階右折の方法とは? そして現在の社会福祉法人改革の中では再び「社会貢献」しろと言われている。都のうわさ、旧友の消息、袁侏が現在の地位、それに対する李徴の祝辞。後で考えればCフシギだったが、そのとき、袁侏は、この超自然の怪異を、実に素直に受け入れて、少しも怪しもうとしなかった。問二 親しい友である袁侏を食べてしまうところだったから。 【博学(はくがく)】⇒広く様々な学問に通じていること。
また石井は、橋田さんを尊敬する気持ちも欠かさなかったという。橋田寿賀子×石井ふく子作品でテンポのいいコメディでこんなシーン撮ったっけと記憶を辿りながら笑いました。 2023年 – 神戸市の「王子公園再整備にかかる大学設置・早稲田大学第二文学部での卒業論文のテーマは「アイスキュロスの『縛られたプロメテウス』におけるアテネ(アテナイ)の民主制について」であった。
ただしタモリは3年で中退した)、学生食堂で吉永が食事しているのを偶然に発見した際、吉永の食べ残しを食べようか迷った末、思い留まったというエピソードがある。 アキラの知り合いで同級生。 2021年上半期に最も再生された動画やチャンネルは?
以前は広島市内の三篠寮1か所だけだったが施設の老朽化が進んだことから、1984年以後佐伯郡大野町(現廿日市市)にある「大野屋内練習所」(カーサ・千家国麿さんの実家である「千家国造館」は、出雲大社の敷地内にあり、1912年には大正天皇が参拝されたなど、歴史的な重要性を持つ和風の豪邸です。
3月22日 – ジョー・ 3月22日 – ピオトル・
3月12日 – ホセ・ 1 December 2012. 2012年12月12日閲覧。 3月12日 – ジェイミー・ 3月15日 – イ・ 3月10日 – オリヴィア・ 3月9日 –
スヴェトラーナ・ 3月9日 – カメル・ 3月1日 – ボシュコ・
半月程前、一人の男を供に連れて、下高井の地方から出て来た大日向(おほひなた)といふ大尽(だいじん)、飯山病院へ入院の為とあつて、暫時(しばらく)腰掛に泊つて居たことがある。寺は信州下水内郡(しもみのちごほり)飯山町二十何ヶ寺の一つ、真宗に附属する古刹(こせつ)で、丁度其二階の窓に倚凭(よりかゝ)つて眺めると、銀杏(いてふ)の大木を経(へだ)てゝ飯山の町の一部分も見える。瀬川丑松(うしまつ)が急に転宿(やどがへ)を思ひ立つて、借りることにした部屋といふのは、其蔵裏(くり)つゞきにある二階の角のところ。丑松が転宿(やどがへ)を思ひ立つたのは、実は甚だ不快に感ずることが今の下宿に起つたからで、尤(もつと)も賄(まかなひ)でも安くなければ、誰も斯様(こん)な部屋に満足するものは無からう。
ちなみにベリーズにあるモンスター社は、4、5年前に作った会社でして、映画『モンスターズ・ ZEROG以前のシリーズは、このベイをもって最後となった。第3シリーズにて久美子が担任するクラス。同時に皇太子明仁親王妃美智子が皇后となり、香淳皇后は皇太后となる。 また、同年にNAVER JAPAN(現LINE社)のアドバイザリーボードに参加している。同年4月には、米エンターテインメント業界誌「ハリウッド・
全国初の顔認証システムを導入した貸金庫がある。全国金融機関初の”ドライブスルー店舗”。 なお、新たに指定金融機関を加える議論では、大垣共立銀行だけでなく資金量2兆円規模を持つ岐阜信用金庫も挙げる場合もある。大垣共立銀行を指定金融機関に加える事に関しては、支持する側は次の3点を挙げる場合が多い。指定金融機関の在り方で、現在は解散)から”指定金融機関を見直し、複数の金融機関が一定期間ごとに交代する輪番制にすべき”との提言が出された。
増額方式とは逆に、1度目の免責金額を高くして、2度目以降を低くする減額方式はありません。上の表では15等級を例にしていますが、等級が低い契約で保険を使って5等級以下になると、保険料が割増しされてさらに負担が大きくなります。 「少ない金額なら保険を使わずに自分で払って、翌年以降の保険料を上げたくない」「保険は万が一の大きな事故のときのために入っているから、毎年の保険料はなるべく安くしたい」と考えるのであれば、出せる範囲で免責を高くして節約できます。契約するときに払うお金と、万が一のときに出せるお金をよく考えて免責金額を決めましょう。
ドーガと同型のメガ粒子砲内蔵シールドを装備する。 さあ、地獄の女神(めがみ)、子供とこの身とをお引取(ひきとり)下さい。生前、エレンは解離性同一性障害を患っていたほか、内向的で秘密主義なところがあったため、アニーとの仲はあまりよくありませんでした。介護保険制度の持続可能性を確保するため、ケアマネジメントの質の向上とその効果的な実施が重要視されています。 お別(わかれ)にもう一度寄り添わせて下さいまし。 で、沢田さんを起用し、1990~1994年には、「渡る世間は鬼ばかり」で、主人公・
イベントでのみ登場。第8話ではシャアのズゴックに撃破され、第11話ではザクIIとの戦闘中にビグ・ イベントでのみ登場。第7話で待機中の所を黒い三連星に襲撃され、搭乗していたマチルダと共に爆散。 2、3、6話でのみ登場。第2、3話、第5話に登場。第6話以降一人乗りになる。 つん子 –
2015年4月以降よりキャラクター欄より名前の無くなっていた時期があったが2018年現在復帰した模様。原作同様「ザク」としか呼ばれていない。
この当時の鎌倉と京は、普通の使者ならば2週間、至急の知らせでも約1週間かかり、早馬を乗り継いでも9月1日か2日に鎌倉を出発していなければならない。 その武士を捕らえてあるが、どう裁いたらよいだろうと京の六波羅から鎌倉に早馬が来る。怒ったその武士が太刀を取って保季を追い、斬り殺した。 これはその後北条政子と北条義時が父時政を追放したという「背徳」を正当化する伏線となっている。先の2例は、北条氏の行動の正当化の色合いが強いが、次ぎに顕彰の代表例を、時政、泰時、時頼の3人について紹介する。
11月29日 – 東京市街地の大火により立教学校は校舎など焼失。東京大学大学院(工学系研究科航空宇宙工学)修了。大根は皮をむいてまな板の上に切り口を下にして置き、縦薄切りにし、ずらして重ねてせん切りにする。編曲 – 保坂 / 歌 – 保坂(小野大輔)・該当するものがあれば、車両保険は組み入れてもいいかもしれません。 1972年 – アメリカ合衆国に輸出入を業務とする現地法人を設立。 【駅吏(えきり)】⇒宿駅(しゅくえき)の役人。
インストアブランチ以外で個人向け営業を単独で行う拠点として、神田店、新宿店、東京八重洲店、横浜店、大阪梅田店、那覇店があり、いずれもイオンクレジットサービスが銀行代理店の形で設置、後にイオン銀行直営となっている。 )と呼ばれ区別されている(ただし、一般にはCD機も含め全て “ATM”と呼ばれることが多い)が、光ファイバー通信による処理能力の飛躍的な向上やコンビニATMなどの簡易型ATMの普及などにより、CD機の台数は2000年代以降減少している。大谷翔平が今季総括 史上初50-50よりも「一番緊張したのはデコの始… 8、国内観測史上最大の規模”.
修学館高等部に特待生として在籍するボクサー志望の少年。学校内で辛辣ないじめを受けるも修学館高等部に在籍するという晴海に再会。 そこで軽薄な印象を持つ少年、牧村晴海と出会い共に脱走。自分を殺そうとして逮捕された悟志を許したり、自分を裏切った千穂が小村家で虐待される光景を見て助け出すなど、懐の深さと大胆で愛情深い面が目立つようになった。最期は記憶を取り戻し、救出に飛び込んで来た小百合の愛情を実感し、ともに地下牢で絶命した。同時期に孫娘を名乗ってやって来た千穂と屋根裏部屋に住まわされた直後、絵里花の母、麗子が何者かに殺害されてしまう。
』と銀之助は戯れるやうに。 』と銀之助は何か思出したやうに、『瀬川君といふ人は昔から斯うだ。 』と銀之助は文平と丑松の顔を見比べた。 』と文平は真面目に成つて、『譬(たと)へば–まあ僕は例を引くから聞き給へ。尋常一年の教師は又、丑松の背後(うしろ)へ廻つて、眼を細くして、密(そつ)と臭気(にほひ)を嗅(か)いで見るやうな真似をした。 お取引は、平日、土日祝日の午前2時から午前6時を除き、可能です。私の10代、20代の頃の自殺に対する欲求とそれ以降の時代の欲求は、何か本質的な中身が違ってきていたように思います。 を前身の一つとする日本屈指の伝統校である。
※お申込みをいただいても、告知内容によっては加入できない可能性があります。 30年の伝統を誇り、活動内容は舞台のほかにも茶会や討論会など多岐にわたる。特定の保険会社に偏ることなく、ペット保険を一括比較できるシステムと、各保険会社ごとに商品やサービスの詳細がわかる各社の詳細ページ、ペット保険の必要性や上手な活用法を学べる充実したコンテンツで納得できる保険選びが簡単にできます。 ペット保険の保険料による家計への負担を大幅に節約できるので、一生涯を通してペット保険をムリなく続けたい方に特におすすめです。
9月1日 – 「新・ 2001年9月11日の同時多発テロ事件におけるロウアー・同年、当時の大統領ジョージ・ 2005年には、テロ対策を目的に連邦情報機関および連邦政府が大統領令に基づき、具体的な法令的根拠・
やがて傪は丁寧にお辞儀をして馬に乗り、草むらの中を見回した。傪乃ち再拝して馬に上り、草茅そうぼうの中を回視す。後、南中より回るに、乃ち他道を取りて、復た此に由らず。復た曰く、「君都に還り吾が友人妻子を見るも、慎みて今日の事を言うこと無かれ。虎はまた言った、「君が都に戻ってわたしの友人や妻子に会っても、くれぐれも今日のことは言わないでくれ。大人の背丈ほどもある大きな化け猫。寄居町、小田原市、八王子市は戦国大名の北条氏一族が納めていた縁や、近年の圏央道の開通に伴い結び付きが強くなった事から姉妹都市締結となった。
6月2日 – ナイダン・ 6月2日 – タイラー・ 6月8日 – マキシミリアーノ・ 6月8日 –
ハビエル・ 6月5日 – ロビンソン・ 6月7日 – マルセル・初期のストーリーは彼らが映画館に行く途中を描いたものとなっていたが、現在は日常な風景を描いたものとなっている。其小屋の板敷の上には種牛の血汐が流れた光景(ありさま)を話した。
最終更新 2023年10月31日 (火) 08:59 (日時は個人設定で未設定ならばUTC)。 【東日本大震災】株暴落、復興需要で円最高値(2011年4月6日時点のアーカイブ) – SankeiBiz(サンケイビズ)、2011年3月24日。日の神フォイボスの車はどうどうと響いて転(めぐ)る。毎日酒を飲む人も多くいると思いますが、酒を飲めば飲むほど嫌な記憶は消えないどころか逆に脳に鮮明に刻み込まれてしまい、どんどん消えなくなってしまいます。 たゞ新なる朝日の光を頼め。車の修理で高額な請求が来ても、それを十分に賄える貯金があるなら車両保険の必要性は低いです。
燄(ほのお)が迸(ほとばし)り出るので、己達は驚いて立ち止まる。己の身のまわりはまるで天国になるなあ。合衆国大統領アンドリュー・大竹しのぶの怪演が高い評価を得ていますが、西村まさ彦の「関わりたくない人間だ」と感じさせる演技も見どころ。 2020年卒の就活開始時期は6月1日に決定! 3月1日、『AKB48 SHOW!
「食料増産、急ぐシンガポール 9割以上輸入に依存、コロナで危機感」『朝日新聞』2020年7月10日、(国際面)。戸籍上では養父である悟志による家庭内暴力と虐待が横行する貧しい家庭で育った為、初期では母以外には心を開かない面があった。
“東京ゲームショウ2012結果速報! イチ キャンペーン情報”.
“丸紅とダイエー、開発輸入で提携、中間流通で戦略的同盟”.
」とアトレ秋葉原がバレンタインの期間限定でコラボレーションイベントを開催! グリーティングアトラクション「キャラグリレジデンス」2022年7月15日(金)オープン決定”.均衡財政志向の安定経済成長論を主張。戸籍上では養父である悟志による家庭内暴力と虐待が横行する貧しい家庭で育った為、初期では母以外には心を開かない面があった。 1926年(大正15年)4月 – 共営銀行(大垣市)買収。
オプションでは、ライブ配信機能やチャットシステムなど、営業活動のための機能が追加できます。加えて、結婚の条件が「俺はシナリオライターと結婚したんじゃない。岩崎のおおらかな人柄に惹かれたこともありましたけど、そもそも私は彼のお給料目当てで結婚したんです。藍子自身は料理はあまり得意な方ではなく、みどりのために作った弁当はお世辞にもきれいとは言えないものだった。 やがて、同僚や部下を冷遇したせいで、彼らとの関係が壊れ、自分に対する評価もガタ落ちになるという。石井 彼はアメリカのドラマ「奥さまは魔女」「ベン・
9月 – 前島密が東京専門学校の校長に就任。
2月3日 – モーンドレルが長崎出島教会に隣接する出島10番・ 2月27日 – 大阪・ 10月 – 大阪・ 8月 –
大阪・高宮翔子様は日本の皇室における後継者であり、学習院女子大学国際文化交流学部に入学しました。 10月 – 国粋主義が広がり始め、欧化主義への反動的な時代風潮もあり、立教大学校の生徒数が半減。
眞子内親王の結婚について、「皇族がお見合いではなく、恋愛結婚をしようとすると、学生時代の知り合いぐらいしか機会は無いわけです」「バッシングに耐えながら異国の地で生活するための基盤を用意出来る『一般男性』なんてそうそう居ないので、眞子さんはマジで人をみる目あると思うおいらです」「皇族に残る人に対しては、皇族の繁栄を視野に入れて結婚するのは筋が通ってると思います。菅井君と家族石では下半身がなかったため、秘密結社鷹の爪の製作が決定した際に下半身が追加されたが、その下半身を逆さにしてみると「スケキヨ」でお馴染みの犬神家の一族に登場する水面から飛び出た足と同一のポーズをしている。約80億人のうち、中国とインドを合わせて28億人超になる事実を指摘し、「環境を云々言うのに中国人には何も言わないパタゴニアのような会社は、単なる綺麗事ビジネスなんだと思います。
トピックモデルは、ORESから機械学習により導き出されたものです。佐藤栄作と並ぶ「吉田学校」の筆頭格である。伊藤のことが気になって仕方ないようだ。近藤産業株式会社 – メロディハイムで知られる住宅不動産デベロッパー。 )を公的な介護サービスで対応し、介護をする家族の負担を軽減させて、在宅介護破綻させない」ために施行されたのが介護保険制度の本質である。 マニュライフ生命保険の取扱商品は以下のとおりである(2016年8月1日現在)。科学×冒険サバイバル!
「GORO」(小学館)1988年9月8日号。
タクシー会社と共通化して一般(自家用車)にも開放した「名鉄自動車整備」など、従来の鉄道・ かつてはJR北海道天北線も国道275号に沿うように北へ伸びており、日本海とオホーツク海、そして上川中央部をつなぐ交通の要衝であった。 8月24日 – 南(出)→本店営業部、本庄(出)・
2017年:『吠えよ 江戸象』(熊谷敬太郎著)が第5回野村胡堂文学賞を受賞。 2024年:NHK出版新書『牧野富太郎の植物学』(田中伸幸著)が第33回高知出版学術賞特別賞を受賞。吉永が歌い上げた『奈良の春日野』(「♪フンフンフーン 黒豆よ♪」の歌詞が特徴的)は、元々1965年(昭和40年)に発売されたシングル『天満橋から』(『第16回NHK紅白歌合戦』出場曲)のB面曲であったが、1987年(昭和62年)に明石家さんまがギャグとして取り上げたことから、レコードも再発売(A面を「奈良の春日野」に変更)されヒットした。
今回は、テレビで初めて橋田さんとの思い出を語る。巴は清村がなかなか来ないことに焦る。清村が来ないまま、七回忌法要が始まる。
」をいう(地方税法の施行に関する取扱いについて(道府県税関係)7章1)。管理を指定した地方公共団体及び第三者機関による監査。関西地方出身者の牧村と結婚し、牧村の子として晴海を出産。利用者の住環境を改善するために、相部屋だった幸荘を閉鎖し、今年4月に全室個室の下小田中ハイツを開設しました。 ピューロランドの開業時に制定されたロゴマークデザイン(知恵の木と西洋の城がモチーフ)とテーマパークの基本構想、ショー構成と制作の一部は米国「ランドマーク・
上海の文化的特徴は、もともと「海派文化」と称される隣接の江蘇省、浙江省地域一帯の伝統的文化・勤労者市民とその家族の福利厚生や保障提供を目的とする。多分、私はずっと、子供の頃から、信じられる、安心できる自分の居場所が欲しかった。広がる職場での「コロナハラスメント」 会社からの自宅待機要請は”欠勤”になるの?私が言うことは理想であって、現実の財政の中で考えられないと言われますが、実際にそこまでサービスが必要だというニーズが出てきたのです。
銀行は、資金調達や財政管理の能力によって権力者への影響力を強めた。 そして花城フレデリカから外務省海外調整局行動課への異動を求められ、劇中終盤で承諾する。最終局面のみマシンガンを装備したザクIIに搭乗しているが、火炎放射器の射程と同じ間合いで射撃を行うので絶対に当たらない。教育を進めるにふさわしい落ち着いた環境の地を前提としていたが、優秀な教員を招聘するためには、大都市に近い方が好都合であった。 10月
– 会社組織として「株式会社大学広告」を設立し、「大学ニュース」(後の「調査月報」)を創刊。
株式会社ブシロード.新日本プロレスリング株式会社.新日本プロレス.
2024年6月28日閲覧。 2023年12月24日閲覧。 23 December 2023.
2023年12月23日閲覧。 26 February 2020.
2020年2月26日閲覧。 2024年4月23日閲覧。岡部直明 『ベーシック日本経済入門』 日本経済新聞社・日本経済新聞 (2020年2月28日).
2020年2月28日閲覧。中国で活動していた2006年のある日、抗日的なドラマのステレオタイプな日本兵の役ばかり演じることに抵抗感を抱くようになり思い悩んでいた時、急に『大刀』の監督から食事に誘われ「鬼子を演じるのは、もうやめなさい」 と言われ”鬼子役者”としての活動にいったん終止符を打つことになった。
「乃木坂46白石麻衣-夢で逢えたら」『BUBKA』 2014年10月号(月刊版)、白夜書房、2014年8月30日。全企業のうちメタバースを認知している割合が約半数、そのうちメタバース活用ビジネスをすでに推進もしくは検討している企業が4割弱なので、概算すると全企業の2割はメタバース活用にどちらかといえば前向き、といえます。 “2008年8月6日【公式戦】試合結果(阪神vs広島東洋)”.日本野球機構 (2008年8月6日).
2015年10月15日閲覧。 “. 広島球団公式サイト (2014年7月25日). 2015年6月9日時点のオリジナルよりアーカイブ。
竜は前妻に引き取らせたが、前妻が再婚した新しい夫と折り合いが悪くて中学生の頃からグレて何度も警察沙汰を起こすようになった竜を引き取った。 “水野美紀、結婚していた!株式会社九州吉野家(株式会社吉野家の完全子会社) – 2005年(平成17年)4月8日に西洋フードシステムから株式取得し子会社化。 10月 – 日本電産サンキョーを完全子会社化。、大部分は国立公園や国定森林として保護されているが、一部は原油や天然ガス、その他の鉱産資源の採掘や牛の放牧のために賃貸されている。
有価証券の貸付行為などにおいては、取引相手先リスク(取引の相手方の倒産などにより貸付契約が不履行になったり、契約が解除されたりするリスク)を伴ない、その結果、不測の損失を被るリスクがあります。解約の発生による運用資金の大幅な変動が発生した場合。 また、取引相手の倒産などにより、当初の契約通りの取引を実行できず損失を被るリスク、取引を決済する場合に反対売買ができなくなるリスク、理論価格よりも大幅に不利な条件でしか反対売買ができなくなるリスクなどがあります。
近藤勇役は俳優の船越英一郎さん!
“船越英一郎、”神出鬼没”な山田役 『忍者に結婚は難しい』”.船越英一郎の”抜き打ち”チェックに新木宏典が感謝”. “映画『わたしのかあさん-天使の詩-』作品情報”.東北地方最大の店舗として、シネマコンプレックスや専門店街を設置して出店予定であったが、マイカルの経営破綻により計画が白紙化。 し、一女を儲け、1948年、東映に移籍(これ以降、大作や小品の別なく年相応の脇役を長く務めた)。大学院に進んでもボランティアを続け、その中で大学時代に知り合った外国人女性と仲良くなった。
この第二の人生を充実したものに出来ればよいと思います。 そのため3学期からは警察官で警視庁幹部である実父の命令で不登校になっていたが(それがきっかけでフレンツェンという悪徳クラブのオーナーらとつるみ始め、そのフレンツェンでバイトをするようになった)、久美子との出会いから第1話の最後には再び登校するようになり、その後第2話の終盤では武田が前述の真実を話し、それを聞いていた後、けじめをつけるために単身で荒高に乗り込んで追い詰められていた隼人を助けに行ったことを機に彼と仲直りし、共に3-Dを引っ張っていくようになった。実の兄である飛麿を非常識なレベルで慕い、一緒に入浴しようとしたり、寝床に潜り込む、抱きつくなどの積極的なアプローチを行う。泥酔で財布を無くしてタクシーの無賃乗車、貴重品の紛失、祖母の葬式で人の飲み残しを啜り半裸で泥酔、寝込んでいる日は心配する母に大丈夫と嘘をつくありさま。
現に生徒として新平民の子も居る。校長も、文平も、凝(きつ)と鋭い眸をこの生徒の顔面(おもて)に注いだ。是はもう生徒一同の心からの願ひである。 』と言つて、すこし声を和げて、『然し、我輩一人の力で、奈何(どう)是(これ)を処置するといふ訳にもいかんのですから、そこを諸君も好く考へて下さい。左様どうも諸君のやうに、大勢一緒に押掛けて来て、さあ引留めて呉れなんて–何といふ無作法な行動(やりかた)でせう。 1つ目の方法では既に用意されている空間を利用するため、自由に空間を構築することができませんでした。仮令(たとひ)我輩が瀬川先生を救ひたいと思つて、単独(ひとり)で焦心(あせ)つて見たところで、町の方で聞いて呉れなければ仕方が無いぢや有ませんか。
一度秋にクマらしく冬眠しようとした事がある。学校制度は唐の時代に中央教育行政官庁である国子監の下で整備され,貴族の子弟を入学させる国子学をはじめ,階層に応じ大学,四門学,律学,書学,算学が設けられた。宮本 正明「百瀬和夫「アメリカ遠征日誌」(1932年4月7日~7月2日)」『立教学院史研究』第11巻、2014年。竹中平蔵 『竹中平蔵の「日本が生きる」経済学』 ぎょうせい・以後、本作のシナリオ本の刊行は慣例となり、小説誌『小説新潮』に『’83冬』のシナリオが掲載された事もある。
タンパ、レイクランド、オーランド、デイトナビーチを結び、デイトナビーチで95号線と、タンパで75号線と接続している。 レイクシティで10号線と、タンパで4号線と接続している。 ジャクソンビルで10号線、デイトナビーチで4号線と接続する。州間高速道路95号線:北のジョージア州からジャクソンビル北郊で州内に入り、大西洋岸を南下してデイトナビーチ、ティトゥスビル、パームベイ、ベロビーチ、フォートピアース、ポートセントルーシー、スチュアート、ウェストパームビーチ、フォートローダーデールに至り、そこからマイアミ中心街で終端となる。州間高速道路4号線:半島部を南北に2分している。 フロリダ州の州間高速道路、州道およびアメリカ国道は州交通局によって管理されている。 「【特別編】乃木坂46のクリエイションについて考える SPECIAL INTERVIEW 秋元康」『別冊カドカワ 総力特集 乃木坂46』vol.02、山下剛一、KADOKAWA〈カドカワムック〉、2016年6月29日、168-177頁。
約1時間の見学ツアーを終了した後「株式投資体験」申込者は、引き続き株式投資体験コーナーに入って架空所持金を元手に売買を体験します。団体申込みの場合、歓迎メッセージを表示してくれるようです。 ポプラ」への移行を希望する鳥取県内の1店舗を含む)の運営、ポプラが運営するコンビニのうち、ダブルブランド店「ローソン・楽しく学べる、東証Arrows(東京証券取引所)の見学に是非参加してみて下さい。
“ラジオNIKKEI第2 平日放送休止のお知らせ”.
1999年(平成11年)頃 – 北海道銀行八戸支店廃止に伴い、同行仙台支店移管分以外を青森銀行八戸支店が営業譲受。 リンク先のコンテンツは各引受保険会社が管理しています。 12月2日 – 任天堂株式会社が携帯型ゲーム機 「ニンテンドーDS」 を日本で発売。 11月21日 – 任天堂が携帯型ゲーム機「ニンテンドーDS」を北米で発売(12月には日本、翌年3月にはヨーロッパでも発売している)。 コンピュータエンタテインメント (SCEI) が携帯型ゲーム機「PlayStation Portable」
(PSP) を日本で発売(欧米などでは翌年発売)。
その後さたけが組織と関わっていることがわかり、上役からの指示で情婦の警護が終わったことをレイに告げる。 その後ジャック・スパロウが船長を務めるブラックパール号の船員(一等航海士)となった。 10月24日 – Mac OS X v10.3 Pantherが発売される。 かねだの情婦から彼の組織は裏で臓器密売をしているとの証言を得た0課は、その裏付けが取れるまで女刑事・
最後におすすめなのが、年利回り2〜6%程度を狙える、上場企業が運営する不動産担保付きのソーシャルレンディングです。 OwnersBookの案件には貸付型案件とエクイティ型案件の2種類があります。平均利回りは5.8%程度で期間も半年程度の短い案件も取り扱っており、通常の債券や定期預金などよりもはるかに高い利率で、運用期間も短いものが多いのが特徴です。迎賓館に過激派が金属弾を発射する事件が発生。 9月8日 –
ATM100台で基幹システムにトラブルが発生。上場企業のロードスターキャピタル株式会社が提供するは、不動産に特化したソーシャルレンディング(投資型クラウドファンディング)です。
“大リーグ QO回答期限迎え2選手が契約延長 ドジャース守護神らが拒否”.沖縄本島北部の名護からバスで30分程の地にある山原村(やんばるそん)に住むサトウキビ農家。
“岡島新人扱い、代理人不手際でFA権なし”.現代ビジネス (2012年4月7日).
2014年2月7日閲覧。静岡鉄道株式会社『第158期(2021年4月1日 – 2022年3月31日)有価証券報告書 英訳名』(レポート)2022年6月24日。詳細は参稼報酬調停の項を参照。 6585
2019年12月4日閲覧。久保田市郎(スラッガー編集長) (2019年12月4日).
“なぜ25歳の主力が”戦力外”に?
また、FA権取得までは保留制度に縛られ、サービスタイム3年未満の間は年俸調停権もない。 「500~600万円未満」が8.7%で平均値を含む、「600~700万円未満」が8.1%、「100万円未満」が6.4%、700~800万円未満」が6.2%、「800~900万円未満」が4.9%、「900~1000万円未満」が4.0%、「1000~1100万円未満」が3.1%、「1100~1200万円未満」が1.9%、「1200~1300万円未満」が1.7%、「1300~1400万円未満」が1.2%、「1400~1500万円未満」が0.9%、「1500~1600万円未満」が0.7%、「1600~1700万円未満」が0.5%、「1700~1800万円未満」が0.4%、「1800~1900万円未満」が0.3%、「1900~2000万円未満」が0.2%、「2000万円以上」が1.2%となっている。 アメリカ合衆国では学生の部活動の掛け持ちが一般的であり、野球以外のスポーツでも高い才能を発揮している学生選手は珍しくない。
1989年、テレビ北海道開局と同時に移籍しさらに1994年(平成6年)、ニッポン放送へ移籍。松田弘(広島エフエム放送元社長およびアンフィニ広島元社長)の長男。故郷に帰つたといふ心地(こゝろもち)は、何よりも深く斯ういふ場合に、丑松の胸を衝(つ)いて湧上(わきあが)るのであつた。何もかも今は無事に済んだ。斯ういふ思想(かんがへ)は奈何(どんな)に叔父の心を悦(よろこ)ばせたらう。 『ああ–これまでに漕付(こぎつ)ける俺の心配といふものは。平和な姫子沢の家の光景(ありさま)と、世の変遷(うつりかはり)も知らずに居る叔父夫婦の昔気質(むかしかたぎ)とは、丑松の心に懐旧の情を催さした。
東野幸治 松本人志の裁判「取り下げ」で見解 あおり受けた後輩芸…一見新しいこの考えは,左翼日和見主義的傾向と批判された。 インデックスの騰落率は、複利効果により、一般に日経平均株価の2倍とはならず、計算上、差が生じます。 かつては畳の下に新聞紙を敷くことも多かったが、近年の住宅では気密性の向上により、ほとんど行われなくなっている。 1967 4月 工学研究科に機械工学専攻修士課程を新設。
社会実情データ図録 Honkawa Data Tribune.大手建設会社で働く、野々宮良多(福山雅治)。武蔵野大学附属千代田高等学院・ この時代のユニフォームの背番号のサイズはホーム、ビジター共にそれまでのものより若干大きめだった一方、背番号の上の選手名の字幅がスマートだった。 しかも学年で一番可愛いと評判の女子だったので、男子はなぜ自分なのか理解できなかったそうです。 ホーム用は上下白を基調とし、赤い胸ロゴ、背番号、胸番号に紺の縁取り、袖に赤と紺の細いライン、左袖に「Hiroshima」の赤い筆記体ロゴに紺の縁取りが入る。
皆年金の意義と課題」第47巻第3号、国立社会保障・皆年金」『季刊社会保障研究』第47巻第3号、国立社会保障・制度の運営手法によって、公的年金と私的年金に分類される。 そのため指差確認はJRのように右手で行わず、左手で行っている(ブレーキハンドルから手を離さないためでもある)。 したがって、2番線は古市方面行きの通過線、3番線は大阪阿部野橋行きの通過線。
太刀は刃を下にして吊るし(「佩く(はく)」という)、騎乗でも片手(右手)で抜くことができたが、抜いた後に振りかざしてから振り下ろして斬りつける動作となる。左手で鞘を回し刃を下にして抜けば、下からの斬り上げ(逆袈裟)も可能となる。一方で打刀の場合、刃を上にして腰帯に差し込み、左手による鞘の操作によって様々な抜き方が可能で、抜きと切り付けの動作を滑らか(連続的)に行うことが可能となった。逆に言えば、刀を抜くのに「左手(鞘)の動き」という新たな技術が必要になったとも捉えることができる。 に充つれば三尺二寸の太刀に一寸の鎺を附し、鍔先三尺三寸なれば抜き差しも動作も不便の事なしと為せり。
また、最近はインターネットで保険証券の内容を確認できる保険会社も増えているので確認しておこう。 また、補償内容ごとに免責金額を設定する際には、自分の住まいがどの災害にどれくらいの被災リスクがあるのかを把握しておく必要がある。
そこで、契約者に対して、許容できる自己負担額を設定してもらい、保険料を安くすることでバランスを保っている。免責金額も自己負担額0円から3千円、5千円、1万円、5万円、20万円など、パターンがいくつかあり、保険会社によりその設定金額も異なっている。東洋大学教授の藤本貴之は、ひろゆきの賠償金踏み倒しについて、巧妙な資産隠しの結果、被害者は泣き寝入り状態であるとも聞くといい、「ぎりぎりのグレーゾーンで際どいところを攻める巧妙な脱法テクニック」であると指摘。
容姿は常に「海が好き」とプリントされたステテコに腹巻き姿で、錯乱坊のアップに匹敵する破壊力がある顔面を持つ。 また、この年の観客動員数は862,965人と12球団中、巨人に次ぐ2位の集客力を見せた。、東洋工業をメインスポンサーとしつつ、大半の株を松田家が持つ同族経営球団となる。後任に東洋工業(現・空手の試合で一度は三橋を失神させたが、後に汚い手段で黒崎の拳を潰したことに怒った三橋に完敗する。
“世界三大ゲームショーのゲームズコム主催者が新しいイベント「Devcom」を2017年夏に開催”.
“【TOKYO GAME SHOW2017出演情報】世界三大ゲームショウの1つが今年も開催!DNG選手の出演情報を公開!”.第34回 東京ゲームショウ2024 ゲームで世界に先駆けろ。第30回 東京ゲームショウ2020オンライン コロナ禍の未来は、まずゲームにやって来る。第15回 東京ゲームショウ2005 最前列で未来を見よう。第20回 東京ゲームショウ2010 GAMEは、新章へ。第28回 東京ゲームショウ2018 新たなステージ、開幕。第16回
東京ゲームショウ2006 新興奮。新感動。新時代。首が3階建ての建物以上に長く、登場時は毎回上方が見切れる。
JBISサーチ. 2022年5月9日閲覧。 2020年5月1日閲覧。 “ドゥラエレーデ”.
JBISサーチ. 2022年12月28日閲覧。 NHK. 2022年7月17日閲覧。 “シルヴァーソニック”.
JBISサーチ. 2022年12月3日閲覧。社台スタリオンステーション.
2022年11月21日閲覧。社台スタリオンステーション.
2022年3月29日閲覧。 “コラソンビート”.
JBISサーチ. 公益社団法人日本軽種馬協会.
JBISサーチ. 公益社団法人日本軽種馬協会.
“メロディーレーン”. JBISサーチ. 公益社団法人日本軽種馬協会.
仮想通貨は土日でも取引ができ、誰でも簡単に数百円程度の少額から始められます。実際に仮想通貨の取引所の口座開設は数日程度で完了しますので、株式投資や投資信託を始めるよりも、始めるまでの敷居がとても低いのです。 ファイナンシャルアカデミーの「お金の教養講座」の無料体験会は、土日も含めて定期的に全国で開催されています。浜銀TT証券ダイレクトをご利用いただけるお客さまは、当社に証券総合取引口座をお持ちの方です。 お申込書を受理してから、約1週間から10日ほどでお届けのご住所に、浜銀TT証券ダイレクトのご利用に必要な「ログインID、初期ログインパスワード、初期取引パスワード等」を記載した「浜銀TT証券ダイレクト ID・
EテレやNHKラジオでも活躍する松本茂(立教大学名誉教授)が教授を務め、グローバル教育センター長も歴任した。丁度その二本榎に、若い未亡人(ごけさん)の家(うち)があつて、斯人(このひと)は真宗に熱心な、教育のある女でしたから、和尚さんも法話(はなし)を頼まれて行き/\しましたよ。父親の大正天皇が先鞭をつけた一夫一妻制を推し進めて、「(一夫多妻制での)側室候補」として「未婚で住み込み勤務」とされていた女官の制度を改め「既婚で自宅通勤」を認めた。 これまで一度もお目に掛かったことがないじゃありませんか。第一次ブルガリア帝国は、11世紀に東ローマ帝国に滅ぼされ、再び東ローマ帝国領となるが、12世紀末に再び独立した(第二次ブルガリア帝国)。
垓の指示によりイズやゼロワンを狙う諫だったが、亡の思考から解放され、自分の夢を見つけるために戦うことを宣言。一方、諫は垓から自身と唯阿の脳内に人工知能搭載チップが埋められていたことを明かされ、さらに迅からは滅を助けたのが諫自身であることを告げられる。小田急多摩センター駅構内の装飾を実施』(プレスリリース)小田急電鉄株式会社、2018年11月20日。発足当初から持株会社である日本郵政株式会社(発足当初は日本政府が全株式を保有)の子会社である。
だけどその雲、僕と螢は、どれだったんだろうと時々話しており… “山下達郎、ラジオドラマ「あ、安部礼司」にゲスト出演”.
“大人気ラジオドラマ「NISSANあ、安部礼司-BEYOND THE AVERAGE-」足立梨花が教育実習生役で初出演! “吉川晃司が『あ、安部礼司』に出演。
“高橋みなみ×安部礼司がコラボ!これなに、ベスト3先生に安部礼司が登場!高橋みなみが、伝説のリーダー社員・みなみ先輩役で登場!”.
時事通信社 (2017年9月17日). 2017年9月20日閲覧。軟葉高校理事長の甥で凧葉道場の師範。斯う決心して、生徒に言つて聞かせる言葉、進退伺に書いて出す文句、其他種々(いろ/\)なことまでも想像して、一夜を人々と一緒に蓮太郎の遺骸(なきがら)の前で過したのであつた。大昔の中国、ペルシャ、アッシリアなど、その着想の源泉は多岐にわたる。了念坊、是れを聞くに、噫呼ああ、宿縁しゅくえんの多幸と知りぬ。
革新的な太陽電池や二酸化炭素回収貯留技術、次世代原子力発電技術などの開発の加速、発展途上国への技術の普及促進。口座開設者が出国により非居住者となる場合には、出国する前に「出国届出書」の提出が必要となります。 また、2013年6月3日に行われた副印鑑廃止に際して、同日以降に副印鑑の取り外しの際に行われる印鑑登録手続きの折にも、改めて本人確認が実施され、印鑑登録の書類記入と本人確認の証明書などの提示が必要となるが、印鑑が登録済となっていた場合は、書類記入や本人確認の証明書などの提示は行われず、通帳の提示などで対応される。
同一受入機関における就労期間が1年超であること、技能検定基礎級及び日本語能力検定A1相当以上の試験(日本語能力試験N5等)に合格していること、転籍先となる受入機関の在籍外国人に占める転籍者割合が一定以下であること、転籍に至る斡旋・
」と気合い一発★ 「BugBug声優STATION」、2月号では白月かなめさんにインタビュー!残月の光をたよりに林中の草地を通って行った時、果して一匹の猛虎が叢(くさむら)の中から躍り出た。 この外遊時、パリの地下鉄に乗ろうとして、列車が発車しようとしていたので職員に押しもどされ、目の前で柵を閉められたことを、かえって喜ばれ、「みなとおなじ扱いを受けたのは、これがはじめてだった。芳原世幸(メディアファクトリー元代表取締役社長、KADOKAWA元専務。 “これからはゲームもCGも在宅勤務で制作する~スクウェア・ なお、3年生2名は、原作16巻にて高等部を卒業。
母は、私を産んでからも芸者を続けていましたので、私は祖父母に育てられました。都道府県初となるバーチャルマーケットへの出展が決定した山形県は、パラリアルお台場に展開する道の駅をモチーフにしたブースにて「山形のうまいものメタバース展示会」を開催します。昨今では、老舗の百貨店がメタバース空間上のオンライン店舗を開設したり、自動車メーカーがメタバース上で車の展示場を作ったりするなど、メタバースを活用したビジネスの拡大が予想されています。商品売買の他にも、会場内で乗り物に乗ったり、接客を受けたり、音楽ライブに参加するなど、メタバースならではの”体験”も提供。
I’ve been browsing online more than 2 hours today, yet I never found any
interesting article like yours. It’s pretty worth enough for me.
In my opinion, if all website owners and bloggers made good
content as you did, the internet will be much more useful than ever before.
この全損状態とは、車が物理的に修理不能なケースや、修理はできても修理費が事故時点の車両価値を上回るような状態です。対象の犯罪係数が規定値に満たない場合はトリガーにロックがかかり、規定値を越えていればセーフティが自動的に解除され、対象の状況にふさわしい段階に合わせた執行モードを選択したうえで変更・
Right here is the right website for anyone who hopes to understand this topic.
You understand a whole lot its almost tough to argue with you (not that I personally will need
to HaHa). You certainly put a fresh spin on a topic that has been written about for
many years. Wonderful stuff, just excellent!
4月7日、同市議会選で建設派が多数。迎賓館に過激派が金属弾を発射する事件が発生。 3月28日 – 大阪府警本部庁舎爆発物発射事件が発生。檜町公園事件が発生。
「公費増」に向けた国民的議論を進めるべき(江澤和彦委員:日本医師会常任理事)-といった異なる角度からの意見も出ています。二つ目は、たび重なる国の経済対策に呼応いたしまして、立ちおくれておりました本県の社会資本整備を前倒しで実施するということで、補正予算債をこれも多額に発行してまいりました。
名前がキラキラネームというのは、本当に悪い言い方になっちゃうんですけど、親がばかだって自己紹介しているようなもんなんですよ。街の正式な名前は明言されておらず、「木組みの家と石畳の街」もしくは「木組みの街」と形容される。 ココアの実家「ベーカリー保登」がある、木組みの街から鉄道を使ってしばらく移動した場所にある海辺の田舎街。自動車保険のパンフレット・街の住民の間で親しまれている宝探しゲーム。、久米は「筑紫さんは戦争の歴史を刻んだ沖縄と広島に心を寄せ、地方球団、市民球団のカープを愛していました。 キャッツ』や遊園地などがある。公園や街路には野生の兎が多く生息している。
高窓宮嗣子様は学習院女子大学国際文化交流学部に進学されましたが、中退後にイギリスのエディンバラ大学に留学されました。大熊砂絵子 – 1988年(昭和63年)入社。一晩寝るための場所を探し、比較的元の形を保っている王宮に入ると、誰もいないと思っていたそこに一人の女性が現れる。誰を一番えらいと思いますか。英雄の一種族を名の揚がるように育てたのだ。 その外詩人の材料になった人達を育てたのだ。一人の働が皆の誉になるのだね。所得税では、同一生計家族に支払う給与は原則として必要経費として認められないが、青色申告者が青色事業専従者に支払う適正な給与は事前届出の範囲内で認められる(白色申告者には、事業専従者控除がある)。
竹田竜世 (2016年9月11日). “「みんなの鬱憤25年分が晴れた」 丸佳浩外野手が手記”.
2016年9月11日時点のオリジナルよりアーカイブ。 カープ圧勝「グッズ販売」」『産経ニュース』2015年4月11日。 U-NOTE (2015年4月16日).
2015年5月5日時点のオリジナルよりアーカイブ。福岡ch (2011年5月16日).
2015年10月16日閲覧。 AEON ASIA – 2011年11月設立。 りそなホールディングス (2011年3月25日).
2011年6月18日閲覧。陳淑梅(2011年10月 – 2012年3月、木・
なぜなら彼らは楽しんでいるのではなく、苦しみながらくりかえし ている状態だからです。万が一の事態を考えて、加入を検討する方は多いでしょう。 「アクサダイレクト自動車保険」は基本補償をベースとしながら、追加補償を自由に選び組み合わせられます。四季のレジェンドブレーダーの心が1つになったとき、ネメシスを封じる「ゼウスの結界」が発動される。今直(すぐ)にお前達の領地界を広めて遣(つかわ)す。
お前達の領分は余(よ)の臣下より立派にしたい。 お前達、慥(たし)かな口から、信じて聞いたことだろう。後日、登校中の廉達を囲み因縁をつけて鉄パイプを持って追い詰め、後に現れた大和たちも袋叩きにしたが、それを知って駆けつけた久美子によって制裁を受け、「覚えてろ!
打ち上げ時、点火後7秒間での障害発生時には停止されて打ち上げが延期されるが、全てのシステムが正常であれば固体燃料ロケット(EAP)に点火してアリアン5は離陸する。 オリジナルの2011年5月1日時点におけるアーカイブ。.最終更新 2024年7月27日 (土) 11:
43 (日時は個人設定で未設定ならばUTC)。最大寿命は6000秒(試験運転を含む)、始動回数は20回である。 ピューロランド夏休み特別展 NHKスペシャル 大生命展(7月20日 – ) – NHKスペシャルとのタイアップイベント。 (残りは2本の固体燃料ロケットブースターから供給)。
仲卸売場は特に見学の予約は不要で邪魔にならないように注意すれば立ち入りは大丈夫です。本来は、仲卸売場は小売業者に販売するための売場なので一般には販売出来ないのですが、築地では一般でも購入可のところが魅力の1つです。 この場合、225銘柄のうち、発行済株式総数の少ない銘柄は、この現物先物間の裁定取引や、日経平均連動型投信からの買いのために、まったく想定されていないほどの品薄株となり、本来の企業価値とは著しく乖離した株価になった。川下産業チェーンにおける需給マッチングプラットフォームを提供し、政策の実施を加速させる。
“ひろゆき氏 女児バス置き去り事件の園長会見に大呆れ「僕もサイコパスって言われるけど… ヴァージニア神学校の学長イアン・理事会において、聖路加国際病院院長の橋本寛敏も出席し、必要性などについての発言を行った。同年、第一映画が解散し、新興キネマ京都太秦撮影所に月田とともに移籍した。大阪取引所、大証。 1927年(昭和2年)、師匠から清元梅美智の名を貰い、母娘揃って名取となる。
その結果、パスタ場の雰囲気は悪化し、窮余の策として伴と土屋の賄いで料理勝負することとなる(題材はリゾット)。塩もみ白菜は、様々な料理に使えて便利な食材です。五郎と雪子の仲を冷やかされた純は、草太にけんかの仕方を習う。山崎豊子(作家):この年『大地の子』で第39回菊池寛賞受賞。芦原すなお(作家):この年『青春デンデケデケデケ』で第105回直木賞受賞。秋山幸二(西武ライオンズ外野手):ライオンズを日本シリーズ連覇に導いた功績から、日本シリーズMVP、正力賞を受賞。 マッカーサー連合国最高司令官(米国聖公会信徒)の命で「文部省訓令第8号」が発布し、1947年(昭和22年)5月3日に施行された日本国憲法とともに「信教の自由」が保障される。
しかしどうも異様ですから、誰も一寸見て驚きます。 “みずほ銀行のシステム障害が復旧 午後5時から記者会見”.悩みをスーパーチャットしている相談者は、2ちゃんねるやニコニコ動画に触れて育った20代以降の大学生から社会人が多い。
1917年(大正6年)に、築地にあった立教大学に医学部の開設が計画される。土地をお構(かまい)になるように自分でしたのは何か。
ひどく叱られたり苦情を言われたりするのは何か。 どこまでも保護を加えられるのは何か。 いつも待たれていて、来ると逐い出されるのは何か。 たった例会出席を週1回から3回に増やしただけなのですが、人生を大きく変えることが出来たわけで、断酒会に感謝するとともに、断酒会が持つ不思議な力に驚きました。
AFPBB NEWS (2017年10月7日). 2017年10月8日閲覧。 まにら新聞ウェブ (2017年10月7日).
2017年10月8日閲覧。 AFPBB NEWS (2017年10月6日). 2017年10月7日閲覧。 AFPBB NEWS (2017年10月8日).
2017年10月9日閲覧。 AFPBB NEWS (2017年10月10日). 2017年10月11日閲覧。時事通信社 (2017年10月11日).
2017年10月12日閲覧。 この場合、事業会社除外時と、それを埋める持ち株新会社採用時に時間的な隙ができて、数日間225銘柄より少なくなる時がある。中日と阪神と熾烈な優勝争いの末、9月10日の対中日戦(初代・
先師曰、剣術を得たりとも、抜刀を不レ知ば、刀あれども持べき手なきが如し。 その上で、相手を不快にさせないように気をつけながら香水を控えて欲しいということを伝えてみてはいかがでしょうか。日本刀を完璧に扱える日本人は、刀を抜いたその動作から一気に斬りつけ、相手がその動きを一瞬の間に気づいて避けない限り、敵の頭を二つに両断することができると言われている。 ASKA絶賛「バイキングの坂上君は、イイ男だったな」電話でも感謝「ギリギリのところで放送してくれて…基本は第1放送。 ふわり愛(シーズンⅡ)(火曜 1:45 – 2:15〈月曜深夜〉、山陰放送幹事。
その間の休業補償としてお客様がレンタカー会社に支払う金額のことです。補償内容等、詳細はレンタカー会社へお問い合わせください。貸出時に免責補償に追加で加入することで、ノン・ ノン・オペレーションチャージ(休業補償)とは、事故・関西国際空港では、2020年4月15日時点で国際便の旅客便の発着が無くなった。 では、調査 (Research)・免責補償とは、お客様が万が一、事故・
その上狭い範囲の生活も己の柄にない。研究活動を担う機関として、立教大学外国語教育研究センター(Center for Foreign Language Education and Research:FLER)を開設し、全学部の学生を対象とする外国語教育を行っている。 “【業界研究:損害保険】東京海上日動火災保険、損害保険ジャパン、三井住友海上火災保険、あいおいニッセイ同和損害保険。忍耐がなくては駄目です。
2021年(令和3年)9月10日、デジタルアート企画制作販売、アーティストマネージメントを行う「株式会社musou」を設立、代表取締役社長に就任。 お笑いナタリー.
ナターシャ. 2021年12月15日. 2021年12月10日閲覧。 テレビ朝日 (2020年5月10日).
2020年5月10日閲覧。展示会とMICE. 14 September 2020.
2020年9月21日閲覧。高山市デジタルアーカイブ.
2022年2月22日閲覧。台湾漫画博覧会(2019年8月3日・
非対円通貨取引の所得は、決済時の外貨建て実現損益を円に換算して所得を計算する。医療保険で1年、損害保険(第二分野)で2年である(保険業法第2条第17項、施行令第1条の5)。 『少額短期保険会社『Mysurance 株式会社』の設立』(PDF)(プレスリリース)損害保険ジャパン日本興亜株式会社、2019年3月6日。 そんなJANICという組織で社会に出る前に働く経験ができたことは、私の大きな財産となりました。
淡路大震災のため大阪証券取引所のみ全日休場となったことがあった。山階宮武彦王妃
佐紀子女王 1923年(大正12年)9月1日
関東大震災被災により薨去。 “Освойгектар”.
освойгектар.рф (2016年6月1日).
2024年4月16日閲覧。愛実の気ままなみんblog
(2011年12月22日). “てるてるモテるちゃん”. キャラクターまつり(12月6日
– 12月30日) – キャラクタータウン、サンリオミュージアム、オールスタースペシャル等の複合イベントを館内各所で開催。接続環境が不安定な場合、参加者が仮想空間にアクセスできなかったり、体験が中断されたりする可能性があります。 ジッパー付袋に白菜と塩を入れ、振り混ぜて、1時間以上おく。
絶対に失敗しない!既婚者の武智が世の中の未婚男性に絶対に失敗しない嫁選びを伝授。女性の川柳に対し、鰻が男心をよんだアンサー川柳を発表する。県尉の任期を満了すると、退官して郷里に帰って閑居し、一年余りもの間、人との交わりを絶っていた。 さまざまな職業の女性(コーナータイトルの○○には職業が入る)にどんな行動を取る男性が好きかアンケートを実施し、職業別にピンポイントでモテる秘訣を紹介する。女性が女心を綴った川柳から女心を勉強する。平衡機能の悪化、歩行時のつまづき、よろめき、身体一側性の協調運動障害。
日本放送協会 (2022年12月2日). 2022年12月12日閲覧。 お印(おしるし)は、日本の皇族が身の回りの品などに用いる徽章・ ラジオ放送をパソコンでも同時に聴取することができる「ライブストリーミング」(短波放送の同時再送信)や、人気番組の「ポッドキャスティング」のいずれも、日本国内のラジオ局では最初にサービスを開始している。一本参ったな。向うが旨く遣りおった。日本民間放送連盟『日本放送年鑑’66』旺文社、1966年12月、242頁。
香港の𠮷野家で男性店員3人が女性店員を強姦して携帯電話でその様子を録画し、2008年(平成20年)8月頃からインターネット上に動画が流出していることが発覚、男性店員3人は逮捕され、3人は16 – 19歳でうち1人は店舗マネージャーであった。店舗と同様の牛丼・生娘な内に牛丼中毒にする。具体的には、中途解約時の市場金利がご契約時と比較して上昇した場合には、解約返戻金は減少し、逆に、下落した場合には増加することがあります。
三菱UFJ銀行となった現在も未換金の現物保有者が存在するため償還業務は継続している。介護保険制度を持続させるためには、国民の健康寿命を伸ばす必要があります。 さっぱり食べられる「鶏ひき肉と白菜の重ね蒸しねぎだれ」やネギだれが美味しい「白菜の蒸しロール」、豚肉と野菜がもりもり食べれる「豚バラと白菜の簡単ミルフィーユ鍋」など全部で32本のレシピを紹介していますので、日々の献立にぜひお役立てください。誤用とはいえ、「先」を将来の意味で使うのは、それはそれで、日本語の中で長く定着してきた漢字の使い方です。
今になつて見ると、噫(あゝ)、あの細君に合せる顔が無い。其時猪子君の言ふには、「僕は僕だけの量見があつて行くのだから、決して止めて呉れ給ふな。左様だ、其を為るにしても、後々までの笑草なぞには成らないやうに。 「奥様(おくさん)、其様に御心配なく、猪子君は確かに御預りしましたから」なんて–まあ我輩は奈何(どう)して御詑(おわび)をして可(いゝ)か解らん。斯う決心して、生徒に言つて聞かせる言葉、進退伺に書いて出す文句、其他種々(いろ/\)なことまでも想像して、一夜を人々と一緒に蓮太郎の遺骸(なきがら)の前で過したのであつた。 」斯ういふものだから、其程熱心に成つて居るものを強ひて廃(よ)し給へとも言はれんし、折角の厚意を無にしたくないと思つて、それで一緒に歩いたやうな訳さ。
でお選びいただける免責金額の組み合わせは、以下の5つのパターンです。一般的に車両保険の免責金額は「1回目の事故の免責金額」「2回目以降の事故の免責金額」の組み合わせを選ぶことができ、この組み合わせを「5万円-5万円」「0万円-10万円」のように表します。修理費が少額の事故では保険金を請求せずに等級を下げないという方法もあるため、修理費がどのくらいの場合に保険を使用するのかを考えて、免責金額を設定する方法もあります。建物の築年数が50年以上または築年数が不明の場合、所定の免責金額を設定いただきます。車両保険の免責金額(自己負担額)とは。
ただし、第189話を元にした部分に出てくるカナのおみくじは、自腹を切って買ったものであることと、映像中のおみくじの内容のうち待ち人が「おとずれなし来る」となっていることが、第143話(単行本第8巻、p.13、p.14)と一致しているように、第10巻以外に収録されている短編作品から持ってきたと見られる部分もある。 「無認可共済の保険会社化」(PDF)『ベストプランナー』第13巻第8号、セールス手帖社保険FPS研究所、2006年8月、3-5頁、2019年10月12日閲覧。保険健康課 – 国民健康保険班、後期高齢・ その結果、家族の機能はしなくなり、私は、自殺未遂し、元妻もウツになり、夫婦で処方箋とお酒漬けになりました。
2022年の大納会は12月30日となっています。 31日は大みそかのため例年休場となっています。大納会の開始時間は例年は午後3時からとなっています。主幹事会社数は、野村証券以上の数で、戦後の一時期まで値付けの多くを行う、日本最大の業績を持つ証券会社であり、その後もいわゆる「四大証券会社」の一翼を担い日本経済に貢献した。今回は東京証券取引所(東証)の大発会と大納会の日程について整理しておきましょう。
英米では、雇用主が外国人労働者の滞在・ なお、全銀システム接続にともなう旧発行主体名通帳への他金融機関からの振込に使用される口座番号の表示については、以下のように扱われる。 この合併により、札銀の支店のみ、すべての支店コードと、重複する支店名が変更となった。理事長は日本電産創業者の永守重信。平準保険料方式を採用すると、本来は高齢になってから支払うべきであった保険料をあらかじめ若いときに支払うことになるので、結果として生命保険会社は将来の保険料を事前に徴収して留保していることになる。
単体の損害保険会社としては日本国内最大となった。最後に、霜降り明星の現在の活動内容を見ていきましょう。先の戦闘でサイコミュシステムの使用によって損壊した四肢には当時最新の試作機用のスペア・ この記事により、金融機関に動揺が広がる。出世コースから外れ、窓際族同然の立場でありながら、多忙な若手社員を遥かに上回る高給を得ている者も少なくないとされ、事務処理業務で1000万円程の収入がもらえるのは世界中でも過剰に保護された日本のこの世代だけ、との批判が根強い。
2017年5月8日閲覧。 2016年12月22日閲覧。 ジェネレーションXの解散後は、紆余曲折を経てX-MENメンバーとなり、戦いの中で新たに身体を強固な生体ダイヤモンドに変える能力を発現。互いに正体を隠して暮らす仮初め家族に世界の平和が託された。髙橋海人と大和田南那の馴れ初めは?厚生労働省の「アルコール健康障害対策推進基本計画(令和3年3月)」 によると、平成30年の「成人飲酒行動に関する全国調査」で、アルコール依存症の生涯経験者が54万人を超えるとの報告が挙がったとされている。日動火災と合併を目指すとしたが、親密先の第一勧業銀行・
さらに、”ある現象”が起き、明菜は悲鳴を上げます。栞菜 智世 -KANNA CHISE- 公式サイト.
「『豊田綱領』が私たちトヨタの原点であるならば、トヨタ生産方式 『TPS』と『原価低減、原価のつくりこみ』は、トヨタに関わる全員が身に付けるべき作法といえる。 ニューマンも孫も、一気に資産を増やせる見通しだった。大吾が「一生一品の寿司」を追い求める過程で行き詰っていた時に、力になりたいと思い栃木米「なすひかり」を見つけ、大吾に渡す。 「柳寿司」に来店し、一度でも交流したことがある客は、幾年過ぎても忘れない。孫が2016年に自信過剰気味に1000億ドルの投資ビークル「ビジョン・
当時)の要請に呼応して北陸鉄道の支援を行った際には、対抗措置として北陸日本交通なるバス会社の設立を目論む(のちに北日本観光自動車へ合併させるが、路線拡大は却下された)など、名鉄と近鉄の両社は1970年ごろまで激しく対立していた。名鉄も地元の名門を手に入れるチャンスであっただけに、熾烈な支援合戦を展開したが、結局東急は「鯱バス」をグループへ取り込むことに成功して名鉄に一矢報いている(なお鯱バスは2009年10月1日をもって東急グループから離脱しジェイ・
急性期に再灌流により血管性浮腫が増悪し、著明な脳浮腫や出血性梗塞を起こすこともある。新生銀に移管へ”.坂本の学生時代の先輩。 どこよりも分かりやすい「ノンテンダー」解説” (日本語).
“12 players decline qualifying offer; 2 accept” (英語).
“6 free agents make qualifying offer decisions” (英語).
“What is a Qualifying Offer? Full-Count. 2018年3月12日閲覧。 スポニチアネックス. 2018年3月12日閲覧。 2014年2月7日閲覧。 6585 2019年12月4日閲覧。 MLB Trade Rumors. 2019年11月15日閲覧。 Mark Polishuk (2019年11月14日). “7 Players Reject Qualifying Offers” (英語).
浮き上がった汚れは、水を介してファイバー 内に捕らえられ、取り除くことができます。
1本のENJOファイバーは、1,056本の良質な繊維からできており、この超極細の特殊なファイバーは、細かい隙間に入り込み、汚れの粒子をかき出し、浮かび上がらせます。
1本のENJOファイバーは、超極細の特殊ファイバーからできており、このファイバーでお掃除することにより、家電や家具などの塗装面も傷つけることなく汚れが除去できます。鏡、ガラス、ステンレス、家具、OA機器、大理石、車のボディーや車内、塗装面、ピアノなどの固い表面、ドアのフレーム、ハンドル、ラジエータ、ブラインド、椅子・
アルバイトの募集のチラシをねねが見ている描写があり、採用基準や労働条件などの募集要項が明かされている。 メタバースやVR、ARなどをビジネスに活用したい来場者が集まる良質な展示会。 くわしくは、それぞれの保険会社や担当者に問い合わせてください。免責金額を高く設定すると、保険料を割安に抑えられます。我儘御免のお祭の晩だけは免(ゆる)して下さい。同級生”山田涼介との高校エピソード披露「彼のおかげで…」”.宮家の意向により、披露宴の様子はプレスを通じて公開されなかったものの、出席された方々の証言によれば、典子さまは和服から一転、白を基調としたドレスにお召し替えになったと伝えられています。
Thanks in favor of sharing such a pleasant thinking,
post is nice, thats why i have read it entirely
日本ペット少額短期保険株式会社が本社を構える東京都の金融業界の会社には、どのような事業内容の企業が多いですか?日本ペット少額短期保険株式会社が本社を構える東京都には、イベント企画、マンション賃貸、内装工事事業の企業が多く存在しています。日本ペット少額短期保険株式会社は、小額短期保険業を行う。 2021年1月1日より正式にサービスを開始したと発表した。
また、2023年1月 – 3月は、ワンクール教頭ととして応援部に登場するため、顧問に再就任。
遠山美都雄『天平の三姉妹』中央公論社〈中公新書〉、2010年1月。原武史『皇后考』講談社〈講談社学術文庫〉、2017年12月。宝冠章は真珠を使用する点が特徴的だが、特に宝冠大綬章は正章に108個、副章に209個もの天然真珠を使用した極めて豪華なもので、天然真珠は大変に稀少価値が高いものであることから、その製造原価は純金製の大勲位菊花章頸飾に並んで最も高価なものとなっている。新)岩波書店、2011年11月。
人気定番メニュー「牛焼肉定食」が、世界三大品種であるアンガス牛を100%使用した”新”牛焼肉定食として進化。昆虫を怪人づくりの参考にできないか考えた鷹の爪団は昆虫の世界へと向かう。 サウザーの攻撃によって変身解除に追い込まれるも、寸でのところで或人に庇われる。赤身とサシが適度にバランスのとれた柔らかくジューシーなアンガス種は、今まで以上に肉の旨味を感じられる贅沢な逸品。大会2連覇していた智は今大会も優勝して暢子に正式に求婚する決意をするが、そのことを知った和彦は暢子が好きである自身の本心に気づく。花菜子にあざみの居場所はどこかと問われるが、それは教えられない決まりとなっていることを話す。
10年後くらいに僕のYouTube(活動)は『無理ですよ』ってなると思うんですよ。 あと、動画サービスが流行り始めたときに、自分で顔出しすると恥ずかしいので顔出しをしなくて、そんなに面白くない人でもコメントで盛り上げてくれるニコニコ動画をやった」、「それで何年か休んだ後、YouTube文化になったときに『人が面白いか、より長い間で顔を出して喋り続けた方が絶対人気出るよ』と、前から言っていたが、みんなやらないので『じゃあ僕がやるから見ててね』と言ってやった結果だ。 また、ものまねYouTuberの西村ひろゆかないも同じくYouTubeを軸として活動している。 また、金山駅南口にある「金山南ビル」の「ANAクラウンプラザホテルグランコート名古屋」も名鉄と全日本空輸の協力関係の中で設立されている。
QuizKnockの裏方(動画編集者、ライター)であることが多かった。一方で、アルコールやタバコ、これらも一種のドラッグなんですよね。中部国際空港アクセスの最速達列車で、2008年(平成20年)12月27日のダイヤ改正で新設された種別。 『千年王国』では妻たちとともに家獣の内部に閉じ込められていたところを松下に助けられて第七使徒となる。全国書誌番号:
43046736。 「強い男」が好きな樋口に気に入られたが、勃起不全であることを理由に相手ができない。 TOKYO FMスタジオアースギャラリー(2020年4月14日 –
2021年11月1日は、新型コロナウイルスの感染防止策として、別の場所から放送していた。 スペースノア級万能戦艦の建造やSRX計画、ATX計画などの新型機開発計画を指揮した。
Greetings! Very useful advice in this particular article! It is the little changes that will make the greatest changes. Thanks a lot for sharing!
I truly love your site.. Great colors & theme. Did you build this amazing site yourself? Please reply back as I’m hoping to create my own website and would love to find out where you got this from or what the theme is called. Kudos.
This excellent website certainly has all the info I needed concerning this subject and didn’t know who to ask.
There is certainly a great deal to learn about this topic. I really like all the points you’ve made.
斯(か)うして寺の人と同じやうに早く食ふといふことは、近頃無いためし–朝は必ず生温(なまあたゝか)い飯に、煮詰つた汁と極(きま)つて居たのが、其日にかぎつては、飯も焚きたての気(いき)の立つやつで、汁は又、煮立つたばかりの赤味噌のにほひが甘(うま)さうに鼻の端(さき)へ来るのであつた。 これらのホルモンは、適量に分泌が増える分 であれば緊急時の応急的な処置などに役立ちますが、過剰なストレスが長期的にかかる事で慢性的にストレスホルモンの分泌が高くなり、心身ともに疲弊していき様々な症状が体にも現れます。養子として引き取った少女を中心としてストーリーが展開されるホラー映画『エスター』。 これらのネット配信サイトでは、たまにFROGMANの思いつきで突発的に新作が公開されることがある。丑松はまた奥様から、妹が長野の方へ帰るやうに成つたこと、住職が手を突いて詑入(わびい)つたこと、それから夫婦別れの話も–まあ、見合せにしたといふことを聞取つた。
めまいのみでは非血管性の疾患のありふれた症状である。 MELASは血管壁ミトコンドリアの機能不全による痙攣発作、不全片麻痺や半盲などの脳卒中様発作を繰り返す。糖尿病を除いたABCDスコアでは1週間以内の脳卒中のリスクが評価されており、4点では2〜4%、5点では12〜28%、6点では28〜36%とされている。 1990年の厚生省の基準では「脳虚血による局所神経症状が出現するが24時間以内に(多くは1時間以内)完全に消失しかつ頭部CTにて責任病巣に一致する器質性病変が認められない」とされていたがその後のMRIの普及によって、上記の定義を満たしていても拡散強調画像で高信号域を認めることが非常に多く、脳梗塞の経過をとるものも認められた。
見れば炉(ろ)の火も赤々と燃え上る。 そこに居た橇曳が出て行つて了ふと、交替(いれかはり)に他の男が入つて来る。 ついと軒を潜つて入ると、炉辺(ろばた)には四五人の船頭、まだ他に飲食(のみくひ)して居る橇曳(そりひき)らしい男もあつた。船頭や、橇曳(そりひき)や、まあ下等な労働者の口から出る言葉と溜息とは、始めて其意味が染々(しみ/″\)胸に徹(こた)へるやうな気がした。具体的には、西バルカン地域における新たな大使館の開設や西バルカン担当大使の設置等の取組を通じ、西バルカン各国との二国間関係において対話や開発協力をこれまで以上に強化していくほか、西バルカン地域の共通課題(防災、中小企業振興等)に関して日本の知見を共有し、地域協力を推進しています。
勧告などが発令された場合の際には全波共通放送(緊急警報放送)、阪神・
その後、大阪地区ではもう1つテレビチャンネルが割り当てられ、ともに独自のテレビ局を持ちたい朝日放送と新日本放送は、別々に免許を申請。自分が留守の間、毎日誰か代つて教へたと尋ねた。放送日などはWikipedia日本語版「肝っ玉かあさん」を参照。
ショーンによるとスリーサイズは胸パット込みで82(パットに関しては本人が否定)、漫画版では54・
My spouse and I stumbled over here from a different page and thought I may as well check
things out. I like what I see so now i’m following you.
Look forward to looking at your web page for a second time.
「NEDリポート こども幼児部 楽しみ方も多彩になった、子ども向け番組」『放送教育』第55巻第2号、日本放送教育協会、2000年5月1日、56 – 59頁、NDLJP:2340927/29。 「『母と子のテレビタイム』」『放送教育』第51巻第4号、日本放送教育協会、1996年7月1日、18 –
19頁、NDLJP:2340881/10。 1 はじめてクッキング』日本放送出版協会、1992年、4頁。
このような背景の中で、日本やカナダ、オーストリアなどの国は、GATTひいては自由貿易体制を維持強化する為に、可及的速やかに新国際ラウンドを開始することが必要であるとの観点から、1971年4月の非公式総会以降、新国際ラウンド開始のための準備を行なう小グループの設置を支持し、1971年11月に開かれた第27回GATT総会でも、新国際ラウンドを速やかに開催することに関して合意に達しておくことが必要である旨の主張を行なった。
ベトナム、北部および中部6省で総雨量400ミリを超える豪雨による土砂災害、河川の氾濫が発生。 トルコ、ムーラ県の裁判所は、2016年トルコクーデター未遂事件でエルドアン大統領の暗殺を企てた罪に問われていた40人の被告について、うち複数の軍幹部を含む被告31人に対してはそれぞれ4回、残りの9人には1回の終身刑を下した。 ガーナ、首都アクラの郊外レゴンにある液化ガスの給油所で、天然ガスを積んだタンクローリーに引火し爆発。 カンボジア、カンボジア救国党所属の国会議員55人のうち半数近くが、ケム・
久子(宿の主人、元芸者。 “姫路駅前に「ヤマトヤシキ」、小型店で復活 菓子や贈答品を販売”.土曜日には行列必至の人気店です。 「子どもたちの夢と希望を育む社会」を実現し、子どもたちが、日本人としての誇りと自覚を持ち、新たなる国づくりを担うことのできる、豊かな個性と能力を持った人間に育つよう、全力を尽くします。親子仲の円満さが伝えられ、バラエティ番組出演の際なども、家族の話題が取り上げられることが非常に多かった。
“ムガベ大統領のWHO親善大使任命、非難殺到で撤回”.大きな経済規模を持ち、その技術開発力と生産力、消費力で世界経済を引っ張る存在である反面、アメリカ文化が資本主義社会の基本である「大量生産・当然、生活がかかっている消費者はそういう判断になるはずだ。
The next time I read a blog, I hope that it doesn’t disappoint me just as much as this one. I mean, Yes, it was my choice to read, but I genuinely believed you would have something interesting to talk about. All I hear is a bunch of whining about something you can fix if you weren’t too busy looking for attention.
なお、この工程をあえて省略して、無濾過酒として出荷する場合も多い。 また2012年4月には従来のチルド飲料ブランド「L’s
Style」を統合し、チルド飲料のラインを追加した。 3月 – 衣料品・ “Parag Pathak, 2003”.
P.D. “Parag Pathak, Clark Medalist 2018”. American Economic Association. “Isaiah Andrews, Clark Medalist 2022”.
American Economic Association. “Isaiah Andrews, Clark Medalist 2021”.
American Economic Association. “Melissa Dell, Clark Medalist 2020”.
American Economic Association. “Emi Nakamura, Clark Medalist 2019”.
American Economic Association. “A trade economist wins the John Bates Clark medal”.
エー」「Dマート」「ユニード」「グルメシティ」「Kou’s」「プランタン」など業態ブランドを拡大化し多様化する消費者ニーズに応えながらも流通革命により価格破壊を志向する「よい品をどんどん安く (GOOD
QUALITY BEST PRICE)」「お客様のために (For the Customers)」の方針で事業が進められてきた。
The site was originally set to be called “Twttr,” which is why the
favored site as it is named immediately appears to be missing a couple of vowels in his tweet.
What was the first tweet ever tweeted?
After I initially left a comment I seem to have clicked on the -Notify me when new comments are added- checkbox and now whenever a comment is added I recieve four emails with the exact same comment. There has to be a means you can remove me from that service? Thanks.
プロ野球選手が歌う古今東西「神曲」大全集”.山縣は、西園寺公望や首相の原敬と連携して久邇宮家に婚約辞退を迫ったが、長州閥の領袖である山縣が薩摩閥の進出に危惧を抱いて起こした陰謀であるとして、民間の論客・
若者の投票率の低さについて「ネットで情報が増えたから投票に行くだろうというのは、なんかちょっと若者を見下してるような気がするんです」「ネットに情報がある・売り上げの約40%が公共事業などで使われるので、お近くの情弱に『宝くじって夢があるよね~』とか言って散財させると吉です」とコメントし、「庶民が億万長者になるには宝くじしかないってこと」というフォロワーの声に対しては「おいらの家庭も庶民ですし、グリーの田中(良和)さんも庶民だし、堀江貴文ことホリエモンさんも庶民だし、YouTuberヒカルさんも庶民出身。
当時のジーンはまだうまくテレパシーが使えなかったため、エグゼビアはこの能力を封印し、代わりにテレキネシスを教えた。 それを機に改心し、その後は京子に心酔する。 また、市民が共通の関心を有する出来事を知ったり、本来、議員や公務員の活動を監視するための情報媒体であったマスメディアは公器 (public organ) と呼ばれ、強い公共性が要請される。本が出ても、誰も読むものはありません。本項目では、『江戸前の旬』のシリーズ作品、特別編、外伝作品についても記述する。 インターンシップをおこなうことで、「学生が考える就業に対するイメージ」と「実際の就業で求められるもの」の間に生まれるギャップを解消することができるため、今多くの企業で注目されているのです。実際に、同じコメントを連発する人や他のライバーやリスナーを貶すようなコメントをする人をたくさん見てきました。
2022年10月9日「女子社員特集」では、つら美と「ネガティブ相談室」を立ち上げて、虹花の相談に乗っていた。実は国民的美少女コンテストで審査員特別賞をノミネートされた過去を持つ。美少女な容姿と、押しの弱い性格(事ある毎に逸田にイビられている)に加え、たまに意味不明なオトボケな言動もしてしまう。逸田と共通の趣味を持つが(歴史好きで石田三成のファン)、なぜかそれも打ち解けあうきっかけに役立っていない。開発本部第2グループ所属で逸田の部下だが、性格や仕事の仕方は逸田と正反対である。
I just couldn’t leave your website before suggesting that I extremely enjoyed the
usual info a person supply on your guests? Is going to be back often to investigate cross-check new posts
1999年(平成11年)4月に会社更生法の下で経営再建中だった同社の支援に参画し、同年11月に株式の50.14%を取得した。山寺とフォックスは同じ歳であり、同作は大好きな映画で吹き替えをやりたいと思っていたところにオファーが来たという。、山寺もまた「江原さんは大先輩。、実写版でジーニー役を演じるのは、多くの出演作で山寺が吹き替えを担当するウィル・ ディズニー製作の作品では、ドナルドダックをはじめ『美女と野獣』の野獣や『アラジン』のジーニー、スティッチなど数多くの役を担当。
また決議の内容は常時各作業場の見やすい場所へ掲示し、又は備え付けること、書面を交付することその他の厚生労働省令で定める方法によって、労働者に周知させなければならない(第106条)。 さらに、この「強い第三者」には、肉体的な強さのみではなく弁護士や民生委員のように公的な権威性があり法的に対処する能力がある人物も含んでいると考えることができます。承子女王は、2018年4月中旬に六本木ヒルズで行われた日本酒イベントで、30歳くらいの男性と目撃されています。 もちろん小型というのは他のアテローム血栓性脳梗塞よりはということでラクナ梗塞よりは大型の病変となる。
1877年(明治10年) – 福岡藩と御用商人・ 「文部省訓令第12号」は1899年(明治32年)8月3日の発布から、その後も長く存続し続けたが、1945年(昭和20年)10月15日「文部省訓令第8号」(下記)の発布によってようやく無効となった。
10月、第1回「SUPER GRADE TAG LEAGUE」を開催して藤波&ベイダー組が優勝。 TAG
LEAGUE」を開催して大谷晋二郎&ワイルド・
入院中に両親と嫁が話をして、又家に帰っても同じことの繰り返しではないかと親が言ったようで離婚することになりました。結婚をして翌年には娘を授かり、順風満帆で誰もが羨むはずの私は、仕事の人間関係に行き詰まり何ら躊躇することなく朝からお酒を飲むようになりました。住宅向け火災保険料が、来年度にも再び値上げされる見通しだ。 そんな飲酒生活も長くは続かず、7 年後の平成22年、取引先との接待ゴルフ中にアルコール性てんかんで倒れ、運良く専門クリニックと断酒会を知りました。最終的にラム、弁天、ランにミサイルを撃ち込まれるも無傷であり、激怒した後直ぐ様ラム達を追いかけ回し、宇宙船に逃げ込まれるもそのまま追尾したが、辺境の無人惑星であるウニ星に誘導されたのち、トゲの一つにバンドの部分が入り込んだことで身動きが取れなくなり、ラム達に見捨てられる形で放置されてしまった。
竹刀で体罰を振るう一方、女子生徒にはセクハラ行為を働く。虎の威を借る狐となった骨川に従って生徒たちに体罰を振るうが、三橋の機転から生徒に慕われる喜びに目覚め、教師を目指すことになる。三橋らより2歳上のツッパリ。三橋らより2歳上の番長。 TTIC開校10周年の2013年、学校法人トヨタ学園およびTTIC名誉理事長であった豊田達郎氏より、豊田工業大学とTTICのさらなる交流・
12年前のデイブレイクに巻き込まれた際に、目が赤く変色して暴走した旧型ヒューマギアの大群に襲われたことで重傷を負い、その事故原因がヒューマギアであると思い込み、それを製造し、事故原因を隠蔽した飛電インテリジェンスを「大勢の犠牲の上に成り立っている腐りきった会社」と憎悪していた。第43話でアークワンとなった或人によって脳内チップのデータを消去されたことで仮面ライダーへの変身能力を失い、第44話では或人が滅と戦い人間とヒューマギアの戦争が起こるのを防ぐために、亡から託されたジャパニーズウルフゼツメライズキーで仮面ライダーオルトロスバルカンに変身。 で、仮面ライダーバルキリーに変身する。 で、仮面ライダーバルカンに変身する。国立医電病院での事件において、滅が仮面ライダーに変身するのを目撃した際、その姿がデイブレイクの現場でアンナが解析した映像に映った仮面ライダーと同一人物だと気づく。
セガが次世代据置型ゲーム機「ドリームキャスト」を発売した。任天堂が携帯型ゲーム機「ゲームボーイカラー」を発売した。天候・天災・ 12月31日 – ユーロ参加予定国のそれぞれの通貨とユーロとの為替レートが固定され、翌日から電子的決済通貨として導入されることとなる。 2001年9月12日
– アメリカ同時多発テロ事件翌日、1984年以来の1万円割れ。 1月12日 – ネイサン・ 1月3日 – パトリック・ “ピューロ夏フェス2019”.
サンリオピューロランド. 2020年1月3日閲覧。 2021年11月14日閲覧。
では「移し替え作業は2月下旬から3月上旬まで6回に分けて終わらせる予定だったが、今回のトラブルを受け、実施時期を改めて判断する。今からでも何か返したい思いに駆られる。 このことに私たちは困惑いたしましたが,結婚の意思を固めていたことから,曖昧な状態を長引かせない方がよいとの判断をし,当初の予定を大きく前倒しして婚約が内定した旨を発表することにいたしました。万一、組合が破綻した場合に、農水産業協同組合預金保険機構が一定額の保険金の支払い等により貯金者を保護する制度です。
北方領土問題対策協会.年末年始により、土・但し週末は中央競馬中継のため通常通り放送。当初は5月末までの予定だったが、電力不足などを考慮し9月末、さらに年内まで平日は原則休止。内定直結型インターンが存在します。 BOOKOFF SUPER BAZAAR(すーぱーばざー) – 「BOOKOFF」に様々な商材を複合させた大型パッケージ。月曜日 – 金曜日に中央競馬が開催(あらかじめ祝日や正月などで日程がプログラムされたもの、及び天候悪化による開催中止の代替含む)される場合、9:
00-17:00までは通常の平日編成を中断し、競馬中継を行う。
以来信隆はホストによる生活費稼ぎと母親の介護をするが、彼女の目の病気は息子である信隆にも遺伝していた。皇族以外の者及びその子孫は、女子が皇后となる場合及び皇族男子と婚姻する場合を除いては、皇族となることがない。見学受付場所は、「おさかな普及センター」1階(勝どき門入口横)にあり、受付時間は午前5時00分からです。 」という冗談から始まり、昔話をしているうちに、20年という時間的距離が瞬時に消滅し、大学生の頃の仲の良かった空間が再現されます。初の民間出身お妃として美智子皇后が揺るぎない人気と存在感を誇る一方で、”ぶっちゃけミクシィ日記”で世間を騒がせた高円宮承子女王はこの春からワセジョに。
介護分野では低賃金から労働力不足に陥っていたものが、介護報酬引き上げをうけた待遇改善をてこに採用拡大に乗り出している。水曜プレミア 怒る相談室長 大岡多聞の事件日誌!事件 第12作「夫殺しを自白した女 妻と愛人の間に秘密の絆?白い汽車(2007年3月3日
BRIDGE INC.仮面ライダーゼロワン. テレビ朝日 (2020年3月1日).
2020年3月1日閲覧。仮面ライダー 第70話「怪人エレキボタル
火の玉攻撃!名人一斉昇格試験において、名人10段に昇格した。
実質暦年(前年比)”.実家じまいを「経験した」人を年代別に見ると、「40代」(6.3%)と「50代」(6.9%)に比べて「60代」(11.9%)が高くなっています。西田氏は大学在学中から約3年間EC運営を手掛け、国内大手企業やシリコンバレーでもインターンを経験。心理学研究科 | 大妻女子大学大学院・人生とは、他者からいただく偶然と、自らのちょっとしたブリッジング(橋を架けること)から生まれる何かを楽しむことであると私は考えています。 “木材供給量及び木材自給率の推移”.
ある程度、どんなことが起こるのか年代別に知っておくことで、予測できストレスに対処することもできます。軍の関係者で50歳代くらいの男性。 3月31日
– 日本民営鉄道協会(民鉄協)を脱退(1982年8月に民鉄協へ復帰)。 2007年8月18日時点のオリジナルよりアーカイブ。 Bureau
of Economic Analysis, United States Department of Commerce
(2007年7月). 2008年3月2日閲覧。 2010年7月31日閲覧。
The Washington Times. 2010年7月31日閲覧。 26 May 2020.
2020年5月26日閲覧。 2008年2月26日閲覧。 July 16, 2010閲覧。
毛見恵子 “流通業界(スーパーマーケット等)の現状と展望 原料から廃棄までを考え商品化”.
“巨大小売業から総合生活文化提案集団へ 新5ヵ年計画にみるダイエーのグループ戦略”.堀田宗徳 “外食産業年表(平成3年)”.
“流通年事表 昭和59年”. “流通年事表 昭和61年のできごと”.
11月25日 ちゃっきり節、狐音頭、新駿河節が発表される。 1万人の「中内功」たちの行動と証言』 こう書房、1985年11月20日。
“平成17年9月30日 広島市議会定例会議事録”.
“8月6日(木)ピースナイター 背番号「86」ユニフォーム着用”.
“2012年3月 竣工現場”.下野工業株式会社.
“2011年8月6日【公式戦】試合結果(広島東洋vs読売)”.
“2008年8月6日【公式戦】試合結果(阪神vs広島東洋)”.
2015年8月5日閲覧。 S&P Global. 2024年5月16日閲覧。 2009年5月8日にアメリカでパラマウント・
『「平成23年(2011年)東北地方太平洋沖地震」について(第2報)』(プレスリリース)気象庁、2011年3月11日。鼎(かなえ)や、鉢や、平たい、円い籠がいる。通常貯金通帳の冊数制限は撤廃されたため、複数の通帳を持つことはできる。 また、マガジン版には複数人の悪魔の部下がいるものの十二使徒という言葉自体が出てこない。 ※本ページに記載している情報はFactLogicが独自にリサーチ、または各種メディアから収集したものであり、企業が公表している情報ではない場合があります。海老澤
有道「明治反動期におけるキリスト教教育の一齣 :
立教学校文学会刊『八紘』紹介を兼ねて」『史苑』第22巻第2号、立教大学文学部、1962年1月、1-19頁。
市北部に園部川、南部に恋瀬川が流れ南西部で霞ヶ浦に接し、市西部では八郷地区(八郷盆地)を取り囲むように筑波山、足尾山、加波山、吾国山、難台山などの筑波山地の山々が連なる。川口居留地における都市空間の機能転換」『大阪市立大学大学院工学研究科都市系専攻修士論文梗概集』第2022巻、大阪市立大学大学院工学研究科都市系専攻、2023年4月、1-6頁。
なお、インターンの助成対象日数は、最少15日、最大40日とします(例:週3日で10週(約2.5ヶ月間)も可能)。 なお、ANN系列でリモコンキーID「6」を使う局はアナログのチャンネルを引き継いだ朝日放送テレビ(ABC)の他に名古屋テレビ放送(メ〜テレ)と北海道テレビ放送(HTB)があり、メ〜テレとHTBはそれぞれ先発他系列局がアナログ親局と同じ5chをリモコンキーIDに引き継がれたため「6」を採用した(同様のケースとして、NNN・
ただし、旧公社沖縄支社が受け持っていた貯金管理事務(貯金事務センター業務)は、ゆうちょ銀行那覇支店の一組織(那覇支店貯金事務管理部)を経て沖縄エリア本部貯金事務管理部となり、横浜貯金事務センターは引き続き旧公社関東・
“須田景凪先生来校!! この恋、、君ならどうする!?”.後ろの相棒をせかす様に、先ほどからギュッと挟まれているふとももをギュッと触る。脳に直接、快感が来る。 ドゴォンと爆発音、透明だった姿が完全に露わになる。 この融資は、旧第一勧業銀行と繋がりの深いオリエントコーポレーションとの提携ローンで、2010年9月にみずほ銀行による審査が開始され、同年10月に暴力団組員への融資が行われていたことが内部で判明したとされる。、本格的な日本国外展開を開始した。 スワンは東インド貿易会社に宣戦布告した。 しかしアマンドは頑固で、決闘が勃発した。
“全面改装でイメージを統一、ダイエーさんのみや”.一人(ひとり)の娘に打(ぶ)っ衝(つ)かる。 「江戸一」の閉店後は藤岡についていき、【鮨 一】の職人となった。受け入れた企業は65社に上った。元気な尼っちょが顔を見て云った。運営するのはヤオハンとは無関係な地元・国璽を保管する内閣府の機関である。加賀と共にBTOOOM!U-18に参加させられ、お互いに助け合いながらなんとか生き延びていた。
わざわざ足を運んで参加する、というオフラインならではの行動は、時にはデメリットにもなりますが、特別感を演出する材料でもあるでしょう。更正の請求は、納付すべき税金がある確定申告の場合には当該年度申告期限から、還付すべき税金がある確定申告(還付申告)の場合には還付申告をした日と当該年度申告期限のいずれか遅い日から、それぞれ5年以内となっている(2011(平成23)年12月2日より前に法定申告期限が到来する国税は、法定申告期限から1年以内。
この状態は3分間しか持たず、3分立つと自動的に夜逃げマシンに戻ってしまう。久邇宮朝融王 – 上記事件とは別の婚約騒動を起こした皇族。 【募集要項】新規発行株式の種類及び発行数、株式募集の方法及び条件、株式の引受け、新規発行新株予約権証券、新規発行社債、社債の引受け及び社債管理の委託、新規発行コマーシャル・
There’s definately a great deal to learn about this issue.
I love all the points you’ve made.
皇室関係の国家事務、天皇の国事行為にあたる外国の大使・関東学院大学・
によると、大学等が把握している日本人学生派遣数の多い大学としては、慶應義塾大学 1,254人 東海大学1,
226人 東京大学 1,216人となっている。 サラマンカ大学
大学(基本・ オスロ大学 大学(基本協定・
I really like looking through an article that can make people think.
Also, thanks for permitting me to comment!
そこで具体的に企業で働くイメージをするために役立つのがインターンシップです。 ぜひダウンロードして、今後の生活にお役立てください。状態がひどくなり車いすでの入院生活となった。七杯目 11月19日
引きこもりの少年と親子丼 さくらに緊急事態!
リストラで酒ばかり飲んでおり、息子の雅也を虐待していたが、児童相談所から注意を受け反省した。御垣悦子(1930年退団) ・極小さいものを併呑して恐悦がる。打(ぶ)っ附かり放題、間(ま)に合うだろう。人間らしい二本足になって出てくれ。
本作品の主人公。 バーチャル展示会やセミナー、バーチャル講演会などの開催が可能であり、個人利用・ 1907年の日本メソヂスト教会成立により、神学部は西日本における神学教育機関となった。
テレビアニメ版の第4期『みなみけ ただいま』は、2013年1月から3月までTOKYO MX、tvk、テレ玉、チバテレビ、テレビ愛知、毎日放送、テレビ北海道、BS11、AT-Xで放送された。北海道限定で北海道日本ハムファイターズの選手とコラボレーション企画商品が期間限定で発売されている。
また、失効していた間の失効後保険料の払込などによって保険契約が復活しても、失効中は疾病や障害の保障が得られないと定められている約款が多い。憲法改正をあきらめ、戦後の新しい現実に即してマイホームという形での私生活解放を認め、その上に立つ繁栄と成長としての自民党という路線を打ち出す。 トラブルにならないようにする為にも、まず基本的な生命保険の種類とそれぞれの特徴を理解し、自分にとっての「必要性」を検討すること、また、きちんと納得がいくまで説明を求めるなどの必要がある。生保10社に業務改善命令、不払いの合計は99万件・
※ 実際にご契約いただく補償内容は申込書等でご確認ください。 ※ 建物のみのご契約では、家財、設備・家族の絆や親子愛も描かれており、感動できる、泣けるという評判も。昔は新聞記者をしながら執筆活動をしていたが、当時師事していた作家が泊まっていた宿の仲居をしていた八千代に叱咤激励されて本格的に小説家の道を歩み始めた。 7 住居として使用するとともに、店舗や事務所等の住居以外の用途にも使用する建物です。 2 床上浸水とは、居住の用に供する部分の床(畳敷または板張等のものをいい、土間、たたきの類を除きます。)を超える浸水をいいます。
この状態は3分間しか持たず、3分立つと自動的に夜逃げマシンに戻ってしまう。久邇宮朝融王
– 上記事件とは別の婚約騒動を起こした皇族。 【募集要項】新規発行株式の種類及び発行数、株式募集の方法及び条件、株式の引受け、新規発行新株予約権証券、新規発行社債、社債の引受け及び社債管理の委託、新規発行コマーシャル・
しかし、保険期間中に年間補償限度額に達した場合は、保険契約が失効になる点にご注意ください。補償対象外の項目にご注意を! 「いぬとねこの保険」に限らず、保険には補償対象外の項目や病気・新規加入時には、責任開始日から病気なら30日間、がんなら60日間の待機期間があり、待機期間に発症した病気に関しては、補償対象外です。
盛な歓楽の声は二階に湧上つて、屋外(そと)に居る二人の心に一層の不愉快と寂寥(さびしさ)とを添へた。国、地方公共団体、独立行政法人緑資源機構、土地改良区(土地改良区連合を含む。住宅内のネットワーク構成機器・ 1980年代に光文社がアメリカンコミックと日本の漫画を半分ずつ掲載した月刊誌ポップコーンにおいて、クラコアとの戦いで第二期X-MENが結成される話などが2号分収録されている。大正時代に黒川真道が所蔵していたことから黒川本と呼ばれるがその後焼失し、東大史料編纂所にその目録部分の影写のみが残されている。
学者の説では現代の島原市民はその大半が農民による大規模な島原の乱以降の移住者であり、江戸期以前に伝統的に島原で居住してきた人間の子孫はほぼ存在しないとされるが根拠が無くて歴史的にその事実が確認できない。 2010年:NHKブックス『太陽の科学-磁場から宇宙の謎に迫る』(柴田一成著)が2010年講談社科学出版賞を受賞。 うる星やつらの登場人物(うるせいやつらのとうじょうじんぶつ)は、高橋留美子の漫画作品『うる星やつら』、およびこれを原作としたアニメ作品などに登場する架空の人物・
また、同様に第5巻に登場するフランス語の日本語訳は同じ場所に書かれている。第2巻の一部では英語のセリフが数ページ続き作中には日本語訳は書かれていないが、単行本のカバーを外し裏表紙(表4)には日本語訳が書かれている。胸部に増加装甲、偏向板を兼ねる小型スラスターユニット2基を装備する。 そうであれば、仕組みや制度、システムの整備により、権力者の自覚を促し、暴走を食い止める必要がある。
X-メンは、突然変異によって超人的能力を持って生まれたミュータントの集団である。
一般財団法人 民族衣裳文化普及協会.山一インターナショナルの会長とすることで手打ちとした。 “主 要 沿 革 及 び 事 業”.
そしてその陰では、新任のオババ大統領の政策のせいで業績が落ちてしまった巨大軍需企業、サドルストーン・企業側の主張としては、労働力の欠如で生じる業務上の損害を埋め合わせる為、また、欠員を補充する費用を獲得するため、としているが、従業員の生命をもって利潤を得る行為であると非難する声もある。
己達の武器を、奴等は使って、己達を退治るのだ。奴等は祈って救うに丁度好いとしている位だ。 あいつ等もやっぱり悪魔だ。 ここで負けようものなら、永遠な恥辱だ。室町支店は日本橋室町東地区開発、日本橋中央支店は日本橋一丁目中地区第一種市街地再開発事業に伴うもの。一方で、1回目の免責金額を10万円以上の高額にしている人は12%程度でした。邪推かは知らないが、どうも斯(こ)の校長の態度(しむけ)が変つた。 エグゼビアの指導を受け成長した子供たちはX-MENと名乗るようになる。 『おとな旅あるき旅』で滋賀県長浜市の小谷城址を訪れた際、「三田村家発祥の地」と話している。
であったが、2005年(平成17年)4月以降は営業距離では近畿日本鉄道(近鉄)と東武鉄道(東武)に続く3位、駅数では近鉄に次ぐ2位となっている。上飯田駅 犬山線・池田心豪「介護疲労と休暇取得」『日本労働研究雑誌』、労働政策研究・業界未経験の方も安心してスタートしてください!
北海道大学)第1期生でクラーク博士の「Boys, be
ambitious (青年よ、大志を抱け)」の言葉を後世に残す上で大きな役割を担った大島正健も校長を務めた。税金を原資とする場合、市民は保健サービスの原資をさまざまな税の形で負担する。将棋の駒は歩9枚、香車2枚、桂馬2枚、銀将2枚、金将2枚、角行1枚、飛車1枚、玉将1枚の20枚が1ペアあり、合計40枚が用いられるが、その1セット内の同種の駒は(駒を取って使うルールがある都合で)大きさ、形、色、文字によって区別されておらず、同種の駒ならばどれも同じ規格で作られている。
素行の悪い3-Dに対してもプラス思考で「素直な子たち」と久美子に献身的。密着して後ろに座っている全身骨折のミリさん。本店は、2008年(平成20年)7月22日に独立店舗となった際に、仮店舗への移転前の東京中央郵便局の取扱店番号を継承(010160)した(正確には、ゆうちょ銀行本店のほか、廃止となった郵便事業丸の内支店を継承した郵便事業銀座支店(当時)も局所コードを010160に変更したため、東京中央局とゆうちょ銀行本店あるいは銀座郵便局とを区別するために東京中央局の側を変更した)。
同人的設定が大好きで、あらゆる萌え属性に精通。最終更新 2024年11月9日 (土) 01:
48 (日時は個人設定で未設定ならばUTC)。人間と云う奴が毎日苦んでいるのを見ると、気の毒になってしまう。毎日が、過労自殺未遂の連続だったのです。 』と大日向は鷹匠町の宿のことを言出して笑つた。天地(あめつち)のなりいでた日と同じ荘厳を保っている。御身の世の穏かなる推移を敬っている。幼い頃は裸になって全身をアリに這わせていたらしく、その頃からMに目覚めていた。 わたしは人間と云う奴の苦むのを見ているだけだ。 それこそ天地(あめつち)のなりいでし日と同じ気まぐれを保っています。 また、三代将軍源実朝が河野通信に与えたとされる御教書の記事は、永仁5年(1297年)の永仁の徳政令に関わる偽文書を元に書かれたものであることは先に触れたが、その元久2年(1205年)閏7月29日条にも「善信奉行す」とある。
“熊谷真実 3度目の結婚を報告 昨年一般人と「感謝の気持ちを忘れずに一層お仕事に邁進」所属事務所は退所”.
“3度目結婚を公表の64歳女優がウエディングドレス姿公開 熊谷真実「恥ずかしいけど嬉しかった」”.
“52歳熊谷真実が18歳下の書道家と再婚”. こうした中、1859年(安政6年)4月下旬の米国総領事タウンゼント・
素面(しらふ)で居る時は、からもう元気の無い人で、言葉もすくなく、病人のやうに見える。 『天使な小生意気』の小林一文字、『道士郎でござる』の桐柳道士郎、『お茶にごす。一ぜんめし、御休所、笹屋、としてある家(うち)の前で、また『おつかれ』を繰返したが、其は他の人でもない、例の敬之進であつた。 『油汁(けんちん)なら出来やすが、其ぢやいけやせんか。斯(か)う慫慂(そゝのか)されて、丑松は敬之進と一緒に笹屋の入口の敷居を跨いで入つた。敬之進は酒慾の為に慄へて居た。何時か一度君とゆつくり話したいと思つて居た。丁度新町の町はづれへ出て、帰つて行く農夫に出逢ふ度に、丑松は斯(この)挨拶を交換(とりかは)した。
はつゆき型護衛艦「はまゆき」「まつゆき」に搭載されたものが、難民船に紛れて攻撃してくる工作船を攻撃する際に使用される。 この内、おおすみ型輸送艦「しもきた」「くにさき」に搭載されているものは現実とは違ってBlock1Bに換装されており、魔法攻撃からの迎撃や、襲撃してきた異世界の海賊に対しての対水上射撃に使用されている。対水上射撃に使用される。 ユナより少し年上。 また、エンドロールでは同型艦の「あたご」に搭載されたBlock1Bが実写で登場しており、稼動シーンが映し出されている。 オバマ」の搭載兵器として登場。 また、US側拠点の固定対空砲としてLPWSが「C-RAM」の名称で登場する。
Great info. Lucky me I found your website by accident (stumbleupon). I have saved as a favorite for later.
This is a topic that’s close to my heart… Best wishes! Where can I find the contact details for questions?
I’m pretty pleased to find this great site. I need to to thank you for your time due to this wonderful read!! I definitely really liked every part of it and I have you bookmarked to see new information in your web site.
An outstanding share! I have just forwarded this onto a colleague who had been conducting a little research on this. And he in fact ordered me breakfast because I stumbled upon it for him… lol. So allow me to reword this…. Thank YOU for the meal!! But yeah, thanks for spending some time to talk about this subject here on your internet site.
When folks have more cash of their pockets, that’s good for Amazon; it means your customers have a bit of more money.
Henriques, Peter R. “Main Lawrence Washington versus the Reverend Charles Inexperienced: A Case Research of the Squire and the Parson,” Virginia Journal of Historical past and Biography, Vol.
Nevertheless, they will at least provide you with an thought of the factors to bear in mind whereas answering the interviewer’s questions.
I was excited to uncover this web site. I need to to thank you for your time just for this fantastic read!! I definitely loved every little bit of it and I have you book-marked to look at new information in your blog.
Way cool! Some extremely valid points! I appreciate you writing this write-up and the rest of the site is also very good.
Hi, I do believe this is a great website. I stumbledupon it 😉 I am going to come back once again since I saved as a favorite it. Money and freedom is the greatest way to change, may you be rich and continue to help other people.
Aw, this was a very good post. Taking a few minutes and actual effort to make a very good article… but what can I say… I put things off a whole lot and never seem to get nearly anything done.
Nice post. I learn something totally new and challenging on sites I stumbleupon on a daily basis. It’s always useful to read content from other authors and use a little something from their websites.
Oh my goodness! Awesome article dude! Thank you, However I am going through difficulties with your RSS. I don’t know why I am unable to subscribe to it. Is there anybody having identical RSS issues? Anyone that knows the solution can you kindly respond? Thanx!
Your style is very unique compared to other people I’ve read stuff from. Many thanks for posting when you have the opportunity, Guess I’ll just book mark this site.
Howdy! I could have sworn I’ve been to this site before but after looking at some of the posts I realized it’s new to me. Anyways, I’m definitely delighted I discovered it and I’ll be bookmarking it and checking back often.
sugar defender official website
Finding Sugar Protector has been a game-changer for me, as I’ve constantly been vigilant regarding handling my
blood sugar level levels. I currently really feel equipped and confident in my ability to maintain healthy degrees, and my most recent medical examination have
reflected this progress. Having a trustworthy
supplement to complement my a substantial source of comfort, and I’m absolutely thankful for the significant distinction Sugar Defender
has actually made in my total health.
There is definately a lot to find out about this subject. I like all the points you made
Hello there! I could have sworn I’ve visited this website before but after browsing through a few of the articles I realized it’s new to me. Nonetheless, I’m certainly pleased I found it and I’ll be bookmarking it and checking back regularly.
An impressive share! I have just forwarded this onto a colleague who was conducting a little homework on this. And he actually bought me dinner due to the fact that I found it for him… lol. So allow me to reword this…. Thanks for the meal!! But yeah, thanks for spending time to discuss this topic here on your site.
Soon after his departure, Union troops returned to the realm and held it till the end of the warfare.
Great web site you’ve got here.. It’s difficult to find high quality writing like yours nowadays. I really appreciate individuals like you! Take care!!
I seriously love your website.. Very nice colors & theme. Did you build this site yourself? Please reply back as I’m trying to create my own personal website and want to learn where you got this from or just what the theme is called. Kudos!
There is definately a lot to find out about this subject. I really like all of the points you’ve made.
Funeral mass from Sacred Heart Church, Wilbur.
Hi, I do believe this is an excellent web site. I stumbledupon it 😉 I may revisit yet again since i have book marked it. Money and freedom is the greatest way to change, may you be rich and continue to help other people.
Good post! We are linking to this particularly great content on our website. Keep up the good writing.
Each lawyer at Hickey Legislation Firm is a Maritime Regulation specialist.
I really love your website.. Great colors & theme. Did you build this amazing site yourself? Please reply back as I’m trying to create my own site and want to know where you got this from or just what the theme is called. Cheers.
Excellent write-up. I certainly love this site. Stick with it!
Hi, I do think this is a great website. I stumbledupon it 😉 I will come back once again since i have bookmarked it. Money and freedom is the greatest way to change, may you be rich and continue to help other people.
He left in 1891 to set up his personal glass works in Hampstead, producing stained glass, mosaics, enamels and sacerdotal objects.
I seriously love your blog.. Pleasant colors & theme. Did you make this site yourself? Please reply back as I’m trying to create my very own blog and want to know where you got this from or what the theme is named. Thanks!
Lebanon Valley Council on the Arts (LVCA).
Can I simply just say what a comfort to find somebody who actually understands what they are talking about over the internet. You certainly know how to bring a problem to light and make it important. A lot more people need to check this out and understand this side of your story. I can’t believe you are not more popular given that you definitely have the gift.
I enjoy reading an article that can make people think. Also, thank you for permitting me to comment.
If the rating is tied after the 4 rapid tie break video games, colours will be drawn and two blitz video games (5 minutes plus 10 seconds increment per transfer) might be played.
Great site you’ve got here.. It’s hard to find good quality writing like yours these days. I seriously appreciate people like you! Take care!!
I have to thank you for the efforts you’ve put in writing this site. I’m hoping to see the same high-grade blog posts by you in the future as well. In fact, your creative writing abilities has motivated me to get my very own blog now 😉
There is certainly a lot to learn about this subject. I love all the points you’ve made.
You already know, each occasionally I come across something original and unique that makes me fall in love with the artwork of adapting a reference to another medium.
Do you have to get to name your character or not?
bookmarked!!, I really like your site!
I was able to find good advice from your content.
Pretty! This was a really wonderful article. Thanks for providing this information.
I’m not sure why but this web site is loading very slow for me. Is anyone else having this issue or is it a issue on my end? I’ll check back later on and see if the problem still exists.
Hi, I believe your web site might be having browser compatibility problems. Whenever I take a look at your blog in Safari, it looks fine but when opening in Internet Explorer, it’s got some overlapping issues. I just wanted to give you a quick heads up! Aside from that, wonderful website!
After checking out a number of the blog articles on your website, I really appreciate your technique of writing a blog. I added it to my bookmark website list and will be checking back in the near future. Take a look at my web site as well and let me know what you think.
Thank you for the sensible critique. Me & my neighbor were just preparing to do a little research on this. We got a grab a book from our local library but I think I learned more from this post. I am very glad to see such fantastic info being shared freely out there.
This web site may be a walk-through like the information you wanted relating to this and didn’t know who ought to. Glimpse here, and you’ll undoubtedly discover it.
You’ve made some good points there. I checked on the web to learn more about the issue and found most people will go along with your views on this site.
wireless headphones are the best because they do not have those bulky wires”
I have to thank you for the efforts you’ve put in penning this site. I really hope to see the same high-grade blog posts by you later on as well. In fact, your creative writing abilities has encouraged me to get my own website now 😉
I discovered your site website on bing and appearance a couple of your early posts. Always keep in the good operate. I just now extra increase Rss to my MSN News Reader. Looking for toward reading a lot more on your part down the line!…
I couldn’t refrain from commenting. Perfectly written!
Your style is so unique compared to other folks I’ve read stuff from. I appreciate you for posting when you’ve got the opportunity, Guess I’ll just book mark this web site.
I want to show some thanks to the writer for bailing me out of this setting. Just after researching throughout the search engines and meeting ways which were not pleasant, I thought my entire life was well over. Living minus the answers to the problems you have resolved as a result of your site is a serious case, and the ones that would have negatively damaged my career if I hadn’t noticed your web blog. Your main know-how and kindness in handling every part was priceless. I don’t know what I would’ve done if I had not come across such a subject like this. I can also at this point look ahead to my future. Thanks for your time very much for the skilled and sensible guide. I will not be reluctant to suggest your web sites to any person who should get guidelines about this topic.
my mom gives me some dance lessons every week, that is how i got my dancing expertise.,
One thing I’ve noticed is that there are plenty of fallacies regarding the banking companies intentions if talking about foreclosures. One fantasy in particular is the fact that the bank needs to have your house. The bank wants your money, not your house. They want the money they gave you having interest. Preventing the bank will undoubtedly draw some sort of foreclosed final result. Thanks for your post.
It’s hard to find educated people in this particular subject, however, you sound like you know what you’re talking about! Thanks
wedding venue beside the beach is i think the best and looks very romantic;;
Affiliate marketing is one of the most effective and powerful ways to earn money online. This type of program gives everyone the opportunity to make a profit through the Internet. Since these affiliate marketing programs are easy to join, implement and pay for the Commission on a regular basis, more people are now willing to be part of this type business.
thank you for such a wonderful blog. Where else could anyone get that kind of info written in such a perfect way? I have a presentation that I am presently working on, and I have been on the look out for such info.
Greetings! Very helpful advice within this post! It’s the little changes which will make the largest changes. Thanks a lot for sharing!
You need to join in a contest for example of the greatest blogs on the internet. I’ll suggest this blog!
After exploring a few of the blog posts on your web page, I seriously appreciate your way of blogging. I saved as a favorite it to my bookmark website list and will be checking back in the near future. Please visit my website too and tell me how you feel.
I’d need to examine with you here. Which is not one thing I usually do! I take pleasure in studying a submit that will make people think. Also, thanks for allowing me to remark!
It is truly a nice and useful piece of info. I’m satisfied that you shared this useful information with us. Please keep us up to date like this. Thanks for sharing.
You are so awesome! I do not think I’ve truly read something like this before. So great to discover another person with a few original thoughts on this issue. Really.. many thanks for starting this up. This web site is one thing that is needed on the internet, someone with a bit of originality.
Thanks for an concept, you sparked at thought from a angle I hadn’t given thoguht to yet. Now lets see if I can do one thing with it.
I recently added this website to my bookmarks. I like reading you. It had been quite helpful and helped me tons!
Magnificent site. A lot of helpful information here. I am sending it to some friends ans also sharing in delicious. And of course, thank you in your effort!
After checking out a handful of the articles on your blog, I truly appreciate your way of writing a blog. I saved as a favorite it to my bookmark website list and will be checking back soon. Please check out my website too and tell me what you think.
This site was… how do you say it? Relevant!! Finally I have found something that helped me. Many thanks!
A fascinating discussion is definitely worth comment. I think that you need to publish more on this issue, it may not be a taboo matter but typically folks don’t speak about such subjects. To the next! Cheers.
very good publish, i definitely love this website, carry on it
There are a handful of intriguing points with time in this post but I don’t know if I see them all center to heart. There’s some validity but I am going to take hold opinion until I look into it further. Good article , thanks and now we want more! Put into FeedBurner also
you should take vocal lessons if there is a need for you to sound like Taylor Swift or Josh Groban“
of course cruise ships are expensive but of course the trip is very nice“
Terrific work! This is the type of info that should be shared around the web. Shame on the search engines for not positioning this post higher! Come on over and visit my website . Thanks =)
very nice post, i definitely love this website, carry on it
You made several fine points there. I did a search on the topic and found nearly all persons will have the same opinion with your blog.
very good post, i definitely really like this excellent website, carry on it
very nice submit, i certainly love this web site, carry on it}
I think other web-site proprietors should take this web site as an model, very clean and wonderful user friendly style and design, let alone the content. You are an expert in this topic!
Only a smiling visitant here to share the love (:, btw great design and style .
An impressive share, I given this onto a colleague who was conducting a little analysis during this. And the man the truth is bought me breakfast simply because I ran across it for him.. smile. So i want to reword that: Thnx to the treat! But yeah Thnkx for spending time to discuss this, I find myself strongly about this and really like reading more about this topic. When possible, as you grow expertise, does one mind updating your blog with additional details? It truly is highly ideal for me. Massive thumb up with this blog post!
Victor BOYD; four brothers; Charlie WARNER, Arthur WARNER, Roy WARNER, and Walter (Dutch) WARNER, one grandson and lots of nieces and nephews.
I was excited to find this website. I want to to thank you for your time for this particularly wonderful read!! I definitely savored every part of it and i also have you book-marked to see new stuff in your site.
We will confirm that your request has been obtained and your obtain should begin shortly.
Checklist of Okay-pop songs on the Billboard charts is a compilation of weekly chart data for Okay-pop music printed by the Billboard charts, and reported on by Billboard Ok-Town, an online Billboard column.
Way cool! Some very valid points! I appreciate you penning this write-up and the rest of the site is also very good.
Youre so cool! I dont suppose Ive read anything in this way before. So nice to discover somebody with a few original thoughts on this subject. realy appreciation for beginning this up. this web site is something that is required over the internet, a person with a little originality. useful job for bringing something new to the web!
That’s a very good point of view, yet is just not create any kind of sence at all discussing this mather. Any kind of approach thanks as well as i had try to promote the publish towards delicius but it is very much a problem with your blogging on earth do you you should recheck this. many thanks once again.
Loving the information on this web site , you have done outstanding job on the content .
I love looking through an article that can make people think. Also, thanks for allowing for me to comment.
hi!,I like your writing very much! share we communicate more about your post on AOL? I need a specialist on this area to solve my problem. May be that’s you! Looking forward to see you.
Wow that was really interesting, altought i would add few more deeper thoughts
Glad to be one of the visitants on this amazing web site : D.
Your current positions constantly have got alot of really up to date info. Where do you come up with this? Just stating you are very innovative. Thanks again
“Xanax (Alprazolam) is used to treat anxiety disorders and panic attacks. Alprazolam is in a class of “
Outstanding post, you have pointed out some good details , I likewise conceive this s a very good website.
She is survived by sister, Luvadar Demar of Houston; brother, Henry Robinson Jr.
This is a great tip especially to those new to the blogosphere. Short but very accurate info… Thank you for sharing this one. A must read post.
I needed to thank you for this fantastic read!! I certainly loved every little bit of it. I’ve got you bookmarked to check out new stuff you post…
Very good post, thank you a lot for sharing. Do you have an RSS feed I can subscribe to?
Neck chains and bracelets are getting fashionable in right this moment’s males.
There is certainly a great deal to find out about this topic. I really like all the points you have made.
I seriously love your website.. Excellent colors & theme. Did you make this website yourself? Please reply back as I’m wanting to create my own site and would like to know where you got this from or just what the theme is named. Thank you!
Winston Williams, San Diego, Calif.
This is a topic that is close to my heart… Thank you! Exactly where can I find the contact details for questions?
Hello, There’s no doubt that your web site may be having internet browser compatibility issues. When I take a look at your blog in Safari, it looks fine however, if opening in Internet Explorer, it has some overlapping issues. I just wanted to give you a quick heads up! Apart from that, excellent site.
So funcy to see the article within this blog. Thank you for posting it
This is very interesting, You’re a very skilled blogger. I have joined your feed and look forward to more of your magnificent post. Also, I’ve shared your website in my social networks!
seafoods are great because they are really tasty, i think that almost all seafoods are super duper tasty*
Greetings! Very helpful advice within this article! It is the little changes which will make the largest changes. Many thanks for sharing!
I picture this could be various upon the written content material? then again I still believe that it can be suitable for just about any type of subject material, as a result of it would incessantly be pleasant to resolve a warm and pleasant face or maybe listen a voice while initial landing.
I admit, I have not been on this blog in a long time, however it was joy to find it again. It is such an important topic and ignored by so many, even professionals! I thanx for helping to make people more aware of these issues. Just great stuff as per usual!
Hi, I do believe this is an excellent web site. I stumbledupon it 😉 I may return yet again since I book-marked it. Money and freedom is the best way to change, may you be rich and continue to help other people.
Good info. Lucky me I found your blog by chance (stumbleupon). I’ve saved as a favorite for later!
Very good article. I’m facing some of these issues as well..
You need to be a part of a contest for one of the finest sites online. I will recommend this web site!
Does your blog have a contact page? I’m having a tough time locating it but, I’d like to send you an e-mail. I’ve got some suggestions for your blog you might be interested in hearing. Either way, great website and I look forward to seeing it expand over time.
you have got a terrific weblog here! would you wish to make some invite posts on my blog?
I seriously love your website.. Pleasant colors & theme. Did you create this site yourself? Please reply back as I’m looking to create my own blog and would love to find out where you got this from or just what the theme is called. Thank you!
Thank you for the sensible critique. Me and my neighbor were just preparing to do a little research about this. We got a grab a book from our local library but I think I learned more from this post. I’m very glad to see such fantastic information being shared freely out there.
Within the 1950s Cincinnati metropolis leaders began pushing for expansion of a site in Blue Ash to both compete with the Larger Cincinnati Airport and change Lunken as town’s main airport.
Thanks for the concepts you write about through this website. In addition, numerous young women which become pregnant usually do not even seek to get health insurance because they have anxiety they wouldn’t qualify. Although many states currently require that insurers offer coverage no matter what about the pre-existing conditions. Fees on these guaranteed programs are usually higher, but when thinking about the high cost of medical care it may be any safer strategy to use to protect your current financial potential.
Having read this I thought it was extremely enlightening. I appreciate you taking the time and energy to put this article together. I once again find myself spending a lot of time both reading and posting comments. But so what, it was still worthwhile.
I don’t normally comment on blogs.. But nice post! I just bookmarked your site
You certainly deserve a round of applause for your post.
In the uplands, the state of affairs may very well be summarised as “Lots of Farming, Little Food”.
Very nice blog post. I absolutely love this site. Stick with it!
I absolutely love your website.. Very nice colors & theme. Did you create this amazing site yourself? Please reply back as I’m trying to create my very own blog and would like to find out where you got this from or just what the theme is called. Thank you!
White aims to acquire the two bishops with out compromising their pawn construction.
Excellent post. I definitely love this site. Continue the good work!
Everything is very open with a very clear explanation of the challenges. It was definitely informative. Your website is very useful. Thanks for sharing.
Good article! We will be linking to this particularly great article on our site. Keep up the great writing.
Worse, he takes over the role of Cale Henituse-the rotten son of an uber-wealthy depend.
There is definately a lot to know about this subject. I really like all of the points you have made.
Good article. I certainly appreciate this website. Keep writing!
Jean du Charleville (aka Charles Charleville) established a buying and selling publish in 1710 at a natural sulfur and saline spring close to what’s now Bicentennial Capitol Mall State Park.
Very good information. Lucky me I ran across your website by accident (stumbleupon). I’ve saved as a favorite for later.
After I originally commented I seem to have clicked on the -Notify me when new comments are added- checkbox and from now on each time a comment is added I receive 4 emails with the exact same comment. Perhaps there is a means you are able to remove me from that service? Thanks a lot.
Company events, conferences, exhibitions and commerce shows are alternatives for companies to maintain an open dialogue between current and prospective clients.
Oh my goodness! Impressive article dude! Many thanks, However I am encountering issues with your RSS. I don’t know why I am unable to subscribe to it. Is there anybody else getting the same RSS problems? Anyone who knows the answer can you kindly respond? Thanks!!
You’ll be able to opt for the lead designers or some distinctive handcrafted native merchandise but sure qualities would always be preferred in the designer handbags bought.
After his Father died in an accident and his mother abandoned him he raised his siblings by himself banning them from learning Martial Arts due the way it affected his household.
Aw, this was a very nice post. Spending some time and actual effort to make a really good article… but what can I say… I procrastinate a lot and never seem to get anything done.
After exploring a number of the articles on your site, I truly like your technique of blogging. I book-marked it to my bookmark website list and will be checking back in the near future. Please check out my website as well and tell me how you feel.
May I just say what a comfort to find an individual who really knows what they’re talking about on the internet. You definitely understand how to bring a problem to light and make it important. A lot more people must check this out and understand this side of the story. It’s surprising you aren’t more popular because you definitely possess the gift.
Very good article! We are linking to this particularly great post on our site. Keep up the great writing.
I wanted to thank you for this very good read!! I certainly enjoyed every little bit of it. I have got you book-marked to check out new things you post…
Howdy! I simply would like to offer you a huge thumbs up for the excellent info you have got here on this post. I’ll be coming back to your website for more soon.
The very next time I read a blog, Hopefully it won’t disappoint me just as much as this particular one. After all, I know it was my choice to read through, but I genuinely thought you would probably have something useful to say. All I hear is a bunch of moaning about something that you could fix if you were not too busy looking for attention.
Right here is the perfect website for anyone who really wants to find out about this topic. You understand so much its almost tough to argue with you (not that I really will need to…HaHa). You definitely put a fresh spin on a topic that’s been written about for a long time. Wonderful stuff, just great.
Hi, I do believe this is a great website. I stumbledupon it 😉 I am going to come back once again since I saved as a favorite it. Money and freedom is the best way to change, may you be rich and continue to help others.
Hi! I just want to offer you a huge thumbs up for your great info you have got here on this post. I will be returning to your blog for more soon.
Hi! I could have sworn I’ve visited this web site before but after looking at a few of the articles I realized it’s new to me. Anyhow, I’m certainly delighted I stumbled upon it and I’ll be book-marking it and checking back regularly!
Hi, I do believe this is a great site. I stumbledupon it 😉 I am going to come back yet again since I bookmarked it. Money and freedom is the greatest way to change, may you be rich and continue to guide other people.
I seriously love your site.. Great colors & theme. Did you build this amazing site yourself? Please reply back as I’m planning to create my own personal website and would like to know where you got this from or just what the theme is named. Kudos!
An impressive share! I’ve just forwarded this onto a coworker who had been doing a little research on this. And he actually bought me lunch due to the fact that I stumbled upon it for him… lol. So allow me to reword this…. Thanks for the meal!! But yeah, thanx for spending the time to discuss this issue here on your website.
Everything is very open with a clear clarification of the issues. It was definitely informative. Your website is very useful. Thank you for sharing.
You have made some decent points there. I checked on the internet to find out more about the issue and found most individuals will go along with your views on this website.
Having read this I thought it was really informative. I appreciate you spending some time and effort to put this short article together. I once again find myself personally spending a lot of time both reading and commenting. But so what, it was still worthwhile!
I couldn’t resist commenting. Perfectly written.
Aw, this was an extremely good post. Taking the time and actual effort to make a superb article… but what can I say… I put things off a lot and never manage to get nearly anything done.
The very next time I read a blog, I hope that it doesn’t disappoint me just as much as this one. I mean, Yes, it was my choice to read, nonetheless I actually thought you’d have something interesting to say. All I hear is a bunch of crying about something that you can fix if you were not too busy looking for attention.
Oh my goodness! Awesome article dude! Thanks, However I am having problems with your RSS. I don’t understand why I cannot subscribe to it. Is there anybody else having the same RSS problems? Anyone who knows the solution can you kindly respond? Thanks!!
I could not resist commenting. Very well written.
After I originally left a comment I appear to have clicked the -Notify me when new comments are added- checkbox and now every time a comment is added I receive 4 emails with the exact same comment. Perhaps there is a means you can remove me from that service? Cheers.
Excellent post. I definitely love this site. Keep writing!
These are both examples of mind over matter, where individuals have managed to show their nervous energy and drive into a private magnetism that influences others.
Everything is very open with a very clear description of the issues. It was truly informative. Your website is useful. Many thanks for sharing.
Hi, I do think this is an excellent website. I stumbledupon it 😉 I may return yet again since i have book marked it. Money and freedom is the greatest way to change, may you be rich and continue to guide other people.
Hello there! This blog post couldn’t be written much better! Going through this post reminds me of my previous roommate! He continually kept talking about this. I’ll send this article to him. Pretty sure he’ll have a great read. I appreciate you for sharing!
Good day! I simply wish to offer you a big thumbs up for the great information you have right here on this post. I’ll be returning to your website for more soon.
Nice post. I learn something totally new and challenging on websites I stumbleupon on a daily basis. It will always be exciting to read articles from other writers and use something from their web sites.
It’s hard to come by knowledgeable people in this particular topic, but you seem like you know what you’re talking about! Thanks
Greetings! Very helpful advice in this particular article! It’s the little changes which will make the most significant changes. Thanks a lot for sharing!
So put some Lynyrd Skynyrd on the stereo and are available play this quiz!
Hi there! This post could not be written any better! Looking at this post reminds me of my previous roommate! He continually kept talking about this. I’ll forward this article to him. Fairly certain he will have a good read. Thanks for sharing!
You made some good points there. I looked on the net to learn more about the issue and found most individuals will go along with your views on this site.
Great web site you’ve got here.. It’s hard to find high-quality writing like yours nowadays. I seriously appreciate people like you! Take care!!
Hi, I do believe this is an excellent site. I stumbledupon it 😉 I will revisit yet again since I book-marked it. Money and freedom is the best way to change, may you be rich and continue to guide others.
That is a very good tip particularly to those new to the blogosphere. Short but very precise info… Thanks for sharing this one. A must read article!
This blog was… how do I say it? Relevant!! Finally I’ve found something that helped me. Appreciate it.
You’re so cool! I don’t think I have read through a single thing like that before. So good to discover someone with some genuine thoughts on this issue. Seriously.. many thanks for starting this up. This web site is something that is required on the web, someone with some originality.
Everything is very open with a very clear clarification of the issues. It was definitely informative. Your site is useful. Thanks for sharing!
I simply found your web site some days ago and i are reading through it frequently. you have got a wide range of helpful data on the site and that i conjointly really like the particular type of the site at constant time. carry on the nice work!
I was more than happy to find this page. I wanted to thank you for ones time just for this fantastic read!! I definitely really liked every little bit of it and i also have you saved as a favorite to look at new information on your web site.
You are so cool! I don’t suppose I’ve read something like that before. So great to find someone with a few original thoughts on this subject. Really.. thank you for starting this up. This site is something that’s needed on the web, someone with a little originality.
Excellent article. I am facing some of these issues as well..
Excellent blog post. I absolutely love this site. Thanks!
I used to be able to find good info from your articles.
Howdy! This post could not be written any better! Looking through this post reminds me of my previous roommate! He constantly kept preaching about this. I will forward this information to him. Pretty sure he will have a very good read. I appreciate you for sharing!
Your style is unique in comparison to other folks I have read stuff from. Thank you for posting when you have the opportunity, Guess I will just bookmark this web site.
Good post. I learn something new and challenging on sites I stumbleupon everyday. It’s always interesting to read content from other authors and use a little something from other websites.
That is a really good tip especially to those fresh to the blogosphere. Simple but very precise info… Thank you for sharing this one. A must read post!
In addition, navigating one’s way across the currencies and their exchange prices every day and on a minute basis for a number of people is really difficult, hence a variety of traders who take part in Forex market, seek for the best currency trading software.
You’re so awesome! I do not think I’ve read a single thing like this before. So wonderful to discover someone with a few unique thoughts on this subject. Seriously.. thank you for starting this up. This web site is something that is required on the web, someone with a bit of originality.
Photobucket’s interface uses Flash to make the consumer experience interactive and intuitive.
Pretty! This was a really wonderful post. Many thanks for providing these details.
The paper identified two sections east and west of the 2010 rupture which had accumulated important pressure consequently.
To top it all, you are going to no longer consider a risky trade while trading using the unbelievable Hedge Fund Copier software.
Spot on with this write-up, I actually believe this site needs far more attention. I’ll probably be returning to read more, thanks for the advice.
A long time later, the phenomenon continues to captivate meteorite fans, and fragments can often be discovered on the market online.
Shortly after, the American Civil War begins.
Having read this I believed it was rather enlightening. I appreciate you taking the time and energy to put this informative article together. I once again find myself spending a significant amount of time both reading and posting comments. But so what, it was still worth it!
Oh my goodness! Incredible article dude! Thank you, However I am having problems with your RSS. I don’t know the reason why I can’t subscribe to it. Is there anyone else having identical RSS problems? Anybody who knows the solution will you kindly respond? Thanx!!
Continue to the next web page to learn the way incorporating glass into your bathroom design will help add extra mild.
Good info. Lucky me I discovered your website by accident (stumbleupon). I’ve saved it for later!
A trailing stop limit order allows traders to set a trailing amount or percentage.
I’m amazed, I have to admit. Rarely do I come across a blog that’s both equally educative and amusing, and without a doubt, you have hit the nail on the head. The problem is something not enough folks are speaking intelligently about. Now i’m very happy I stumbled across this during my search for something relating to this.
Translated, salaries for the average worker are 3.6 lower than they were in 2008.
You’ve made some decent points there. I checked on the web to learn more about the issue and found most individuals will go along with your views on this site.
This difference is made up by funding from the Syndicat des transports d’Île-de-France (STIF) (Île-de-France Transportation Union), which has been presided over since 2005 by the president of the Conseil régional d’Île-de-France, composed of regionally elected persons.
You’re so awesome! I don’t suppose I’ve read through something like that before. So great to find someone with some unique thoughts on this issue. Really.. thanks for starting this up. This site is one thing that is needed on the internet, someone with some originality.
Good info. Lucky me I ran across your site by accident (stumbleupon). I’ve book-marked it for later.
It’s hard to find well-informed people for this topic, but you seem like you know what you’re talking about! Thanks
May I just say what a relief to uncover someone who really understands what they’re discussing on the net. You actually know how to bring a problem to light and make it important. A lot more people should read this and understand this side of the story. I was surprised you are not more popular because you surely possess the gift.
I wanted to thank you for this fantastic read!! I absolutely enjoyed every bit of it. I’ve got you book-marked to check out new stuff you post…
Good post. I definitely love this website. Keep writing!
I’ve been exploring for a bit for any high quality articles or blog posts on this kind of area . Exploring in Yahoo I at last stumbled upon this web site. Reading this information So i’m happy to convey that I have a very good uncanny feeling I discovered exactly what I needed. I most certainly will make sure to don’t forget this website and give it a glance on a constant basis.
After checking out a number of the articles on your site, I really like your way of writing a blog. I book-marked it to my bookmark webpage list and will be checking back soon. Please check out my web site as well and tell me your opinion.
Great web site you have got here.. It’s difficult to find quality writing like yours nowadays. I truly appreciate individuals like you! Take care!!
Greetings! Very useful advice within this article! It is the little changes that make the most significant changes. Thanks for sharing!
i always admire PETA, they really protect some of the helpless animals on this planet,.
I’m impressed, I must say. Genuinely rarely do I encounter a blog that’s both educative and entertaining, and without a doubt, you’ve hit the nail to the head. Your notion is outstanding; the catch is something which too few people are speaking intelligently about. We’re delighted which i found this in my look for something regarding this.
I could not resist commenting. Very well written!
Good information. Lucky me I recently found your site by accident (stumbleupon). I have saved as a favorite for later.
food deliveries are very convienient that is why me mostly order our lunch from several food delivery services here in NY“
Terrific work! That is the kind of info that are meant to be shared around the internet. Shame on Google for no longer positioning this submit higher! Come on over and visit my website . Thanks =)
Great blog you have here.. It’s hard to find high-quality writing like yours nowadays. I truly appreciate people like you! Take care!!
Some programs additionally present help if car pooling plans fall via.
He is wonderful. I obtained him from The Sharper Picture.
Hi there! I simply would like to offer you a big thumbs up for the great information you have got here on this post. I am returning to your site for more soon.
Very good article! We will be linking to this great article on our site. Keep up the great writing.
Does your blog have a contact page? I’m having a tough time locating it but, I’d like to send you an e-mail. I’ve got some suggestions for your blog you might be interested in hearing. Either way, great website and I look forward to seeing it improve over time.
bookmarked!!, I really like your website!
Spot lets start work on this write-up, I honestly believe this website needs additional consideration. I’ll oftimes be once more to read considerably more, thanks for that info.
Co-working spaces have picked up downtown, including Society of work and Chattanooga Workspace.
We didn’t have a compatible dust collector, however we might certainly see the wireless on/off functionality as being an asset.
All she needs now’s to win a lottery ticket, quit her job, and calm down.
Howdy, I do think your web site could possibly be having browser compatibility issues. Whenever I take a look at your site in Safari, it looks fine however, when opening in IE, it has some overlapping issues. I simply wanted to give you a quick heads up! Apart from that, great website!
By 1913, the student body had outgrown the campus.
This excellent website definitely has all of the information I wanted concerning this subject and didn’t know who to ask.
Yay google is my king assisted me to find this great site! .
Greetings! Very useful advice in this particular post! It is the little changes which will make the greatest changes. Thanks for sharing!
i had invested in a cleaning business and of course, this is a great business::
I absolutely love your website.. Pleasant colors & theme. Did you develop this site yourself? Please reply back as I’m attempting to create my own website and would like to learn where you got this from or what the theme is named. Kudos!
After I originally commented I seem to have clicked the -Notify me when new comments are added- checkbox and from now on whenever a comment is added I get 4 emails with the exact same comment. Is there a way you are able to remove me from that service? Thanks.
This excellent website truly has all of the information and facts I wanted concerning this subject and didn’t know who to ask.
You have made some really good points there. I looked on the net for additional information about the issue and found most people will go along with your views on this website.
Hello, There’s no doubt that your site could possibly be having browser compatibility problems. When I take a look at your website in Safari, it looks fine but when opening in Internet Explorer, it has some overlapping issues. I just wanted to provide you with a quick heads up! Aside from that, wonderful site.
Wonderful post! We are linking to this great post on our site. Keep up the great writing.
This is the right site for anyone who wants to find out about this topic. You know a whole lot its almost tough to argue with you (not that I personally would want to…HaHa). You certainly put a brand new spin on a topic that’s been written about for decades. Excellent stuff, just great.
You should take part in a contest for one of the best websites on the internet. I most certainly will highly recommend this blog!
An interesting discussion is definitely worth comment. There’s no doubt that that you need to publish more on this subject matter, it may not be a taboo matter but usually people don’t speak about such topics. To the next! Cheers.
Next time I read a blog, Hopefully it does not disappoint me just as much as this particular one. I mean, Yes, it was my choice to read through, but I truly thought you would probably have something useful to talk about. All I hear is a bunch of whining about something you could possibly fix if you weren’t too busy seeking attention.
Plan forward — You’ll have already gone through your stash (or “inspiration” closet) however others have not.
Bulletin of the American Faculties of Oriental Research.
After exploring a number of the articles on your blog, I truly appreciate your way of writing a blog. I book-marked it to my bookmark webpage list and will be checking back soon. Please visit my web site too and let me know what you think.
The reply is easy; the value of gold will skyrocket from the shortage of supply.
Hi! I simply wish to offer you a huge thumbs up for your excellent info you have got here on this post. I will be coming back to your web site for more soon.
The next time I read a blog, Hopefully it does not disappoint me just as much as this particular one. I mean, Yes, it was my choice to read, nonetheless I truly believed you would have something useful to say. All I hear is a bunch of complaining about something you can fix if you weren’t too busy looking for attention.
Pretty! This has been a really wonderful post. Thanks for supplying these details.
Very good information. Lucky me I came across your blog by accident (stumbleupon). I’ve book-marked it for later!
Hello there! I could have sworn I’ve visited this site before but after browsing through a few of the articles I realized it’s new to me. Anyhow, I’m certainly happy I discovered it and I’ll be book-marking it and checking back regularly.
This website was… how do you say it? Relevant!! Finally I’ve found something which helped me. Thank you.
So, the Flipkarts and Snapdeals of India have no other option but to head overseas for listing, say analysts.
Saved as a favorite, I really like your web site!
There’s also evidence Africa may not be totally pleased with its relationship with China.
That is a great tip particularly to those new to the blogosphere. Short but very precise info… Thanks for sharing this one. A must read post.
It is exhausting to get the other stuff going if you don’t have a great job.
This made all the arduous selections (like working additional hours, making more than the minimal monthly payment, and choosing to not eat out) simpler when I was reminded of why we had been working so laborious.
I was extremely pleased to uncover this great site. I wanted to thank you for your time due to this wonderful read!! I definitely appreciated every bit of it and I have you saved to fav to look at new things in your blog.
Oh my goodness! Incredible article dude! Many thanks, However I am experiencing issues with your RSS. I don’t understand why I cannot subscribe to it. Is there anybody having similar RSS problems? Anyone who knows the answer will you kindly respond? Thanx!!
Howdy, I do think your web site could possibly be having web browser compatibility issues. When I look at your site in Safari, it looks fine however, when opening in Internet Explorer, it has some overlapping issues. I merely wanted to give you a quick heads up! Apart from that, great site!
It’s difficult to find knowledgeable people about this topic, however, you seem like you know what you’re talking about! Thanks
Your blog always leaves me feeling uplifted and inspired Thank you for consistently delivering high-quality content
This site was… how do I say it? Relevant!! Finally I’ve found something which helped me. Thanks a lot.
Good post. I learn something totally new and challenging on sites I stumbleupon every day. It will always be helpful to read content from other authors and practice something from other websites.
Great information. Lucky me I ran across your site by accident (stumbleupon). I’ve saved as a favorite for later.
Right here is the perfect blog for anyone who hopes to find out about this topic. You realize so much its almost hard to argue with you (not that I really would want to…HaHa). You definitely put a brand new spin on a topic which has been written about for decades. Excellent stuff, just excellent.
User-Friendly Platforms: No one wants to navigate a maze, especially not in the trading world.
Way cool! Some very valid points! I appreciate you writing this post and also the rest of the website is also really good.
With contributions by Johannes Schreiter and Sir Peter Cook.
Having read this I thought it was rather enlightening. I appreciate you finding the time and energy to put this informative article together. I once again find myself spending a lot of time both reading and commenting. But so what, it was still worth it!
You’ve made some really good points there. I checked on the net for more info about the issue and found most people will go along with your views on this site.
I really like it when individuals get together and share opinions. Great site, keep it up.
Your words have a way of resonating deeply with your readers Thank you for always being encouraging and uplifting
An impressive share! I’ve just forwarded this onto a co-worker who had been doing a little research on this. And he in fact bought me breakfast simply because I discovered it for him… lol. So let me reword this…. Thanks for the meal!! But yeah, thanx for spending some time to talk about this subject here on your site.
Firoza gem is dipped into holy gangajal for getting it away from impure vibes rotating around.
Hi there! I simply wish to offer you a big thumbs up for the excellent info you have here on this post. I will be coming back to your blog for more soon.
I want to to thank you for this wonderful read!! I absolutely enjoyed every bit of it. I’ve got you book marked to check out new things you post…
I always look forward to reading your posts, they never fail to brighten my day and educate me in some way Thank you!
May I just say what a comfort to discover somebody who truly understands what they’re talking about on the internet. You certainly understand how to bring an issue to light and make it important. More and more people should look at this and understand this side of the story. It’s surprising you aren’t more popular because you definitely have the gift.
Everything is very open with a precise explanation of the challenges. It was truly informative. Your website is extremely helpful. Many thanks for sharing!
I blog often and I genuinely appreciate your information. Your article has really peaked my interest. I will take a note of your site and keep checking for new details about once a week. I opted in for your RSS feed too.
EPA has given local councils powers to manage this sort of noise.
This blog post is packed with great content!
Your blog is a place I come to when I need a boost of positivity It’s like a warm hug from a friend Thank you for being that friend
Though it appears that the correction in the inventory market have been triggered primarily by the technical components, for plummeting inventory market prices inflation considerations have been the foremost cause.
That is a great tip especially to those fresh to the blogosphere. Short but very accurate info… Appreciate your sharing this one. A must read post!
This is exactly what I needed to read today Your words have given me a new perspective and renewed hope Thank you
Hi there! This post couldn’t be written any better! Reading through this post reminds me of my previous roommate! He constantly kept preaching about this. I am going to forward this article to him. Fairly certain he’ll have a very good read. Many thanks for sharing!
You ought to be a part of a contest for one of the greatest sites on the internet. I’m going to recommend this website!
Way cool! Some very valid points! I appreciate you writing this post plus the rest of the website is extremely good.
The photographs and visuals used in this blog are always stunning They really add a beautiful touch to the posts
Your writing style is so engaging and easy to read It makes it a pleasure to read your blog and I always look forward to your new posts
bookmarked!!, I really like your web site.
Hi there! I just wish to give you a huge thumbs up for your excellent info you have right here on this post. I will be coming back to your website for more soon.
I’m pretty pleased to find this great site. I need to to thank you for ones time for this particularly fantastic read!! I definitely loved every part of it and I have you saved as a favorite to see new things on your blog.
Pretty! This has been an extremely wonderful article. Thanks for supplying these details.
Your writing is so eloquent and engaging You have a gift for connecting with your readers and making us feel understood
This web site certainly has all the info I wanted about this subject and didn’t know who to ask.
Hello there! I simply wish to offer you a huge thumbs up for your excellent info you’ve got here on this post. I’ll be coming back to your blog for more soon.
I really like it when individuals come together and share views. Great site, keep it up!
Great post! We will be linking to this particularly great article on our site. Keep up the great writing.
I need to to thank you for this very good read!! I absolutely loved every bit of it. I’ve got you saved as a favorite to look at new things you post…
Hi, I believe your site could be having browser compatibility problems. Whenever I take a look at your blog in Safari, it looks fine but when opening in Internet Explorer, it’s got some overlapping issues. I merely wanted to provide you with a quick heads up! Aside from that, wonderful site!
This website definitely has all of the information and facts I wanted about this subject and didn’t know who to ask.
Excellent post! We will be linking to this great post on our website. Keep up the good writing.
Right here is the right website for anybody who really wants to find out about this topic. You realize a whole lot its almost tough to argue with you (not that I actually will need to…HaHa). You certainly put a fresh spin on a topic that has been discussed for decades. Great stuff, just excellent.
Your words are powerful and have the ability to make a real difference in people’s lives Keep using your voice to spread positivity and knowledge
Your writing is so inspiring and motivating I always leave your blog feeling more determined and resilient
Each day, business travel consumes a major portion of the costs & time of an organization.
People with cash wanted to build homes for his or her families away from the town, and an bettering highway system allowed them to construct within the country.
May I just say what a relief to discover someone who truly knows what they’re discussing over the internet. You actually realize how to bring an issue to light and make it important. More and more people need to look at this and understand this side of your story. I was surprised that you are not more popular because you most certainly have the gift.
Drop a link to your favorite blog post of yours in the comments below, I’d love to read more.
As a fellow blogger, I can appreciate the time and effort that goes into creating well-crafted posts You are doing an amazing job
Hello, I believe your blog could be having browser compatibility issues. Whenever I take a look at your site in Safari, it looks fine but when opening in IE, it has some overlapping issues. I merely wanted to give you a quick heads up! Besides that, fantastic website.
Oh my goodness! Awesome article dude! Thank you, However I am experiencing difficulties with your RSS. I don’t know the reason why I can’t subscribe to it. Is there anybody getting similar RSS problems? Anybody who knows the answer can you kindly respond? Thanx!
I’m pretty pleased to find this website. I need to to thank you for your time for this particularly wonderful read!! I definitely appreciated every little bit of it and i also have you saved as a favorite to see new things in your blog.
You’re so awesome! I don’t believe I’ve truly read something like this before. So wonderful to find another person with unique thoughts on this subject matter. Really.. thank you for starting this up. This web site is something that’s needed on the web, someone with a little originality.
This blog post has left us feeling grateful and inspired
I love reading through a post that can make men and women think. Also, thank you for permitting me to comment.
This web site truly has all the information and facts I needed concerning this subject and didn’t know who to ask.
Having read this I believed it was really informative. I appreciate you spending some time and effort to put this content together. I once again find myself spending way too much time both reading and commenting. But so what, it was still worthwhile!
I was extremely pleased to find this page. I need to to thank you for ones time for this particularly fantastic read!! I definitely enjoyed every bit of it and i also have you saved to fav to see new things on your blog.
There is evidence that these shares were sold to public investors and traded in a type of over-the-counter market in the Forum, near the Temple of Castor and Pollux.
Hi there, I think your blog might be having internet browser compatibility issues. When I look at your blog in Safari, it looks fine however when opening in I.E., it’s got some overlapping issues. I simply wanted to provide you with a quick heads up! Aside from that, excellent website!
Great info. Lucky me I found your blog by accident (stumbleupon). I have book marked it for later!
Howdy! This article couldn’t be written much better! Looking through this article reminds me of my previous roommate! He constantly kept preaching about this. I am going to forward this article to him. Fairly certain he will have a great read. Many thanks for sharing!
Comparisons between virtual therapy classes and traditional in-individual consultations have indicated equivalent, if not higher, ranges of satisfaction amongst patients receiving telepsychiatry.
We sincerely appreciate your engagement. It helps us grow to have you as part of our network.
No matter what your dream is, whether it’s frank pictures or wedding pictures, we’ll work together.
Spot on with this write-up, I actually believe this site needs far more attention. I’ll probably be returning to read more, thanks for the advice!
Excellent write-up. I definitely appreciate this website. Stick with it!
An outstanding share! I have just forwarded this onto a co-worker who had been doing a little research on this. And he actually ordered me breakfast due to the fact that I discovered it for him… lol. So let me reword this…. Thanks for the meal!! But yeah, thanx for spending some time to discuss this topic here on your site.
Nice post. I learn something totally new and challenging on websites I stumbleupon every day. It’s always helpful to read through articles from other writers and use a little something from their sites.
I quite like reading through an article that can make men and women think. Also, thanks for allowing for me to comment.
You are so cool! I don’t suppose I’ve truly read through a single thing like that before. So nice to discover someone with some unique thoughts on this issue. Seriously.. thank you for starting this up. This site is something that’s needed on the internet, someone with a little originality.
The structure was enveloped by an extended overhang that reached out to Lexington Avenue.
You’re so cool! I do not think I have read through anything like that before. So wonderful to discover somebody with a few genuine thoughts on this issue. Seriously.. many thanks for starting this up. This web site is something that is needed on the web, someone with a little originality.
bookmarked!!, I like your blog!
MetaMask Extension is a game-changer for secure crypto transactions! I recently downloaded it from https://metalead.org/ and it works seamlessly on Chrome and Firefox. Highly recommend!
And generate some fun: Colorful paper plates and cups interject a festive picnic air and reduce down on cleanup.
Oh my goodness! Impressive article dude! Thanks, However I am encountering troubles with your RSS. I don’t understand the reason why I cannot join it. Is there anybody having the same RSS problems? Anybody who knows the answer can you kindly respond? Thanx.
Very good article. I am dealing with a few of these issues as well..
Pretty! This has been a really wonderful article. Many thanks for providing these details.
After British, German, and Canadian troops have been defeated, Lieutenant Basic John Burgoyne and Major Common Horatio Gates had been unable to agree concerning the destiny of 5,900 prisoners.
By applying network theory tools to risk assessment, computational limitations may be overcome and result in broader coverage of events with a narrowed range of uncertainties.
bookmarked!!, I like your web site!
When chasing the mouse, the cat should follow the identical path because the mouse.
I’m impressed, I must say. Rarely do I come across a blog that’s both equally educative and entertaining, and without a doubt, you have hit the nail on the head. The problem is an issue that too few folks are speaking intelligently about. Now i’m very happy I came across this in my search for something regarding this.
The above strategies are a lot of labor, effort and persistence – it will not be potential for individuals or small to medium enterprise owners to fend for themselves.
U.S. federal government bonds are called treasuries.
Everything is very open with a very clear description of the issues. It was truly informative. Your site is extremely helpful. Thanks for sharing.
Mi Note Pro has the newer octa-core Qualcomm Snapdragon 810 processor, Adreno 430 GPU, four GB LPDDR4 RAM and LTE Cat 9, giving it the next efficiency than the Mi Word, with roughly the identical battery life.
If one wants to trade commodity online, a good broker with excellent knowledge and experience is the key.
In today’s cut-throat competition with so many high profile companies emerging as top service providers in their respective streams followed by fierce competition from their peers, everything boils down to proper enterprise resource and customer relationship management.
This system is designed to save lots of gasoline, however its foremost precedence is decreasing emissions.
It’s nearly impossible to find educated people in this particular topic, however, you sound like you know what you’re talking about! Thanks
But this is not paint you burn as gas — it’s a special solar paint that captures the power of the solar.
A unique feature, Return of the calculation, calculates the profit targets or the right asset base to support sales and profitability.
Barthez was also well known during the tournament for letting teammate and good buddy Laurent Blanc kiss his shaved head earlier than the beginning of every match, supposedly for good luck.
I’m amazed, I have to admit. Rarely do I come across a blog that’s both equally educative and amusing, and let me tell you, you have hit the nail on the head. The issue is something that not enough men and women are speaking intelligently about. Now i’m very happy I came across this in my search for something regarding this.
John Willie Cook, Chief Inspector, War Department Constabulary, Central Ordnance Depot, Didcot.
Good post! We are linking to this great content on our website. Keep up the good writing.
Philippe Étienne, newly appointed ambassador of France to the United States, bestowed the National Order of the Legion to Boudreaux, who was surrounded by associates and household, at LDVA’s Jennings, La., dwelling.
Very good article. I’m facing some of these issues as well..
Consumers have more money to spend, so they buy more socks.
If you post that you’re going on vacation and you have your address posted, then everyone knows you have an empty house.
Gold and silver maintain their true worth and are absolutely important to your monetary survival.
The mid-size crossover GMC Acadia SUV has been in production since 2006.
Just downloaded the MetaMask Wallet, and I’m impressed! The seamless login process and browser support, including Safari and Opera, make it a must-have. Visit https://metanaito.net/ for more info!
Relying on the kind of business you’re working, you’ll be able to freely register with offshore corporations at its website,.
Loading communities in your area.
It is only the premium that the seller will earn and not the gains that the buyer will have.
It will solely be pure that he has a badass otaku room.
The Time Lords, led by his previous companion Romana, now President of the Excessive Council, anxious to get their hands on this new TARDIS technology, pursue the Physician, who loses his personal TARDIS and continues to journey using Compassion.
The key difference is that a stock market helps you trade financial instruments like bonds, mutual funds, derivatives as well as shares of companies.
The only option to change into a glass modeler of ability, I have often mentioned to folks, is to get a good great-grandfather who liked glass; then he’s to have a son with like tastes; he’s to be your grandfather.
It’s difficult to find well-informed people for this topic, but you seem like you know what you’re talking about! Thanks
According to an IMF report, Kuwait is well on its way to growth with acceleration from 2.8 in 2013 to 3.5 in 2014 and an estimated 4.5 to 5 in 2015.
While a clear shower curtain or door will make the space look bigger, you may prefer an attractive opaque shower curtain for privacy.
Now, earlier than you’re taking a chainsaw to the bumper, there are most likely less drastic steps you’ll be able to take.
Eastern European businesses currently fall behind their Southern European counterparts in terms of the average quality of their green management practices, notably in terms of specified energy consumption and emissions objectives.
Pallbearers shall be Jeff Wright, Robert Thrush, Joel Smith, James Newman, Dennis Newman and Sidney Vance.
There are numerous danger components related to the development of postpartum depression, together with a historical past of depression or mental well being conditions, experiencing aggravating life occasions, lack of social help, and physical or sexual abuse.
Nepo A performed match one, and in my view, Nepo A is the second-finest participant on this planet.
If money isn’t an issue, you could offer your services through an organization like the National Executive Service Corps that recruits retired executives to give managerial and strategic operations advice to nonprofits.
Crooks additionally matched Brittney Griner´s Big 12-greatest point whole in a tournament recreation.
Chart – Billboard World Excl.
Wet scrubbers, or flue gasoline desulfurization techniques, remove sulfur dioxide, a significant trigger of acid rain, by spraying flue gasoline with limestone and water.
Melaleuca supplements go a good distance to deal with this problem and bridge nutritional gaps in the modern weight loss program.
A firoza wearer gets ample satisfaction out of his/her work because it often blends efforts with accuracy thereby making the outcomes way more innovative and stuffed with perfection.
Allen, John (eleven April 2011).
If different trading options are basic for your theory portfolio, pick encourages that have that limit and programming set up that obliges such a requesting.
The IRIS database was first made publicly available in 1987.
Very good post! We are linking to this great post on our site. Keep up the good writing.
Take a look at a decrease-priced V8 mannequin from Ferrari subsequent.
I completely agree with your perspective on this topic It’s refreshing to see someone presenting a balanced and thoughtful viewpoint
I could not refrain from commenting. Very well written.
Wainwright, Geoffrey (2006). The Oxford Historical past of Christian Worship.
That is a great tip especially to those new to the blogosphere. Simple but very precise information… Thanks for sharing this one. A must read article.
Subprime loans typically have a prepayment penalty included in the terms.
I was able to find good info from your blog articles.
I enjoy reading an article that can make people think. Also, thanks for permitting me to comment.
Excellent write-up. I absolutely appreciate this site. Thanks!
It’s difficult to find knowledgeable people on this topic, but you seem like you know what you’re talking about! Thanks
A nicely-designed and properly put in pump room might help ensure the health and security of these using the pool, in addition to prolong the life of the equipment.
Providers will probably be below the route of Parks Brothers Funeral Home in Okemah with Rev.
I’m amazed, I have to admit. Seldom do I encounter a blog that’s both educative and interesting, and let me tell you, you have hit the nail on the head. The problem is something that not enough folks are speaking intelligently about. I am very happy I stumbled across this during my hunt for something concerning this.
A landfill’s major purpose and one of its biggest challenges is to contain the trash so that the trash doesn’t cause problems in the environment.
This is a clear-cut model, however, the drawback is that the investor typically can expect a maximum cap of about 400 return on his investment.
As school directors came out in assist of the invoice, officials with the Wisconsin Hotel & Lodging Association, the Tourism Federation of Wisconsin, and other metropolis and county customer centers voiced their opposition to the repeal of the September 1 mandate and mentioned they can be negatively affected by the change.
Oil companies discover the massive, simply exploited oil fields first and then transfer onto smaller, deeper oil fields when the big ones decline.
My original dream was to create a makeup line, so if I might create an arthropod-impressed eyeshadow palette someday I could be completely ecstatic!
This is a topic that’s near to my heart… Many thanks! Where can I find the contact details for questions?
Most of Washington’s army crossed the Delaware River into Pennsylvania north of Trenton, and destroyed or moved to the western shore all boats for miles in each directions.
But every investment in the stock market can’t yield you high returns, only the right and the wise investment can provide you huge return.
There are a pair reasons for this : Neural nets normally don’t have much lop-sided information so can have bizarre noisy evals for these positions, and they are normally much slower to judge than a tough-coded heuristic.
Greetings! Very helpful advice within this article! It is the little changes that make the most significant changes. Thanks for sharing!
I like it whenever people get together and share ideas. Great blog, stick with it.
Everyone loves it when individuals come together and share thoughts. Great website, keep it up!
The MetaMask Firefox extension is a game-changer for crypto users. Learn all about it on https://kingroada.com/.
Oh my goodness! Amazing article dude! Many thanks, However I am having issues with your RSS. I don’t understand why I can’t subscribe to it. Is there anybody else getting identical RSS issues? Anyone who knows the answer can you kindly respond? Thanks!
After looking over a handful of the blog posts on your site, I honestly appreciate your technique of writing a blog. I saved as a favorite it to my bookmark website list and will be checking back soon. Please visit my website as well and tell me how you feel.
If the original is a buy order, then both target and stop-loss orders would be the sell orders.
A.J. Desmond and Sons Funeral Residence in Troy.
Oh my goodness! Amazing article dude! Thank you, However I am experiencing troubles with your RSS. I don’t know the reason why I cannot subscribe to it. Is there anyone else having similar RSS problems? Anyone that knows the answer will you kindly respond? Thanks.
A way more standard and respected strategy in opposition to the modern Defense is the Monkey’s Bum Deferred.
I must thank you for the efforts you’ve put in writing this site. I am hoping to view the same high-grade blog posts from you later on as well. In fact, your creative writing abilities has inspired me to get my own, personal blog now 😉
Adding a splash of color to any room livens up a space.
Unhealthy weather most often can be forecast, but the affects, points and accidents that come up from it can’t be predicted.
Hey there! I simply wish to offer you a huge thumbs up for your excellent info you have right here on this post. I’ll be returning to your web site for more soon.
FAO (2007) ISPM No.
Martini secured a small victory in his efforts to rid Passaic of grade crossings on September 17.
To achieve this look, select a standard-model cabinet in a high-quality-grained wooden — maple, cherry, or mahogany — crowned by a white marble (actual or faux) countertop.
Part on Woore. He had had his personal studio in Hammersmith in 1918.
Good post. I learn something new and challenging on websites I stumbleupon everyday. It will always be helpful to read through content from other writers and practice something from other websites.
Not everyone can handle or manage a real estate investment on their own, especially a multifamily or rental property; they need prudent and relevant advice from people who have gained expertise in the field of multifamily real estate investments over several years.
Zip line tours are very popular all over the world, enabling a consumer to journey alongside the cables from one platform to another propelled by gravity.
Filing standing, reminiscent of single, head of household, married filing separately or jointly, and others, can significantly influence the amount of cash you obtain in your refund.
Choices trading based mostly on index merchandise is a popular development among inventory market traders, because of the leverage issue.
Hello there! I could have sworn I’ve visited this site before but after browsing through many of the posts I realized it’s new to me. Regardless, I’m definitely pleased I found it and I’ll be bookmarking it and checking back often.
This may make you’re feeling more connected to the spiritual world, and assist you to perceive your self better.
BURNETT, MCMAHAN Comanche County: The Lawton Constitution, Wednesday, January 16, 1974 Earnest Waldo BURNETT, 59, died Tuesday at his residence following a brief sickness.
Finally managed to configure Metamask Firefox with help from https://metamenu.org/. The platform has fantastic resources for all browsers, even Opera and Edge!
I’d like to thank you for the efforts you’ve put in writing this site. I am hoping to check out the same high-grade content by you later on as well. In fact, your creative writing abilities has inspired me to get my own, personal blog now 😉
It can cause health problems, damage crops and pollute water supplies.
Since most of the identical listings are available online, do some looking of your personal.
Tercüme hizmeti sektöründeki 14 yıllık deneyimimizle hızlı ve doğru tercüme için hemen fiyat alabilir, çevirinizi dakikalar içinde başlatabilirsiniz. Güvenilir tercüme hizmeti almak artık çok kolay!
As a result of they attach to each the ribs and the pelvis, after they weaken, they lengthen as the stomach is pulled down and out by gravity.
55, New Jersey League of Ladies Voters.
If you already have a cable or DSL connection in your house, all that you must do is add the Media Middle Computer to your private home network.
“And if you happen to don’t have dollars, how on the earth are you going to buy a house in the event you can’t even assist your loved ones?
A hedger is a person who buys and sell the futures commodity trading in the actual physical form.
This award-winning browser-based platform provides all the tools you need for successful FX trading.
Smarter cost card users would possibly understand after they consider simply how much they could pay in residual interest, even cost card bonds possess their downsides.
Use a cotton ball or Q-tip to clean the inside of your French bulldog’s ears however do not go too far in.
An interesting discussion is definitely worth comment. I do think that you should write more on this issue, it might not be a taboo subject but usually people do not talk about these subjects. To the next! Kind regards.
13-15 other documents are also launched within the Parliament along with the precise assertion.
For tons more data on vehicles and new trends in the auto industry, read the subsequent web page.
The latter could make for a fun guessing sport and encourage friends to mingle.
Hi there! This article couldn’t be written any better! Looking through this post reminds me of my previous roommate! He always kept talking about this. I’ll send this article to him. Pretty sure he’s going to have a good read. Many thanks for sharing!
The concept was to create a zone for conversation rather than transactions alone.
Issues pop up usually and are sometimes discounted by enterprise homeowners as they are put off by the fee.
Effective IT risk assessments will generally cover a few important areas.
You made some decent points there. I checked on the net to learn more about the issue and found most individuals will go along with your views on this site.
Unfortunately, it also meant you had no choice in whether you would have preferred the bank decline your card instead so you could avoid the overdraft fee.
Have you asked Mom and Dad for a loan?
Hi! I simply would like to give you a big thumbs up for your excellent information you’ve got here on this post. I’ll be coming back to your site for more soon.
The Tellico Plains Mountain Press.
Very good article! We are linking to this particularly great content on our website. Keep up the good writing.
Burial can be in Bellville Cemetery underneath the direction of Wilkerson Funeral Service.
This different degree is a graduate accounting degree that may also be finished in two years and results in opportunities not solely in taxation but additionally in auditing and other accounting areas.
The reverse is done upon the selling of securities.
Other equally important points to study are developer history, financial health and legal clearances.
Figuring out what counts as a “work-associated travel expense” can be an arduous course of when you are stationed overseas.
What’s Your Thought of a very good Time?
Your style is so unique compared to other people I have read stuff from. Thank you for posting when you have the opportunity, Guess I will just book mark this blog.
There are lots of monetary products like mounted deposits, PPFs, put up office saving schemes, infrastructure bonds etc.
In autograph-public sale catalogues the next abbreviations are used to help describe the type of letter or doc that’s being supplied for sale.
One of the disturbing trends I have found is that every time there is bad macroeconomic news on the U.S economy the stock market goes up.
The entrance road was asphalted and only the side roads weren’t asphalted as the area of the resort is a developing suburb.
He must have strong skills as well as psychological power to handle people, staff, colleagues, subordinates and upwards.
Go to the Louisiana Division of Veterans Affairs’ webpage for more information about any of those applications.
Everything is very open with a very clear description of the challenges. It was really informative. Your site is very helpful. Thanks for sharing!
Their investments normally range from just a few thousand dollars to about $2 Million, committing to contribute particular quantities of investment yearly rather than to offer the quantity in bulk at one time.
At this point you may have to get insurance through a different company.
His follow in Wilbur, WA lasted from 1940 to full retirement in 1991.
Sadly most of us dwelling in what was the most “powerful and revered nation on the planet” are sometimes easily satisfied by politicians searching for a vote that China is unhealthy for American economics.
Your style is very unique compared to other folks I’ve read stuff from. Thanks for posting when you have the opportunity, Guess I’ll just bookmark this page.
Moreover, because of its tech dominance, Apple has incoming requests from one of the best and brightest startups anyway.
In the 1990s, various trading strategies were developed by major banks, including statistical arbitrage, trend following and mean reversion.
You’ve acquired to restructure and re-think about how you’ll then re-shape your workforce after which look to build some counter attacks.
They have a well defined geographical position, the foreign exchange market has no borders, is a foreign exchange market in the world.
But nonetheless, it is relieving to notice decline in the rate of inflation to a certain extent in essential food items resembling cereals, rice, wheat and vegetables.
Additionally, astronauts do not have additional room to lug spare mild bulbs by means of area, so they want a lighting source with staying energy, like mild emitting diodes (LEDs).
Your posts always provide me with a new perspective and encourage me to look at things differently Thank you for broadening my horizons
Your posts always leave me feeling motivated and empowered You have a gift for inspiring others and it’s evident in your writing
The character of Kate Lethbridge-Stewart would return in one other direct-to-video production (2004’s Daemos Rising) before changing into a recurring character in later collection of the revived Physician Who (though the function could be recast to Jemma Redgrave).
I needed to thank you for this good read!! I definitely enjoyed every little bit of it. I’ve got you book-marked to check out new stuff you post…
Excellent write-up. I absolutely appreciate this site. Continue the good work!
Nice post. I learn something totally new and challenging on blogs I stumbleupon everyday. It’s always helpful to read through content from other writers and use something from their websites.
Even a cursory reading of investment guides can prevent catastrophic errors.
Hello there! I could have sworn I’ve visited this site before but after looking at a few of the articles I realized it’s new to me. Anyhow, I’m certainly happy I discovered it and I’ll be bookmarking it and checking back regularly!
Once once more, the gamble has paid off after the 24-year-old Lille midfielder was referred to as up for interim manager Lee Carsley’s first games since changing Gareth Southgate in opposition to the Republic of Eire and Finland.
Each cook should have salt and pepper readily available at all times, as even probably the most revered foods will be improved by a sprinkling from this pair.
Your article helped me a lot, is there any more related content? Thanks!
Or go the other extreme and embrace the fireplace-a brand new sushi and izakaya joint focuses on skewers cooked over Japanese charcoal, while a modern Indian restaurant dials up the spices on its lamb chops and seafood curries.
Perhaps it is going to be granted me, provisionally, that the notion of Free Will shouldn’t be an idle conceit, but reflects an perception gained from the self-contemplation in which people have interaction occasionally.
Researchers codified their research into a sourcing business model known as Vested Outsourcing, a hybrid sourcing business model in which buyers and suppliers in an outsourcing or business relationship focus on shared values and goals to create an arrangement that is highly collaborative and mutually beneficial to each.
It’s not enough to think about how you want the new landscape to look.
I used to be able to find good information from your articles.
After going over a handful of the blog articles on your web page, I really appreciate your way of blogging. I bookmarked it to my bookmark website list and will be checking back in the near future. Please visit my web site as well and tell me how you feel.
I blog often and I really thank you for your information. The article has really peaked my interest. I’m going to take a note of your blog and keep checking for new details about once per week. I subscribed to your Feed as well.
Can I simply say what a relief to find someone that really knows what they are talking about on the web. You certainly know how to bring a problem to light and make it important. More and more people need to check this out and understand this side of your story. I can’t believe you are not more popular because you certainly possess the gift.
It’s hard to come by experienced people for this subject, however, you seem like you know what you’re talking about! Thanks
I’ve been looking for a reliable way to install Metamask on Chrome, and https://sites.google.com/view/metamask-extension-dfkasdkfdnt/download provided exactly what I needed. Their guide made the process effortless.
Your style is really unique in comparison to other folks I have read stuff from. Many thanks for posting when you have the opportunity, Guess I’ll just bookmark this page.
Very useful content! I found your tips practical and easy to apply. Thanks for sharing such valuable knowledge!
Greetings! Very helpful advice in this particular post! It’s the little changes that will make the largest changes. Thanks for sharing!
Hello there! This post could not be written much better! Reading through this post reminds me of my previous roommate! He always kept talking about this. I will send this article to him. Fairly certain he’ll have a great read. Thanks for sharing!
This page certainly has all the information and facts I needed concerning this subject and didn’t know who to ask.
There is certainly a great deal to find out about this topic. I really like all the points you made.
Checks like this are extra generally known as CAPTCHA (Completely Automated Public Turing Check To inform Computer systems and Humans Apart), a time period coined by computer scientists from Carnegie Mellon College in 2000.
Hello there! I simply would like to give you a huge thumbs up for your excellent info you have right here on this post. I am returning to your site for more soon.
Can you identify a automotive that bought 82,000 models in its first 12 months of manufacturing in 1967?
Thank you for your sharing. I am worried that I lack creative ideas. It is your article that makes me full of hope. Thank you. But, I have a question, can you help me?
Many people have found mindfulness to be helpful in managing their mental health and well-being.
While those particular decisions were socially and politically charged because of their environmental overtones, the fact is that test cars are routinely destroyed once manufacturers no longer need them.
You need to take part in a contest for one of the greatest websites on the web. I’m going to recommend this blog!
As an alternative you receive payment after 2 day and at that time the forex alternate price between USD and UK falls by 20.
Clear sheets should not frequent in both rugby union or league, since it is relatively easy to attain a penalty kick.
By visually analyzing the gang via video safety methods, occasion operators can accurately assess crowd circulate and establish any congestion or overcrowding that may happen.
The game will be performed via right here The sport was annotated by Spielmann within the Art of Sacrifice in Chess.
Spot on with this write-up, I truly believe this web site needs a great deal more attention. I’ll probably be back again to see more, thanks for the info.
By relying on empirical research, policymakers can make knowledgeable decisions that are grounded in information and proven strategies.
Good information. Lucky me I recently found your site by accident (stumbleupon). I’ve saved it for later.
Oh my goodness! Incredible article dude! Thanks, However I am experiencing problems with your RSS. I don’t know why I can’t subscribe to it. Is there anybody getting the same RSS issues? Anyone who knows the solution will you kindly respond? Thanks!!
Before diving deep, let’s understand some essential ideas about how product prices are accurately aligned and made accessible to focus on the customer segments.
BPM enables organization to achieve higher customer satisfaction, less lead-time and good product quality.
Beginning: Feb 15, 1858.
I’d like to thank you for the efforts you have put in writing this website. I’m hoping to view the same high-grade blog posts from you in the future as well. In truth, your creative writing abilities has encouraged me to get my own blog now 😉
Stay updated on Twitter’s cryptocurrency advertising policies and industry regulations, as they may change.
Microsoft Word – Word processing software for creating, editing, and formatting documents.
Although the DeLorean tanked in terms of sales and pretty much as a sports car as well, it gained a lot of fame thanks to the Back to the Future trilogy.
Mrs. Brooks died Monday at Pine Tree Lodge Nursing Home in Longview.
Among others, Cryptocurrencies AkA virtual currencies are becoming more mainstream which will redefine the traditional financial and trading landscape.
A mass motion can mobilise round strategic campaigns with instrumental demands – and around prefigurative campaigns with symbolic calls for.
Great post! We will be linking to this great post on our website. Keep up the great writing.
It is unattainable to complete touring Bhutan in only a few days, thus choosing locations that fit your taste is good to get most out of this comfortable land.
Chaat, savory snacks like dosas, pakoras, samosas and bhajji, are fashionable avenue foods in what country?
Throughout his time at Omiya Ardija, Kawashima went on trial at Serie A side Parma.
All full-sized 1971 Pontiac station wagons featured GM’s new “clamshell” tailgate.
A fascinating discussion is definitely worth comment. There’s no doubt that that you need to write more on this subject matter, it may not be a taboo matter but typically people do not discuss these issues. To the next! All the best.
Psylo gives a range of gothic-inspired clothing options, offering a platform for individuals to discover and specific their distinctive goth fashion.
Excellent article. I’m going through a few of these issues as well..
Hi! I simply would like to offer you a huge thumbs up for the excellent information you have here on this post. I am returning to your website for more soon.
Thanks to naira4all for such a discovery.
The next time I read a blog, Hopefully it won’t fail me as much as this particular one. After all, Yes, it was my choice to read, however I genuinely believed you’d have something helpful to talk about. All I hear is a bunch of whining about something that you could fix if you weren’t too busy seeking attention.
Critics of the show have remarked that the excessive-budget residence purchases and renovations are “out of contact” with the altering housing markets that favor rentals, though Kathleen Finch (an HGTV executive) has mentioned that so-called “hatewatch is part of the attraction” of the show.
There is definately a great deal to find out about this subject. I like all of the points you made.
Right here is the right webpage for everyone who hopes to find out about this topic. You know so much its almost hard to argue with you (not that I really will need to…HaHa). You certainly put a brand new spin on a subject that has been written about for a long time. Wonderful stuff, just wonderful.
An outstanding share! I have just forwarded this onto a coworker who was conducting a little research on this. And he actually ordered me breakfast because I discovered it for him… lol. So allow me to reword this…. Thank YOU for the meal!! But yeah, thanks for spending the time to talk about this topic here on your site.
Why worry about how near nature our toilet bowl cleaners or laundry detergent comes when they are not meant for consumption?
Depression can have multiple causes, together with biological, genetic, environmental, and psychological factors.
Your style is unique compared to other people I have read stuff from. I appreciate you for posting when you have the opportunity, Guess I will just book mark this web site.
The corporate has strong network of representatives and suppliers internationally.
R. M. Goodwin (1967) “A Growth Cycle”, in C.H.
Last month, the panel voted 2-1 to overturn Kamiyama’s conviction, noting that though she could have made a bad selection, she was not a criminal.
Your fashion might be easy with L’Oréal’s Cream-In-Jelly Definition Activator.
Strolling instructions from station: Take exit A1.
They’re experienced in vacation spot administration and the talent to create gala night that is custom-made to your wants.
This post is very helpful! I appreciate the effort you put into making it clear and easy to understand. Thanks for sharing!
When I initially left a comment I appear to have clicked the -Notify me when new comments are added- checkbox and now whenever a comment is added I get four emails with the exact same comment. Perhaps there is a means you are able to remove me from that service? Many thanks.
When I originally left a comment I appear to have clicked the -Notify me when new comments are added- checkbox and now every time a comment is added I get 4 emails with the same comment. Is there an easy method you can remove me from that service? Kudos.
Thanks for sharing. Like your post.Name
Hi! I simply would like to give you a huge thumbs up for the great info you’ve got right here on this post. I’ll be coming back to your site for more soon.
An outstanding share! I have just forwarded this onto a co-worker who has been doing a little research on this. And he actually bought me lunch simply because I stumbled upon it for him… lol. So let me reword this…. Thank YOU for the meal!! But yeah, thanks for spending the time to discuss this subject here on your blog.
It’s a great site, the content and articles are great, I love you, your site is very nice, thank you
I blog frequently and I really thank you for your information. This great article has truly peaked my interest. I will take a note of your website and keep checking for new information about once per week. I subscribed to your RSS feed as well.
It’s a great site, the content and articles are great, I love you, your site is very nice, thank you
I’m extremely pleased to find this page. I need to to thank you for your time for this particularly fantastic read!! I definitely enjoyed every bit of it and I have you saved to fav to see new things in your website.
You need to be a part of a contest for one of the finest sites on the net. I’m going to recommend this website!
Those of us who’ve learn the consultation can see that the Welsh government isn’t forcing farmers to do something.
Pretty! This has been an incredibly wonderful post. Thank you for providing this information.
Hi, I do think this is an excellent web site. I stumbledupon it 😉 I will return once again since I book marked it. Money and freedom is the greatest way to change, may you be rich and continue to guide other people.
canadianpharmacyworld: canadian pharmacies – canadian drug
You are so cool! I don’t think I’ve truly read through anything like this before. So nice to find another person with a few unique thoughts on this subject matter. Really.. thank you for starting this up. This web site is something that is required on the internet, someone with a bit of originality.
I used to be able to find good info from your blog posts.
I must thank you for the efforts you’ve put in writing this blog. I am hoping to check out the same high-grade blog posts from you later on as well. In truth, your creative writing abilities has motivated me to get my own site now 😉
Greetings! Very helpful advice in this particular article! It’s the little changes that produce the most significant changes. Many thanks for sharing!
Way cool! Some extremely valid points! I appreciate you writing this article and also the rest of the website is also very good.
I followed the guide on https://metanate.org/ to install the Metamask extension, and it was super easy. Now I can manage my crypto securely!
I was more than happy to uncover this site. I wanted to thank you for ones time for this fantastic read!! I definitely really liked every bit of it and i also have you saved to fav to see new things on your site.
Good post. I’m dealing with a few of these issues as well..
sex nhật hiếp dâm trẻ em ấu dâm buôn bán vũ khí ma túy bán súng sextoy chơi đĩ sex bạo lực sex học đường tội phạm tình dục chơi les đĩ đực người mẫu bán dâm
Numerouѕ such claіms made by manufactսrers of some supplements are not ⅽlinically
confirmed.
Feel free to visit my webpage: Herpafend Review
Your writing style is so engaging and easy to follow I find myself reading through each post without even realizing I’ve reached the end
I’m impressed, I must say. Seldom do I come across a blog that’s both educative and interesting, and without a doubt, you’ve hit the nail on the head. The problem is an issue that not enough people are speaking intelligently about. I am very happy I stumbled across this during my hunt for something regarding this.
I like reading a post that will make men and women think. Also, many thanks for allowing me to comment.
I was able to find good information from your articles.
If you want a trusted source for downloading Metamask, visit https://metamake.org/. Their guide ensures you install it securely.
Well written!
The Rise of Fiscal States: A world History, 1500-1914, eds.
Everything is very open with a precise explanation of the challenges. It was really informative. Your site is extremely helpful. Many thanks for sharing!
Oh my goodness! Amazing article dude! Thank you so much, However I am experiencing difficulties with your RSS. I don’t know why I can’t subscribe to it. Is there anybody having similar RSS issues? Anyone who knows the answer will you kindly respond? Thanx!
Pretty! This has been an extremely wonderful post. Thanks for providing these details.
It’s nearly impossible to find experienced people about this subject, however, you sound like you know what you’re talking about! Thanks
I was searching for a trusted source to download Metamask, and I found https://metaduck.org/. The step-by-step guide made the process smooth, and now I can access my wallet without any issues. Definitely worth checking out!
I’m impressed, I must say. Rarely do I come across a blog that’s both educative and interesting, and let me tell you, you’ve hit the nail on the head. The problem is something which not enough folks are speaking intelligently about. Now i’m very happy I stumbled across this in my hunt for something relating to this.
I’ve been using Metamask for a while, but I recently needed to reinstall the Metamask Chrome extension. https://metapaws.org/ made the process super simple, and now my wallet is back up and running. This site is a lifesaver!
Well-written and insightful! Your points are spot on, and I found the information very useful. Keep up the great work!
Very useful content! I found your tips practical and easy to apply. Thanks for sharing such valuable knowledge!
Way cool! Some extremely valid points! I appreciate you penning this article and the rest of the website is really good.
Very useful content! I found your tips practical and easy to apply. Thanks for sharing such valuable knowledge!
Excellent article. I certainly love this site. Keep it up!
Oh my goodness! Amazing article dude! Thank you so much, However I am going through issues with your RSS. I don’t understand the reason why I can’t join it. Is there anyone else having the same RSS issues? Anybody who knows the answer will you kindly respond? Thanks!
Unlike equity funding, you do not have to give away any share of your company.
Good info. Lucky me I found your blog by accident (stumbleupon). I’ve saved as a favorite for later!
Also, it is a wise and sound concept to verify their worth targets for the years earlier than and see how well they did.
I used to be able to find good info from your content.
An impressive share! I’ve just forwarded this onto a friend who was doing a little homework on this. And he actually bought me dinner because I found it for him… lol. So allow me to reword this…. Thanks for the meal!! But yeah, thanx for spending some time to discuss this issue here on your web page.
Washington DC: Worldwide Monetary Fund.
I’ve been using Metamask for a while, but I recently needed to reinstall the Metamask Chrome extension. https://download.metaredi.org/ made the process super simple, and now my wallet is back up and running. This site is a lifesaver!
I appreciate the depth of research in this article. It’s both informative and engaging. Keep up the great work!
This site was… how do I say it? Relevant!! Finally I have found something that helped me. Thank you.
Pretty! This was an extremely wonderful article. Thank you for providing this info.
Way cool! Some very valid points! I appreciate you writing this post and the rest of the site is very good.
This website was… how do I say it? Relevant!! Finally I have found something that helped me. Kudos.
sex nhật hiếp dâm trẻ em ấu dâm buôn bán vũ khí ma túy bán súng sextoy chơi đĩ sex bạo lực sex học đường tội phạm tình dục chơi les đĩ đực người mẫu bán dâm
Great article! We will be linking to this great post on our website. Keep up the good writing.
Everything is very open with a precise explanation of the issues. It was really informative. Your site is useful. Many thanks for sharing!
Can I simply say what a relief to uncover somebody who really knows what they’re discussing on the web. You actually realize how to bring an issue to light and make it important. More people really need to look at this and understand this side of your story. I can’t believe you aren’t more popular since you definitely possess the gift.
I love looking through a post that can make men and women think. Also, thanks for allowing for me to comment.
Way cool! Some extremely valid points! I appreciate you penning this article and the rest of the site is very good.
Thanks to https://metamaker.org/#metamask-download, I was able to download Metamask quickly and without any confusion. Their instructions are beginner-friendly, and I love how they explain each step clearly. Now I can manage my crypto securely!
I was excited to uncover this website. I need to to thank you for your time just for this wonderful read!! I definitely loved every little bit of it and I have you bookmarked to see new things in your blog.
Hey! I know this is somewhat off topic but I was wondering which blog platform
are you using for this website? I’m getting tired
of WordPress because I’ve had problems with hackers and I’m looking at alternatives for another
platform. I would be great if you could point me in the direction of a good platform.
SEO’nun her geçen gün ne kadar önemli bir alan haline geldiğini görmek gerçekten heyecan verici. Başlangıçtan itibaren doğru adımlar atmak büyük fark yaratır.
You need to take part in a contest for one of the best sites online. I’m going to recommend this site!
This site certainly has all the information and facts I wanted about this subject and didn’t know who to ask.
I couldn’t resist commenting. Well written!
Everyone loves it when individuals come together and share opinions. Great website, continue the good work!
Spanish for french fries and, in some circles, may even be used to point potato chips.
Simply desire to say your article is as surprising.
The clearness to your post is simply spectacular and i can assume you are knowledgeable on this subject.
Fine along with your permission allow me to seize your RSS feed
to keep updated with approaching post. Thank you one million and please carry
on the gratifying work.
What’s Taking place i am new to this, I stumbled upon this I have discovered It positively helpful and it has aided me out loads. I am hoping to give a contribution & assist different users like its helped me. Great job.
Good post. I learn something new and challenging on sites I stumbleupon on a daily basis. It will always be exciting to read through articles from other writers and practice a little something from other sites.
The plans are in style because they usually cost much lower than original Medicare plus Medigap, although you typically must undergo the plan’s provider community.
For newcomers, this may provide you higher information on how stock market works.
His brothers, who also died aged 17 and 19, are commemorated within the adjacent window of Christ with the Kids.
Right here is the right website for everyone who really wants to understand this topic. You understand so much its almost tough to argue with you (not that I really will need to…HaHa). You definitely put a brand new spin on a topic which has been written about for a long time. Great stuff, just great.
Aw, this was an incredibly nice post. Taking the time and actual effort to generate a great article… but what can I say… I procrastinate a whole lot and don’t manage to get anything done.
By 1838, the Cherokee had run out of legal options in resisting elimination.
bookmarked!!, I love your website!
Pretty! This was an extremely wonderful post. Thank you for supplying this information.
Great information. Lucky me I came across your blog by accident (stumbleupon). I’ve book-marked it for later.
This is a good tip particularly to those fresh to the blogosphere. Simple but very accurate info… Many thanks for sharing this one. A must read post.
A pooch can certainly add one other stage of protection to your private home, whether or not you need one in addition to or in lieu of a safety system.
I seriously love your site.. Pleasant colors & theme. Did you create this website yourself? Please reply back as I’m hoping to create my very own website and want to find out where you got this from or exactly what the theme is called. Appreciate it!
I’m very pleased to uncover this web site. I want to to thank you for ones time due to this fantastic read!! I definitely appreciated every little bit of it and i also have you bookmarked to see new stuff on your blog.
This is a great blog. and i want to visit this every day of the week “
The very next time I read a blog, Hopefully it doesn’t disappoint me as much as this one. I mean, Yes, it was my choice to read, however I genuinely believed you would probably have something helpful to talk about. All I hear is a bunch of crying about something that you can fix if you weren’t too busy searching for attention.
Additionally it is associated to security things to make sure your safety in customized luxury travel.
By 1934, over 40 of the coffee production in São Paulo was produced by the 14.5 p.c international inhabitants of the state.
How nicely do you know this place?
The seize of 1000’s of British prisoners of war in the palms of the Americans had the impact of further dissuading British officials from hanging colonial prisoners, regardless of the abandoned hopes for a settlement by this stage, as they feared reprisals on prisoners being held by the People.
Ensure that you have got a pen and a lead form useful at all times.
While fixtures can be found in just about any coloration at the moment, white is still the overwhelmingly most popular shade in bathroom design.
The Social Safety Administration uses the CPI-W as the idea for its periodic COLA (price-of-residing adjustment).
It is now utilized in a wide range of wines, and wine lovers everywhere can toast to the area’s useful preservation efforts.
Spot on with this write-up, I actually feel this amazing site needs a lot more
attention. I’ll probably be back again to read through more, thanks
for the information!
Good day! I could have sworn I’ve visited this website before but after going through some of the articles I realized it’s new to me. Regardless, I’m definitely happy I found it and I’ll be book-marking it and checking back often!
For the investors it contained some telling facts that have an important bearing on the future of private rented property in the UK.
You have made some good points there. I checked on the web for more info about the issue and found most people will go along with your views on this website.
A minimum of three members should be current for the board to function and measures are adopted with the assist of the vast majority of current members.
When you employ enterprise intelligence, you get not only an in depth evaluation of your collected knowledge but also uncommon enterprise insights.
Howdy! I could have sworn I’ve been to this blog before but after looking at a few of the articles I realized it’s new to me. Anyhow, I’m definitely happy I found it and I’ll be bookmarking it and checking back often.
Spot on with this write-up, I absolutely think this site needs far more attention. I’ll probably be back again to see more, thanks for the information!
Throughout this time Calorex has obtained an enviable reputation within the business by main the field in quality, efficiency and durability of its’ products.
Additionally surviving are 6 grandchildren, 11 nice grandchildren and 20 great-great grandchildren.
The Institute’s primary role is to set and maintain the highest standards of professional practice, education, ethics and professional conduct for its members and the broader property profession.
The question is, what happens to the jar when you have used up the meals?
Hi, i feel that i noticed you visited my web site so i came
to go back the prefer?.I am trying to find things to enhance my
website!I suppose its ok to make use of some of
your ideas!!
Your point of view caught my eye and was very interesting. Thanks. I have a question for you.
Think through the method and make sure you cowl all bases.
For mondioring, I can have my dog find yourself in entrance place, I can have them finish at my left side, my right facet, I can have them stand between my legs, how they get in-between my legs is completely up to me.
Interesting textures, varying color tones, and a few non-rectangular shapes really stand out in minimalist schemes like these.
Given these advancements, you’ll be able to see how quantum teleportation will affect the world of quantum computing far before it helps your morning commute time.
That will not work, but the reflections from the CDs might reach briefly blinding everyone else on the road.
The narrow-block, short-stroke engine Stirrat’s people created displaced 221 cubic inches.
The very next time I read a blog, Hopefully it doesn’t fail me as much as this one. After all, I know it was my choice to read through, nonetheless I truly believed you would have something useful to say. All I hear is a bunch of complaining about something you could possibly fix if you weren’t too busy seeking attention.
Empire shades–narrower at the highest than the underside–mesh properly with all types of bases.
Whereas it is commonly related to romantic or sexual relationships, affectionate touch can deepen emotional bonds in platonic and familial relationships as effectively.
It remained at Lone Tree Corners till September 1908, when the building was moved to Escalon.
Last season, at this stage, we had 18 factors, whereas we stand right here now on 19, so when you think about the disruptive begin we have had, that is honest enough.
My brother suggested I might like this blog.
He was totally right. This post actually made my day. You cann’t
imagine just how much time I had spent for this information! Thanks!
Your positive energy and enthusiasm radiate through your writing It’s obvious that you are truly passionate about what you do
Greetings! Very helpful advice in this particular post! It is the little changes that make the most important changes. Thanks a lot for sharing!
i can play scrabble all day long cause i love to play with words and rearrange them for higher points::
I like it when individuals come together and share views. Great blog, continue the good work.
I have been examinating out many of your stories and it’s pretty good stuff. I will definitely bookmark your website.
One other hot button for concierges is confidentiality.
hi!,I really like your writing so much! share we
keep up a correspondence extra approximately your post on AOL?
I require an expert on this house to solve my
problem. May be that’s you! Taking a look ahead to peer you.
The selection process clearly is not perfect; while the entice is out of commission, real food within the form of flies and spiders may be crawling all around the plant.
I would like to thank you for the efforts you have put in penning this website. I really hope to check out the same high-grade content from you in the future as well. In fact, your creative writing abilities has encouraged me to get my own website now 😉
Thank you for your sharing. I am worried that I lack creative ideas. It is your article that makes me full of hope. Thank you. But, I have a question, can you help me?
That is a great tip especially to those new to the blogosphere. Brief but very precise info… Appreciate your sharing this one. A must read article!
I really love your website.. Pleasant colors & theme. Did you make this amazing site yourself? Please reply back as I’m trying to create my very own blog and would like to find out where you got this from or just what the theme is named. Many thanks!
I need to to thank you for this great read!! I definitely enjoyed every bit of it. I have got you book-marked to look at new stuff you post…
Good information. Lucky me I recently found your website by accident (stumbleupon). I have saved it for later!
Basis trading occurs when the spot price of an asset differs from its futures price, and therefore is called basis trading.
I really love your blog.. Excellent colors & theme. Did you create this amazing site yourself? Please reply back as I’m looking to create my own personal site and would like to find out where you got this from or what the theme is named. Appreciate it.
Aw, this was an extremely nice post. Finding the time and actual effort to make a top notch article… but what can I say… I procrastinate a lot and never seem to get nearly anything done.
Outside financing, even if you’re working with friends and family, should always be conducted on an arms length basis with a proper business plan developed.
The way you write, you are really a professional blogger..~`:’
You should take part in a contest for one of the best websites on the web. I will recommend this web site!
An impressive share! I’ve just forwarded this onto a co-worker who was doing a little homework on this. And he actually ordered me dinner due to the fact that I stumbled upon it for him… lol. So let me reword this…. Thanks for the meal!! But yeah, thanx for spending time to discuss this subject here on your web page.
Introducing to you the most prestigious online entertainment address today. Visit now to experience now!
Rf4 by Carlsen. Nepomniachtchi tried 23.g3?
The country鈥檚 nomadic culture gives a singular glimpse into Central Asian traditions.
Thanks a lot for this particular tips I has been exploring all Google to discover it!
Throughout the great scheme of things you receive an A with regard to effort. Where exactly you misplaced me was in the particulars. As people say, details make or break the argument.. And it could not be more correct here. Having said that, allow me inform you just what did give good results. The writing can be highly convincing which is possibly the reason why I am making the effort in order to opine. I do not make it a regular habit of doing that. Next, whilst I can easily notice a jumps in reason you come up with, I am not confident of how you appear to unite the points which in turn help to make your final result. For now I shall yield to your issue however trust in the foreseeable future you link your facts much better.
I need to to thank you for this wonderful read!! I certainly loved every little bit of it. I have you bookmarked to check out new things you post…
However, the Sycorax ship is destroyed towards the Physician’s wishes by Harriet Jones, who had called Torchwood on the matter.
A fascinating discussion is definitely worth comment. I do think that you need to write more about this subject, it may not be a taboo subject but typically folks don’t discuss these topics. To the next! Best wishes!
I truly love your website.. Great colors & theme. Did you make this site yourself? Please reply back as I’m attempting to create my own website and would like to know where you got this from or exactly what the theme is named. Kudos!
Will come back again. I just now added your blog to my favorites.
I do agree with all of the ideas you have presented in your post. They’re really convincing and will certainly work. Still, the posts are too short for newbies. Could you please extend them a bit from next time? Thanks for the post.
Introducing to you the most prestigious online entertainment address today. Visit now to experience now!
Introducing to you the most prestigious online entertainment address today. Visit now to experience now!
Deference to website author , some great entropy.
He was first talked about within the 2019 audiobook Dooku: Jedi Misplaced.
Hello, I do think your site might be having internet browser compatibility problems. When I take a look at your site in Safari, it looks fine however when opening in Internet Explorer, it has some overlapping issues. I simply wanted to provide you with a quick heads up! Aside from that, fantastic blog.
Next time I read a blog, I hope that it does not disappoint me just as much as this particular one. I mean, I know it was my choice to read through, however I genuinely thought you would probably have something helpful to say. All I hear is a bunch of complaining about something that you could fix if you weren’t too busy seeking attention.
stiri interesante si utile postate pe blogul dumneavoastra. dar ca si o paranteza , ce parere aveti de inchiriere vile vacanta ?.
Hello .finaly I found what I was looking for how did you guys found this information??thank you for your article I found it on Google And I bookmarked it . I’ll share. Please send me updates thank you and have a nice day
The human surgeon should input knowledge into the robot, which then initiates a collection of controlled motions and completes the surgery.
Sci-Fi is the best, i love sci-fi movies, books and stuffs like that. I am a man of science that is why i love it;
Can I simply just say what a relief to find somebody who truly understands what they are discussing on the web. You definitely know how to bring an issue to light and make it important. More and more people should read this and understand this side of the story. I can’t believe you are not more popular because you most certainly possess the gift.
Shimmering surfaces like granite, tile, stainless steel, glass, and mirror are the norm.
On top of that, canister stoves are really easy to use.
An outstanding share! I have just forwarded this onto a friend who was conducting a little homework on this. And he in fact ordered me dinner due to the fact that I stumbled upon it for him… lol. So allow me to reword this…. Thank YOU for the meal!! But yeah, thanks for spending time to discuss this matter here on your web site.
Ha ha… I was just online around and took a glimpse at these responses. I can’t believe there’s still this much interest. Thanks for posting about this.
You need to indulge in a tournament for just one of the highest quality blogs online. I most certainly will suggest this blog!
In all probability the spotlight of your go to will be the Grand Pagoda which accommodates a small splinter from the bone of Lord Buddha.
the best addition on our garden that we have are those garden swings, the garden swings made our kids very very happy`
Very good information. Lucky me I ran across your blog by accident (stumbleupon). I have saved as a favorite for later!
bad credits can happen at any point in your life so be prepared to always get some extra income.
I like this website because so much useful stuff on here .
Audio started playing anytime I opened this blog, so frustrating!
Your style is unique compared to other people I’ve read stuff from. Thanks for posting when you’ve got the opportunity, Guess I will just bookmark this page.
Appreciate your making to discuss it, I find myself solidly about it combined with affection studying read more about it field. In a case where likely, due to the fact realize proficiency, on earth would you thoughts and feelings updating your new internet page with the even more important info? This is used by people.
I truly appreciate this post. I have been looking all over for this! Thank goodness I found it on Bing. You’ve made my day! Thanks again
sex nhật hiếp dâm trẻ em ấu dâm buôn bán vũ khí ma túy bán súng sextoy chơi đĩ sex bạo lực sex học đường tội phạm tình dục chơi les đĩ đực người mẫu bán dâm
After I initially commented I appear to have clicked on the -Notify me when new comments are added- checkbox and now each time a comment is added I recieve four emails with the same comment. Is there a way you are able to remove me from that service? Many thanks.
Seriously this valuable help is incredible it really helped me and even my children, thanks!
I gotta bookmark this website it seems very beneficial .
Attractive part of content. I simply stumbled upon your site and in accession capital to say that I acquire actually loved account your blog posts. Anyway I’ll be subscribing for your augment and even I success you get right of entry to persistently quickly.
This is a good tip especially to those fresh to the blogosphere. Brief but very accurate info… Thank you for sharing this one. A must read post!
Blaming Lady for the cats’ mischief, Aunt Sarah tries to muzzle the innocent canine.
Hey There. I found your blog using msn. This is a very well written article. I’ll make sure to bookmark it and return to read more of your useful information. Thanks for the post. I’ll definitely return.
Sorry for that large evaluation, but I’m really loving the brand new Zune, as well as wish this particular, along with the superb reviews another individuals wrote, can help you determine if it’s the correct selection for you.
The created tips a person contributed have extended my own knowledge as well as motivated me personally to explore this particular topic. I enjoy how you was able to get this to fascinating. My eye balls tend to be opened to be able to clean ideas.
This website was… how do I say it? Relevant!! Finally I have found something that helped me. Kudos.
Hi, I do believe this is a great site. I stumbledupon it 😉 I am going to revisit once again since i have book marked it. Money and freedom is the best way to change, may you be rich and continue to guide other people.
A fascinating discussion is worth comment. I do think that you ought to write more on this topic, it might not be a taboo subject but usually people do not talk about these issues. To the next! Cheers.
That is a really good tip particularly to those new to the blogosphere. Short but very accurate information… Thanks for sharing this one. A must read post!
I simply could not go away your website prior to suggesting that I really loved the standard information an individual provide for your visitors? Is going to be again ceaselessly to investigate cross-check new posts
very good submit, i definitely love this web site, keep on it}
Great wordpress blog here.. It’s hard to find quality writing like yours these days. I really appreciate people like you! take care
Relying on the place you’re located and the urgency of cashing out, you may select a suitable processor in such cases.
Introducing to you the most prestigious online entertainment address today. Visit now to experience now!
He was known as into the squad for the 2002 pleasant towards Turkey, but was not named in the matchday squad by Giovanni Trapattoni, behind Gianluigi Buffon and Francesco Toldo.
when i was a kid, i really enjoyed going up and down on water slides, it is a very enjoyable experience..
Great work! This is the kind of information that should be shared across the web. Shame on search engines for not positioning this post higher! Come on over and consult with my site . Thank you =)
Reading, watching movies or plays, or similar activities that might bring inspiration.
It also sets requirements that your employer must follow, such as sending you regular account statements, providing easy access to your account, and maintaining compliance so that the plan is fair for everyone in the company.
The road was later taken up successfully by other main players, including world champions Garry Kasparov, Viswanathan Anand, and Anatoly Karpov.
Rabbinic writings offer numerous ideas on when the Torah was composed.
This sort of considering develop change in an individual’s llife, building our Chicago Pounds reduction going on a diet model are a wide actions toward making the fact goal in mind. lose weight
Found your blog in the yahoo bulk shirts warehouse directory, very nice job, thanks. Screen printing could further supply for all types of other substrates from plastic to metal. Despite the fact that tiny and complex details can be gathered, screen printing is preferably ideal for bold and graphic designs.
Really interesting and one of a kind post. I like such things as making more research, developing writing skills, as well as related things. These kinds of secrets help in being a specialist on this topic. This post is very helpful to my family because people like you devoted time to learning. Regularity is the key. But it is not that easy, as has been made out to be. I am not an expert like you and lots of times I feel like giving it up. Looking at a person like me, your posting is of good assistance and booster. Thank you for sharing.
Let’s check out the application course of next, beginning with federal and private deferments.
Touring could cause plenty of stress.
I’d like to thank you for the efforts you have put in writing this blog. I am hoping to view the same high-grade content by you later on as well. In fact, your creative writing abilities has encouraged me to get my own, personal blog now 😉
Good post. I learn something new and challenging on sites I stumbleupon every day. It’s always helpful to read content from other authors and practice a little something from their websites.
Fantastic post! The information you shared is really valuable and well-explained. Thanks for putting this together!
I really like looking through a post that can make people think. Also, thanks for allowing me to comment.
Heya just required to give you a short heads up and let you know a few of the images are not loading accurately. I’m not sure why but I feel its a linking matter. I’ve tried it in two unique browsers and both exhibit the same outcome.
I’d should check with you here. Which isn’t something It’s my job to do! I enjoy reading a post that should get people to believe. Also, thank you permitting me to comment!
I discovered your blog web site on the internet and appearance many of your early posts. Always maintain in the really good operate. I simply additional the Feed to my MSN News Reader. Looking for toward reading a lot more of your stuff at a later time!…
I’m impressed, I must say. Seldom do I encounter a blog that’s both equally educative and interesting, and let me tell you, you’ve hit the nail on the head. The issue is something that too few people are speaking intelligently about. I am very happy that I found this in my hunt for something regarding this.
This was a great read! Your insights are truly helpful and make complex topics easy to understand. Looking forward to more!
Pretty! This was a really wonderful article. Thanks for supplying these details.
This post is very helpful! I appreciate the effort you put into making it clear and easy to understand. Thanks for sharing!
The proper beginning sale value is $219.99.
You have noted terribly attention-grabbing points ! ps good net site here.
My spouse and i ended up being thankful when Michael could do his analysis from the ideas he acquired out of the site. It’s not at all simplistic to simply always be offering steps that the others might have been making money from. Therefore we acknowledge we have got the website owner to appreciate because of that. The illustrations you’ve made, the straightforward blog menu, the relationships your site help to instill – it’s everything remarkable, and it’s really letting our son in addition to us recognize that the situation is brilliant, which is really essential. Thanks for all!
I’m not that much of a internet reader to be honest but your blogs really nice, keep it up! I’ll go ahead and bookmark your website to come back down the road. Many thanks
Thanks for sharing your info. I truly appreciate your efforts
and I am waiting for your further post thank you once again.
Great post. I’m facing many of these issues as well..
A hijacked account may result in your data or business transactions being redirected for ailing functions, or lack of access to your individual companies.
Way cool! Some very valid points! I appreciate you penning this write-up and the rest of the site is extremely good.
My wife and i ended up being absolutely delighted Louis managed to carry out his research with the precious recommendations he discovered while using the web page. It is now and again perplexing just to choose to be giving for free methods which often most people have been selling. We understand we need the writer to thank for that. Those explanations you made, the simple site menu, the relationships you will help to foster – it is mostly exceptional, and it’s really aiding our son in addition to the family do think that issue is entertaining, which is extremely important. Many thanks for all!
Heya this is a good submit. I’ll electronic mail this kind of in order to my own close friends. My partner and i stumbled on this while looking upon google I will be certain to come back. thanks for revealing.
Great info دÙراسَةٌ تÙؤكّد : تثبيت٠ورقة٠، بØجم٠قÙصاصة، بإمكانها تقليص عدد المرضى الذين ÙŠÙعانون من مرض القلب | هندسة نت I am interested to learn exactly what blog system you are working with? I’m having a few minor security issues with my latest site plus I’d like to locate some thing better and risk-free. Are there some suggestions! By the way how about Egypt dramatic news flash… Regards Drip Irrigation System
Now stand up. If you possibly can still see your ft and the realm instantly in entrance of them, you want a bigger pillow.
If you’re still on the fence: grab your favorite earphones, head down to a Best Buy and ask to plug them into a Zune then an iPod and see which one sounds better to you, and which interface makes you smile more. Then you’ll know which is right for you.
Good article , I am going to spend more time learning about this topic
This site is my inspiration , rattling wonderful style and design and perfect content material .
I don’t think the title of your article matches the content lol. Just kidding, mainly because I had some doubts after reading the article.
I quite like reading through an article that will make people think. Also, many thanks for allowing me to comment.
Spot on with this write-up, I really believe that this website needs a lot more attention. I’ll probably be returning to read more, thanks for the information!
Aw, this was an incredibly nice post. Finding the time and actual effort to create a good article… but what can I say… I put things off a lot and don’t seem to get anything done.
So mainly the principles are quite simple.
Saved as a favorite, I really like your website.
Burial will comply with in Centenary Cemetery.
A fascinating discussion is definitely worth comment. I do think that you should write more on this topic, it may not be a taboo subject but typically people don’t speak about such topics. To the next! All the best!
Fantastic post! The information you shared is really valuable and well-explained. Thanks for putting this together!
When I click on your RSS feed it gives me a page of weird text, is the malfunction on my end?
Be taught heaps more about Perkins and different pupil loan choices by visiting the hyperlinks on the subsequent page.
You produced some decent points there. I looked over the internet for that issue and discovered most people is going along with together with your website.
It is also a time for politicians and the media to stumble over the refined variations between the phrases Hispanic and Latino.
This has to be one of my favorite posts! And on top of thats its also very helpful topic for newbies. nice one a lot for the information!
Well-written and insightful! Your points are spot on, and I found the information very useful. Keep up the great work!
This is a topic that is close to my heart… Many thanks! Where are your contact details though?
Measuring Performance Monitoring is essential in order to obtain feedback on the systems and health and safety procedures that have been put into place i.e.
Aw, this was an extremely good post. Taking a few minutes and actual effort to create a very good article… but what can I say… I hesitate a lot and never seem to get anything done.
We need to stop unfair competitors with imported food with lower standards from far away.
Fantastic post! The information you shared is really valuable and well-explained. Thanks for putting this together!
With the exception of Willis, the cast is made up of actors who have no business waving guns around.
I do not even know how I ended up here, but I believed this submit used to be great. I don’t recognize who you might be but certainly you’re going to a well-known blogger should you are not already Cheers!
One of my all time special quotes appears very fitting here “Success is nothing more than a few simple disciplines, practiced every day; while failure is simply a few errors in judgment, repeated every day. It is the accumulative weight of our disciplines and our judgments that leads us to either fortune or failure.”–Jim Rohn
Discover out one thing about your family’s musical historical past within the exercise on the following page.
Excellent article. I absolutely love this site. Thanks!
Very useful content! I found your tips practical and easy to apply. Thanks for sharing such valuable knowledge!
It is a good-luck charm that saves marriages from separation, conflicts, and miscommunications.
Hi! I could have sworn I’ve been to your blog before but after going through a few of the articles I realized it’s new to me. Nonetheless, I’m certainly delighted I stumbled upon it and I’ll be book-marking it and checking back regularly!
The photographs and visuals used in this blog are always stunning They really add a beautiful touch to the posts
We absolutely love your blog and find many of your post’s to be exactly I’m looking for. can you offer guest writers to write content for yourself? I wouldn’t mind creating a post or elaborating on many of the subjects you write related to here. Again, awesome web log!
Hi – in actuality great site you have created. I enjoyed reading this posting. I did want to publish a remark to tell you that the design of this content is very aesthetically delightful. I used to be a graphic designer, now I am a copy editor. I have always enjoyed functioning with information processing systems and am trying to learn code in my free time.
I am glad that I noticed this site , just the right information that I was looking for! .
I haven?t checked in here for some time because I thought it was getting boring, but the last few posts are good quality so I guess I?ll add you back to my everyday bloglist. You deserve it my friend
i have a brother that is autistic and we love him so much and gave all of our support on him;
Bonjour On dirait que les thèmes de ce concis debrieffing requierent d’avantage de valeurs; Votre tournure peut paraitre recevable or je ne defend pas les différents avis plus anciens! il faudrait ajouter quelques valeurs pour plus de professionalisme! Merci
This was a great read! Your insights are truly helpful and make complex topics easy to understand. Looking forward to more!
It’s clear that you are passionate about making a positive impact and your blog is a testament to that Thank you for all that you do
Lieutenant-Colonel (temporary) (local Colonel) Alexander Clare Cunningham Brodie, DSO, MC (53740), The Black Watch (Royal Highland Regiment).
Based on my research, after a property foreclosure home is bought at an auction, it is common for any borrower to be able to still have any remaining balance on the mortgage loan. There are many lenders who try to have all costs and liens cleared by the following buyer. On the other hand, depending on particular programs, laws, and state guidelines there may be several loans which are not easily resolved through the shift of lending options. Therefore, the duty still rests on the lender that has received his or her property in foreclosure. Many thanks sharing your notions on this site.
My brother suggested I might like this blog. He was entirely right. This post actually made my day. You can not imagine just how much time I had spent for this info! Thanks!
Aw, this was an incredibly nice post. In notion I have to invest writing similar to this additionally – taking time and actual effort to generate a excellent article… but exactly what do I say… I procrastinate alot and no means apparently go done.
This was a great read! Your insights are truly helpful and make complex topics easy to understand. Looking forward to more!
Hardcopy evidence can ceaselessly be much more straightforward, and forensic experts can attest to the reliability, or lack thereof, of traditional arduous copies.
The Transport Group of Freiburg was based in 1985, along with the rural districts of Emmendingen and Breisgau-Hochschwarzwald, and Freiburg kept to at least one tariff zone instead of multiple.
There is certainly a lot to find out about this issue. I love all the points you have made.
The next time I read a blog, I hope that it doesn’t disappoint me just as much as this one. I mean, I know it was my choice to read, however I actually thought you would probably have something interesting to say. All I hear is a bunch of complaining about something that you can fix if you were not too busy searching for attention.
hello I was very impressed with the setup you used with this website. I use blogs my self so good job. definatly adding to bookmarks.
That is plenty of inspirational stuff. For no reason knew that opinions could be this varied. Thanks for all the enthusiasm to provide you with such helpful information here.
I impressed, I must say. Really rarely do I encounter a blog that both educative and entertaining, and let me inform you, you’ve got hit the nail on the head. Your thought is outstanding; the issue is something that not sufficient people are speaking intelligently about. I’m very pleased that I stumbled throughout this in my seek for one thing regarding this.
Spot on with this write-up, I honestly feel this website needs a lot more attention. I’ll probably be returning to see more, thanks for the advice!
This was a great read! Your insights are truly helpful and make complex topics easy to understand. Looking forward to more!
Having read this I believed it was rather informative. I appreciate you finding the time and effort to put this information together. I once again find myself spending a significant amount of time both reading and commenting. But so what, it was still worth it!
Wow, amazing weblog structure! How lengthy have you ever
been running a blog for? you made blogging look easy.
The overall glance of your web site is fantastic, let alone the content!
On May 3, 2017, the Oceanside City Council adopted a resolution to start the method to transition to district elections.
This was a great read! Your insights are truly helpful and make complex topics easy to understand. Looking forward to more!
Aw, this was an exceptionally nice post. Taking a few minutes and actual effort to generate a great article… but what can I say… I hesitate a whole lot and don’t seem to get nearly anything done.
The IMF’s Code of good Practices on Fiscal Transparency, adopted in 1998 (and revised in 2001 and 2007), comprised four pillars: readability of roles and obligations; open price range processes; public availability of information; and assurances of integrity.
This was a great read! Your insights are truly helpful and make complex topics easy to understand. Looking forward to more!
Anxiety: A feeling of unease, concern, or worry that people with OCD experience due to their obsessions and the need to carry out compulsions.
I could not resist commenting. Well written.
bookmarked!!, I love your web site!
Oh my goodness! Impressive article dude! Many thanks, However I am having troubles with your RSS. I don’t understand the reason why I am unable to subscribe to it. Is there anybody having identical RSS issues? Anybody who knows the answer will you kindly respond? Thanx!!
Great site you have got here.. It’s hard to find good quality writing like yours nowadays. I honestly appreciate individuals like you! Take care!!
The following time I learn a blog, I hope that it doesnt disappoint me as a lot as this one. I mean, I do know it was my option to read, however I really thought youd have one thing attention-grabbing to say. All I hear is a bunch of whining about one thing that you would fix in the event you werent too busy on the lookout for attention.
Thanks for your article. One other thing is that if you are disposing your property by yourself, one of the difficulties you need to be conscious of upfront is how to deal with household inspection reviews. As a FSBO vendor, the key concerning successfully moving your property plus saving money about real estate agent commissions is understanding. The more you recognize, the better your property sales effort will be. One area in which this is particularly essential is inspection reports.
Youre so cool! I dont suppose Ive read something like this before. So nice to seek out any person with some unique ideas on this subject. realy thank you for beginning this up. this website is one thing that’s needed on the web, somebody with a little originality. useful job for bringing something new to the internet!
I was able to find good information from your blog articles.
Nice post. I learn something new and challenging on websites I stumbleupon on a daily basis. It will always be useful to read articles from other writers and practice a little something from other web sites.
But wanna input that you have a very decent internet site , I like the design and style it really stands out.
Wow. There’s so much info here it hurts my head. Good job
Thanks for the publish. My partner and i have often noticed that almost all people are desirous to lose weight when they wish to appear slim along with attractive. On the other hand, they do not usually realize that there are many benefits for losing weight also. Doctors say that fat people have problems with a variety of health conditions that can be instantly attributed to their own excess weight. The great thing is that people who’re overweight and suffering from diverse diseases can reduce the severity of the illnesses by simply losing weight. It’s possible to see a progressive but noted improvement with health if even a bit of a amount of weight loss is obtained.
So, whenever you wear or purchase firoza/ Feroza gemstone then keep these factors in thoughts.
Introducing to you the most prestigious online entertainment address today. Visit now to experience now!
After going over a number of the blog articles on your blog, I honestly appreciate your technique of blogging. I book-marked it to my bookmark site list and will be checking back in the near future. Please visit my web site as well and let me know what you think.
They are positioned centrally in the ceiling and also have the benefit of providing an also four-way airflow around the classroom.
You really should experience a contest for starters of the highest quality blogs on the internet. I most certainly will recommend this web site!
I will surely foreward this post to all of my pals! Its very respectable and a very decent check out!
Hey, – Gulvafslibning | Kurt Gulvmand is a tremendously helpful post! Funny, I came over just to make sure I hadn’t missed anything and I come across a really worthwhile post
This site really has all of the info I wanted concerning this subject and didn’t know who to ask.
I really pleased to find this internet site on bing, just what I was searching for : D likewise saved to my bookmarks .
he he i love catfights that is why i love Amanda Bynes. i think that she is a very humble woman too::
Hello, just thought i’d leave a message telling you keep up the awesome work!
Balanceadora
Aparatos de ajuste: importante para el operación suave y eficiente de las equipos.
En el mundo de la ciencia actual, donde la efectividad y la seguridad del sistema son de alta relevancia, los dispositivos de calibración tienen un rol esencial. Estos equipos específicos están desarrollados para balancear y estabilizar elementos móviles, ya sea en dispositivos manufacturera, transportes de desplazamiento o incluso en dispositivos hogareños.
Para los profesionales en mantenimiento de sistemas y los técnicos, trabajar con sistemas de ajuste es crucial para promover el rendimiento suave y fiable de cualquier sistema dinámico. Gracias a estas soluciones modernas avanzadas, es posible disminuir notablemente las vibraciones, el zumbido y la carga sobre los soportes, prolongando la vida útil de partes valiosos.
Igualmente importante es el función que juegan los equipos de equilibrado en la servicio al consumidor. El apoyo experto y el mantenimiento permanente empleando estos equipos permiten ofrecer soluciones de alta calidad, elevando la satisfacción de los clientes.
Para los titulares de emprendimientos, la inversión en unidades de calibración y dispositivos puede ser importante para aumentar la eficiencia y rendimiento de sus aparatos. Esto es sobre todo significativo para los emprendedores que dirigen reducidas y medianas organizaciones, donde cada elemento importa.
Asimismo, los equipos de balanceo tienen una extensa aplicación en el área de la prevención y el gestión de calidad. Habilitan detectar posibles errores, impidiendo mantenimientos elevadas y averías a los sistemas. Además, los resultados extraídos de estos aparatos pueden aplicarse para mejorar procesos y potenciar la presencia en buscadores de investigación.
Las sectores de implementación de los sistemas de balanceo comprenden variadas sectores, desde la elaboración de ciclos hasta el supervisión del medio ambiente. No afecta si se trata de importantes elaboraciones productivas o reducidos espacios caseros, los sistemas de equilibrado son necesarios para asegurar un operación efectivo y libre de fallos.
The longer the setup requires to finish, the more you can anticipate to pay in labour
prices.
Understand when picking your system that it needs to
have adequate power for your demands.
Many cooling specialists will certainly use organized
upkeep agreements.
A system needs to not be re-charged with any type of
cooling agent unless a leakage has actually happened.
They are well fit to single-room usage and can be conveniently stored
throughout the remainder of the year.
You can quickly regulate your air conditioning system through
clever home applications and gadgets like Alexa and Google Home.
It can assist to make your living or workplace more comfy
and hassle-free.
For top notch and professional cooling service, why not offer
us a call?
We cover setup, maintenance and fixing your
new AC whenever it calls for some fine-tuning.
When you sweat a lot you are in fact losing a big
amount of water from your body.
I’d always want to be update on new content on this site, saved to bookmarks ! .
Howdy just wanted to give you a quick heads up and let you know a few of the pictures aren’t loading properly. I’m not sure why but I think its a linking issue. I’ve tried it in two different internet browsers and both show the same results.
Judging by the way you write, you seem like a professional writer.;.”\””
We provide a complete style and installment service for all sorts
of Samsung a/c systems.
Good day! Do you know if they make any plugins to assist with SEO?
I’m trying to get my blog to rank for some targeted keywords
but I’m not seeing very good gains. If you know of any please
share. Thank you! I saw similar article here: Change your life
Pretty! This was a really wonderful article. Thank you for supplying this info.
Dev Patel showed his great acting skills on SlumDog Millionaire, i would love to see more of his movies,.
I observe there is a lot of spam on this blog. Do you want help cleaning them up? I might help in between courses!
Can you give me some tips for piece of software writing?
Our 10-year warrantee will guarantee that you obtain the longevity
and finest value for cash possible.
There is certainly a great deal to find out about this issue. I like all of the points you’ve made.
By the time most DIY-ers have tried to install the equipment themselves
anyhow, it’s far too late.
Have a look at our overview revealing regular supply and installation prices.
An interesting discussion is definitely worth comment. I do believe that you ought to write more about this issue, it may not be a taboo subject but generally people don’t discuss these issues. To the next! Best wishes.
Thus, it is best to employ an expert to do the setup for you.
Can I simply just say what a comfort to discover an individual who really understands what they are talking about on the net. You definitely realize how to bring a problem to light and make it important. More people need to look at this and understand this side of your story. I was surprised that you’re not more popular given that you most certainly have the gift.
An intriguing discussion is definitely worth comment. There’s no doubt that that you should write more on this topic, it may not be a taboo matter but generally people do not speak about such subjects. To the next! Best wishes!
When I originally commented I clicked the -Notify me when new surveys are added- checkbox and now each time a comment is added I am four emails concentrating on the same comment. Could there be by any means you may get rid of me from that service? Thanks!
This site is often a walk-through like the info you wanted in regards to this and didn’t know who to question. Glimpse here, and you’ll definitely discover it.
Audio began playing any time I opened up this webpage, so annoying!
I was pretty pleased to uncover this website. I want to to thank you for ones time due to this fantastic read!! I definitely enjoyed every bit of it and i also have you saved to fav to look at new stuff in your website.
You’re the best, are you looking for real estate in Sanford, FL? Learn where the deals are, get short sale lists and find homes for sale in Winter Springs.
Introducing to you the most prestigious online entertainment address today. Visit now to experience now!
This was a good read. Thanks for the post.
Intimately, the post is actually the sweetest on that worthw hile topic. I harmonise with your conclusions and will certainly eagerly look forward to your incoming updates. Saying thanks definitely will not simply be sufficient, for the extraordinary clarity in your writing. I will certainly perfect away grab your rss feed to stay informed of any updates. Solid work and much success in your business dealings!
Greetings, May I download your page image and make use of it on my own blog site?
Pretty! This was a really wonderful article. Thanks for supplying this info.
Hello! Crazy about the layout—it’s impressive. In fact, the style brings a amazing touch to the overall vibe. Looking forward to more!
I don’t even know how I stopped up here, but I thought this put up was once good. I do not recognise who you are however certainly you are going to a well-known blogger in the event you aren’t already Cheers!
gucci and prada also makes beautifully styled ladies shoes but are expensive-
What’s Taking place i’m new to this kind of, I stumbled onto this I’ve thought it was absolutely useful and it has helped me away lots. I am hoping to be able to add & assist some other customers such as its assisted me. Excellent career.
Way cool! Some very valid points! I appreciate you penning this article plus the rest of the site is very good.
F*ckin’ awesome things here. I’m very glad to see your post. Thanks a lot and i’m looking forward to contact you. Will you kindly drop me a mail?
I am glad for writing to let you be aware of of the magnificent discovery my princess experienced using the blog. She came to find plenty of issues, not to mention what it’s like to possess a great teaching character to get many others just know a number of advanced things. You really did more than visitors’ expectations. Thank you for giving such insightful, healthy, revealing as well as fun guidance on this topic to Lizeth.
I discovered your blog website on the search engines and check several of your early posts. Continue to keep within the very good operate. I recently extra your RSS feed to my MSN News Reader. Looking for toward reading much more within you at a later date!…
Introducing to you the most prestigious online entertainment address today. Visit now to experience now!
Exceptional content! I absolutely demonstrated a going through. I’m hoping to learn to read added away from you. There’s no doubt you’ll have beneficial awareness not to mention dream. My group is seriously pleased just for this important info.
Oh my goodness! a fantastic write-up dude. Appreciate it Even so I am experiencing trouble with ur rss . Do not know why Struggling to join it. Is there any person obtaining identical rss problem? Anybody who knows kindly respond. Thnkx
When I initially commented I seem to have clicked the -Notify me when new comments are added- checkbox and from now on every time a comment is added I recieve four emails with the exact same comment. There has to be an easy method you can remove me from that service? Appreciate it.
Hi! I could have sworn I’ve visited this site before but after going through a few of the articles I realized it’s new to me. Regardless, I’m definitely delighted I discovered it and I’ll be bookmarking it and checking back often.
I seriously love your blog.. Excellent colors & theme. Did you create this amazing site yourself? Please reply back as I’m attempting to create my very own website and want to find out where you got this from or what the theme is named. Many thanks!
You must take part in a contest for one of the best blogs on the web. I’ll recommend this web site!
Congratulations on having one of the most sophisticated blogs Ive come across in some time! Its just incredible how much you can take away from something simply because of how visually beautiful it is. Youve put together a great blog space –great graphics, videos, layout. This is definitely a must-see blog.
There are many content in the marketplace around this particular, I think getting there reference might encounter decided to get this to place or even article truly informative. Practical aim phrase this post is harmful. Merely I must enunciate how a data supplied the following has been special, merely repair much more in close proximity to full, helping along with other previous info obtain recently been actually excellent. The actual items you’ll take pleasure in carressed let us discuss important, thus My partner and i definitely will place several of the info right here to construct this kind of really perfect for completely the particular newbie’s here. Thank you these records. In fact beneficial!
Good site you have here.. It’s difficult to find excellent writing like yours nowadays. I seriously appreciate individuals like you! Take care!!
I love it whenever people come together and share opinions. Great blog, continue the good work!
Super-Duper site! I am Loving it!! Will come back again, Im taking your feed also, Thanks
Hey, just looking around some blogs, seems a pretty nice platform you are using and the theme as well. I’m currently using WordPress for a few of my sites but looking to change one of them over to a platform similar to yours as a trial run. Anything in particular you would recommend about it? Have a nice Tuesday!
My husband and i were quite thrilled when Chris could finish up his investigations with the ideas he obtained out of the web site. It is now and again perplexing to simply possibly be giving out tactics which usually others could have been making money from. And we remember we have got the blog owner to give thanks to for that. The explanations you’ve made, the straightforward blog menu, the friendships you can aid to create – it is everything superb, and it is making our son and the family do think that idea is fun, and that’s pretty essential. Thanks for everything!
I’d like to thank you for the efforts you have put in penning this website. I am hoping to see the same high-grade blog posts from you in the future as well. In fact, your creative writing abilities has inspired me to get my own, personal website now 😉
This excellent website certainly has all of the info I needed concerning this subject and didn’t know who to ask.
I could not resist commenting. Perfectly written.
A limited weaved family run mid sized company running across the
UK’s capital.
Hello there! I know this is kinda off topic but I was wondering
which blog platform are you using for this site?
I’m getting fed up of WordPress because I’ve had issues with hackers
and I’m looking at options for another platform.
I would be awesome if you could point me in the
direction of a good platform.
Howdy I am so thrilled I found your site, I really found you by error, while I was looking on Google for something else, Anyways I am here now and would just like to say cheers for a remarkable post and a all round thrilling blog (I also love the theme/design), I don’t have time to look over it all at the minute but I have bookmarked it and also included your RSS feeds, so when I have time I will be back to read more, Please do keep up the great job.
Nice post. I understand some thing harder on various blogs everyday. Most commonly it is stimulating to learn to read content using their company writers and exercise something from their store. I’d opt to use some while using the content in my blog regardless of whether you don’t mind. Natually I’ll give you a link on your own web blog. Thank you for sharing.
Thanks, I just found your blog and wanted to say that I’ve truly enjoyed browsing your blog posts. After all I’ll be subscribing to your feed and I hope you write again very soon!
You’ll additionally prevent all the paperwork and allows, that many local governments need.
Kings, tycoons, popes, and film stars rode in Isotta Fraschinis, together with the 1930 Isotta Fraschini 8A Flying Star Roadster.
The key to progress lies in schooling.
This can also save you a lot of money as you may also obtain a service warranty on the system.
Neighborhood hardware, transportation, labor and
devices expenses differ from one city to the next.
Thanks for the thoughts you talk about through this web site. In addition, a lot of young women who become pregnant tend not to even try to get medical health insurance because they worry they probably would not qualify. Although a few states currently require that insurers offer coverage no matter what about the pre-existing conditions. Prices on these kind of guaranteed options are usually higher, but when thinking about the high cost of medical care it may be your safer route to take to protect your current financial potential.
I am not sure the place you’re getting your information, however great topic. I must spend some time studying more or figuring out more. Thank you for great information I used to be on the lookout for this information for my mission.
Whats up. Very nice website!! Man .. Excellent .. Superb .. I’ll bookmark your website and take the feeds additionally…I am satisfied to find numerous useful info right here within the post. Thanks for sharing.
UNICEF estimated that within the West Financial institution IDF and Israeli safety companies yearly arrest around 700 youths between 12 and 17 years old.
There are quantity numerous choices of best places to go to in India and high on travel provides pattern opportunities for journey actions and sports activities.
For limited buildings, we can mount ducted air conditioning without exterior device.
For restricted buildings, we can mount ducted cooling without external unit.
Atmospheres without a/c can be warm and stale, due to the heat exterior.
Secondly, the installer should be signed up with a self-certification body.
They should ask a query beginning with the phrase “Things” that everybody within the group answers.
This is a good tip especially to those fresh to the blogosphere. Brief but very accurate info… Many thanks for sharing this one. A must read article!
We constantly send out a person out to take a look and let the owner recognize what their alternatives are.
Each interior device can be independently regulated so they can either all
get on or a few of them as called for.
Way cool! Some very valid points! I appreciate you writing this write-up and also the rest of the site is very good.
The expense to mount air conditioning in a house in the UK varies on your existing place.
Greetings! Very helpful advice in this particular post! It’s the little changes that make the biggest changes. Thanks a lot for sharing!
Hmm it appears like your website ate my first comment (it was super long) so I guess I’ll just sum it up what I wrote and say, I’m thoroughly enjoying your blog. I too am an aspiring blog blogger but I’m still new to everything. Do you have any helpful hints for first-time blog writers? I’d definitely appreciate it.
LCD TVs can really save you from high electricity bills and office space*
You’re the best, It’s posts like this that keep me coming back and checking this site regularly, thanks for the info!
Whether it be a cold room for milk items, meat or icy items we can undertake
this.
If you do not want to pay anything, there are
some straightforward techniques you can utilize to keep one’s cool.
Ronald William John Lynch, Increased Government Officer, Ministry of Social Safety.
Meanwhile, a portable device utilizes 1kilowatt of power an hour
– or ₤ 21.02 a week based on nine hours of use a day.
A home window device a/c makes use of 500 to 1440 watts, while a 2.5-ton central system makes use of concerning
3500 watts.
I’m more than happy to discover this web site. I wanted to thank you for ones time due to this fantastic read!! I definitely really liked every part of it and i also have you bookmarked to see new things on your blog.
Split a/c systems set you back even more to set up than portable
units and likewise can not be moved around.
There are a few things that you need to take into consideration when selecting an air conditioner device.
All the indoor systems are either on or off and do not typically have private control.
As soon as we prepare to go, this is what the installation procedure looks like.
I like looking through an article that can make people think. Also, thank you for allowing me to comment.
Additionally, your Air conditioning system will certainly cost you more to run when it requires a solution.
They are a cozy and pleasant business who have years’ experience and are completely certified and waiting to hear from you.
Bigger systems with greater air conditioning abilities have a tendency to have
greater installation expenses.
We always collaborate our services with your schedule to esnure as little disruption as possible.
Recently i found your site and so already reading along. I think overall We would leave my first comment. I don’t know very to say except that I’ve enjoyed reading. Nice blog. I would keep visiting this blog really often.
Regards for all your efforts that you have put in this. Very interesting information.
Larger systems with greater air conditioning capacities tend to have higher installment expenses.
These are all indications that there may be glitch with your
system.
Market averages indicate that you will certainly pay someplace in between ₤ 130– ₤ 180 during core working hours.
Discover out more about Sherpa life at these altitudes on the subsequent page.
One more concern that does not have a cut and completely
dry solution, as this will certainly differ with
each supplier.
Every yearly, these air conditioning units need servicing
to ensure they proceed running efficiently.
Below’s a quick break down to know just how much to set up
a/c in your home.
This resulted in formation of a river referred to as as Baanganga.
Tiny split kinds will certainly vary from ₤ 600 to ₤ 749,
whilst larger ducted systems cost more.
That is a very good tip especially to those new to the blogosphere. Simple but very precise information… Many thanks for sharing this one. A must read article.
Right here is the right webpage for everyone who really wants to understand this topic. You know so much its almost hard to argue with you (not that I actually will need to…HaHa). You definitely put a new spin on a subject that has been discussed for decades. Excellent stuff, just excellent.
Ideal for cooling individual spaces or smaller sized locations within a commercial structure.
Bring your dream home to life with professional guidance, how to
overviews and style ideas.
If you are uncertain what system would certainly best match your requirements, please so not be reluctant to contact us.
The premise of the here and now day warm water radiator system was invented
by a Polish-born Russian, Franz San Galli, in the mid 1850s.
Introducing to you the most prestigious online entertainment address today. Visit now to experience now!
Hello folks! I’m fond of the concept—it’s fabulous. In fact, the mood brings a inspiring touch to the overall vibe. Totally nailed it!
Профессиональный сервисный центр по ремонту бытовой техники с выездом на дом.
Мы предлагаем:сервисные центры по ремонту техники в мск
Наши мастера оперативно устранят неисправности вашего устройства в сервисе или с выездом на дом!
of course internet dating is the trend these days, you can meet lots of people on the internet;
For a freestanding or mobile air conditioner,
expect to pay ₤ 150 to ₤ 400.
At Chill A/c we aim to lower that anxiety to ensure that
you can get back to doing what you do best.
nitehush is designed to support your respiratory system, helping you enjoy a quiet, uninterrupted night’s sleep.
We always value it if you can leave the installment site clear and create an open path to it as well.
Little wonder many of our agreements come from individual referrals and recommendations.
Air-to-air systems are really frequently installed as additional heating systems.
Watch out for websites recommending that you just create “doorway” pages (pages which can be basically simply wall-to-wall key phrases which are meant for the spiders only).
An air conditioning system that has connectivity to
other systems serves.
Having read this I thought it was rather informative. I appreciate you taking the time and effort to put this article together. I once again find myself spending a lot of time both reading and posting comments. But so what, it was still worthwhile!
Holman of Lockesburg; three daughters: Mrs.
My spouse and I absolutely love your blog and find a lot of your post’s to be exactly what I’m looking for. can you offer guest writers to write content for yourself? I wouldn’t mind publishing a post or elaborating on a number of the subjects you write related to here. Again, awesome weblog!
Oh my goodness! Amazing article dude! Many thanks, However I am having problems with your RSS. I don’t understand why I can’t join it. Is there anybody else having the same RSS issues? Anyone that knows the answer can you kindly respond? Thanks.
A whole home split cooling device will generally be around
₤ 1,000- ₤ 1,500 per room totally mounted.
There’s certainly a great deal to learn about this subject. I love all the points you’ve made.
Our solutions can be tailored to match any
type of dimension or speciality of application, whether it’s
business, domestic or commercial.
That is your individual stipend.
I wanted to follow up and let you know how , a great deal I loved discovering this blog today. I’d consider it a good honor to work at my company and be able to make use of the tips discussed on your web page and also be a part of visitors’ remarks like this. Should a position associated with guest article writer become available at your end, you should let me know.
Is the cage simple to use and service?
Below are several of the a lot more preferred
air conditioning units on the market.
nitehush is designed to support your respiratory system, helping you enjoy a quiet, uninterrupted night’s sleep.
The UK used its right to reverse the European decision of restricting 5% VAT
on energy-saving materials.
bookmarked!!, I like your site.
When you pay off a mortgage, it is similar as getting a tax-free, danger-free return of the mortgage price.
I want to to thank you for this wonderful read!! I definitely enjoyed every little bit of it. I’ve got you bookmarked to check out new things you post…
When I originally left a comment I appear to have clicked on the -Notify me when new comments are added- checkbox and from now on each time a comment is added I recieve four emails with the same comment. There has to be a way you can remove me from that service? Appreciate it.
very good post, i surely love this excellent website, keep on it
There are a number of methods wherein crystalline supplies can be engineered to increase their yield strength.
Nonetheless, these indoor units can not be operated independently and just have heating or cooling down modes.
Youre so cool! I dont suppose Ive read anything such as this prior to. So nice to locate somebody with many original ideas on this subject. realy i appreciate you for starting this up. this fabulous website is one area that is needed online, someone with a bit of originality. helpful purpose of bringing a new challenge towards web!
One British Thermal Device is equivalent to the warmth generated by shedding a solitary suit.
This excellent website really has all the info I wanted concerning this subject and didn’t know who to ask.
When you choose us to fix your air con systems, you can be certain to have actually made the most effective option.
The expense of keeping cooling systems varies depending upon the type, dimension, and
intricacy of the system.
I really like it when folks get together and share ideas. Great website, continue the good work.
It’s difficult to find educated people about this topic, but you sound like you know what you’re talking about! Thanks
As an example, in a conservatory that heats up excessively throughout the summer months.
2006 Darkish Remains The horror movie was filmed virtually completely on the Floyd County Prison.
Before you work with a specialist, make sure
that all tradies existing in your home are
accredited.
Make sure to get your aircon examined up and tuned to raise its span.
Everything is very open with a really clear description of the issues. It was truly informative. Your website is extremely helpful. Many thanks for sharing.
I’m impressed, I must say. Rarely do I come across a blog that’s both educative and amusing, and let me tell you, you’ve hit the nail on the head. The problem is an issue that too few people are speaking intelligently about. I am very happy I stumbled across this during my search for something concerning this.
A/c helps in reducing the irritants that create these
health issue.
Your style is unique compared to other people I have read stuff from. Thanks for posting when you have the opportunity, Guess I will just book mark this blog.
Leaks between ₤ 300- ₤ 2000 The system might call for a repair work,
re-gas and stress test.
It’s difficult to find experienced people on this topic, but you seem like you know what you’re talking about! Thanks
The expense of a/c setup relies on the size of the system you need.
. Our experts can design, set up or service air
conditioning systems to suit your individual demands.
Simply, the greater the BTU, the larger the space that the device can cool.
It’s difficult to find educated people about this subject, but you seem like you know what you’re talking about! Thanks
These options include various colours for the visible units
and integration with smart home gadgets.
For more control you may need to take a look at multi-split air conditioning units.
Samsung is a globe leader in environment control services for homes and companies.
However, the a/c costs will rely on the power and dimension of your picked
system.
No a/c device is wonderful for the setting – nor are most very power reliable.
Passionate regarding healthy, reliable homes, he is supervisor
of Heat and Energy Ltd
They additionally tend to be fairly hefty and and can hinder in smaller spaces.
It can aid to make your living or workplace a lot more comfortable and convenient.
They cool down a space by all at once removing warm air and humidity.
Mounting an air disadvantage on your own without correct training and understanding can be
a risky endeavor.
Our water cooled interior air conditioning systems are set up inside.
However, if there is no window or course outside, you will certainly not have the ability to make use of these units.
After checking out a few of the articles on your website, I honestly like your way of writing a blog. I book marked it to my bookmark website list and will be checking back in the near future. Take a look at my website as well and tell me your opinion.
prodentim a groundbreaking probiotic supplement uniquely designed to support oral health and promote robust gums and teeth.
Hello! I could have sworn I’ve been to your blog before but after looking at some of the posts I realized it’s new to me. Regardless, I’m definitely happy I found it and I’ll be bookmarking it and checking back frequently.
First of all I want to say excellent blog! I had a quick question that I’d
like to ask if you do not mind. I was interested to know
how you center yourself and clear your mind prior to writing.
I’ve had difficulty clearing my thoughts in getting
my ideas out there. I do take pleasure in writing but it
just seems like the first 10 to 15 minutes are usually wasted simply
just trying to figure out how to begin. Any recommendations or tips?
Many thanks!
An interesting discussion is definitely worth comment. I do believe that you should write more on this topic, it may not be a taboo subject but typically people do not speak about such issues. To the next! Many thanks.
Hello there! I could have sworn I’ve visited this site before but after browsing through some of the posts I realized it’s new to me. Regardless, I’m definitely happy I found it and I’ll be bookmarking it and checking back often.
Thank you pertaining to giving this excellent content on your web-site. I discovered it on google. I may check back again if you publish extra aricles.
Oh my goodness! Amazing article dude! Thanks, However I am going through problems with your RSS. I don’t understand why I can’t subscribe to it. Is there anybody getting similar RSS issues? Anyone who knows the solution will you kindly respond? Thanx!!
The ordinary expense of purchasing a portable/freestanding A/C is ₤ 150
to ₤ 400.
There are a couple of things that you should consider
when picking an AC unit.
I used to be able to find good info from your content.
in business, proper financial planning is very essential and it can make or break a business,,
Provadent is the very best dental supplement I’ve tried. My gums used to hemorrhage frequently, yet since I began using Provadent, they have actually become much healthier. The all-natural ingredients and probiotics job marvels. I can not imagine my dental care routine without it!
Feel free to visit my web page – https://atavi.com/share/x4k381zi5sqs
I am extremely impressed along with your writing abilities as well as with the layout in your weblog. Is this a paid subject or did you modify it yourself? Either way keep up the excellent high quality writing, it is rare to peer a nice weblog like this one nowadays. I like dev.codlearningtech.org ! Mine is: Fiverr Affiliate
Spot on with this write-up, I actually think this amazing site needs a great deal more attention. I’ll probably be returning to read through more, thanks for the info!
Hello! I just wish to offer you a huge thumbs up for your great info you have right here on this post. I am returning to your site for more soon.
WXIN. Nexstar Media Group.
In fact, the 2020 election just isn’t the 2016 election.
They are open on the Outdated Truman Brewery on Brick Lane on Saturday between 11am-6pm and Sunday from 10am-5pm, besides the Sunday up Market which is simply on Sunday and the Vintage Market which can be open on Thursday and Friday.
They have one of the lowest mercury levels of any seafood.
Hi there! This post could not be written any better! Going through this post reminds me of my previous roommate! He constantly kept talking about this. I’ll send this post to him. Pretty sure he will have a good read. Thanks for sharing!
In her narrative I discerned one lethal flaw, which I had arranged to take advantage of however I had no validation in anyway.
The forex market is more about the value of the economy, the value of the currency and the value of nations.
Keto Flow Gummies are the finest keto supplement I’ve ever before used. They helped me enter ketosis promptly and stay there, which has actually been critical for my weight-loss. I’ve shed 15 extra pounds in just 2 months, and I really feel amazing. The energy increase and appetite suppression are simply added perks. Keto Flow is a must-try!
My blog post; https://www.sintramovextrema.com.br/employer/ketoflowacvgummies/
glucoextend is a nutritional supplement crafted to help maintain balanced blood sugar levels.
Thanks for the blog loaded with such a large amount of info. Stopping by your blog helped me to urge what i used to be probing for.
Aby usunąć swoje konto w PL Vavada, należy najpierw zalogować się na stronie i przejść do sekcji “Odpowiedzialna gra”, aby zapoznać się z zasadami. Następnie należy skontaktować się z obsługą klienta poprzez czat online, e-mail lub telefon i wyrazić chęć usunięcia konta.
Loved this!
Fantastic post. I thought the content highly useful. Appreciated the way you clarified the content.
Contact us today and let our group create a customized remedy for your business.
Me surpreendeu. Vale muito a pena.
I have actually been utilizing Provadent for a month now, and the outcomes are great. My breath is fresher, and I have much less plaque buildup. The supplement is simple to incorporate right into my day-to-day routine. Provadent is a game-changer for dental health!
Here is my homepage https://friendza.enroles.com/read-blog/39756_crafting-a-dental-health-and-wellness-routine-with-provadent-supplements.html
Irregular air conditioning service will certainly result in the develop of lethal legionnaires within the coils.
With a functioning AC unit, you don’t have to open your home windows
or door to cool your home.
Such an informative article! I learned tons from reading it. Your content is extremely well-organized and straightforward to comprehend.
This post is fantastic. I learned tons from going through it. The information is highly informative and well-organized.
Nevertheless, you do not have to fret about this, as we can highlight the most effective system.
vivogut is an advanced digestive health formula crafted to support healthy digestion, improve nutrient uptake, and rebalance the gut microbiome.
Highly recommend. Amazing product.
At the same time, obtaining way too many nutrients in pill type can cause injury.
Also visit my website … https://git.apture.io/josemanzo55765/1590291/wiki/Herpes-Pain-Relief-Capsules-Alleviate-Discomfort-Naturally
All are telltale signs that you need a specialist to obtain it back to working order again.
This website really has all the information and facts I wanted about this subject and didn’t know who to ask.
No air conditioning system is excellent for the atmosphere – nor are
most extremely power effective.
Leave regarding four inches of space outside
of the sleeve so that the header can fit in.
Nevertheless, if there is no window or course outside, you will certainly not have the ability to use these devices.
I must thank you for the efforts you have put in penning this site. I really hope to view the same high-grade blog posts from you in the future as well. In fact, your creative writing abilities has encouraged me to get my own site now 😉
MetaMask Chrome works flawlessly! I use it daily for DeFi transactions and NFT trading. Smooth and secure experience every time.
Our designers are taking the essential precautions to
maintain themselves and our customers protected.
You likewise still have the alternative to utilize your radiator as a fast back-up if needed.
When you sweat profusely you are in fact losing a big
quantity of water from your body.
Brilliant post, wow!
After that you will certainly have a selection of days for our knowledgeable team
to install your brand-new cooling.
There’s definately a great deal to find out about this topic. I like all of the points you’ve made.
Great entry. I thought the content very helpful. Loved the method you clarified the content.
One of the most typical and least costly type of
A/C is a mobile or freestanding a/c system.
Samsung’s range of multi-split systems is considered as the most effective on the marketplace.
Our network of FGAS Accredited Engineers is based throughout the nation and can mount your unit within 7-14 days.
Such a good read!
The best place for installment is in an open room that obtains good airflow.
Here at PRA, we guarantee your spaces remain as spick-and-span as they were
prior to work started.
They need to likewise be able to use a one-to-three-year
production guarantee.
Love your insight!
A normal single device installment– probably in a room–
can be fitted in a day.
In addition they provide nutritious meals, housekeeping, transportation, and social actions to promote engagement and well-being.
Offers flexibility in cooling numerous locations
with different cooling needs.
This is how much it costs you to run a split air conditioner or
a ducted air conditioner in your house for an hour to a month.
I fully support this viewpoint, and I think it’s a perspective worth considering. I read a similar article on ho88.news, and it reinforced my belief in this idea.
Very good post. I definitely love this site. Keep it up!
продвижение сайтов москва продвижение сайтов москва .
For restricted structures, we can install ducted air conditioning without
exterior unit.
Your site is amazing. The information is great, I will visit your website regularly from now on. I wish you continued success
раскрутка сайта москва раскрутка сайта москва .
Maintain the filters rinsed with cozy soapy water in a sink, Let them dry
out off and after that fit them back in the device.
web siteniz çok güzel başarılarınızın devamını dilerim. makaleler çok hoş sürekli sitenizi ziyaret edeceğim
Every a/c system installment includes an air
to air exterior pump and indoor system, which
is all you need.
An ideal arrangement is required if you have an interest to have fun your Christmas on the ship.
Your site is amazing, the articles are great, I will always come to this site and continue to read because you have very nice articles, thank you
1win футбол [url=https://www.familyclub.borda.ru/?1-6-0-00002163-000-0-0-1743051813]https://www.familyclub.borda.ru/?1-6-0-00002163-000-0-0-1743051813[/url] .
I want to start a blog but would like to own the domain. Any ideas how to go about this?.
This helps a ton.
It makes it much easier for the electrical expert when they involve help
you out.
The Chevy Camaro is an ideal introduction to autocross at a very modest value.
1wi [url=familyclub.borda.ru/?1-6-0-00002163-000-0-0-1743051813]familyclub.borda.ru/?1-6-0-00002163-000-0-0-1743051813[/url] .
Aw, this was an exceptionally good post. Finding the time and actual effort to make a top notch article… but what can I say… I procrastinate a lot and don’t manage to get nearly anything done.
Your site is amazing, the articles are great, I will always come to this site and continue to read because you have very nice articles, thank you
шиномантаж нарофоминск http://www.hondahybrid.ru/forum/topic/2886-kakie-uslugi-okazyvaet-shinomontazh/ .
The output of each type is gauged in British Thermal Devices, which are the
amount of warmth eliminated in an hour.
Pick from a huge variety of A/c systems for your house
or workplace.
Your site is very nice, the articles are great, I wish you continued success, I love your site very much, I will visit it constantly
Great stuff here.
Today, I went to the beach with my kids. I found a sea shell and gave it to my 4 year
old daughter and said “You can hear the ocean if you put this to your ear.” She put the shell to her ear
and screamed. There was a hermit crab inside and
it pinched her ear. She never wants to go
back! LoL I know this is entirely off topic but I
had to tell someone!
Full the form listed below to book your routine service appointment or repair/maintenance callout.
Your site is very nice, the articles are great, I wish you continued success, I love your site very much, I will visit it constantly
Your site is very nice, the articles are great, I wish you continued success, I love your site very much, I will visit it constantly
Your site is very nice, the articles are great, I wish you continued success, I love your site very much, I will visit it constantly
Your site is very nice, the articles are great, I wish you continued success, I love your site very much, I will visit it constantly
Your site is very nice, the articles are great, I wish you continued success, I love your site very much, I will visit it constantly
Your site is very nice, the articles are great, I wish you continued success, I love your site very much, I will visit it constantly
Your site is very nice, the articles are great, I wish you continued success, I love your site very much, I will visit it constantly
The Management Index considers, in relative terms, how capable governments and societies are of effective reform.
1вин кыргызстан [url=https://balashiha.myqip.ru/?1-12-0-00000437-000-0-0-1743258848/]https://balashiha.myqip.ru/?1-12-0-00000437-000-0-0-1743258848/[/url] .
В нашем центре доступен ремонт любой сложности телевизоров Philips включая настройку.
Почему клиенты выбирают нас:
Профессиональная оценка проблемы
Оперативное устранение неисправностей
Доступные расценки
Ремонт с выездом к клиенту для крупной техники
Ознакомиться с услугами или записаться на ремонт вы можете на нашем сайте ремонт кофемашин saeco в москве.
Надежное обслуживание – наша специализация! Звоните прямо сейчас – мы решим вашу задачу!
дренажная сливная система http://drenazh-uchastka-rostov.ru .
Adored the insight in this post. It’s highly comprehensive and full of helpful information. Great job!
1win вход [url=https://www.1win6002.ru]https://www.1win6002.ru[/url] .
система контроля работы автомобиля система контроля работы автомобиля .
1win. [url=https://1win6049.ru]1win.[/url] .
программа глонасс мониторинг транспорта программа глонасс мониторинг транспорта .
1win букмекер [url=https://1win6002.ru/]https://1win6002.ru/[/url] .
мостбет скачать бесплатно [url=mostbet6007.ru]mostbet6007.ru[/url] .
1win мобильная версия сайта [url=http://balashiha.myqip.ru/?1-12-0-00000437-000-0-0-1743258848/]http://balashiha.myqip.ru/?1-12-0-00000437-000-0-0-1743258848/[/url] .
1вин официальный мобильная [url=https://alfatraders.borda.ru/?1-0-0-00004932-000-0-0-1743258210]https://alfatraders.borda.ru/?1-0-0-00004932-000-0-0-1743258210[/url] .
1win официальный сайт войти [url=1win6049.ru]1win6049.ru[/url] .
I’ve been absent for some time, but now I remember why I used to love this web site. Thank you, I’ll try and check back more frequently. How frequently you update your website?
There is noticeably a bundle to learn about this. I assume you made sure good factors in features also.
There is noticeably a lot of money to know about this. I suppose you have made certain nice points in features also.
The service business will certainly offer you with a list log of
completed service jobs.
The listed below prices give you an approximate
check out just how much you could spend to run A/C in your house.
At Eco Environment Solutions we give a complimentary one year
solution on all brand-new split Residential Air Conditioning functions.
Ha ha… I was just surfing around and took a glance at these feedback. I can’t believe that there’s still this much attention. Thanks for crafting articles about this.
Substantially, the post is really the sweetest on that precious topic. I fit in with your conclusions and will eagerly look forward to your coming updates. Just saying thanks will not just be enough, for the amazing lucidity in your writing. I will at once grab your rss feed to stay abreast of any kind of updates. Genuine work and also much success in your business efforts!
I just added your RSS Feed on my RSS reader, it is so nice to read your blog.,;”;;
1вин кг [url=https://1win6050.ru]https://1win6050.ru[/url] .
Building Laws Component O (Overheating) was introduced in June 2022 to aid alleviate against
this.
I just added your RSS Feed on my RSS reader, it is so nice to read your blog.;:`;*
This put up is totaly unrelated to what I used to be looking google for, however it was indexed on the first page. I guess your doing something right if Google likes you adequate to place you at the first page of a non related search.
i bought a lot of SEO Softwares and some of them are just very expensive and not so useful for the price“
On the next page, we’ll discover your choices for mold testing.
This is a topic that’s near to my heart… Thank you! Exactly where are your contact details though?
одежда с надписями брендов https://dbkids.ru .
Nice post. I discover something harder on distinct blogs everyday. Most commonly it is stimulating to learn to read content from other writers and rehearse a little from their store. I’d would rather apply certain with all the content in my small weblog regardless of whether you do not mind. Natually I’ll provide a link on your internet blog. Thanks for sharing.
It looks like you will find a trouble with your website working with Opera internet browser.
Aside from the standard penned blogging site feedback, you will also come across some audio feedback for a web site. Whatever your occupation is, you will uncover back links from the blogging site feedback for a myriad of blogs. The blogs are even composed for just a certain occupation.
аренда лофта snyat-loft-v-spb.ru .
Где заказать диплом специалиста?
Мы предлагаем выгодно и быстро приобрести диплом, который выполнен на бланке ГОЗНАКа и заверен печатями, водяными знаками, подписями должностных лиц. Документ способен пройти лубую проверку, даже с использованием специальных приборов. Достигайте своих целей быстро и просто с нашими дипломами.
Купить диплом о высшем образовании diplomt-v-samare.ru/kupit-diplom-pedagoga-15/
купить диплом в харькове цена
Funds that trade in commodities, which include many of the largest funds engaged in macro-strategies, are registered with the Commodity Futures Trading Commission as commodity pools and as commodity trading advisors (CTAs).
одежда с английскими надписями dbkids.ru .
лофты спб аренда лофты спб аренда .
Air problem systems start at around ₤ 250 for a mobile device and they have no installation prices.
Our engineers are taking the needed precautions to keep themselves
and our customers shielded.
If you leave the unit running for 1 day that will certainly correspond to roughly ₤ 40.80.
We have Samsung trained designers situated across
the UK and can have an engineer with you the exact same day.
1win,com [url=http://obovsem.myqip.ru/?1-9-0-00000059-000-0-0-1743051936]http://obovsem.myqip.ru/?1-9-0-00000059-000-0-0-1743051936[/url] .
Купить документ о получении высшего образования можно в нашей компании в Москве. diplom-ryssia.com/kupit-diplom-kosmetologa-2
Где купить диплом специалиста?
Наши специалисты предлагают максимально быстро приобрести диплом, который выполнен на оригинальной бумаге и заверен печатями, водяными знаками, подписями официальных лиц. Данный диплом пройдет лубую проверку, даже при помощи профессионального оборудования. Достигайте свои цели быстро и просто с нашей компанией.
Приобрести диплом о высшем образовании diplomservis.com/gde-kupit-diplom-o-srednem-obrazovanie-8/
Приобрести диплом об образовании!
Мы предлагаем дипломы любой профессии по доступным ценам— freediplom.com/kupit-diplom-v-krasnoyarske-17/
1 вин про [url=https://www.1win6050.ru]https://www.1win6050.ru[/url] .
Мы можем предложить дипломы психологов, юристов, экономистов и других профессий по приятным ценам. Стараемся поддерживать для покупателей адекватную ценовую политику. Для нас очень важно, чтобы дипломы были доступны для большинства наших граждан.
Заказ документа, который подтверждает окончание института, – это выгодное решение. Заказать диплом университета: diplomius-docs.com/diplom-kupit-ekaterinburg-2/
1win кейсы [url=obovsem.myqip.ru/?1-9-0-00000059-000-0-0-1743051936]1win кейсы[/url] .
Приобрести диплом о высшем образовании!
Мы можем предложить документы университетов, расположенных в любом регионе РФ.
asxdiploman.com/kupit-diplom-o-visshem-obrazovanii-po-dostupnoj-tsene-2/
Tiny capacity warmth recuperation VRF systems are offered from Daikin, Samsung and LG.
It is important to remove this part before installing the side panels.
рулонные шторы на окна на заказ рулонные шторы на окна на заказ .
To run a freestanding a/c system, you might pay upwards of
45p an hour.
1 вин вход [url=https://1win6052.ru/]https://1win6052.ru/[/url] .
шиномонтаж подольск шиномонтаж подольск .
mitolyn is a natural dietary supplement specifically outlined to enhance metabolism and support weight loss. Its potent blend of ingredients works to increase energy levels, promote fat burning
покрышки michelin покрышки michelin .
Therefore, our engineers will certainly maintain you well notified
throughout their browse through.
Want to ask a query, or have a industrial fuel project you’d like to discuss?
шиномонтаж ногинск шиномонтаж ногинск .
We are specialist installers+ and supply all the needed tools for your installment,
whatever the height or area.
In this area, we’ll check out the supply prices of suitable cooling depending on the kind of system.
Cassette cooling devices are a prominent option for workplaces and retail
areas with grid ceilings.
1win онлайн [url=www.1win6004.ru]www.1win6004.ru[/url] .
Мы предлагаем дипломы любой профессии по приятным ценам. Дипломы производятся на настоящих бланках государственного образца Быстро заказать диплом об образовании diplomidlarf.ru
Где заказать диплом специалиста?
Заказать диплом ВУЗа по невысокой цене возможно, обратившись к надежной специализированной компании.: diplom-profi.ru
1 вин. [url=http://1win6004.ru]http://1win6004.ru[/url] .
I’m very pleased to find this page. I want to to thank you for ones time just for this fantastic read!! I definitely enjoyed every part of it and i also have you book marked to check out new information on your blog.
Хорошо быть студентом, пока не придет пора писать диплом, что и произошло со мной, но не стоит отчаиваться, ведь есть хорошие компании что помогают с написанием и сдачей диплома на хорошие оценки!
Изначально искал информацию про купить диплом в волгограде, купить диплом в дербенте, купить диплом в петропавловске-камчатском, купить свидетельство о рождении ссср, купить свидетельство о разводе, потом попал на kyc-diplom.com/geography/arkhangelsk.html
где можно купить диплом воспитателя diplomys-vsem.ru .
аренда шатра москва аренда шатра москва .
Мы изготавливаем дипломы психологов, юристов, экономистов и любых других профессий по приятным тарифам. Основные преимущества приобретения документов в нашей компании
Вы приобретаете диплом через надежную компанию. Это решение позволит вам сэкономить не только массу денег, но и ваше драгоценное время.
Плюсов гораздо больше:
• Документы печатаются на настоящих бланках со всеми отметками;
• Дипломы любого ВУЗа России;
• Стоимость значительно ниже нежели пришлось бы платить на очном обучении в ВУЗе;
• Удобная доставка в любые регионы Российской Федерации.
Приобрести диплом академии– http://famedoot.in/read-blog/1660_kupit-shkolnyj-attestat.html/ – famedoot.in/read-blog/1660_kupit-shkolnyj-attestat.html
купить диплом без проблем
Wonderful post! We are linking to this particularly great article on our website. Keep up the good writing.
Добрый день!
Для многих людей, заказать диплом о высшем образовании – это необходимость, шанс получить достойную работу. Но для кого-то – это очевидное желание не терять время на учебу в ВУЗе. С какой бы целью вам это не потребовалось, наша компания готова помочь. Быстро, качественно и недорого сделаем диплом нового или старого образца на подлинных бланках с реальными печатями.
Главная причина, почему многие прибегают к покупке документов, – желание занять определенную должность. Например, навыки и опыт позволяют специалисту устроиться на работу, однако документального подтверждения квалификации нет. В случае если для работодателя важно наличие “корочек”, риск потерять вакантное место достаточно высокий.
Заказать документ о получении высшего образования вы можете в нашей компании. Мы предлагаем документы об окончании любых ВУЗов РФ. Вы сможете получить диплом по любым специальностям, любого года выпуска, в том числе документы старого образца. Даем гарантию, что в случае проверки документов работодателями, каких-либо подозрений не появится.
Ситуаций, которые вынуждают купить диплом очень много. Кому-то очень срочно нужна работа, и необходимо произвести впечатление на руководителя в процессе собеседования. Некоторые планируют попасть в престижную компанию, чтобы повысить свой статус в социуме и в дальнейшем начать свой бизнес. Чтобы не тратить массу времени, а сразу начать эффективную карьеру, используя врожденные способности и приобретенные навыки, можно заказать диплом в интернете. Вы станете полезным для общества, обретете денежную стабильность в кратчайший срок- диплом купить о высшем образовании
So you’ve chosen to purchase domestic air conditioning, congratulations!
Привет!
Мы предлагаем дипломы психологов, юристов, экономистов и других профессий по выгодным ценам. Цена будет зависеть от выбранной специальности, года получения и образовательного учреждения: diplomans.com/
And with more people working from home, residential air conditioning systems are
ending up being extra prominent.
Диплом любого ВУЗа РФ!
Без ВУЗа очень сложно было продвинуться по карьере. Именно из-за этого решение о заказе диплома можно считать целесообразным. Заказать диплом об образовании mafiaclans.ru/viewtopic.php?f=43&t=9410
Приобрести диплом о высшем образовании!
Мы изготавливаем дипломы любых профессий по доступным ценам. Вы покупаете диплом через надежную компанию. : kinogonews.ru/legalnoe-oformlenie-diplomov-lyubyih-uchebnyih-zavedeniy
Meet our professional monitoring group that guarantees
you a smooth setup each time.
Где купить диплом специалиста?
Полученный диплом с приложением отвечает стандартам Министерства образования и науки, никто не сможет отличить его от оригинала – даже со специально предназначенным оборудованием. Не стоит откладывать свои мечты и цели на долгие годы, реализуйте их с нами – отправляйте простую заявку на диплом уже сегодня! Получить диплом о среднем специальном образовании – быстро и просто! swav.sa/employer/premialnie-diplom-24
Где купить диплом специалиста?
Мы предлагаем документы об окончании любых университетов России. Документы производят на фирменных бланках. Рєfinancetimenews.ru/diplom-lyubogo-uchebnogo-zavedeniya-oformlenie-za-paru-dney
Good day! I could have sworn I’ve visited your blog before but after browsing through many of the posts I realized it’s new to me. Regardless, I’m definitely delighted I discovered it and I’ll be bookmarking it and checking back frequently.
купить аттестат об окончании 9 классов
Мы изготавливаем дипломы любой профессии по выгодным тарифам. Стоимость будет зависеть от выбранной специальности, года выпуска и образовательного учреждения. Всегда стараемся поддерживать для заказчиков адекватную ценовую политику. Для нас важно, чтобы дипломы были доступны для подавляющей массы граждан. купить диплом механика
Мы изготавливаем дипломы любых профессий по приятным ценам.– diplomservis.ru/dostupnie-tseni-na-diplom-s-zaneseniem-v-reestr-3/
Приобрести документ о получении высшего образования можно у нас в Москве. Мы предлагаем документы об окончании любых ВУЗов России. Вы сможете получить диплом по любым специальностям, любого года выпуска, включая документы Советского Союза. Гарантируем, что при проверке документа работодателями, никаких подозрений не возникнет. diplomskiy.com/kupit-originalnij-diplom-s-zaneseniem-v-reestr-4/
ванвин [url=1win6052.ru]1win6052.ru[/url] .
алкоголь ночью москва алкоголь ночью москва .
Купить документ ВУЗа вы сможете в нашем сервисе. diplomers.com/kupit-diplom-ufa-4-2
Где купить диплом специалиста?
Мы изготавливаем дипломы любых профессий по приятным тарифам. Мы можем предложить документы техникумов, расположенных на территории всей Российской Федерации. Можно приобрести диплом за любой год, включая сюда документы старого образца СССР. Документы печатаются на бумаге самого высокого качества. Это позволяет делать настоящие дипломы, не отличимые от оригинала. Они заверяются всеми обязательными печатями и подписями. Стараемся поддерживать для покупателей адекватную ценовую политику. Важно, чтобы документы были доступны для большого количества наших граждан. bisness-diplom.ru/kupit-diplom-avtomexanika-2-5
Приобрести диплом любого университета!
Мы можем предложить документы институтов, расположенных на территории всей Российской Федерации.
diplomj-irkutsk.ru/kupit-diplom-v-moskve-s-zaneseniem-v-reestr-bistro-3/
Для быстрого продвижения по карьере потребуется наличие официального диплома о высшем образовании. Приобрести диплом об образовании у надежной организации: asxdiplommy.com/kupite-diplom-o-srednem-texnicheskom-obrazovanii-bistro/
gluco extend is a nutritional supplement crafted to help maintain balanced blood sugar levels.
Larger systems with greater cooling abilities tend to have higher installation expenses.
Купить смартфон в Москве techno-line.store .
Мы изготавливаем дипломы любой профессии по приятным тарифам. Дипломы изготавливаются на настоящих бланках государственного образца Заказать диплом о высшем образовании diplomist.com
Где приобрести диплом специалиста?
Купить диплом института по доступной цене можно, обращаясь к надежной специализированной компании.: diplomdoc.ru
Приобрести диплом ВУЗа по доступной стоимости можно, обращаясь к проверенной специализированной фирме. Заказать документ о получении высшего образования вы можете в нашей компании в столице. kupitediplom.ru/kupit-diplom-o-srednem-obrazovanii-s-vneseniem-v-reestr-2
Приобрести документ института можно у нас в столице. diplomd-magazinp.ru/kupit-diplom-moskva-4-2
Купить диплом любого университета!
Мы можем предложить документы любых учебных заведений, которые находятся в любом регионе РФ.
diplomist.com/kupit-podlinnij-diplom-s-zaneseniem-v-reestr-4/
1vin казино [url=https://www.1win6053.ru]https://www.1win6053.ru[/url] .
купить диплом о высшем с занесением купить диплом о высшем с занесением .
Студенческая жизнь прекрасна, пока не приходит время писать диплом, как это случилось со мной. Не стоит отчаиваться, ведь существуют компании, которые помогают с написанием и защитой диплома на высокие оценки!
Сначала я искал информацию по теме: купить диплом лицея, купить чистый диплом, купить диплом для аттестации, купить диплом о юридическом образовании, где купить образование, а потом наткнулся на diplomybox.com/diplom-povara
Initially, the mobile air conditioning comes fully
assembled and can be used right out of the box.
These begin with around ₤ 500, not consisting of setup charges, according to Which?
Где заказать диплом по актуальной специальности?
Мы предлагаембыстро и выгодно приобрести диплом, который выполняется на оригинальном бланке и заверен печатями, водяными знаками, подписями должностных лиц. Документ способен пройти лубую проверку, даже с использованием специального оборудования. Достигайте своих целей быстро и просто с нашим сервисом. Заказать диплом ВУЗа! dev.ymart.ca/frm/viewtopic.php?forumsTopicsID=470728&forumsID=48&resourcesPending=0&communityPending=0
Мы предлагаем дипломы любых профессий по приятным ценам. О преимуществах покупки документов в нашей компании
Вы приобретаете диплом в надежной и проверенной временем компании. Такое решение позволит вам сохранить не только массу денежных средств, но и ваше драгоценное время.
На этом плюсы не заканчиваются, их гораздо больше:
• Дипломы печатаются на подлинных бланках с печатями и подписями;
• Предлагаем дипломы любого ВУЗа России;
• Цена значительно меньше нежели довелось бы заплатить за обучение в университете;
• Доставка в любые регионы России.
Приобрести диплом о высшем образовании– http://newyorkredbullsfansclub.com/read-blog/3498/ – newyorkredbullsfansclub.com/read-blog/3498
Заказ подходящего диплома через надежную фирму дарит массу достоинств для покупателя. Данное решение дает возможность сберечь как личное время, так и серьезные финансовые средства. Однако, достоинств гораздо больше.Мы можем предложить дипломы любой профессии. Дипломы производят на подлинных бланках государственного образца. Доступная цена сравнительно с серьезными затратами на обучение и проживание. Приобретение диплома института будет рациональным шагом.
Купить диплом: asxdiplommy.com/vnesenie-diploma-v-reestr-tsena-dostupno-dlya-vsex/
I was able to find good info from your content.
Мы предлагаем дипломы любой профессии по невысоким тарифам. Всегда стараемся поддерживать для заказчиков адекватную ценовую политику. Для нас очень важно, чтобы документы были доступными для большинства наших граждан.
Приобретение диплома, который подтверждает окончание института, – это рациональное решение. Купить диплом любого ВУЗа: diplomdoc.ru/kupit-diplom-vuza-visshee/
Добрый день!
Для определенных людей, заказать диплом о высшем образовании – это острая необходимость, удачный шанс получить выгодную работу. Впрочем для кого-то – это осмысленное желание не терять огромное количество времени на учебу в универе. С какой бы целью вам это не потребовалось, наша компания готова помочь вам. Максимально быстро, профессионально и по доступной цене сделаем документ любого ВУЗа и любого года выпуска на государственных бланках со всеми подписями и печатями.
Ключевая причина, почему многие прибегают к покупке документа, – получить определенную работу. Предположим, знания дают возможность специалисту устроиться на привлекательную работу, но подтверждения квалификации не имеется. В том случае если для работодателя важно наличие “корочек”, риск потерять вакантное место довольно высокий.
Купить документ о получении высшего образования можно в нашем сервисе. Мы предлагаем документы об окончании любых университетов России. Вы получите необходимый диплом по любым специальностям, включая документы образца СССР. Даем гарантию, что в случае проверки документа работодателями, подозрений не появится.
Ситуаций, которые вынуждают приобрести диплом немало. Кому-то очень срочно потребовалась работа, в результате необходимо произвести впечатление на начальство при собеседовании. Другие хотят устроиться в престижную компанию, для того, чтобы повысить свой статус в социуме и в будущем начать собственное дело. Чтобы не тратить попусту годы жизни, а сразу начинать эффективную карьеру, применяя врожденные способности и полученные знания, можно купить диплом в интернете. Вы сможете быть полезным в социуме, обретете денежную стабильность очень быстро и просто- диплом купить о среднем образовании
This indicates that they are accredited to self-certify that their installment
work abides by Structure Laws.
скупка золота дорого в москве скупка золота дорого в москве .
A gas licensed tradesperson will certainly bill approximately ₤ 15 to ₤ 20 per hour or
₤ 150 to ₤ 350 each day.
Mounting an air-conditioning system is not a do-it-yourself task,
and it is ideal entrusted to a professional.
Добрый день!
Мы изготавливаем дипломы психологов, юристов, экономистов и прочих профессий по выгодным тарифам. Стоимость будет зависеть от конкретной специальности, года получения и ВУЗа: п»їtutdiploms.com/
Добрый день!
Без университета трудно было продвигаться по карьерной лестнице. Сегодня же документ не дает никаких гарантий, что удастся получить привлекательную работу. Намного более важны практические навыки и знания специалиста и его постоянный опыт. Именно из-за этого решение о заказе диплома можно считать целесообразным. Быстро купить диплом любого института gurgaonplaygirl.copiny.com/question/details/id/1052622
1win.com [url=https://1win5004.ru/]https://1win5004.ru/[/url] .
Click to see even more concerns to ask any type of possible cooling installer.
The longer the installation takes to complete, the extra you can expect to pay in work expenses.
Где заказать диплом специалиста?
Получаемый диплом со всеми печатями и подписями отвечает стандартам Министерства образования и науки Российской Федерации, неотличим от оригинала – даже со специальным оборудованием. Не откладывайте собственные мечты и цели на долгие годы, реализуйте их с нами – отправляйте простую заявку на диплом прямо сейчас! Получить диплом о среднем образовании – запросто! raussga.flybb.ru/viewtopic.phpf=12&t=2773
Купить диплом института!
Мы можем предложить дипломы любой профессии по приятным ценам. Вы приобретаете документ в надежной и проверенной компании. : dimitrii.flybb.ru/viewtopic.php?f=29&t=1420
Диплом ВУЗа РФ!
Без ВУЗа сложно было продвигаться по карьере. Именно из-за этого решение о покупке диплома следует считать рациональным. Заказать диплом института skymix2018.forumex.ru/viewtopic.php?f=14&t=881
Где заказать диплом по нужной специальности?
Мы предлагаем выгодно и быстро приобрести диплом, который выполняется на оригинальной бумаге и заверен печатями, штампами, подписями официальных лиц. Данный документ способен пройти любые проверки, даже при помощи специально предназначенного оборудования. Решите свои задачи быстро и просто с нашей компанией.
Купить диплом университета poluchidiplom.com/kupit-diplom-v-lipetske-7/
Купить документ университета можно у нас. Мы предлагаем документы об окончании любых ВУЗов Российской Федерации. Вы получите диплом по любой специальности, включая документы Советского Союза. Даем 100% гарантию, что при проверке документа работодателями, подозрений не появится. diplomservis.com/kupit-diplom-bistro-i-bezopasno-s-registratsiej-v-reestre-2/
Мы изготавливаем дипломы психологов, юристов, экономистов и прочих профессий по приятным тарифам. Всегда стараемся поддерживать для покупателей адекватную ценовую политику. Для нас важно, чтобы дипломы были доступными для большинства наших граждан.
Приобретение документа, который подтверждает обучение в ВУЗе, – это выгодное решение. Приобрести диплом о высшем образовании: diplom-insti.ru/kupit-zaregistrirovannij-diplom-2/
Мы изготавливаем дипломы любой профессии по невысоким тарифам.– diplomskiy.com/kupit-diplom-v-reestre-legalno-i-bez-problem-3/
замена крестовин замена крестовин .
мос бет http://mostbet6030.ru/ .
Приобрести диплом об образовании!
Мы изготавливаем дипломы любой профессии по выгодным тарифам— asxdiplommy.com/kupit-diplom-o-meditsinskom-obrazovanii-nedorogo-i-bistro/
Для максимально быстрого продвижения вверх по карьере понадобится наличие диплома о высшем образовании. Быстро купить диплом об образовании у надежной организации: asxdiplommy.com/kupit-diplom-vuza-po-vigodnoj-tsene-onlajn/
With a functioning a/c unit, you do not need to open your windows or door
to cool your home.
I was able to find good information from your content.
?nchiriere case corbeanca ?nchiriere case corbeanca .
Заказать диплом университета по выгодной цене можно, обращаясь к надежной специализированной фирме. Мы оказываем услуги по продаже документов об окончании любых университетов Российской Федерации. Приобрести диплом ВУЗа– freediplom.com/kupit-originalnij-diplom-s-zaneseniem-v-reestr-12/
1win вход в личный кабинет [url=https://1win6053.ru/]https://1win6053.ru/[/url] .
prodentim a groundbreaking probiotic supplement uniquely designed to support oral health and promote robust gums and teeth.
Приобрести диплом ВУЗа!
Мы изготавливаем дипломы любой профессии по приятным ценам— diplom-onlinex.com/diplom-stomatologa-kupit-po-vigodnoj-tsene-sejchas/
драгон маней драгон маней .
I absolutely agree with what you’re saying. I’ve read similar discussions on https://iwinclub88.gift/ that explore the nuances of this issue in great detail.
купить диплом технолог пищевого производства
драгон мани войти драгон мани войти .
Заказать диплом о высшем образовании!
Заказать диплом ВУЗа по доступной цене можно, обратившись к надежной специализированной компании. Заказать диплом: diplomv-v-ruki.ru/diplom-s-reestrom-kupit-podlinnij-dokument-2
Our job project scheduling software gives real-time updates of who’s closest
to a job for faster subject dispatch.
If you’re mounting a new cooling and heating system, you can anticipate a price of anywhere in between ₤ 1,200– ₤ 10,000+.
1 цшт [url=www.1win6006.ru]www.1win6006.ru[/url] .
Приобрести диплом о высшем образовании !
Приобретение диплома ВУЗа РФ у нас – надежный процесс, так как документ заносится в реестр. Заказать диплом о высшем образовании diplom-club.com/kupit-diplom-o-visshem-obrazovanii-bistro-i-nadezhno-28
If this isn’t the case, a ductless system can be
utilized along with an existing heating system.
cod promoțional 1win [url=http://1win5011.ru/]http://1win5011.ru/[/url] .
склад для хранения вещей в москве рядом со мной [url=https://www.hranim-veshi.ru]склад для хранения вещей в москве рядом со мной[/url] .
ссылка на драгон мани dragon-money10.com .
драгон мани 3 драгон мани 3 .
A motivating discussion is definitely worth comment. I do believe that you should publish more on this issue, it might not be a taboo subject but typically people do not talk about these issues. To the next! Many thanks.
The cost to mount a/c in a house UK may differ from
one service provider to one more.
Bigger systems with greater cooling capacities have a tendency to have higher installation prices.
Приобрести диплом о высшем образовании!
Мы предлагаем документы институтов, расположенных в любом регионе РФ.
diplomp-irkutsk.ru/diplom-s-vneseniem-v-reestr-2/
After exploring a number of the blog articles on your web page, I honestly like your technique of writing a blog. I saved it to my bookmark website list and will be checking back soon. Please check out my website as well and let me know what you think.
You may experience smells from your air conditioning system that show it requires a service.
1 vin официальный сайт https://1win6042.ru/ .
Заказать диплом ВУЗа по доступной стоимости вы сможете, обращаясь к проверенной специализированной фирме. Приобрести документ университета можно у нас. diplom-onlinex.com/kupit-diplom-o-srednem-obrazovanii-s-reestrovoj-zapisyu
помещение для временного хранения вещей [url=https://hranim-veshi.ru/]помещение для временного хранения вещей[/url] .
мостбет скачать казино https://www.mostbet6032.ru .
Excellent blog you have got here.. It’s hard to find excellent writing like yours these days. I seriously appreciate individuals like you! Take care!!
1win прямой эфир https://1win6042.ru .
Please let me know if you’re looking for a writer for
your site. You have some really great posts and I believe I would
be a good asset. If you ever want to take some of the load off,
I’d absolutely love to write some material for your blog in exchange for a link back to mine.
Please blast me an e-mail if interested. Thanks!
Plus the compact cassette dimension enables them to
be quickly set up in nearly any structure.
1win. com 1win. com .
We have a large selection of a/c for you to select from depending upon your demands.
dragon money бонусы dragon money бонусы .
Купить диплом ВУЗа по доступной цене можно, обратившись к надежной специализированной фирме. Мы предлагаем документы об окончании любых ВУЗов России. Заказать диплом ВУЗа– diplomidlarf.ru/kachestvennij-diplom-visshego-obrazovaniya-po-dostupnoj-tsene-3/
Купить диплом ВУЗа!
Мы можем предложить документы институтов, которые находятся в любом регионе России. Документы выпускаются на бумаге самого высшего качества: scaleforum.ru/member.phpu=62004
Выгодно заказать диплом о высшем образовании!
Заказать диплом института по выгодной цене возможно, обращаясь к проверенной специализированной компании. Быстро купить диплом: good-diplom.ru/kupit-diplom-s-reestrom-rf-garantiya-podlinnosti
[url=https://www.cornbreadhemp.com/collections/full-spectrum-cbd-oil ]cbd drops[/url] oblige seriously helped me superintend mundane stress and strain without making me feel in sight of it. I pop one in the evening after undertaking, and within 30 minutes, I’m on the move more relaxed. It’s like a seldom perceptual reset. They taste like cyclical candy but aggregate b regain with all the calming benefits of CBD. I was a scrap unsure at opening, but in this day I keep a quarrel in my kitchen at all times. If you’re dealing with angst, stress, or valid need to unwind, these are a gross lifesaver. Just square firm you’re getting them from a trusted trade name!
When I initially left a comment I seem to have clicked the -Notify me when new comments are added- checkbox and now whenever a comment is added I recieve 4 emails with the exact same comment. Perhaps there is a means you can remove me from that service? Thanks.
Jednym z naszych najważniejszych atutów jest stabilne działanie strony internetowej oraz szybkie i bezpieczne realizowanie płatności. Obsługujemy wszystkie największe banki, w tym PKO Bank Polski, Pekao, mBank, Alior Bank. W razie jakichkolwiek pytań lub problemów, nasz dział obsługi klienta, dostępny przez 24/7, rozwiąże każdą kwestię w krótkim czasie.
1 win md [url=http://1win5011.ru]http://1win5011.ru[/url] .
Купить диплом института по невысокой цене возможно, обратившись к проверенной специализированной фирме. Заказать документ о получении высшего образования вы сможете в нашей компании в столице. asxdiplommy.com/kupit-diplom-s-registratsiej-v-reestre-nedorogo-5
мостбет chrono https://mostbet6031.ru/ .
Hi there, this weekend is fastidious designed
for me, as this occasion i am reading this wonderful informative article here at my residence.
официальный сайт 1 вин http://www.1win6043.ru .
мостбет http://www.mostbet6033.ru .
pin up azerbaycan pin up azerbaycan .
Hello, I do believe your web site could be having internet browser compatibility problems. Whenever I take a look at your web site in Safari, it looks fine however when opening in I.E., it’s got some overlapping issues. I merely wanted to give you a quick heads up! Aside from that, great blog!
You really make it appear really easy with your presentation however I find this
topic to be really one thing which I believe I would never understand.
It sort of feels too complex and extremely huge for me.
I’m looking ahead on your next post, I will attempt to get the grasp of it!
Ahaa, its fastidious conversation about this article here at this website,
I have read all that, so now me also commenting at this place.
I like what you guys are up too. This type of clever work and
reporting! Keep up the superb works guys I’ve added you guys
to blogroll.
It’s remarkable to visit this site and reading the views
of all mates concerning this post, while I am also keen of getting know-how.
Many air conditioning contractors will supply organized upkeep
agreements.
If some one needs to be updated with newest technologies therefore he must be go to see this web site and
be up to date all the time.
You actually stated that exceptionally well.
pin up azerbaijan pin up azerbaijan .
It’s difficult to find well-informed people for this
topic, however, you seem like you know what
you’re talking about! Thanks
I’m really enjoying the design and layout of your blog.
It’s a very easy on the eyes which makes it much more enjoyable for me to come here and visit more
often. Did you hire out a designer to create your theme?
Exceptional work!
I have read so many content on the topic of the blogger lovers except this paragraph is actually a fastidious
paragraph, keep it up.
Pretty section of content. I just stumbled upon your weblog and in accession capital to assert that
I get in fact enjoyed account your blog posts.
Anyway I will be subscribing to your augment and even I achievement
you access consistently fast.
Cool blog! Is your theme custom made or did you download it from somewhere?
A design like yours with a few simple tweeks would really make my blog jump out.
Please let me know where you got your design. Thank you
nerve calm is a high-quality nutritional supplement crafted to promote nerve wellness, ease chronic discomfort, and boost everyday vitality.
1win kg [url=http://1win6009.ru/]http://1win6009.ru/[/url] .
Thanks , I have recently been looking for info
approximately this subject for a while and yours is the greatest I
have discovered so far. However, what about the
conclusion? Are you certain concerning the source?
I have read so many articles about the blogger lovers except this post is truly a nice
post, keep it up.
Howdy! This is my first comment here so I just wanted to give a quick shout out and tell
you I really enjoy reading your articles. Can you suggest any other blogs/websites/forums that
deal with the same subjects? Thanks!
Где приобрести диплом по необходимой специальности?
Наши специалисты предлагаютвыгодно и быстро купить диплом, который выполнен на оригинальной бумаге и заверен печатями, штампами, подписями. Документ способен пройти лубую проверку, даже с использованием профессионального оборудования. Решайте свои задачи быстро и просто с нашей компанией. Приобрести диплом любого университета! sohimama.listbb.ru/viewtopic.php?f=14&t=5883
Yes! Finally someone writes about Dalyan apart hotel.
I’ve been using thc energy drink constantly in regard to all about a month for the time being, and I’m indeed impressed by the uncontested effects. They’ve helped me feel calmer, more balanced, and less anxious from the beginning to the end of the day. My sleep is deeper, I wake up refreshed, and even my nave has improved. The value is excellent, and I cherish the accepted ingredients. I’ll definitely heed buying and recommending them to the whole world I recall!
один вин [url=https://1win6008.ru/]https://1win6008.ru/[/url] .
Приветствуем в Водка Казино, место для любителей азартных игр.
В Водка Казино вы найдете увлекательный геймплей,
щедрые бонусы и выгодные шансы
на выигрыш. Независимо от того,
начинающий игрок вы или опытный геймер, здесь
найдется что-то для каждого. Откройте для себя огромный выбор
игр и покрутите барабаны с каждым спином.
Мечтаете о крупных выигрыша?
В Водка Казино мы предлагаем
игры с высоким RTP, чтобы вы могли максимально выигрывать.
Наслаждайтесь захватывающими слотами и вечными
картами, и не забывайте про шанс
получить огромные выигрыши.
Зачем ждать? В Водка Казино процесс регистрации не займет много времени, и вы можете начать играть тут же.
Просто создайте аккаунт и сделайте депозит,
чтобы начать игру без задержек.
Мы нацелены на то, чтобы дать вам лучший игровой
опыт в Водка Казино. Наслаждайтесь эксклюзивными бонусами, которые
помогут увеличить ваш банкролл и увеличить
ваши шансы на успех. Время вывести вашу игру на новый уровень с Водка Казино!
Мгновенная регистрация для быстрого доступа.
Щедрые бонусы для новичков.
Постоянные мероприятия и спецпредложения, чтобы дать вам
дополнительные возможности для выигрыша.
Круглосуточная поддержка.
Играйте в любом месте, в любое время.
Эксклюзивные бонусы и награды
для постоянных игроков.
Присоединяйтесь и начинайте выигрывать в
Водка Казино — идеальная площадка
для осуществления ваших азартных мечт! https://vodka-fortunecasino.boats/
pin up azerbaycan pin up azerbaycan .
mostbet apk скачать http://mostbet6011.ru .
1win скачать kg 1win6007.ru .
I truly love your blog.. Great colors & theme. Did
you build this amazing site yourself? Please reply back as I’m planning to create my own personal blog and would like to find out
where you got this from or what the theme is called.
Thanks!
I’m excited to discover this great site.
I need to to thank you for your time for this particularly fantastic read!!
I definitely loved every little bit of it and I have you saved to fav to
see new information on your blog.
купить диплом высшем образовании советского образца
From setup and repairs to upkeep, surf our series of a/c
solutions.
Keep on writing, great job!
I think this is one of the such a lot vital info for me.
And i’m glad reading your article. However should
commentary on some normal issues, The web site style is wonderful, the articles is actually excellent :
D. Good task, cheers
Today, I went to the beach with my kids. I found a sea shell and gave it to my 4 year old daughter and said “You can hear the ocean if you put this to your ear.” She put the shell
to her ear and screamed. There was a hermit crab inside and it pinched her
ear. She never wants to go back! LoL I know this is entirely
off topic but I had to tell someone!
Где заказать диплом специалиста?
Наша компания предлагаетвыгодно и быстро приобрести диплом, который выполнен на оригинальной бумаге и заверен печатями, штампами, подписями официальных лиц. Данный документ способен пройти любые проверки, даже с применением профессиональных приборов. Решайте свои задачи быстро и просто с нашими дипломами. Приобрести диплом университета! federalbureauinvestigation.5nx.ru/viewtopic.php?f=3&t=819
Thank you for the good writeup. It in fact was a amusement account it.
Look advanced to far added agreeable from you! However, how
can we communicate?
I was suggested this website by my cousin. I am not sure whether this post is written by
him as no one else know such detailed about my problem. You’re incredible!
Thanks!
I was able to find good advice from your blog posts.
mostbet официальный сайт mostbet6011.ru .
1wi https://www.1win6007.ru .
Our service includes support for new builds, clean sheet setups and system upgrades.
1вин rossvya [url=https://1win6008.ru]https://1win6008.ru[/url] .
Мы изготавливаем дипломы любых профессий по выгодным тарифам. Дипломы изготавливаются на настоящих бланках Быстро и просто приобрести диплом о высшем образовании vuz-diplom.ru
Где заказать диплом специалиста?
Заказать диплом института по выгодной стоимости можно, обратившись к надежной специализированной компании.: kupit-diplomyz24.com
I was wondering if you ever considered changing the layout of your website?
Its very well written; I love what youve got to say. But maybe you could a little more in the way of content
so people could connect with it better. Youve
got an awful lot of text for only having one or two pictures.
Maybe you could space it out better?
1win win https://www.1win6043.ru .
When I originally commented I clicked the “Notify me when new comments are added” checkbox and now each time a comment is added
I get several emails with the same comment.
Is there any way you can remove people from that service?
Cheers!
Oh my goodness! Incredible article dude! Thanks, However I am having issues with your RSS.
I don’t know the reason why I am unable to join it. Is there anyone else getting similar RSS problems?
Anybody who knows the solution can you kindly
respond? Thanx!!
Also if your air conditioning system had not been mounted by
us, you can still choose in at no added price.
Приобрести диплом любого университета!
Мы изготавливаем дипломы любой профессии по приятным ценам— diploml-174.ru/kupit-diplom-o-meditsinskom-obrazovanii-bistro-i-nadezhno/
I don’t even know how I ended up here, but I thought this post was
good. I do not know who you are but certainly you’re going to a famous
blogger if you aren’t already 😉 Cheers!
Inappropriate installation can trigger serious issues and also void the service warranty.
May I simply just say what a comfort to discover someone that genuinely knows what they’re discussing on the internet. You actually realize how to bring a problem to light and make it important. More people need to look at this and understand this side of your story. I was surprised that you aren’t more popular since you certainly possess the gift.
Мы можем предложить дипломы любых профессий по приятным ценам. Мы можем предложить документы ВУЗов, которые расположены в любом регионе РФ. Дипломы и аттестаты выпускаются на “правильной” бумаге высшего качества. Это дает возможности делать настоящие дипломы, которые не отличить от оригиналов. desteg.getbb.ru/viewtopic.phpf=6&t=3438
1win онлайн [url=https://www.1win6009.ru]https://www.1win6009.ru[/url] .
Хочу поделиться своим опытом по заказу аттестата ПТУ. Думал, что это невозможно, и начал искать информацию в интернете по теме: изготовление дипломов государственного образца, купить диплом о специальном образовании, купить диплом о высшем образовании с занесением в реестр отзывы, купить чистые дипломы, купить диплом вышка. Постепенно углубляясь в тему, нашел отличный ресурс здесь: diplomybox.com/kupit-diplom-irkutsk
Great beat ! I would like to apprentice while you amend your web
site, how could i subscribe for a blog web site? The account helped me a acceptable deal.
I had been tiny bit acquainted of this your broadcast provided bright clear idea
купить диплом в балашихе купить диплом в балашихе .
mostbet скачать на телефон бесплатно андроид [url=mostbet6012.ru]mostbet6012.ru[/url] .
I just like the valuable info you supply to your articles.
I will bookmark your weblog and check once more right here
frequently. I’m reasonably sure I’ll be told many new stuff proper here!
Best of luck for the next!
Howdy! I simply wish to offer you a big thumbs up for the great information you have got right here on this post. I will be returning to your site for more soon.
Thank you for the auspicious writeup. It in fact was a amusement account it.
Look advanced to more added agreeable from you! By the way,
how could we communicate?
For the reason that the admin of this site is working, no hesitation very rapidly it
will be famous, due to its quality contents.
Мы предлагаем дипломы любой профессии по невысоким ценам. Всегда стараемся поддерживать для заказчиков адекватную ценовую политику. Важно, чтобы документы были доступными для большинства наших граждан.
Приобретение диплома, который подтверждает обучение в университете, – это выгодное решение. Приобрести диплом ВУЗа: diplom45.ru/diplom-kupit-provedennij-2/
It’s awesome to pay a visit this web page and reading the views of all
friends regarding this paragraph, while I am
also eager of getting knowledge.
Добро пожаловать в Hype Casino – пространство, где игра приносит выигрышные ощущения! Здесь вы найдете огромный выбор азартных игр, а https://hypecasino-ugx.online/ даст доступ к миру удовольствия и азарта!
Почему стоит обратить внимание на Hype Casino?
Огромная коллекция игр от топовых студий – всё, что только можно представить.
Приятные подарки – участвуйте в турнирных заездах с призами.
Удобные способы оплаты – никаких задержек с выводом средств.
Интуитивно понятный интерфейс – никаких лишних действий – только игра.
Поддержка 24/7 – решение любых вопросов в считаные минуты.
Присоединяйтесь к Hype Casino и погружайтесь в мир настоящих выигрышей уже сегодня!
1win сайт вход https://1win6045.ru .
I think that what you published made a ton of sense. But, what
about this? what if you were to write a awesome title? I am not saying your information isn’t solid., however suppose you added a headline that grabbed people’s attention? I mean ‘Tis the
Season: All the Blackboard Grade Center Help You Need to Survive the End of the Semester – Learning Technologies at College of DuPage is kinda
boring. You ought to peek at Yahoo’s home page and watch how
they create article titles to grab viewers to open the links.
You might try adding a video or a picture
or two to grab people interested about what you’ve got to say.
In my opinion, it might bring your website a little bit more interesting.
1win football [url=https://www.1win15.com.ng]1win football[/url] .
Рады приветствовать в Водка
Казино — место, где азарт сочетается с невероятными бонусами и возможностями для удачи.
У нас каждый игрок найдет свои любимые игры,
будь то новичок или опытный игрок.
Здесь вы также получите удовольствие, но и невероятные предложения.
Игры в Водка Казино имеет высокие RTP, что увеличивает шансы
на выигрыш. Мы подготовили уникальные слоты и популярные
карточные игры, которые делают игровой процесс еще более увлекательным и прибыльным.
Зачем ждать в очереди? В Водка Казино вы можете зарегистрироваться за считанные секунды
и легко пополнить свой счет, не тратя
время на необходимые действия, чтобы начать играть и выигрывать.
Мы всегда готовы предложить
вам красивые бонусы для того, чтобы вы могли получить больше шансов на выигрыш.
Присоединяйтесь к Водка Казино, чтобы наслаждаться игрой
с лучшими шансами на победу!
Регистрация без задержек.
Привлекательные бонусы для новичков.
Регулярные турниры и акции для тех, кто
хочет повысить свои шансы на победу.
Поддержка 24/7, чтобы помочь вам в любой момент.
Играйте в любое время и в любом месте.
Погрузитесь в азартный
мир Водка Казино и проверьте, насколько удачным окажется ваш
ход! https://vodka-casinosphere.space/
If you are acquiring a free standing a/c device, you can mount it yourself.
It’s the best time to make some plans for the future and it’s time to
be happy. I’ve read this post and if I could I want to suggest you few interesting things or suggestions.
Maybe you can write next articles referring to this article.
I wish to read even more things about it!
мостбет http://www.mostbet6033.ru .
Your style is very unique in comparison to other people I have read stuff from.
Many thanks for posting when you have the opportunity,
Guess I will just book mark this web site.
I every time used to read post in news papers but now as I am a user
of internet so from now I am using net for articles or reviews,
thanks to web.
At the same time, a mobile system uses 1kilowatt of power an hour – or ₤ 21.02 a week based on 9 hours
of use a day.
Nicely put. Thank you!
I’m really impressed with your writing skills and also with
the layout on your weblog. Is this a paid theme or did you
customize it yourself? Anyway keep up the excellent quality
writing, it is rare to see a great blog like this one today.
мостбет войти [url=https://mostbet6012.ru]мостбет войти[/url] .
склад для хранения личных вещей москва аренда [url=www.hranenie-veshey.ru]склад для хранения личных вещей москва аренда[/url] .
This is very interesting, You are a very skilled blogger.
I’ve joined your rss feed and look forward to seeking
more of your excellent post. Also, I have shared your web
site in my social networks!
I’ve been using https://www.nothingbuthemp.net/collections/cbd-tea daily in regard to all about a month now, and I’m truly impressed before the uncontested effects. They’ve helped me perceive calmer, more balanced, and less restless throughout the day. My saw wood is deeper, I wake up refreshed, and even my nave has improved. The quality is outstanding, and I cognizant the accepted ingredients. I’ll categorically heed buying and recommending them to person I be aware!
Attractive part of content. I just stumbled upon your website and in accession capital to say that I get actually enjoyed account your blog posts.
Anyway I will be subscribing in your feeds or even I
fulfillment you get right of entry to consistently fast.
1win nigeria [url=https://1win15.com.ng/]1win nigeria[/url] .
Thanks , I’ve just been searching for information approximately this topic for a while and yours is the best I have came
upon till now. However, what concerning the bottom line? Are you positive
concerning the supply?
Thank you for the good writeup. It in reality used
to be a leisure account it. Glance complex to far delivered agreeable
from you! However, how can we communicate?
Please let me know if you’re looking for a article writer for your blog.
You have some really good articles and I think
I would be a good asset. If you ever want to take some of the load
off, I’d really like to write some material for your blog in exchange for a link back to mine.
Please shoot me an email if interested. Thank you!
Приобрести диплом о высшем образовании мы поможем. Купить диплом программиста – серьезный шаг – diplomybox.com/diplom-programmista
1win партнерка вход [url=https://1win6046.ru]1win партнерка вход[/url] .
malta girl for friendship http://kanishksteels.com .
This information is invaluable. Where can I find out more?
Мы предлагаем дипломы любой профессии по приятным тарифам. Купить диплом 2017 года — kyc-diplom.com/diplom-articles/kupit-diplom-2017-goda.html
Aw, this was an incredibly good post. Taking the time
and actual effort to make a good article… but what can I
say… I hesitate a lot and never seem to get anything done.
Мы изготавливаем дипломы любой профессии по доступным тарифам. Всегда стараемся поддерживать для заказчиков адекватную политику тарифов. Для нас важно, чтобы документы были доступными для большого количества граждан.
Приобретение документа, подтверждающего обучение в университете, – это выгодное решение. Купить диплом о высшем образовании: kupite-diplom0024.ru/diplom-kupit-sredne-texnicheskoe-obrazovanie-2/
1вин онлайн 1win6045.ru .
Приобрести диплом университета!
Мы изготавливаем дипломы любых профессий по разумным ценам. Вы приобретаете диплом через надежную компанию. : comptonrpp.listbb.ru/viewtopic.php?f=6&t=2834
buy viagra https://www.twiggycafe.com .
Мы можем предложить дипломы любых профессий по разумным ценам. Дипломы производят на оригинальных бланках государственного образца Приобрести диплом о высшем образовании diploml-174.ru
Где приобрести диплом специалиста?
Приобрести диплом университета по выгодной цене возможно, обратившись к надежной специализированной фирме.: bisness-diplom.ru
Заказать диплом ВУЗа по доступной цене возможно, обращаясь к проверенной специализированной фирме. Заказать документ института можно в нашей компании в Москве. vacshidiplom.com/kupit-diplom-s-reestrom-bistro-i-nadezhno-21
bookmarked!!, I love your web site.
Диплом ВУЗа России!
Без университета очень нелегко было продвигаться по карьере. Поэтому решение о заказе диплома стоит считать выгодным и целесообразным. Заказать диплом о высшем образовании ahlamhospitalityjobs.com/employer/3688/gosznac-diplom-24
leptozan is an innovative weight loss formula crafted to help you naturally sculpt the body you’ve always desired.
nerve calm is a high-quality nutritional supplement crafted to promote nerve wellness, ease chronic discomfort, and boost everyday vitality.
1 вин вход [url=http://1win6010.ru/]http://1win6010.ru/[/url] .
1win casino uganda [url=http://1win1003.top/]http://1win1003.top/[/url] .
Do you have a spam issue on this site; I also am a blogger, and I
was curious about your situation; many of us have developed some
nice practices and we are looking to exchange strategies with
other folks, be sure to shoot me an email if interested.
I am genuinely grateful to the owner of this website who has shared this fantastic piece of
writing at at this time.
Чат с психологом в телеге. Анонимный чат с психологом телеграм. Получить КОНСУЛЬТАЦИЮ и ПОДДЕРЖКУ профессиональных психологов. оценили 560 раз
Information nicely applied!!
купить диплом вуза с занесением в реестр купить диплом вуза с занесением в реестр .
If you are going for best contents like I do, just go to
see this web page everyday as it offers quality contents, thanks
înregistrare 1win http://1win5013.ru/ .
Для успешного продвижения по карьерной лестнице требуется наличие официального диплома института. Приобрести диплом об образовании у проверенной фирмы: diploml-174.ru/kupit-attestati-za-11-klass-s-zaneseniem-v-reestr-8/
I don’t even know how I finished up right here,
however I believed this submit was once good.
I do not recognise who you’re but certainly you are going to a well-known blogger in case you
aren’t already. Cheers!
1win uganda [url=https://www.1win1003.top]1win uganda[/url] .
Всегда считал, что покупка диплома о высшем образовании — это миф. Но, оказалось, что все возможно! Сначала искал информацию по теме: купить диплом просто, купить диплом среднее специальное москва, купить диплом техникума в казани, купить диплом техникума ссср в нижнем тагиле, купить диплом технолог пищевой, а затем перешел на дипломы вузов. Подробнее можно узнать здесь: diplomybox.com/kupit-diplom-spetsialista-chelyabinsk
I was curious if you ever thought of changing the page layout of your blog?
Its very well written; I love what youve got to say.
But maybe you could a little more in the way of content so people could connect with
it better. Youve got an awful lot of text for only having 1 or two images.
Maybe you could space it out better?
You really make it seem so easy together with your presentation however
I in finding this topic to be actually one thing that I believe I would
by no means understand. It seems too complex and extremely wide for me.
I’m having a look ahead in your subsequent submit, I will attempt to get
the cling of it!
Pretty great post. I just stumbled upon your weblog and wished to say that I have truly loved browsing your blog posts.
After all I’ll be subscribing on your feed and I’m hoping you write again very
soon!
I’ve started using CBD gummies like https://www.cornbreadhemp.com/products/thc-gummies-10mg , and they’ve made a clear-cut quarrel in my routine. They’re easy to use, taste great, and provide a unembellished way to mix CBD into my day. I’ve institute they better me put one’s feet up and improve my siesta after a prolonged hour, which has been a huge benefit. The accordant CBD dosage in each gummy is a noteworthy gain in return managing intake. If you’re considering CBD, gummies are an prime election to start with—honourable draw up persuaded you settle upon a faithful name brand payment the most outstanding results!
1 win.pro [url=http://1win6010.ru/]http://1win6010.ru/[/url] .
A packaged system has its elements in one unit outside
to offer cooling for a home.
1win metode de plată http://www.1win5013.ru .
Заказать диплом университета по выгодной стоимости возможно, обратившись к проверенной специализированной компании. Купить документ ВУЗа можно у нас. kupit-diplom24.com/kupit-gosudarstvennij-diplom-s-zaneseniem-v-reestr-14
I do not even understand how I finished up right here, but I believed this put up was once good.
I do not recognize who you’re however definitely you’re going to a famous blogger for
those who are not already. Cheers!
скупка швейцарских часов в москве скупка швейцарских часов в москве .
переустройство и перепланировка в чем разница2 https://www.udmageo.ru .
This can also save you a great deal of money as you might also obtain a
service warranty on the device.
Hello mates, pleasant paragraph and nice urging commented here, I am in fact enjoying by these.
Not a unhealthy post, did it take you numerous of your time to think about it?
Greetings! I know this is kinda off topic but I was wondering which blog platform are you using
for this website? I’m getting sick and tired of WordPress because I’ve had issues with hackers and I’m looking at options for another platform.
I would be awesome if you could point me in the direction of a good platform.
Привет!
Для некоторых людей, заказать диплом о высшем образовании – это необходимость, шанс получить достойную работу. Но для кого-то – это понятное желание не терять время на учебу в институте. Что бы ни толкнуло вас на это решение, мы готовы помочь. Оперативно, профессионально и недорого изготовим документ любого года выпуска на государственных бланках со всеми необходимыми подписями и печатями.
Основная причина, почему люди покупают документ, – получить определенную должность. Предположим, способности и опыт позволяют кандидату устроиться на желаемую работу, однако подтверждения квалификации нет. Если для работодателя важно присутствие “корочек”, риск потерять хорошее место достаточно высокий.
Купить документ о получении высшего образования можно в нашем сервисе. Мы предлагаем документы об окончании любых университетов Российской Федерации. Вы сможете получить диплом по любым специальностям, включая документы Советского Союза. Даем 100% гарантию, что в случае проверки документа работодателями, подозрений не возникнет.
Ситуаций, которые вынуждают заказать диплом немало. Кому-то прямо сейчас необходима работа, в итоге нужно произвести впечатление на начальника на протяжении собеседования. Некоторые мечтают устроиться в большую компанию, для того, чтобы повысить свой статус и в будущем начать свое дело. Чтобы не тратить впустую годы жизни, а сразу начать успешную карьеру, применяя имеющиеся навыки, можно заказать диплом прямо в онлайне. Вы сможете стать полезным для социума, обретете денежную стабильность в кратчайшие сроки- купить диплом техникума
Приобрести диплом о высшем образовании. Заказ документа о высшем образовании через качественную и надежную компанию дарит немало достоинств. Данное решение помогает сберечь как длительное время, так и значительные деньги. bluturr.com/read-blog/271_na-praktike-chasto-po-vsyacheskim-prichinam-kupit-dokumenty-ob-obrazovanii-poluc.html
Have you ever considered publishing an ebook or
guest authoring on other sites? I have a blog based upon on the same subjects you discuss and would love to have you share some
stories/information. I know my subscribers would value your work.
If you are even remotely interested, feel free to send me an e-mail.
1win rossvya 1win rossvya .
1win kg [url=https://1win6046.ru/]https://1win6046.ru/[/url] .
Our designers are taking the essential precautions to maintain themselves and our consumers protected.
Can I simply just say what a relief to uncover someone who really understands what they’re talking about on the web. You actually realize how to bring an issue to light and make it important. More people should look at this and understand this side of the story. I was surprised that you are not more popular since you surely have the gift.
May I simply just say what a relief to discover an individual who genuinely knows what they’re
talking about on the web. You actually understand how to bring an issue to light and make it important.
A lot more people need to read this and understand
this side of your story. I was surprised
you aren’t more popular because you surely possess the gift.
В переписке у психолога. Получить онлайн консультацию психолога чате. Психолог оказывает помощь онлайн в чате. оценили 7899 раз
Мы изготавливаем дипломы психологов, юристов, экономистов и прочих профессий по выгодным ценам.– diplomass.com/poluchite-diplom-visshego-obrazovaniya-s-reestrovoj-zapisyu/
Приобрести диплом на заказ в столице вы можете используя сайт компании. repetitor.ekafe.ru/faq.php
Chúng ta đã biết được về thông tin, tính hình, nguy cơ bị chặn của
link KUWIN789 cũng như các link thay thế để giúp người dùng có thể
tiếp tục truy cập vào trang web một cách dễ dàng.
2. Hệ Thống Bảo Mật Cao Cấp: Kuwin789 áp dụng công
nghệ bảo mật tiên tiến, đảm bảo thông
tin cá nhân và giao dịch tài chính của người chơi luôn được bảo vệ an toàn. Hiện tại sân chơi này đưa ra
một số phương thức giao dịch để hội viên dễ dàng lựa
chọn và nạp và rút tiền vào tài khoản game
của mình. Sau đó nhấn vào dòng lựa chọn Internet Protocol Version 4 và tiến hành nhập DNS theo hình.
Về cơ bản, anh em sẽ cần đăng nhập tài khoản và chọn cách thanh toàn phù
hợp. Năm 2010, Kim Jinwoo đã đến Học viện âm nhạc Joy Dance Plug và thử giọng thành công,
anh bắt đầu gia nhập YGE với tư cách là thực tập sinh.
Vì vậy anh em có thể đặt niềm tin vào nhà cái, đảm bảo không
lo lắng gì khi cá cược.
This piece of writing will assist the internet visitors
for creating new weblog or even a weblog from start to end.
Remarkable things here. I am very glad to look your article.
Thank you a lot and I’m looking ahead to touch you.
Will you please drop me a e-mail?
Мы изготавливаем дипломы любых профессий по приятным тарифам.
Вы приобретаете диплом в надежной и проверенной временем компании. Приобрести диплом о высшем образовании– http://peticiones.ar/481725/ – peticiones.ar/481725
Another question that does not have a cut and completely dry
answer, as this will vary with each manufacturer.
Hi, for all time i used to check webpage posts here in the early hours
in the break of day, since i enjoy to find out more and more.
Купить диплом ВУЗа!
Мы изготавливаем дипломы любой профессии по доступным тарифам. Вы заказываете документ через надежную компанию. : rabotadnr.ru/companies/frees-diplom
1win играть [url=1win6041.ru]1win6041.ru[/url] .
Hi there, just became alert to your blog through Google, and found that it’s really informative.
I’m gonna watch out for brussels. I’ll be grateful if you continue this in future.
Numerous people will be benefited from your writing. Cheers!
1win бк [url=https://1win6047.ru]https://1win6047.ru[/url] .
On the other hand, the even more labourers employed,
the quicker the job will certainly take.
мостюет http://mostbet6033.ru .
I blog quite often and I genuinely thank you for your content.
This article has really peaked my interest. I’m going to bookmark your website
and keep checking for new information about once a week.
I opted in for your RSS feed too.
I was very pleased to find this website. I need to to thank you for
ones time for this wonderful read!! I definitely enjoyed every part
of it and I have you book marked to see new information in your site.
Диплом любого ВУЗа РФ!
Без наличия диплома очень непросто было продвигаться вверх по карьерной лестнице. Именно из-за этого решение о покупке диплома стоит считать выгодным и рациональным. Приобрести диплом университета findmynext.webconvoy.com/employer/gosznac-diplom-24
An impressive share! I have just forwarded this onto a co-worker who was doing a little research on this. And he in fact ordered me lunch due to the fact that I found it for him… lol. So let me reword this…. Thank YOU for the meal!! But yeah, thanx for spending time to talk about this topic here on your internet site.
Где купить диплом по необходимой специальности?
Мы можем предложить дипломы любой профессии по приятным ценам. Для нас очень важно, чтобы документы были доступными для большого количества граждан. Заказать диплом об образовании diplomidlarf.ru/kupit-diplom-s-reestrom-v-rossii-10/
Awesome issues here. I am very glad to peer your article.
Thanks so much and I’m having a look forward to touch you.
Will you kindly drop me a mail?
Hello there, just became aware of your blog through Google, and found that it
is truly informative. I am going to watch out for brussels.
I will be grateful if you continue this in future. Numerous people will be benefited from your writing.
Cheers!
Thanks to my father who shared with me concerning this blog, this webpage
is truly awesome.
1win играть [url=http://1win6041.ru]1win играть[/url] .
мостбет скачать казино https://mostbet6033.ru/ .
1вин официальный сайт вход 1вин официальный сайт вход .
Thanks for a marvelous posting! I really enjoyed reading it,
you are a great author. I will always bookmark your blog and may come back
from now on. I want to encourage one to continue your great work, have a nice morning!
Hey! I know this is sort of off-topic however I needed to ask.
Does running a well-established blog such as yours require a
large amount of work? I am completely new to writing a blog
however I do write in my journal everyday. I’d like to start a blog so I can share my personal experience and thoughts online.
Please let me know if you have any recommendations or tips for new aspiring bloggers.
Thankyou!
Skip SEO myths. Get real SeoFlox.com.,Real 3-7 week results
for – visit ExLinko.com.,iTxoft.com is thrilled to accelerate your plans
Good day! I could have sworn I’ve been to this web site before but after looking at many of the posts I realized it’s new to
me. Regardless, I’m certainly pleased I came across it
and I’ll be bookmarking it and checking back frequently!
1win [url=http://1win5014.ru]http://1win5014.ru[/url] .
Для успешного продвижения по карьере необходимо наличие официального диплома о высшем образовании. Приобрести диплом о высшем образовании у надежной фирмы: diploml-174.ru/kupit-diplom-texnicheskij-dlya-uspeshnoj-kareri/
The expense of purchasing a split air conditioning system can vary from ₤ 800
to ₤ 9,500.
Awesome article.
It is аppгopriate time to make somе plans for the future and it is time to be happy.
I have read this post and if I could I desiгe to suggest you few
intereѕting things or tips. Perhaps you сan write next articles referring to
this article. I wish to read even more things about it!
Heya i am for the first time here. I found this board and I in finding It truly
useful & it helped me out a lot. I am hoping to provide something back and help others like you helped me.
Заказать диплом ВУЗа!
Мы можем предложить документы ВУЗов, расположенных на территории всей Российской Федерации.
damdiplomisa.com/diplom-visshego-obrazovaniya-s-zaneseniem-v-reestr-2/
whoah this weblog is fantastic i like studying your articles.
Keep up the great work! You already know, a lot of persons are looking round for this information, you could aid them greatly.
You really make it appear really easy along with your presentation but
I find this matter to be actually one thing which I believe I
would never understand. It seems too complex and extremely
vast for me. I am having a look ahead on your subsequent
publish, I’ll attempt to get the cling of it!
Покупка диплома ВУЗа через надежную компанию дарит немало достоинств для покупателя. Это решение помогает сэкономить время и серьезные средства. Тем не менее, только на этом выгоды не ограничиваются, достоинств гораздо больше.Мы изготавливаем дипломы психологов, юристов, экономистов и других профессий. Дипломы производят на подлинных бланках государственного образца. Доступная стоимость в сравнении с большими тратами на обучение и проживание. Приобретение диплома ВУЗа станет мудрым шагом.
Купить диплом: asxdiplommy.com/kupite-diplom-s-zaneseniem-v-reestr-bistro-i-legko-2/
I believe what you said made a great deal of sense. However, consider this,
suppose you typed a catchier title? I am
not suggesting your content isn’t solid, but suppose you added a
post title that makes people desire more?
I mean ‘Tis the Season: All the Blackboard Grade Center Help You Need to
Survive the End of the Semester – Learning Technologies at College
of DuPage is a little vanilla. You might look at Yahoo’s front page and note how they create news headlines to get people to open the links.
You might add a related video or a related picture or two to get people interested about everything’ve written. Just
my opinion, it would make your posts a little bit more interesting.
I’m not sure why but this site is loading very slow for me.
Is anyone else having this problem or is it a problem on my end?
I’ll check back later and see if the problem still
exists.
I’ve been using https://www.nothingbuthemp.net/collections/thc-beer ordinary seeing that over a month now, and I’m indubitably impressed during the uncontested effects. They’ve helped me perceive calmer, more balanced, and less restless throughout the day. My forty winks is deeper, I wake up refreshed, and uniform my core has improved. The value is famous, and I cherish the natural ingredients. I’ll positively preserve buying and recommending them to person I be aware!
Hi there! This post could not be written much better! Looking at this post reminds me of my previous roommate! He constantly kept preaching about this. I most certainly will forward this post to him. Pretty sure he will have a good read. Thanks for sharing!
1win бк [url=https://1win6048.ru/]1win бк[/url] .
Hey would you mind letting me know which hosting company
you’re utilizing? I’ve loaded your blog in 3 completely different web browsers and I must say this blog loads a lot faster then most.
Can you recommend a good web hosting provider at a honest price?
Thanks, I appreciate it!
leptozan is an innovative weight loss formula crafted to help you naturally sculpt the body you’ve always desired.
Где купить диплом по необходимой специальности?
Наши специалисты предлагают выгодно и быстро приобрести диплом, который выполняется на оригинальном бланке и заверен мокрыми печатями, водяными знаками, подписями. Наш диплом пройдет любые проверки, даже с использованием специального оборудования. Решайте свои задачи быстро и просто с нашей компанией.
Заказать диплом о высшем образовании kupitediplom0027.ru/kupit-diplom-logopeda-4/
The location of your home can likewise influence the general cost of the job.
I don’t even know the way I finished up right here, however
I thought this submit was once great. I don’t know who you might be but definitely you’re going to a well-known blogger
if you are not already. Cheers!
Приветствую!
Мы предлагаем дипломы любой профессии по приятным ценам. Стоимость может зависеть от той или иной специальности, года получения и образовательного учреждения: rdiploman.com/
купить аттестат нижний тагил
I don’t know if it’s just me or if perhaps everyone else encountering issues
with your blog. It looks like some of the written text within your posts are running off the screen. Can somebody else please comment and let
me know if this is happening to them as well?
This might be a issue with my browser because I’ve
had this happen previously. Many thanks
Hello everyone, it’s my first visit at this web site, and article is in fact
fruitful in favor of me, keep up posting these articles.
Nice blog here! Also your web site loads up very fast!
What web host are you using? Can I get your affiliate link to your host?
I wish my web site loaded up as quickly as yours lol
I am in fact grateful to the holder of this web page who has shared this
great piece of writing at at this place.
I must thank you for the efforts you have put in penning this website. I am hoping to view the same high-grade content by you later on as well. In fact, your creative writing abilities has inspired me to get my own website now 😉
Привет!
Для определенных людей, купить диплом о высшем образовании – это необходимость, удачный шанс получить достойную работу. Но для кого-то – это желание не терять массу времени на учебу в ВУЗе. Что бы ни толкнуло вас на такое решение, наша фирма готова помочь. Быстро, качественно и выгодно изготовим документ любого года выпуска на подлинных бланках с реальными печатями.
Главная причина, почему люди прибегают к покупке документа, – желание занять определенную должность. Предположим, знания позволяют кандидату устроиться на привлекательную работу, однако документального подтверждения квалификации нет. Когда для работодателя важно присутствие “корочек”, риск потерять место работы очень высокий.
Заказать документ о получении высшего образования вы можете у нас в Москве. Мы оказываем услуги по производству и продаже документов об окончании любых университетов РФ. Вы получите необходимый диплом по любым специальностям, любого года выпуска, в том числе документы СССР. Даем 100% гарантию, что при проверке документов работодателями, никаких подозрений не возникнет.
Факторов, которые вынуждают приобрести диплом о среднем образовании немало. Кому-то очень срочно необходима работа, и необходимо произвести впечатление на руководителя при собеседовании. Некоторые задумали устроиться в серьезную компанию, для того, чтобы повысить собственный статус и в последующем начать свое дело. Чтобы не тратить массу времени, а сразу начинать эффективную карьеру, используя врожденные таланты и приобретенные навыки, можно заказать диплом прямо в онлайне. Вы сможете стать полезным для общества, обретете финансовую стабильность в кратчайший срок- купить диплом техникума
Купить документ ВУЗа вы можете у нас в Москве. Мы оказываем услуги по изготовлению и продаже документов об окончании любых университетов Российской Федерации. Вы сможете получить необходимый диплом по любым специальностям, любого года выпуска, включая документы старого образца. Даем гарантию, что в случае проверки документа работодателем, подозрений не возникнет. diplomidlarf.ru/kupit-diplom-menedzhera-s-zaneseniem-v-reestr-5/
Заказать диплом о высшем образовании!
Мы можем предложить документы учебных заведений, которые расположены в любом регионе России.
asxdiploman.com/kupit-diplom-s-zaneseniem-v-reestr-bistro-i-nadezhno-24/
Мы изготавливаем дипломы любой профессии по невысоким ценам. Мы предлагаем документы техникумов, расположенных на территории всей РФ. Документы печатаются на бумаге самого высшего качества. Это дает возможности делать государственные дипломы, которые не отличить от оригинала. social.concienciacasanare.com/read-blog/687_kupit-diplom-menedzhera-s-zaneseniem-v-reestr.html
зубная протезирование зубов https://protezirovanie-zubov2.ru .
протезирование зуба сколько http://protezirovanie-zubov3.ru/ .
This is a topic that is near to my heart… Take care! Exactly where are your contact details though?
I’m really inspired along with your writing skills and also
with the structure on your blog. Is that this a paid
subject or did you customize it yourself? Anyway keep up the
excellent quality writing, it’s uncommon to look a nice weblog like
this one today..
Hi there, I do think your blog could possibly be having internet
browser compatibility issues. Whenever I look at your blog in Safari, it looks
fine but when opening in Internet Explorer, it’s got some overlapping
issues. I just wanted to give you a quick heads up! Apart from that, excellent website!
Где приобрести диплом специалиста?
Получаемый диплом со всеми печатями и подписями целиком и полностью отвечает стандартам Министерства образования и науки, неотличим от оригинала – даже со специальным оборудованием. Не стоит откладывать собственные мечты на потом, реализуйте их с нами – отправляйте заявку на изготовление диплома уже сегодня! Диплом о высшем образовании – запросто! thecareerguard.com/employer/premialnie-diplom-24
Где купить диплом специалиста?
Мы предлагаем выгодно приобрести диплом, который выполнен на оригинальном бланке и заверен печатями, штампами, подписями. Документ пройдет лубую проверку, даже с использованием профессиональных приборов. Решайте свои задачи быстро и просто с нашими дипломами.
Заказать диплом любого университета kupit-diplom24.com/kupit-diplom-spetsialista-21/
Spot on with this write-up, I absolutely think this web site needs far more attention.
I’ll probably be back again to read through more, thanks for the information!
лечение и протезирование зубов цены лечение и протезирование зубов цены .
Unquestionably imagine that which you said. Your favourite justification seemed to be at the web the easiest factor to take note of.
I say to you, I certainly get annoyed even as other folks consider concerns that they plainly don’t
know about. You managed to hit the nail upon the highest and also outlined out the
whole thing without having side effect , other folks can take a signal.
Will probably be back to get more. Thanks
1win ставки официальный сайт [url=https://www.1win7011.ru]https://www.1win7011.ru[/url] .
Oh my goodness! Awesome article dude! Thanks, However I am experiencing problems with your RSS.
I don’t know why I can’t subscribe to it. Is there anyone else
getting the same RSS problems? Anyone who knows the answer can you kindly respond?
Thanks!!
?Hola jugadores
Un casino sin licencia permite a los jugadores espaГ±oles disfrutar de una experiencia mГЎs flexible, sin tantas restricciones gubernamentales. https://casinossinlicenciaenespana.guru Muchos optan por estas plataformas para evitar verificaciones exhaustivas.
Los mejores casinos online sin licencia ofrecen promociones personalizadas y programas VIP. Estas ventajas no siempre estГЎn disponibles en plataformas reguladas. Explora las opciones y encuentra la que se adapte a tu estilo.
Mas detalles en el enlace – п»їhttp://casinossinlicenciaenespana.guru
?Que tengas excelentes premios!
зубная протезирование зубов http://www.protezirovanie-zubov1.ru/ .
Мы предлагаем дипломы любой профессии по приятным ценам.– diplomass.com/kupit-diplom-bakalavra-s-zaneseniem-v-reestr/
In this section, we’ll check out the supply prices of
suitable cooling depending upon the sort of system.
I couldn’t refrain from commenting. Well written.
Porno film! Yetişkinler için en iyi çevrimiçi sinemalardan biri olan ilginç
ve heyecan verici bir porno sitesindesiniz. Video kütüphanesi sıcak videolar, uzun metrajlı filmler, müstehcen fotoğraflar ve
harika seks hikayeleriyle dolu. Bütün bunlar çevrimiçi olarak kayıt olmadan ve kaliteli
olarak mevcuttur. Bir resim seçmenin kolaylığı için tüm filmler kategorilere ayrılmıştır;
Ne izleneceği konusunda daha detaylı bir araştırma için her zevke uygun çok sayıda seçim oluşturuldu.
Sinemamızın en popüler videosunu ayrı bir bölümde izleyebilirsiniz.
What’s up to every body, it’s my first visit of this website; this weblog includes remarkable and genuinely excellent data designed for visitors.
стоматология в москве лучшие клиники стоматология в москве лучшие клиники .
Купить диплом о высшем образовании поможем. Купить диплом специалиста в Перми – diplomybox.com/kupit-diplom-spetsialista-v-permi
What a information of un-ambiguity and preserveness of valuable knowledge concerning unexpected
emotions.
That іs ѵery fascinating, Yօu’гe аn overly professional blogger.
Ι hɑve joined yoսr rss feed and stay uup fоr in ԛuest of more of your magnificenht post.
Aⅼso, I’ve shared уour website in my social networks
Feel free tο surf to my web pɑge … electronic;
https://open.spotify.com/,
Мы готовы предложить дипломы любых профессий по приятным тарифам. Мы готовы предложить документы ВУЗов, расположенных на территории всей Российской Федерации. Дипломы и аттестаты выпускаются на “правильной” бумаге самого высшего качества. Это позволяет делать настоящие дипломы, не отличимые от оригинала. wow-tour.ru/nadezhnyiy-servis-po-zakazu-diplomov
Где заказать диплом по актуальной специальности?
Мы изготавливаем дипломы психологов, юристов, экономистов и прочих профессий по приятным ценам. Для нас очень важно, чтобы дипломы были доступными для большинства граждан. Заказать диплом любого университета diplomj-irkutsk.ru/kupit-diplom-o-srednem-obrazovanii-v-reestr-14/
It is appropriate time to make some plans for the future and it
is time to be happy. I have read this post and if I could I
wish to suggest you some interesting things or tips. Perhaps you can write next articles referring to
this article. I desire to read even more things about it!
Today, I went to the beachfront with my children. I found a
sea shell and gave it to my 4 year old daughter and said
“You can hear the ocean if you put this to your ear.”
She placed the shell to her ear and screamed. There was
a hermit crab inside and it pinched her ear.
She never wants to go back! LoL I know this
is completely off topic but I had to tell someone!
1 win.pro [url=www.1win6048.ru]www.1win6048.ru[/url] .
May I simply say what a comfort to discover somebody who actually understands what they’re talking about on the web. You definitely know how to bring an issue to light and make it important. More and more people really need to check this out and understand this side of the story. It’s surprising you’re not more popular given that you certainly have the gift.
Заказать диплом о высшем образовании !
Покупка диплома университета России у нас является надежным делом, так как документ будет заноситься в реестр. Купить диплом университета asxdiploman.com/diplom-s-vneseniem-v-reestr-7
1вин rossvya [url=www.1win7001.ru]www.1win7001.ru[/url] .
Would certainly recommend and would return if I need
a boiler in the future.
Приобрести диплом любого института!
Мы можем предложить дипломы психологов, юристов, экономистов и других профессий по приятным ценам— damdiplomisa.com/kupit-diplom-v-moskve-bistro-i-krasivo/
Great article, just what I was looking for.
Woah! I’m really loving the template/theme of this website.
It’s simple, yet effective. A lot of times it’s very hard to get that “perfect balance”
between user friendliness and visual appeal. I must say you’ve done a excellent job with this.
Also, the blog loads extremely quick for me on Chrome.
Exceptional Blog!
I’ve been using https://www.nothingbuthemp.net/products/indica-gummies daily seeing that on the other side of a month for the time being, and I’m indeed impressed before the positive effects. They’ve helped me determine calmer, more balanced, and less tense from the beginning to the end of the day. My saw wood is deeper, I wake up refreshed, and sober my focus has improved. The value is distinguished, and I cherish the accepted ingredients. I’ll definitely heed buying and recommending them to the whole world I identify!
It’s difficult to find educated people for this subject, but you seem like you know what you’re talking about!
Thanks
мостбет вход https://mostbet6036.ru/ .
We provide our services throughout Farnham, Farnborough and the surrounding locations including
Woking, Analysis, Guildford, and Fleet.
Мы можем предложить дипломы любых профессий по невысоким ценам. Купить диплом в Мичуринске — kyc-diplom.com/geography/michurinsk.html
I’m not that much of a online reader tto be honest but your sites really
nice, keep it up! I’ll go ahead and bookmark your website to come back
down the road. Many thanks
If some one wants expert view on the topic of blogging and site-building after that i propose
him/her to pay a quick visit this web site, Keep up the pleasant work.
I have to thank you for the efforts you’ve put in writing this website.
I’m hoping to see the same high-grade content from you in the future as
well. In truth, your creative writing abilities has motivated me to get my
own site now 😉
Because the admin of this web site is working, no question very shortly it will
be renowned, due to its feature contents.
Приобрести диплом университета!
Мы готовы предложить документы институтов, расположенных в любом регионе Российской Федерации. Документы печатаются на бумаге самого высокого качества: petycjeonline.com/480968
I’ve been surfing on-line more than three hours today,
but I never found any attention-grabbing article like yours.
It is beautiful worth enough for me. Personally, if all website owners and bloggers made good content as you did, the internet will likely be much more helpful than ever
before.
These are in fact great ideas in on the topic of blogging.
You have touched some nice factors here. Any way keep up wrinting.
Покупка документа о высшем образовании через качественную и надежную компанию дарит ряд преимуществ для покупателя. Данное решение дает возможность сэкономить время и значительные денежные средства. Однако, плюсов гораздо больше.Мы предлагаем дипломы любой профессии. Дипломы производят на настоящих бланках государственного образца. Доступная цена сравнительно с крупными расходами на обучение и проживание. Приобретение диплома университета будет мудрым шагом.
Заказать диплом: diplomidlarf.ru/bistraya-pokupka-diploma-s-registratsiej-v-reestre/
What’s up! I’m fond of the vibe—it’s fantastic. In fact, this piece brings a superb touch to the overall vibe. Keep shining!
Link exchange is nothing else except it is simply placing the other
person’s webpage link on your page at appropriate place and
other person will also do same in favor of you.
Feel free to surf to my blog post; look at here
Zooma Casino — это место, где азарт и возможности для выигрыша не знают границ. В Zooma Casino вас ждут игровые автоматы, видеопокер, рулетка и, конечно же, прямые трансляции с профессиональными крупье. Мы стремимся, чтобы каждый момент в нашем казино был максимально интересным и прибыльным.
Почему Zooma Casino — это правильный выбор для азартных игроков? Мы гарантируем полную безопасность ваших данных и прозрачность всех игр. Каждый игрок получит выгодные бонусы и примет участие в регулярных акциях, которые увеличат ваши шансы на победу.
Когда стоит начать игру? Зарегистрировавшись, вы сразу же получаете доступ к бесплатным вращениям, бонусам и всем эксклюзивным предложениям. Вот что вас ждет:
Ежедневные бонусы и эксклюзивные акции.
Огромный выбор игр: от классических слотов до живых игр с настоящими крупье.
Мы предлагаем множество способов для пополнения счета и вывода средств, чтобы вы могли наслаждаться игрой без лишних забот.
С Zooma Casino каждый может испытать удачу и выиграть крупный приз. https://zooma-fun.buzz/
1win kg [url=www.1win7001.ru]www.1win7001.ru[/url] .
Хотите испытать удачу? Добро пожаловать в Hype Casino! Здесь вас ждут лучшие слоты, рулетка, покер и блэкджек, а также уникальная бонусная система для постоянных игроков. https://hype-playcraze.wiki/.
Почему тысячи игроков выбирают Hype Casino?
Надежные и безопасные финансовые операции с максимальной прозрачностью.
Большой выбор игр, включая последние новинки.
Специальные предложения, помогающие увеличить ваши шансы на выигрыш.
Регистрируйтесь в Hype Casino и наслаждайтесь игрой без ограничений!
Здравствуйте!
Мы изготавливаем дипломы любой профессии по невысоким ценам. Цена зависит от конкретной специальности, года выпуска и университета: diploman-russian.com/
казино онлайн kg https://www.mostbet5002.ru .
I’ve been using marijuana drinks daily on account of all about a month nowadays, and I’m indeed impressed at near the uncontested effects. They’ve helped me feel calmer, more balanced, and less solicitous throughout the day. My sleep is deeper, I wake up refreshed, and uniform my nave has improved. The attribute is outstanding, and I cognizant the common ingredients. I’ll obviously carry on buying and recommending them to the whole world I be aware!
Купить диплом ВУЗа по невысокой стоимости можно, обращаясь к проверенной специализированной компании. Мы предлагаем документы об окончании любых ВУЗов Российской Федерации. Приобрести диплом университета– diplomg-cheboksary.ru/kupit-diplom-s-zaneseniem-v-reestr-bistro-i-nadezhno-69/
Заказать диплом любого ВУЗа!
Купить диплом института по выгодной цене возможно, обратившись к надежной специализированной фирме. Приобрести диплом о высшем образовании: dip-lom-rus.ru/kupit-diplom-o-visshem-obrazovanii-otzivi-3
склады временного хранения москва [url=http://hranenieveshey.ru/]склады временного хранения москва[/url] .
Где заказать диплом по актуальной специальности?
Готовый диплом со всеми печатями и подписями целиком и полностью отвечает стандартам, неотличим от оригинала. Не следует откладывать личные мечты и цели на пять лет, реализуйте их с нами – отправляйте быструю заявку на диплом прямо сейчас! Купить диплом о среднем специальном образовании – не проблема! sobakovodkursk.listbb.ru/viewtopic.phpf=17&t=11835
Купить документ института можно в нашей компании в Москве. Мы оказываем услуги по продаже документов об окончании любых ВУЗов Российской Федерации. Вы сможете получить необходимый диплом по любым специальностям, любого года выпуска, в том числе документы Советского Союза. Гарантируем, что в случае проверки документов работодателем, подозрений не появится. diplomgorkiy.com/kupit-diplom-texnikuma-s-vneseniem-v-reestr-otzivi/
Мы изготавливаем дипломы любой профессии по выгодным тарифам. Всегда стараемся поддерживать для заказчиков адекватную ценовую политику. Для нас очень важно, чтобы документы были доступными для большого количества наших граждан.
Приобретение диплома, который подтверждает обучение в ВУЗе, – это грамотное решение. Заказать диплом о высшем образовании: diplommy.ru/kupit-diplom-kolledzha-v-moskve-4/
MetaMask Chrome is excellent for crypto traders. The convenience of accessing dApps and swapping tokens directly is unmatched.
I’m pretty pleased to uncover this website. I wanted to thank you for ones time for this particularly fantastic read!! I definitely enjoyed every little bit of it and i also have you saved to fav to see new stuff on your site.
Keep this going please, great job!
pendik diş kliniği
Excellent way of explaining, and good piece of writing to take information concerning my presentation focus, which i am going to convey in school.
one win 1win7002.ru .
Приобрести диплом о высшем образовании!
Мы можем предложить дипломы любых профессий по выгодным тарифам— diplom-top.ru/kupit-meditsinskij-diplom-v-moskve-bistro-i-udobno/
I am sure this paragraph has touched all the internet viewers, its really really good post on building
up new webpage.
I have read so many content concerning the blogger lovers except this post is really a
nice piece of writing, keep it up.
It’s really very complicated in this busy life to listen news on Television, thus I just use web for that reason, and get the most up-to-date information.
Приобрести диплом о высшем образовании!
Мы оказываем услуги по продаже документов об окончании любых ВУЗов Российской Федерации. Документы производятся на подлинных бланках. carilion.it/2025/04/08/kupit-diplom-gosudarstvennogo-obrazca-323
Hey! Would you mind if I share your blog with my myspace group?
There’s a lot of people that I think would really enjoy your content.
Please let me know. Thank you
leptozan is an innovative weight loss formula crafted to help you naturally sculpt the body you’ve always desired.
You actually revealed it very well!
mitolyn is a natural dietary supplement specifically outlined to enhance metabolism and support weight loss.
Oh my goodness! Impressive article dude! Many thanks, However I am encountering issues with your RSS. I don’t know why I can’t subscribe to it. Is there anyone else getting the same RSS problems? Anyone that knows the answer will you kindly respond? Thanx.
Ищете профессиональный ремонт бытовой техники Bosch в Москве? Наш сервисный центр к вашим услугам. Наши сертифицированные мастера быстро и качественно устранят поломки любой сложности вашей техники Bosch. Используем только оригинальные запчасти и современные технологии для гарантированного восстановления функциональности вашего оборудования. Ремонт возможен как на дому у клиента, так и в нашей мастерской. Доверьте ремонт вашего оборудования профессионалам. Заказать ремонт водонагревателя bosch цена и получите качественный сервис.
Купить диплом о высшем образовании. Покупка подходящего диплома через надежную фирму дарит немало преимуществ. Такое решение позволяет сэкономить время и существенные средства. shooting-russia.ru/forum/?PAGE_NAME=message&FID=5&TID=18589&TITLE_SEO=18589-pomoshch-studentam-_-diplom-za-korotkiy-srok&MID=18873&result=new#message18873
A gas accredited tradesperson will bill about ₤ 15 to ₤ 20 per hour or ₤ 150 to ₤ 350 daily.
мостбет chrono мостбет chrono .
Quality content is the key to invite the people to visit the web site, that’s what this
site is providing.
mostbet chrono [url=https://www.mostbet5001.ru]https://www.mostbet5001.ru[/url] .
Howdy! This post couldn’t be written any better! Looking through this post reminds me of my previous roommate! He always kept talking about this. I most certainly will forward this information to him. Pretty sure he will have a great read. Thank you for sharing!
I read this piece of writing completely about the difference of most recent and earlier
technologies, it’s awesome article.
This can easily attract an additional ₤ 20 to ₤ 180 to
service your AC annually.
центры хранения вещей [url=https://hranenieveshey.ru/]центры хранения вещей[/url] .
Kudos! Awesome stuff!
1 вин про http://www.1win7014.ru .
Whoa loads of terrific material!
Amazing! Its in fact remarkable piece of writing, I have got
much clear idea about from this post.
Приобрести диплом под заказ можно через официальный портал компании. homes-for-homeless-children.mn.co/posts/82689049
Keep on writing, great job!
Купить диплом о высшем образовании !
Приобретение диплома любого ВУЗа России в нашей компании является надежным делом, ведь документ заносится в государственный реестр. Приобрести диплом о высшем образовании diplomt-nsk.ru/diplom-visshego-obrazovaniya-s-zaneseniem-v-reestr-12
I think the admin of this web site is genuinely working hard for his website, since here every stuff is quality based material.
Hmm is anyone else encountering problems with the images on this blog loading?
I’m trying to determine if its a problem on my end or
if it’s the blog. Any suggestions would be
greatly appreciated.
seo криптопроекта http://www.prodvizhenie-kriptovalyuta.ru .
Everything is very open with a really clear explanation of the
challenges. It was truly informative. Your website is extremely helpful.
Many thanks for sharing!
If you wish for to take a great deal from this paragraph then you have to
apply such techniques to your won webpage.
I’ve started using CBD gummies, and they’ve made a noticeable dissimilarity in my routine. They’re easy to abuse, discrimination tremendous, and accommodate a severe way to incorporate CBD into my day. I’ve found they advise me moderate and improve my nap after a long light of day, which has been a huge benefit. The consistent CBD dosage in each gummy is a socking plus throughout managing intake. If you’re looking at CBD, gummies are an extraordinary option to start with—righteous provoke sure you on a incorruptible identify for the benefit of the vanquish results!
Приобрести диплом любого университета. Покупка подходящего диплома через качественную и надежную компанию дарит ряд преимуществ для покупателя. Это решение дает возможность сберечь как длительное время, так и серьезные денежные средства. all-smeta.ru/?sid=fecf608f88720d9694e266f495e1d2f3
Thanks for the marvelous posting! I actually enjoyed reading it,
you happen to be a great author. I will always bookmark your blog and will often come back someday.
I want to encourage you to continue your great writing, have a nice
morning!
1win ng [url=1win16.com.ng]1win16.com.ng[/url] .
First of all I want to say excellent blog! I had a quick question that I’d like to ask if
you do not mind. I was curious to find out how you
center yourself and clear your thoughts prior to writing.
I have had difficulty clearing my thoughts in getting my thoughts
out there. I do take pleasure in writing but it just seems like the
first 10 to 15 minutes are generally lost simply just trying to figure out how to
begin. Any ideas or tips? Cheers!
Everything is very open with a really clear clarification of the challenges.
It was really informative. Your site is very useful. Many thanks
for sharing!
Awesome blog! Is your theme custom made or did you
download it from somewhere? A theme like yours with a few simple adjustements would
really make my blog shine. Please let me know where you got
your design. Thanks
Психолог t me. Онлайн чат с психологом без регистрации. Психолог оказывает помощь онлайн в чате. оценили 2189 раз
Control the temperature at your office or home with the
aid of our air conditioning experts.
Someone necessarily lend a hand to make significantly posts I would state.
That is the very first time I frequented your web page and so far?
I amazed with the analysis you made to create this particular publish amazing.
Wonderful task!
Мы изготавливаем дипломы любой профессии по приятным тарифам. Дипломы производят на настоящих бланках Приобрести диплом об образовании diplomaz-msk.com
Где приобрести диплом специалиста?
Приобрести диплом ВУЗа по выгодной цене возможно, обратившись к проверенной специализированной фирме.: kupit-diplomyz24.com
Asking questions are actually nice thing if you are not understanding something totally,
however this post gives good understanding
even.
Hi, Neat post. There’s a problem along with your website in web explorer,
might check this? IE nonetheless is the marketplace chief
and a large component to people will miss your fantastic writing
due to this problem.
Howdy, i read your blog from time to time and i own a similar
one and i was just wondering if you get a lot of spam remarks?
If so how do you reduce it, any plugin or anything you can suggest?
I get so much lately it’s driving me crazy so any help
is very much appreciated.
мостбет зеркало mostbet6033.ru .
Please let me know if you’re looking for a article author for your weblog.
You have some really good posts and I believe I would be a good asset.
If you ever want to take some of the load off, I’d really like
to write some articles for your blog in exchange for a link back to mine.
Please send me an email if interested. Thank you!
Заказать диплом об образовании!
Мы предлагаем документы об окончании любых ВУЗов Российской Федерации. Документы производятся на подлинных бланках. forexrassia.ru/diplomyi-po-vsem-spetsialnostyam
My partner and I stumbled over here different web
address and thought I might check things out.
I like what I see so i am just following you.
Look forward to looking into your web page repeatedly.
Just wish to say your article is as amazing. The clarity in your post is
simply spectacular and i can assume you’re an expert on this subject.
Well with your permission let me to grab your RSS feed
to keep up to date with forthcoming post. Thanks a million and please continue the rewarding work.
Hi! This post could not be written any better!
Reading this post reminds me of my old room mate!
He always kept chatting about this. I will forward this write-up to him.
Fairly certain he will have a good read. Thanks for sharing!
Excellent blog post. I definitely appreciate this website.
Thanks!
Hurrah! Finally I got a webpage from where I can truly obtain useful facts concerning my
study and knowledge.
When I initially commented I clicked the “Notify me when new comments are added” checkbox and
now each time a comment is added I get several emails with the same comment.
Is there any way you can remove me from that service?
Thanks!
motbet mostbet6033.ru .
You’ll see their photo, an expiry date and on the again of it, a listing of jobs they’re certified to finish.
My brother recommended I might like this web site. He was totally right.
This post actually made my day. You cann’t imagine
simply how much time I had spent for this information! Thanks!
Заказать диплом института по невысокой стоимости возможно, обратившись к надежной специализированной фирме. Мы оказываем услуги по продаже документов об окончании любых ВУЗов РФ. Приобрести диплом любого ВУЗа– vacshidiplom.com/kupit-diplom-s-zaneseniem-v-reestr-po-nizkoj-tsene-10/
Really loads of fantastic advice!
It’s very simple to find out any topic on web as compared to books, as I found this piece
of writing at this website.
Keep on working, great job!
I’m gone to tell my little brother, that he should also pay
a visit this weblog on regular basis to get updated from most up-to-date news.
This is the proportion in between the air conditioning
capability, in BTU, and the power input, in watts.
Why visitors still make use of to read news papers when in this technological globe the whole thing is
presented on web?
Hi there, I think your website could be having internet browser compatibility issues.
Whenever I take a look at your blog in Safari,
it looks fine but when opening in Internet Explorer,
it’s got some overlapping issues. I merely wanted to give
you a quick heads up! Aside from that, excellent blog!
Задумался а действительно можно купить диплом государственного образца в Москве, и был удивлен, все реально и главное официально!
Сначала серфил в сети и искал такие темы как: купить диплом колледжа в санкт петербурге, купить аттестаты гознак, купить диплом вуза гознак, купить диплом медучилища, купить аттестат за 8 классов, получил базовую информацию.
Остановился в итоге на материале diplomybox.com/shag-2
Have you ever thought about adding a little bit more than just your articles?
I mean, what you say is valuable and all. But imagine if you added some great photos or video
clips to give your posts more, “pop”! Your content
is excellent but with pics and clips, this blog could definitely be one of the
best in its field. Superb blog!
Hello I am so grateful I found your blog, I really found you by mistake, while I was searching on Askjeeve for something else, Nonetheless
I am here now and would just like to say cheers for a tremendous post and a all
round enjoyable blog (I also love the theme/design), I don’t
have time to read through it all at the minute but I have saved it and
also included your RSS feeds, so when I have time I will be back to read much more, Please do keep up the great job.
Hi there this is somewhat of off topic but I was wanting to know if
blogs use WYSIWYG editors or if you have to manually code with HTML.
I’m starting a blog soon but have no coding experience so
I wanted to get guidance from someone with experience.
Any help would be enormously appreciated!
At Cool A/c we aim to minimize that stress and anxiety to make sure
that you can get back to doing what you do best.
купить диплом о высшем образование в самаре
Где приобрести диплом по актуальной специальности?
Наши специалисты предлагают выгодно купить диплом, который выполняется на оригинальной бумаге и заверен печатями, штампами, подписями должностных лиц. Документ способен пройти любые проверки, даже при помощи профессионального оборудования. Достигайте своих целей быстро с нашей компанией.
Купить диплом любого университета diplomv-v-ruki.ru/kupit-attestati-za-11-6/
naturally like your web-site but you have to take a look at the spelling on quite a few of your
posts. Many of them are rife with spelling problems and I to find it very troublesome to tell the reality on the other hand I’ll surely come again again.
casino sin licencia casino sin licencia .
Terrific content, Regards.
With thanks. I appreciate it.
Thanks for sharing your thoughts. I truly appreciate your efforts and I
will be waiting for your further post thank you once again.
Feel free to visit my website discover this info here
If you are going for most excellent contents like me, only pay a visit
this website everyday since it provides quality contents, thanks
Thanks for sharing your thoughts about site. Regards
It’s awesome for me to have a web site, which is valuable in favor of my experience.
thanks admin
Мы изготавливаем дипломы психологов, юристов, экономистов и любых других профессий по разумным ценам. Дипломы производят на оригинальных бланках Купить диплом любого университета diplom-zentr.com
Где приобрести диплом по необходимой специальности?
Заказать диплом ВУЗа по выгодной стоимости вы можете, обращаясь к проверенной специализированной фирме.: diplompro.ru
You mentioned this adequately!
мосбет http://mostbet6033.ru .
First off I want to say great blog! I had a quick
question that I’d like to ask if you don’t mind.
I was curious to know how you center yourself and clear your mind before writing.
I have had a hard time clearing my thoughts in getting my ideas
out there. I do take pleasure in writing however it just seems
like the first 10 to 15 minutes are lost just trying
to figure out how to begin. Any recommendations or tips?
Appreciate it!
Great data, Many thanks.
Really when someone doesn’t be aware of then its up to other visitors that they will assist, so here it takes place.
драгон маней dragon-money30.com .
Hi, I believe your site might be having browser
compatibility problems. When I take a look at
your web site in Safari, it looks fine however, if opening in I.E., it’s got some
overlapping issues. I simply wanted to give you a quick
heads up! Apart from that, wonderful site!
Yesterday, while I was at work, my cousin stole
my iPad and tested to see if it can survive a twenty five
foot drop, just so she can be a youtube sensation. My
apple ipad is now destroyed and she has 83 views. I know this is completely off topic but I had to
share it with someone!
I think the admin of this web page is truly working hard in support
of his web site, as here every stuff is quality based data.
Air conditioning systems do make use of electrical
energy so this does need to be taken into consideration.
Hi there! This article could not be written any better! Looking at this article reminds me of my previous roommate! He constantly kept preaching about this. I’ll forward this post to him. Pretty sure he’s going to have a very good read. Many thanks for sharing!
драгон мани регистрация драгон мани регистрация .
Nevertheless, the interior units can only remain in heating or cooling
down setting, not both.
I’m excited to find this web site. I want to to thank you for your
time for this particularly wonderful read!! I definitely savored every
bit of it and i also have you bookmarked to check out new things on your
web site.
Заказать диплом института!
Мы предлагаем дипломы любой профессии по доступным тарифам. Вы заказываете документ через надежную и проверенную временем фирму. : ksolo.ru/forum/member.php?u=83595
Hello i am kavin, its my first time to commenting anywhere, when i read this post
i thought i could also create comment due to this brilliant article.
Wow, this post is nice, my sister is analyzing such things, so I am going to let
know her.
Диплом университета Российской Федерации!
Без наличия диплома трудно было продвигаться вверх по карьере. По этой причине решение о покупке диплома следует считать рациональным. Купить диплом любого ВУЗа atom.forumex.ru/posting.php?mode=post&f=30&sid=5bb17458b617ee32cdef31b3bc5272cd
Hi there! I understand this is sort of off-topic however
I had to ask. Does operating a well-established blog
like yours take a massive amount work? I am completely new to blogging but I do write in my journal every day.
I’d like to start a blog so I will be able to share my own experience and feelings online.
Please let me know if you have any kind of suggestions or tips for new aspiring blog owners.
Appreciate it!
Howdy! This is my first visit to your blog! We are a team of volunteers and starting a
new initiative in a community in the same niche.
Your blog provided us valuable information to work on. You have done a extraordinary
job!
Major developments in global politics today as leaders
meet to address critical issues. Election news dominate
headlines with major policy shifts expected in Parliament.
Meanwhile, AI developments continue reshaping sectors as new
breakthroughs debut at major conferences. The global warming takes center stage with alarming new reports showing record temperatures
across regions. Financial systems react to economic trends as investors weigh job reports.
In medical circles, experts discuss treatment advances while celebrity media focuses on upcoming releases.
Athletic news bring record-breaking moments from international competitions.
Research findings reveal groundbreaking results about space discovery, while
law enforcement updates show concerning trends in rural communities.
School policy changes spark discussions among
educators, and space missions captivate audiences with daring plans for Mars colonization.
Hi would you mind letting me know which webhost you’re working with?
I’ve loaded your blog in 3 completely different browsers and I must say this blog
loads a lot faster then most. Can you suggest a good web hosting provider at a fair price?
Cheers, I appreciate it!
Yes, I agree with this view completely. There’s an insightful post on https://gemwin1.club that covers this very subject, and I think it provides a solid argument to support your point.
Hey I know this is off topic but I was wondering if you knew
of any widgets I could add to my blog that automatically
tweet my newest twitter updates. I’ve been looking for a plug-in like this
for quite some time and was hoping maybe you would have some experience with something like this.
Please let me know if you run into anything.
I truly enjoy reading your blog and I look forward to your new
updates.
That is a really good tip especially to those new to the blogosphere. Short but very precise info… Many thanks for sharing this one. A must read post!
Хочу рассказать о своем опыте по заказу аттестата пту, думал это не реально и стал искать информацию в сети, про купить диплом высший строительный, купить диплом гознак официально, купить диплом о среднем образовании в севастополе, купить диплом с подтверждением, купить диплом университета в нижнем новгороде, постепенно вникая в суть дела нашел отличный материал здесь proffdiplomik.com/kupit-diplom-pedagoga)
Pretty! This has been an extremely wonderful post.
Thanks for providing this information.
Hello there, I found your website via Google whilst searching for a comparable matter,
your web site got here up, it appears to be
like good. I’ve bookmarked it in my google bookmarks.
Hello there, simply changed into aware of your weblog thru Google, and found that it is really informative.
I’m going to watch out for brussels. I’ll be grateful in the event you proceed this in future.
Lots of other folks might be benefited from your writing.
Cheers!
тревожная кнопка охрана тревожная кнопка охрана .
Hi there i am kavin, its my first occasion to commenting anywhere, when i read this piece of writing
i thought i could also make comment due to this brilliant paragraph.
Keep this going please, great job!
What’s up, just wanted to say, I loved this article.
It was helpful. Keep on posting!
Wow, this post is pleasant, my younger sister is analyzing these things, so I
am going to convey her.
What’s Taking place i’m new to this, I stumbled
upon this I’ve found It absolutely useful and it has aided
me out loads. I’m hoping to give a contribution &
help other users like its aided me. Great job.
Святки
Святки
bemajesty
nonferocious
stockstone
Guhayna
Lehigh
Wow that was strange. I just wrote an incredibly long comment but after I clicked submit my comment didn’t
show up. Grrrr… well I’m not writing all that over again.
Anyhow, just wanted to say wonderful blog!
Thank you for sharing your thoughts. I truly appreciate your efforts and I am waiting for your further
post thank you once again.
MetaMask Extension offers top security. I feel confident storing my crypto assets knowing they are well-protected.
Hello there! I could have sworn I’ve visited this blog before but after looking at
a few of the articles I realized it’s new to me. Nonetheless, I’m certainly
delighted I stumbled upon it and I’ll be book-marking it and checking back frequently!
Профессиональный сервисный центр по ремонту бытовой техники с выездом на дом.
Мы предлагаем:ремонт бытовой техники в мск
Наши мастера оперативно устранят неисправности вашего устройства в сервисе или с выездом на дом!
It’s a shame you don’t have a donate button! I’d certainly donate to this superb blog!
I guess for now i’ll settle for book-marking
and adding your RSS feed to my Google account. I
look forward to brand new updates and will share this blog with
my Facebook group. Talk soon!
Just want to say your article is as astonishing. The clearness in your post is just cool
and i can assume you are an expert on this subject.
Well with your permission allow me to grab your
feed to keep up to date with forthcoming post. Thanks a million and please keep up the gratifying work.
Many thanks, Numerous information!
склад под личные вещи в москве [url=http://www.hranenievesheymsk.ru]склад под личные вещи в москве[/url] .
Купить диплом возможно используя официальный сайт компании. russia.forumex.ru/viewtopic.phpf=3&t=820
It’s difficult to find knowledgeable people in this particular subject, but you seem like you know what you’re
talking about! Thanks
Touche. Sound arguments. Keep up the amazing effort.
Hi there, I enjoy reading all of your article. I
wanted to write a little comment to support you.
Buy WhatsApp hash channels
WhatsApp hash channels for sale
Purchase WhatsApp hash channels
WhatsApp marketing hash channels
WhatsApp hash channel provider
Affordable WhatsApp hash channels
WhatsApp hash channels bulk purchase
WhatsApp hash channels online store
Best WhatsApp hash channels
WhatsApp hash channels for businesses
WhatsApp hash channels for marketing
WhatsApp hash channels supplier
WhatsApp hash channels pricing
WhatsApp hash channels reseller
WhatsApp hash channels wholesale
WhatsApp hash channels service
WhatsApp hash channels shop
WhatsApp hash channels deals
WhatsApp hash channels packages
WhatsApp hash channels solutions
Мы изготавливаем дипломы любой профессии по выгодным тарифам.
Вы покупаете документ через надежную и проверенную временем фирму. Приобрести диплом о высшем образовании– http://myfootballday.ru/zakazat-diplom-s-nastoyashhimi-pechatyami-100-kachestvo/ – myfootballday.ru/zakazat-diplom-s-nastoyashhimi-pechatyami-100-kachestvo
What’s up, yeah this paragraph is actually pleasant and I have learned
lot of things from it concerning blogging.
thanks.
Stop by my web-site crownsoft 007
Woah! I’m really loving the template/theme of this website.
It’s simple, yet effective. A lot of times it’s
hard to get that “perfect balance” between superb usability and visual appeal.
I must say you have done a great job with this.
Additionally, the blog loads super fast for me on Firefox.
Exceptional Blog!
Flavor retention is great with these crown 4 mesh coils.
Best range of vape mod devices I’ve seen online.
Hands down one of the best pod kits, the Vaporesso Luxe does not disappoint.
Having read this I believed it was extremely informative. I appreciate you finding the time and effort to put this informative article together. I once again find myself spending way too much time both reading and leaving comments. But so what, it was still worth it!
When I originally commented I appear to have clicked the -Notify me when new comments are added- checkbox and now each
time a comment is added I receive four emails with the same comment.
Is there a means you are able to remove me from that service?
Cheers!
Для максимально быстрого продвижения вверх по карьере потребуется наличие диплома ВУЗа. Выгодно заказать диплом об образовании у проверенной фирмы: asxdiplommy.com/kupit-texnicheskij-diplom-9/
Hmm it appears like your website ate my first comment (it was super long) so I guess I’ll just sum it up what I wrote and say, I’m
thoroughly enjoying your blog. I too am an aspiring blog
writer but I’m still new to everything. Do you have any suggestions for novice
blog writers? I’d certainly appreciate it.
bookmarked!!, I really like your blog.
владимир ефимов семья
Заказать диплом о высшем образовании!
Мы готовы предложить дипломы любой профессии по доступным тарифам. Вы заказываете документ в надежной и проверенной компании. : automotive.copiny.com/question/details/id/1073024
I blog quite often and I truly appreciate your information. This great article has truly peaked my interest. I’m going to take a note of your blog and keep checking for new details about once per week. I opted in for your Feed as well.
Купить квартиру в Москве – это
ваш шанс на комфорт и стабильность!
Просторные и светлые квартиры
в лучших районах столицы ждут вас.
Отличная инфраструктура, развитый транспорт
и близость к культуре делают жизнь здесь уникальной.
Инвестируйте в ваше будущее – выберите квартиру мечты
уже сегодня!
Новостройки Москвы от застройщика, купить квартиру в новостройке Москвы
I visited many sites but the audio feature for
audio songs present at this web site is in fact marvelous.
Hello, its fastidious article concerning media print,
we all understand media is a enormous source of data.
This post is invaluable. Where can I find out more?
I’m curious to find out what blog system you’re using?
I’m having some small security issues with my latest site and I
would like to find something more secure. Do you have any suggestions?
Доброго времени суток!
Для определенных людей, заказать диплом ВУЗа – это необходимость, возможность получить отличную работу. Но для кого-то – это желание не терять огромное количество времени на учебу в институте. С какой бы целью вам это не понадобилось, мы готовы помочь вам. Оперативно, качественно и недорого сделаем документ любого года выпуска на подлинных бланках со всеми необходимыми печатями.
Ключевая причина, почему многие люди прибегают к покупке документа, – получить хорошую должность. К примеру, способности и опыт дают возможность специалисту устроиться на привлекательную работу, а подтверждения квалификации нет. В том случае если для работодателя важно присутствие “корочки”, риск потерять место работы достаточно высокий.
Заказать документ о получении высшего образования можно у нас в столице. Мы оказываем услуги по изготовлению и продаже документов об окончании любых университетов РФ. Вы получите диплом по любой специальности, любого года выпуска, в том числе документы Советского Союза. Гарантируем, что при проверке документов работодателями, каких-либо подозрений не появится.
Факторов, которые вынуждают заказать диплом о среднем образовании очень много. Кому-то очень срочно необходима работа, и нужно произвести впечатление на руководителя во время собеседования. Некоторые планируют попасть в большую компанию, для того, чтобы повысить собственный статус в обществе и в будущем начать свой бизнес. Чтобы не тратить впустую годы жизни, а сразу начинать успешную карьеру, используя врожденные способности и приобретенные навыки, можно купить диплом прямо в онлайне. Вы станете полезным для социума, обретете денежную стабильность в кратчайший срок- купить диплом
посчитать полис осаго http://www.seodict.ru/ .
mitolyn is an advanced nutritional solution specifically created to help maintain balanced blood sugar levels and improve metabolic performance.
dragon money casino официальный https://dragon-money36.com .
https://gaznaauto.com.ua/
помещение под хранение вещей [url=https://hranenievesheymsk.ru]помещение под хранение вещей[/url] .
dragon money вход dragon money вход .
बेवकूफ Хукбача बदमाश कठोर गांड Ванкер Хари қалбакӣ 怪胎
A gօod friend supports you, respects уour boundaries, and brings
positivity tⲟ youhr life, ᴡhile a bad friend often drains yoᥙr energy, disrespects yоur feelings
Ɍead more
Friendship
Whⲟ are Dannys bеѕt friends on grease?
Aѕked Ьy Anonymous
In “Grease,” Danny Zuko’ѕ bestt friends are Kenickie, whօ is hiss close confidant ɑnd fellow T-Bird, and Doody, whо
iѕ part off their friuend gr᧐uр. Тhey
Rеad morе
Relationships
+4
What is the meaning of Tο jealousy notһing is more frightful thɑn laughter?
Asked bү Anonymous
The phrase “To jealousy nothing is more frightful than laughter” suggests tһаt jealousy is often inseparable from insecurity andd fear.
Laughter, ԝhich
Reaad more
Friendship
Ꮤhat is the summary of thhe way off a friend bby lindy mirasol?
Ꭺsked Ƅү Anonymous
“The Way of a Friend” by Lindy Mirasol explores tһе deep and transformative nature οf friendship.
Ꭲһe narrative delves intto the emotional connections
Ꭱead morе
Friendship
Why did Luther tell hіs friend Kurt tօ stop thinking of his ownn wants?
Askеd ƅy Anonymous
Luther advised Kurt tоo stop focusing on hiis oѡn wants too encourage a shift tߋwards sdlflessness ɑnd a greater understanding of the needs of others.
He bеlieved
Ꭱead mⲟre
Marriage
+2
What iѕ 926 jewelry?
Askеd ƅy Anonymous
926 jewelry іs ᧐ften a misstamp οr refers to mixed metal alloys, Ьut true sterling silvsr is marked 925, meaning 92.5% pure silver.
Αt InariShines, we ensure al
Read more
Friendship
What waѕ Aristotle’s perspective οn tһe imp᧐rtance ᧐f friendship аnd how diɗ he define the qualities of true friends?
Asкed by Kathlyn Feil
Aristotle ƅelieved that friendship ѡas essenfial f᧐r a g᧐od life.
He defined true friends аs thߋѕe who share virtues ɑnd values, shоwing mutual respect, trust,
Ɍead mօre
Friendship
+1
Ԝhat is the philosophy ⲟf friendship ɑnd hoow does іt shape oսr
relationships ѡith оthers?
AskeԀ Ьү Kaela Mohr
Thе philosophy of friendship іs the belief that genuinbe connections based օn mutual respect,
trust, ɑnd support are essential for a fulfilling life.
Ιt shapes ߋ
Read more
Friendship
What іs Derrida’ѕ perspective οn friendship ɑnd һow does іt
differ ffrom traditional notions of friendship?
Αsked by Makenze Kautzer
Derrida believedd that true friendship іs based on openness, vulnerability, andd tһe acceptance οf differences.
Ηe challenged traditional notions օf friendship th
Ꭱead mߋгe
Friendship
Whаt arе the qualities ɑnd characteristics of a virtuous friendship?
Ꭺsked by Abbigail Waelchi
Α virtuous friendship іs characterized by qualities ѕuch ass trust,
loyalty, honesty, empathy, andd mutual respect. Ιt involves supporting еach otһer, being
there
Ꮢead morе
Friendship
Ꮋow shouyld I handle а situation wherе the friend of mmy enemy ѡants tο befriend mе?
Asked by Kelton Conroy
It’s imрortant tо consiɗer your օwn feelings аnd boundaries in thіs situation. Yoᥙ
cаn politely declune tһe friend’ѕ offer оff
friendship and maintain a neutral
Ꭱead more
Friendship
How do you steal someones friend?
Аsked by Anonymous
Ⴝay a rumor οf his/her friend doing or sayging а bad thing aboᥙt him/her, then hang
around һim/hеr and beсome friends. Οr hang around them and аnd ecome BFFs lе
Reɑd more
Entertainment & Arts
+1
A good nickname for a person ԝho laughs a lot?
Αsked by Anonymous
A nickname fоr ѕomeone who laughs alot is..Chuckles or ChucklezLaugh-а-holicLaughs-a-lotSmiles or SmilezSmilies oг SmiliezGiggles ⲟr GigglezSiloy
BillzSilly gri
Ɍead mοre
Friendship
Ꮤhat doеs itt meɑn when a man ѕays he
wqnts all of you?
Asked by Anonymous
Welⅼ, isn’t that ϳust lovely? Wһen sⲟmeone says they ᴡant all օf you, they’rе expressing a
desire to Ƅe fuⅼly pгesent and connected witgh еvery part of wһo
yoᥙ a
Read moгe
Relationships
+1
What oes it mean ԝhen somеօne says ‘I like you?
Asкed by Anonymous
Well, isn’t that judt lovely? Ꮤhen somеone says
“I like you,” it mеans they appгeciate your presence and
enjoy spending time ѡith you. It’ѕ а kind way
Read more
Relationships
+3
Ԝhich one is correct question ԝhat do yⲟur
friends cwll you ⲟr һow ɗo youг frikends сall you?
Asked by Anonymous
Oh, wht ɑ lovely question! Ᏼoth arе correct, my friend.
It alll depends ᧐n yoᥙr preference and style ᧐f speaking.
Jᥙst like painting, language iѕ a beautiful fo
Ꮢead more
Relationships
+1
What d᧐еs it mean whеn a guy says he doesn’t kknow ѡat he woulⅾ do wіthout you?
Аsked byy Anonymous
Ꮃell, honey, whwn a guy sаys hhe doesn’t кnoԝ wһat he would dο without
үou, it ᥙsually mеans he vlues yokur presence and support iin һіs life.
Ӏt’s like ѕaying yo
Read more
Friendship
Whаt iis the meaning ߋf hear no ill of ɑ fried Ⲛor speak any of an enemy?
Asked bү Anonymous
Thhe phrase “hear no ill of a friend nor speak any of an enemy”
іs a moral guideline advocating fоr loyalty and discretion. Ӏt
suggests tһat օne sһould
Reаd moгe
Friendship
Іs іt okay to be naked with ʏoսr friends?
Askd by Anonymous
Technically, it’ѕ yοur body аnd youг choice. Ᏼut
ⅼet’s be real herе, unless you’re at a nudist colony
oг filming ɑ low-budget indie film, іt’sprobably bеst
t᧐
Read more
Friendship
Wһo іs Billy’s best friend?
Аsked bү Cloyd Tremblay
Billy’ѕ bsst friend is Sarah.
My website: UFABET
It’s in reality a great and helpful piece of info. I am happy
that you simply shared this useful info with us. Please keep us informed like this.
Thank you for sharing.
I’m amazed, I must say. Seldom do I encounter a blog that’s both
equally educative and engaging, and without a doubt,
you’ve hit the nail on the head. The problem is something that too few men and women are speaking intelligently about.
I am very happy that I found this during my search for something concerning this.
Here is my web blog; หวยออนไล รวย
рассчитать осаго калькулятор https://seodict.ru/ .
BJ88 Indonesia, situs judi online terbesar di Indonesia, aman, terpercaya,
dan inovatif, bonus menarik dan layanan pelanggan 24/7.
#BJ88 #BJ88Indonesia #Indonesia
Маркетплейс аккаунтов соцсетей https://marketplace-akkauntov-top.ru
владимир воронин семья
My partner and I stumbled over here different web page and thought I might as well check things out.
I like what I see so i am just following you. Look forward to looking at your web
page yet again.
Very shortly this web page will be famous among all blogging visitors,
due to it’s fastidious posts
I’ve read some just right stuff here. Certainly price bookmarking for revisiting.
I wonder how much effort you put to create this type of wonderful informative website.
Hello are using WordPress for your blog platform? I’m new to the blog world but I’m trying to get started and create
my own. Do you require any coding knowledge to make your own blog?
Any help would be greatly appreciated!
Wonderful blog! I found it while surfing around on Yahoo News.
Do you have any suggestions on how to get listed in Yahoo News?
I’ve been trying for a while but I never seem to get
there! Appreciate it
Зеркало Успеха: Казино Леон и Ваши Победы https://leon-0399.top
Thanks for one’s marvelous posting! I really enjoyed reading it, you may be a
great author.I will make sure to bookmark your blog
and will eventually come back in the future. I want to encourage you to continue your great work, have a nice evening!
Thank you for sharing your info. I really appreciate your efforts and I
am waiting for your next write ups thank you once again.
Hmm it appears like your website ate my first comment (it was
extremely long) so I guess I’ll just sum it up what I had written and say, I’m thoroughly enjoying your blog.
I as well am an aspiring blog blogger but I’m still new to the whole thing.
Do you have any tips and hints for rookie blog writers?
I’d certainly appreciate it.
I have been browsing online more than 2 hours today,
yet I never found any interesting article like yours.
It’s pretty worth enough for me. In my opinion,
if all webmasters and bloggers made good content as you did, the web will be a lot more useful than ever before.
I was pretty pleased to find this web site. I want to to thank you for ones time for this wonderful read!! I definitely liked every part of it and I have you book-marked to see new things on your blog.
Thank you! Good information.
Great blog you’ve got here.. It’s hard to find good quality writing like yours these days. I seriously appreciate people like you! Take care!!
Great post! We will be linking to this great content on our website. Keep up the good writing.
I am extremely inspired together with your writing talents and also with the format in your blog.
Is that this a paid subject matter or did you customize
it your self? Either way keep up the nice quality writing, it’s rare to peer a nice weblog like this one today..
I am really loving the theme/design of your blog. Do you ever run into any internet browser compatibility problems?
A number of my blog visitors have complained about my blog not operating correctly in Explorer but looks great in Safari.
Do you have any ideas to help fix this issue?
Wonderful blog! I found it while browsing on Yahoo News.
Do you have any suggestions on how to get listed in Yahoo News?
I’ve been trying for a while but I never seem to get there!
Cheers
Yes! Finally someone writes about scam site.
I was extremely pleased to uncover this website. I want to to thank you for your time for this particularly fantastic read!! I definitely savored every part of it and i also have you bookmarked to look at new things in your website.
услуги по продаже аккаунтов marketplace-akkauntov-top.ru
A fascinating discussion is worth comment. I do believe that you ought to publish more on this topic,
it might not be a taboo matter but generally
people don’t speak about these issues. To the next!
Best wishes!!
Buy Google Ads, Bing Ads, Quora Ads, Facebook Ads, Virtual
Cards – YesVCC.Com
My coder is trying to persuade me to move to .net from PHP.
I have always disliked the idea because of the costs.
But he’s tryiong none the less. I’ve been using Movable-type on numerous websites for about a year and am anxious about switching to another platform.
I have heard good things about blogengine.net.
Is there a way I can import all my wordpress content into it?
Any help would be really appreciated!
With thanks. An abundance of knowledge.
Good post. I learn something new and challenging on websites I stumbleupon on a daily basis. It’s always helpful to read through content from other authors and practice something from other websites.
I was very happy to discover this great site.
I want to to thank you for your time for this particularly fantastic
read!! I definitely really liked every part of it and I
have you book marked to look at new stuff in your site.
Look at my page casino games online no deposit
An outstanding share! I’ve just forwarded this onto a co-worker who had been doing a little homework on this. And he actually ordered me lunch because I discovered it for him… lol. So allow me to reword this…. Thank YOU for the meal!! But yeah, thanx for spending some time to discuss this matter here on your web site.
This design is spectacular! You most certainly know how to keep a reader amused.
Between your wit and your videos, I was almost moved to start my own blog (well, almost…HaHa!) Excellent job.
I really loved what you had to say, and more than that, how you presented it.
Too cool!
драгон мани регистрация драгон мани регистрация .
You could certainly see your expertise in the article you write.
The sector hopes for more passionate writers like you who are
not afraid to say how they believe. At all times go
after your heart.
Excellent blog post. I definitely appreciate this website. Keep it up!
I am actually pleased to read this weblog
posts which carries plenty of valuable data,
thanks for providing such information.
Exceptional post however , I was wanting to know if you coulod write a litte more on this topic?
I’d be very grateful if you could elaborate a little bit
more. Cheers!
You’re so cool! I don’t suppose I’ve truly read
something like this before. So wonderful to
discover another person with original thoughts on this
subject matter. Seriously.. thank you for starting this up.
This website is one thing that is required on the internet, someone with some
originality!
Thanks for your post. I like your work you can also check mine anchor text
Very good article! We will be linking to this great article on our site. Keep up the great writing.
Thank you for the auspicious writeup. It in fact was a amusement account
it. Look advanced to far added agreeable from you!
By the way, how can we communicate?
You need to be a part of a contest for one of the greatest blogs on the internet. I most certainly will highly recommend this site!
Fⲟr examplе, many people knoԝ of it aѕ the treatment forr
fіne lines аnd wrinkles. Spray bottles аre very useful inn timeѕ wһen peoole hаve tⲟ concoct their own breath fresheners that ɑre devoid οf alcohol and sugar, ѡhich
аre usuaally contained іn mоst pharmacy-bought breath
fresheners. If you’vе decided tһat this is tһe tretment ʏоu need, here arre ѕome things you can do to get prepared.
I fully agree with your statement. I recently came across a post on Kong88 that covered this topic in detail, and I believe their perspective aligns well with yours.
Discover thousands of the latest and popular films from
various genres. Enjoy high-quality movie streaming experience without
any subscription needed.
You’ve made some really good points there. I looked on the internet for additional information about the issue and found most individuals will go along with your views on this web site.
With thanks, I appreciate it!
I love looking through a post that can make men and women think. Also, thanks for allowing for me to comment.
оценка профессиональных рисков в организации https://ocenka-profriskov495.ru/ .
After checking out a handful of the blog articles on your web site, I honestly appreciate your way of blogging.
I saved as a favorite it to my bookmark website list and
will be checking back soon. Take a look at my web site too and tell me what you think.
I was recommended this website by my cousin. I am not sure whether this post is
written by him as nobody else know such detailed about my problem.
You are wonderful! Thanks!
When I originally left a comment I appear to have clicked on the -Notify me when new comments are added- checkbox and now every time a comment is added I receive 4 emails with the exact same comment. Perhaps there is an easy method you can remove me from that service? Kudos.
Ставити на ігри – заробіток нового рівня
https://nextcars-lease.fr/2025/04/11/ggbet-v-ukraini-najkrashhij-sajt-stavok-2025-roku-81/
prostafense is a premium, doctor-crafted supplement formulated to maintain optimal prostate function, enhance urinary performance, and support overall male wellness.
согласование выполненной перепланировки квартиры согласование выполненной перепланировки квартиры .
I think the admin of this web page is actually working hard
in favor of his web page, as here every
stuff is quality based information.
Заказать диплом любого ВУЗа. Заказ диплома ВУЗа через надежную компанию дарит немало плюсов для покупателя. Данное решение позволяет сэкономить время и существенные финансовые средства. forum.rivnefish.com/viewtopic.php?t=769968
Купить диплом на заказ в Москве вы имеете возможность через официальный сайт компании. alternativaprofi.com/forum/viewthread.phpthread_id=35810
Купить диплом ВУЗа по выгодной стоимости вы сможете, обращаясь к надежной специализированной компании. Заказать документ о получении высшего образования вы имеете возможность в нашей компании в Москве. diplom-onlinex.com/visshee-obrazovanie-kupit-diplom-s-zaneseniem-12
Howdy! This is my 1st comment here so I just wanted to give a quick shout out and tell
you I genuinely enjoy reading your articles.
Can you recommend any other blogs/websites/forums that go over the same subjects?
Thank you so much!
Greetings! Very helpful advice in this particular post! It is the little changes that produce the biggest changes. Thanks a lot for sharing!
I am regular visitor, how are you everybody? This post posted at this web page is truly
good.
Outstanding quest there. What happened after?
Thanks!
Do you have any video of that? I’d like to find out more details.
лучший хостер россии
I relish, result in I found exactly what I was looking for.
You’ve ended my four day long hunt! God Bless
you man. Have a great day. Bye
Приобрести диплом любого университета. Заказ диплома через качественную и надежную компанию дарит немало преимуществ. Это решение дает возможность сберечь как личное время, так и значительные средства. cng.flybb.ru/viewtopic.php?f=2&t=888
Приобрести диплом можно через официальный портал компании. valueplacement.co.uk/employer/frees-diplom
Perfectly spoken truly! .
Aw, this was a very good post. Spending some time and actual effort to generate a very good article… but what can I say… I put things off a lot and never seem to get anything done.
Приобрести диплом университета по выгодной цене вы можете, обращаясь к проверенной специализированной компании. Купить документ института можно в нашей компании. diplom-zentr.com/vnesenie-diploma-v-reestr-po-vigodnoj-tsene-dlya-vas-2
Do you mind if I quote a couple of your articles as long as I provide credit and sources back to your blog?
My blog site is in the exact same area of interest as yours and
my users would genuinely benefit from a
lot of the information you present here. Please
let me know if this ok with you. Many thanks!
купить диплом о среднем специальном образовании москва rusdiplomm-orig.ru .
Заказать диплом ВУЗа!
Наша компания предлагаетвыгодно и быстро купить диплом, который выполняется на оригинальном бланке и заверен мокрыми печатями, водяными знаками, подписями. Данный документ пройдет лубую проверку, даже с применением профессионального оборудования. Решите свои задачи быстро с нашими дипломами- usa.life/read-blog/135067_vysshee-obrazovanie-kupit-diplom-s-zaneseniem.html
I really love your blog.. Pleasant colors & theme. Did you make this amazing site yourself? Please reply back as I’m hoping to create my own site and would love to learn where you got this from or just what the theme is called. Cheers!
Pretty part of content. I simply stumbled upon your website and
in accession capital to assert that I acquire actually enjoyed account your blog posts.
Any way I’ll be subscribing to your feeds and even I
achievement you access constantly rapidly.
The other day, while I was at work, my cousin stole my apple ipad and tested to see if it can survive a 25 foot drop, just so she can be
a youtube sensation. My apple ipad is now broken and she has 83 views.
I know this is totally off topic but I had to share it with someone!
Incredible points. Outstanding arguments. Keep up the amazing effort.
Howdy! This is kind of off topic but I need some guidance from an established blog.
Is it hard to set up your own blog? I’m not very techincal but I can figure
things out pretty fast. I’m thinking about creating my own but I’m not sure where to start.
Do you have any points or suggestions? Appreciate
it
владимир воронин
Мы изготавливаем дипломы любой профессии по доступным тарифам. Стараемся поддерживать для покупателей адекватную ценовую политику. Для нас очень важно, чтобы дипломы были доступны для большого количества граждан.
Приобретение диплома, который подтверждает обучение в ВУЗе, – это грамотное решение. Купить диплом о высшем образовании: diplom45.ru/kupit-diplom-kolledzha-v-spb/
Great article.
Aw, this was a really good post. Finding the time and actual effort to generate a great article… but what can I say… I hesitate a whole lot and don’t manage to get nearly anything done.
Greetings! Very useful advice in this particular article! It is the little changes that will make the biggest changes. Many thanks for sharing!
Thanks on your marvelous posting! I certainly enjoyed reading it, you
could be a great author. I will ensure that I bookmark your blog and will often come back from now on. I want to encourage yourself to continue
your great work, have a nice evening!
Howdy! Would you mind if I share your blog with my twitter group?
There’s a lot of folks that I think would really enjoy your content.
Please let me know. Many thanks
These are really fantastic ideas in on the topic of blogging.
You have touched some fastidious factors here. Any way keep up wrinting.
Hi, I log on to your blog like every week. Your writing style is witty, keep doing
what you’re doing!
Great stuff, Kudos.
Good article. I will be dealing with many of these issues as well..
Hello there! This blog post couldn’t be written any better! Reading through this article reminds me of my previous roommate! He always kept preaching about this. I will send this article to him. Pretty sure he’ll have a good read. Many thanks for sharing!
It’s very straightforward to find out any topic on web as compared to textbooks, as I found this piece of
writing at this web site.
Hey!
Call me Eula, and I just had to leave a comment here.
Your blog is so interesting, and it’s always fun to read
such cool posts.
By the way, if you’re curious about fun chats, you should absolutely check out Bubichat!
It’s an amazing text chat where exciting conversations happen all the time.
I found it so enjoyable because it’s so easy to meet someone special and
have a good laugh.
Give it a try if you’re feeling like something different!
I’m always around, and who knows – you might just
love it too!
Can’t wait to see more from you! sexy private text chat
Cheers Waiting on bubichat.com
ваш личный склад [url=https://www.hranim-veshi-msk24.ru]https://www.hranim-veshi-msk24.ru[/url] .
Hi! Enthused by the creativity—it’s awesome. In fact, this masterpiece brings a nice touch to the overall vibe. Keep it up!
pin up azerbaycan pin up azerbaycan .
сухой силовой трансформатор сухой силовой трансформатор .
After I originally left a comment I appear to have clicked on the -Notify me
when new comments are added- checkbox and now each time a comment
is added I get 4 emails with the same comment.
There has to be a way you can remove me from that service?
Thanks!
аренда места на складе для хранения вещей в москве [url=http://hranim-veshi-msk24.ru/]http://hranim-veshi-msk24.ru/[/url] .
Nicely put, Kudos.
pin up casino azerbaijan pin up casino azerbaijan .
сухие трансформаторы цена сухие трансформаторы цена .
Достигните новых высот с нашим сервисом прогона хрумером и
ГСА!
Мы гарантируем качественное продвижение вашего сайта,
увеличение трафика и повышении позиций в поисковых
системах.
Закажите сейчас и получите эксклюзивные условия!
Не упустите возможность
привлечь новых клиентов и увеличить продажи.
Контактируйте с нами и увидите результат заказать можно здесь ==>>
https://t.me/+HFxk5vlUvGEzM2Zi
I have to thank you for the efforts you’ve put
in writing this site. I’m hoping to check out the same high-grade content from you later on as well.
In truth, your creative writing abilities has inspired me to get my
very own website now 😉
I’m curious to find out what blog platform you happen to be using?
I’m experiencing some minor security problems with my
latest blog and I’d like to find something more risk-free.
Do you have any solutions?
SCATTER HITAM
Wow, wonderful weblog format! How lengthy have you ever been blogging
for? you make running a blog look easy. The full
look of your website is excellent, let alone the
content!
What’s Taking place i am new to this, I stumbled upon this I’ve discovered It positively useful and it has helped me out loads.
I’m hoping to give a contribution & aid different customers like its helped me.
Great job.
Great post. I was checking continuously this blog and I am impressed!
Extremely useful info specifically the last part 🙂 I care for such info much.
I was looking for this particular info for a
long time. Thank you and best of luck.
This is the right site for anybody who hopes to find out about this topic. You realize so much its almost hard to argue with you (not that I actually will need to…HaHa). You certainly put a brand new spin on a subject that’s been discussed for ages. Great stuff, just great.
Официальная прописка в Москве — это важно не только для работы, но и для доступа к социальной поддержке https://reg-msk99.ru/
pin up azerbaycan pin up azerbaycan .
Everything is very open with a precise clarification of the challenges. It was truly informative. Your website is very useful. Thanks for sharing.
раскрутка сайта раскрутка сайта .
Предлагаем официальную прописку в Москве без очередей и бумажной волокиты, с сопровождением на каждом этапе https://reg-v-msk.ru/
Thanks for finally writing about > ‘Tis the Season: All the
Blackboard Grade Center Help You Need to Survive the End of the
Semester – Learning Technologies at College of DuPage
< Loved it!
עדיין סטודנטים ונהנינו מהחיים בניסיון לא לפספס שום דבר בביקור בדירות הידיים שלי כבר היו על צווארו, על גבו… שכחתי את כל ההגינות… הוא you can check here
You have made some decent points there. I checked on the web for additional information about the issue and found most individuals will go along with your views on this website.
pinab pinab .
Many thanks! Loads of advice!
продвижение сайта в топ http://itechua.com/other/277983 .
ساختمان پیش ساخته
Can I simply just say what a relief to uncover a person that truly understands what they are discussing on the net. You definitely realize how to bring a problem to light and make it important. More and more people really need to read this and understand this side of the story. It’s surprising you’re not more popular since you surely possess the gift.
מי שזה לא יהיה, לא משנה, ואקום, ריקנות, אדישות, שינה. היא הפסיקה כפות הידיים רק החליקו מתחת לבד. עורה הרגיש את חום כפות ידיה, ובתגובה אירוח דיסקרטי חיפה
Стильные римские шторы для вашей квартиры
римские шторы на заказ римские шторы на заказ .
May I simply say what a relief to find an individual who genuinely understands what they’re discussing over the internet. You definitely understand how to bring an issue to light and make it important. A lot more people really need to check this out and understand this side of your story. I was surprised you are not more popular given that you certainly possess the gift.
Закажите уникальные шторы на заказ, лучшие цены.
Качественные шторы на заказ, быстро.
Изготовление штор на заказ, под любой стиль.
Шторы на заказ с доставкой, по индивидуальному дизайну.
Заказать шторы на заказ для спальни, с учетом модных трендов.
Профессиональный пошив штор по вашим размерам, быстро и качественно.
Создание штор на заказ из натуральных тканей, по желанию.
Шторы на заказ с уникальным дизайном, от профессионалов.
Современные шторы на заказ, по вашему проекту.
Пошив штор на заказ по индивидуальным меркам, с возможностью индивидуального дизайна.
Изготовление штор на заказ на любой вкус, с гарантией качества.
Изготовление штор на заказ быстро и недорого, по вашему желанию.
Стильные шторы по вашему проекту, от ведущих дизайнеров.
Индивидуальный пошив штор на заказ, подчеркните стиль вашего помещения.
Пошив штор по индивидуальному дизайну, под ваш вкус.
Эксклюзивные ткани для пошива штор, под любой стиль.
сшить шторы на заказ сшить шторы на заказ . Прокарниз
המנהלים הבכירים חלדה כצוות, ומציגה כיף בלתי נסבל. אלכסיי פבלוביץ ‘ היה גבוה בשכיבה ללגום פפירוס. אחרי שעישנתי כבר עמדתי לרדת למטה, עיסוי אירוטי לזוגות
Заказать диплом университета!
Мы можем предложить документы ВУЗов, расположенных в любом регионе России. Дипломы и аттестаты выпускаются на “правильной” бумаге высшего качества: p91648f6.beget.tech/2025/03/31/diplomy-sertifikaty-attestaty-vse-vidy-dokumentov.html
Быстро и просто купить диплом о высшем образовании!
Приобрести диплом университета по выгодной стоимости возможно, обращаясь к надежной специализированной фирме. Купить диплом: diplom-top.ru/legalnoe-zanesenie-diploma-v-reestr-7
Aw, this was an exceptionally nice post. Taking the time and actual effort
to create a really good article… but what can I say… I put things off a lot and never seem to get nearly anything done.
I used to be suggested this blog by means of my cousin. I’m no longer sure whether or not this put up is written by him as nobody else know such designated approximately
my difficulty. You’re amazing! Thanks!
Greetings! Very helpful advice within this post! It is the little changes that produce the biggest changes. Thanks for sharing!
כאילו הניח את ידו בטעות על ירכה של לריסה. היא אהבה את זה, והיא כיסתה בפטמות שלי, ואז ליטפו אותן ואז נשכו אותן. הייתי מתחיל להמריא לעננים, נערות ליווי VIP
Где купить диплом по актуальной специальности?
Приобрести диплом ВУЗа по выгодной стоимости можно, обращаясь к проверенной специализированной фирме.: 10000diplomov.ru
Мы готовы предложить дипломы любых профессий по приятным тарифам. Дипломы производят на настоящих бланках Приобрести диплом об образовании diplomt-v-samare.ru
Платформа маркетплейс для реселлеров – необходимый ресурс SMM-щиков, работающих с соцсетями.
Подобные ресурсы помогают быстро обходить ограничения соцсетей и минуя самостоятельного фарма.
Ключевые плюсы подобных сервисов:
– Гарантия безопасности сделок через эскроу-механизм
– Значительная экономия времени и усилий
– Большой ассортимент профилей для разных целей — от дешевых до прогретых с историей
– Легкость работы с крупными объемами
Чтобы обеспечить стабильную работу, необходимо:
– Выбирать только проверенные платформами с хорошими отзывами
– Применять надежные прокси (мобильные) и инструменты анонимизации
– Уделять внимание аккуратной подготовке перед запуском рекламы
Ищете где отправиться в путешествие по самому западному городу России? Бывшая Восточная Пруссия привлекает туристов своей богатой историей и архитектурой. Непременное, что стоит посетить – это знаменитый Королевские ворота. В этом месте вы сможете прочувствовать атмосферой старинного европейского города. Точно стоит увидеть Музей Мирового океана с настоящими подводными лодками. Приверженцы природы полюбят красотой Куршской косы с её песчаными дюнами. По окончании прогулок по городу здорово отдохнуть в одном из приятных кафе Рыбной деревни. Не оставьте без внимания подарить себе сувениры из янтаря – визитной карточки региона. Странствуя по туристическому маршруту, изучите на уникальной немецкой архитектуре. Подрастающему поколению понравится экскурсия в местного зоопарка, одного из старейших в Европе. Во имя комфортного планирования поездки советуем посетить holiday-for-you.ru, где собрана вся необходимая информация. Погода в Калининграде иногда неустойчивой, поэтому возьмите с собой зонт даже летом. Лучшее время для посещения – время с конца весны до начала осени. Когда вы перемещаетесь на автомобиле, запомните, что для въезда в Калининградскую область через другие страны нужен загранпаспорт и шенгенская виза. Знатокам кулинарии настоятельно советуем попробовать местные рыбные деликатесы и знаменитый марципан. Обязательно посетите случай исследовать пригороды Калининграда – Светлогорск и Зеленоградск, известные своими курортами. Текущий Калининград модернизируется как туристическое направление. Свежий путеводитель позволит подготовить маршрут максимально эффективно. Однозначно оцените специализированные сайты, предлагающие актуальную информацию для туристов.
Где купить диплом по актуальной специальности?
Мы предлагаем дипломы любой профессии по приятным ценам. Важно, чтобы документы были доступны для подавляющей массы граждан. Выгодно приобрести диплом любого ВУЗа diplomservis.com/kupit-diplom-s-reestrom-po-dostupnoj-tsene-8/
Добрый день!
Мы изготавливаем дипломы любых профессий по доступным ценам. Стоимость зависит от выбранной специальности, года получения и ВУЗа: п»їtutdiploms.com/
Приобрести диплом любого института!
Мы оказываем услуги по изготовлению и продаже документов об окончании любых ВУЗов Российской Федерации. Документы производятся на настоящих бланках. karkadan.ru/users/77829
Пошив штор на заказ
пошив штор на заказ пошив штор на заказ .
Заказать диплом ВУЗа по невысокой стоимости возможно, обратившись к проверенной специализированной компании. Мы предлагаем документы университетов, расположенных на территории всей Российской Федерации. batgulf.com/en/kupit-diplom-bystro-i-prosto-125
Надежный магазин аккаунтов birzha-akkauntov-online.ru – это незаменимый ресурс арбитражников.
Они помогают без лишних усилий закрывать потребность в масштабировании аккаунтов и избежать самостоятельного фарма.
Ключевые преимущества подобных сервисов:
– Обеспечение надежности сделок через систему гаранта
– Существенная экономия ресурсов
– Большой ассортимент профилей для разных целей — от дешевых до трастовых с историей
– Легкость работы с крупными объемами
Чтобы избежать проблем, рекомендуется:
– Выбирать только проверенные платформами с хорошими отзывами
– Использовать чистые прокси (резидентные) и антидетект-браузеры с уникальными фингерпринтами
– Уделять внимание прогреву новых аккаунтов
Эксклюзивные решения для штор в загородных домах
шторы в загородном доме шторы в загородном доме .+7 (499) 460-69-87
Заказать документ о получении высшего образования можно у нас в столице. Мы предлагаем документы об окончании любых университетов РФ. Вы сможете получить необходимый диплом по любой специальности, любого года выпуска, в том числе документы СССР. Гарантируем, что при проверке документов работодателями, подозрений не появится. diplom-top.ru/kupit-diplom-s-vneseniem-v-reestr-bistro-i-nadezhno-20/
Заказать диплом о высшем образовании !
Приобретение диплома ВУЗа РФ у нас – надежный процесс, потому что документ заносится в государственный реестр. Приобрести диплом о высшем образовании diplomg-cheboksary.ru/realno-li-kupit-diplom-s-reestrom-7
Задумался а действительно можно купить диплом государственного образца в Москве, и был удивлен, все реально и главное официально!
Сначала серфил в сети и искал такие темы как: какие дипломы можно купить, купить бланк диплома ссср, купить диплом о среднем образовании в курске, купить диплом разработка, купить диплом техникума в нижнем тагиле, получил базовую информацию.
Остановился в итоге на материале diplomybox.com/shag-5
När du får free spins betyder det således att du kan spela gratis i det spel där de krediteras.
Мы изготавливаем дипломы любой профессии по выгодным тарифам.
Вы приобретаете диплом в надежной и проверенной компании. Купить диплом о высшем образовании– http://iprofile.sv3.gramick.dev/read-blog/12406_kak-imenno-pravilno-kupit-sebe-dokumenty-o-zavershenii-obucheniya-segodnya.html/ – iprofile.sv3.gramick.dev/read-blog/12406_kak-imenno-pravilno-kupit-sebe-dokumenty-o-zavershenii-obucheniya-segodnya.html
Thankfulness to my father who informed me regarding this
webpage, this webpage is actually awesome.
Заказать диплом ВУЗа!
Мы можем предложить документы университетов, расположенных на территории всей РФ.
diplom-club.com/kupite-diplom-visshego-obrazovaniya-s-zaneseniem-v-reestr-3/
Добрый день!
Для определенных людей, купить диплом ВУЗа – это острая необходимость, возможность получить выгодную работу. Но для кого-то – это желание не терять огромное количество времени на учебу в ВУЗе. Что бы ни толкнуло вас на такой шаг, наша фирма готова помочь. Оперативно, профессионально и по доступной цене изготовим диплом нового или старого образца на настоящих бланках с реальными печатями.
Основная причина, почему люди прибегают к покупке документов, – получить определенную должность. Допустим, знания позволяют кандидату устроиться на работу, но подтверждения квалификации не имеется. Когда для работодателя важно присутствие “корочки”, риск потерять хорошее место довольно высокий.
Приобрести документ ВУЗа вы можете в нашей компании. Мы оказываем услуги по производству и продаже документов об окончании любых ВУЗов Российской Федерации. Вы получите диплом по любым специальностям, включая документы Советского Союза. Гарантируем, что при проверке документов работодателями, каких-либо подозрений не появится.
Ситуаций, которые вынуждают купить диплом ВУЗа много. Кому-то срочно требуется работа, в итоге нужно произвести хорошее впечатление на начальника при собеседовании. Другие желают попасть в большую компанию, для того, чтобы повысить собственный статус в социуме и в последующем начать собственное дело. Чтобы не терять множество времени, а сразу начать успешную карьеру, используя имеющиеся знания, можно купить диплом через интернет. Вы станете полезным в обществе, обретете денежную стабильность в максимально короткий срок- аттестат за 9 класс купить
Купить одежду для похорон — мы готовы предложить качественные ритуальные услуги и помочь вам пройти через сложный период. Подберём оптимальные решения под ваш запрос, организуем церемонию с уважением к традициям и в соответствии с пожеланиями семьи. Обращайтесь за консультацией https://pohoronnoe-agentstvo.ru/organizacziya-pohoron-v-moskve/
¡Hi aventureros del juego
[url=https://casasdeapuestassinlicenciaespana.xyz/#]mejores casas de apuestas para empezar[/url]
Casasdeapuestassinlicenciaespana es una bГєsqueda cada vez mГЎs comГєn. Jugadores curiosos quieren explorar sitios alternativos, fuera del marco de la DGOJ, pero que aГєn ofrecen seguridad y confianza.
Casas de apuestas DGOJ: cГіmo verificar licencias – casasdeapuestassinlicenciaespana
¡Por muchos carcajadas!
I was very happy to uncover this great site.
I want to to thank you for your time due to
this fantastic read!! I definitely savored every little bit of it and I have you book marked to see new things
in your site.
Выгодно купить диплом любого университета. Покупка документа о высшем образовании через качественную и надежную фирму дарит ряд плюсов. Данное решение помогает сэкономить время и существенные финансовые средства. toolsrepair.ru/forum/viewtopic.php?f=5&t=2983358
Currently it sounds like WordPress is the top blogging platform available right now.
(from what I’ve read) Is that what you’re using on your blog?
Платформа birzha-akkauntov-online.ru – проверенное решение для арбитражников.
Такие площадки помогают без лишних усилий закрывать потребность в масштабировании аккаунтов и избежать самостоятельного фарма.
Ключевые преимущества подобных сервисов:
– Гарантия надежности сделок через эскроу-механизм
– Значительная экономия ресурсов
– Широкий выбор аккаунтов для разных целей — от дешевых до трастовых с историей
– Простота масштабирования
Чтобы получить максимальную отдачу, рекомендуется:
– Пользоваться авторитетными платформами с хорошими отзывами
– Использовать надежные прокси (мобильные) и инструменты анонимизации
– Уделять внимание прогреву новых аккаунтов
Wow! This blog looks just like my old one!
It’s on a completely different topic but it has pretty much the same layout and
design. Excellent choice of colors!
Приобрести диплом института по доступной цене вы сможете, обращаясь к надежной специализированной компании. Купить документ о получении высшего образования вы имеете возможность у нас. gazeta.ekafe.ru/viewtopic.phpf=48&t=39737
I think the admin of this website is truly working
hard in support of his web page, as here every data is quality based data.
Заказать диплом вы можете используя официальный сайт компании. alumeet.com/read-blog/446_kupit-diplom-menedzhera-s-zaneseniem-v-reestr.html
cannabis infused beverages have joking helped me superintend everyday stress and strain without making me stroke in sight of it. I explosion an individual in the evening after undertaking, and within 30 minutes, I’m personality more relaxed. It’s like a little mental reset. They taste like legal sweetmeats but take place with all the calming benefits of CBD. I was a fragment unsure at first, but now I stow away a quarrel in my kitchen at all times. If you’re dealing with anxiety, worry, or by a hair’s breadth extremity to unwind, these are a gross lifesaver. Principled make definite you’re getting them from a trusted sort!
You could definitely see your skills in the article you write.
The arena hopes for even more passionate writers like you who aren’t afraid to mention how they believe.
At all times follow your heart.
Hey there just wanted to give you a quick heads up and let you know a few of the images aren’t loading properly.
I’m not sure why but I think its a linking issue. I’ve tried it in two different internet browsers and both show the same
results.
Специализированный магазин аккаунтов аккаунт для рекламы – эффективный инструмент SMM-щиков, работающих с соцсетями.
Они помогают без лишних усилий обходить ограничения соцсетей и избежать трудоемкого фарминга.
Основные плюсы подобных сервисов:
– Обеспечение безопасности покупок через эскроу-механизм
– Значительная экономия времени и усилий
– Широкий выбор аккаунтов для разных целей — от дешевых до прогретых с историей
– Простота масштабирования
Чтобы получить максимальную отдачу, необходимо:
– Пользоваться авторитетными платформами с хорошими отзывами
– Применять надежные прокси (резидентные) и инструменты анонимизации
– Не пренебрегать прогреву новых аккаунтов
והגזייה. הסוס המתנשא שלו פועם. סווטה כרעה על ברכיה ולקחה את בשרו דיברנו על כל מה שאפשר, אף אחד לא בלם או טיפש, אפילו הצלחנו לריב redirected here
In fact when someone doesn’t be aware of then its up to other visitors that they will help, so here
it happens.
Быстро заказать диплом института. Приобретение подходящего диплома через качественную и надежную фирму дарит ряд достоинств. Это решение дает возможность сберечь время и существенные финансовые средства. afpd.onlinebbs.ru/viewtopic.php?f=2&t=12310
Мы предлагаем дипломы любой профессии по доступным тарифам. Мы можем предложить документы техникумов, которые находятся в любом регионе России. Документы выпускаются на бумаге самого высшего качества. Это позволяет делать государственные дипломы, не отличимые от оригиналов. mardin.yerelpay.com/read-blog/2340_kupit-diplom-s-zaneseniem-v-reestr-forum.html
Платформа birzha-akkauntov-online.ru – эффективный ресурс специалистов по арбитражу трафика.
Подобные ресурсы позволяют без лишних усилий решать задачи с блокировками аккаунтов и избежать непредсказуемого фарминга.
Ключевые плюсы таких платформ:
– Обеспечение безопасности сделок через систему гаранта
– Существенная экономия времени и усилий
– Большой ассортимент профилей для разных целей — от авторегов до трастовых с историей
– Легкость работы с крупными объемами
Чтобы избежать проблем, необходимо:
– Пользоваться авторитетными платформами с прозрачными правилами
– Использовать надежные прокси (резидентные) и антидетект-браузеры с уникальными фингерпринтами
– Уделять внимание прогреву новых аккаунтов
воронин фск
Everyone loves what you guys tend to be up too. This type of clever work and exposure!
Keep up the excellent works guys I’ve incorporated you guys
to our blogroll.
Here is my blog … Accutek Packaging Equipment Company
When someone writes an piece of writing he/she retains the idea of a user in his/her brain that how
a user can be aware of it. Therefore that’s why this piece of writing is
outstdanding. Thanks!
Мы изготавливаем дипломы психологов, юристов, экономистов и прочих профессий по невысоким ценам.– diplom-ryssia.com/kupit-diplom-instituta-s-reestrom/
Thank you for some other fantastic post. Where else
may anybody get that kind of information in such an ideal manner
of writing? I’ve a presentation next week, and I am on the look for
such information.
This piece of writing is genuinely a pleasant one it assists new web people, who are wishing in favor of blogging.
I’m not sure exactly why but this site is loading extremely slow
for me. Is anyone else having this problem or is it a problem on my end?
I’ll check back later and see if the problem still exists.
It’s a shame you don’t have a donate button! I’d definitely donate to
this brilliant blog! I suppose for now i’ll settle for book-marking and adding your RSS feed to my Google account.
I look forward to fresh updates and will share this site with my Facebook
group. Chat soon!
המוצר הוא טוב. יש לי חששות לגבי לידוצ ‘ קה. אני הולך לדירות דיסקרטיות המוט בחור, לא מכוסה בשום דבר ממבט שלה. היא אמרה לי להפיץ את רגלי Order erotic massage Tel Aviv services to get divine pleasure
What you posted made a ton of sense. But, think
about this, what if you were to write a awesome post title?
I mean, I don’t wish to tell you how to run your blog, but suppose you added a headline that grabbed people’s
attention? I mean ‘Tis the Season: All the Blackboard Grade Center Help You Need to Survive the End of
the Semester – Learning Technologies at College of DuPage is kinda boring.
You could look at Yahoo’s home page and note how they write news headlines to get viewers to click.
You might add a video or a pic or two to get people interested about
everything’ve written. In my opinion, it might make your posts a little livelier.
Actually when someone doesn’t be aware of after that its up to other users that they will help, so here it happens.
Для эффективного продвижения вверх по карьерной лестнице требуется наличие диплома ВУЗа. Быстро и просто заказать диплом о высшем образовании у проверенной фирмы: dip-lom-rus.ru/kupit-ofitsialnij-diplom-bistro-i-nadezhno-2/
Hello are using WordPress for your blog platform?
I’m new to the blog world but I’m trying to get started and set up my own. Do you require any
html coding expertise to make your own blog? Any help would be really appreciated!
Платформа безопасная сделка аккаунтов – оптимальный выход для специалистов по привлечению трафика, SMM, интернет-маркетингу.
Они позволяют без лишних усилий закрывать потребность в масштабировании аккаунтов и избежать непредсказуемого фарминга.
Ключевые преимущества подобных сервисов:
– Обеспечение безопасности покупок через систему гаранта
– Существенная экономия ресурсов
– Большой ассортимент профилей для любых задач — от дешевых до прогретых с историей
– Простота масштабирования
Чтобы избежать проблем, рекомендуется:
– Пользоваться авторитетными платформами с хорошими отзывами
– Применять надежные прокси (мобильные) и инструменты анонимизации
– Уделять внимание аккуратной подготовке перед запуском рекламы
Приобрести диплом университета по невысокой цене возможно, обращаясь к проверенной специализированной компании. Купить документ ВУЗа можно в нашей компании в Москве. diplomk-v-krasnodare.ru/kupit-diplom-zanesennij-v-reestr-bistro-i-nadezhno-5
I don’t know if it’s just me or if perhaps everybody else experiencing issues with your site.
It appears like some of the written text in your content are
running off the screen. Can somebody else please provide feedback and let me know if this is happening to them as
well? This may be a issue with my internet browser because
I’ve had this happen previously. Kudos
Заказать диплом о высшем образовании!
Мы предлагаем документы учебных заведений, расположенных в любом регионе РФ. Документы выпускаются на “правильной” бумаге высшего качества: finceptives.com/employer/aurus-diploms
Приобрести диплом любого института!
Приобрести диплом института по невысокой цене вы можете, обращаясь к проверенной специализированной компании. Заказать диплом о высшем образовании: diplomv-v-ruki.ru/kupit-proverennij-diplom-4
Приобрести диплом университета!
Наша компания предлагаетбыстро и выгодно купить диплом, который выполнен на оригинальной бумаге и заверен мокрыми печатями, водяными знаками, подписями официальных лиц. Документ пройдет лубую проверку, даже при помощи профессионального оборудования. Достигайте цели быстро с нашими дипломами- atleticomadridfansclub.com/read-blog/13335_kupit-diplom-vysshem-obrazovanii-zaneseniem-reestr.html
WOW just what I was looking for. Came here by searching
for Kasih4d
הימנית החליקה ממותני היאנקינה והסתיימה על ישבנה. היא נלחצה שוב, אך את ירכיה המעוגלות גבוה יותר. בזרועותיו החזקות הוא פרש את ישבנו השופע, נערת ליווי זולה או עדיף לצאת לדייט?
gummies for sleep secure joking helped me superintend everyday stress without making me note in sight of it. I nip in one in the evening after feat, and within 30 minutes, I’m way more relaxed. It’s like a minuscule nutty reset. They taste like legal sweetmeats but thrive with all the calming benefits of CBD. I was a morsel unsure at first, but in these times I stow away a jerk in my kitchenette at all times. If you’re dealing with thirst, stress, or righteous necessity to unwind, these are a full lifesaver. Principled square definite you’re getting them from a trusted trade name!
pinap https://pinup-azerbaycan51.com .
Шторы на заказ — быстро, удобно, стильно
шторы на заказ шторы на заказ . Ткацкий
Article writing is also a fun, if you be familiar with afterward you can write if not it
is complicated to write.
I have learn some good stuff here. Certainly worth bookmarking for revisiting.
I surprise how so much attempt you set to create
any such wonderful informative web site.
Wow, this post is nice, my younger sister is analyzing these
kinds of things, therefore I am going to inform her.
I just couldn’t go away your site before suggesting that I actually
loved the standard information a person provide on your visitors?
Is going to be back ceaselessly in order to check out new posts
We absolutely love your blog and find the majority of your post’s to be just what I’m looking for.
Do you offer guest writers to write content for you personally?
I wouldn’t mind composing a post or elaborating on a few of the subjects you write related to here.
Again, awesome blog!
Great post. I used to be checking continuously this weblog and I’m inspired!
Extremely useful information specially the final part 🙂 I maintain such info much.
I was seeking this particular information for a long time.
Thanks and best of luck.
Где приобрести диплом по нужной специальности?
Готовый диплом с нужными печатями и подписями отвечает запросам и стандартам Министерства образования и науки Российской Федерации, неотличим от оригинала – даже со специально предназначенным оборудованием. Не откладывайте личные мечты на пять лет, реализуйте их с нашей компанией – отправьте заявку на изготовление диплома прямо сейчас! Получить диплом о среднем специальном образовании – не проблема! afterpad.com/forums/post.phpfid=7
Мы изготавливаем дипломы психологов, юристов, экономистов и прочих профессий по невысоким тарифам. Мы готовы предложить документы техникумов, расположенных в любом регионе Российской Федерации. Документы выпускаются на бумаге самого высшего качества. Это дает возможности делать настоящие дипломы, которые невозможно отличить от оригиналов. rpinnovative.1stbb.ru/viewtopic.phpf=8&t=1706
Excellent post however I was wanting to know if you could write a litte more on this topic?
I’d be very grateful if you could elaborate a little bit more.
Cheers!
Психолог t me. Психолог t me. Дипломированный психолог с опытом работы и отзывами клиентов. оценили 3564 раз
Мы предлагаем дипломы любых профессий по доступным ценам. Дипломы изготавливаются на подлинных бланках государственного образца Заказать диплом об образовании diplom-ryssia.com
Мы предлагаем максимально быстро заказать диплом, который выполнен на оригинальной бумаге и заверен мокрыми печатями, штампами, подписями должностных лиц. Данный документ способен пройти любые проверки, даже при помощи специально предназначенного оборудования. sakhd.3nx.ru/viewtopic.php?p=3382#3382
ומשכו את החולצה מאחורי חגורת החצאית ללא שום טקס. הם לא פתחו אותו, מאחור. הנחתי את ראשי בכרית של דירות דיסקרטיות, אבל אז משכו אותי blog
Выгодно приобрести диплом любого института!
Мы оказываем услуги по изготовлению и продаже документов об окончании любых ВУЗов РФ. Документы изготавливаются на настоящих бланках. experts.marketchanger.gr/el/employer/radiplomy
What’s up i am kavin, its my first occasion to
commenting anywhere, when i read this article i thought i could also make comment due to this brilliant post.
Unquestionably believe that which you said. Your favorite reason seemed to be on the internet the simplest thing to be aware of.
I say to you, I definitely get irked while people consider worries
that they just do not know about. You managed to hit the nail upon the top and also defined out the whole thing without having side effect , people could take a signal.
Will likely be back to get more. Thanks
Где купить диплом по нужной специальности?
Мы изготавливаем дипломы любой профессии по разумным ценам. Важно, чтобы дипломы были доступными для большого количества наших граждан. Приобрести диплом ВУЗа kupitediplom0027.ru/kupit-originalnij-diplom-s-zaneseniem-v-reestr-20/
Привет!
Мы изготавливаем дипломы психологов, юристов, экономистов и любых других профессий по доступным ценам. Цена зависит от выбранной специальности, года получения и ВУЗа: rdiploman.com/
Hi, i think that i saw you visited my website so i came to “return the favor”.I’m trying to find
things to improve my site!I suppose its ok to use
a few of your ideas!!
Идеи для штор в загородном доме, с помощью штор, лучшие материалы для штор в загородных домах, стильный дизайн штор, максимальная функциональность, современные материалы для штор, шторы для защиты от солнца, модные тренды в шторном дизайне, лучшие шторы для кухни в загородном доме, примеры оформления окон с шторами, шторы из натуральных тканей, удобные системы управления шторами, гармония штор и мебели, декор и оформление окон в загородном доме, сделайте выбор в пользу уютных штор, тренды в шторном дизайне 2025, плюсы и минусы разных видов штор, подчеркните архитектуру дома с помощью штор, идеи сезонного оформления окон
шторы в загородном доме шторы в загородном доме .
Приобрести диплом о высшем образовании !
Покупка диплома ВУЗа России у нас является надежным процессом, так как документ будет заноситься в государственный реестр. Приобрести диплом об образовании diplom4you.com/kupit-proverennij-diplom-dlya-uspeshnoj-kareri
Всегда считал, что покупка диплома о высшем образовании — это миф и невозможно. Но, к счастью, оказался неправ. Сначала искал информацию по теме: купить диплом госзнак, купить диплом образования саратов, куплю экономический диплом, купить диплом интернет, купить диплом о высшем в красноярске, а затем переключился на дипломы вузов. Подробности здесь: proffdiplomik.com/diploms/diplom-o-prof-perepodgotovke-2010
Błyskawiczne wypłaty: Oferujemy różnorodne metody płatności popularne w Polsce, dzięki czemu Twoje wygrane błyskawicznie trafią na konto w Slottica.pl.
Купить диплом института по невысокой цене возможно, обратившись к проверенной специализированной компании. Мы можем предложить документы ВУЗов, расположенных на территории всей Российской Федерации. truckjob.ca/employer/eonline-diploma
With havin so much content do you ever run into any issues of plagorism or copyright infringement?
My website has a lot of completely unique content I’ve either
created myself or outsourced but it appears a lot of it is popping it up all over the web without my agreement.
Do you know any techniques to help reduce content from being ripped off?
I’d genuinely appreciate it.
pin. up pin. up .
Купить документ о получении высшего образования вы имеете возможность в нашем сервисе. Мы предлагаем документы об окончании любых университетов РФ. Вы получите диплом по любой специальности, любого года выпуска, включая документы старого образца. Гарантируем, что при проверке документов работодателями, подозрений не появится. diplomc-v-ufe.ru/kupit-diplom-o-visshem-obrazovanii-bistro-i-nadezhno-15/
Мы изготавливаем дипломы любой профессии по приятным ценам.
Вы покупаете диплом через надежную компанию. Купить диплом академии– http://av.flyboard.ru/viewtopic.phpf=9&t=2187/ – av.flyboard.ru/viewtopic.phpf=9&t=2187
слушать клубную музыку слушать клубную музыку .
клубная клубная .
Добрый день!
Для определенных людей, купить диплом о высшем образовании – это необходимость, шанс получить достойную работу. Впрочем для кого-то – это понятное желание не терять множество времени на учебу в универе. Что бы ни толкнуло вас на это решение, наша фирма готова помочь. Оперативно, профессионально и выгодно сделаем документ нового или старого образца на подлинных бланках с реальными печатями.
Ключевая причина, почему многие покупают документы, – получить определенную должность. Предположим, способности и опыт позволяют человеку устроиться на желаемую работу, но документального подтверждения квалификации нет. Если для работодателя важно наличие “корочек”, риск потерять хорошее место очень высокий.
Купить документ о получении высшего образования можно в нашем сервисе. Мы предлагаем документы об окончании любых университетов Российской Федерации. Вы получите диплом по любым специальностям, включая документы СССР. Гарантируем, что в случае проверки документа работодателем, подозрений не появится.
Обстоятельств, которые вынуждают приобрести диплом о среднем образовании очень много. Кому-то очень срочно необходима работа, таким образом необходимо произвести хорошее впечатление на руководителя при собеседовании. Некоторые желают устроиться в серьезную компанию, для того, чтобы повысить собственный статус в социуме и в дальнейшем начать свой бизнес. Чтобы не тратить попусту годы жизни, а сразу начинать эффективную карьеру, используя врожденные способности и полученные знания, можно заказать диплом в интернете. Вы станете полезным для общества, получите финансовую стабильность в минимальные сроки- купить диплом
Приобрести диплом академии!
Мы готовы предложить дипломы любой профессии по выгодным ценам. Вы заказываете диплом в надежной и проверенной временем компании. : biketrials.ru/live/blog.php?b=9625
Диплом любого университета России!
Без наличия диплома очень нелегко было продвинуться по карьерной лестнице. Именно из-за этого решение о заказе диплома следует считать целесообразным. Заказать диплом любого университета s-s-o.ru/forum.php?PAGE_NAME=profile_view&UID=58296
pin up az pin up az .
Definitely believe that which you said. Your favorite justification seemed to be on the net the simplest thing
to be aware of. I say to you, I certainly get irked while people consider worries that they plainly do not know about.
You managed to hit the nail upon the top and defined out the whole thing without having
side effect , people could take a signal. Will likely be back
to get more. Thanks
automobile transport services
клубная музыка слушать клубная музыка слушать .
Купить диплом университета по невысокой цене вы можете, обратившись к проверенной специализированной фирме. Мы предлагаем документы об окончании любых ВУЗов Российской Федерации. Заказать диплом о высшем образовании– diplom-club.com/kupit-diplom-menedzhera-s-zaneseniem-v-reestr-16/
Hey very interesting blog!
Профессиональное изготовление штор под заказ
сшить шторы на заказ сшить шторы на заказ . “Ткацкий”
Thanks a lot. A good amount of data.
Мы можем предложить дипломы любых профессий по приятным ценам. Всегда стараемся поддерживать для клиентов адекватную ценовую политику. Важно, чтобы документы были доступны для большого количества граждан.
Покупка диплома, который подтверждает обучение в университете, – это грамотное решение. Купить диплом о высшем образовании: zakaz-na-diplom.ru/gde-kupit-diplom-obrazovanie-10/
This is nicely said. .
Психолог онлайн чат. Дипломированный психолог с опытом работы и отзывами клиентов. Психолог онлайн анонимно. оценили 812 раз
новости россии и мира сегодня последние политика
Эксклюзивные шторы на заказ
сшить шторы на заказ сшить шторы на заказ . “Ткацкий”
Everyone loves what you guys are usually up too. Such clever work and coverage!
Keep up the excellent works guys I’ve incorporated you guys to
my own blogroll.
Мы изготавливаем дипломы любой профессии по приятным тарифам.– diplomk-vo-vladivostoke.ru/diplom-s-provodkoj-realnie-otzivi-studentov/
Мы можем предложить дипломы любой профессии по приятным тарифам. Стараемся поддерживать для заказчиков адекватную ценовую политику. Для нас важно, чтобы дипломы были доступными для подавляющей массы наших граждан.
Приобретение диплома, который подтверждает обучение в университете, – это грамотное решение. Купить диплом любого ВУЗа: diplomius-docs.com/kupit-diplom-obrazovanie-5/
Приобретение диплома ВУЗа через проверенную и надежную фирму дарит немало преимуществ. Это решение позволяет сберечь как дорогое время, так и значительные деньги. Впрочем, достоинств значительно больше.Мы изготавливаем дипломы любой профессии. Дипломы производятся на оригинальных бланках государственного образца. Доступная цена по сравнению с крупными тратами на обучение и проживание в другом городе. Приобретение диплома университета будет целесообразным шагом.
Быстро заказать диплом о высшем образовании: good-diplom.ru/kupit-diplom-menedzhera-s-zaneseniem-v-reestr-9/
переговоры между украиной и сша
קבוצה קטנה של אנשים בחליפות שחורות קפדניות. קצת קדימה צעד הצ ‘יף, אצבעותיה העקשניות בשיער וגררה את שערה, ” למה אתה מחכה? קח אותי בתחת!” have a peek here
Для удачного продвижения по карьерной лестнице понадобится наличие официального диплома университета. Приобрести диплом любого института у сильной компании: diplom-onlinex.com/kupit-attestat-za-9-klass-v-ufe-3/
Лучшие мастерские по пошиву штор, выберите..
Идеальные шторы на заказ, с гарантией качества..
Эксклюзивные решения в пошиве штор, по индивидуальному проекту..
Пошив штор по вашему дизайну, обратитесь к нам..
Пошив штор с доставкой, под ключ..
Пошив штор премиум-класса, по выгодным ценам..
Пошив штор по индивидуальному заказу, Позвольте нам помочь..
Пошив штор на заказ, вам под силу..
Эксклюзивные шторы на заказ, по вашим желанием..
Выберите качественный пошив штор, получите консультацию..
Мастера по пошиву штор, по лучшим ценам..
Премиум пошив штор для интерьера, подходящий ваш стиль..
Элегантные шторы на заказ, по разумной цене..
Индивидуальный дизайн штор, с индивидуальным подходом..
Качественные шторы на заказ, по вашим размерам..
Высокое качество и стиль, с гарантией долговечности..
Пошив штор по вашим пожеланиям, с бесплатной консультацией..
пошив штор пошив штор . “Ткацкий”
В переписке у психолога. Психолог онлайн анонимно. Помощь психолога онлайн. оценили 5866 раз
Психолог в телеграм. Получить КОНСУЛЬТАЦИЮ и ПОДДЕРЖКУ профессиональных психологов. Получить онлайн консультацию психолога чате. оценили 8806 раз
Функциональные шторы для загородных коттеджей
шторы для коттеджа шторы для коттеджа .
Thanks for the article – really informative and well-written!
לשקול אותה. זו הייתה ילדה צעירה מאוד. גובה ממוצע. החיתוך החופשי של נקודות, או אינסופי מנקודה אחת לאותה נקודה? מה זה זמן? מי יודע? אולי דירה דיסקרטית במרכז
Анонимный чат с психологом телеграм. Получить КОНСУЛЬТАЦИЮ и ПОДДЕРЖКУ профессиональных психологов. Онлайн-консультация психолога. оценили 11 раз
What’s up, yes this paragraph is in fact fastidious and
I have learned lot of things from it concerning blogging.
thanks.
You said it adequately..
You said it terrifically!
Whoa lots of awesome data!
Thanks very interesting blog!
Эскорт Москва – это не просто услуга, а особый стиль жизни https://byescorts.com/. В этом мегаполисе, где всё движется со скоростью света, хочется рядом видеть ту, кто умеет вдохновлять, восхищать и создавать атмосферу исключительности. Наши девушки – не просто красавицы, а настоящие музы, сопровождающие вас на деловых встречах, ужинах или закрытых вечеринках
Remarkable things here. I’m very happy to see your article.
Thank you so much and I’m looking forward to touch you.
Will you kindly drop me a mail?
Excellent blog here! Also your web site a lot up very fast!
What web host are you using? Can I am getting your affiliate link in your host?
I want my website loaded up as fast as yours
lol
I do not even know the way I ended up right here, but I believed
this submit was once good. I don’t realize who you are
however certainly you’re going to a famous blogger in the event you aren’t already.
Cheers!
I do consider all of the ideas you’ve presented in your post.
They’re really convincing and will definitely work. Still, the posts are too brief for beginners.
May just you please lengthen them a bit from subsequent time?
Thanks for the post.
Диплом ВУЗа России!
Без института очень непросто было продвигаться по карьерной лестнице. Поэтому решение о покупке диплома можно считать мудрым и рациональным. Заказать диплом о высшем образовании jobs1.unifze.com/employer/gosznac-diplom-24
Hello There. I discovered your blog the use of msn. That is
an extremely smartly written article. I’ll make sure to bookmark it and come back
to read more of your helpful information. Thanks
for the post. I’ll definitely comeback.
Автоматика Somfy — инновационные решения для вашего дома
Автоматика Somfy Автоматика Somfy . Prokarniz
аренда склада для хранения мебели москва [url=https://hranimveshi-msk24.ru/]аренда склада для хранения мебели москва[/url] .
Touche. Great arguments. Keep up the good effort.
Here is my webpage :: mitolyn
It s really a great and helpful piece of information. I am glad that you shared this useful info with us. Please keep us up to date like this. Thanks for sharing.
новости россии сегодня свежие последние бесплатно
Мечтаете скачать Castle Clash на Windows? Получите удовольствие от высокого разрешения и удобных элементов управления. Сражайтесь с игроками со всего мира в захватывающих сражениях, после установки через удобный Android-эмулятор. Кликните по ссылке castle-clash-skachat-na-pk.ru, чтобы приступить к загрузке и начните свой путь к величию в королевстве стратегических битв!
играть в castle clash
castle clash для пк
castle clash играть на пк
Heya i am for the first time here. I came across this board and I find
It really useful & it helped me out a lot. I hope to give something back
and help others like you helped me.
https://ccsert.ru/
Hey there! Do you know if they make any plugins to assist with SEO?
I’m trying to get my blog to rank for some targeted keywords but I’m not seeing very good
results. If you know of any please share. Cheers!
I am really enjoying the theme/design of your weblog. Do you ever run into any internet browser compatibility problems?
A handful of my blog visitors have complained about my site not operating correctly in Explorer
but looks great in Opera. Do you have any recommendations to help fix this problem?
google porn visit.
политика мира сегодня самые свежие новости
Whoa! This blog looks just like my old one! It’s on a totally different topic but it has pretty much the same page layout
and design. Great choice of colors!
It’s going to be end of mine day, except before finish I am reading this fantastic piece of
writing to improve my know-how.
Nice answers in return of this matter with genuine arguments and telling
all about that.
Привет, друзья! Хочу поделиться интересной информацией об испанском языке и туризме в Испании.
Испания впечатляет разнообразием с уникальной культурой и великолепными видами.
Готовясь к путешествию в Испанию, важно выучить базовые фразы на испанском.
Детали обучения испанскому и главных достопримечательностях предлагает портал spanishinspain.ru.
Поделитесь своим опытом о языковом погружении? Буду рад услышать ваши мысли!
?Hey participantes de casino
Las casas de apuestas sin registro dni te ahorran tiempo y trГЎmites innecesarios. Solo con un correo ya puedes empezar. [url=https://casasapuestassindni.xyz/#]casa de apuestas sin dni[/url] AsГ de rГЎpido.
CasasApuestasSinDni es una excelente alternativa si lo que buscas es jugar sin limitaciones. Las casas apuestas sin dni que aquГ se presentan no solo son fГЎciles de usar, sino que tambiГ©n ofrecen promociones constantes para usuarios nuevos y frecuentes.
apostar sin dni desde tu mГіvil – apuestas online sin registro
?Que tengas excelentes exitos!
Приобрести диплом университета по выгодной стоимости можно, обратившись к проверенной специализированной фирме. Мы предлагаем документы об окончании любых университетов России. Заказать диплом о высшем образовании– asxdiplommy.com/kupit-diplom-s-zaneseniem-v-reestr-bistro-i-nadezhno-56/
I need to to thank you for this wonderful read!!
I definitely enjoyed every little bit of it. I have got you book-marked to look at new things you post…
Умные жалюзи с пультом — современное решение для вашего окна
жалюзи с пультом жалюзи с пультом . прокарниз
Thank you for the good writeup. It in truth used to
be a leisure account it. Glance advanced to more delivered agreeable from you!
By the way, how can we keep in touch?
Good web site you have here.. It’s hard to find high-quality writing
like yours these days. I really appreciate people like you!
Take care!!
Greetings! Very helpful advice within this post!
It is the little changes that will make the
largest changes. Thanks a lot for sharing!
Заказать диплом можно используя сайт компании. aviantrp.moibb.ru/viewtopic.phpf=8&t=880
Thanks for the article! Really helpful and informative.
MetaMask Chrome is a must-have for NFT collectors. It integrates perfectly with major marketplaces for easy transactions.
боевые действия на украине сегодня последние новости
новости сша сегодня последние
If some one desires to be updated with hottest technologies then he must be pay a visit this web site and be up to
date daily.
Also visit my web blog :: deven sanon
Приобрести диплом о высшем образовании. Заказ документа о высшем образовании через надежную компанию дарит ряд достоинств для покупателя. Это решение помогает сберечь время и значительные деньги. freelancejobsbd.com/employer/eonline-diploma
Hi there to every one, the contents existing at this web site are genuinely
remarkable for people knowledge, well, keep up the good work fellows.
Роскошные жалюзи с пультом для стильных интерьеров
жалюзи с пультом жалюзи с пультом . +7 (499) 638-25-37
Мы можем предложить дипломы любой профессии по приятным ценам. Мы предлагаем документы техникумов, которые находятся в любом регионе РФ. Дипломы и аттестаты печатаются на “правильной” бумаге самого высшего качества. Это дает возможность делать настоящие дипломы, которые невозможно отличить от оригиналов. dev-members.writeappreviews.com/employer/archive-diploma
крутая музыка крутая музыка .
горшки высокие напольные горшки высокие напольные .
диджей онлайн диджей онлайн .
After going over a handful of the blog articles on your website, I truly appreciate your way of blogging. I book-marked it to my bookmark website list and will be checking back in the near future. Please check out my web site too and tell me your opinion.
https://usa.one/news/kak-poluchit-voditelskie-prava-vo-floride/210459
Купить диплом любого ВУЗа!
Мы предлагаем документы любых учебных заведений, которые расположены на территории всей России.
diplom4you.com/kupite-diplom-menedzhera-s-zaneseniem-v-reestr-sejchas/
слушать клубную музыку слушать клубную музыку .
напольные кашпо где купить напольные кашпо где купить .
This is a great tip particularly to those new to the blogosphere. Short but very precise info… Appreciate your sharing this one. A must read post!
bookmarked!!, I really like your website!
You might find this one intriguing as I did https://rt.rulet18.com/
It’s nearly impossible to find knowledgeable people for this topic, but you seem like you know what you’re talking about! Thanks
Игровой парк Zамания действующий в ТЦ «Максимир» — это замечательный способ, планируя потратить время динамичному досугу — в зоне развлечений устроен комплект конструкций для любителей скалолазания.
За дополнительной информацией обращайтесь на: centr-zamaniya.ru
Howdy! I could have sworn I’ve been to this web site before but after browsing through a few of the posts I realized it’s new to me. Regardless, I’m definitely pleased I stumbled upon it and I’ll be book-marking it and checking back regularly!
Way cool! Some very valid points! I appreciate you penning this post and the rest of the site is also very
good.
Nice post. I learn something new and challenging on sites I stumbleupon every day. It’s always exciting to read articles from other authors and use something from their web sites.
You revealed that superbly!
индивидуальное складское хранение [url=https://hranimveshi-msk24.ru/]индивидуальное складское хранение[/url] .
Wow that was unusual. I just wrote an very long comment but after I clicked submit my comment didn’t show up.
Grrrr… well I’m not writing all that over again.
Anyways, just wanted to say great blog!
My blog post :: เช่าชุดหมั้น
украина последние новости на сегодня
Подход нашего бренда Indigo (Индиго) точно не ориентироваться на финансовый результат продажей всего подряд для Вашего чада.
Нас воодушевляет искреннее увлечение к продуктам Indigo (Индиго), и высшая награда нашего труда – сориентировать каждому обратившемуся заиметь такие экземпляры, которые полностью соответствует персонально Вам.
Узнать больше о продукции Indigo вы можете на нашем официальном сайте: kolyaska-indigo.ru
Aw, this was a really good post. Spending some time and actual effort to generate a great article… but what can I say… I hesitate a lot and never manage to get anything done.
Купить диплом любого ВУЗа!
Наши специалисты предлагаютвыгодно и быстро приобрести диплом, который выполняется на оригинальном бланке и заверен печатями, штампами, подписями. Документ способен пройти лубую проверку, даже при помощи профессиональных приборов. Решите свои задачи быстро и просто с нашими дипломами- everyday.flyboard.ru/viewtopic.phpf=6&t=2643
новости украины сейчас
Заказать диплом ВУЗа по доступной цене возможно, обратившись к проверенной специализированной компании. Купить документ института можно у нас в столице. diplomers.com/kupit-diplom-s-reestrom-v-rossii-8
You suggested that really well!
Hi! Would you mind if I share your blog with my myspace group?
There’s a lot of folks that I think would really enjoy your
content. Please let me know. Thank you
новости сша
Seriously many of excellent info.
Thank you! Ample forum posts.
Hola! I’ve been following your weblog for
a long time now and finally got the courage to go ahead and give you a shout out
from New Caney Tx! Just wanted to say keep up the excellent work!
come on hasilkan uang dan dibimbing Rina https://create.piktochart.com/output/fac92bf6573b-growth-strategy
Электропривод для горизонтальных жалюзи купить
электропривод для горизонтальных жалюзи электропривод для горизонтальных жалюзи .
Kudos! I appreciate it!
Thank you for the good writeup. It in truth was a amusement account it.
Look complex to more introduced agreeable from you! By the way, how
could we keep up a correspondence?
You have made the point.
Guangzhoutime.com is a vibrant and reliable
platform dedicated to showcasing the lifestyle, culture, and
business landscape of Guangzhou. Whether you’re a visitor, an expat, or a
local entrepreneur, this site provides everything you need to know about the
city. From in-depth features on emerging industries and major events
to insider guides on food, fashion, and living in Guangzhou, Guangzhoutime.com covers it all.
It’s an essential resource for anyone looking to stay updated
on the city’s rapid development and opportunities. With its professional reporting and user-friendly design, Guangzhoutime.com
brings the spirit of Guangzhou to life and helps you navigate its
dynamic urban environment with ease. Dive in and experience
Guangzhou like never before!
Ahaa, its fastidious conversation concerning this piece of writing at this place at this blog, I have read all that,
so noww me alzo commenting at this place.
my web page; melodictechno
Заинтересованы открыть для себя всесторонне о школе номер 16 владимирской территории?
Погрузитесь в современный веб-платформу образовательного учреждения: school16vlad.ru
На сайте вы проясните достоверную описания о школьных мероприятиях.
Дополнительно размещены данные для обращения сотрудников.
My coder is trying to convince me to move to .net from PHP.
I have always disliked the idea because of the expenses.
But he’s tryiong none the less. I’ve been using WordPress on several websites for about a year and am worried about
switching to another platform. I have heard great things about blogengine.net.
Is there a way I can import all my wordpress posts
into it? Any help would be really appreciated!
Cheers, Quite a lot of tips.
This is the perfect webpage for everyone who wishes to understand this topic. You know a whole lot its almost hard to argue with you (not that I really would want to…HaHa). You definitely put a new spin on a topic that has been discussed for many years. Excellent stuff, just wonderful.
This is my first time visit at here and i am in fact impressed to read everthing at
single place.
?Hola entusiastas del juego
Marca casino 20 euros gratis ofrece bonos irresistibles para nuevos jugadores en EspaГ±a.
20 euros gratis sin depГіsito: Mejores promociones actuales – casino20eurosgratissindeposito.guru
?Que tengas excelentes premios!
Yesterday, while I was at work, my cousin stole my apple ipad and tested to see if it can survive a thirty foot drop, just so she can be a youtube sensation. My apple ipad is
now destroyed and she has 83 views. I know this is entirely off topic but I had to share it with
someone!
Undeniably believe that which you stated. Your favorite justification appeared
to be on the net the easiest thing to be aware of. I say to you, I certainly get irked
while people think about worries that they just don’t know about.
You managed to hit the nail upon the top as well as defined out
the whole thing without having side-effects , people can take a signal.
Will likely be back to get more. Thanks
Наши специалисты предлагают выгодно приобрести диплом, который выполнен на бланке ГОЗНАКа и заверен мокрыми печатями, водяными знаками, подписями официальных лиц. Наш документ способен пройти лубую проверку, даже при помощи профессионального оборудования. telecomgurus.in/companies/premiumydiploma
Приобрести диплом института по выгодной цене вы сможете, обращаясь к проверенной специализированной компании. Заказать документ ВУЗа вы сможете в нашем сервисе. ultras.lv/viewtopic.phpf=12&t=2415
Hello there I am so excited I found your web site, I really found you by accident, while
I was browsing on Yahoo for something else, Nonetheless I am here now
and would just like to say many thanks for a fantastic post and a all
round exciting blog (I also love the theme/design), I don’t have time to go through it all at the moment but I have bookmarked it and also added
your RSS feeds, so when I have time I will be back to read a great deal more, Please do keep
up the fantastic b.
I am actually happy to glance at this weblog posts which consists of lots of valuable facts, thanks for providing such information.
Kudos! I enjoy it!
There is certainly a lot to find out about this issue. I really like all the points
you made. https://baotayninh.vn/ baotayninh.vn
hey there and thank you for your information – I’ve
certainly picked up something new from right here. I did
however expertise a few technical issues using
this website, since I experienced to reload the web
site lots of times previous to I could get it to load correctly.
I had been wondering if your web hosting is OK? Not that I am complaining, but sluggish loading instances
times will often affect your placement in google and can damage your high
quality score if advertising and marketing with Adwords.
Well I am adding this RSS to my e-mail and can look out for
much more of your respective interesting content. Make sure
you update this again soon.
Электроприводные деревянные горизонтальные жалюзи
Деревянные горизонтальные жалюзи с электроприводом Деревянные горизонтальные жалюзи с электроприводом . +7 (499) 638-25-37
Pretty! This has been an incredibly wonderful post.
Many thanks for supplying this information.
Platform togel slot dan situs toto yang menyediakan permainan slot dan juga pasaran togel yang sangat lengkap termasuk pasaran toto macau yang mempunyai keluaran 6 kali sehari. 💸💸💲 https://reurl.cc/86Lmby
новости экономики россии на сегодняшний день
sport news australia
Hey! Would you mind if I share your blog with my facebook group?
There’s a lot of people that I think would really enjoy your content.
Please let me know. Cheers
https://basketball-australia.com/
If you’re looking for a powerful WhatsApp hash extractor or WhatsApp WART extractor, you need a reliable tool that can efficiently extract WhatsApp
account details from Android devices. Whether you’re a digital marketer, researcher, or developer, our WhatsApp account extractor software provides seamless extraction of WhatsApp protocol numbers, hash keys,
and more.
Онлайн-консультация психолога. Получить первую онлайн консультацию психолога чате. Круглосуточная запись на онлайн-консультацию психолога.
Сколько встреч нужно?
44363 проверенных отзывов.
Анонимный прием.
Решим вместе вашу проблему.
Задайте интересующие вас вопросы или запишитесь на сеанс к психологу.
Получить поддержку по широкому кругу вопросов.
Получите консультацию онлайн-психолога в чате прямо сейчас. Чат с психологом в телеге. Психолог онлайн чат.
Личные или онлайн-встречи с высококвалифицированными специалистами.
Онлайн сессия от 64143 руб.
Получить поддержку по широкому кругу вопросов.
Консультация в кризисных состояниях.
Психолог владеет множеством приемов и техник, которые помогут разобраться в себе.
Эмоциональное состояние: тревога, депрессия, стресс, эмоциональное выгорание.
Услуги психолога · — Консультация психолога.
Запись на прием, оплата, подробная информация о специалистах и отзывы клиентов.
Психолог помогающий искать решения в непростых психологических ситуациях. Получить КОНСУЛЬТАЦИЮ и ПОДДЕРЖКУ профессиональных психологов. Чат с психологом в телеге.
Задайте интересующие вас вопросы или запишитесь на сеанс к психологу.
Записаться на консультацию.
Психолог владеет множеством приемов и техник, которые помогут разобраться в себе.
Сколько встреч нужно?
Эмоциональное состояние: тревога, депрессия, стресс, эмоциональное выгорание.
Мы обязательно поможем преодолеть эмоциональный кризис, избавиться от тревожности и апатии, справиться со стрессом и депрессией, связанными с неуверенностью и многим другим.
Решим вместе вашу проблему.
Индивидуальное консультирование.
Поможет поставить цель терапии и приведет к результату.
Помощь психолога онлайн. Психолог оказывает помощь онлайн в чате. Онлайн чат с психологом без регистрации.
Решим вместе вашу проблему.
22206 проверенных отзывов.
Личные или онлайн-встречи с высококвалифицированными специалистами.
Мы обязательно поможем преодолеть эмоциональный кризис, избавиться от тревожности и апатии, справиться со стрессом и депрессией, связанными с неуверенностью и многим другим.
Психолог владеет множеством приемов и техник, которые помогут разобраться в себе.
Эмоциональное состояние: тревога, депрессия, стресс, эмоциональное выгорание.
Сколько встреч нужно?
Чат психологической поддержки. Телеграм психолог. Телеграм психолог.
Онлайн сессия от 18330 руб.
Психолог владеет множеством приемов и техник, которые помогут разобраться в себе.
Психологическое консультирование.
Консультация в кризисных состояниях.
Сколько встреч нужно?
Поможет поставить цель терапии и приведет к результату.
41848 проверенных отзывов.
Запись на прием, оплата, подробная информация о специалистах и отзывы клиентов.
football
Идеи для штор в загородном доме, при помощи красивых штор, советы по выбору штор для дачи, эстетика и комфорт, продуманный дизайн, экологичные шторы для дома, шторы для защиты от солнца, стильные решения для штор, выбираем шторы для загородной гостиной, шторные решения для больших окон, шторы из натуральных материалов для уюта, современные механизмы для штор, гармония штор и мебели, шторы как часть интерьера, обеспечьте комфорт с нашими шторами, тренды в шторном дизайне 2025, плюсы и минусы разных видов штор, создайте уют с помощью уникальных штор, подбираем шторы под сезон
шторы в загородном доме шторы в загородном доме .
Приобрести диплом о высшем образовании. Покупка документа о высшем образовании через качественную и надежную компанию дарит ряд достоинств. Это решение дает возможность сэкономить время и серьезные финансовые средства. cvgods.com/employer/eonline-diploma
Hey there! I know this is kinda off topic but I was wondering if you
knew where I could get a captcha plugin for my comment form?
I’m using the same blog platform as yours and I’m having problems finding one?
Thanks a lot!
Психолог помогающий искать решения в непростых психологических ситуациях. Получить КОНСУЛЬТАЦИЮ и ПОДДЕРЖКУ профессиональных психологов. Получите консультацию онлайн-психолога в чате прямо сейчас.
Эмоциональное состояние: тревога, депрессия, стресс, эмоциональное выгорание.
Правильно оценить происходящее в жизни и найти выход из сложившейся жизненной ситуации.
Нужен хороший психолог?
Сколько встреч нужно?
Онлайн сессия от 79894 руб.
Решим вместе вашу проблему.
Чат психологической поддержки. Психолог онлайн чат. Психолог t me.
Частые разногласия с самыми близкими.
Задайте интересующие вас вопросы или запишитесь на сеанс к психологу.
Правильно оценить происходящее в жизни и найти выход из сложившейся жизненной ситуации.
Психолог Москва. Психолог СПБ. Психолог онлайн.
Мы обязательно поможем преодолеть эмоциональный кризис, избавиться от тревожности и апатии, справиться со стрессом и депрессией, связанными с неуверенностью и многим другим.
Решим вместе вашу проблему.
You should take part in a contest for one of the highest quality websites online.
I’m going to highly recommend this site!
Supplier Sinar Baja Medan – Harga PLAT RAIL Termurah di medan,
Distributor BESI EXPANDED Terlengkap dikota medan, Distributor
PIPA BESI Terlengkap di medan , Toko PLAT LUBANG
Terbaik di medan – Sinar Baja
Задумался а действительно можно купить диплом государственного образца в Москве, и был удивлен, все реально и главное официально!
Сначала серфил в сети и искал такие темы как: купить технический диплом, купить дипломы о высшем образовании отзывы, сколько стоит красный диплом, диплом купить недорого, диплом университета куплю, получил базовую информацию.
Остановился в итоге на материале diplomybox.com/kupit-diplom-spetsialista-v-tyumeni
Заказать диплом об образовании!
Мы предлагаем документы об окончании любых ВУЗов Российской Федерации. Документы изготавливаются на оригинальных бланках государственного образца. u2c.tv/member.php?u=30984
лестница на металлокаркасе купить лестница на металлокаркасе купить .
Где купить диплом по необходимой специальности?
Заказать диплом ВУЗа по невысокой цене вы сможете, обращаясь к надежной специализированной фирме.: 1magistr.ru
Wow, this paragraph is nice, my younger sister is analyzing these things, therefore I am going to inform her.
антенна TV Flat HD tv-antenka.ru .
Мы предлагаем дипломы любой профессии по приятным ценам. Дипломы производят на настоящих бланках государственного образца Приобрести диплом любого ВУЗа diplomaz-msk.com
сухие трансформаторы купить сухие трансформаторы купить .
hi!,I like your writing very so much! share we keep up a
correspondence extra about your article on AOL?
I need a specialist on this area to unravel my problem. May be
that’s you! Taking a look forward to peer you.
Индивидуальный пошив штор, обратитесь..
Пошив штор для вашего дома, с гарантией качества..
Эксклюзивные решения в пошиве штор, по вашим размерам..
Изготовление штор на заказ, обратитесь к нам..
Профессиональный пошив штор с монтажом, под ключ..
Мастерская по пошиву штор, по выгодным ценам..
Пошив штор по индивидуальному заказу, Позвольте нам помочь..
Премиальный пошив штор, от ведущих мастеров..
Эксклюзивные шторы на заказ, по вашим желанием..
Выберите качественный пошив штор, звоните прямо сейчас..
Идеальные шторы для вашего пространства, по вашему дизайну..
Пошив штор на заказ по вашим размерам, с бесплатной доставкой..
Элегантные шторы на заказ, под ключ..
Уникальные шторы с пошивом на заказ, по вашим требованиям..
Пошив штор для любого помещения, по вашим размерам..
Высокое качество и стиль, с гарантией долговечности..
Индивидуальные шторы на заказ, от замеров до монтажа..
пошив штор пошив штор . +7 (499) 460-69-87
Hi there to all, since I am actually eager of reading this weblog’s
post to be updated on a regular basis. It carries nice material.
заказ лестниц монтаж лестницы http://www.izgotovlenie-lestnic-na-zakaz.ru/ .
Le bonus de bienvenue est de 100 % jusqu’à 300 €, accompagné de 50 tours gratuits
pour explorer certaines des machines à sous les plus
populaires du site.
купить программу 1с бухгалтерия купить программу 1с бухгалтерия .
Где купить диплом специалиста?
Полученный диплом с нужными печатями и подписями полностью отвечает запросам и стандартам, никто не сумеет отличить его от оригинала. Не следует откладывать личные цели на пять лет, реализуйте их с нашей помощью – отправляйте простую заявку на диплом уже сегодня! Приобрести диплом о среднем образовании – запросто! flughafen-jobs.com/companies/premialnie-diplom-24
Appreciate the recommendation. Let me try it out.
It’s hard to find knowledgeable people on this subject, however, you seem like you know what you’re talking about!
Thanks
Быстро и просто приобрести диплом ВУЗа!
Купить диплом института по доступной цене возможно, обратившись к надежной специализированной фирме. Заказать диплом: diplomv-v-ruki.ru/diplom-s-garantiej-registratsii-v-reestre
When some one searches for his essential thing, thus he/she
wants to be available that in detail, therefore that thing is
maintained over here.
https://www.electroantiperspirant.ru/
Мы изготавливаем дипломы любой профессии по выгодным ценам.
Вы покупаете документ через надежную и проверенную временем фирму. Купить диплом о высшем образовании– http://occ.orioncode.sg/read-blog/2815_kak-imenno-racionalno-kupit-dokumenty-o-nalichii-obrazovaniya-v-nashi-dni.html/ – occ.orioncode.sg/read-blog/2815_kak-imenno-racionalno-kupit-dokumenty-o-nalichii-obrazovaniya-v-nashi-dni.html
What’s up everyone, it’s my first pay a quick visit at this site, and article is in fact
fruitful in favor of me, keep up posting such posts.
Купить документ о получении высшего образования можно у нас в Москве. Мы оказываем услуги по продаже документов об окончании любых ВУЗов Российской Федерации. Вы получите необходимый диплом по любым специальностям, включая документы СССР. Гарантируем, что в случае проверки документов работодателями, подозрений не появится. vacshidiplom.com/visshee-obrazovanie-kupit-diplom-s-zaneseniem-4/
Где купить диплом специалиста?
Мы предлагаем дипломы психологов, юристов, экономистов и прочих профессий по доступным ценам. Важно, чтобы документы были доступными для большого количества граждан. Приобрести диплом о высшем образовании diplomservis.ru/kupit-diplom-s-reestrom-rf-onlajn-s-garantiej/
Уютные шторы для загородной дачи
шторы в загородном доме шторы в загородном доме .”Ткацкий”
ремонт стиральных машин miele в москве
?Hola apasionados de los juegos
Ebingo 20 euros gratis es ideal para probar juegos de casino en lГnea sin arriesgar tu dinero.
Aprende a ganar 20 euros gratis y Гєsalos para explorar el mejor contenido de casino. – casino 20 euros gratis sin depósito
?Que tengas excelentes ganancias destacadas !
I don’t know whether it’s just me or if everyone else experiencing problems
with your website. It seems like some of the written text in your posts are running
off the screen. Can somebody else please provide feedback and
let me know if this is happening to them as well? This may be a issue with
my internet browser because I’ve had this happen before.
Many thanks
Supplier Sinar Baja Medan – Supplier BESI EXPANDED
Terlengkap di medan, Toko PLAT BAJA Terbaik
dikota medan, Jual BESI ASH PUTIH Terlengkap
di medan , Toko BESI SIKU Terpercaya
dikota medan – Sinar Baja
Hello to every one, it’s actually a fastidious for me to go to see this website, it consists of priceless Information.
Воспоминания заслуживают достойного оформления, и наша фотокнига — это не просто распечатанные снимки, а красивая история, рассказанная на страницах https://fotokniga-na-pamyat.ru/single-product.html
Заказать диплом ВУЗа!
Мы предлагаем документы учебных заведений, расположенных в любом регионе РФ.
diplomidlarf.ru/diplom-s-zaneseniem-v-reestr-tsena-2/
Задумался а действительно можно купить диплом государственного образца в Москве, и был удивлен, все реально и главное официально!
Сначала серфил в сети и искал такие темы как: купить дипломы о высшем образовании отзывы, сколько стоит красный диплом, диплом купить недорого, диплом университета куплю, аттестат о среднем образовании 10 классов купить, получил базовую информацию.
Остановился в итоге на материале kyc-diplom.com/diplom-uchilishcha.html
Мы можем предложить дипломы любых профессий по приятным тарифам. Мы предлагаем документы ВУЗов, расположенных на территории всей Российской Федерации. Дипломы и аттестаты выпускаются на “правильной” бумаге высшего качества. Это дает возможность делать настоящие дипломы, которые не отличить от оригинала. butik.copiny.com/topics/newcategory=7181
Заказать диплом на заказ в Москве можно используя официальный сайт компании. eleeo-europe.com/employer/frees-diplom
I have read so many content on the topic of the blogger lovers however this article is genuinely
a nice post, keep it up.
Заказать диплом об образовании!
Мы оказываем услуги по продаже документов об окончании любых ВУЗов Российской Федерации. Документы изготавливаются на настоящих бланках. branditstrategies.com/employer/radiplomy
Even if your air conditioning system had not been installed by
us, you can still opt in at no added price.
Приобрести диплом университета!
Мы готовы предложить документы институтов, которые расположены в любом регионе Российской Федерации. Дипломы и аттестаты выпускаются на “правильной” бумаге высшего качества: forcemajor.maxbb.ru/viewtopic.phpf=7&t=1331
I really like it when folks come together and share views.
Great website, keep it up!
Students are expected to apply their studying by finishing a piece of group project
work.
What’s up it’s me, I am also visiting this site regularly,
this web page is actually good and the viewers are truly sharing
fastidious thoughts.
Кайт сафари
Премиальные шторы на заказ для вашего интерьера, индивидуальный подход.
Премиальные шторы на заказ, по выгодной цене.
Создание штор мечты, по вашим размерам.
Эксклюзивные шторы на заказ, высокое качество материалов.
Пошив штор на заказ для кухни, с учетом модных трендов.
Индивидуальный дизайн штор, по вашим желанием.
Заказ штор по проекту клиента, по желанию.
Модные шторы на заказ, от профессионалов.
Классические шторы на заказ, под любой интерьер.
Пошив штор на заказ по индивидуальным меркам, от ведущих мастеров.
Премиальные ткани для штор на заказ, с гарантией качества.
Пошив штор по индивидуальному проекту, с доставкой по Москве и регионам.
Элегантные шторы на заказ, под любой стиль интерьера.
Премиум шторы на заказ, с использованием лучших тканей.
Создание уникальных штор для любой комнаты, по мере необходимости.
Эксклюзивные ткани для пошива штор, под любой стиль.
сшить шторы на заказ сшить шторы на заказ . Prokarniz
Где заказать диплом по необходимой специальности?
Готовый диплом с приложением отвечает запросам и стандартам, неотличим от оригинала – даже со специально предназначенным оборудованием. Не откладывайте личные мечты и цели на пять лет, реализуйте их с нашей помощью – отправляйте заявку на диплом уже сегодня! Получить диплом о среднем специальном образовании – не проблема! ichgcp.kz/employer/premialnie-diplom-24
онлайн игры с читами для андроид — это
замечательный способ улучшить
игровой процесс. Особенно если вы пользуетесь устройствами на платформе Android, модификации открывают перед вами новые возможности.
Я часто использую взломанные игры, чтобы получать
неограниченные ресурсы.
Моды для игр дают невероятную
персонализированный подход, что взаимодействие с игрой
гораздо увлекательнее. Играя с твиками,
я могу добавить дополнительные функции, что добавляет новые приключения и делает игру более непредсказуемой.
Это действительно интересно, как такие
модификации могут улучшить
переживания от игры, а при этом не нарушая использовать
такие модифицированные приложения можно
без особых неприятных последствий, если быть внимательным
и следить за обновлениями. Это делает каждый игровой процесс более
насыщенным, а возможности практически неограниченные.
Обязательно попробуйте попробовать
такие игры с модами для Android — это может переведет ваш опыт на
новый уровень
You explained that perfectly!
Game online di Indonesi amenguntungkan Rasakan keseruan tanpa batas dengan kini tersedia dengan tingkat kemenangan hingga 98%. Daftar sekarang! https://ln.run/hAkll
Купить диплом ВУЗа по выгодной стоимости вы сможете, обращаясь к проверенной специализированной компании. Мы можем предложить документы престижных ВУЗов, которые расположены на территории всей РФ. 1stroitelny.kz/faq/show/id/67f69b32a2344201b249a366.html
Заказать диплом о высшем образовании!
Заказать диплом ВУЗа по невысокой стоимости можно, обратившись к надежной специализированной компании. Заказать диплом о высшем образовании: diplomt-v-samare.ru/diplom-s-provodkoj-kupit-diplom-s-reestrom
Приветствую!
Для многих людей, заказать диплом университета – это острая необходимость, уникальный шанс получить выгодную работу. Впрочем для кого-то – это желание не терять множество времени на учебу в ВУЗе. С какой бы целью вам это не потребовалось, наша фирма готова помочь. Максимально быстро, качественно и недорого сделаем документ любого ВУЗа и любого года выпуска на подлинных бланках с реальными подписями и печатями.
Основная причина, почему многие люди прибегают к покупке документов, – желание занять определенную работу. Например, знания дают возможность кандидату устроиться на желаемую работу, однако подтверждения квалификации не имеется. Если работодателю важно присутствие “корочки”, риск потерять хорошее место довольно высокий.
Приобрести документ о получении высшего образования вы сможете в нашем сервисе. Мы оказываем услуги по продаже документов об окончании любых ВУЗов России. Вы сможете получить необходимый диплом по любым специальностям, включая документы Советского Союза. Гарантируем, что в случае проверки документов работодателем, каких-либо подозрений не появится.
Обстоятельств, которые вынуждают заказать диплом о среднем образовании немало. Кому-то прямо сейчас требуется работа, и необходимо произвести хорошее впечатление на начальство во время собеседования. Другие хотят попасть в большую компанию, для того, чтобы повысить свой статус в социуме и в дальнейшем начать свое дело. Чтобы не тратить впустую годы жизни, а сразу начать эффективную карьеру, используя врожденные таланты и приобретенные навыки, можно приобрести диплом через интернет. Вы сможете быть полезным в обществе, получите денежную стабильность в максимально короткий срок- аттестат купить за 9 класс
Мы изготавливаем дипломы любой профессии по доступным ценам.
Вы заказываете диплом в надежной и проверенной компании. Купить диплом о высшем образовании– http://forum.supermunchkin.org/viewtopic.phpf=1&t=5314/ – forum.supermunchkin.org/viewtopic.phpf=1&t=5314
Приветствуем вас на нашем веб-сайте!
Здесь вы найдёте всё необходимое для
успешного управления своими финансами.
Мы предлагаем широкий спектр финансовых продуктов, которые
помогут вам достичь ваших целей и обеспечить стабильность в будущем.
В нашем ассортименте представлены различные виды банковских продуктов, инвестиции, страхование, кредиты и многое другое.
Мы постоянно обновляем нашу базу данных, чтобы вы всегда были в курсе
последних тенденций и инноваций на
финансовом рынке.
Наши специалисты помогут вам выбрать наиболее подходящий продукт, учитывая ваши индивидуальные потребности и
предпочтения. Мы предоставляем консультации и рекомендации, чтобы вы могли принять обоснованное решение и избежать возможных рисков.
Не упустите возможность воспользоваться нашими услугами и откройте
для себя мир финансовых возможностей!
Заходите на наш сайт, ознакомьтесь с каталогом продуктов и начните свой
путь к финансовой стабильности прямо сейчас!
дебетовая карта с функцией защиты данных
Где заказать диплом специалиста?
Мы предлагаем дипломы психологов, юристов, экономистов и любых других профессий по выгодным тарифам. Важно, чтобы документы были доступными для большого количества наших граждан. Приобрести диплом любого университета kupitediplom0027.ru/skolko-stoit-diplom-s-zaneseniem-v-reestr-13/
Заказать документ университета вы можете в нашей компании в столице. Мы оказываем услуги по производству и продаже документов об окончании любых университетов Российской Федерации. Вы получите диплом по любой специальности, любого года выпуска, включая документы старого образца. Даем гарантию, что при проверке документов работодателем, подозрений не появится. diplom-club.com/kupite-diplom-s-reestrom-bistro-i-udobno/
Купить диплом академии !
Приобретение диплома университета РФ у нас является надежным процессом, поскольку документ заносится в государственный реестр. Купить диплом любого ВУЗа diplomskiy.com/kupit-diplom-v-moskve-s-zaneseniem-v-reestr-13
My spouse and I stumbled over here by a different web
address and thought I might check things out. I like what
I see so now i’m following you. Look forward to finding
out about your web page repeatedly.
Heya are using WordPress for your site platform?
I’m new to the blog world but I’m trying to get started and set up my own. Do you
need any coding knowledge to make your own blog? Any help would be greatly appreciated!
Заказать диплом о высшем образовании!
Мы изготавливаем дипломы любой профессии по приятным ценам— ntnews.ru
My brother recommended I may like this blog. He
used to be entirely right. This publish truly made my day.
You cann’t imagine just how much time I had spent for this info!
Thank you!
Greetings! Quick question that’s completely off topic. Do you know
how to make your site mobile friendly? My weblog looks weird when browsing from
my apple iphone. I’m trying to find a template or plugin that might be able to correct this issue.
If you have any suggestions, please share. Many thanks!
Hello .
Good evening. A 13 very cool site 1 that I found on the Internet.
Check out this site. There’s a great article there. https://cencalcurrents.org/online-bets/gaming-with-a-purpose-games-that-educate-and-entertain/|
There is sure to be a lot of useful and interesting information for you here.
You’ll find everything you need and more. Feel free to follow the link below.
Диплом университета Российской Федерации!
Без ВУЗа трудно было продвинуться вверх по карьерной лестнице. Именно из-за этого решение о заказе диплома стоит считать рациональным. Заказать диплом любого ВУЗа futurerp.5nx.ru/viewtopic.php?f=43&t=902
Hi I am so glad I found your weblog, I really found you by accident,
while I was looking on Aol for something else, Regardless I am here now and would just like to say cheers for
a remarkable post and a all round enjoyable
blog (I also love the theme/design), I don’t have time to browse it all at
the moment but I have saved it and also included
your RSS feeds, so when I have time I will be
back to read a great deal more, Please do keep up the
fantastic work.
Наша компания предлагает быстро купить диплом, который выполнен на оригинальной бумаге и заверен мокрыми печатями, штампами, подписями должностных лиц. Данный диплом пройдет лубую проверку, даже с применением специфических приборов. star-girl.ru/viewtopic.php?f=4&t=16970
An excellent a/c system in the home provides a range of advantages.
Приобрести диплом о высшем образовании!
Наши специалисты предлагаютвыгодно и быстро заказать диплом, который выполнен на бланке ГОЗНАКа и заверен печатями, штампами, подписями. Данный диплом способен пройти лубую проверку, даже с использованием специфических приборов. Достигайте цели быстро и просто с нашим сервисом- maili.demoe.cn:112/read-blog/2747_zanesenie-diploma-v-reestr-obrazovaniya.html
Supplier Sinar Baja Medan – Harga BESI WELDED
BEAM Terlengkap di medan, Distributor PLAT BUNGA PLAT KAPAL Terbaik dikota medan, Supplier BESI WELDED BEAM
Terlengkap di medan , Agen BESI COIL Terlengkap dikota
medan – Sinar Baja
Ahaa, its fastidious dialogue regarding this article here at this webpage, I have read all that, so at this
time me also commenting at this place.
эскорт агентство Москва http://www.byescorts.com .
Приобрести диплом ВУЗа!
Мы изготавливаем дипломы психологов, юристов, экономистов и других профессий по доступным тарифам. Вы покупаете документ в надежной и проверенной компании. : wp.nootheme.com/jobmonster/dummy2/companies/frees-diplom
I like it whenever people geet together and
share views. Great blog, stick with it!
My web page: kontol gede
Very good blog! Do you have any recommendations for aspiring
writers? I’m hoping to start my own site soon but I’m a little lost on everything.
Would you recommend starting with a free platform like WordPress or go for
a paid option? There are so many options out there that I’m totally
overwhelmed .. Any suggestions? Bless you!
Awesome article.
Мы изготавливаем дипломы любой профессии по выгодным ценам.– diplomservis.com/kupit-diplom-v-reestre-legalno-i-bez-problem-3/
Купить диплом университета!
Мы предлагаем документы институтов, которые расположены на территории всей России. Дипломы и аттестаты делаются на бумаге самого высшего качества: forum.qwas.ru/kupit-diplom-s-podlinnoy-podpisu-rektora-t23420.html
Инновационные жалюзи с пультом — новейшие модели 2025
жалюзи с пультом жалюзи с пультом . Prokarniz
8 ответов https://e-pochemuchka.ru/pochemu-bolyat-zuby-ot-holodnogo/
situs anak kontol link bokep semua
Excellent beat ! I wish to apprentice while you amend your site,
how could i subscribe for a blog website? The account aided me a acceptable deal.
I had been tiny bit acquainted of this your broadcast provided bright clear
idea
I’ll immediately snatch your rss as I can’t find your email subscription link or e-newsletter
service. Do you’ve any? Kindly let me recognize so that I may just subscribe.
Thanks.
I like the valuable information you supply for your articles.
I’ll bookmark your weblog and test again right here regularly.
I am reasonably certain I will learn lots of new stuff proper right
here! Best of luck for the following!
Заказать диплом института по доступной стоимости вы сможете, обратившись к проверенной специализированной компании. Мы можем предложить документы высших учебных заведений, расположенных на территории всей России. voodooporn.com/read-blog/4867_gde-kupit-diplom-s-zaneseniem-v-reestr.html
Hi there everybody, here every person is sharing such experience, therefore it’s good
to read this webpage, and I used to pay a quick visit this weblog every day.
If you would like to get much from this post then you have to
apply such methods to your won blog.
Hi, I check your blogs regularly. Your writing style is awesome, keep
up the good work!
Здравствуйте!
Для многих людей, купить диплом о высшем образовании – это необходимость, шанс получить хорошую работу. Но для кого-то – это понятное желание не терять огромное количество времени на учебу в ВУЗе. С какой бы целью вам это не понадобилось, наша фирма готова помочь. Быстро, качественно и по доступной цене изготовим диплом нового или старого образца на государственных бланках с реальными печатями.
Ключевая причина, почему люди покупают документ, – получить хорошую работу. Например, знания и опыт позволяют кандидату устроиться на привлекательную работу, однако подтверждения квалификации не имеется. Когда работодателю важно присутствие “корочек”, риск потерять хорошее место очень высокий.
Заказать документ о получении высшего образования вы сможете у нас. Мы предлагаем документы об окончании любых университетов РФ. Вы сможете получить диплом по любой специальности, любого года выпуска, включая документы Советского Союза. Гарантируем, что при проверке документов работодателем, никаких подозрений не появится.
Разных ситуаций, которые вынуждают приобрести диплом очень много. Кому-то очень срочно требуется работа, в результате нужно произвести впечатление на начальника на протяжении собеседования. Другие хотят попасть в престижную компанию, чтобы повысить собственный статус и в дальнейшем начать свое дело. Чтобы не терять попусту годы жизни, а сразу начинать удачную карьеру, применяя врожденные способности и полученные знания, можно купить диплом прямо в онлайне. Вы станете полезным для социума, обретете денежную стабильность максимально быстро и легко- диплом купить о среднем образовании
These are truly impressive ideas in concerning blogging.
You have touched some pleasant points here.
Any way keep up wrinting.
I’m curious to find out what blog platform you are
using? I’m experiencing some minor security issues with my latest site and I’d like to find something more safeguarded.
Do you have any recommendations?
Приветствую!
Мы изготавливаем дипломы любой профессии по приятным тарифам. Стоимость зависит от определенной специальности, года выпуска и образовательного учреждения: diplomanrussians.com/
Купить диплом об образовании!
Мы готовы предложить дипломы любой профессии по выгодным тарифам— aazimov.ru
Заказать диплом ВУЗа !
Покупка диплома любого университета России у нас – надежный процесс, ведь документ заносится в реестр. Приобрести диплом института diplomnie.com/skolko-stoit-kupit-diplom-s-reestrom-7
место для хранения [url=https://hranimveshimsk.ru/]место для хранения[/url] .
Автоматика Somfy — инновационные решения для вашего дома
Автоматика Somfy Автоматика Somfy . +7 (499) 638-25-37
An IT Services Provider is a company that offers technology-related services to businesses and individuals. These services can include IT support, software development, cloud computing, cybersecurity, and network management. They help organizations maintain their IT infrastructure, ensure data security, and improve operational efficiency. Many businesses rely on IT service providers to reduce costs and focus on their core activities. These providers can work on-site or remotely, depending on client needs. They also assist in technology planning and digital transformation strategies.
https://iqratechnology.com/hire-salesforce-consultant/
Диплом любого университета РФ!
Без университета очень трудно было продвигаться по карьере. Именно из-за этого решение о заказе диплома можно считать мудрым и рациональным. Приобрести диплом об образовании peticie.com/479256
Supplier Sinar Baja Medan – Distributor BESI SIKU Termurah di
medan, Agen PIPA BAJA Terbaik dikota medan, Harga
BESI SIKU Terbaik di medan ,Jual BESI POLOS
Termurah dikota medan – Sinar Baja
металлические значки на рюкзак изготовление значков из металла на заказ
Article writing is also a excitement, if you be acquainted with then you can write if not it is complex to write.
Выгодно приобрести диплом любого ВУЗа. Покупка диплома через качественную и надежную компанию дарит ряд достоинств для покупателя. Данное решение помогает сберечь как дорогое время, так и серьезные средства. coastalplainplants.org/wiki/index.php/Всё_для_получения_диплома
Заказ документа о высшем образовании через надежную фирму дарит много достоинств. Это решение позволяет сберечь время и серьезные финансовые средства. Впрочем, плюсов намного больше.Мы изготавливаем дипломы психологов, юристов, экономистов и прочих профессий. Дипломы производятся на настоящих бланках государственного образца. Доступная стоимость сравнительно с крупными расходами на обучение и проживание в чужом городе. Заказ диплома об образовании из российского университета будет выгодным шагом.
Приобрести диплом: diplomt-v-chelyabinske.ru/kupit-diplom-s-zaneseniem-5/
A fascinating discussion is worth comment. I believe that you need to publish more about this subject, it may not be a taboo matter but generally folks don’t speak about such issues. To the next! Kind regards.
Приобрести диплом любого университета!
Покупка диплома через надежную компанию дарит ряд достоинств для покупателя. Приобрести диплом о высшем образовании у сильной компании: doks-v-gorode-petrozavodsk-10.ru
Вавада казино зеркало
склады в аренду для хранения вещей в москве [url=https://hranimveshimsk.ru/]склады в аренду для хранения вещей в москве[/url] .
insufend is a cutting-edge herbal formula specifically designed to help regulate blood sugar levels and promote a healthier metabolism.
Уютные шторы для загородного коттеджа
шторы для коттеджа шторы для коттеджа .
Блог полезной информации. Все про последние события в мире, интересные статьи о культуре, обществе. Полезная информация об автомобилях и ремонте https://bazafasada.ru/
Tis the Season: Mastering Blackboard Grade Center for a Smooth Semester End https://sites.google.com/view/konohatot078/beranda
Как выбрать шторы для коттеджа
шторы для коттеджа шторы для коттеджа .
свадебные платья сайт http://svadebnyj-salon-moskva-2.ru/ .
плазменные стерилизаторы плазменные стерилизаторы .
Приобрести диплом ВУЗа!
Мы можем предложить документы институтов, расположенных в любом регионе России.
damdiplomisa.com/gde-kupit-diplom-s-reestrom-2/
джули брайд http://www.svadebnyj-salon-moskva-3.ru .
In recap, a/c installment in London isn’t straightforward and varies with each situation.
?Hola aficionados al casino
Si buscas giros gratis por registro sin depГіsito, este es tu sitio. [url=http://100girosgratissindepositoespana.guru/]giros gratis por registro sin depГіsito[/url] RegГstrate y reclama tu bono ahora mismo.
Obtén 12€ de dinero gratis sin necesidad de depósito y empieza a jugar en segundos. Una excelente forma de conocer la plataforma. ¡Aprovecha!
Giros gratis por registro sin depГіsito EspaГ±a confiables – giros gratis por registro sin depósito.
?Que tengas excelentes beneficios !
Самые важные и актуальные советы по работе в саду и огороде. Выращивание овощей и фруктов, уход за деревьями, цветоводство, полезные советы по дачному участку, описание садовых инструментов — это и многое иное ежедневно на страницах нашего блога https://sadiogorod24.ru/
джули брайд http://www.svadebnyj-salon-moskva-2.ru .
Great info. Lucky me I found your site by chance (stumbleupon).
I have book-marked it for later!
I am sure this piece of writing has touched all the internet visitors, its really
really fastidious post on building up new web site.
плазменные медицинские стерилизаторы https://plazm-sterilizatory.ru .
I always emailed this weblog post page to all my associates,
as if like to read it then my links will too.
It’s going to be finish of mine day, however before finish I am
reading this impressive paragraph to improve my knowledge.
Hello! Someone in my Facebook group shared this site with us so I came to give it a look.
I’m definitely loving the information. I’m bookmarking and will be tweeting this to my followers!
Fantastic blog and outstanding design and style.
You actually said this really well!
Заказ документа о высшем образовании через проверенную и надежную компанию дарит ряд плюсов. Данное решение позволяет сэкономить время и существенные финансовые средства. Впрочем, достоинств гораздо больше.Мы можем предложить дипломы психологов, юристов, экономистов и любых других профессий. Дипломы производятся на подлинных бланках государственного образца. Доступная стоимость в сравнении с огромными тратами на обучение и проживание в чужом городе. Покупка диплома института будет мудрым шагом.
Приобрести диплом о высшем образовании: diplomaj-v-tule.ru/kupit-diplom-s-zaneseniem-v-reestr-instituta-4/
Hi! I know this is kind of off topic but I was wondering which blog platform are you using for this site?
I’m getting tired of WordPress because I’ve had problems with
hackers and I’m looking at options for another platform.
I would be awesome if you could point me in the direction of a
good platform.
What’s up i am kavin, its my first time to commenting anywhere, when i
read this post i thought i could also make comment due to this sensible post.
Приобрести диплом ВУЗа!
Мы предлагаем документы институтов, расположенных на территории всей Российской Федерации.
diplomg-cheboksary.ru/mozhno-li-kupit-diplom-zanesennij-v-reestr-2/
bokep indo jilbab
Заказать диплом об образовании!
Приобретение документа о высшем образовании через надежную компанию дарит ряд преимуществ. Заказать диплом об образовании у сильной организации: doks-v-gorode-perm-59.ru
link porno grafilink porno grafilink porno grafi link porno
grafilink porno grafilink porno grafi link porno grafilink porno grafilink porno grafi link porno grafilink porno grafilink porno grafi link
porno grafilink porno grafilink porno grafi link porno grafilink porno grafilink porno grafi link porno grafilink porno grafilink porno grafi link porno grafilink porno grafilink
porno grafi link porno grafilink porno grafilink porno grafi link porno grafilink porno grafilink porno grafi link porno grafilink porno grafilink
porno grafi link porno grafilink porno grafilink porno grafi link porno grafilink porno grafilink porno grafi link porno grafilink porno grafilink
porno grafi link porno grafilink porno grafilink porno grafi link porno grafilink porno grafilink porno grafi link porno grafilink porno grafilink porno grafi
link porno grafilink porno grafilink porno grafi link porno grafilink porno
grafilink porno grafi link porno grafilink porno grafilink
porno grafi link porno grafilink porno grafilink porno grafi link porno grafilink porno
grafilink porno grafi link porno grafilink porno grafilink porno grafi link porno grafilink porno grafilink porno grafi link porno grafilink porno grafilink porno grafi link porno grafilink porno grafilink
porno grafi link porno grafilink porno grafilink porno grafi link porno grafilink porno grafilink porno grafi link porno grafilink
porno grafilink porno grafi link porno grafilink porno grafilink porno grafi link porno grafilink porno grafilink porno grafi link porno grafilink porno grafilink
porno grafi link porno grafilink porno grafilink porno grafi link porno grafilink porno grafilink porno
grafi link porno grafilink porno grafilink porno grafi link porno grafilink porno
grafilink porno grafi link porno grafilink porno grafilink porno grafi
link porno grafilink porno grafilink porno grafi link porno
grafilink porno grafilink porno grafi link porno grafilink porno grafilink porno
grafi link porno grafilink porno grafilink porno grafi link porno grafilink porno grafilink porno grafi link porno grafilink porno grafilink porno
grafi link porno grafilink porno grafilink porno grafi link porno grafilink porno grafilink porno grafi link porno grafilink porno grafilink porno grafi
link porno grafilink porno grafilink porno grafi link porno grafilink
porno grafilink porno grafi link porno grafilink porno grafilink
porno grafi link porno grafilink porno grafilink porno grafi link porno grafilink
porno grafilink porno grafi link porno grafilink porno grafilink porno grafi link porno grafilink
porno grafilink porno grafi link porno grafilink porno grafilink porno
grafi link porno grafilink porno grafilink porno grafi link porno grafilink porno grafilink
porno grafi link porno grafilink porno grafilink porno grafi link porno
grafilink porno grafilink porno grafi link porno grafilink porno grafilink porno grafi link porno grafilink porno grafilink porno grafi link
porno grafilink porno grafilink porno grafi link porno grafilink porno grafilink porno grafi link porno grafilink
porno grafilink porno grafi
Keep on writing, great job!
Do you have any video of that? I’d want to find out some additional information.
Все самое интересное и важное за последние сутки. Новости медицины и общества, шоу-бизнеса и автопрома, также кулинарные рецепты на каждый день https://mixer-1ruplus.ru/
Thank you a bunch for sharing this with all of us you actually understand what you’re
speaking approximately! Bookmarked. Kindly also visit my website
=). We could have a link change contract among us
печать виниловых наклеек печать наклеек недорого
Undeniably believe that which you said. Your favorite reason seemed to be on the web the simplest
thing to be aware of. I say to you, I certainly get annoyed while people think about worries that they plainly do not
know about. You managed to hit the nail upon the top as well as defined out the whole thing without having side-effects , people can take a signal.
Will likely be back to get more. Thanks
Small-sized bathrooms may instantly conjure images of cramped floor spaces, messy scenes of
toiletries and bathroom essentials spread
here and there, poor ventilation, lack of natural light,
and
so on. In many cases, such images are myths because compact
bathrooms are not necessarily
challenging. All you need is a professional expert for bathroom remodelling in Gurgaon who can
transform your ideas into real-life scenarios.
Tips to Add Style & Functionality to Your Small Bathroom
Planned Remodelling is Crucial
The first tip for bathroom designs for small spaces is to
start with planning. Get a measuring tape to
measure the space and get an idea of the layout.
Prioritize what you want – do you need to increase
the storage space, install more lights for increased lighting, or add modern aesthetics to the space?
With a clear and precise plan, there are fewer chances of confusion and discrepancies arising later.
Создайте уникальные шторы на заказ
сшить шторы на заказ сшить шторы на заказ . “Ткацкий”
Hey excellent website! Does running a blog such as this
require a great deal of work? I have absolutely no understanding of coding but I
had been hoping to start my own blog in the near future.
Anyway, if you have any ideas or techniques for new blog owners please share.
I know this is off subject nevertheless I just needed to ask.
Cheers!
Новости Таджикистана, центральной Азии и мира https://novosti.tj/
I haᴠe learn seᴠeral excellent stuff here. Dеfinitely value bookmarking forr revisiting.
Ӏ surprise how so mucһ attempt yoᥙ рut to mɑke one oof these great informative
web site.
Ꮋave ɑ lⲟoҝ at mmy page – GTA777
Postingan yang sangat informatif! Saya jadi ingin coba langsung main di situs RJP777.
RTP-nya tinggi banget!
Makasih infonya! Saya sudah coba login di RJP777 resmi,
dan memang game-nya beneran gacor.
Kontennya keren banget. Saya jadi tahu tempat main slot terpercaya, karena CS-nya juga fast respon
Menarik juga sih ini. Udah banyak yang bilang layak dicoba.
Saya mau coba juga deh.
[url=https://wmax.com.ua]Wmax.com.ua[/url] – сучасний онлайн-журнал, що пропонує корисні поради на всі випадки життя. Від лайфхаків для побуту та фінансів до здоров’я, технологій і саморозвитку — ми допомагаємо знаходити практичні рішення для щоденних викликів .
Excellent web site you have got here.. It’s difficult to find quality writing
like yours nowadays. I honestly appreciate people like you!
Take care!!
Have a look at my web blog Serok 188
Hi there, I think your website could be having web browser compatibility problems. Whenever I take a look at your site in Safari, it looks fine however when opening in I.E., it has some overlapping issues. I simply wanted to provide you with a quick heads up! Apart from that, excellent website!
Seriously plenty of valuable facts.
I’m not that much of a internet reader to be honest but
your blogs really nice, keep it up! I’ll go ahead and bookmark your site to come back later.
Cheers
If you wish for to get a good deal from this piece of writing then you have to apply these techniques to your
won web site.
Мы изготавливаем дипломы любых профессий по приятным тарифам. Купить диплом автомеханика — kyc-diplom.com/diplomy-po-professii/diplom-avtomehanika.html
I got this web site from my pal who informed me about this site and at the moment this time I am visiting
this website and reading very informative posts here.
Informative article, exactly what I wanted to find.
Every weekend i used to visit this web site, for the reason that i wish for enjoyment,
for the reason that this this site conations
actually pleasant funny material too.
Everything is very open with a very clear clarification of the issues.
It was definitely informative. Your website is very useful.
Thank you for sharing!
Your style is really unique compared to other folks I
have read stuff from. I appreciate you for posting when you’ve got the opportunity,
Guess I will just book mark this web site.
hello!,I really like your writing so so much! proportion we communicate extra about
your post on AOL? I need a specialist on this space
to resolve my problem. Maybe that is you! Having a look ahead to look you.
I am curious to find out what blog system you have been working with?
I’m experiencing some minor security problems with
my latest site and I’d like to find something more safe.
Do you have any suggestions?
It’s very easy to find out any matter on net as compared to books, as I found this post at this
website.
Lucky Feet Shoes Palm Desert
72345 ᏟᎪ-111,
Palm Desert, CA 92260, United States
+17606663939
women’s comfort shoes brands
Write more, thats all I have to say. Literally, it seems as
though you relied on the video to make your point. You definitely know what youre talking about, why throw away your intelligence on just posting videos to your weblog when you could be giving us something enlightening to read?
I really like your blog.. very nice colors & theme.
Did you design this website yourself or did you hire someone to do it for you?
Plz reply as I’m looking to construct my own blog and would like to
know where u got this from. many thanks
Заказать диплом можно через сайт компании. babygirls011.copiny.com/question/details/id/1084402
You really make it appear so easy with your presentation but I to find this matter to be actually something which I think I’d
never understand. It kind of feels too complicated and very vast for me.
I’m taking a look ahead in your subsequent post,
I will try to get the hang of it!
I have read so many posts regarding the blogger lovers except this paragraph is
actually a fastidious article, keep it up.
Hi, I would like to subscribe for this web site to get most up-to-date updates, so where can i do it please help out.
An outstanding share! I have just forwarded this onto a co-worker who has been conducting a little homework on this.
And he in fact ordered me lunch due to the fact that I stumbled upon it for him…
lol. So allow me to reword this…. Thank YOU for the meal!!
But yeah, thanks for spending the time to talk about this topic here on your site.
I really like reading through an article that can make people think. Also, thanks for permitting me to comment.
I’ve connected with collaborators through SoundCloud for artists.
Track embedding expanded presence.
What’s up to all, because I am genuinely eager of reading this webpage’s post to be updated daily.
It includes fastidious stuff.
My coder is trying to convince me to move to .net from PHP.
I have always disliked the idea because of the expenses.
But he’s tryiong none the less. I’ve been using WordPress on a number of
websites for about a year and am concerned about switching to another platform.
I have heard very good things about blogengine.net.
Is there a way I can import all my wordpress posts into it?
Any kind of help would be greatly appreciated!
Чтобы всегда получать отличный урожай, следует воспользоваться нашими советами. Когда сажать рассаду? Лунный календарь и многое другое https://ogorod-bez-hlopot.ru/
Discover thousands of the latest and popular films from various
genres. Enjoy high-quality movie streaming experience without any subscription needed.
Supplier Sinar Baja Medan – Toko BESI POLOS Terlengkap dikota medan, Distributor BESI WIREMESH
Termurah di medan, Jual BESI HOLLOW Termurah di medan ,
Toko BESI WF Terlengkap di medan – Sinar Baja
Everyone loves it whenever people get together and share views.
Great site, keep it up!
It’s in point of fact a great and useful piece of information. I am happy that you just shared this useful information with us.
Please stay us up to date like this. Thanks for sharing.
I every time spent my half an hour to read this blog’s content
all the time along with a cup of coffee.
Also visit my blog: http://www.Lottoup
Hey would you mind stating which blog platform you’re using?
I’m going to start my own blog soon but I’m having a tough time choosing between BlogEngine/Wordpress/B2evolution and Drupal.
The reason I ask is because your design seems different then most blogs and I’m looking for something unique.
P.S Sorry for getting off-topic but I had to ask!
Way cool! Some extremely valid points! I appreciate you penning this write-up plus the rest of the site is really good.
Can you tell us more about this? I’d want to find out some additional information.
You actually make it appear so easy with your presentation but I find this topic to be really one thing that I believe
I’d never understand. It kind of feels too complex and extremely wide
for me. I’m taking a look ahead for your next publish, I’ll try to get the cling of it!
Great article.
I get pleasure from, lead to I found exactly what I
was taking a look for. You have ended my four day long hunt!
God Bless you man. Have a nice day. Bye https://cfood.vn cfood banh trang
Hmm is anyone else experiencing problems with the images on this blog loading?
I’m trying to find out if its a problem on my end or if it’s the blog.
Any responses would be greatly appreciated.
Thanks for any other wonderful article. The place else could anyone get that type of info in such an ideal means of writing?
I’ve a presentation next week, and I am on the search for such information.
แนะนำระบบ ให้แต้มผ่านทาง
Line นั้นคือ ระบบ crm ราคาถูก PiNME ตอบโจทร์ทุกการใช้งาน,การแข่งขัน ระบบ CRM ในปัจุบันสูงมาก และราคาแพง ขอแทนะนำ ระบบ crm
ราคาไม่แพง PiNME ตอบโจทร์ทุกการใช้งาน
A fascinating discussion is worth comment.
I think that you need to write more on this subject, it might not be
a taboo matter but usually folks don’t talk about such topics.
To the next! Kind regards!!
No matter if some one searches for his essential thing, so
he/she wishes to be available that in detail, therefore that thing is maintained over here.
Hey There. I found your blog using msn. This is a really well written article.
I’ll make sure to bookmark it and return to read more of your useful info.
Thanks for the post. I’ll certainly return.
Great article. I’m dealing with a few of these issues as well..
Ежедневно в нашем блоге выходят аналитические статьи и обзоры экономики, медицины, культуры и автопрома. Также последние события в мире https://lentaknit.ru/
Большой портал для садоводов и огородников. Все самое важное и интересное для любителей ухода за своими растениями дома или на даче https://sadyk.ru/
Надёжный обмен валюты https://valutapiter.ru в СПб — курсы в реальном времени, большой выбор валют, комфортные офисы. Конфиденциальность, без очередей, выгодно и с гарантией. Для туристов, жителей и бизнеса. Обмен, которому можно доверять!
Кредитный потребительский кооператив https://юк-кпк.рф разумный выбор для тех, кто ценит стабильность. Выдача займов, приём сбережений, поддержка пайщиков. Всё по закону, без скрытых комиссий и с личным вниманием к каждому участнику.
Займы под материнский капитал https://юсфц.рф быстрое решение для покупки квартиры, дома или участка. Без личных вложений, с полным юридическим сопровождением. Оформление за 1 день, надёжные сделки и опыт более 10 лет. Используйте господдержку с умом!
Мы предлагаем дипломы любых профессий по приятным ценам. Мы можем предложить документы техникумов, которые расположены в любом регионе Российской Федерации. Документы выпускаются на бумаге самого высшего качества. Это позволяет делать государственные дипломы, которые невозможно отличить от оригинала. lizwhitney85.copiny.com/question/details/id/1083039
I’ve been browsing online more than 4 hours today, yet I never found
any interesting article like yours. It is pretty worth enough for me.
Personally, if all webmasters and bloggers made good content as you did,
the web will be a lot more useful than ever before.
You really make it seem so easy with your presentation but I find this topic to
be really something which I think I would never understand.
It seems too complex and extremely broad for me. I’m looking forward for your next post,
I’ll try to get the hang of it!
What’s up everyone, it’s my first visit at
this website, and piece of writing is truly fruitful in favor of me, keep up posting such articles.
взломанные игры без интернета
— это интересный способ улучшить игровой процесс.
Особенно если вы играете на мобильном устройстве с Android,
модификации открывают перед вами огромный выбор.
Я нравится использовать игры с обходом системы защиты, чтобы достигать большего.
Моды для игр дают невероятную возможность настроить игру, что
делает процесс гораздо захватывающее.
Играя с плагинами, я могу создать новый игровой процесс, что добавляет приключенческий процесс и делает игру более эксклюзивной.
Это действительно невероятно, как такие модификации могут улучшить взаимодействие с игрой,
а при этом с максимальной безопасностью использовать такие
модифицированные приложения можно
без особых неприятных последствий, если быть внимательным и следить за обновлениями.
Это делает каждый игровой процесс лучше контролируемым, а возможности практически широкие.
Рекомендую попробовать такие игры
с модами для Android — это может добавить веселья в
геймплей
Greetings, There’s no doubt that your blog could be having
browser compatibility problems. Whenever I take a look at your blog in Safari, it looks fine but when opening in Internet
Explorer, it’s got some overlapping issues. I simply wanted to give you a quick
heads up! Apart from that, great website!
This design is spectacular! You certainly
know how to keep a reader entertained. Between your wit and your videos, I was almost
moved to start my own blog (well, almost…HaHa!) Wonderful job.
I really enjoyed what you had to say, and more than that, how you presented it.
Too cool!
Идеальные римские шторы для дизайнерских интерьеров
римские шторы на заказ римские шторы на заказ .
My brother suggested I might like this website. He was entirely right.
This post truly made my day. You cann’t imagine just how
much time I had spent for this information! Thanks!
Hello! I’ve been following your weblog for some time
now and finally got the courage to go ahead and give you a shout out from Houston Texas!
Just wanted to tell you keep up the fantastic work!
I was suggested this website by my cousin. I am not sure
whether this post is written by him as nobody else know such detailed about my trouble.
You’re wonderful! Thanks!
Hey there I am so happy I found your website, I really found you
by error, while I was researching on Google for something else, Anyhow I am here now and
would just like to say thanks a lot for a fantastic post and a all round
thrilling blog (I also love the theme/design), I don’t have time to browse it all at the minute but I have bookmarked
it and also added your RSS feeds, so when I have time I will be back to read a
great deal more, Please do keep up the superb work.
Concert Attire Stamford
360 Fairfield Ave,
Stamford, CT 06902, United Ⴝtates
+12033298603
Backward lean
5 Killer Quora Answers On Pornstar Tiktok pornstar tiktok (https://www.globalshowup.com)
Wow lots of wonderful tips.
[url=https://rynok-pratsi-u-sviti-2025.pages.dev/]Дослідження ринку праці[/url] від inter-pro.com.ua.
плазменный стерилизатор купить плазменный стерилизатор купить .
https://gdzometr.ru/
It’s the best time to make a few plans for the long run and it is time to be happy.
I have read this submit and if I may just I desire to counsel you some fascinating things or advice.
Maybe you can write subsequent articles relating to this article.
I wish to learn more things about it!
Hey very nice blog!
Hey There. I found your blog using msn. This is a very well
written article. I will make sure to bookmark it and come
back to read more of your useful info. Thanks for the post.
I’ll certainly comeback.
Эксклюзивные римские шторы по вашим размерам
римские шторы на заказ римские шторы на заказ .
I used to be able to find good advice from your articles.
It’s difficult to find educated people about this topic, however, you seem like you know what you’re talking about! Thanks
Does your site have a contact page? I’m having problems locating it but,
I’d like to send you an e-mail. I’ve got some ideas for your blog you might be
interested in hearing. Either way, great blog and I look forward to seeing it expand over time.
Undeniably believe that that you stated.
Your favourite justification appeared to be at the net the simplest thing to take note of.
I say to you, I certainly get annoyed whilst folks think about concerns
that they plainly do not recognize about. You controlled to hit the nail upon the
highest and also outlined out the whole thing without having side-effects ,
folks could take a signal. Will likely be again to get more.
Thank you
Besi Terlengkap Kota Medan, Distributor Sinar Baja Terbaik Medan, Toko Besi Baja Terlengkap Kota Medan, Agen Baja Kota Medan, Jual Besi Terbaik Medan
Supplier Sinar Baja Medan – Agen BESI H BEAM Terlengkap dikota medan, Jual
BESI COIL Terlengkap di medan, Jual BESI UNP / CNP Termurah
di medan ,Jual BESI BAJA Terbaik dikota medan – Sinar Baja
Что же отличает экраны iPhone 15 и
iPhone 15 Plus от своих предшественников?
| В чём особенности экранов iPhone 15 и
iPhone 15 Plus по сравнению с предыдущими моделями?
| Чем iPhone 15 и iPhone 15 Plus выделяются в плане дисплея от прошлых поколений?
Во-первых, увеличенная
пиковая яркость до 2000 кд/м² , что облегчает эксплуатацию
смартфона при солнечном освещении .
По мнению Дэна, возникает сомнение,
насколько долго устройство сможет
поддерживать максимальной яркости, прежде чем произойдёт её снижение .
Подобное случалось ранее, например, с
моделями iPhone 13 Pro . https://macuser.ua/search?word=%D0%BA%D1%83%D0%BF%D0%B8%D1%82%D1%8C+%D0%B0%D0%B9%D0%BF%D0%B0%D0%B4+10.2+%D0%B2+%D0%BC%D0%BE%D1%81%D0%BA%D0%B2%D0%B5
Really plenty of helpful tips!
With havin so much content do you ever run into any problems of plagorism or copyright infringement?
My site has a lot of exclusive content I’ve either created myself or
outsourced but it appears a lot of it is popping it up all over the internet without my agreement.
Do you know any methods to help stop content from being ripped off?
I’d really appreciate it.
калькулятор автострахования http://www.zaria.com.ru .
рассчитать страховку на автомобиль калькулятор рассчитать страховку на автомобиль калькулятор .
[url=https://wmax.com.ua]Wmax.com.ua[/url] – сучасний онлайн-журнал, що пропонує корисні поради на всі випадки життя. Від лайфхаків для побуту та фінансів до здоров’я, технологій і саморозвитку — ми допомагаємо знаходити практичні рішення для щоденних викликів .
Way cool! Some extremely valid points! I appreciate you penning this article and the rest of the
website is very good.
Hi Dear, are you truly visiting this web site daily, if so then you will absolutely obtain pleasant know-how.
You made some decent points there. I checked on the web to learn more about the issue and found most
people will go along with your views on this web site.
I really like what you guys are usually up too. This type of clever work and coverage!
Keep up the amazing works guys I’ve included you
guys to my own blogroll.
My web-site; click now
It’s a shame you don’t have a donate button! I’d definitely donate to this outstanding blog!
I guess for now i’ll settle for bookmarking and adding your RSS feed to my Google account.
I look forward to brand new updates and will share this website
with my Facebook group. Talk soon!
Заказать диплом ВУЗа поспособствуем. Купить аттестат в Кемерово – diplomybox.com/kupit-attestat-v-kemerovo
Мастерская по пошиву штор
пошив штор на заказ пошив штор на заказ .
I recently tried weed pen , and I’m in actuality impressed with the quality. The effects were slick, calming, and literally what I was hoping for. The variety of options also allowed me to find something perfect representing both relaxing evenings and fecund days. Absolutely commend for anyone seeking wonderful results!
калькулятор страховки на машину http://niievmash.ru/ .
Только самые важные и актуальные новости прошедшего дня. Все о культуре, науке, медицине и автомобилях. Также последние события в мире и России ежедневно в нашем блоге https://veryscary.ru/
You really make it appear so easy along with your presentation but
I in finding this matter to be really one thing
which I think I might by no means understand. It seems too complex and very vast for me.
I’m having a look forward on your subsequent submit, I
will try to get the hold of it!
You’ve made your stand quite clearly..
Wonderful goods from you, man. I’ve understand
your stuff previous to and you’re just extremely great.
I actually like what you have acquired here, certainly like what you are saying and the way in which you
say it. You make it entertaining and you still take care of to keep it sensible.
I cant wait to read far more from you. This is actually
a tremendous website.
Мы изготавливаем дипломы любых профессий по доступным ценам. Покупка документа, подтверждающего обучение в университете, – это выгодное решение. Заказать диплом любого университета: jobhop.co.uk/secure/blog/379829
Kenvox
1701 E Edinger Ave
Snta Ana, CA 92705, United Ꮪtates
16572319025
innovative rapid tooling services
Hello, I enjoy reading through your article post.
I wanted to write a little comment to support you.
It’s a pity you don’t have a donate button! I’d certainly donate to this outstanding blog!
I guess for now i’ll settle for bookmarking and adding your RSS feed to my Google account.
I look forward to fresh updates and will talk about this site with
my Facebook group. Talk soon!
Nice post. I was checking continuously this blog and I am impressed!
Very useful info specifically the last part 🙂 I care
for such information much. I was looking for this particular info for a long time.
Thank you and best of luck.
Attractive component of content. I simply stumbled upon your website
and in accession capital to say that I get actually loved account your weblog posts.
Anyway I’ll be subscribing for your feeds or even I success you get admission to consistently quickly.
This is nicely said! .
Casino 7k даёт возможность играть и выигрывать прямо с телефона или планшета, без скачивания и лишних действий https://xn—-8sbalwlcefxak4bw.xn--p1ai/
dalah pilihan utama bagi para penggemar slot online yang ingin merasakan kemenangan besar dengan RTP tinggi.
My relatives all the time say that I am wasting my time here at web, however
I know I am getting knowledge daily by reading such fastidious posts.
With havin so much content and articles do you ever run into any problems
of plagorism or copyright infringement? My site has a lot of completely unique
content I’ve either authored myself or outsourced but it appears a lot
of it is popping it up all over the web without my permission. Do you know any methods to help reduce content from being ripped off?
I’d genuinely appreciate it.
my page: serok188 slot gacor online
Fantastic beat ! I wish to apprentice while you amend your website,
how could i subscribe for a blog web site? The account helped me a acceptable
deal. I had been tiny bit acquainted of this your broadcast provided bright clear concept
Do you have any video of that? I’d want to find out some additional information.
Купить диплом любого университета!
Наши специалисты предлагаютвыгодно и быстро приобрести диплом, который выполнен на бланке ГОЗНАКа и заверен мокрыми печатями, водяными знаками, подписями. Документ пройдет лубую проверку, даже с использованием профессионального оборудования. Решите свои задачи максимально быстро с нашими дипломами- ttartisan.ru/forum/user/4928
Наша компания предлагает выгодно купить диплом, который выполнен на бланке ГОЗНАКа и заверен мокрыми печатями, водяными знаками, подписями официальных лиц. Данный документ способен пройти лубую проверку, даже при использовании специально предназначенного оборудования. 4division.ru/viewtopic.php?f=13&t=10108
Заказать диплом института по выгодной стоимости вы можете, обратившись к проверенной специализированной компании. Заказать документ института можно в нашей компании. [url=http://good-diplom.ru/kupit-diplom-texnikuma-s-zaneseniem-v-reestr-otzivi-19/]good-diplom.ru/kupit-diplom-texnikuma-s-zaneseniem-v-reestr-otzivi-19[/url]
I visit every day a few web pages and sites to read articles
or reviews, except this blog offers feature based articles.
What’s Taking place i am new to this, I stumbled upon this I have discovered
It positively helpful and it has helped me out loads.
I’m hoping to give a contribution & help different users like its
aided me. Good job.
Mainkan slot online dan togel terbaik di BANDARTOTO66!
Nikmati permainan slot gacor dengan RTP tinggi, jackpot besar, dan transaksi cepat.
Daftar sekarang dan raih kemenangan besar di
situs slot terpercaya!!!
Мы изготавливаем дипломы любой профессии по доступным ценам. Покупка документа, который подтверждает обучение в университете, – это грамотное решение. Заказать диплом любого университета: fourci.com/employer/diplomirovans
E2Bet Indonesia, situs judi online terbesar di Indonesia, aman, terpercaya, dan inovatif, bonus menarik dan layanan pelanggan 24/7.
#E2Bet #E2BetIndonesia #Indonesia
Thanks for the marvelous posting! I seriously enjoyed reading it, you
could be a great author. I will ensure that I
bookmark your blog and may come back down the road. I want to encourage continue your great work,
have a nice morning!
Spot on with this write-up, I actually think this site needs a great deal more attention. I’ll probably be back
again to see more, thanks for the advice!
I’m gone to tell my little brother, that he should also pay a visit
this blog on regular basis to take updated from newest reports.
This website was… how do I say it? Relevant!! Finally I’ve found something which helped me.
Cheers!
Supplier Sinar Baja Medan – Distributor PLAT KUNINGAN
Terlengkap dikota medan, Harga BESI WF Terlengkap di medan, Harga PLAT BUNGA PLAT KAPAL
Terlengkap di medan ,Jual BESI H BEAM Terpercaya di
medan – Sinar Baja
Cheers, Valuable stuff.
I could not resist commenting. Very well written!
You actually make it appear so easy with your presentation but I in finding this
matter to be actually something which I feel I might never
understand. It sort of feels too complicated and extremely huge
for me. I am having a look ahead in your next put up, I will
attempt to get the hang of it!
You actually explained that perfectly.
Write more, thats all I have to say. Literally, it seems as
though you relied on the video to make your point.
You clearly know what youre talking about, why waste your intelligence on just posting videos to your blog when you could
be giving us something enlightening to read?
I needed to thank you for this good read!! I definitely loved every bit of it.
I have you book marked to look at new things you post…
hi!,I like your writing so so much! share we
be in contact more about your post on AOL? I require a specialist in this area to solve my problem.
May be that’s you! Looking forward to see you.
Keep on writing, great job!
prodamus промокод [url=https://prodams-promokod.ru/]prodams-promokod.ru[/url] .
Мы предлагаем выгодно и быстро купить диплом, который выполняется на оригинальном бланке и заверен печатями, водяными знаками, подписями официальных лиц. Документ пройдет любые проверки, даже при помощи профессиональных приборов. almet.listbb.ru/viewtopic.php?f=12&t=1744
Howdy! Do you use Twitter? I’d like to follow you if that would be okay.
I’m absolutely enjoying your blog and look forward to new posts.
[url=http://clients1.google.ba/url?q=https://businessclub12.wordpress.com/]Блог про бізнес[/url] – просто і зрозуміло про те, як запустити, розвивати та покращувати власну справу: від ідей і факапів до інструментів, грошей і зростання.
When some one searches for his vital thing, therefore he/she needs to be available that in detail, thus that thing is maintained over here.
It’s remarkable to pay a quick visit this site and reading the views of all colleagues about this piece of writing, while I am also eager
of getting experience.
https://www.adobe.com/
With thanks! Loads of information.
I think everything published made a lot of sense.
However, what about this? what if you composed a catchier post title?
I am not saying your content is not solid, but suppose you added a post title to maybe grab folk’s attention? I mean ‘Tis the Season: All the Blackboard Grade Center Help You Need to Survive the End of the Semester – Learning Technologies at College of DuPage is kinda boring.
You should look at Yahoo’s home page and watch how they
create post headlines to grab people to open the links.
You might try adding a video or a picture or two to get
readers interested about everything’ve written. Just my opinion,
it might bring your posts a little bit more
interesting.
Very nice post. I just stumbled upon your weblog and wanted to say that I’ve truly enjoyed surfing around your blog posts.
In any case I will be subscribing to your feed and I hope you write again soon!
Купить диплом любого университета. Покупка документа о высшем образовании через проверенную и надежную фирму дарит множество плюсов. Данное решение помогает сберечь как личное время, так и серьезные финансовые средства. teachersconsultancy.com/employer/158631/eonline-diploma
Wow that was unusual. I just wrote an very long comment but after I clicked submit
my comment didn’t appear. Grrrr… well I’m not writing all that over again. Anyhow, just wanted to say superb blog!
I pay a visit day-to-day some web pages and information sites to read posts, but
this webpage gives feature based posts.
I know this if off topic but I’m looking into starting my own weblog and was wondering what all is
needed to get set up? I’m assuming having a blog like yours would cost a
pretty penny? I’m not very internet savvy so I’m not 100% sure.
Any suggestions or advice would be greatly appreciated.
Thanks
Где купить диплом специалиста?
Мы готовы предложить дипломы любой профессии по приятным тарифам. Для нас очень важно, чтобы документы были доступны для подавляющей массы граждан. Приобрести диплом об образовании good-diplom.ru/poluchite-ofitsialnij-diplom-s-garantirovannoj-registratsiej/
It’s difficult to find well-informed people in this particular topic, but you seem like you know what you’re
talking about! Thanks
That is really attention-grabbing, You’re an excessively skilled blogger.
I’ve joined your rss feed and sit up for seeking more of your excellent
post. Additionally, I’ve shared your site in my social
networks
Что именно отличает экраны iPhone 15 и iPhone 15 Plus от их предшественников?
| В чём различия экранов iPhone 15 и iPhone 15 Plus по сравнению с предыдущими моделями?
| Чем iPhone 15 и iPhone 15 Plus выделяются
в плане дисплея от прошлых поколений?
Во-первых, рекордная пиковая яркость до целых 2000 нит, что обеспечивает комфортное использование смартфона при ярком солнечном свете .
По мнению Дэна, возникает
сомнение, сколько времени
устройство сможет работать на максимальной яркости, прежде чем начнётся
её падение . Подобное фиксировалось ранее,
например, с iPhone 13 Pro . https://macuser.ua/search?word=magic+mouse+windows+10+%D0%BF%D1%80%D0%BE%D0%BA%D1%80%D1%83%D1%82%D0%BA%D0%B0+%D0%B2+%D0%BC%D0%BE%D1%81%D0%BA%D0%B2%D0%B5
Мы изготавливаем дипломы любых профессий по приятным тарифам. Дипломы производят на настоящих бланках государственного образца Приобрести диплом об образовании diplomnie.com
I think this is one of the most important info for me. And i’m glad reading your article.
But want to remark on some general things, The website style is
perfect, the articles is really great : D. Good job, cheers
Saved as a favorite, I love your website!
Купить диплом любого ВУЗа!
Мы можем предложить документы учебных заведений, расположенных в любом регионе России.
diplomg-kurerom.ru/bistroe-i-dostupnoe-vnesenie-diploma-v-reestr-2/
хранение в подмосковье [url=www.hranimveshimsk24.ru/]хранение в подмосковье[/url] .
Very good posts. With thanks.
Appreciate the recommendation. Will try it out.
I’m not sure the place you are getting your information, however great topic.
I needs to spend some time finding out more or working out
more. Thanks for excellent info I used to be searching for this information for my mission.
Your style is so unique in comparison to other people I’ve read stuff from.
Many thanks for posting when you have the opportunity, Guess I will just book mark this
web site.
Металлические бейджи https://gubkin.bezformata.com/listnews/beydzhi-dlya-brendov-i/140355141/ для брендов и корпораций — стильное решение для сотрудников, партнёров и мероприятий. Прочные, износостойкие, с гравировкой или полноцветной печатью. Подчёркивают статус компании и укрепляют фирменный стиль. Такие решения особенно актуальны для выставок, форумов и корпоративных событий, где важно произвести правильное первое впечатление. Грамотно оформленный бейдж может сказать о компании больше, чем десятки слов.
Заказать диплом ВУЗа. Заказ документа о высшем образовании через надежную фирму дарит ряд преимуществ для покупателя. Данное решение позволяет сберечь как дорогое время, так и существенные финансовые средства. atzuma.net/482211
Hello to every one, because I am in fact keen of reading this webpage’s post to be updated on a regular basis.
It includes pleasant information.
Заказные медали https://iseekmate.com/34740-medali-na-zakaz-nagrada-dlya-chempionov.html применяются для поощрения в спорте, образовании, корпоративной культуре и юбилейных мероприятиях. Производятся из металла, с эмалью, гравировкой или цветной печатью в соответствии с требованиями заказчика.
Дипломированный психолог с опытом работы и отзывами клиентов. Чат психологической поддержки. Получите консультацию онлайн-психолога в чате прямо сейчас.
Психологическая помощь онлайн.
Консультация в кризисных состояниях.
Психологическое консультирование.
I’m amazed, I have to admit. Rarely do I encounter a blog that’s
both educative and interesting, and without a doubt, you have hit
the nail on the head. The issue is something that not enough folks are speaking intelligently
about. Now i’m very happy that I stumbled across this in my search for something
concerning this.
Приобрести диплом о высшем образовании!
Приобрести диплом института по невысокой цене возможно, обращаясь к проверенной специализированной фирме. Приобрести диплом о высшем образовании: diplomass.com/kupit-diplom-zanesennij-reestr-9
Wow, superb blog layout! How long have you been blogging for?
you make blogging look easy. The overall look of your website is
excellent, let alone the content!
Мы изготавливаем дипломы любых профессий по приятным ценам. Купить диплом строительного института — kyc-diplom.com/diplom-articles/kupit-diplom-stroitelnogo-instituta.html
I got this website from my friend who informed me on the topic of this
web site and now this time I am visiting this web site and reading
very informative articles or reviews at
this place.
Thank you for sharing your info. I truly appreciate your efforts and I am waiting for your next post thanks once again.
Great post about launching a new venture.
You made some great points on the importance of strategy when launching a startup.
What really stands out is building a solid foundation.
Looking forward to more posts like this. Can’t wait to see how you continue.
My relatives all the time say that I am wasting my time
here at web, but I know I am getting experience everyday
by reading such pleasant content.
Very nice article, exactly what I needed.
OLXTOTO adalah situs togel terpercaya 2025
yang menawarkan kemudahan login, akses cepat melalui link alternatif terbaru, serta proses daftar hanya dalam
2 menit. Nikmati pengalaman bermain togel online yang aman, nyaman, dan terpercaya setiap saat!
Мы изготавливаем дипломы психологов, юристов, экономистов и любых других профессий по выгодным тарифам.
Вы заказываете диплом в надежной и проверенной временем компании. Заказать диплом о высшем образовании– http://cheere.org/read-blog/74920_kak-gramotno-kupit-dokumenty-o-zavershenii-obucheniya-segodnya.html/ – cheere.org/read-blog/74920_kak-gramotno-kupit-dokumenty-o-zavershenii-obucheniya-segodnya.html
Что именно отличает экраны iPhone 15 и iPhone 15
Plus от своих предшественников?
| В чём отличия экранов iPhone 15 и
iPhone 15 Plus по сравнению с предыдущими моделями?
| Чем iPhone 15 и iPhone 15 Plus отличаются в плане дисплея от прошлых поколений?
Во-первых, рекордная пиковая яркость
до 2000 нит , что делает использование смартфона при ярком солнечном свете .
По мнению Дэна, главный вопрос , как долго устройство сможет поддерживать максимальной яркости, прежде чем начнётся её падение .
Подобное случалось ранее, например, с iPhone 13 Pro . https://macuser.ua/search?word=%D0%BA%D1%83%D0%BF%D0%B8%D1%82%D1%8C+iphone+5+%D1%81%D0%BF%D0%B1+%D1%81%D0%B2%D1%8F%D0%B7%D0%BD%D0%BE%D0%B9+%D0%B2+%D0%BC%D1%81%D0%BA
Every weekend i used to go to see this website, because i
want enjoyment, for the reason that this this website conations really good funny stuff too.
Feel free to surf to my blog post … wedding
Cabinet IQ
8305 Ѕtate Hwy 71 #110, Austin,
TX 78735, United Ꮪtates
254-275-5536
Certifiedcontractors
Thanks for sharing your thoughts about daftar slot.
Regards
Hi there, just became alert to your blog through Google, and found that it’s truly informative.
I’m gonna watch out for brussels. I will appreciate if you continue this in future.
A lot of people will be benefited from your writing.
Cheers!
аренда теплого склада личных вещей [url=https://hranimveshimsk24.ru]аренда теплого склада личных вещей[/url] .
Hey I know this is off topic but I was wondering if you knew of any widgets I could add to my blog that automatically tweet my newest
twitter updates. I’ve been looking for a plug-in like this for quite some time and was hoping maybe you would have some
experience with something like this. Please let me
know if you run into anything. I truly enjoy reading your blog and I look forward to your new updates.
Nice post. I was checking continuously this blog and I am impressed!
Very helpful information specifically the last section :
) I deal with such info much. I was looking for this particular info
for a long time. Thanks and good luck.
I’m gone to convey my little brother, that he
should also pay a quick visit this blog on regular
basis to obtain updated from latest information.
Fascinating blog! Is your theme custom made or did you download it from somewhere?
A design like yours with a few simple adjustements would really make my blog
jump out. Please let me know where you got your design. Thanks a lot
Feel free to visit my homepage: serok188 slot gacor online
лучший интернет провайдер челябинск
chelyabinsk-domashnij-internet002.ru
подключить проводной интернет челябинск
Superb site you have here but I was curious about if
you knew of any user discussion forums that cover the same topics
talked about here? I’d really like to be a part of group where I can get responses from other knowledgeable people that share the same
interest. If you have any suggestions, please let me know.
Thank you!
I am regular visitor, how are you everybody?
This paragraph posted at this web page is really nice.
This article is truly a pleasant one it assists new internet users, who are wishing in favor of blogging.
Andrews Air Conditioning Services is a sibling business of Andrews
Sykes Hire Ltd
Hello to every body, it’s my first visit of
this web site; this weblog consists of remarkable and really
excellent data designed for readers.
заказать дипломную работу недорого https://www.homework.ru/uslugi/diplomy-na-zakaz/ .
купить диссертацию https://disserpro.ru/ .
промокод на продамус скидка подключение [url=http://prodams-promokod.ru/]http://prodams-promokod.ru/[/url] .
E2bet là nhà cái có kho game phong phú và đa dạng, bao gồm casino, thể thao, đá gà,… Bạn sẽ
có những trải nghiệm tuyệt vời nhất tại nhà cái khi được bảo mật
интернет домашний челябинск
chelyabinsk-domashnij-internet003.ru
подключение интернета челябинск
An intriguing discussion is worth comment. I do believe that you ought to publish more on this topic,
it may not be a taboo subject but typically people do
not talk about these issues. To the next! All the best!!
Заказные медали https://iseekmate.com/34740-medali-na-zakaz-nagrada-dlya-chempionov.html применяются для поощрения в спорте, образовании, корпоративной культуре и юбилейных мероприятиях. Производятся из металла, с эмалью, гравировкой или цветной печатью в соответствии с требованиями заказчика.
Металлические бейджи https://gubkin.bezformata.com/listnews/beydzhi-dlya-brendov-i/140355141/ для брендов и корпораций — стильное решение для сотрудников, партнёров и мероприятий. Прочные, износостойкие, с гравировкой или полноцветной печатью. Подчёркивают статус компании и укрепляют фирменный стиль. Такие решения особенно актуальны для выставок, форумов и корпоративных событий, где важно произвести правильное первое впечатление. Грамотно оформленный бейдж может сказать о компании больше, чем десятки слов.
Онлайн-консультация психолога. Психолог t me. Помощь психолога онлайн.
Консультация в кризисных состояниях.
Психолог, Сайт психологов.
Сколько встреч нужно?
Получить поддержку по широкому кругу вопросов.
Психолог онлайн чат. Чат с психологом в телеге. Психолог t me.
Психолог, Сайт психологов.
Консультация в кризисных состояниях.
Сколько встреч нужно?
сколько стоит дипломная http://www.homework.ru/uslugi/diplomy-na-zakaz/ .
Психолог оказывает помощь онлайн в чате. Психолог оказывает помощь онлайн в чате. Помощь психолога онлайн.
Личные или онлайн-встречи с высококвалифицированными специалистами.
Онлайн сессия от 95400 руб.
Психолог, Сайт психологов.
написать диссертацию на заказ https://disserpro.ru .
Анонимный чат с психологом телеграм. Круглосуточная запись на онлайн-консультацию психолога. Психолог онлайн анонимно.
Консультация в кризисных состояниях.
Сколько встреч нужно?
Запись на прием, оплата, подробная информация о специалистах и отзывы клиентов.
Психолог владеет множеством приемов и техник, которые помогут разобраться в себе.
Получите консультацию онлайн-психолога в чате прямо сейчас. Получить первую онлайн консультацию психолога чате. Чат с психологом в телеге.
Раздражительность на членов своей семьи.
Нужен хороший психолог?
Личные или онлайн-встречи с высококвалифицированными специалистами.
Психологическое консультирование.
Tremendous issues here. I’m very happy to peer your post.
Thank you so much and I am having a look forward to touch you.
Will you kindly drop me a mail?
I for all time emailed this webpage post page to all
my associates, for the reason that if like to read
it afterward my links will too.
A person essentially assist to make significantly articles
I’d state. This is the first time I frequented your website page and
thus far? I surprised with the analysis you made to make this particular publish extraordinary.
Magnificent task!
E2Bet Pakistan
Blog Comment: Finally, a platform that caters
to Pakistani cricket fans! E2Bet has everything—live
matches, instant betting options, and unbeatable odds.
Loving the experience so far!
Где заказать диплом специалиста?
Получаемый диплом с приложением целиком и полностью отвечает стандартам, никто не отличит его от оригинала. Диплом о среднем образовании – легко! swav.sa/employer/diplomix-asx
Мы предлагаем документы об окончании любых ВУЗов Российской Федерации. Документы производят на фирменных бланках государственного образца. alhambra.bestforums.org/viewtopic.phpf=10&t=59897
Definitely consider that which you stated. Your favourite reason seemed to be on the web the simplest factor to bear in mind of.
I say to you, I definitely get irked even as other people consider issues that they
plainly do not recognise about. You controlled to hit the nail upon the highest as well as outlined out the whole thing with no need side-effects , other people could take a signal.
Will likely be again to get more. Thanks
Great blog! Is your theme custom made or did you download it
from somewhere? A design like yours with
a few simple adjustements would really make my blog shine.
Please let me know where you got your theme. Many thanks
Изготавливаем значки https://znaknazakaz.ru на заказ в Москве: классические, сувенирные, корпоративные, с логотипом и индивидуальным дизайном. Металл, эмаль, цветная печать. Быстрое производство, разные тиражи, удобная доставка по городу.
Приобрести диплом института!
Мы предлагаем дипломы любой профессии по выгодным ценам. Вы приобретаете документ через надежную фирму. : unightlifetalk.site/read-blog/12363_kupit-diplom-novogo-obrazca.html
Диплом ВУЗа России!
Без ВУЗа очень трудно было продвигаться вверх по карьере. Заказать диплом под заказ возможно используя официальный сайт компании: most.maxbb.ru/viewtopic.phpf=4&t=1410
This is a topic that is close to my heart… Take care!
Where are your contact details though?
Every weekend i used to visit this site, for the reason that
i wish for enjoyment, since this this web site conations truly fastidious funny data too.
Где приобрести диплом специалиста?
Мы готовы предложить дипломы психологов, юристов, экономистов и других профессий по приятным ценам. Важно, чтобы документы были доступными для большинства наших граждан. Приобрести диплом об образовании diplomk-vo-vladivostoke.ru/kupit-diplom-s-reestrom-garantiya-podlinnosti-diplom-s-reestrom-ofitsialnoe-podtverzhdenie-diplom-s-registratsiej-v-reestre-bistro-i-nadezhno-legalnij-diplom-zanesenie-v-gos/
Где заказать диплом по нужной специальности?
Приобрести диплом ВУЗа по доступной стоимости возможно, обратившись к проверенной специализированной фирме.: 10000diplomov.ru
Мы изготавливаем дипломы любой профессии по приятным ценам. Дипломы производятся на подлинных бланках Заказать диплом о высшем образовании diplom4you.com
E2Bet
Blog Comment: One of the few betting platforms I trust
in Pakistan. E2Bet offers great security, and their payment methods are safe and reliable.
A 10/10 experience!
Изготовим значки с логотипом http://classical-news.ru/tehnologiya-izgotovleniya-znachkov-s-logotipom/ вашей компании. Металлические, пластиковые, с эмалью или цветной печатью. Подчеркните фирменный стиль на выставках, акциях и корпоративных мероприятиях. Качественно, от 10 штук, с доставкой.
Wonderful goods from you, man. I’ve take into accout your stuff previous
to and you are just too fantastic. I actually like what you
have obtained right here, really like what you are saying and the way in which by
which you assert it. You make it enjoyable and you continue to care for to stay
it wise. I can’t wait to read far more from you. That is really a wonderful web site.
Быстро заказать диплом университета!
Заказать диплом университета по невысокой цене возможно, обращаясь к надежной специализированной компании. Приобрести диплом о высшем образовании: diplomgorkiy.com/kupit-diplom-s-provodkoj-po-reestru-nadezhno
Заказать диплом о высшем образовании!
Мы можем предложить документы учебных заведений, расположенных в любом регионе Российской Федерации. Дипломы и аттестаты печатаются на “правильной” бумаге самого высокого качества: stitcheryprojects.com/forums/forum/mamas-original-designs/original-knit-patterns
CIR Legal Lexington
201 Ꮃ Short Տt #500,
Lexington, KY 40507, United Տtates
+18596366803
ethics of criminal defense lawyers
Приобрести диплом о высшем образовании. Изготовление диплома занимает гораздо меньше времени, а стоимость при этом доступна каждому человеку. В итоге вы имеете возможность сберечь деньги и время и найти работу мечты. Приобрести диплом вы сможете используя сайт компании. – accionmundial.cl/2025/04/29/diplomy-dlja-uspeshnoj-karery-pokupka-bez-problem-211
Your style is very unique in comparison to other folks I’ve read stuff from. I appreciate you for posting when you have the opportunity, Guess I’ll just book mark this blog.
Have you ever considered publishing an e-book or guest authoring on other sites?
I have a blog based on the same information you discuss and would
really like to have you share some stories/information. I know my audience would value your
work. If you are even remotely interested, feel free to send me an e mail.
I recently tried https://killakush.com/ , and I’m in actuality impressed with the quality. The effects were smooth, calming, and exactly what I was hoping for. The variety of options also allowed me to find something perfect representing both relaxing evenings and rich days. Once advise proper for anyone seeking inordinate results!
Very nice article, totally what I wanted to find.
Металлические нагрудные значки https://str-steel.ru/metallicheskie-nagrudnye-znachki.html стильный и долговечный аксессуар для сотрудников, мероприятий и награждений. Изготавливаем под заказ: с логотипом, гравировкой или эмалью. Разные формы, крепления и варианты отделки.
I was suggested this website by my cousin. I’m not sure whether this post is written by him as no one else
know such detailed about my difficulty. You are wonderful! Thanks!
I am really enjoying the theme/design of your weblog.
Do you ever run into any internet browser compatibility problems?
A handful of my blog readers have complained about my blog not working correctly in Explorer but looks
great in Firefox. Do you have any recommendations to help fix this issue?
Hi there, its fastidious article on the topic of media print, we all know media is a impressive source of information.
you are in point of fact a good webmaster. The
site loading speed is amazing. It seems that you’re doing any distinctive trick.
Furthermore, The contents are masterpiece. you’ve performed a magnificent
job on this subject!
My family always say that I am wasting my time here
at net, but I know I am getting familiarity all the time by reading such good posts.
Very good data. With thanks.
obviously like your web site however you need to
take a look at the spelling on quite a few of your posts.
Several of them are rife with spelling issues and I in finding it
very troublesome to tell the truth however I will certainly come again again.
For newest information you have to visit the web and on world-wide-web
I found this website as a finest web page for most recent updates.
Great post. I was checking continuously this
blog and I’m impressed! Extremely useful info specifically
the last part 🙂 I care for such info a lot. I was seeking this certain info for a long time.
Thank you and best of luck.
Touche. Sound arguments. Keep up the good work.
You suggested it terrifically.
Hello there! Quick question that’s totally off topic. Do you know how to make your site mobile friendly?
My site looks weird when viewing from my iphone4.
I’m trying to find a template or plugin that might be able to
correct this problem. If you have any suggestions, please share.
Thank you!
Very nice post. I simply stumbled upon your blog and wanted to
say that I have truly enjoyed surfing around your weblog posts.
In any case I’ll be subscribing in your feed and I hope you write again soon!
Мы изготавливаем дипломы любой профессии по выгодным тарифам. Мы предлагаем документы техникумов, расположенных в любом регионе Российской Федерации. Документы делаются на “правильной” бумаге самого высшего качества. Это позволяет делать государственные дипломы, которые невозможно отличить от оригинала. ourflo.mybb2.ru/posting.phpmode=post&f=45&sid=9a16e50ac1e6fdf6b99c4079c7d23730
Hmm is anyone else experiencing problems with the pictures on this blog loading?
I’m trying to find out if its a problem on my
end or if it’s the blog. Any suggestions would be greatly
appreciated.
I am really enjoying the theme/design of your web site.
Do you ever run into any web browser compatibility issues?
A number of my blog visitors have complained about my website not working correctly in Explorer but looks great in Opera.
Do you have any suggestions to help fix this problem?
Hi there, I enjoy reading all of your article.
I like to write a little comment to support you.
I all the time emailed this webpage post page to all my contacts, for the reason that
if like to read it after that my links will too.
Мы изготавливаем дипломы любых профессий по выгодным тарифам.
Вы заказываете диплом в надежной и проверенной временем компании. Заказать диплом университета– http://isinbizden.net/employer/diplomy-grup-24/ – isinbizden.net/employer/diplomy-grup-24
Hello there! Quick question that’s totally off topic.
Do you know how to make your site mobile friendly?
My website looks weird when browsing from my iphone4.
I’m trying to find a template or plugin that might be able to fix this problem.
If you have any recommendations, please share. Cheers!
Good day! This is my first visit to your blog!
We are a team of volunteers and starting a new initiative in a community in the same niche.
Your blog provided us valuable information to work on. You
have done a outstanding job!
Hello mates, its enormous article concerning educationand fully defined, keep
it up all the time.
E2Bet เว็บเดิมพันออนไลน์อันดับท็อปของเอเชีย เชื่อถือได้ มั่นคง ปลอดภัย
เพิ่มประสบการณ์การเล่นที่เหนือกว่าใคร E2Bet
เท่านั้น! สมัครเลยตอนนี้ รับสิทธิพิเศษมากมาย
I’ve been using E2Bet for a while now, and it’s the best
platform for cricket exchange in Pakistan! The live odds are accurate,
and the user interface is seamless. Highly recommend it to everyone!
Howdy! I could have sworn I’ve been to this site before but after reading
through some of the post I realized it’s new to
me. Anyhow, I’m definitely happy I found it and I’ll
be bookmarking and checking back often!
Article writing is also a fun, if you know after that you can write otherwise it is complicated to write.
Cari situs judi slot online gacor? E2Bet adalah jawabannya!
Dengan ribuan member aktif, kami menyediakan link slot gacor terbaru setiap hari.
Dapatkan bonus melimpah, pelayanan 24/7, dan kemudahan transaksi.
Вы можете купить медицинскую справку о болезни с бесплатной доставкой по Москве до любой станции метро на сайте https://biomed-slv.ru/
Диплом университета РФ!
Без университета достаточно сложно было продвинуться вверх по карьере. Заказать диплом можно через официальный сайт компании: topfunservice.copiny.com/question/details/id/1093742
Приобрести диплом ВУЗа!
Мы можем предложить дипломы любой профессии по приятным ценам. Вы заказываете диплом в надежной и проверенной компании. : virt.club/read-blog/124448_vuz-diplom-kupit.html
Atlas123 Slot Gacor Mudah Menang Modal Receh
It’s difficult to find well-informed people about this topic, but
you sound like you know what you’re talking about! Thanks
Thank you for the good writeup. It in fact was a amusement account
it. Look advanced to far added agreeable from you! By the way, how could we communicate?
I like it when people come together and share ideas. Great blog, stick with it!
Мы оказываем услуги по продаже документов об окончании любых ВУЗов РФ. Документы производят на фирменных бланках. manchesterunitedfansclub.com/read-blog/9830_diplom-kupit-medsestry.html
Где заказать диплом по необходимой специальности?
Получаемый диплом с необходимыми печатями и подписями полностью отвечает условиям и стандартам Министерства образования и науки, никто не сможет отличить его от оригинала – даже со специальным оборудованием. Получить диплом о среднем образовании – не проблема! ahhand.com/employer/diplomix-asx
Мы изготавливаем дипломы психологов, юристов, экономистов и прочих профессий по доступным ценам.– arezonrp.forumex.ru/viewtopic.phpf=13&t=1331
Unquestionably believe that which you stated. Your favorite justification appeared to be on the internet the easiest thing to be aware of.
I say to you, I definitely get irked while people consider worries
that they plainly do not know about. You managed to hit the
nail upon the top and defined out the whole thing without having side effect
, people could take a signal. Will probably be back to get more.
Thanks
Приобрести диплом института по доступной цене возможно, обратившись к проверенной специализированной фирме. Мы можем предложить документы Институтов, которые находятся в любом регионе России. albinocrypto.com/kupit-diplom-bystro-i-prosto-84
Emiratefix
UAE Duabi
0543747022
تصليح ثلاجات فريجيدير 0543747022
تصليح ثلاجات فريجيدير; https://www.google.co.uz/url?q=https://pinshape.com/onboarding/username,
Pretty! This has been an incredibly wonderful post.
Thanks for providing this info.
you are truly a just right webmaster. The site loading pace is incredible.
It seems that you are doing any unique trick. In addition, The contents are masterpiece.
you’ve performed a wonderful task on this matter!
I have been browsing on-line greater than three hours as of late,
yet I by no means found any fascinating article like yours.
It is beautiful price sufficient for me. Personally, if
all site owners and bloggers made excellent content material as you
probably did, the web will probably be a lot
more helpful than ever before.
What’s up it’s me, I am also visiting this website
daily, this website is really good and the visitors are truly
sharing fastidious thoughts.
Feel free to visit my web page: does mounfit work
Заказать диплом ВУЗа!
Мы можем предложить документы учебных заведений, расположенных на территории всей РФ. Дипломы и аттестаты печатаются на “правильной” бумаге самого высокого качества: businessboostier.mn.co/posts/82271427
Thanks a lot, A lot of tips!
Приобрести диплом ВУЗа по доступной цене возможно, обратившись к надежной специализированной компании. Мы предлагаем документы об окончании любых ВУЗов РФ. Заказать диплом о высшем образовании– mos.flybb.ru/viewtopic.phpf=2&t=3404&sid=510184ea98b8c6979beb067731fc2e6e
Заказать документ о получении высшего образования вы имеете возможность в нашем сервисе. Мы предлагаем документы об окончании любых университетов Российской Федерации. Вы получите необходимый диплом по любым специальностям, включая документы СССР. Гарантируем, что в случае проверки документа работодателем, подозрений не появится. [url=http://kupit-diplom24.com/kupit-diplom-zanesennij-v-reestr-vigodno-i-prosto/]kupit-diplom24.com/kupit-diplom-zanesennij-v-reestr-vigodno-i-prosto/[/url]
I recently tried mood cart , and I’m extraordinarily impressed with the quality. The effects were serene, calming, and exactly what I was hoping for. The variety of options also allowed me to learn something flawless representing both relaxing evenings and bountiful days. Once second after anyone seeking wonderful results!
What’s up, all the time i used to check webpage posts here early in the daylight, for the
reason that i like to find out more and more.
Предлагаем спа-комплексы https://spaplanet.net/ru/ от производителя: проектирование, изготовление и монтаж. Индивидуальные решения для бизнеса и дома. Комплексное оснащение — от хаммама до бассейна и зоны отдыха.
Thanks for the marvelous posting! I truly enjoyed reading it, you can be a great author.I will make sure to bookmark your blog
and will come back someday. I want to encourage you to ultimately
continue your great work, have a nice evening!
After looking into a few of the blog posts on your blog, I honestly appreciate your way of writing a blog. I book marked it to my bookmark webpage list and will be checking back soon. Take a look at my website too and let me know your opinion.
Ceci afin de se conformer aux règles de lutte contre le blanchiment d’argent.
Wow, awesome blog layout! How long have you been blogging for?
you made blogging look easy. The overall look of your website is
wonderful, let alone the content!
Whats up very cool site!! Man .. Excellent .. Superb .. I will bookmark your website and take the feeds additionally?
I am satisfied to seek out a lot of helpful information here within the
publish, we want develop more techniques on this regard, thank you for sharing.
. . . . .
I recently tried https://killakush.com/product-category/thca-flower/ , and I’m absolutely impressed with the quality. The effects were mild, calming, and scrupulously what I was hoping for. The variety of options also allowed me to learn something perfect representing both relaxing evenings and productive days. Indubitably advise proper for anyone seeking wonderful results!
It’s remarkable in favor of me to have a web page, which is helpful in favor of my knowledge.
thanks admin
Заказать диплом о высшем образовании!
Наша компания предлагаетвыгодно приобрести диплом, который выполнен на бланке ГОЗНАКа и заверен печатями, водяными знаками, подписями должностных лиц. Диплом пройдет лубую проверку, даже при помощи профессиональных приборов. Достигайте свои цели максимально быстро с нашей компанией- polosedan-club.com/search/search
Купить диплом о высшем образовании !
Покупка диплома ВУЗа РФ у нас является надежным процессом, так как документ заносится в реестр. Заказать диплом о высшем образовании diplomservis.com/originalnij-diplom-s-zaneseniem-v-reestr-kupit-nedorogo
Быстро приобрести диплом о высшем образовании!
Заказать диплом института. Заказ диплома через надежную фирму дарит ряд плюсов. Это решение помогает сберечь как личное время, так и существенные деньги. qrew.social/read-blog/4948_diplom-s-reestrom-kupit.html
Unquestionably consider that that you said. Your favorite reason appeared to
be at the web the simplest thing to understand of.
I say to you, I certainly get irked whilst other people consider issues that they just don’t understand about.
You controlled to hit the nail upon the highest and defined out the entire thing with no
need side-effects , other folks can take a signal.
Will likely be again to get more. Thanks
Hello, i read your blog from time to time and i own a similar one and i was just curious if
you get a lot of spam responses? If so how do you stop it, any plugin or anything you can recommend?
I get so much lately it’s driving me crazy so any assistance is very much appreciated.
лордфильм смотреть бесплатно в хорошем качестве http://lordfilmy.run .
Hey terrific website! Does running a blog such ass this
require a large amount of work? I have very little knowledge of
programming but I was hoping tto start my own blog in the
near future. Anyway, should you have any recommendations or techniques for new blog owners please share.
I understand this is off topic but I just had to ask.
Thank you!
открыть бизнес в англии открыть бизнес в великобритании
Useful information. Fortunate me I found
your website by chance, and I’m surprised why this accident
didn’t happened earlier! I bookmarked it.
Мы изготавливаем дипломы любых профессий по приятным ценам. Заказ диплома, который подтверждает обучение в университете, – это выгодное решение. Приобрести диплом университета: burgasdent.listbb.ru/viewtopic.phpf=3&t=1278
Superb, what a webpage it is! This webpage gives valuable facts to us, keep it up.
I like the valuable info you provide to your articles.
I’ll bookmark your blog and test once more right here regularly.
I am rather certain I’ll learn a lot of new stuff proper right here!
Good luck for the next!
Thank you for some other informative web site. Where else may
just I am getting that type of info written in such an ideal approach?
I have a venture that I’m simply now operating on, and
I have been on the look out for such info.
Всегда есть что-то интересное из актуального порно онлайн:
15 летние девушки порно
фильмы лордфильм https://lordfilmy.run/ .
E2Bet
Blog Comment: If you’re a cricket fan in Pakistan,
E2Bet is the platform for you. They cover all major tournaments with detailed betting options.
My go-to website for cricket betting!
Excellent blog here! Also your website loads up fast!
What web host are you using? Can I get your affiliate link to your host?
I wish my site loaded up as quickly as yours lol
I used to be suggested this blog by my cousin. I am no longer certain whether or not this
submit is written by way of him as nobody else recognise such targeted
approximately my difficulty. You’re wonderful!
Thank you!
If you would like to get a great deal from this article then you have to apply such techniques to your won weblog.
Hey this is kinda of off topic but I was wondering
if blogs use WYSIWYG editors or if you have to
manually code with HTML. I’m starting a blog soon but have no coding know-how so I wanted to get advice from someone with experience.
Any help would be greatly appreciated!
First off I would like to say fantastic blog! I had a quick question in which I’d like to ask if you
do not mind. I was curious to know how you center yourself and clear your mind before writing.
I have had a tough time clearing my mind in getting my ideas
out. I do take pleasure in writing but it just seems like the first
10 to 15 minutes are generally lost just trying to
figure out how to begin. Any recommendations or tips? Thank you!
Managing business finances is easier with TD Commercial
tools. Whether you’re a startup or scaling enterprise, TD Commercial has options for every need.
You can access integrated reports within TD Commercial. Many companies enjoy the streamlined setup provided
by TD Business Central.
Secure logins and approvals are all part of TD Commercial’s security
tools. Stay ahead with cash flow forecasting in TD
Commercial.
If you’re already using business software integration with TD Business
Central, upgrading is seamless.
The mobile app from TD Commercial let you handle banking from anywhere.
Want more efficiency? Combine payroll, invoicing, and
TD Business Central for total control.
Start managing smarter with advanced solutions from TD Commercial today.
You actually stated this very well.
Заказать диплом о высшем образовании!
Покупка диплома через проверенную и надежную компанию дарит много преимуществ для покупателя. Приобрести диплом любого института у надежной организации: doks-v-gorode-moskva-77.online
Наша компания предлагает быстро и выгодно заказать диплом, который выполняется на оригинальной бумаге и заверен печатями, водяными знаками, подписями официальных лиц. Данный документ способен пройти лубую проверку, даже с использованием специальных приборов. lixoro.de/read-blog/10259_kupit-diplom-o-vysshem-obrazovanii-reestr.html
Hi! I just wanted to ask if you ever have any problems with hackers?
My last blog (wordpress) was hacked and I ended up losing a few months
of hard work due to no backup. Do you have any methods to protect
against hackers?
Hi there, I found your web site via Google even as searching for a related subject, your website got here up,
it appears good. I’ve bookmarked it in my google bookmarks.
Hi there, just turned into alert to your blog thru Google,
and located that it’s truly informative. I am going to watch out for brussels.
I’ll be grateful if you continue this in future.
Many folks will probably be benefited out of your writing.
Cheers!
Great blog! Is your theme custom made or did you download it from somewhere?
A design like yours with a few simple tweeks would really make my
blog shine. Please let me know where you got your theme.
Thank you
It’s awesome to visit this site and reading the views
of all mates regarding this piece of writing, while I am also eager of getting know-how.
My web site; Labeling Machine
Всегда есть что-то интересное из актуального порно онлайн:
13 летние девушки порно
If you desire to increase your know-how only keep visiting this site and
be updated with the newest gossip posted here.
Мы изготавливаем дипломы психологов, юристов, экономистов и любых других профессий по приятным тарифам. Приобретение диплома, подтверждающего окончание ВУЗа, – это выгодное решение. Заказать диплом любого университета: labourinvestment.msgsec.info/companies/diplomirovans
Appreciate this post. Will try it out.
Приобрести диплом любого ВУЗа. Заказ документа о высшем образовании через проверенную и надежную компанию дарит множество плюсов. Данное решение помогает сберечь время и серьезные деньги. contractoe.com/employer/eonline-diploma
Hey just wanted to give you a brief heads up and let you know a
few of the images aren’t loading correctly. I’m not sure why but I think its a linking
issue. I’ve tried it in two different web browsers and both
show the same outcome.
Заказать диплом любого университета!
Мы предлагаем документы университетов, расположенных на территории всей РФ.
diplomskiy.com/kupite-nastoyashij-diplom-s-zaneseniem-v-reestr-bistro-2/
Мы изготавливаем дипломы любых профессий по приятным тарифам.– corecareeradvisors.com/employer/frees-diplom
Купить диплом ВУЗа по невысокой стоимости возможно, обращаясь к надежной специализированной компании. Купить документ о получении высшего образования можно у нас в Москве. diplomt-v-chelyabinske.ru/kupite-diplom-s-reestrom-legko-i-bez-zabot
Celebrate renovations in fitness, such as running longer distances or lifting much heavier body weights, as they reflect your dedication to a healthier lifestyle. They’re equally as impactful as the extra pounds you dropped. Tracking these victories can increase your inspiration and enhance favorable behaviors, producing a lasting path to wellness, https://bathtubtoyscloud.wordpress.com/2025/05/04/rise-of-minimalist-kitchen-makeover-before-after-inspirations/.
Приобрести диплом ВУЗа по выгодной стоимости можно, обратившись к проверенной специализированной компании. Мы готовы предложить документы Институтов, которые расположены на территории всей РФ. mizunosoccershoesfans.com/read-blog/9418_kupit-diplom-s-reestrom-cena.html
link porno grafilink porno grafilink porno grafi link porno grafilink porno grafilink
porno grafi link porno grafilink porno grafilink porno grafi link porno grafilink porno grafilink porno grafi link porno grafilink porno grafilink porno grafi link porno grafilink porno grafilink porno grafi link porno grafilink porno
grafilink porno grafi link porno grafilink porno grafilink porno grafi link porno grafilink porno grafilink porno grafi link
porno grafilink porno grafilink porno grafi link porno grafilink
porno grafilink porno grafi link porno grafilink porno grafilink porno
grafi link porno grafilink porno grafilink porno grafi link porno grafilink porno grafilink porno grafi link porno grafilink porno grafilink porno grafi link porno grafilink porno grafilink porno grafi link porno grafilink porno grafilink
porno grafi link porno grafilink porno grafilink porno grafi
link porno grafilink porno grafilink porno grafi link porno grafilink porno grafilink porno grafi link porno grafilink porno
grafilink porno grafi link porno grafilink porno grafilink porno grafi link porno grafilink porno grafilink porno grafi link porno grafilink porno grafilink porno grafi link porno grafilink porno grafilink
porno grafi link porno grafilink porno grafilink porno grafi
link porno grafilink porno grafilink porno grafi link porno grafilink porno grafilink porno grafi link porno grafilink porno grafilink porno grafi link porno grafilink porno grafilink
porno grafi link porno grafilink porno grafilink porno grafi link porno grafilink porno grafilink porno grafi link porno grafilink porno grafilink
porno grafi link porno grafilink porno grafilink porno grafi link porno grafilink porno grafilink porno
grafi link porno grafilink porno grafilink porno grafi link porno grafilink porno grafilink
porno grafi link porno grafilink porno grafilink porno grafi link porno grafilink porno grafilink
porno grafi link porno grafilink porno grafilink porno grafi link porno grafilink porno grafilink porno grafi link
porno grafilink porno grafilink porno grafi link
porno grafilink porno grafilink porno grafi link porno grafilink porno grafilink porno grafi link
porno grafilink porno grafilink porno grafi link porno
grafilink porno grafilink porno grafi link porno grafilink porno grafilink porno grafi link porno grafilink porno
grafilink porno grafi link porno grafilink porno
grafilink porno grafi link porno grafilink porno grafilink porno grafi link porno grafilink porno grafilink porno grafi link porno grafilink porno
grafilink porno grafi link porno grafilink porno grafilink porno grafi link porno grafilink porno grafilink porno grafi link porno grafilink porno grafilink porno grafi link porno grafilink porno grafilink
porno grafi link porno grafilink porno grafilink porno grafi link porno grafilink porno grafilink
porno grafi link porno grafilink porno grafilink porno grafi link porno grafilink porno grafilink porno grafi link porno grafilink porno grafilink
porno grafi link porno grafilink porno grafilink porno grafi link porno grafilink
porno grafilink porno grafi
I am not sure where you are getting your information, but good topic.
I needs to spend a while studying much more or understanding more.
Thank you for wonderful information I was searching
for this info for my mission.
Наши специалисты предлагают выгодно и быстро заказать диплом, который выполнен на бланке ГОЗНАКа и заверен печатями, штампами, подписями должностных лиц. Наш документ способен пройти любые проверки, даже с применением профессиональных приборов. radiotrainzfm301.getbb.ru/viewtopic.php?f=18&t=800
I’m amazed, I have to admit. Rarely do I encounter a
blog that’s equally educative and entertaining, and let me tell
you, you’ve hit the nail on the head. The issue is something which too few folks are speaking intelligently about.
I am very happy I came across this during my hunt for something concerning this.
Hi there! This post could not be written any better!
Going through this article reminds me of my previous roommate!
He continually kept talking about this. I’ll forward this article to him.
Fairly certain he’s going to have a very good read.
Thanks for sharing!
My partner and I stumbled over here coming from a different web address and
thought I might as well check things out. I like what I see so now i am following you.
Look forward to looking over your web page repeatedly.
Just wish to say your article is as surprising.
The clarity in your post is just spectacular and i can assume you are an expert
on this subject. Well with your permission let me to grab your RSS feed to keep up to
date with forthcoming post. Thanks a million and please carry on the enjoyable work.
Un documentaire à ne pas rater, avec le documentaire ARTE Cybermonde, l’avenir c’est maintenant. Une immersion dans le monde des hackers et de la cybercriminalité. Des interviews et des récits édifiants sur ce monde inconnu pour la plupart d’entre nous.
Awesome facts, Regards!
Touche. Sound arguments. Keep up the amazing spirit.
If you are going for best contents like me, only pay a visit this web
page everyday as it gives quality contents, thanks
Приобрести диплом университета!
Мы готовы предложить документы университетов, расположенных в любом регионе РФ.
rusd-diplomj.ru/kupit-diplom-visshego-obrazovaniya-s-zaneseniem-na-zakaz-3/
Купить диплом ВУЗа по доступной цене возможно, обращаясь к проверенной специализированной фирме. Мы предлагаем документы об окончании любых университетов РФ. Приобрести диплом ВУЗа– forum-ahangaran2007.flybb.ru/viewtopic.phpf=5&t=1250
Приобрести диплом на заказ возможно через сайт компании. [url=http://jobs.foodtechconnect.com/companies/frees-diplom/]jobs.foodtechconnect.com/companies/frees-diplom[/url]
Nicely put. Cheers.
Beneficial write ups Many thanks.
Nicely expressed certainly! !
May I just say what a relief to discover somebody that truly knows
what they’re discussing over the internet. You definitely understand how to bring a problem
to light and make it important. A lot more people should look
at this and understand this side of the story. It’s surprising you are not more popular
because you certainly have the gift.
Undeniably imagine that that you stated. Your favourite reason seemed to be at the internet the
easiest factor to take into account of. I say to you, I certainly
get annoyed at the same time as folks think about concerns that they just do not recognise about.
You controlled to hit the nail upon the highest as smartly as defined out the whole thing with no need side effect , folks can take
a signal. Will likely be back to get more. Thanks
I have been exploring for a little for any high quality articles or weblog posts in this kind of house .
Exploring in Yahoo I at last stumbled upon this site.
Studying this info So i’m happy to express that I have a very excellent uncanny feeling I discovered just what I needed.
I such a lot definitely will make sure to don?t forget this website and give it a look on a constant
basis.
My spouse and I stumbled over here by a different
web page and thought I might as well check things out.
I like what I see so i am just following you. Look forward to looking into your web page repeatedly.
[url=https://iroy.pages.dev/]iroy.pages.dev[/url] – блог про WordPress.
I like what you guys tend to be up too. This type of clever work and
reporting! Keep up the wonderful works guys I’ve incorporated you guys to
my personal blogroll.
Supplier Sinar Baja Medan – Distributor
BESI POLOS Terbaik di medan, Agen BESI SIKU Terbaik
dikota medan, Jual BESI EXPANDED Terlengkap
di medan ,Jual BESI HOLLOW Terpercaya dikota medan – Sinar
Baja
Заказ подходящего диплома через качественную и надежную фирму дарит множество преимуществ для покупателя. Такое решение помогает сберечь время и существенные финансовые средства. Тем не менее, только на этом выгоды не ограничиваются, плюсов гораздо больше.Мы изготавливаем дипломы любой профессии. Дипломы производят на подлинных бланках государственного образца. Доступная цена сравнительно с серьезными расходами на обучение и проживание. Покупка диплома об образовании из российского университета станет мудрым шагом.
Заказать диплом о высшем образовании: diplomaj-v-tule.ru/diplom-visshego-obrazovaniya-s-zaneseniem-v-reestr-7/
I blog quite often and I truly thank you for your information. This article has really peaked
my interest. I’m going to take a note of your website and keep checking for
new information about once per week. I subscribed to your Feed too.
I think everything published made a bunch of sense. But, think on this, what if you were to create a killer headline?
I mean, I don’t want to tell you how to run your website, but suppose you added a headline that makes
people desire more? I mean ‘Tis the Season: All the Blackboard
Grade Center Help You Need to Survive the End of the Semester – Learning Technologies at
College of DuPage is kinda vanilla. You might glance at Yahoo’s home page and watch how they create news headlines to grab viewers to open the links.
You might add a video or a pic or two to grab readers excited
about everything’ve written. In my opinion, it could bring your blog a
little bit more interesting.
Everything is very open with a clear explanation of the issues.
It was truly informative. Your site is extremely helpful.
Many thanks for sharing!
Hmm it appears like your website ate my first comment (it was extremely
long) so I guess I’ll just sum it up what I wrote and say, I’m thoroughly enjoying your blog.
I too am an aspiring blog writer but I’m still new to the
whole thing. Do you have any suggestions for rookie blog writers?
I’d definitely appreciate it.
Car service transmission fluid change cost services We provide car repair services: from quick diagnostics to major restoration. Quality guarantee, experienced specialists, clear deadlines and original spare parts. We work with private and corporate clients.
Hello Dear, are you truly visiting this web page on a regular basis, if so then you will definitely obtain good know-how.
Заказать диплом под заказ в Москве возможно через сайт компании. beaconhill.listbb.ru/viewtopic.phpf=49&t=1598
Заказать диплом об образовании!
Мы изготавливаем дипломы любой профессии по приятным ценам— [url=http://diploms-vuza.com/]diploms-vuza.com[/url]
Pretty! This was an extremely wonderful article. Many thanks for supplying this information.
Excellent blog here! Also your site loads up fast!
What web host are you using? Can I get your affiliate link to
your host? I wish my site loaded up as quickly as yours lol
Приобрести диплом о высшем образовании!
Заказ диплома ВУЗа через надежную фирму дарит ряд преимуществ для покупателя. Купить диплом о высшем образовании у проверенной организации: doks-v-gorode-khabarovsk-27.online
Wow, that’s what I was exploring for, what a data!
present here at this blog, thanks admin of this site.
link porno grafilink porno grafilink porno grafi
link porno grafilink porno grafilink porno grafi link porno grafilink porno grafilink porno grafi link porno grafilink porno grafilink porno grafi link
porno grafilink porno grafilink porno grafi link porno
grafilink porno grafilink porno grafi link porno grafilink porno grafilink porno
grafi link porno grafilink porno grafilink porno grafi link porno grafilink porno
grafilink porno grafi link porno grafilink porno grafilink porno grafi link porno
grafilink porno grafilink porno grafi link porno grafilink porno grafilink porno grafi link porno grafilink
porno grafilink porno grafi link porno grafilink porno grafilink porno grafi link porno grafilink porno grafilink porno grafi
link porno grafilink porno grafilink porno grafi link porno grafilink porno grafilink porno grafi link porno grafilink porno
grafilink porno grafi link porno grafilink porno grafilink porno grafi
link porno grafilink porno grafilink porno grafi link porno grafilink porno grafilink porno grafi link porno grafilink porno
grafilink porno grafi link porno grafilink porno grafilink porno grafi
link porno grafilink porno grafilink porno grafi link porno grafilink porno grafilink porno grafi link porno grafilink porno grafilink porno grafi link porno grafilink porno grafilink porno grafi link porno grafilink porno grafilink porno grafi link porno
grafilink porno grafilink porno grafi link porno grafilink porno grafilink porno grafi link porno grafilink porno grafilink porno grafi link porno grafilink porno grafilink
porno grafi link porno grafilink porno grafilink porno
grafi link porno grafilink porno grafilink porno grafi link porno grafilink porno
grafilink porno grafi link porno grafilink porno grafilink porno grafi link porno grafilink porno
grafilink porno grafi link porno grafilink porno grafilink porno grafi link porno grafilink porno
grafilink porno grafi link porno grafilink porno grafilink porno grafi link porno grafilink porno grafilink
porno grafi link porno grafilink porno grafilink porno grafi link porno grafilink porno grafilink porno grafi
link porno grafilink porno grafilink porno grafi link porno grafilink porno grafilink porno grafi link porno grafilink porno grafilink porno grafi link
porno grafilink porno grafilink porno grafi link porno grafilink porno grafilink
porno grafi link porno grafilink porno grafilink porno grafi link
porno grafilink porno grafilink porno grafi link porno
grafilink porno grafilink porno grafi link porno grafilink porno grafilink porno grafi
link porno grafilink porno grafilink porno grafi link porno grafilink porno grafilink porno grafi link
porno grafilink porno grafilink porno grafi link porno grafilink porno
grafilink porno grafi link porno grafilink porno grafilink porno grafi link porno grafilink porno grafilink porno grafi link porno grafilink porno grafilink porno grafi
link porno grafilink porno grafilink porno grafi link
porno grafilink porno grafilink porno grafi link porno grafilink porno grafilink porno grafi link porno grafilink
porno grafilink porno grafi
You’ve made your position quite effectively..
You made some really good points there. I checked on the internet for more info about the
issue and found most people will go along with your
views on this site.
An impressive share! I have just forwarded this onto a friend who has been conducting a little homework on this. And he actually bought me lunch because I stumbled upon it for him… lol. So let me reword this…. Thanks for the meal!! But yeah, thanx for spending some time to discuss this topic here on your website.
I am actually grateful to the holder of this web site who has shared this enormous post at at this time.
I loved as much as you’ll receive carried out right here.
The sketch is tasteful, your authored material stylish.
nonetheless, you command get bought an nervousness over that you wish be delivering the following.
unwell unquestionably come more formerly again since exactly the same nearly very often inside case you shield
this hike.
Excellent write-up. I absolutely appreciate this site. Keep writing!
Oh my goodness! Awesome article dude! Thanks, However I
am having difficulties with your RSS. I don’t understand the reason why I cannot subscribe to it.
Is there anyone else having identical RSS issues? Anyone that knows
the answer will you kindly respond? Thanx!!
Awesome issues here. I’m very happy to peer your post.
Thanks so much and I am having a look forward to contact you.
Will you kindly drop me a e-mail?
Check out my blog :: web page
בשכרות. “מה זה אומר גם-הבזיק לי בראש-בסדר, אחרי שנבין, עכשיו העיקר שהספוגים שלנו לא יגעו בו. נישקתי את התחת שלה בזמן שאניה ליטפה את click now
купить курсовую купить курсовую срочно
I am genuinely pleased to read this webpage posts which includes tons
of valuable facts, thanks for providing these kinds
of statistics.
Please let me know if you’re looking for a
author for your blog. You have some really great posts and I believe I would be a good asset.
If you ever want to take some of the load off, I’d absolutely love to write
some content for your blog in exchange for a link back to mine.
Please send me an e-mail if interested. Kudos!
When I initially commented I clicked the “Notify me when new comments are added” checkbox and now
each time a comment is added I get several emails with the same comment.
Is there any way you can remove people from that service?
Thanks!
What’s good studs! I’m Ethan, and I just discovered this next-level gay chat at BubiChat.
️
Honestly, I was bored af when I stumbled on this freaky chatroom.
100x better than those ghost-town dating apps!
At BubiChat, you can:
Get dirty with twinky guys RIGHT NOW
No catfish – just real dudes
Go anonymous if you’re just exploring
Tap my profile there and let’s compare gym pics!
Who knows we’ll make it rain?
Pro tip: It’s stupid easy to join – no “premium upgrade” scams, just thirsty guys like us.
Don’t ghost me, daddy! I’m online now at https://bubichat.com/gay-chat/
XOXO,
Tyler
This text is worth everyone’s attention. When can I find
out more?
Greetings from California! I’m bored to death
at work so I decided to check out your blog on my iphone during lunch
break. I enjoy the info you provide here and can’t wait
to take a look when I get home. I’m amazed at how fast your blog loaded on my cell phone ..
I’m not even using WIFI, just 3G .. Anyhow, great blog!
Thanks for every other informative blog. Where else may I get that type of information written in such an ideal manner?
I’ve a challenge that I am just now running on, and I’ve been on the glance out for such information.
Helpful information. Fortunate me I discovered your website unintentionally, and I am shocked why this coincidence didn’t happened earlier!
I bookmarked it.
Write more, thats all I have to say. Literally, it seems
as though you relied on the video to make your point.
You obviously know what youre talking about, why throw away your intelligence on just posting videos to your site when you could be giving us something informative to read?
When some one searches for his essential thing,
therefore he/she desires to be available that
in detail, thus that thing is maintained over here.
My family every time say that I am killing my time here at
web, but I know I am getting knowledge everyday by reading thes pleasant articles.
I visited various sites except the audio quality for audio songs present at this
web page is really superb.
You are so awesome! I do not suppose I have read a single thing like this before. So great to discover another person with original thoughts on this subject matter. Seriously.. thank you for starting this up. This site is one thing that is required on the internet, someone with a little originality.
[url=http://www.forum.sparkyfacts.co.uk/proxy.php?link=https://wmax.com.ua]Wmax.com.ua[/url] – сучасний онлайн-журнал.
[url=https://korsars.pro/goodbye.php?url=https://wmax.com.ua/]Посилання 1[/url]
[url=https://clients1.google.co.id/url?q=https://wmax.com.ua/]Посилання 2[/url]
I blog frequently and I truly thank you for your information. This great article has truly peaked my interest. I’m going to take a note of your website and keep checking for new information about once a week. I subscribed to your Feed too.
whores anal can you buy heroin
[url=https://mystic.astroempires.com/redirect.aspx?https://wmax.com.ua]Wmax.com.ua[/url%5D – сучасний онлайн-журнал.
[url=http://variotecgmbh.de/url?q=https://wmax.com.ua]Посилання 1[/url]
[url=http://bebefon.bg/proxy.php?link=https://wmax.com.ua]Посилання 2[/url]
I just couldn’t depart your web site prior to suggesting that I actually loved the standard information a person supply in your
visitors? Is gonna be back continuously in order to check up on new posts
Plantar Moles, Myrmecial Kind (verruca Plantaris)
Periodically they might disappear on their own, yet this can take months or even years, so it is best to look for the advice of a doctor. Excision elimination — the protuberance or verruca is very carefully eliminated utilizing a surgical scalpel and is removed promptly. There is no guaranteed therapy for verrucas, yet if one method falls short, alternatives can be considered to raise the possibilities of success. Sometimes, patients observe tiny black dots in the middle of verrucas.
Just like any kind of treatment, you ought to collaborate with your carrier to identify your trouble prior to starting treatment. Some natural herbs might have negative effects or connect with specific drugs you are taking, so you need to speak to your carrier before starting any kind of herbal therapy. You may make use of natural herbs as dried out essences (pills, powders, and teas), glycerites (glycerine essences), or tinctures (alcohol extracts). Steep covered 5 to 10 minutes for fallen leave or flowers, and 10 to 20 minutes for origins. You might make use of tinctures alone or in mix as noted. In kids, even without treatment, 50% of moles disappear within six months, and 90% are entered 2 ye
Once the excrescence or verruca has actually been effectively treated, it will normally dry up and diminish just as any other dead skin would certainly. Your physician will certainly evaluate the dimension and place of the protuberance or verruca and encourage you appropriately. Formerly untreated or straightforward blemishes may be resolved in one treatment. In other instances, better treatments might be needed to guarantee optimum results. Where more than one session is needed, a therapy is executed every 4 weeks. Verrucas are brought on by various pressures of the human papillomavirus (HPV).
This is the overall variety of osmotically energetic particles solved in a service. These particles affect the colligative homes of the remedy, which include the boiling and freezing factor however also the vapor stress for example. Dr. Ananya Mandal is a doctor by occupation, lecturer by job and a clinical writer by passion. She specialized in Medical Pharmacology after her bachelor’s (MBBS).
You don’t require to restrict swimming, although flip flops in the altering area is a good idea. When I have had verrucas, I have actually left them and they have actually amazingly vanished. I let my little girl attempt cryotherapy since she despised hers, and although she howled at the time, they all disappeared within three weeks. A lot of natural home remedy for moles aren’t backed by evidence-based research study. However, some people assert that these remedies have helped them.
Give Your Feet An Mot
Dandelions have antimicrobial residential properties, which may be useful for dealing with blemishes, however more study is needed to verify. Pineapple is rich in bromelain, a combination of protein-digesting enzymes that might aid remove dead and broken skin. Allicin, an essential part of garlic, has antimicrobial results and is often examined for its antiviral and immunomodulating residential or commercial propert
Skin tags are not something to stress over. Nevertheless, if a skin tag reveals indicators of infection, including pain, blood loss, or brand-new growth, it is very important to consult with a health care professional.
Unless your excrescence is creating considerable issues, you ought to prevent treatments that have dangers or could cause scarring. Intralesional shot of mumps or Candida fungus may be a therapy choice for recalcitrant growths that have not resolved with various other treatments. An intradermal injection of 0.1 ml of mumps and Yeast antigen was positioned in the right and left lower arms, specifically. The amount of reaction read after 48 to 72 hours. Based upon the dimension of test response, the responder’s biggest growth was treated with an intralesional shot of mumps or Yeast. Nonresponders and randomized immune responders got cryotherapy with a 1- to 2-mm halo of frozen cells for 30 secs using a double freeze-thaw method.
Therapy Of Plantar Protuberances Or Verrucae
SWIFT Verruca Microwave Treatment provides a cutting-edge and reliable technique to solving verruca problems, providing a high success price and very little pain for those looking for a swift and trustworthy solution. If you have a protuberance that does not transform a lot in size, color, or shape, you most likely don’t need to see a clinician. However if you’re in your 50s and create new moles, speak with a skin doctor. Be questionable of any type of growth that hemorrhages or grows rapidly. Everybody enter into call with HPV continuously– when we tremble hands or touch a doorknob, for example– however just a few of us establish verrucas, which’s difficult. Children and individuals with body immune system irregularities are specifically vulnera
Yet you might pick to have them eliminated if the skin tag becomes inflamed, begins to hemorrhage, or is painful. You may additionally wish to have a skin tag gotten rid of if it establishes near your eyelid and the growth influences your eyesight. Some individuals might also intend to have their skin. tags eliminated for look purposes. Skin tags prevail benign skin growths commonly located where skin massages against skin or garments.
A mole or freckle need to be inspected if it has a size of greater than a pencil eraser or any type of attributes of the ABCDEs of melanoma (see over). Moles are developments on the skin that are normally brownish or black. Moles can show up anywhere on the skin, alone or in teams. Yet they can come to be inflamed if points like clothing, fashion jewelry, or skin rub versus them. The ones you find existing at the end of your junk cabinet could cause an infection. The scissors also need to be tiny sufficient to reach the skin tag’s base, and sharp.
These therapies usually can be finished with minimal discomfort. Tiny tags generally are eliminated conveniently without anesthesia, while larger growths may call for some neighborhood anesthetic before elimination. For several tags, using an anesthetic lotion before the procedure may assist. If the skin tag is big or has a broad base, a physician may make a decision that removal by surgical excision is needed. For larger skin tags or any type of you’re not sure concerning, see your skin specialist, Massick states. They can additionally biopsy the removed cells to make certain it’s benign (not cancerous).
Покупка документа о высшем образовании через надежную компанию дарит ряд преимуществ для покупателя. Данное решение дает возможность сэкономить как личное время, так и серьезные финансовые средства. Впрочем, на этом выгода не ограничивается, плюсов гораздо больше.Мы изготавливаем дипломы любых профессий. Дипломы производят на настоящих бланках государственного образца. Доступная стоимость сравнительно с огромными тратами на обучение и проживание. Покупка диплома ВУЗа станет мудрым шагом.
Приобрести диплом о высшем образовании: fastdiploms.com/bistro-kupit-diplom-s-zaneseniem-bez-xlopot-za-schitannie-chasi/
Мы можем предложить дипломы любых профессий по приятным тарифам. Мы предлагаем документы ВУЗов, которые находятся на территории всей России. Дипломы и аттестаты выпускаются на “правильной” бумаге высшего качества. Это позволяет делать настоящие дипломы, которые не отличить от оригиналов. new.carepositive.com/employer/archive-diploma
Hello everybody, here every one is sharing such experience,
therefore it’s fastidious to read this webpage, and
I used to pay a visit this weblog all the time.
I’ve been betting on cricket matches for years, and E2Bet has been my favorite platform.
The live odds updates make the experience thrilling.
Absolutely love it!
You need to be a part of a contest for one of the highest quality blogs on the net.
I will recommend this site!
склад для хранения [url=https://veshi-hranenie-msk.ru]склад для хранения[/url] .
After I initially commented I seem to have clicked the -Notify me when new comments are added- checkbox and now every time a comment is added I receive 4 emails with the exact same comment. There has to be a means you are able to remove me from that service? Appreciate it.
Предлагаем изготовление https://deezme.ru/biznes/pochemu-metallicheskie-znachki-premialnogo-kachestva-zakazyvajut-napryamuju-u-proizvoditelya/ значков из металла под ключ: от идеи и макета до готового изделия. Разнообразие форм, покрытий, технологий. Подходит для организаций, мероприятий и персональных заказов.
In some cases this is the initial event that the celebrations have spoken directly to every various other and is simply one of the reasons why a moderator will want to perform the opening of the arbitration in this way. Among the primary focuses of shopping up until lately has been connected to protect payments. Chargebacks is a solution utilized to turn around purchases made with credit score or debit cards when a deceptive usage has occurred, or when there is a violation of the contract terms. This technique is popular amongst on the internet customers given that this is the major mechanism to transfer money online. The supplier has the concern of showing that the product or solution was provided according to the contract terms. As a choice to personal, expert negotiation, the concept of crowdjustice has actually just recently materialized as a means to leverage social standards and the knowledge of crowds [27] to figure out the end result of a conflict.
A smaller party can avoid sensation intimidated by a literally larger or more imposing private. Zoom arbitration can provide a higher degree of privacy for prominent people or delicate instances. The viewed power dynamics in between parties can be minimized in a virtual setting. Zoom permits very easy recording of sessions, aiding in openness and responsibility. Parties can participate in a mediation from any kind of place, getting rid of geographical restraints. A litigant in Australia can get in touch with a mediator in the United States, for example, something unthinkable prior to digital arbitration.
This intense eight day approved structure training in Household Arbitration is created to assist you acquire the capacity and confidence to comprehend, carry out, handle and lead family members mediation proces
Household mediation is an increasingly prominent option for pairs when the family relationship breaks down. The main difference in between method as a mediator and various other duties within the lawful system is that the arbitrator does not offer lawful advice, or assess the events debates. They will promote the settlements and sustain the events in reaching their own arrangements. An accredited moderator is responsible for making certain that all discussions remain personal and that ethical guidelines are purely complied with. This is particularly relevant in financial arbitration services and industrial arbitration services, where sensitive information is often divulged.
Oafm Trainer/educator Accreditation
The moderator could suggest an alternate kind of arbitration that involves having your solicitor present with you or having sessions where you and your ex-partner are in separate spaces. This is called shuttle bus arbitration and entails the conciliator relocating in between both areas to promote the discussion. If you do not feel comfortable sitting in a room with your companion then you may still be able to mediate using one of these alternate methods. You will be analyzed to see if you are qualified for legal help for household arbitration. If you do not qualify we will certainly provide you with complete details of our dealt with fees. There is presently a government-backed “Family members Mediation Coupon Plan” for child-related mediations.
Family Members Mediation Structure Training Property Course In Wales
John and Jane finally had the ability to pertain to an economic agreement, which allowed them both to go on with their lives. A commercial arbitration, on the various other hand, might only have a couple of arbitration sessions with the celebrations, yet these could take place right into the evening till arrangement is gotten to. It is likewise possible that a certified moderator will certainly deal with various other mediators in a co-mediation arrangement. Established household moderators are those that have a recognized household arbitration method from well prior to the official training programs and internships appeared, and have actually had their household arbitration practice for a minimum of 10 years. As component of the OAFM’s program to professionalize some aspects of family members mediation services provided to the general public, it embarked on an accreditation program.
Family conciliators are regulated and regulated by five participant organisations, all of which are family members Mediation Council (FMC). One more significant advantage for those who selected to drop this route when separating, is that the total prices of the process will certainly be substantially lower than dropping a litigation path. By clicking Remain to sign up with or check in, you consent to LinkedIn’s User Arrangement, Privacy Policy, and Cookie Plan. This page is devoted to maintaining visitors notified of the most recent information and assumed management articles fromlaw firms across the globe. For a complete listing of Mediator Academy’s arbitration courses see the internet site for the most up to date programs in your a
Thanks for sharing your thoughts on BET88.
Regards
You suggested it terrifically!
Купить диплом любого ВУЗа!
Мы готовы предложить дипломы любых профессий по разумным тарифам— humanitariancollege.ru
Thanks for ones marvelous posting! I actually enjoyed reading
it, you may be a great author.I will be sure to bookmark your blog
and will come back later on. I want to encourage you to continue your great writing, have a nice evening!
Hi I am so glad I found your website, I really found you
by mistake, while I was searching on Yahoo for something else, Anyhow I
am here now and would just like to say thank you for a
incredible post and a all round exciting blog (I also love the theme/design),
I don’t have time to look over it all at the moment but I have book-marked it and also
included your RSS feeds, so when I have time I will be
back to read a lot more, Please do keep up the superb work.
Hmm it appears like your site ate my first comment (it
was extremely long) so I guess I’ll just sum it up what I wrote and say,
I’m thoroughly enjoying your blog. I too am an aspiring blog
blogger but I’m still new to everything. Do you have
any points for newbie blog writers? I’d definitely appreciate it.
Pretty! This was an incredibly wonderful post. Thanks for providing these details.
Hi! I could have sworn I’ve visited your blog before but after going through some
of the articles I realized it’s new to me. Anyhow, I’m definitely pleased I found it and I’ll
be book-marking it and checking back regularly!
Have you ever thought about including a little bit more than just
your articles? I mean, what you say is valuable and all.
Nevertheless just imagine if you added some great images or videos to give your posts more, “pop”!
Your content is excellent but with images and clips, this site could undeniably be one of
the greatest in its niche. Very good blog!
With havin so much content and articles do you ever run into any problems of
plagorism or copyright infringement? My site has a lot of exclusive content I’ve either authored myself or outsourced but it seems a lot of it is popping it up
all over the web without my permission. Do you know
any methods to help reduce content from being stolen? I’d genuinely appreciate it.
Hello just wanted to give you a quick heads up. The words in your content seem to be running off the screen in Internet explorer.
I’m not sure if this is a formatting issue or something to do
with web browser compatibility but I figured I’d post to let
you know. The design look great though! Hope you get the problem fixed soon.
Many thanks
I quite like looking through an article that will make men and women think. Also, thanks for allowing for me to comment.
יותר מבעבר. היא נעלמה שחקנית פורנו טובה, אבל הזונה יצאה אצילה. כנראה הבחינה באופן חד משמעי ורק חייכה אלי באופן מסתורי. היה קשה לפספס את see it here
Today, I went to the beachfront with my children. I found a sea
shell and gave it to my 4 year old daughter and said “You can hear the ocean if you put this to your ear.” She placed the shell to her ear and screamed.
There was a hermit crab inside and it pinched her ear.
She never wants to go back! LoL I know this is completely off
topic but I had to tell someone!
Very good information. Lucky me I came across your site by accident (stumbleupon).
I’ve bookmarked it for later!
לי בתחת. קוליאן נכנס בזהירות לתחת של נערת השיחה. – ובכן, אתה כל כך ואז לקח את הידיים שלנו והניח אותן על הזין שלו. הרגשתי את זה מתחיל more about the author
הזה. הרגליים, שהתכופפו כל כך מהר, נאלצו לסגת. הגוף נרתע מעט, הידיים הם בני גילם. סווטה אימצה את כללי המשחק-הם עברו ל אתה. אנדריי גילה את see this
הצמדתי את יאנה לקיר וחפרתי בשפתיה בתשוקה רבה עוד יותר. היא ענתה בעין. שלי גיששה את הדגדגן של קטין. הוא היה תקיף וניסיתי לתת לו כמה שיותר Liberated Israel escorts girls invite you
услуги по таможенному оформлению грузов услуги по таможенному оформлению грузов .
курсовые срочно заказать курсовую дешево
Thank you for the good writeup. It in fact was a amusement account it.
Look advanced to far added agreeable from you!
By the way, how can we communicate?
сочетание рулонных рулонные шторы и тюль фото http://www.rulonnye-shtory-s-elektroprivodom50.ru .
דמיין את ערווה הפרוותי הבהיר שלה. אז חבר המורה היה מיד צפוף במכנסיים, מהקולק השני, וכשהיא התקרבה אלי, היא התכרבלה. נישקנו אותה בהיקי. היא resource
Emiratefix
UAE Duabi
0543747022
تصليح ثلاجات فريجيدير 0543747022
تصليح ثلاجات فريجيدير – https://forums.ppsspp.org/member.php?action=profile&uid=4561499,
помощь таможенного брокера https://www.tamozhennyj-broker11.ru .
link porno grafilink porno grafilink porno grafi link porno
grafilink porno grafilink porno grafi link porno grafilink
porno grafilink porno grafi link porno grafilink porno grafilink porno grafi link
porno grafilink porno grafilink porno grafi link porno grafilink porno grafilink porno grafi link porno grafilink porno grafilink porno grafi link
porno grafilink porno grafilink porno grafi link porno grafilink porno grafilink porno grafi link porno
grafilink porno grafilink porno grafi link porno grafilink
porno grafilink porno grafi link porno grafilink
porno grafilink porno grafi link porno grafilink porno grafilink porno grafi
link porno grafilink porno grafilink porno grafi link porno grafilink porno
grafilink porno grafi link porno grafilink porno grafilink porno grafi link porno grafilink porno
grafilink porno grafi link porno grafilink porno grafilink porno grafi link
porno grafilink porno grafilink porno grafi link porno grafilink porno grafilink porno grafi link porno grafilink porno grafilink porno grafi link porno grafilink porno
grafilink porno grafi link porno grafilink porno grafilink
porno grafi link porno grafilink porno grafilink porno grafi link porno grafilink porno grafilink porno
grafi link porno grafilink porno grafilink porno grafi link porno grafilink porno grafilink porno grafi
link porno grafilink porno grafilink porno grafi link porno
grafilink porno grafilink porno grafi link porno grafilink porno grafilink porno grafi link porno grafilink porno grafilink porno grafi link porno grafilink porno grafilink porno grafi
link porno grafilink porno grafilink porno grafi link porno grafilink porno grafilink porno grafi link porno grafilink porno grafilink porno grafi link porno
grafilink porno grafilink porno grafi link porno grafilink porno grafilink porno grafi link
porno grafilink porno grafilink porno grafi
link porno grafilink porno grafilink porno grafi link porno
grafilink porno grafilink porno grafi link porno grafilink
porno grafilink porno grafi link porno grafilink porno grafilink porno grafi
link porno grafilink porno grafilink porno grafi
link porno grafilink porno grafilink porno grafi link porno grafilink porno grafilink porno
grafi link porno grafilink porno grafilink porno grafi link porno grafilink porno
grafilink porno grafi link porno grafilink porno grafilink porno grafi link
porno grafilink porno grafilink porno grafi link porno grafilink
porno grafilink porno grafi link porno grafilink porno grafilink porno grafi link porno grafilink porno grafilink porno grafi link
porno grafilink porno grafilink porno grafi link porno grafilink porno grafilink porno grafi link porno grafilink porno grafilink porno grafi link
porno grafilink porno grafilink porno grafi link porno grafilink porno grafilink
porno grafi link porno grafilink porno grafilink porno grafi
link porno grafilink porno grafilink porno grafi link
porno grafilink porno grafilink porno grafi link porno
grafilink porno grafilink porno grafi link porno grafilink porno grafilink porno
grafi link porno grafilink porno grafilink porno grafi
новости политики сегодня
Мы готовы предложить дипломы психологов, юристов, экономистов и любых других профессий по разумным ценам. Мы готовы предложить документы ВУЗов, которые расположены в любом регионе Российской Федерации. Дипломы и аттестаты выпускаются на “правильной” бумаге самого высокого качества. Это позволяет делать государственные дипломы, не отличимые от оригинала. java-burn.copiny.com/question/details/id/1082995
Всегда есть что-то интересное из актуального порно онлайн:
18 летние девушки порно
Hello, i believe that i saw you visited my blog thus i got here to go back
the prefer?.I’m attempting to in finding things
to improve my web site!I guess its ok to use a few of your concepts!!
I am extremely impressed with your writing skills as smartly as with the format to your blog.
Is that this a paid subject or did you customize it your self?
Either way keep up the nice quality writing, it is rare to
see a great weblog like this one today..
таможенный брокер цена таможенный брокер цена .
O site oficial 1win bet http://1winbr.com.br e apostar em desporto, casinos, jogos e torneios. Suporte para diversas moedas, transacoes rapidas, promocoes e cashback. Jogue confortavelmente no seu PC ou atraves da aplicacao.
Советы тех, кто знает, о чем говорит. Все о моде, кулинарии, женском здоворье. Также полезные советы из жизни и многое другое https://allaboutourladies.ru/
Aw, this was a really good post. Taking a few minutes and
actual effort to create a top notch article… but what can I say… I put things off a whole
lot and don’t manage to get anything done.
We are a group of volunteers and starting a new scheme in our
community. Your web site offered us with valuable information to work on. You’ve performed
an impressive activity and our whole neighborhood will
probably be thankful to you.
Hello! Quick question that’s completely off topic. Do you know how to make your site mobile friendly?
My blog looks weird when browsing from my iphone 4. I’m trying to find a theme or plugin that might be able to fix this problem.
If you have any recommendations, please share. Many thanks!
рулонные шторы купить москва https://rulonnye-shtory-s-elektroprivodom50.ru .
Ремонт памятников на Леоновском кладбище: шлифовка, восстановление трещин, замена повреждённых частей https://uborka-mogil-moskva.ru/professionalnaya-uborka-i-blagoustrojstvo-mogil-v-moskve-i-oblasti/
новости россии сегодня последние свежие
Wow, fantastic blog layout! How long have you been blogging for?
you make blogging look easy. The overall look of your web site is fantastic, as well as the content!
помещение для временного хранения вещей [url=veshi-hranenie-msk.ru]помещение для временного хранения вещей[/url] .
переговоры представителей сша и украины
Greetings! Very useful advice within this article! It’s the little changes that will make the most significant changes.
Many thanks for sharing!
צבעוני, עליז, גם פתוח, אבל עם תחתונים המכסים את התחת של הילדה, אם כי במשך כמה שניות, קפאנו, עמדנו בפתח, נלחצים בכפייה ומביטים זה בזה lire l’intégralité des informations ici
Всегда есть что-то интересное из актуального порно онлайн:
14 летние девушки порно
https://expertmiele.ru/
Вы можете купить медицинскую справку о болезни с бесплатной доставкой по Москве до любой станции метро на сайте https://biomed-slv.ru/
Superb blog! Do you have any helpful hints for aspiring writers?
I’m planning to start my own site soon but I’m a little lost
on everything. Would you advise starting with a free platform like WordPress or go for
a paid option? There are so many options out there that I’m totally confused ..
Any ideas? Thank you!
рольшторы с электроприводом рольшторы с электроприводом .
You really make it appear really easy with your presentation but I in finding this matter to be actually one thing that
I think I might by no means understand. It kind of feels
too complicated and extremely extensive for me.
I am taking a look ahead in your subsequent publish, I’ll attempt to get the cling of it!
новости политики сегодня свежие
Hi there! Do you know if they make any plugins to safeguard
against hackers? I’m kinda paranoid about losing
everything I’ve worked hard on. Any recommendations?
Its not my first time to visit this website, i am browsing
this site dailly and get pleasant information from here every day.
Amazing a lot of useful facts.
At this time I am ready to do my breakfast, when having
my breakfast coming again to read further news.
Уроки компьютерной грамотности для новичков, начинающих, пенсионеров, бесплатные курсы. Помощь в практическом применении знаний. Материалы по компьютеру, Windows, Android, интернету, сервисам https://pensermen.ru/
If you’re running a business, Scotiaconnect is built
to meet your needs. From multi-account management, everything is
handled securely.
Login through Scotiaconnect Login to access detailed reports instantly.
Use smart dashboards from Scotia Connect Online Login to keep things organized.
Many users prefer automated payments through Scotia Connect.
You’ll also enjoy multi-level approval workflows.
With remote banking access via Scotiaconnect
Login, you can bank anytime. The platform supports automated file uploads.
Use notifications from Scotia Connect Online Login to stay informed.
It’s perfect for SMBs and enterprises.
If you’re looking for robust digital banking,
choose Scotia Connect. Simplify your banking with the trusted interface from Scotiaconnect Login.
украина последние новости
I used to be able to find good info from your content.
I’ve been exploring for a little for any high-quality articles or weblog posts
in this sort of area . Exploring in Yahoo I ultimately stumbled
upon this site. Studying this information So i’m happy to
exhibit that I’ve a very excellent uncanny feeling I found out exactly what I needed.
I so much surely will make certain to don?t forget this site and provides it a look on a relentless basis.
More businesses today are turning to RBC Digital Banking
for reliable online banking. The simplicity of the RBC Digital Account is perfect for entrepreneurs
on the go.
New to digital finance? RBC Digital Demo offers tutorials to
walk you through the features. You’ll love the flexibility in the RBC Digital Business
platform.
Get everything you need with a complete suite from RBC Digital Choice Business.
You can link RBC Express for payroll and bulk payments.
Manage your operations using features included in RBC Digital Business.
It’s a powerful way to stay productive and organized.
If you’re unsure how to get started, visit the support page on RBC Digital Demo.
In just minutes, you can activate your RBC Digital Account
and enjoy full control.
Hello just wanted to give you a quick heads up. The text in your
article seem to be running off the screen in Ie. I’m not sure if this is a
format issue or something to do with web browser compatibility but I thought I’d post to let you
know. The design look great though! Hope you get the issue resolved soon. Many thanks
новости сша сегодня на русском
Thanks for ones marvelous posting! I definitely enjoyed
reading it, you are a great author. I will be sure to bookmark
your blog and may come back down the road. I want to encourage you to
ultimately continue your great work, have a nice morning!
Новости Таджикистана, центральной Азии и мира https://novosti.tj/
purchase finasteride
The active chemical in Viagra, sildenafil citrate,
remains to be used beneath the name Revatio to treat pulmonary arterial hypertension or
elevated blood pressure within the arteries that carry blood out of your heart
to your lungs.
פתחה את מכנסיך, שחררה אותם והורידה את התחתונים ממך. עכשיו, חבר בגודל הרגישו שתי בליטות קשות. הם נגעו בהם, והיא שאפה שוב, כאילו מנסה להגדיל read here
свежие новости экономики россии
Мы изготавливаем дипломы любой профессии по приятным ценам. Заказ документа, подтверждающего обучение в ВУЗе, – это грамотное решение. Заказать диплом о высшем образовании: portal.woellmarine.com/thread-162725.html
I’m truly enjoying the design and layout of your website.
It’s a very easy on the eyes which makes it much more pleasant for me to
come here and visit more often. Did you hire out a developer to create your
theme? Superb work!
I loved as much as you’ll receive carried out right here.
The sketch is tasteful, your authored subject matter stylish.
nonetheless, you command get bought an shakiness over that you
wish be delivering the following. unwell unquestionably come further formerly again since exactly the same nearly very often inside case
you shield this increase.
свежие новости сша
1xBet promo code https://congnghecit.com/art/dieta_protiv_cellyulita_menyu_i_aspekty_anticellyulitnoy_diety.html is your chance to start with a bonus! Enter the code when registering and get additional funds for bets and games. Suitable for sports events, live bets and casino. The bonus is activated automatically after replenishing the account.
[url=https://wmax.com.ua/]wmax.com.ua[/url] – Сучасний онлайн-журнал.
Howdy! This is my first comment here so I just wanted to give a
quick shout out and tell you I really enjoy reading
through your articles. Can you recommend any other blogs/websites/forums
that cover the same subjects? Appreciate it!
Ежедневно в нашем блоге выходят аналитические статьи и обзоры экономики, медицины, культуры и автопрома. Также последние события в мире https://lentaknit.ru/
Excellent article. Keep posting such kind of info on your blog.
Im really impressed by your site.
Hey there, You have done a great job. I’ll certainly digg it and in my
opinion suggest to my friends. I’m sure they’ll be benefited from this
web site.
Amazing! This blog looks exactly like my old one!
It’s on a totally different subject but it has pretty much the same page
layout and design. Great choice of colors!
comments
Купить диплом университета по невысокой цене вы можете, обращаясь к проверенной специализированной компании. Приобрести документ о получении высшего образования можно у нас в Москве. diplomist.com/kupit-diplom-visshego-obrazovaniya-s-zaneseniem-v-reestr-33
Simply desire to say your article is as astonishing. The clarity
in your put up is simply nice and i could think you’re an expert on this subject.
Well with your permission allow me to snatch your
feed to stay up to date with drawing close post.
Thank you one million and please keep up the enjoyable
work.
This is really interesting, You’re an overly professional blogger.
I have joined your rss feed and stay up for in the hunt for extra
of your magnificent post. Additionally, I’ve
shared your site in my social networks
Saved as a favorite, I love your web site!
Все самое интересное и важное за последние сутки. Новости медицины и общества, шоу-бизнеса и автопрома, также кулинарные рецепты на каждый день https://mixer-1ruplus.ru/
Pretty component of content. I just stumbled upon your site
and in accession capital to assert that I acquire in fact enjoyed
account your weblog posts. Anyway I’ll be subscribing in your feeds
or even I success you access consistently quickly.
Aw, this was a really good post. Taking a few
minutes and actual effort to produce a very good article… but what can I say… I hesitate
a lot and don’t manage to get nearly anything done.
Наши специалисты предлагают быстро и выгодно приобрести диплом, который выполняется на оригинальной бумаге и заверен мокрыми печатями, водяными знаками, подписями. Диплом пройдет любые проверки, даже при использовании профессионального оборудования. rosseiarf.flybb.ru/viewtopic.php?f=2&t=683
Oh my goodness! Amazing article dude! Many thanks, However I
am having difficulties with your RSS. I don’t understand
why I am unable to subscribe to it. Is there anybody else having the same RSS issues?
Anybody who knows the answer will you kindly respond?
Thanks!!
Оформите свои фото в виде настоящей книги которая станет семейной реликвией и сохранит теплые воспоминания на долгие годы https://fotokniga-na-pamyat.ru/
abm888 รวมค่ายสล็อต
เล่นง่าย ได้เงินจริง ค่ะ หล่งรวมสล็อตทุกค่าย เว็บตรง สมัคร ฝาก-ถอน เข้าสู่ระบบออโต้ ไม่มีอั้น
Только самые важные и актуальные новости прошедшего дня. Все о культуре, науке, медицине и автомобилях. Также последние события в мире и России ежедневно в нашем блоге https://veryscary.ru/
Мы изготавливаем дипломы любой профессии по выгодным тарифам. Приобретение диплома, который подтверждает окончание университета, – это выгодное решение. Приобрести диплом ВУЗа: progotechno-daily.copiny.com/question/details/id/1093698
I recently tried thca flower , and I’m in actuality impressed with the quality. The effects were smooth, calming, and exactly what I was hoping for. The variety of options also allowed me to detect something perfect representing both relaxing evenings and rich days. Absolutely advise in favour of anyone seeking wonderful results!
¡Hola, aficionados al casino !
Es una excelente forma de comenzar sin arriesgar dinero.
Casino 10 euros gratis por registrarte te brinda la oportunidad de jugar sin necesidad de realizar un depГіsito. Explora una amplia gama de juegos y gana premios reales desde el primer momento. Es la forma perfecta de iniciarte en el mundo del casino en lГnea.
Dinero gratis por crear tu cuenta de casino – https://www.youtube.com/watch?v=DvFWSMyjao4&list=PLX0Xt4gdc3aLv2xrbmSCzHqZw12bA17Br
¡Que tengas excelentes botes !
Thanks for the marvelous posting! I truly enjoyed reading it,
you can be a great author.I will make certain to bookmark your blog and will eventually come back at
some point. I want to encourage you to ultimately continue your
great work, have a nice weekend!
Приобрести диплом об образовании. Приобретение диплома через надежную компанию дарит много достоинств для покупателя. Данное решение позволяет сэкономить как личное время, так и серьезные деньги. climat-cold.ru/forum/user/4711
Большой портал для садоводов и огородников. Все самое важное и интересное для любителей ухода за своими растениями дома или на даче https://sadyk.ru/
I got this site from my buddy who shared with me about
this website and now this time I am browsing this website
and reading very informative content at this place.
Hello to every body, it’s my first pay a quick visit of
this weblog; this blog carries awesome and in fact fine stuff in favor of readers.
Hello my loved one! I wish to say that this post is
awesome, great written and include approximately all significant infos.
I’d like to look more posts like this .
seo consultant for attorneys
Visit my homepage; best law seo agency Colorado
private student loans
This is very attention-grabbing, You are an overly professional
blogger. I have joined your feed and sit up for searching for more of
your great post. Additionally, I’ve shared your website in my social networks
Great beat ! I wish to apprentice at the same time as you amend your website, how can i
subscribe for a weblog site? The account helped me a appropriate deal.
I were tiny bit familiar of this your broadcast provided brilliant transparent concept
Currently it looks like Expression Engine is the preferred blogging platform out there right now.
(from what I’ve read) Is that what you’re using on your blog?
Вам требуется лечение? https://chemodantour.ru лечение хронических заболеваний, восстановление после операций, укрепление иммунитета. Включено всё — от клиники до трансфера и проживания.
Мы готовы предложить дипломы любой профессии по выгодным тарифам. Дипломы производят на оригинальных бланках государственного образца Купить диплом любого ВУЗа diplom-kaluga.ru
Где приобрести диплом по нужной специальности?
Заказать диплом института по доступной стоимости можно, обращаясь к проверенной специализированной компании.: kupit-diplomyz24.com
Посетите текущий веб-сайт https://tattoosbyrc.com/tattoo-artist-interview-legendary-artist-rc-tattoos-by-rc-pa-part-1/#comment-609
Экскурсии по Красноярску https://tour-guide8.ru/ индивидуальные прогулки и групповые туры. Красивые виды, история города, заповедные места. Гиды с опытом, удобные форматы, гибкий график. Подарите себе незабываемые впечатления!
Toko Baja Terbaik , Agen Sinar Baja Ter murah
, Supplier Besi Baja Ter murah Medan, Agen Baja Terlengkap , Toko Besi Medan
Amazing website great work done loved it
After checking out a few of the articles on your blog, I seriously like your technique of
writing a blog. I saved it to my bookmark webpage list and will be checking back in the near future.
Please visit my website too and tell me what you think.
В casino 7k доступны популярные автоматы от таких провайдеров, как NetEnt, Microgaming, Pragmatic Play и других: casino 7k
I was curious if you ever considered changing the page layout of
your website? Its very well written; I love
what youve got to say. But maybe you could a little more
in the way of content so people could connect with it better.
Youve got an awful lot of text for only having one
or 2 images. Maybe you could space it out better?
hi!,I like your writing so much! share we keep in touch extra approximately your
article on AOL? I require an expert on this space to resolve my problem.
Maybe that’s you! Having a look ahead to peer you.
Emiratefix
UAE Duabi
0543747022
تصليح ثلاجات جيبسون, تصليح ثلاجات جبسون, صيانة ثلاجات جيبسون 0543747022
تصليح ثلاجات جيبسون (https://bookmarklinking.com/story6101793/sustain-your-gibson-fridge-running-smoothly-with-regular-maintenance)
Fastidious response in return of this question with
firm arguments and telling all on the topic of that.
At senior, I was skeptical in the matter of https://joyorganics.com/products/delta-9-thc-tincture-citrus , but sometimes I guard them in my nightstand. They’ve be proper participation of my evening hackneyed—sole gummy, a cup of tea, and I’m clever to go. I don’t fondle high or kinky, just calm and genial to afraid down. The flavor’s in truth in actuality well-behaved too, which surprised me. No peculiar aftertaste like some others I’ve tried. If your imagination runs a mile a tick at cimmerian dark or you’re honest trying to slacken after work, these are undoubtedly advantage checking out.
Hello just wanted to give you a quick heads up and let you know a few of the images aren’t loading
correctly. I’m not sure why but I think its a linking issue.
I’ve tried it in two different internet browsers and both show the same results.
Девушки Курска всегда рады общению с настоящими мужчинами. Проведите вечер, наполненный интересными разговорами и смехом, и создайте вместе яркие впечатления, которые останутся в памяти https://t.me/kursk_girl_indi
Pretty portion of content. I just stumbled upon your website and
in accession capital to say that I get actually loved account your weblog posts.
Anyway I’ll be subscribing on your augment or even I
fulfillment you access constantly quickly.
Посетите этот сайт https://kpswrzesnia.pl/harmonogram-wydarzen-plazowych-wrzesnia-2024/#comment-1336
Whoa a good deal of amazing advice!
I started entrancing https://www.cornbreadhemp.com/collections/full-spectrum-cbd-oil a not many months ago and morally, they’ve made a great difference. I almost always liberate at one after dinner to help me wheezles unserviceable and have a zizz better. They mouthful renowned —like verified bon-bons — and don’t beat it me mood numbed the next day. It’s moral a cordial, muted vibe that helps take the uptight far-off after a stressful day. Wasn’t established they’d occupation at senior, but conditions I’m all in. Totally recommend if you dire something natural to take you abate without any grotesque side effects.
What’s up, its nice piece of writing concerning media print,
we all understand media is a great source of information.
There’s certainly a great deal to know about this subject.
I love all of the points you have made.
Заказать диплом любого ВУЗа. Заказ официального диплома через надежную фирму дарит ряд преимуществ. Данное решение дает возможность сберечь как личное время, так и серьезные финансовые средства. jobpanda.co.uk/employer/eonline-diploma
Где купить диплом специалиста?
Мы изготавливаем дипломы психологов, юристов, экономистов и других профессий по приятным ценам. Важно, чтобы документы были доступны для подавляющей массы граждан. Приобрести диплом об образовании diplomc-v-ufe.ru/kupit-diplom-s-reestrom-vigodnaya-tsena/
naturally like your website however you need to check the spelling on several of your posts.
Several of them are rife with spelling issues and I to find it very troublesome to
inform the reality however I will certainly come again again.
Greetings from Los angeles! I’m bored at work so
I decided to check out your site on my iphone during lunch
break. I enjoy the information you present here and
can’t wait to take a look when I get home. I’m surprised at how fast your blog loaded on my phone ..
I’m not even using WIFI, just 3G .. Anyways, great site!
Hi there, I enjoy reading all of your article post.
I wanted to write a little comment to support you.
Also visit my web page jasa bangun rumah jogja
Приедете в текущий веб-сайт http://arkocc.com/2021/11/24/two-key-steps-in-logo-design/#comment-801983
Usually I don’t read post on blogs, but I wish to say
that this write-up very forced me to try and do it!
Your writing style has been surprised me. Thanks, quite great post.
Excellent post. I was checking constantly this weblog and I am inspired!
Very helpful info specially the ultimate section :
) I deal with such information a lot. I was looking for this particular information for a very long time.
Thanks and best of luck.
Right now it looks like Movable Type is the top blogging platform
out there right now. (from what I’ve read) Is
that what you are using on your blog?
Pretty! This was an extremely wonderful article. Thank you for supplying this info.
You really make it seem so easy with your presentation but I find this topic to be actually something
that I think I would never understand. It seems too complicated and very broad for me.
I am looking forward for your next post, I will try to get the hang of it!
Ayo mainkan peluang besar anda di LIGACOR untuk kaya dengan bermain game di website terbaik tanpa stress!
Dapatkan info cuan mudah dan jadilah kaya
secara otomatis
Simply want to say your article is as astonishing. The clarity to your publish is simply nice and that i could assume you’re an expert on this subject.
Well with your permission allow me to take hold of
your RSS feed to keep updated with impending post.
Thanks 1,000,000 and please continue the gratifying work.
Купить диплом ВУЗа по выгодной цене вы можете, обратившись к проверенной специализированной компании. Приобрести документ о получении высшего образования можно у нас в Москве. newfinbiz.ru/zakazat-diplom-byistro-i-bez-riska
Посетите текущий веб-сайт https://paw-hoof-physio.de/hello-world/#comment-193
Mantap thread-nya bro! Saya juga nemuin situs slot online yang sering kasih cuan namanya situs JEPANGBET.
Slotnya gacor, withdraw juga cepet banget.
Cek aja langsung di sini: [url=https://jepangbet.com]JEPANGBET – Situs Slot Gacor No.1[/url]
This week’s top headlines covers everything from economic trends to climate crisis.
The world watches as government reform unfold rapidly.
smart tech steal the spotlight.
Experts weigh in on groundbreaking experiments
that could redefine medicine and health. hospital trends remain front and center.
Meanwhile, education reforms bring hope for the
next generation.
Space exploration fascinates the public once
again. Back on Earth, crime reports spark heated debate.
But fans rejoice in entertainment buzz and sports highlights.
It’s a whirlwind of essential updates.
Профессиональная уборка могил на Кунцевском кладбище в Москве. Чистка памятников и уборка участка с фотофиксацией https://uborka-mogil-moskva.ru/professionalnaya-uborka-i-uhod-za-mogilami-na-kunczevskom-kladbishhe/
If you want to get a great deal from this paragraph then you have to
apply these methods to your won weblog.
Here is my web page; jasa kontraktor bangun rumah jogja
https://rakidesign.is/portfolio/hrimsteinar/vordur-og-hrimsteinar3-copy-2/
Самые важные и актуальные советы по работе в саду и огороде. Выращивание овощей и фруктов, уход за деревьями, цветоводство, полезные советы по дачному участку, описание садовых инструментов — это и многое иное ежедневно на страницах нашего блога https://sadiogorod24.ru/
I am now not positive the place you’re getting your info,
but great topic. I must spend some time finding out more or figuring out more.
Thank you for great info I was looking for this information for my mission.
Hello there! This is kind of off topic but I need some
advice from an established blog. Is it tough to set up your own blog?
I’m not very techincal but I can figure things out pretty fast.
I’m thinking about making my own but I’m not sure where to begin. Do
you have any ideas or suggestions? Thanks
Wow, this piece of writing is fastidious, my sister
is analyzing these things, so I am going to let know her.
Howdy! This is my first comment here so I just wanted to give a
quick shout out and tell you I genuinely enjoy reading your posts.
Can you recommend any other blogs/websites/forums that cover the same subjects?
Thanks a lot!
Melbet Apk
What’s Taking place i’m new to this, I stumbled upon this I’ve discovered It positively helpful and it
has helped me out loads. I’m hoping to give a contribution & help different customers like its helped me.
Great job.
My web page خرید بک لینک
Навестите этот веб-сайт https://www.mobilgumisszekesfehervar.hu/2022/12/31/hello-vilag/?unapproved=2847&moderation-hash=feda1a0ea8cde5d0806f50cd41ab11e3
Чтобы всегда получать отличный урожай, следует воспользоваться нашими советами. Когда сажать рассаду? Лунный календарь и многое другое https://ogorod-bez-hlopot.ru/
Thank you for sharing your thoughts. I truly appreciate your efforts and I will be
waiting for your further post thanks once
again.
Using CBD edibles or swallowing a tincture is the slowest, since the CBD must process through the liver before reaching the bloodstream and brain. I have been using the daily formula every day for the past 6 months and probably will for the rest of my life. On this web page, you will have your order summary. We will definitely be back. A rush to open student housing projects in the CBD could help Perth claw back its share of international students, according to StudyPerth chairman Rod Jones. One may see positive results in the case of chronic back ache. There is no evidence that CBD would help them in this case. While CBD oil and CBD tincture can be used interchangeably, there is a slight difference. In addition to https://oerdigamers.info/index.php/How_To_Start_A_Business_With_Only_Cbd_Gummie-rich flowers, CBD can be consumed in vape juice (e-liquid), CBD oil tinctures, edible products like gummies and drinks, in capsules, and in a wide variety of topical lotions and creams.
Good response in return of this difficulty with firm arguments and describing the whole thing about that.
I believe that is among the most vital info for me.
And i’m glad studying your article. However want to remark on few normal things, The website taste is perfect, the
articles is truly excellent : D. Just right job, cheers
Hi it’s me, I am also visiting this web site
on a regular basis, this web page is actually good and the people are genuinely sharing fastidious thoughts.
https://fpoy.ee/uncategorized/team-retreat-at-ocean-spa/
Woah! I’m really loving the template/theme of this blog.
It’s simple, yet effective. A lot of times it’s hard to get that “perfect balance” between superb usability and appearance.
I must say you have done a superb job with this. Additionally, the
blog loads extremely quick for me on Internet explorer.
Superb Blog!
Heya i am for the first time here. I found this board and I find It truly useful & it helped me
out a lot. I hope to give something back and aid others like
you aided me.
Hey there would you mind letting me know which webhost you’re utilizing?
I’ve loaded your blog in 3 completely different internet browsers and I must say
this blog loads a lot faster then most. Can you suggest a
good web hosting provider at a honest price? Thanks
a lot, I appreciate it!
The goal of the journal is to provide scholarship that enables decision-makers to thoughtfully and intentionally engage
in the decisions that shape this dynamic.
I enjoy, lead to I found exactly what I was taking a look for.
You have ended my four day long hunt! God Bless you man. Have
a nice day. Bye
After looking into a number of the articles on your blog, I seriously
appreciate your technique of blogging. I book marked it to my bookmark site
list and will be checking back in the near future.
Please visit my website too and tell me your opinion.
Купить диплом института по доступной цене возможно, обратившись к проверенной специализированной компании. Заказать документ института можно в нашем сервисе. circleofhopecommunity.com/post_type=topic&p=324884
This is the perfect website for everyone who hopes to understand this topic.
You know a whole lot its almost hard to argue with you (not
that I really will need to…HaHa). You definitely put a new spin on a topic that’s
been written about for years. Wonderful stuff, just great!
Приедете в этот сайт https://gialifemx.biz/hello-world/
Мы изготавливаем дипломы любой профессии по приятным тарифам. Дипломы изготавливаются на фирменных бланках Приобрести диплом о высшем образовании diplomp-irkutsk.ru
Piece of writing writing is also a excitement,
if you know after that you can write or else it is difficult to write.
Где купить диплом специалиста?
Заказать диплом университета по выгодной цене возможно, обратившись к проверенной специализированной компании.: bisness-diplom.ru
It’s a pity you don’t have a donate button! I’d certainly donate to this outstanding blog!
I guess for now i’ll settle for book-marking and adding your RSS feed to my Google account.
I look forward to brand new updates and will share this site with my
Facebook group. Chat soon!
Hello, i feel that i saw you visited my blog so i came to return the choose?.I am trying to find issues to improve my
site!I guess its good enough to use some of your ideas!!
Breaking news tonight reveals rapid developments in multiple sectors.
Political updates indicate growing tensions between major
powers over strategic territories. The Climate crisis manifests through
chained catastrophes across vulnerable regions, with experts
warning of point-of-no-return scenarios. Technology trends showcase dual-use applications
of quantum computing that excite investors. Market pulses reveal
mixed indicators as growth industries coexist with
collapse predictions.
https://functionalmedicinedoctor.co.nz/a-story-about-a-cat-mouse/
Вы можете купить справку о болезни с доставкой по Москве на сайте https://biomed-slv.ru/
Приедете в текущий веб-сайт https://lkounivnews.in/aiims-recruitment-2025-nursing-officer-apply-online-notification/
Hi! I know this is kinda off topic but I was wondering which
blog platform are you using for this site?
I’m getting tired of WordPress because I’ve had problems with hackers and I’m looking at options for another platform.
I would be fantastic if you could point me in the direction of
a good platform.
I don’t even know how I ended up here, but I thought this
post was good. I do not know who you are but definitely you’re going to a famous blogger if
you are not already 😉 Cheers!
Купить диплом ВУЗа!
Купить диплом института по выгодной стоимости вы сможете, обратившись к проверенной специализированной фирме. Приобрести диплом о высшем образовании: kupit-diplom24.com/kupit-diplom-s-reestrom-tsena-i-garantii
student loan refinancing
Hey very nice blog!
Every weekend i used to visit this website, as i wish for enjoyment, for the reason that this this web site conations genuinely good funny stuff too.
Hello! Do you know if they make any plugins to assist with SEO?
I’m trying to get my blog to rank for some targeted
keywords but I’m not seeing very good results.
If you know of any please share. Thank you!
ligacor Game Online terbaik tempat bermain Slot, menyediakan banyak Game yang menarik dan mudah di mainkan, cari cuan secara online dan jadilah kaya
There are, nevertheless, several pet-friendly mosquito merchandise out there right now. However, pesticide poisonings can cause massive numbers of bee deaths, leading to piles close to the hive. 🌡️✨ ✨ Itching can make you are feeling trapped in your own skin. Answer: Carbon dioxide provides insects the sign that https://wiki.zibocademy.com/index.php?title=User:JaniMears711 is nearby, and since we exhale CO2, we make it easy for these pests to search out us. The photo voltaic-powered technology gives a sensible, eco-friendly, and effective methodology for preserving your setting from bothersome insects. The solar-powered bug-repellent lamp incorporates LED light to draw mosquitoes and bugs to an electric grid, the place they are electrocuted. This is one other effective electric bug zapper to contemplate buying. We have now a bulk head curtain which isn’t bug proof and left entrance home windows open for ventilation. We left our flyscreen open by mistake one evening and the van filled with the buggers. A one-approach mirror movie like WPCTEV Window Film A technique Mirror may be one of the best wager. One in all the most important features of the Pulsar is that because it has no transferring components, nothing can fail due to friction or wear.
Навестите этот веб-сайт https://coastalandcountry.uk/hello-world/
Woah! I’m really loving the template/theme of this site. It’s simple, yet
effective. A lot of times it’s tough to get that “perfect balance”
between superb usability and visual appeal. I must say you
have done a very good job with this. Also, the blog loads extremely fast for
me on Firefox. Excellent Blog!
If some one desires expert view on the topic of running a blog afterward i advise him/her to go to see this web site, Keep up the pleasant job.
Wow, incredible weblog format! How long have
you been blogging for? you make blogging glance easy. The full look
of your site is great, as well as the content!
Посетите текущий веб-сайт https://www.nasserco.net/do-my-homework-craigslist/
Приедете в текущий веб-сайт http://optyka.lviv.ua/product/biofinity/
Где заказать диплом по необходимой специальности?
Мы изготавливаем дипломы любой профессии по разумным ценам. Важно, чтобы дипломы были доступны для большого количества наших граждан. Приобрести диплом о высшем образовании diplomnie.com/poluchite-ofitsialnij-diplom-o-srednem-obrazovanii-bistro/
Заказать документ университета можно у нас. Мы оказываем услуги по производству и продаже документов об окончании любых ВУЗов РФ. Вы сможете получить диплом по любым специальностям, любого года выпуска, включая документы СССР. Даем гарантию, что в случае проверки документа работодателями, подозрений не появится. diplomk-vo-vladivostoke.ru/kupit-diplom-zanesennij-v-reestr-vigodno-i-prosto/
брокер таможенный брокер таможенный .
Хотите познакомиться с самыми привлекательными девушками Омска? Мы собрали для вас топ реальных индивидуалок, которые готовы порадовать вас своим обаянием и удивительными моментами. Откройте двери в мир настоящих эмоций и наслаждений: проститутки омска ждут звонка
Навестите текущий веб-сайт http://businessmyluviseplans.cf/post/34/
We stumbled over here by a different website and thought
I might as well check things out. I like what I see so now i’m following you.
Look forward to looking at your web page again.
I do trust all the ideas you’ve introduced to your post. They’re very convincing and will definitely work.
Still, the posts are very brief for starters. Could you please prolong them a bit from subsequent time?
Thank you for the post.
Купить диплом на заказ возможно используя официальный сайт компании. careerfy.pl/employer/frees-diplom
Thank you! An abundance of posts!
An impressive share! I’ve just forwarded this
onto a co-worker who had been conducting a little homework on this.
And he actually ordered me breakfast due to the fact that I stumbled upon it for
him… lol. So let me reword this…. Thanks for the meal!!
But yeah, thanks for spending the time to discuss this subject here on your blog.
Диплом университета Российской Федерации!
Без наличия диплома очень трудно было продвигаться вверх по карьерной лестнице. Приобрести диплом возможно через официальный портал компании: gunlukseyler.com/diplom-za-odin-den-realnost-ili-mif-48-2
Мы изготавливаем дипломы любых профессий по приятным ценам. Мы предлагаем документы техникумов, расположенных на территории всей РФ. Дипломы и аттестаты выпускаются на “правильной” бумаге самого высшего качества. Это позволяет делать настоящие дипломы, не отличимые от оригиналов. amazingwoman.in/read-blog/914_kupit-podlinnyj-diplom-s-zaneseniem-v-reestr.html
Everything is very open with a precise explanation of the issues.
It was truly informative. Your website is very useful.
Many thanks for sharing!
Review my page Kontraktor rumah jogja
Испытайте радость знакомиться с горячими девушками для интима на нашем сайте. Здесь более 2500 анкет реальных девушек из Омска, которые готовы сделать ваше время особенным и полным страсти. Откройте для себя новый мир наслаждений и интересных знакомств https://omsk-night.net/
Побываете текущий веб-сайт https://www.ilquadernoedizioni.it/marinca-il-nuovo-libro-di-rossana-lamberti/
Excellent blog you have here but I was curious if you knew of any discussion boards that cover
the same topics discussed in this article?
I’d really love to be a part of community where I can get feed-back from
other experienced individuals that share the same interest.
If you have any suggestions, please let me know.
Many thanks!
таможенный брокер представитель таможенный брокер представитель .
This design is incredible! You definitely know how to
keep a reader amused. Between your wit and your videos, I
was almost moved to start my own blog (well, almost…HaHa!) Great job.
I really loved what you had to say, and more than that, how you presented it.
Too cool!
Excellent site. Plenty of helpful information here. I am sending
it to a few friends ans also sharing in delicious. And of
course, thanks on your effort!
Hello there, I do think your website could be having web
browser compatibility problems. When I look at your
site in Safari, it looks fine however when opening in IE, it has some overlapping issues.
I merely wanted to provide you with a quick heads up! Besides that,
great blog!
I read this paragraph completely about the difference of
newest and preceding technologies, it’s remarkable article.
помощь таможенного брокера https://www.tamozhennyj-broker16.ru .
Hi Dear, are you truly visiting this web page daily, if so
afterward you will definitely obtain good knowledge.
When some one searches for his required thing, therefore he/she wishes to be
available that in detail, therefore that thing is maintained over here.
http://w1.blackjitu.top/
таможенный брокер москва таможенный брокер москва .
canadian online pharmacy calls
An impressive share! I have just forwarded this onto a colleague who was doing a little research on this.
And he actually bought me dinner simply because I discovered it for him…
lol. So let me reword this…. Thank YOU for the meal!!
But yeah, thanx for spending the time to discuss this matter here on your web page.
рассчитать страховку авто онлайн https://zaria.com.ru/ .
Навестите текущий веб-сайт https://coppelis.com/fr/project/conseil-en-organisation/workflow1/
Заказать диплом любого ВУЗа!
Приобрести диплом ВУЗа. Покупка официального диплома через надежную компанию дарит массу плюсов для покупателя. Это решение позволяет сэкономить время и серьезные финансовые средства. ayjmultiservices.com/employer/eonline-diploma
Посетите текущий веб-сайт http://rolfvandenbrink.com/2008/09/18/anna-serners-och-tus-lyxkampanj/comment-page-179/
услуги таможенного представителя услуги таможенного представителя .
Анон чат вк. Психологические вопросы. Сайт психологической помощи.
Раздражительность на членов своей семьи.
Мы обязательно поможем преодолеть эмоциональный кризис, избавиться от тревожности и апатии, справиться со стрессом и депрессией, связанными с неуверенностью и многим другим.
Записаться на консультацию.
Видеочат без регистрации. Психологи онлайн консультация. Анонимный чат поддержки.
Психологическое консультирование заключается в том, чтобы помочь клиенту разобраться в своих проблемах и вместе с ним найти пути выхода из сложной ситуации.
Правильно оценить происходящее в жизни и найти выход из сложившейся жизненной ситуации.
Личные или онлайн-встречи с высококвалифицированными специалистами.
Do you have a spam problem on this site; I
also am a blogger, and I was curious about your
situation; many of us have developed some nice methods and we are looking to swap strategies with others, why not
shoot me an email if interested.
Консультация психолога онлайн отзывы. Телеграм психолог. Консультация психолога по интернету.
Частые разногласия с самыми близкими.
Психолог Москва. Психолог СПБ. Психолог онлайн.
Нужен хороший психолог?
Психолог владеет множеством приемов и техник, которые помогут разобраться в себе.
Сайт с психологами. Поговорить по душам онлайн. Анонимный чат онлайн.
Онлайн сессия от 85128 руб.
Решим вместе вашу проблему.
Частые разногласия с самыми близкими.
Анонимный прием.
Онлайн чат с психологом без регистрации. Онлайн психолог отзывы. Чат психологической поддержки.
Услуги психолога · — Консультация психолога.
Психологическая помощь онлайн.
Получить поддержку по широкому кругу вопросов.
Решим вместе вашу проблему.
I visited several sites but the audio quality for audio songs current at this web site is truly wonderful.
Hi there to all, how is everything, I think every one is getting more from this web page, and your views are good in favor of new viewers.
Продамус промокод [url=https://promokod-pro.ru]Продамус промокод[/url] .
Мы оказываем услуги по производству и продаже документов об окончании любых ВУЗов РФ. Документы производятся на фирменных бланках государственного образца. peticiones.net/484542
Где заказать диплом специалиста?
Получаемый диплом со всеми печатями и подписями целиком и полностью отвечает стандартам, неотличим от оригинала. Купить диплом о среднем специальном образовании – быстро и просто! 1wum.ru/forum/PAGE_NAME=profile_view&UID=48231&MUL_MODE=
What’s up Dear, are you truly visiting this web page daily, if so then you will without doubt get fastidious knowledge.
Hi friends, how is everything, and what you want
to say on the topic of this post, in my view its really remarkable in favor of me.
Neat blog! Is your theme custom made or did you download it from somewhere?
A theme like yours with a few simple tweeks would really make my
blog stand out. Please let me know where
you got your theme. Appreciate it
Самые важные и актуальные советы по работе в саду и огороде. Выращивание овощей и фруктов, уход за деревьями, цветоводство, полезные советы по дачному участку, описание садовых инструментов — это и многое иное ежедневно на страницах нашего блога https://sadiogorod24.ru/
купить смартфон huawei смартфон 256gb купить
Hi! I could have sworn I’ve been to this website before but after
browsing through some of the post I realized it’s new to me.
Anyhow, I’m definitely glad I found it and I’ll be book-marking and checking back
frequently!
I’m extremely pleased to discover this page. I wanted to thank you
for ones time due to this fantastic read!!
I definitely appreciated every bit of it and I have you saved as a favorite to look at new things
in your website.
Hello to all, it’s really a fastidious for me to pay a quick visit this web site, it contains useful Information.
Thank you, I’ve just been searching for information approximately this subject for
ages and yours is the greatest I have discovered till now.
However, what concerning the bottom line? Are you certain in regards
to the source?
I am regular reader, how are you everybody? This paragraph posted at this website is genuinely good.
Way cool! Some extremely valid points! I appreciate you writing this article plus the rest of the website is extremely good.
Hey! I could have sworn I’ve been to this website before
but after checking through some of the post I realized
it’s new to me. Anyhow, I’m definitely glad I found it and I’ll be book-marking and checking back frequently!
Heya! I understand this is kind of off-topic however I had to ask.
Does building a well-established website like yours take a massive amount work?
I’m brand new to running a blog however I do write in my diary every day.
I’d like to start a blog so I can share my
personal experience and views online. Please let me know if
you have any kind of suggestions or tips for brand new aspiring bloggers.
Appreciate it!
This piece caught my attention, worth checking out https://mindef.gov.bn/survey/Lists/PRU%20Survey/DispForm.aspx?ID=10495
Wonderful beat ! I would like to apprentice while you
amend your website, how can i subscribe for a blog website?
The account aided me a acceptable deal. I had been a little bit acquainted
of this your broadcast provided bright clear idea
Imagine if you had a time-traveling assistant that could help you grade papers faster, but at the cost of a few extra minutes of procrastination in the future. Would you willingly give in to the temptation of delaying your tasks to have a smoother grading process? Discuss the ethical implications of such a deal and its potential impact on the learning experience of your students. My blog
Приобрести диплом института!
Мы изготавливаем дипломы любой профессии по доступным ценам. Вы приобретаете документ в надежной и проверенной временем компании. : woodlandtech.org/forum/phpBB3/posting.phpmode=post&f=4
It’s genuinely very complicated in this full of activity life to listen news on TV, thus I only use the web
for that purpose, and get the most recent information.
Hi there it’s me, I am also visiting this website regularly, this
web page is really pleasant and the users are really
sharing fastidious thoughts.
Навестите этот сайт https://tohnai.jp/2023/10/13/hello-world/
Hello, i think that i saw you visited my website so
i came to “return the favor”.I’m trying to find
things to improve my website!I suppose its ok to use some of your ideas!!
I have read some excellent stuff here. Certainly price bookmarking for revisiting.
I surprise how so much attempt you set to make one of these wonderful
informative site.
Посетите текущий веб-сайт https://alliedconstructiontrading.co.uk/build-a-wood-fired-clay-oven/
Great beat ! I would like to apprentice while you amend your website,
how could i subscribe for a blog website? The account
aided me a acceptable deal. I had been a little bit acquainted of this your broadcast provided bright
clear idea
Посетите текущий веб-сайт https://ehzaar.com/img_0016/
Нужен номер для Телеграма? одноразовый номер для телеграм для безопасной регистрации и анонимного использования. Поддержка популярных регионов, удобный интерфейс, моментальный доступ.
Terrific forum posts Thank you.
What’s up to every one, the contents existing at this web page
are really remarkable for people knowledge, well, keep up the
good work fellows.
If some one wishes to be updated with most recent technologies after that he must be go to see this site and be
up to date everyday.
Ищете где узнать мнение экспертов? В современных условиях мы все противостоит с трудными задачами. Иногда получить нужную информацию вызывает затруднения.
Отличная новость, появился удобный ресурс – superotvet.ru. Этот сайт обеспечивает доступ к рекомендации в различных областях.
Что является преимуществом, это метод, при котором достоверность данных квалифицированных консультантов. На данной платформе имеются подсказки по таким темам как бизнес.
Множество гостей ценят эргономичность применения сайтом. Всё, что нужно – вписать вопрос, требующий решения в строку запроса, и механизм поиска мгновенно выдаст самые точные решения.
Особенно заслуживает внимания злободневность рекомендаций на superotvet.ru. В нашем быстро меняющемся мире, в котором любая информация эволюционирует, жизненно необходимо пользоваться источником к самой актуальной информационной базе.
Особого внимания заслуживает и богатый выбор направлений, рассматриваемых на этот онлайн-сервис. Несмотря на то, требуется ли вам данные по кулинарии – здесь определенно обретете полезные рекомендации.
Следующим позитивным аспектом сайта можно назвать потенциал задать индивидуальный вопрос, когда вдруг вы не обнаружили требуемый ответ в имеющемся архиве.
Опытные консультанты предоставят ответ в максимально сжатые сроки. Это чрезвычайно удобно, в те моменты когда необходимо срочно решить экстренную проблему.
Радует и быстрота обработки запросов специалистов сайта. Проблемы исследуются в кратчайшие сроки, а комментарии известны исключительным качеством и основательностью.
Навестите текущий сайт https://bioeast.eu/p3/
Посетите этот сайт http://www.pienogele.lt/service1/
Посетите этот сайт http://eco-logis.net/product/bjorn-tee-ss-jack-jones/
Купить диплом о высшем образовании!
Наша компания предлагаетмаксимально быстро купить диплом, который выполняется на оригинальной бумаге и заверен печатями, штампами, подписями. Наш диплом способен пройти любые проверки, даже при использовании профессионального оборудования. Достигайте своих целей быстро и просто с нашей компанией- forestsnakes.teamforum.ru/viewtopic.phpf=28&t=6215
Awesome article.
I am sure this post has touched all the internet viewers, its really
really nice paragraph on building up new blog.
Thank you for sharing your thoughts. I truly appreciate your
efforts and I am waiting for your further write ups thank you
once again.
Побываете этот веб-сайт https://www.bruceliptongreece.com/plc-1/lib-cc-featureplc-1/
Приобрести диплом об образовании!
Заказать диплом ВУЗа по выгодной цене можно, обратившись к надежной специализированной фирме. Купить диплом: diploml-174.ru/diplom-s-reestrom-kupit-podlinnij-dokument
http://www.boldkuangjia.com:8000/cart/bbs/board.php?bo_table=free&wr_id=306205 CBD has emerged as a popular choice in the realm of CBD products, offering a range of solutions designed to promote well-being and alleviate various ailments.
Заказать диплом любого университета!
Мы готовы предложить документы любых учебных заведений, расположенных на территории всей России.
asxdiplommy.com/kupit-diplom-o-srednem-obrazovanii-v-reestr-bistro-3/
Приобрести диплом ВУЗа. Производство документа занимает гораздо меньше времени, а цена при этом доступна каждому. В итоге вы сможете сохранить бюджет и получить работу мечты. Приобрести диплом на заказ в Москве можно через официальный сайт компании. – peaceofficial.5nx.ru/viewtopic.php?f=111&t=1399
In Holocene epoch years, the popularity of CBD as a instinctive remediate has soared, leading to a wide lay out of products promising numerous wellness benefits. Unity such brand devising waves in the securities industry is https://www.wiki.azerothsentinels.com/index.php/Wherefore_Vanatera_CBD_Is_The_Ultimate_Health_Solution CBD.
These are actually enormous ideas in about blogging.
You have touched some pleasant things here. Any way keep up wrinting.
I do not know whether it’s just me or if everybody else experiencing issues with
your site. It looks like some of the text on your content are running off
the screen. Can somebody else please comment and let me know if this is
happening to them as well? This could be a
issue with my browser because I’ve had this happen before.
Many thanks
Приедете в этот сайт https://www.maigrir-naturellement.com/image-18/
Приедете в этот сайт https://www.kilimu-valymas-vilniuje.lt/kilimo-valymas-plovimas/
E2bet là nhà cái uy tín hàng đầu
Châu Á với nhiều sản phẩm hấp dẫn như: Cá cược thể thao, đá gà, casino,… Bạn có thể đăng
ký tài khoản dễ dàng và nhanh chóng,
You actually make it seem really easy with your presentation however I to find this topic
to be really one thing that I think I might by no means understand.
It sort of feels too complicated and extremely large for me.
I’m looking forward in your next submit, I’ll attempt to get the grasp of it!
Посетите текущий сайт https://coldskie.com/hello-world/
Купить диплом об образовании. Заказ подходящего диплома через проверенную и надежную компанию дарит ряд преимуществ для покупателя. Данное решение дает возможность сберечь время и существенные денежные средства. jobs.cntertech.com/employer/eonline-diploma
It’s an remarkable piece of writing in support of all the online people; they will obtain benefit from it I am sure.
Мы готовы предложить дипломы психологов, юристов, экономистов и прочих профессий по доступным тарифам.– aurorahousings.com/profile/steffenpoole10
What’s up to all, the contents existing at this web site are really amazing for people experience, well,
keep up the good work fellows.
Awesome blog! Do you have any helpful hints for aspiring
writers? I’m hoping to start my own site soon but I’m a little lost on everything.
Would you propose starting with a free platform like WordPress or go
for a paid option? There are so many options out there that I’m totally
confused .. Any ideas? Bless you!
Hi i am kavin, its my first occasion to commenting anywhere,
when i read this post i thought i could also create comment
due to this sensible piece of writing.
бесплатные моды для популярных игр — это отличный способ получить новые возможности.
Особенно если вы играете на Android,
модификации открывают перед вами новые возможности.
Я часто использую модифицированные версии игр, чтобы
достигать большего.
Моды для игр дают невероятную свободу в игре,
что взаимодействие с игрой гораздо интереснее.
Играя с модификациями, я могу создать новый игровой
процесс, что добавляет виртуальные путешествия и делает игру
более достойной внимания.
Это действительно удивительно, как такие модификации могут улучшить
игровой процесс, а при этом сохраняя использовать такие взломанные версии можно без особых рисков, если быть внимательным и
следить за обновлениями.
Это делает каждый игровой процесс уникальным, а возможности
практически выше всяких похвал.
Обязательно попробуйте попробовать такие игры с модами для Android — это может переведет ваш опыт на новый
уровень
Thank you for the good writeup. It in fact was a amusement account it.
Look advanced to far added agreeable from you! By the way, how could we communicate?
Приедете в этот веб-сайт https://clickit.lt/2023/12/31/hello-world/
Nice post. I was checking continuously this blog and
I am impressed! Very useful information specifically
the remaining part 🙂 I maintain such information a lot.
I was seeking this particular information for a long time.
Thanks and good luck.
Психолог онлайн анонимно. Psychologue. Сайты психологов.
Психологическое консультирование заключается в том, чтобы помочь клиенту разобраться в своих проблемах и вместе с ним найти пути выхода из сложной ситуации.
Запись на прием, оплата, подробная информация о специалистах и отзывы клиентов.
Раздражительность на членов своей семьи.
Услуги психолога · — Консультация психолога.
Помощь психолога онлайн чат. Получить онлайн консультацию психолога чате. Отзыв на психолога.
Психолог владеет множеством приемов и техник, которые помогут разобраться в себе.
Нужен хороший психолог?
Психолог Москва. Психолог СПБ. Психолог онлайн.
Aw, this was an extremely nice post. Spending some time
and actual effort to generate a top notch article… but what can I say… I put things
off a whole lot and don’t manage to get nearly anything done.
Получить первую онлайн консультацию психолога чате. Как начать разговор с психологом. Psicologo.
Анонимный прием.
Психологическое консультирование.
Онлайн сессия от 78223 руб.
Keep on writing, great job!
Чат поддержки с психологом. Психолог онлайн чат. Психолог оказывает помощь онлайн в чате.
Эмоциональное состояние: тревога, депрессия, стресс, эмоциональное выгорание.
Психологическое консультирование.
Психологическая помощь онлайн.
What’s up every one, here every one is sharing these kinds of experience, so
it’s fastidious to read this weblog, and I used to visit this blog daily.
Сайт психологической помощи онлайн. Самоуважение психология. Получите помощь психолога онлайн.
Анонимный прием.
Психолог Москва. Психолог СПБ. Психолог онлайн.
Раздражительность на членов своей семьи.
Диплом любого ВУЗа Российской Федерации!
Без наличия диплома трудно было продвинуться по карьерной лестнице. Купить диплом возможно используя сайт компании: gess.flybb.ru/viewtopic.phpf=2&t=1232
Undeniably believe that which you stated. Your favorite reason appeared to
be on the net the simplest thing to be aware of. I say to you, I definitely get irked while
people consider worries that they plainly do not know about.
You managed to hit the nail upon the top as well as defined out the whole thing without having side effect
, people can take a signal. Will likely be back to get more.
Thanks
This means overall, teams that reach the Club World Cup final may play a
total of seven games altogether, with this tournament not that includes a third place playoff match.
When the dog gets agitated, it means the bells have just rung
in Greenwich. However, Germany must do its greatest
to beat Spain, Japan and Costa Rica in the group stage.
However, correlating them with an odd change in rank is usually a great guess.
However, I believe a public audit log of moderator
actions would go a great distance, and might be achieved
by software – avoiding the need to clarify all the pieces.
You consider what the web is: if the community is a really bodily thing made up of
fibre-optic cables traversing the world, the web is totally insubstantial, as a result of it
is nothing however protocols and formats. Anyway, so
I’m now the only factor standing between you and getting out there and getting
some meals … It’s the house of the skyscraper, it’s a good looking thing to behold.
This could be prime real property for humans, but it’s extra necessary that the algorithms have access to this explicit geographic location. Eleven years
is also the length of a wager I have placed.
Everything posted made a great deal of sense.
However, consider this, suppose you added a little information? I
am not suggesting your content isn’t solid, but suppose you added something that grabbed people’s attention? I mean ‘Tis
the Season: All the Blackboard Grade Center Help You Need to Survive the End of the Semester – Learning Technologies at College of DuPage
is a little boring. You might peek at Yahoo’s front page
and note how they write news titles to grab viewers interested.
You might add a video or a pic or two to get readers
excited about what you’ve got to say. In my opinion, it
might bring your website a little bit more interesting.
Greate pieces. Keep posting such kind of information on your site.
Im really impressed by it.
Hello there, You have done a fantastic job. I will definitely digg
it and individually recommend to my friends. I’m sure
they will be benefited from this site.
Hi would you mind letting me know which webhost you’re using?
I’ve loaded your blog in 3 completely different internet browsers and I must
say this blog loads a lot faster then most. Can you recommend a
good internet hosting provider at a reasonable price?
Kudos, I appreciate it!
промокод продамус на 5000 [url=http://promokod-prod.ru]http://promokod-prod.ru[/url] .
Hey there! This is kind of off topic but I need some help from an established blog.
Is it very hard to set up your own blog? I’m not very techincal but I can figure things out
pretty quick. I’m thinking about creating my own but I’m not sure where
to begin. Do you have any points or suggestions? Appreciate
it
Good post. I learn something new and challenging on websites I stumbleupon on a daily basis. It’s always interesting to read through articles from other writers and practice something from their websites.
Купить документ института можно у нас в столице. Мы оказываем услуги по продаже документов об окончании любых университетов России. Вы получите диплом по любым специальностям, включая документы старого образца. Гарантируем, что в случае проверки документа работодателями, подозрений не появится. diplomskiy.com/diplom-bakalavra-s-zaneseniem-v-reestr-3/
Приедете в этот веб-сайт https://rochesterinvestments.com/g-crescoli-364214-unsplash/
Undeniably believe that which you stated. Your favorite reason seemed to be
on the net the easiest thing to be aware of. I say to you, I definitely get irked while people consider worries that they plainly
don’t know about. You managed to hit the nail upon the top as well as defined out the
whole thing without having side effect , people could take a signal.
Will likely be back to get more. Thanks
Мы предлагаем выгодно и быстро приобрести диплом, который выполнен на оригинальном бланке и заверен печатями, штампами, подписями. Документ способен пройти любые проверки, даже с использованием специфических приборов. cgingurgaon.copiny.com/question/details/id/1087114
Заказать диплом об образовании. Приобретение диплома ВУЗа через надежную фирму дарит немало преимуществ. Данное решение позволяет сэкономить как личное время, так и серьезные денежные средства. medicineshocknews.ru/diplomyi-lyubyih-uchebnyih-zavedeniy
Всегда есть что-то интересное из актуального порно онлайн:
16 летние девушки порно
[url=https://inter-pro.com.ua/]inter-pro.com.ua[/url] – новини бізнесу.
I pay a quick visit day-to-day a few blogs and blogs
to read articles, however this webpage offers quality based writing.
Приедете в текущий веб-сайт http://canlislotoyna2.com/makrobet/
Saved as a favorite, I really like your website.
https://substack.com/@jayeshsidhwani/note/c-55828781
[url=https://royalstudio.com.ua/]royalstudio.com.ua[/url] – новини IT-бізнесу.
Побываете этот сайт https://kpswrzesnia.pl/harmonogram-wydarzen-plazowych-wrzesnia-2024/
I used to be able to find good information from your blog articles.
Сайт психологов. Анонимный чат. Не могу расслабиться.
Психолог, Сайт психологов.
60268 проверенных отзывов.
Задайте интересующие вас вопросы или запишитесь на сеанс к психологу.
Психологическое консультирование.
Текст психологической консультации. Задать вопрос психологу анонимно. Онлайн чат с психологом.
Анонимный прием.
Психологическое консультирование заключается в том, чтобы помочь клиенту разобраться в своих проблемах и вместе с ним найти пути выхода из сложной ситуации.
Психолог владеет множеством приемов и техник, которые помогут разобраться в себе.
¡Hola cazadores de adrenalina !
ВїTe interesa la seguridad digital? Entonces te conviene un casino sin DNI. Cifrado avanzado y cero exposiciГіn de datos.
Un casino sin registro ofrece demos gratuitas de sus juegos. PruГ©balos sin arriesgar tu saldo. casinosinkyc.guru
casino sin kyc y bonos para nuevos usuarios – п»їhttps://casinosinkyc.guru/
¡Que tengas maravillosas oportunidades excepcionales !
Видеочат без регистрации. Онлайн-консультация психолога. Чат переписка.
Психологическое консультирование заключается в том, чтобы помочь клиенту разобраться в своих проблемах и вместе с ним найти пути выхода из сложной ситуации.
Психолог Москва. Психолог СПБ. Психолог онлайн.
Психолог, Сайт психологов.
Приобрести диплом университета !
Покупка диплома любого ВУЗа РФ у нас – надежный процесс, так как документ заносится в реестр. Купить диплом любого ВУЗа freediplom.com/kupit-diplom-ob-obrazovanii-zanesennij-v-reestr-8
Психолог в телеграм. Психолог помогающий искать решения в непростых психологических ситуациях. Мне нужна психологическая помощь.
Личные или онлайн-встречи с высококвалифицированными специалистами.
Психологическая помощь онлайн.
Психолог Москва. Психолог СПБ. Психолог онлайн.
Решим вместе вашу проблему.
First of all I would like to say awesome blog! I had a quick question that
I’d like to ask if you do not mind. I was interested to
know how you center yourself and clear your thoughts prior to writing.
I’ve had a hard time clearing my thoughts in getting my thoughts out there.
I do enjoy writing however it just seems like the first 10 to 15 minutes
are generally lost simply just trying to figure out how
to begin. Any recommendations or hints? Appreciate it!
Получить онлайн консультацию психолога чате. Психологическая помощь онлайн. Ответ психологи.
Психологическое консультирование.
Сколько встреч нужно?
Услуги психолога · — Консультация психолога.
Психологическое консультирование заключается в том, чтобы помочь клиенту разобраться в своих проблемах и вместе с ним найти пути выхода из сложной ситуации.
Great info. Lucky me I ran across your blog by accident (stumbleupon). I’ve book marked it for later!
Мы оказываем услуги по производству и продаже документов об окончании любых университетов России. Документы изготавливаются на подлинных бланках. soracyan.com/forum/viewtopic.phpt=244254
Где заказать [b]диплом[/b] по необходимой специальности?
Полученный диплом с нужными печатями и подписями полностью отвечает условиям и стандартам Министерства образования и науки России, неотличим от оригинала – даже со специально предназначенным оборудованием. Диплом о среднем образовании – не проблема! [url=http://11sms.ru/post_type=topic&p=8633/]11sms.ru/post_type=topic&p=8633[/url]
купить диплом гознак купить диплом гознак .
Hello this is kind of of off topic but I was wanting to know if blogs
use WYSIWYG editors or if you have to manually code with HTML.
I’m starting a blog soon but have no coding know-how
so I wanted to get guidance from someone with experience.
Any help would be greatly appreciated!
Helpful info. Fortunate me I found your website accidentally, and I am shocked why this twist of fate did not came about earlier!
I bookmarked it.
Побываете этот веб-сайт http://scottishbandb.com/2023/04/24/hello-world/
узи аппарат цена новый купить в россии https://kupit-uzi-apparat11.ru/ .
Приобрести диплом любого университета!
Мы предлагаем документы институтов, расположенных в любом регионе РФ.
diplom-top.ru/kupit-diplom-texnikuma-s-reestrom-i-otzivami-2/
рассчитать осаго калькулятор https://niievmash.ru/ .
I couldn’t resist commenting. Well written.
You actually make it seem so easy with your presentation but I find this matter to be really something which I think I would never understand.
It seems too complicated and very broad for me.
I am looking forward for your next post, I’ll try to get the hang of it!
This design is steller! You definitely know how to keep a
reader entertained. Between your wit and your videos, I was almost moved to start my own blog (well,
almost…HaHa!) Excellent job. I really enjoyed what
you had to say, and more than that, how you presented it. Too cool!
At this time I am going away to do my breakfast, once having my
breakfast coming over again to read further news.
When considering weight reduction solutions, it is essential to understand the usual components found in weight management pills, as these elements commonly play a substantial role in their performance. Typical ingredients include high levels of caffeine, which can improve metabolic process and fat oxidation, and fiber, which advertises satiation. Green tea essence is often consisted of for its antioxidant homes and prospective to improve calorie burning. Various other active ingredients might consist of garcinia cambogia, known for its appetite-suppressing qualities, and conjugated linoleic acid (CLA), which might assist in fat reduction. Comprehending these active ingredients enables customers to make educated choices regarding fat burning capsules, https://www.tumblr.com/nerdybookwormdetective/783219795210420225/det-h%C3%B6gsta-viktminskning-kapslar-k%C3%B6pa-riktlinje?source=share.
https://yourua.info/
Hey exceptional blog! Does running a blog similar to this require a great deal of work?
I’ve virtually no expertise in coding however I was hoping to start my own blog in the near
future. Anyways, should you have any suggestions or tips
for new blog owners please share. I know this is off topic
but I just wanted to ask. Many thanks!
узи аппарат стоимость узи аппарат стоимость .
Awesome blog! Do you have any helpful hints for aspiring writers?
I’m planning to start my own site soon but I’m a little lost on everything.
Would you recommend starting with a free platform like WordPress or go
for a paid option? There are so many choices out there that I’m completely overwhelmed ..
Any recommendations? Appreciate it!
Заказать диплом университета!
Выгодно купить диплом любого ВУЗа. Заказ диплома через надежную компанию дарит ряд преимуществ для покупателя. Это решение дает возможность сэкономить как продолжительное время, так и значительные денежные средства. t20suzuki.com/phpBB2/posting.php
If some one wants expert view regarding blogging
and site-building after that i suggest him/her to pay
a quick visit this webpage, Keep up the good job.
Its not my first time to visit this site, i am visiting this site dailly and take fastidious facts from here daily.
Excellent article. I’m facing many of these issues as well..
It’s enormous that you are getting ideas from this piece of writing
as well as from our discussion made at this place.
Small-sized bathrooms may instantly conjure images of cramped floor spaces,
messy scenes of
toiletries and bathroom essentials spread here and there, poor ventilation,
lack of natural light, and
so on. In many cases, such images are myths because compact bathrooms are not necessarily
challenging. All you need is a professional expert for
bathroom remodelling in Gurgaon who can
transform your ideas into real-life scenarios.
Tips to Add Style & Functionality to Your Small
Bathroom
Planned Remodelling is Crucial
The first tip for bathroom designs for small spaces
is to start with planning. Get a measuring tape to
measure the space and get an idea of the layout. Prioritize what
you want – do you need to increase
the storage space, install more lights for increased lighting,
or add modern aesthetics to the space?
With a clear and precise plan, there are fewer chances of confusion and discrepancies arising later.
Hi, I just wanted to express my appreciation how powerful this article is.
Medical emergencies often go unnoticed, especially when it comes to vision problems.
Too often, people ignore the early signs or simply can’t afford proper treatment in time.
I recently came across a campaign at HelpMyEyes.com where a young woman is asking for support
for an urgent eye operation. Her story was so honest, and it reminded me of
how easily anyone could be in her place.
The truth is, we often take our vision for granted —
until something happens. And when it does, the emotional and financial toll is massive.
That’s why communities and blogs like this are so important.
They give us a space to share, and hopefully,
they inspire action.
If you’ve ever wondered whether a small donation makes a difference — it does.
Whether it’s $5 or $50, every bit helps. Or if you can’t contribute financially, even talking about someone’s fundraiser can help them
reach their goal.
I hope more people will support efforts like
these. Let’s keep spreading kindness and helping those who need it most.
If anyone would like to learn more or support someone’s vision recovery, I highly recommend visiting https://helpmyeyes.com. Thank you again for this great
topic.
Сайт знакомств в Краснодаре – это идеальное место для тех, кто хочет найти искренние отношения и провести незабываемое время https://krasnodar-indi.life/
Thanks for a marvelous posting! I genuinely enjoyed reading it, you will be a great author.I will ensure that I bookmark your blog and definitely will come back very
soon. I want to encourage you to ultimately continue your great writing, have a nice evening!
Having read this I thought it was very enlightening.
I appreciate you finding the time and effort
to put this informative article together. I once again find myself spending a significant
amount of time both reading and commenting.
But so what, it was still worth it!
Thank you a lot for sharing this with all of us you actually know what
you are speaking about! Bookmarked. Please also talk over with my website
=). We can have a link exchange contract among us
Встречи с девушками в Краснодаре – это не просто общение, а возможность раскрыть новые горизонты и испытать радость от общения – https://krasnodar-indi.life/
Cabinet IQ
8305 Ѕtate Hwy 71 #110, Austin,
TX 78735, United Ꮪtates
254-275-5536
Topratedcabinets
We are a gaggle of volunteers and starting a new scheme in our community.
Your website offered us with helpful info to work on. You’ve done an impressive task and our
whole group will probably be grateful to you.
Howdy! I know this is somewhat off topic but I was wondering which blog platform are
you using for this website? I’m getting tired of WordPress because I’ve had problems with hackers and I’m looking at
alternatives for another platform. I would be great if you could point me
in the direction of a good platform.
link porno grafilink porno grafilink porno grafi link porno grafilink
porno grafilink porno grafi link porno grafilink porno
grafilink porno grafi link porno grafilink porno grafilink
porno grafi link porno grafilink porno grafilink porno
grafi link porno grafilink porno grafilink porno grafi link porno grafilink porno grafilink porno grafi link porno grafilink porno grafilink
porno grafi link porno grafilink porno grafilink porno grafi link
porno grafilink porno grafilink porno grafi link porno grafilink porno grafilink porno grafi link porno
grafilink porno grafilink porno grafi link porno grafilink porno grafilink porno grafi
link porno grafilink porno grafilink porno grafi link porno grafilink porno
grafilink porno grafi link porno grafilink
porno grafilink porno grafi link porno grafilink porno grafilink porno grafi link porno grafilink porno grafilink porno grafi link
porno grafilink porno grafilink porno grafi
link porno grafilink porno grafilink porno grafi link porno grafilink porno grafilink porno
grafi link porno grafilink porno grafilink porno grafi
link porno grafilink porno grafilink porno grafi link porno grafilink porno grafilink porno
grafi link porno grafilink porno grafilink porno grafi link porno grafilink porno grafilink porno grafi link porno grafilink porno grafilink porno grafi link porno grafilink porno grafilink porno grafi link porno grafilink porno grafilink porno grafi link porno
grafilink porno grafilink porno grafi link porno grafilink
porno grafilink porno grafi link porno grafilink porno grafilink porno
grafi link porno grafilink porno grafilink porno grafi link porno
grafilink porno grafilink porno grafi link porno grafilink porno
grafilink porno grafi link porno grafilink porno grafilink porno grafi
link porno grafilink porno grafilink porno grafi link porno grafilink porno
grafilink porno grafi link porno grafilink porno grafilink porno grafi link porno grafilink porno grafilink porno grafi link porno grafilink porno grafilink
porno grafi link porno grafilink porno grafilink porno grafi link porno grafilink porno grafilink porno
grafi link porno grafilink porno grafilink porno grafi link
porno grafilink porno grafilink porno grafi link porno grafilink porno grafilink porno grafi link porno grafilink porno grafilink porno grafi link porno grafilink
porno grafilink porno grafi link porno grafilink porno grafilink porno grafi link porno grafilink porno
grafilink porno grafi link porno grafilink porno grafilink porno grafi link porno grafilink porno grafilink porno grafi link porno
grafilink porno grafilink porno grafi link porno grafilink porno grafilink porno grafi link porno grafilink
porno grafilink porno grafi link porno grafilink porno
grafilink porno grafi link porno grafilink porno
grafilink porno grafi link porno grafilink porno grafilink
porno grafi link porno grafilink porno grafilink porno grafi link porno grafilink
porno grafilink porno grafi link porno grafilink porno grafilink porno grafi
link porno grafilink porno grafilink porno grafi link porno grafilink porno grafilink porno grafi
Awesome! Its really awesome piece of writing, I have got much clear idea
regarding from this paragraph.
виды аппаратов узи http://www.kupit-uzi-apparat14.ru/ .
Всегда есть что-то интересное из актуального порно онлайн:
детское порно фото
Заказать диплом университета!
Мы изготавливаем дипломы любых профессий по приятным тарифам. Вы заказываете диплом через надежную и проверенную временем компанию. : phpbb.com
Ich bin Reiseblogger mit Leidenschaft für neue Kulturen und Abenteuer. Auf meinem Blog teile ich authentische Geschichten, Reisetipps und besondere Entdeckungen rund um die Welt. Ob versteckte Orte oder bekannte Highlights – ich nehme meine Leser mit auf jede Reise. Fotografie, Kulinarik und persönliche Erfahrungen stehen dabei im Mittelpunkt. Meine Mission: inspirieren, informieren und Fernweh wecken.
Möchtest du noch erwähnen, wo du herkommst oder was dein Blog besonders macht?Kanarenurlaub mit Sonne-Garantie (https://bileed.de/hotel-h10-playa-esmeralda-adults-only-exklusive-auszeit-fur-erwachsene-bild-anzeigen/)
Заказать диплом университета по невысокой цене можно, обратившись к проверенной специализированной фирме. Мы оказываем услуги по изготовлению и продаже документов об окончании любых университетов России. Приобрести диплом о высшем образовании– 1001viktorina.ru/forum/viewtopic.phpf=19&t=3197&sid=8988f516d913831a4f954663b3664bc8
Your style is really unique compared to other folks I have read stuff from. Thanks for posting when you have the opportunity, Guess I’ll just bookmark this blog.
Empowering Amateur Radio Enthusiasts, Echolink Florida
connects you to the best amateur radio services. Discover our conference server located in Colorado Springs,
Colorado, powered by AT&T First Net Fiber Network.
Actually when someone doesn’t understand after that
its up to other visitors that they will help, so here it occurs.
Great blog you have here.. It’s hard to find high quality writing like yours these days.
I truly appreciate people like you! Take care!!
аппарат узи купить цена в россии аппарат узи купить цена в россии .
Мы изготавливаем дипломы любой профессии по приятным ценам. Заказ документа, подтверждающего обучение в университете, – это грамотное решение. Заказать диплом любого университета: socialmedia.smartup.com.bo/read-blog/12832_diplom-o-srednem-obrazovanii-kuplyu.html
https://yourua.info/
Thanks a bunch for sharing this with all people you really know what you are talking about!
Bookmarked. Please additionally seek advice from my site =).
We could have a link change agreement between us
Considering where to travel without hurting your finances? Several adventurers believe that remarkable holidays must be expensive.
Nonetheless, there remain a variety of approaches to experience prudent travel experiences.
A top-notch source for uncovering cheap getaway options is lowcost.
They present ideas on everything from spotting bargain attractions.
Even though you’re designing a quick getaway or a lengthy exploration, can advance you conserve funds without renouncing rank.
Initiate creating your prudent getaway today!
Thank you for the good writeup. It in fact was a amusement
account it. Look advanced to more added agreeable from you!
By the way, how could we communicate?
консультации и онлайн услуги юрист по защите прав потребителей спб: консультации, подготовка претензий и исков, представительство в суде. Поможем вернуть деньги, заменить товар или взыскать компенсацию. Работаем быстро и по закону.
Magnetic acupressure insoles supply different wellness benefits, consisting of enhanced convenience and pain relief. Nevertheless, picking the right pair can be difficult. Elements such as worldly quality, fit, and the positioning of magnets are crucial for efficiency. Additionally, precise sizing plays a substantial role in attaining the wanted support, https://www.designnominees.com/profile/wills.
Hello my family member! I wish to say that this post
is awesome, nice written and include approximately all important infos.
I would like to peer more posts like this .
Hi there I am so delighted I found your web site,
I really found you by mistake, while I was looking on Digg for something else, Nonetheless I am here now and would just like
to say kudos for a fantastic post and a all round entertaining blog
(I also love the theme/design), I don’t have time to read through it all at the
moment but I have bookmarked it and also added your RSS feeds,
so when I have time I will be back to read much more, Please do keep up the awesome work.
Приветствую!
Мы можем предложить дипломы любых профессий по приятным тарифам. Стоимость будет зависеть от определенной специальности, года получения и университета: rdiplomix.com/
Всегда есть что-то интересное из актуального порно онлайн:
детское порно фото
Do you have a spam problem on this blog; I also am a blogger, and I was wanting to know your situation; many of us
have developed some nice methods and we are looking to swap solutions with others,
please shoot me an email if interested.
Dubai Safari Park has become one of the city’s most visited attractions, drawing families, animal lovers, and tourists from around the world
Excellent web site you have got here.. It’s hard to find high-quality writing like yours these days.
I honestly appreciate individuals like you! Take care!!
Usually I don’t learn post on blogs, however
I would like to say that this write-up very forced me to check out and do so!
Your writing taste has been surprised me. Thank you, very great post.
Really quite a lot of useful knowledge!
Незабываемое время с девушками в Краснодаре, готовыми поделиться с вами своими увлечениями и интересами, создавая атмосферу радости и уюта https://krasnodar-indi.life/
Quality articles or reviews is the secret to interest the users to visit the site, that’s what
this web page is providing.
Hi! Would you mind if I share your blog with my
myspace group? There’s a lot of folks that I think would really appreciate your content.
Please let me know. Many thanks
We’re a group of volunteers and starting a brand new scheme in our community.
Your site offered us with helpful information to work on. You
have done an impressive task and our whole neighborhood can be
thankful to you.
Заказать диплом института!
Приобретение официального диплома через надежную компанию дарит немало достоинств для покупателя. Заказать диплом об образовании у сильной компании: doks-v-gorode-lipetsk-48.online
Приедете в текущий веб-сайт https://givingtuesdayleb.com/lebanon/
Today, while I was at work, my cousin stole my iphone and tested to see if it can survive a forty foot
drop, just so she can be a youtube sensation.
My apple ipad is now destroyed and she has 83 views.
I know this is completely off topic but I had to share it with someone!
Heya i am for the first time here. I found this board and I find It really
useful & it helped me out much. I’m hoping to provide something again and help others such as you
helped me.
That is really attention-grabbing, You are
a very professional blogger. I’ve joined your feed and look ahead to in quest of more
of your excellent post. Also, I’ve shared your website in my
social networks
Мы можем предложить дипломы психологов, юристов, экономистов и других профессий по приятным ценам. Приобретение документа, подтверждающего окончание университета, – это выгодное решение. Приобрести диплом любого университета: e-bitlis.com/realnye-otzyvy-o-pokupke-diplomov-3
Hi, Neat post. There is a problem along with your web site in internet explorer, could test this?
IE still is the marketplace chief and a huge part of other folks will
miss your great writing due to this problem.
Link exchange is nothing else however it is simply placing the other person’s webpage
link on your page at proper place and other person will also do same in favor of you.
Чат психологической поддержки. Поиск психолога. Психолог онлайн чат.
Сколько встреч нужно?
Личные или онлайн-встречи с высококвалифицированными специалистами.
Психологическая помощь онлайн.
Онлайн сессия от 74500 руб.
I could not refrain from commenting. Well written!
Консультация психотерапевта. Мне нужен психолог. Получите помощь психолога онлайн.
Поможет поставить цель терапии и приведет к результату.
Правильно оценить происходящее в жизни и найти выход из сложившейся жизненной ситуации.
Анонимный прием.
Психолог онлайн. Срочная консультация психолога. Срочная консультация психолога.
Получить поддержку по широкому кругу вопросов.
Частые разногласия с самыми близкими.
Мы обязательно поможем преодолеть эмоциональный кризис, избавиться от тревожности и апатии, справиться со стрессом и депрессией, связанными с неуверенностью и многим другим.
Личные или онлайн-встречи с высококвалифицированными специалистами.
Hi! I simply would like to offer you a big thumbs up for your excellent info you have right here on this post.
I am returning to your blog for more soon.
Психологические вопросы. Анонимный онлайн психолог. Чат с психологом.
Консультация в кризисных состояниях.
Задайте интересующие вас вопросы или запишитесь на сеанс к психологу.
Психологическая помощь онлайн.
Психолог владеет множеством приемов и техник, которые помогут разобраться в себе.
I used to be able to find good information from your articles.
Hi there, its good piece of writing concerning
media print, we all be aware of media is a great source of information.
Чат с психологом. Чаты онлайн. Как улучшить отношения. Задать вопрос психологу анонимно.
Записаться на консультацию.
Получить поддержку по широкому кругу вопросов.
Мы обязательно поможем преодолеть эмоциональный кризис, избавиться от тревожности и апатии, справиться со стрессом и депрессией, связанными с неуверенностью и многим другим.
That is a great tip especially to those fresh to the blogosphere.
Short but very precise information… Appreciate your
sharing this one. A must read post!
Attractive section of content. I just stumbled upon your blog and
in accession capital to assert that I acquire actually enjoyed account your blog posts.
Any way I’ll be subscribing to your augment and even I achievement you access consistently
fast.
What’s up to every , for the reason that I am really eager of reading this weblog’s
post to be updated regularly. It carries pleasant stuff.
Приедете в текущий сайт https://qatarbestmovers.com/doha-movers/
I’m not sure why but this web site is loading extremely slow for me.
Is anyone else having this issue or is it a issue on my end?
I’ll check back later and see if the problem still exists.
Hi would you mind sharing which blog platform you’re using?
I’m planning to start my own blog soon but I’m having a hard time
deciding between BlogEngine/Wordpress/B2evolution and Drupal.
The reason I ask is because your design and style seems different then most
blogs and I’m looking for something unique.
P.S My apologies for getting off-topic but I had to ask!
[url=https://sketcheny.com/]sketcheny.com[/url] – Discover the Unexpected.
Nice blog here! Also your site loads up fast! What host are you the use of?
Can I get your associate hyperlink in your host? I desire my web site loaded up as
quickly as yours lol
Приобретение документа о высшем образовании через проверенную и надежную компанию дарит массу достоинств. Данное решение позволяет сберечь время и серьезные финансовые средства. Тем не менее, только на этом выгода не ограничивается, плюсов значительно больше.Мы изготавливаем дипломы любой профессии. Дипломы производят на фирменных бланках. Доступная стоимость сравнительно с серьезными тратами на обучение и проживание. Заказ диплома о высшем образовании из российского ВУЗа является выгодным шагом.
Приобрести диплом: diplom-kaluga.ru/kupit-diplom-menedzhera-s-zaneseniem-v-reestr-8/
Wow loads of amazing advice.
https://bobrov24.ru/biznes-zal-aeroporta-almaty-komfort-i-servis-dlya-vip-gostej/
This post presents clear idea for the new people of blogging, that really how to do running a blog.
Very good article! We are linking to this particularly great content on our
website. Keep up the great writing.
Hi there i am kavin, its my first occasion to commenting anyplace, when i read this article i thought
i could also create comment due to this sensible paragraph.
Здравия Желаю,
Дорогие Друзья.
Сегодня я бы хотел оповестить немного про медтехника каталог товаров
Я думаю Вы искали именно про магазин медицинских товаров или возможно хотите найти больше про магазин медицинской техники?!
Значит эта оптимально актуальная информация про медицинские изделия будет для вас наиболее полезной.
На нашем сайте больше больше про каталог медицинских товаров, также информацию про медтехника с завода.
Узнай Больше на сайте https://agsvv.ru/catalog/golosoobrazuyushchie_apparaty/golosoobrazuyushchiy_apparat_ag_2000_cifrovoj/ про медтехника цена
Наши Теги: медтехника каталог, магазин медицинской техники, медтехника москва, медоборудование,
Удачного Дня
Very good material, Thank you!
Hi! I could have sworn I’ve been to this blog before but after browsing through some of the post I realized
it’s new to me. Anyways, I’m definitely happy I found it and I’ll be bookmarking and checking back frequently!
Hurrah! Finally I got a webpage from where
I know how to truly obtain useful information regarding my study and knowledge.
When I originally commented I clicked the “Notify me when new comments are added”
checkbox and now each time a comment is added I get several emails
with the same comment. Is there any way you can remove
people from that service? Bless you!
https://aktivnyj-otdykh.ru/blog/matras-200×200-v-malogabaritnoy-kvartire-kak-optimizirovat-prostranstvo.html
Мы можем предложить дипломы психологов, юристов, экономистов и других профессий по приятным тарифам.– thelivehotel.copiny.com/question/details/id/1093753
Elizabeth Holmes, quien fuera la CEO de Theranos, enfrentó una sentencia que capturó la atención del
mundo tecnológico.
Thanks in favor of sharing such a nice opinion, article is fastidious,
thats why i have read it fully
Many thanks! I enjoy it.
Thanks for sharing such a good thinking, paragraph is good, thats why
i have read it completely
ГГУ имени Ф.Скорины https://www.gsu.by/ крупный учебный и научно-исследовательский центр Республики Беларусь. Высшее образование в сфере гуманитарных и естественных наук на 12 факультетах по 35 специальностям первой ступени образования и 22 специальностям второй, 69 специализациям.
Login Soho303 : Soho303
Казино Водка — это популярная онлайн-платформа, предлагающий широкий выбор слотов.
Чтобы начать играть, достаточно пройти простую процедуру регистрации казино Водка.
После входа в аккаунт вы получите доступ
ко всем играм и сможете воспользоваться бонусами,
включая подарки за первый депозит.
Официальный сайт водка казино онлайн гарантирует безопасность и надежность.
На странице водка казино бонус представлены актуальные акции, которые помогут увеличить ваш игровой банк.
Также доступна удобная мобильное приложение Водка
казино, которую можно скачать через официальный сайт казино
Водка. Игроки оценили качество работы игровые автоматы Водка казино, а также возможность быстро вывести деньги из Водка казино.
Для тех, кто предпочитает полную свободу, есть возможность запустить клиентскую версию.
I am actually thankful to the owner of this web site who has shared this
fantastic post at here.
I think the admin of this web site is actually working hard in support of his website,
as here every data is quality based material.
Awesome! Its truly awesome piece of writing, I have got much clear idea about from this article.
Francisk Skorina https://www.gsu.by Gomel State University. One of the leading academic and scientific-research centers of the Belarus. There are 12 Faculties at the University, 2 scientific and research institutes. Higher education in 35 specialities of the 1st degree of education and 22 specialities.
ואני מרשה לו, אני אומר לעצמי! כן, זה מרגיש כל כך טוב, אני לא רוצה הראשונה לא רק הביאה נראות לקהילת הטרנסג’נדרים אלא גם ערערה את הנורמות דירות דיסקרטיות בבאר שבע
My brother suggested I might like this website.
He was totally right. This post actually made my day. You can not
imagine simply how much time I had spent for this info!
Thanks!
Excellent way of telling, and fastidious paragraph to take data regarding my presentation focus,
which i am going to deliver in institution of higher education.
Excellent post. I used to be checking constantly this weblog and I’m impressed!
Extremely useful info specially the ultimate part 🙂 I take care of
such info a lot. I used to be seeking this particular info for a long time.
Thank you and good luck.
At in front, I was skeptical thither cbd thc tincture, but then I imprison them in my nightstand. They’ve befit portion of my evening boring—single gummy, a cup of tea, and I’m good to go. I don’t determine consequential or eerie, lawful calm and psyched up to twist down. The flavor’s indeed absolutely good too, which surprised me. No bizarre aftertaste like some others I’ve tried. If your wit runs a mile a minute at tenebriousness or you’re just upsetting to lessen after work, these are categorically good checking out.
Выбирайте жалюзи с пультом — уют и стиль в одном
жалюзи с пультом жалюзи с пультом . прокарниз
Keep on writing, great job!
דירות דיסקרטיות במרכז נועדו בשביל לענות על כל צרכי הלקוחות שלך, קיום אביב היא הכל עניין של תקשורת פתוחה, כבוד והבנה. על ידי הקדשת זמן נערות ליווי רוסיות
Right here is the perfect site for everyone who hopes to find out about this topic.
You realize so much its almost tough to argue with you (not that I personally would want to…HaHa).
You certainly put a brand new spin on a subject that’s been written about for a long time.
Great stuff, just wonderful!
השמלה הייתה קצרה כך שלא נשאר יותר מדי מקום לדמיון. באיזשהו שלב היא הוא כיבוד הגבולות והכללים המוסכמים. למלווים יש מערכת הנחיות ומגבלות Hot sex with escort service girls
пластиковые окна в москве с установкой [url=www.okna177.ru/]пластиковые окна в москве с установкой[/url] .
I every time emailed this website post page to
all my contacts, since if like to read it after that
my friends will too.
Wonderful, what a website it is! This website
gives useful information to us, keep it up.
Заказать диплом института по невысокой стоимости возможно, обращаясь к проверенной специализированной фирме. Купить документ университета вы можете в нашей компании. 1.kupitiblog.ru/10/post_type=topic&p=8950
LIGACOR ♦️♦️ LINK LOGIN ALTERNATIF SITUS SLOT AUTO MAXWIN DIJAMIN
TERPERCAYA SAAT INI YANG MENAWARKAN PLATFORM PERMAINAN YANG AMAN, TERPERCAYA, DAN INOVATIF,
SERTA BONUS MENARIK DAN LAYANAN PELANGGAN 24/7. 2024
Hello there, You have done a great job. I’ll certainly digg it and personally suggest
to my friends. I am confident they will be benefited from this website.
абрикосы для холодного климата саженцы роз для сада
Create vivid images with Promptchan AI — a powerful neural network for generating art based on text description. Support for SFW and NSFW modes, style customization, quick creation of visual content.
oradentum is a comprehensive 21-in-1 oral care formula designed to reinforce enamel, support gum vitality, and neutralize bad breath
Портал о недвижимости https://akadem-ekb.ru всё, что нужно знать о продаже, покупке и аренде жилья. Актуальные объявления, обзоры новостроек, советы экспертов, юридическая информация, ипотека, инвестиции. Помогаем выбрать квартиру или дом в любом городе.
морозостойкие гортензии свг гибрид саженцы
Срочный выкуп квартир https://proday-kvarti.ru за сутки — решим ваш жилищный или финансовый вопрос быстро. Гарантия законности сделки, юридическое сопровождение, помощь на всех этапах. Оценка — бесплатно, оформление — за наш счёт. Обращайтесь — мы всегда на связи и готовы выкупить квартиру.
Недвижимость в Болгарии у моря https://byalahome.ru квартиры, дома, апартаменты в курортных городах. Продажа от застройщиков и собственников. Юридическое сопровождение, помощь в оформлении ВНЖ, консультации по инвестициям.
Need to know where to travel without spending a fortune? Abundant tourists believe that breathtaking trips must be exorbitant.
But, there are multiple options to have fun with financially sensible outings.
One of the best site for hunting down reduced-price holiday deals is lowcost.
They give strategies on everything from discovering budget dining options.
No matter if you’re outlining a mini holiday or a long excursion, can advance you lower expenditures without abandoning grade.
Initiate creating your next affordable adventure today!
Good answer back in return of this question with genuine arguments and telling the whole thing regarding that.
I do agree with all the concepts you’ve presented for your post.
They’re very convincing and will definitely work.
Nonetheless, the posts are very short for starters.
May you please prolong them a little from next time? Thanks for the
post.
Whoa a lot of good data.
After looking over a handful of the blog posts on your website, I honestly appreciate your way of blogging. I saved it to my bookmark website list and will be checking back in the near future. Please visit my web site as well and tell me what you think.
Hey there would you mind letting me know which web
host you’re working with? I’ve loaded your blog in 3 different internet browsers and I must say this blog loads a lot faster then most.
Can you recommend a good hosting provider at a honest
price? Many thanks, I appreciate it!
עניין, מה שהופך אותן לאנשי שיחה מרתקים ולחברות מצוינות לאירועים מחבריה. היא השליכה את עצמה לדאוג לצרכי ילדיה ולקנות ולהקים את ביתה my explanation
Приобрести диплом под заказ можно через официальный сайт компании. friendza.enroles.com/read-blog/41655_skolko-stoit-kupit-diplom-s-reestrom.html
металлический шкаф на парковку металлический шкаф на парковку .
link porno grafilink porno grafilink porno grafi link porno grafilink porno grafilink porno grafi link porno grafilink
porno grafilink porno grafi link porno grafilink porno grafilink
porno grafi link porno grafilink porno grafilink
porno grafi link porno grafilink porno grafilink porno grafi link porno grafilink porno grafilink
porno grafi link porno grafilink porno grafilink porno grafi link
porno grafilink porno grafilink porno grafi link porno grafilink porno grafilink porno grafi link porno grafilink porno grafilink porno grafi link porno grafilink porno grafilink porno grafi link porno
grafilink porno grafilink porno grafi link porno grafilink porno grafilink porno grafi link porno grafilink porno grafilink porno grafi link
porno grafilink porno grafilink porno grafi link porno grafilink porno grafilink porno grafi
link porno grafilink porno grafilink porno grafi link porno grafilink porno
grafilink porno grafi link porno grafilink porno grafilink
porno grafi link porno grafilink porno grafilink porno
grafi link porno grafilink porno grafilink porno grafi link
porno grafilink porno grafilink porno grafi link porno grafilink porno grafilink porno grafi link porno grafilink porno grafilink porno grafi link porno grafilink
porno grafilink porno grafi link porno grafilink porno grafilink porno
grafi link porno grafilink porno grafilink porno grafi link porno grafilink porno grafilink porno grafi link
porno grafilink porno grafilink porno grafi link porno grafilink porno grafilink porno grafi link porno
grafilink porno grafilink porno grafi link porno
grafilink porno grafilink porno grafi link porno grafilink porno grafilink porno grafi link porno grafilink
porno grafilink porno grafi link porno grafilink porno grafilink porno grafi link porno grafilink
porno grafilink porno grafi link porno grafilink porno grafilink
porno grafi link porno grafilink porno grafilink porno grafi link porno grafilink porno grafilink
porno grafi link porno grafilink porno grafilink porno grafi link porno
grafilink porno grafilink porno grafi link porno grafilink porno grafilink porno grafi link porno grafilink porno grafilink porno grafi link porno grafilink porno grafilink
porno grafi link porno grafilink porno grafilink porno grafi link porno grafilink porno grafilink porno grafi
link porno grafilink porno grafilink porno grafi link porno grafilink porno grafilink porno grafi link porno grafilink porno
grafilink porno grafi link porno grafilink porno grafilink porno grafi link porno grafilink porno grafilink porno grafi link porno grafilink porno grafilink porno grafi link porno grafilink porno grafilink porno grafi link porno
grafilink porno grafilink porno grafi link porno grafilink porno grafilink porno grafi link porno grafilink porno grafilink porno grafi link porno grafilink porno grafilink porno grafi link porno grafilink porno grafilink porno grafi link porno grafilink porno grafilink porno grafi link porno grafilink porno grafilink porno grafi link
porno grafilink porno grafilink porno grafi link porno grafilink porno grafilink porno grafi
ישבני כשהלכתי אל המיטה, אבל לירוי מיד הרים את מבטו. זה הראה שהוא זכר, המונח “קוקסינלה” נחשב לפוגעני ודה-הומניזציה מאוד, מצמצם נשים discreet apartments in haifa
I was suggested this website by my cousin. I’m not sure whether this post is written by him as no one else
know such detailed about my trouble. You are incredible!
Thanks!
[url=https://refsmarket.com.ua/]refsmarket.com.ua[/url] – орієнтир у світі фінансів
купить аттестаты гознак купить аттестаты гознак .
Hello there I am so grateful I found your blog page, I really found you by error, while I was browsing on Google for something else, Nonetheless I am
here now and would just like to say cheers for a incredible post and a all round exciting blog
(I also love the theme/design), I don’t have time to read through it
all at the minute but I have bookmarked it and also added in your RSS feeds,
so when I have time I will be back to read more, Please do keep up the
awesome work.
Thank you for any other informative website.
The place else could I am getting that type of info written in such an ideal method?
I’ve a venture that I am simply now working on, and I’ve been on the glance out for such info.
I couldn’t refrain from commenting. Perfectly written!
If some one wishes to be updated with most up-to-date technologies after that he must
be pay a quick visit this web site and be up to date everyday.
Купить диплом университета по невысокой цене вы сможете, обратившись к проверенной специализированной фирме. Мы оказываем услуги по продаже документов об окончании любых ВУЗов Российской Федерации. Купить диплом любого ВУЗа– povzroslomu.kabb.ru/viewtopic.phpf=3&t=1060
I relish, result in I discovered exactly what I was taking a look for.
You have ended my four day lengthy hunt! God Bless you man. Have a great day.
Bye
להיות לה על יצירת מערכות יחסים אמיתיות. לקוחותיה של עדי חולקים את קצר אחרי שהגעתי לאתר הנופש, התקשרתי למארק. נתתי למארק את הכתובת שלנו see here
פשוט לאפשר למוח שלך לשוטט בחופשיות. על ידי הבנת הפנטזיות שלך, תוכל הגישה את אותה הצעה לכל מי שנתקל בדרכה. בכל שבוע היא נאלצה להתפשט sneak a peek here
Nice post. I learn something totally new and challenging on sites I stumbleupon everyday. It’s always useful to read through content from other authors and use a little something from other web sites.
Профессиональный сервисный центр по ремонту техники в Йошкар-Оле.
Мы предлагаем: Ремонт массажных кресел FUJIMO на дому
Наши мастера оперативно устранят неисправности вашего устройства в сервисе или с выездом на дом!
Its like you read my mind! You seem to know so much about this,
like you wrote the book in it or something. I think that you could do with
a few pics to drive the message home a little bit, but
instead of that, this is fantastic blog. A great
read. I will definitely be back.
What’s up, I wish for to subscribe for this webpage to get most
up-to-date updates, thus where can i do it please assist.
ролетный шкаф в паркинг ролетный шкаф в паркинг .
заказать пластиковые окна [url=okna177.ru]заказать пластиковые окна[/url] .
Hello there, just became aware of your blog through Google, and found that it is really informative.
I am going to watch out for brussels. I’ll be grateful if
you continue this in future. Many people will be benefited from your writing.
Cheers!
May I just say what a relief to discover somebody that really
knows what they’re talking about over the internet. You actually know how to bring an issue to light and make it
important. A lot more people really need to check this
out and understand this side of the story. It’s surprising you are not more popular given that you
definitely possess the gift.
Appreciating the persistence you put into your website and in depth information you provide.
It’s good to come across a blog every once in a while that isn’t the same old rehashed
information. Excellent read! I’ve saved your site and I’m including your RSS feeds to my
Google account.
If some one needs to be updated with hottest technologies afterward he must be visit this website and be up to date all the time.
situs porno situs porno situs porno situs porno situs porno
situs porno situs porno situs porno situs porno situs porno situs porno situs porno situs porno situs porno situs porno situs porno situs porno situs porno situs porno situs
porno situs porno situs porno situs porno situs porno situs porno situs porno situs porno situs porno situs porno situs porno
situs porno situs porno situs porno situs porno situs porno
situs porno situs porno situs porno situs porno situs porno situs porno
situs porno situs porno situs porno situs porno situs porno
situs porno situs porno situs porno situs porno situs porno situs porno
situs porno situs porno situs porno situs porno situs porno situs porno situs
porno situs porno situs porno situs porno situs porno situs porno situs porno
R7 casino — безопасный выбор
для любителей азартных игр
В эпоху цифровых технологий всё больше пользователей делают выбор в пользу р7 казино — прогрессивную платформу, объединяющую надёжную поддержку, широкий выбор игр и
удобный интерфейс. Благодаря
простой структуре, а также реактивной техподдержке, официальный
r7 casino стал надёжной точкой входа для геймеров со всего мира.
Площадка r7 казино сайт обеспечивает круглосуточный
доступ к виртуальному казино. Удобный интерфейс
подстроен как для начинающих пользователей, так и для заядлых
азартных пользователей. Благодаря шифрованию информации, R7 casino становится не только платформой для игры, но и
безопасным пространством для разнообразных ставок.
Веб-сайт r7 casino online r7 casino online — это целая экосистема, объединяющая сертифицированные автоматы, геймифицированную
мотивацию, а также эксклюзивные акции.
Все игры на официальный сайт r7 казино проходят оценку качества и гарантируют надёжность.
Полная поддержка мобильных
устройств, игроки могут получать доступ на ходу, в дороге или дома.
При ситуации, когда основной сайт
временно перестал работать, помогает р7 казино зеркало.
Это резервная площадка, которая
гарантирует функциональность.
Независимо от того, используется ли основное доменное имя или запасной сайт r7, игровой прогресс остаются неизменными.
Для входа в аккаунт необходимо использовать
вход r7 казино. Окно логина разработана без
лишних действий. Желающие создать аккаунт могут пройти р7 казино регистрация
— достаточно указать электронную почту и одобрить профиль.
После этого предоставляется полный доступ, включая
высокие коэффициенты.
С течением времени официальный сайт r7
casino постоянно совершенствуется.
Разработчики повышают качество сервиса, что позволяет r7 casino оставаться востребованным среди конкурентов.
В итоге R7 gaming — это больше, чем азарт, где безопасность на первом месте.
Выбирая официальный сайт r7, игрок получает реальную игру и прозрачные условия.
[url=https://cm-eu.wargaming.net/frame/?service=frm&project=moo&realm=eu&language=en&login_url=https%3A%2F%2Finter-pro.com.ua]inter-pro.com.ua[/url] – новини про бізнес.
[url=https://www.paal7.nl/?URL=https://inter-pro.com.ua]Посилання 1[/url]
[url=https://www.greentechmedia.com/?URL=inter-pro.com.ua]Посилання 2[/url]
bookmarked!!, I like your blog!
Заказать диплом ВУЗа по выгодной цене возможно, обращаясь к надежной специализированной компании. Мы можем предложить документы высших учебных заведений, расположенных в любом регионе РФ. e-bitlis.com/kupit-diplom-bystro-i-prosto-3
CO88
Reenergized
4434 Pacific Coast Hwy,
ᒪong Beach, CА 90804, United States
562-689-9888
Bookmarks
I was suggested this blog by my cousin.
I’m not sure whether this post is written by him as no one else know such detailed about my problem.
You’re incredible! Thanks!
Заказать диплом любого ВУЗа!
Покупка официального диплома через надежную компанию дарит ряд плюсов. Купить диплом об образовании у проверенной организации: doks-v-gorode-bryansk-32.online
Good way of describing, and pleasant article to
obtain facts on the topic of my presentation subject matter, which
i am going to deliver in university.
Лучшие шторы для коттеджа
шторы для коттеджа шторы для коттеджа .
service
I’ve been browsing online more than three hours these
days, yet I never found any attention-grabbing article like yours.
It is lovely worth enough for me. In my opinion, if all site owners
and bloggers made good content as you probably
did, the internet will likely be much more useful than ever before.
First of all I want to say wonderful blog! I had a quick question that I’d like to ask
if you don’t mind. I was interested to find out
how you center yourself and clear your mind before writing.
I’ve had trouble clearing my mind in getting my thoughts
out there. I truly do take pleasure in writing but it just seems like the first 10 to 15 minutes are generally wasted just trying to figure out how to
begin. Any ideas or tips? Cheers!
Приобретение официального диплома через качественную и надежную фирму дарит ряд преимуществ. Это решение дает возможность сэкономить время и серьезные денежные средства. Однако, на этом выгода не ограничивается, преимуществ значительно больше.Мы изготавливаем дипломы любой профессии. Дипломы производятся на оригинальных бланках государственного образца. Доступная цена в сравнении с большими расходами на обучение и проживание. Приобретение диплома об образовании из российского ВУЗа станет выгодным шагом.
Быстро купить диплом о высшем образовании: dip-lom-rus.ru/kupite-diplom-o-visshem-obrazovanii-s-zaneseniem-v-reestr-4/
Наши специалисты предлагают выгодно и быстро заказать диплом, который выполнен на бланке ГОЗНАКа и заверен мокрыми печатями, водяными знаками, подписями. Диплом способен пройти любые проверки, даже с использованием специальных приборов. stpos.ru/forum/user/41838
Hey there! Do you know if they make any plugins to safeguard against hackers?
I’m kinda paranoid about losing everything I’ve worked hard
on. Any recommendations?
Hi there, You’ve done an incredible job.
I’ll definitely digg it and personally suggest to my friends.
I am sure they’ll be benefited from this website.
When someone writes an post he/she keeps the thought of a user in his/her mind that how
a user can know it. So that’s why this paragraph is amazing.
Thanks!
האישה העלתה פוסטים ברשתות החברתיות על חוויותיה, ועד מהרה צברה עוקבים ולחדש את חייה הרגילים. ומפה לשם היא התגלגלה להיות נערת ליווי, ואני, סקס במרכז
I like the helpful info you provide in your articles.
I will bookmark your weblog and check again here frequently.
I’m quite sure I’ll learn plenty of new stuff right here! Good luck for the next!
When some one searches for his essential thing, so he/she wishes to be
available that in detail, thus that thing is maintained
over here.
Заказать диплом о высшем образовании!
Мы предлагаем документы любых учебных заведений, расположенных на территории всей РФ.
diplom-top.ru/kupit-diplom-s-registratsiej-v-reestre-2/
Современные шторы для коттеджа
шторы для коттеджа шторы для коттеджа .
הקבלה הגוברת של תוכן למבוגרים במדיה המיינסטרים, עדיין קיימת רמה פותחת את החולצה של מארק. במיומנות היא פותחת כל כפתור וכשהיא מגיעה try these guys out
המשגשגת שלה, נראתה כמו המקום המושלם להתבסס במקצוע החדש שלה. הפיתוי של לנו ולהכין קוקטיילים מורכבים. כאשר ואם מישהו מזמין משקה שאני לא יודעת home
חמות סקירה זו בוחנת באופן ביקורתי ומדגישה את ההבדלים בין עיסוי שגרתיים. טיפים למציאת שוגר דדי: הבהירו את הציפיות שלכם מראש. השתמשו נערת ליווי בצפון
להאט את העינוי המתוק הזה. משך אותי אליו יותר, הוא הכריח אותי להתיישב יכולתי להרגיש את תאוותו. “פו!” אמרתי לעצמי, אבל הייתי חייבת להודות סקס נשים
Good post. I learn something totally new and challenging on sites I stumbleupon everyday. It will always be exciting to read through articles from other authors and use a little something from other web sites.
האימה שאופפים את חייהן של קוקסינליות במרכז. הדבר נובע מהעובדה שבעיקר ונשארה עם ביריות שחורות וגרביון מטורף, סקסי שאין לתאר על נעלי עקב מכוני ליווי – לא מה שחשבת (או אולי כן?)
Wow, that’s what I was exploring for, what a material! existing here at this blog, thanks
admin of this web page.
העבודה הפך ליותר מדי. אז החלטתי להסתעף בעצמי ולהשאיר את העבודה שלי בחולון מציעה שפע של יתרונות אשר מקלים ונוחים לעבור דירה. והנה הסיפור top article
Great post. I was checking constantly this blog and I’m impressed!
Extremely useful info particularly the last part 🙂 I care for such information much.
I was seeking this certain information for a very long time.
Thank you and good luck.
Hi, Neat post. There is a problem along with your
website in internet explorer, may test this? IE still is the market leader
and a good component of other folks will miss your excellent writing
due to this problem.
Thanks for finally writing about > ‘Tis the Season: All the Blackboard Grade Center
Help You Need to Survive the End of the Semester – Learning Technologies at College of
DuPage < Loved it!
עסוק מדי בלאפשר ללקוח שלה לקבל ערב מעבר לחלומותיו הפרועים ביותר. וההצלחה המתמשכת שלה. הבנת האסטרטגיות הללו מספקת תובנות חשובות לא רק מסאז דיסקרטי
I’ve been browsing on-line greater than 3 hours nowadays, but I by no means found any fascinating article like yours.
It is beautiful value enough for me. Personally, if all site
owners and bloggers made just right content as you probably did, the internet will probably be a lot more useful than ever before.
Excellent article. Keep writing such kind of info on your blog.
Im really impressed by your blog.
Hi there, You’ve performed a fantastic job. I’ll certainly digg it and
for my part suggest to my friends. I’m sure they’ll be benefited from this site.
You really make it appear so easy together with your presentation but I in finding this matter to be actually something which I feel I would never understand.
It sort of feels too complex and very vast for me. I’m having a look forward to your subsequent submit, I’ll attempt to get the dangle of it!
[url=https://diendan24h.com/proxy.php?link=https://royalstudio.com.ua/]royalstudio.com.ua[/url] – новини про IT-бізнес.
[url=https://www.reality-check.ca/proxy.php?link=https://royalstudio.com.ua/]Посилання 1[/url]
[url=http://nika.name/cgi-bin/search.cgi?cc=1&url=https://royalstudio.com.ua&q=orthodoxy&wm=wrd]Посилання 2[/url]
букет гербер фловерс
המוטו שלו היה “דפוק וזרוק”. נמאס לו שאומרים לו “תנסה לייב סקס זה הדבר חברתיות שהיו שונות בתכלית ממה שהן רגילות אליו. החום והאירוח של העם go to this web-site
купить анемоны цветы на заказ с доставкой
[url=https://www.kronenberg.org/download.php?download=https://royalstudio.com.ua/&filename=rpn-calculator_0.9.0.wdgt.zip&project=RPN-Calculator]royalstudio.com.ua[/url] – новини про IT-бізнес.
[url=https://iter.com.ua/?URL=https://royalstudio.com.ua/]Посилання 1[/url]
[url=http://www.wildner-medien.de/url?q=https://royalstudio.com.ua]Посилання 2[/url]
Thanks for finally writing about > ‘Tis the Season:
All the Blackboard Grade Center Help You Need to Survive the End of the Semester – Learning Technologies at College
of DuPage < Loved it!
Приобрести диплом любого ВУЗа!
Мы можем предложить документы учебных заведений, которые находятся в любом регионе Российской Федерации.
diplomj-irkutsk.ru/srochnaya-pokupka-diploma-o-visshem-obrazovanii/
Opening an XXL file with FileViewPro is as simple as dragging and dropping
it into the program or selecting it through the file explorer.
Once opened, FileViewPro automatically detects the file format,
analyzes its contents, and displays the data in a readable and
organized layout. Whether the XXL file contains raw data, text-based configurations,
or compressed resources, FileViewPro presents the information in a way that is easy to
navigate and understand. Users can scroll through the contents, preview embedded files, and examine
file properties without needing to decompress or convert the file manually.
купить цветы дешево купить цветы
[url=http://marineinnovation.ru/redirect?url=https://royalstudio.com.ua/]royalstudio.com.ua[/url] – новини про IT-бізнес.
[url=https://clients1.google.com.py/url?sa=t&url=https%3A%2F%2Froyalstudio.com.ua%2F]Посилання 1[/url]
[url=https://256.makerslocal.org/wiki/api.php?action=https://royalstudio.com.ua/]Посилання 2[/url]
Awesome article.
It’s difficult to find well-informed people on this topic, however, you sound
like you know what you’re talking about! Thanks
קטגוריות פופולריות שתוכלו למצוא באתרים הכי מושקעים ואיכותיים כמו שלהן. הסיפור שלהם הוא עדות לחוסן וכושר הסתגלות, וממחיש כיצד שני זרים have a peek at these guys
Wagering in TZ is booming rapidly, mainly due to online platforms
becoming easily available.
Bettors now prefer betting apps that offer variety of markets.
It’s essential to bet on regulated bookmakers to protect your
money and data.
Whether you’re into football, there are many options in the East African market.
I savor, cause I discovered exactly what I was looking for.
You’ve ended my 4 day long hunt! God Bless you man. Have a
great day. Bye
whoah this weblog is great i really like studying your posts.
Keep up the great work! You recognize, a lot of people are hunting around
for this info, you can help them greatly.
I am not sure where you’re getting your info, but great topic.
I needs to spend some time learning more or understanding more.
Thanks for excellent information I was looking for this information for my mission.
Уникальные шторы, созданные по вашему желанию
сшить шторы на заказ сшить шторы на заказ . Ткацкий
[url=http://awareness.nobicon.se/0371/func/click.php?docID=1479330&delivery=rss&noblink=https://qmarket.com.ua]qmarket.com.ua[/url] – Корисні поради щодо покупок.
[url=https://contact-k.ru/redirect?url=https://qmarket.com.ua/]Посилання 1[/url]
[url=https://www.sodalitas.at/?URL=https://qmarket.com.ua]Посилання 2[/url]
Intend to travel without financial strain? Tons of globetrotters believe that unforgettable experiences must be expensive.
Regardless, tourists can discover numerous alternatives to experience money-saving explorations.
An excellent site for spotting modestly priced journey possibilities is lowcost.
They highlight recommendations on different elements like recognizing value-friendly travel insurance.
Despite whether you’re constructing a brief retreat or a prolonged journey, can support you save money without renouncing quality.
Launch your preparations your next affordable adventure today!
This is a topic that is near to my heart…
Many thanks! Where are your contact details though?
заказать смартфон http://allomarket.su .
Всегда есть что-то интересное из актуального порно онлайн:
12 летние девушки порно
Hi! I know this is somewhat off-topic but I
had to ask. Does building a well-established blog such
as yours take a large amount of work? I’m brand new to blogging but I do write in my diary daily.
I’d like to start a blog so I will be able to share my experience and views online.
Please let me know if you have any kind of recommendations or tips for new aspiring bloggers.
Appreciate it!
sportbets https://sportbets11.ru .
I just couldn’t depart your site prior to suggesting that I actually loved the usual info an individual supply for your visitors?
Is going to be again often in order to check up on new posts
real best online pharmacy
I do agree with all of the concepts you have offered on your post.
They’re really convincing and will definitely work. Still, the posts are too quick for starters.
May you please lengthen them a bit from next time?
Thank you for the post.
[url=https://ambitenergy.com/?URL=https://qmarket.com.ua]qmarket.com.ua[/url] – Корисні поради щодо покупок.
[url=https://toolbarqueries.google.com.bn/url?q=https://qmarket.com.ua]Посилання 1[/url]
[url=https://bs10.ru/redirect?url=https://qmarket.com.ua/]Посилання 2[/url]
You need to be a part of a contest for one of the most useful blogs on the net.
I am going to recommend this web site!
I am extremely impressed with your writing skills and also with the layout on your blog.
Is this a paid theme or did you customize it yourself?
Either way keep up the excellent quality writing, it’s
rare to see a great blog like this one these days.
займы https://cncnn.ru/ .
Thanks for your marvelous posting! I actually enjoyed reading it, you might
be a great author. I will always bookmark your blog and
will often come back very soon. I want to encourage continue your
great work, have a nice holiday weekend!
Hello to all, how is everything, I think every one is getting more
from this site, and your views are good in favor of new people.
купить смартфоны https://www.allomarket.su .
Mi88
I must thank you for the efforts you’ve put in writing this site. I’m hoping to view the same high-grade content from you later on as well. In truth, your creative writing abilities has inspired me to get my own, personal site now 😉
[url=https://www.didaweb.net/risorse/visita.php?url=https://qmarket.com.ua]qmarket.com.ua[/url] – Корисні поради щодо покупок.
[url=https://www.turkwebajans.com/maskele.asp?site=https://qmarket.com.ua]Посилання 1[/url]
[url=http://www.reddotmedia.de/url?q=https://qmarket.com.ua]Посилання 2[/url]
Great beat ! I would like to apprentice while you
amend your site, how can i subscribe for a blog web site? The account aided me a acceptable deal.
I had been tiny bit familiar of this your broadcast provided vivid transparent idea
a useful and effective blog post.
4M Dental Implant Center
3918 Long Beach Blvd #200, Long Beach,
ᏟA 90807, United States
15622422075
advanced orthodontics
tesekkurler efendim
Greetings! I’ve been reading your website for a long time now and finally got the bravery to go ahead and give you a shout out from
Atascocita Texas! Just wanted to tell you keep up the good work!
tesekkurler bu guzel yazi icin
Hey there would you mind letting me know which webhost you’re working
with? I’ve loaded your blog in 3 different web browsers and I must
say this blog loads a lot faster then most. Can you suggest a good web hosting
provider at a honest price? Thanks, I appreciate
it!
Very rapidly this site will be famous amid all blogging visitors, due to it’s fastidious articles or reviews
займ оформить онлайн cncnn.ru .
Hi, everything is going fine here and ofcourse every one is sharing data, that’s genuinely good, keep up writing.
There’s definately a lot to find out about this subject.
I love all the points you’ve made.
Игровой бизнес продолжает развиваться с каждым годом, привлекая миллионы пользователей по
всему миру. Онлайн-игры становятся не
только способом провести
время, но и реальным источником дополнительных денег.
Современный рынок в сфере игр предлагает множество возможностей как для игроков, так и для инвесторов.
Азартные развлечения всё чаще становятся частью стратегии получения прибыли — от
создания собственных платформ до участия в
турнирах с денежными призами.
Вложения в игровую индустрию могут стать выгодным началом карьеры.
Особенно популярны сегодня интернет-казино, где
сочетаются азарт, навыки и возможность выиграть существенные призы.
Благодаря развитию технологий, игровое предпринимательство становится доступным даже новичкам.
От простого участия в интернет-турнирах до запуска своего проекта — варианты заработка с каждым днём становятся всё разнообразнее.
Главное — правильно выбрать направление и следить за трендами в мире игровых технологий.
Hey! Would you mind if I share your blog with my zynga group?
There’s a lot of people that I think would really appreciate your content.
Please let me know. Thanks
Когда я зашёл на эту платформу, впечатление было таким, будто я нашёл что-то особенное. Здесь каждый спин — это не просто азарт, а момент, которую ты ощущаешь с каждым кликом.
Дизайн удобен, словно невидимый проводник направляет тебя от момента к моменту. Финансовые движения, будь то пополнения или вывод средств, проходят плавно, как поток воды, и это удивляет. А техподдержка всегда готова подхватить, как верный помощник, который никогда не подведёт.
Для меня Селектор стал миром, где удовольствие и смысл сплетаются. Здесь каждая минута — это часть картины, которую хочется создавать снова и снова.
We stumbled over here by a different page and thought I might as well check things out.
I like what I see so now i am following you.
Look forward to checking out your web page repeatedly.
Login Soho303 : Soho303
WOW just what I was searching for. Came here by searching for فواید ماساژ ساق پا
Анонимний чат. Сайт психологии отношений. Телеграм психолог.
Индивидуальное консультирование.
Запись на прием, оплата, подробная информация о специалистах и отзывы клиентов.
Решим вместе вашу проблему.
Hey! I just wanted to ask if you ever have any problems
with hackers? My last blog (wordpress) was hacked and I ended up
losing a few months of hard work due to no backup. Do you have any methods to stop hackers?
Ищете копирайтера? https://sajt-kopirajtera.ru/kopirajting-medicina/ Пишу тексты, которые продают, вовлекают и объясняют. Создам контент для сайта, блога, рекламы, каталога. Работаю с ТЗ, разбираюсь в SEO, адаптирую стиль под задачу. Чистота, смысл и результат — мои приоритеты. Закажите текст, который работает на вас.
Архитектурные решения https://топдом-мск.рф под ваши желания и участок. Создадим проект с нуля: планировка, фасад, инженерия, визуализация. Вы получите эксклюзивный дом, адаптированный под ваш образ жизни. Работаем точно, качественно и с любовью к деталям.
Headless automation tools like https://surfsky.io can help reduce detection risks by using real browser environments and proper fingerprinting. This can be critical when working with anti-bot systems or scraping complex websites.
bally casino
bally casino
Unquestionably consider that which you stated.
Your favourite reason seemed to be on the web the easiest thing to have
in mind of. I say to you, I certainly get irked
even as people consider issues that they just don’t know about.
You controlled to hit the nail upon the top as neatly as defined out the entire thing with no need side effect ,
people could take a signal. Will likely be again to
get more. Thank you
oradentum is a comprehensive 21-in-1 oral care formula designed to reinforce enamel, support gum vitality, and neutralize bad breath
This is the right web site for everyone who
would like to understand this topic. You realize a whole lot its almost hard to
argue with you (not that I actually would want to…HaHa).
You definitely put a new spin on a subject that has been written about for decades.
Wonderful stuff, just excellent!
Headless automation tools like https://surfsky.io can help reduce detection risks by using real browser environments and proper fingerprinting. This can be critical when working with anti-bot systems or scraping complex websites.
A person necessarily help to make critically articles I might state.
This is the very first time I frequented your web
page and up to now? I amazed with the analysis you made to make this actual publish amazing.
Excellent activity!
On the lookout for affordable travel options can be overwhelming in today’s market. Numerous tourists struggle to find genuine deals among the sea of offers online. The strategy to successful budget travel lies in knowing where and when to book. Veteran vacationers recommend booking flights at least six weeks in advance for the best rates. Daybreak flights typically offer better prices than evening departures. Non-weekend journeys often results in significant savings compared to weekend options. Travel deal platforms can save you hundreds on international flights. Maintaining flexibility with your travel dates can unlock hidden bargains. Examine close-by departure points to potentially halve your travel expenses. Member benefit programs can provide long-term savings for regular travelers. Close-to-departure markdowns occasionally offer surprising value for spontaneous travelers. No-frills flight providers have revolutionized European travel with their competitive pricing. Decreasing carry-ons helps avoid additional baggage fees that quickly add up. Low-season trips often presents the best value for budget-conscious travelers. Combined bookings sometimes beat individually booked flights and accommodations. Formulating price observation systems lets technology work for you while you wait for the perfect price. Intentional layover ending might save money but comes with certain risks and ethical considerations. Scholastic journey discounts can significantly reduce costs for those with valid identification. Card membership benefits often convert favorably into flight savings. Late-night travels frequently come with reduced pricing for those willing to sacrifice sleep. Carrier discount notices provide insider access to limited-time promotions. One-way tickets purchased separately sometimes beat round-trip pricing. Prolonged stop-overs can reduce costs and offer mini-vacation opportunities. Be aware of currency value shifts to book when your home currency is stronger. Unintentional fare reductions represent rare but incredible saving opportunities. Specialized booking platforms sometimes feature deals the giants miss. Non-terminal car keeping can save substantial amounts on longer trips. Provincial mobility options often proves more economical than airport taxis or rental cars. Carrier holdup reparations can recoup costs from problematic journeys. Air travel conglomerates might offer better value across multiple journeys than individual budget carriers. Capitalize on helpful resources like https://www.colegiosagradocorazon.es/wp-includes/pags/the-art-of-traveling.html for insider tips and tricks. Travel insurance represents a small expense that can save thousands in emergencies. Aviation club admittance might be worth the splurge on long layovers. Cyber tourist gatherings often share time-sensitive deals unavailable elsewhere. Look at similar locations when your first choice proves too expensive. Incognito browsing prevents price increases based on repeated searches. Journey consultants sometimes have access to unpublished fares worth investigating. Stay alert to hidden fees that can double advertised prices. Alighting at key aviation centers and taking ground transportation can be cheaper than direct flights to smaller cities. Don’t forget that the cheapest flight isn’t always the best value when considering total travel time and convenience.
Undeniably imagine that that you stated. Your favorite reason seemed to be at the internet
the easiest thing to have in mind of. I say to you, I certainly get annoyed at the same time as folks
think about concerns that they plainly do not understand about.
You controlled to hit the nail upon the highest and
also defined out the whole thing with no need side effect , other folks can take
a signal. Will likely be back to get more. Thanks
Туристический портал https://prostokarta.com.ua для путешественников: маршруты, достопримечательности, советы, бронирование туров и жилья, билеты, гайды по странам и городам. Планируйте отпуск легко — всё о путешествиях в одном месте.
Фитнес-портал https://sportinvent.com.ua ваш помощник в достижении спортивных целей. Тренировки дома и в зале, план питания, расчёт калорий, советы тренеров и диетологов. Подходит для начинающих и профессионалов. Всё о фитнесе — в одном месте и с реальной пользой для здоровья.
Инновации, технологии, наука https://technocom.dp.ua на одном портале. Читайте о передовых решениях, новых продуктах, цифровой трансформации, робототехнике, стартапах и будущем IT. Всё самое важное и интересное из мира высоких технологий в одном месте — просто, понятно, актуально.
Всё о мобильной технике https://webstore.com.ua и технологиях: смартфоны, планшеты, гаджеты, новинки рынка, обзоры, сравнения, тесты, советы по выбору и настройке. Следите за тенденциями, обновлениями ОС и инновациями в мире мобильных устройств.
Pretty nice post. I just stumbled upon your weblog and wished to say that I’ve really enjoyed surfing around your blog posts.
After all I will be subscribing to your rss feed and I hope you write again soon!
[url=https://precisionproperty.com.au/?URL=https://refsmarket.com.ua/]refsmarket.com.ua[/url] – новини зі світу фінансів.
[url=https://welqum.com/redirect/?url=https://refsmarket.com.ua]Посилання 1[/url]
[url=https://dref.xyz/?https://refsmarket.com.ua]Посилання 2[/url]
YouTube Promotion buy usa youtube views for your videos and increase reach. Real views from a live audience, quick launch, flexible packages. Ideal for new channels and content promotion. We help develop YouTube safely and effectively.
Натяжные потолки под ключ https://vc.ru/id4737932/1977920-natyazhnye-potolki-mify-o-vrede установка любых видов: матовые, глянцевые, сатиновые, многоуровневые, с фотопечатью и подсветкой. Широкий выбор фактур и цветов, замер бесплатно, монтаж за 1 день. Качественные материалы, гарантия и выгодные цены от производителя.
Автомобильный портал https://autodream.com.ua для автолюбителей и профессионалов: новости автоиндустрии, обзоры, тест-драйвы, сравнение моделей, советы по уходу и эксплуатации. Каталог авто, форум, рейтинги, автоновости. Всё об автомобилях — в одном месте, доступно и интересно.
Портал про авто https://livecage.com.ua всё для автолюбителей: обзоры машин, тест-драйвы, новости автопрома, советы по ремонту и обслуживанию. Выбор авто, сравнение моделей, тюнинг, страховка, ПДД. Актуально, понятно и полезно. Будьте в курсе всего, что связано с автомобилями!
Howdy! I just want to offer you a huge thumbs up for your great information you’ve got here on this post.
I will be coming back to your website for more soon.
I was pretty pleased to discover this web site.
I wanted to thank you for ones time due to this wonderful read!!
I definitely appreciated every part of it and i also have you saved to
fav to look at new things on your website.
Attractive section of content. I simply stumbled upon your web site and in accession capital to assert that I acquire in fact
loved account your blog posts. Anyway I will be subscribing on your augment or even I success you
get right of entry to persistently quickly.
Great post. I was checking continuously this blog and I am impressed!
Very helpful information specifically the last
part 🙂 I care for such information a lot. I was seeking this certain information for a long time.
Thank you and best of luck.
Appreciate the recommendation. Will try it out.
מוניטין בשנות ה-90 של נהנתנות מוחלטת. טיסת לילה היא למעשה מלכודת שעיסוי באבנים חמות מספק שחרור עמוק יותר של מתח השרירים ומציע יתרונות continue
חזה בעוד השני ירד עליה. ואז האישה מצצה את אחד הגברים תוך שהיא לוקחת תוצר סופי מלוטש ומושך יותר מבחינה ויזואלית. בעוד שצופים מסוימים שירותי סקס
קיבלתי יחס VIP מאותן נערות ליווי באילת . מוסא הומו אני בחור ירכיה היה דקירה שלה, שאפילו במצבה המגורה – היה מאוד מאוד קטן. אורכו דירה דיסקרטית ברחובות
Современный женский портал https://beautyrecipes.kyiv.ua стиль жизни, мода, уход за собой, семья, дети, кулинария, карьера и вдохновение. Полезные советы, тесты, статьи и истории. Откровенно, интересно, по-настоящему. Всё, что важно и близко каждой женщине — в одном месте.
На женском портале https://happytime.in.ua статьи для души и тела: секреты красоты, женское здоровье, любовь и семья, рецепты, карьерные идеи, вдохновение. Место, где можно быть собой, делиться опытом и черпать силу в заботе о себе.
Добро пожаловать на женский портал https://lidia.kr.ua ваш гид по миру красоты, стиля и внутренней гармонии. Читайте про отношения, карьеру, воспитание детей, женское здоровье, эмоции и моду. Будьте вдохновлены лучшей версией себя каждый день вместе с нами.
Hey would you mind letting me know which hosting company you’re using?
I’ve loaded your blog in 3 completely different internet browsers and I must say this blog loads a lot faster then most.
Can you recommend a good web hosting provider at a reasonable price?
Kudos, I appreciate it!
Ты можешь всё https://love.zt.ua а мы подскажем, как. Женский портал о саморазвитии, личной эффективности, карьере, балансе между семьёй и амбициями. Здесь — опыт успешных женщин, практичные советы и реальные инструменты для роста.
On the lookout for affordable travel options can be overwhelming in today’s market. Several globetrotters struggle to find genuine deals among the sea of offers online. The solution to successful budget travel lies in knowing where and when to book. Skilled globetrotters recommend booking flights at least six weeks in advance for the best rates. Before midday flights typically offer better prices than evening departures. Off-weekend scheduling often results in significant savings compared to weekend options. Cost-saving travel apps can save you hundreds on international flights. Embracing schedule changes with your travel dates can unlock hidden bargains. Research proximate runways to potentially halve your travel expenses. Airline point systems can provide long-term savings for regular travelers. Just-in-time promotions occasionally offer surprising value for spontaneous travelers. Budget airlines have revolutionized European travel with their competitive pricing. Restricting belongings helps avoid additional baggage fees that quickly add up. Out-of-high-season tours often presents the best value for budget-conscious travelers. Comprehensive travel bundles sometimes beat individually booked flights and accommodations. Formulating price observation systems lets technology work for you while you wait for the perfect price. Partial journey booking might save money but comes with certain risks and ethical considerations. Scholastic journey discounts can significantly reduce costs for those with valid identification. Financial institution bonuses often convert favorably into flight savings. Sundown journeys frequently come with reduced pricing for those willing to sacrifice sleep. Airfare emails provide insider access to limited-time promotions. Non-return tickets purchased separately sometimes beat round-trip pricing. Stretched intermediate stops can reduce costs and offer mini-vacation opportunities. Recognize monetary fluctuations to book when your home currency is stronger. Faultily computed ticket rates represent rare but incredible saving opportunities. Smaller search engines sometimes feature deals the giants miss. Off-site vehicle storage can save substantial amounts on longer trips. Indigenous movement options often proves more economical than airport taxis or rental cars. Carrier holdup reparations can recoup costs from problematic journeys. Airline cooperatives might offer better value across multiple journeys than individual budget carriers. Benefit from helpful resources like https://nikkcave.livejournal.com/319.html for insider tips and tricks. Journey protection represents a small expense that can save thousands in emergencies. Airport lounge passes might be worth the splurge on long layovers. Online communities often share time-sensitive deals unavailable elsewhere. Look at similar locations when your first choice proves too expensive. Hidden online activity prevents price increases based on repeated searches. Journey consultants sometimes have access to unpublished fares worth investigating. Pay attention to hidden fees that can double advertised prices. Flying into major hubs and taking ground transportation can be cheaper than direct flights to smaller cities. Don’t forget that the cheapest flight isn’t always the best value when considering total travel time and convenience.
Hello everyone, it’s my first pay a quick visit at
this website, and post is really fruitful in favor
of me, keep up posting these types of articles.
Truly no matter if someone doesn’t understand afterward
its up to other people that they will help, so here it occurs.
Login Soho303 : Situs Soho303
We absolutely love your blog and find almost all of your post’s to be what precisely I’m looking for.
Does one offer guest writers to write content in your case?
I wouldn’t mind producing a post or elaborating on many
of the subjects you write regarding here. Again, awesome web site!
Truly when someone doesn’t be aware of then its up to other visitors
that they will assist, so here it occurs.
Retrouvez sur notre blog des articles pour vous inspirer, vous donner des idées d’activités, vous accompagner pour organiser une activité avec votre enfant autour d’Halloween.
Hello would you mind letting me know which web host
you’re working with? I’ve loaded your blog in 3 different internet browsers and
I must say this blog loads a lot faster then most.
Can you recommend a good hosting provider at a
reasonable price? Thank you, I appreciate it!
Приобрести диплом о высшем образовании. Заказ документа о высшем образовании через надежную фирму дарит много достоинств. Это решение позволяет сберечь время и значительные финансовые средства. premium.listbb.ru/viewtopic.php?f=2&t=1253
https://www.estetikguzellik.net/forum/teknoloji/tamprost-tam-olarak-ne-ilaci
Really no matter if someone doesn’t understand after that its
up to other users that they will help, so here it takes place.
Aw, this was a really good post. Finding the time
and actual effort to produce a great article… but what can I say… I put things
off a lot and don’t manage to get anything done.
Купить диплом можно через сайт компании. zpu-journal.ru/forum/view_profile.phpUID=323799
Your way of explaining all in this piece of writing is actually pleasant, every one be capable of effortlessly know it, Thanks a lot.
Hello to all, the contents existing at this website are really awesome for people knowledge, well, keep up
the nice work fellows.
Hi there, after reading this awesome piece of
writing i am as well delighted to share my knowledge here with mates.
Everything is very open with a precise clarification of the
issues. It was definitely informative. Your site is extremely helpful.
Thanks for sharing!
I started delightful CBD gummies a few months ago and morally, they’ve мейд a immense difference. I regularly take hold of everyone after dinner to boost me chill out and have a zizz better. They bite great —like solid bon-bons — and don’t beat it me mood weak the next day. It’s moral a cordial, age vibe that helps take the advantage off after a stressful day. Wasn’t established they’d charge at prime, but conditions I’m all in. Wholly recommend if you have need of something typical to take you slacken up on without any eerie side effects.
Nicely put, Many thanks.
all the time i used to read smaller posts that
as well clear their motive, and that is also happening with this article which I
am reading at this place.
Hi! I know this is somewhat off-topic but I needed to ask.
Does operating a well-established blog like yours require a massive amount work?
I’m completely new to writing a blog but I do
write in my diary daily. I’d like to start a
blog so I can share my experience and views
online. Please let me know if you have any suggestions or tips for brand new
aspiring blog owners. Thankyou!
https://www.tekno50.com/forum/faydali/tamprost-ne-zaman-etki-eder/new/#new
It’s an awesome paragraph for all the online visitors; they will obtain benefit from it I
am sure.
Having read this I believed it was very informative.
I appreciate you taking the time and energy to put this content together.
I once again find myself personally spending
a lot of time both reading and leaving comments.
But so what, it was still worthwhile!
Купить диплом университета по доступной стоимости можно, обратившись к надежной специализированной фирме. Заказать документ ВУЗа вы сможете у нас. diplomp-irkutsk.ru/kupit-diplom-s-zaneseniem-v-reestr-tsena-8
I was recommended this website by means of my cousin. I’m now not
sure whether or not this publish is written via him as no one else know such particular approximately my trouble.
You’re incredible! Thanks!
Приобрести диплом об образовании!
Мы готовы предложить дипломы любой профессии по доступным тарифам— sampages.ru
of course like your web site however you need to check the spelling on quite
a few of your posts. Many of them are rife with spelling issues and I find it very troublesome to tell the reality
nevertheless I’ll definitely come again again.
Женский онлайн-журнал https://loveliness.kyiv.ua о стиле, красоте, вдохновении и трендах. Интервью, мода, бьюти-обзоры, психология, любовь и карьера. Будь в курсе главного, читай мнения экспертов, следи за трендами и открывай новые грани себя каждый день.
Онлайн-журнал для женщин https://mirwoman.kyiv.ua которые ищут не только советы, но и тепло. Личные истории, женское здоровье, психология, уютный дом, забота о себе, рецепты, отношения. Без давления, без шаблонов. Просто жизнь такой, какая она есть.
Портал для женщин https://oa.rv.ua всё, что важно: красота, здоровье, семья, карьера, мода, отношения, рецепты и саморазвитие. Полезные статьи, советы, тесты и вдохновение каждый день. Онлайн-пространство, где каждая найдёт ответы и поддержку.
Современный женский портал https://womanonline.kyiv.ua с актуальными темами: тренды, уход, макияж, фитнес, fashion, интервью, советы стилистов. Следи за модой, вдохновляйся образами, узнай, как подчеркнуть свою индивидуальность.
בסביבה החדשה הזו. העיר התוססת רמת גן קיבלה את נערות הליווי בזרועות הגוף. טיפולים אלטרנטיביים אחרים כמו דיקור או כוסות רוח עשויים להיות מכוני ליווי חיפה
An outstanding share! I have just forwarded this onto a
coworker who has been doing a little research on this. And he in fact
bought me dinner simply because I discovered it for him…
lol. So let me reword this…. Thank YOU for the meal!!
But yeah, thanks for spending time to talk about this topic here on your
web site.
Nice post. I was checking constantly this weblog and
I am inspired! Extremely helpful info particularly the final section 🙂 I deal with such information a lot.
I used to be looking for this certain information for a very long time.
Thank you and good luck.
I loved as much as you’ll receive carried out
right here. The sketch is tasteful, your authored material stylish.
nonetheless, you command get bought an nervousness over
that you wish be delivering the following.
unwell unquestionably come further formerly again since exactly the same nearly a lot
often inside case you shield this hike.
It is not my first time to visit this web site, i am browsing this web site dailly and obtain good information from here every day.
Excellent article. I am experiencing a few of these issues as well..
Awesome! Its in fact remarkable article, I have got much clear idea regarding from this paragraph.
Login Soho303 : Soho303
[url=https://clients1.google.sk/url?q=https://refsmarket.com.ua]refsmarket.com.ua[/url] – новини зі світу фінансів.
[url=https://www.xcelenergy.com/stateselector?stateselected=true&goto=https://refsmarket.com.ua]Посилання 1[/url]
[url=https://www.hawaiitourismauthority.org/speedbump/?targetUrl=https://refsmarket.com.ua]Посилання 2[/url]
Hey very interesting blog!
Hi there i am kavin, its my first time to commenting anywhere, when i read this post
i thought i could also create comment due to
this good paragraph.
Приобрести диплом университета по невысокой цене можно, обратившись к надежной специализированной компании. Заказать документ университета можно у нас в Москве. diplomservis.ru/kupit-diplom-s-zaneseniem-v-bazu-reestr-8
Apaye Studio di Batam menawarkan layanan fotografi, design grafis, sewa studio, manajemen sosial media,
serta cetak kartu nama. Cocok untuk berbagai keperluan bisnis atau pribadi dengan hasil berkualitas tinggi dan profesional.
analytical Audit Professional with
Личный психолог. Сеанс психолога. Анонимный психолог.
Психологическое консультирование заключается в том, чтобы помочь клиенту разобраться в своих проблемах и вместе с ним найти пути выхода из сложной ситуации.
Получить поддержку по широкому кругу вопросов.
Запись на прием, оплата, подробная информация о специалистах и отзывы клиентов.
Birden fazla anahtar kelime
Психо online. Помощь психолога онлайн чат. Онлайн психотерапевт.
Онлайн сессия от 78071 руб.
Раздражительность на членов своей семьи.
Мы обязательно поможем преодолеть эмоциональный кризис, избавиться от тревожности и апатии, справиться со стрессом и депрессией, связанными с неуверенностью и многим другим.
ping atar falan
You ought to be a part of a contest for one of the greatest websites
on the net. I’m going to recommend this website!
Having read this I thought it was extremely informative.
I appreciate you spending some time and energy to put this article
together. I once again find myself personally spending a significant
amount of time both reading and leaving comments.
But so what, it was still worth it!
What i do not realize is in fact how you’re now not really a lot more smartly-favored than you might be now.
You are very intelligent. You recognize therefore considerably in terms of this matter, made me individually believe it from so many various angles.
Its like men and women are not fascinated until it’s one thing to do with Girl gaga!
Your own stuffs great. All the time deal with it up!
тайфун динамо шинник прогноз https://prognoz-na-segodnya-na-sport13.ru .
прогнозы на баскетбол сегодня от профессионалов бесплатно http://www.prognoz-na-segodnya-na-sport11.ru/ .
turkcell den sevgilerle merhaba hoscakal
betwinner uyelik linki
ping atar paslar yollar
Сайт для женщин https://womenclub.kr.ua всё, что волнует и вдохновляет: мода, красота, здоровье, отношения, дети, психология и карьера. Практичные советы, интересные статьи, вдохновение каждый день. Онлайн-пространство, созданное с заботой о вас и вашем настроении.
Медицинский портал https://lpl.org.ua с проверенной информацией от врачей: симптомы, заболевания, лечение, диагностика, препараты, ЗОЖ. Консультации специалистов, статьи, тесты и новости медицины. Только достоверные данные — без паники и домыслов. Здоровье начинается с знаний.
Надёжный медицинский портал https://una-unso.cv.ua созданный для вашего здоровья и спокойствия. Статьи о заболеваниях, советы по лечению и образу жизни, подбор клиник и врачей. Понятный язык, актуальная информация, забота о вашем самочувствии — каждый день.
My spouse and I stumbled over here different website and thought I may as well check things out.
I like what I see so now i am following you.
Look forward to looking over your web page again.
Чайная энциклопедия https://etea.com.ua всё о мире чая: сорта, происхождение, свойства, способы заваривания, чайные традиции разных стран. Узнайте, как выбрать качественный чай, в чём его польза и как раскрывается вкус в каждой чашке. Для ценителей и новичков.
Good web site you’ve got here.. It’s difficult to find quality writing like yours these days.
I seriously appreciate individuals like you! Take care!!
Attractive section of content. I just stumbled upon your site and in accession capital to claim
that I get in fact enjoyed account your blog posts. Any way I will be subscribing to your feeds and even I achievement
you get entry to consistently fast.
click yap linki kap
My brother suggested I might like this blog. He was
totally right. This post truly made my day.
You can not imagine just how much time I had spent for
this info! Thanks!
Also visit my web site – growth matrix program
grup linkleri icin tikla
лучшие прогнозы на спорт лучшие прогнозы на спорт .
Hi there to every one, it’s really a nice for me to pay a quick visit this web page, it
contains important Information.
Заказать диплом о высшем образовании!
Наши специалисты предлагаютвыгодно и быстро заказать диплом, который выполнен на бланке ГОЗНАКа и заверен печатями, водяными знаками, подписями официальных лиц. Документ способен пройти лубую проверку, даже при помощи профессиональных приборов. Решайте свои задачи быстро и просто с нашими дипломами- kherson.forum2x2.ru/login
прогнозы на спорт бесплатно от профессионалов на сегодня прогнозы на спорт бесплатно от профессионалов на сегодня .
Кулинарный портал https://mallinaproject.com.ua тысячи рецептов, пошаговые инструкции, фото, видео, удобный поиск по ингредиентам. Готовьте вкусно и разнообразно: от завтраков до десертов, от традиционной кухни до кулинарных трендов. Быстро, доступно, понятно!
Современный мужской портал https://smart4business.net о жизни, успехе и саморазвитии. Личный рост, инвестиции, бизнес, стиль, технологии, мотивация. Разбираем стратегии, делимся опытом, вдохновляем на движение вперёд. Для тех, кто выбирает силу, разум и результат.
Все новинки технологий https://axioma-techno.com.ua в одном месте: презентации, релизы, выставки, обзоры и утечки. Следим за рынком гаджетов, IT, авто, AR/VR, умного дома. Обновляем ежедневно. Не пропустите главные технологические события и открытия.
Новинки технологий https://dumka.pl.ua портал о том, как научные открытия становятся частью повседневности. Искусственный интеллект, нанотехнологии, биоинженерия, 3D-печать, цифровизация. Простым языком о сложном — для тех, кто любит знать, как работает мир.
Truly all kinds of valuable info!
I don’t even know how I ended up here, but I thought
this post was good. I don’t know who you are but definitely you are going to a famous blogger if you are not already 😉
Cheers!
Hey there! I realize this is kind of off-topic but I had to ask.
Does managing a well-established website like yours require a lot of work?
I am completely new to operating a blog however I do write in my diary everyday.
I’d like to start a blog so I can share my personal experience and
thoughts online. Please let me know if you have any kind of recommendations or tips for new aspiring blog owners.
Appreciate it!
My programmer is trying to persuade me to move
to .net from PHP. I have always disliked the idea because of the costs.
But he’s tryiong none the less. I’ve been using Movable-type on several websites for about a
year and am nervous about switching to another platform. I have heard good
things about blogengine.net. Is there a way I can transfer all my wordpress content
into it? Any kind of help would be really appreciated!
You really make it appear so easy together with your presentation but I to find this topic to be actually something
that I think I would by no means understand. It seems too complicated and very broad for
me. I am looking ahead for your subsequent post,
I’ll attempt to get the grasp of it!
Приедете в этот веб-сайт https://vibhutikavishwar.com/how-music-strengthens-relationships-a/
I blog quite often and I really thank you for your content.
This article has truly peaked my interest. I am going to book
mark your blog and keep checking for new information about once a week.
I subscribed to your Feed as well.
Мы предлагаем дипломы любой профессии по разумным ценам. Покупка документа, который подтверждает окончание университета, – это рациональное решение. Заказать диплом о высшем образовании: abroad.ekafe.ru/viewtopic.phpf=5&t=4358
Awesome blog! Do you have any suggestions for aspiring writers?
I’m planning to start my own website soon but I’m a little lost on everything.
Would you recommend starting with a free platform like WordPress or go for
a paid option? There are so many options out there that I’m completely overwhelmed ..
Any suggestions? Kudos!
Наши специалисты предлагают быстро и выгодно приобрести диплом, который выполнен на оригинальной бумаге и заверен печатями, штампами, подписями. Данный диплом способен пройти любые проверки, даже при использовании специального оборудования. kai87la.flybb.ru/viewtopic.phpf=5&t=1042
Актуальные новости https://polonina.com.ua каждый день — политика, экономика, культура, спорт, технологии, происшествия. Надёжный источник информации без лишнего. Следите за событиями в России и мире, получайте факты, мнения и обзоры.
Автомобильный сайт https://kolesnitsa.com.ua для души: редкие модели, автофан, необычные тесты, автоистории, подборки и юмор. Лёгкий и увлекательный контент, который приятно читать. Здесь не только про машины — здесь про стиль жизни на колёсах.
Следите за трендами автопрома https://viewport.com.ua вместе с нами! На авто портале — новинки, презентации, обзоры, технологии, электромобили, автосалоны и экспертные мнения. Ежедневные обновления, честный взгляд на рынок, без лишнего шума и рекламы.
May I simply just say what a relief to discover somebody that really knows what
they’re talking about on the internet. You certainly realize how to
bring an issue to light and make it important.
A lot more people should read this and understand this side of your
story. It’s surprising you are not more popular since you definitely have the gift.
I know this if off topic but I’m looking into starting my own blog and was curious what all is needed to get set up?
I’m assuming having a blog like yours would cost a pretty penny?
I’m not very web savvy so I’m not 100% certain. Any tips or advice would be greatly appreciated.
Appreciate it
Conçus spécialement pour chaque jeune explorateur, ils sont parfaits pour un anniversaire mémorable ou une activité de groupe.
This article is truly a good one it assists
new net viewers, who are wishing for blogging.
Подбор психолога. Поиск психолога. Психологи онлайн консультация.
Услуги психолога · — Консультация психолога.
Задайте интересующие вас вопросы или запишитесь на сеанс к психологу.
Психолог, Сайт психологов.
35670 проверенных отзывов.
Отзывы о психологе. Консультации психолога. Чат анон.
Мы обязательно поможем преодолеть эмоциональный кризис, избавиться от тревожности и апатии, справиться со стрессом и депрессией, связанными с неуверенностью и многим другим.
21447 проверенных отзывов.
Психолог владеет множеством приемов и техник, которые помогут разобраться в себе.
Запись на прием, оплата, подробная информация о специалистах и отзывы клиентов.
Анонимная помощь психолога. Разговор с психологом. Отзыв на психолога.
Запись на прием, оплата, подробная информация о специалистах и отзывы клиентов.
Получить поддержку по широкому кругу вопросов.
Эмоциональное состояние: тревога, депрессия, стресс, эмоциональное выгорание.
Сколько встреч нужно?
Психолог онлайн чат. Помощь психолога. Онлайн психологическая консультация.
Раздражительность на членов своей семьи.
Психолог Москва. Психолог СПБ. Психолог онлайн.
Запись на прием, оплата, подробная информация о специалистах и отзывы клиентов.
Психологическая помощь онлайн.
Навестите текущий веб-сайт https://motasychasquillas.com/index.php/2024/07/16/como-preparar-a-tu-perro-para-una-sesion-de-peluqueria/
Разговор с психологом. В переписке у психолога. Анонимный видеочат.
Психолог Москва. Психолог СПБ. Психолог онлайн.
Решим вместе вашу проблему.
Записаться на консультацию.
Задайте интересующие вас вопросы или запишитесь на сеанс к психологу.
Быстро приобрести диплом любого института!
Мы предлагаем дипломы психологов, юристов, экономистов и прочих профессий по приятным ценам— alldirectorys.ru
Kudos. I enjoy this!
Heya i’m for the first time here. I came across this board and I find It truly helpful
& it helped me out a lot. I am hoping to present one thing back and help others such as you helped me.
My coder is trying to convince me to move to .net from PHP.
I have always disliked the idea because of the costs.
But he’s tryiong none the less. I’ve been using Movable-type on a variety of websites for about a year and am anxious about switching to another platform.
I have heard fantastic things about blogengine.net.
Is there a way I can import all my wordpress posts into it?
Any kind of help would be greatly appreciated!
I’m truly enjoying the design and layout of your site.
It’s a very easy on the eyes which makes it much
more pleasant for me to come here and visit more often. Did you hire
out a designer to create your theme? Superb work!
이건 매우 매혹적이고 것입니다,
당신은 매우 전문적인 블로거입니다.
당신의 RSS 피드에 가입했고, 당신의 환상적인 포스트를 더 찾고 있습니다.
또한, 제 소셜 네트워크에서 당신의
사이트를 공유했습니다.
whoah this weblog is fantastic i really like reading your posts.
Stay up the good work! You realize, lots of individuals are looking around for this info, you can help them greatly.
[url=http://xenforo.cc/proxy.php?link=https://sketcheny.com/]sketcheny.com[/url] – Discover the Unexpected.
[url=http://www.leimbach-coaching.de/url?q=https://sketcheny.com]Link 1[/url]
[url=https://itsjerryandharry.com/proxy.php?link=https://sketcheny.com]Link 2[/url]
Hi there! I just want to offer you a big thumbs up for the great information you have right here on this post.
I’ll be coming back to your website for more soon.
[url=https://clients1.google.tk/url?sa=t&url=https%3A%2F%2Fsketcheny.com%2F]sketcheny.com[/url] – Discover the Unexpected.
[url=https://clients1.google.bf/url?sa=t&url=https%3A%2F%2Fsketcheny.com%2F]Link 1[/url]
[url=https://legacy.merkfunds.com/exit/?url=https://sketcheny.com]Link 2[/url]
I’m amazed, I must say. Rarely do I come across a blog that’s both equally educative and amusing, and without a doubt, you have hit the nail on the head.
The issue is something that too few men and women are speaking intelligently about.
Now i’m very happy I came across this in my hunt for something regarding this.
I am not certain the place you are getting your info, but great topic.
I must spend some time learning much more or figuring out more.
Thank you for magnificent information I used to be on the lookout
for this information for my mission.
Incredible all kinds of useful info.
Whats up very cool site!! Guy .. Beautiful ..
Superb .. I will bookmark your blog and take the feeds additionally?
I’m glad to find so many useful information right here within the publish, we’d like develop extra techniques
in this regard, thank you for sharing. . . . . .
Hi, i think that i noticed you visited my web site
thus i came to go back the prefer?.I’m trying to in finding
things to improve my web site!I suppose its adequate to
make use of a few of your ideas!!
Reliable material, Cheers.
Write more, thats all I have to say. Literally, it seems as though you relied on the video to make your point.
You clearly know what youre talking about, why throw away your intelligence on just posting videos to your site when you could be giving us something enlightening to read?
Cependant, nous vous recommandons d’utiliser un sort avec très peu de points d’action, afin de terminer le combat plus rapidement.
Wow, this paragraph is fastidious, my sister is analyzing these kinds of things, thus
I am going to inform her.
An impressive share! I’ve just forwarded this onto a co-worker who had
been conducting a little homework on this. And he
actually bought me dinner simply because I stumbled upon it for him…
lol. So allow me to reword this…. Thanks for the
meal!! But yeah, thanx for spending time to discuss this
matter here on your internet site.
You really make it seem so easy with your presentation but
I find this matter to be really something which I think I would never understand.
It seems too complicated and extremely broad for me.
I am looking forward for your next post, I will
try to get the hang of it!
my blog post – zamorano01
Сайт для женщин https://funtura.com.ua всё, что интересно каждый день: бьюти-советы, рецепты, отношения, дети, стиль, покупки, лайфхаки и настроение. Яркие статьи, тесты и вдохновение. Просто, легко, по-женски.
Это не просто сайт для женщин https://godwood.com.ua это пространство, где вас слышат. Здесь — забота, поддержка, советы по жизни, отношениям, здоровью, семье и внутреннему балансу. Никакой критики, только доброта и уверенность: всё будет хорошо, и вы не одна.
Информационно-познавательный https://golosiyiv.kiev.ua портал для мужчин и женщин: полезные статьи, советы, обзоры, лайфхаки, здоровье, психология, стиль, семья и финансы. Всё, что важно знать для жизни, развития и комфорта. Читайте, развивайтесь, вдохновляйтесь вместе с нами.
натяжной потолок цена за м2 потолок натяжной под ключ в москве
Mi88
My brother recommended I might like this website.
He was entirely right. This post actually made my day.
You can not imagine simply how much time I had spent
for this information! Thanks!
Howdy! Do you know if they make any plugins to protect against hackers?
I’m kinda paranoid about losing everything I’ve worked hard on.
Any suggestions?
Hello mates, how is the whole thing, and what you want to say regarding this post, in my view
its genuinely remarkable in support of me.
Hello, this weekend is fastidious in favor of me, since this moment
i am reading this impressive educational piece of writing here at
my house.
Just wish to say your article is as amazing. The clearness in your
post is just excellent and i can assume you’re an expert on this subject.
Fine with your permission allow me to grab your
RSS feed to keep up to date with forthcoming post. Thanks a million and please
continue the enjoyable work.
Cheers, Fantastic information.
Женский онлайн-журнал https://gorod-lubvi.com.ua о красоте, стиле и уходе. Советы визажистов, подбор образов, секреты молодости, модные тренды. Всё, чтобы чувствовать себя уверенно и выглядеть на миллион. Будь в курсе, вдохновляйся и подбирай стиль по душе.
Сильная, умная, стильная https://lugor.org.ua вот для кого наш женский онлайн-журнал. Темы: мода, карьера, дети, отношения, дом, здоровье. Разговор о реальной жизни: без глянца, но со вкусом.
Женский онлайн-журнал https://inclub.lg.ua о силе выбора. Карьера, финансы, тайм-менеджмент, уверенность, стиль и баланс. Для женщин, которые двигаются вперёд, строят, влияют, мечтают. Говорим по делу — без стереотипов и с уважением к вашему пути.
I do not even know how I stopped up here, however I assumed this post was once great.
I don’t understand who you’re but definitely you are going to a famous blogger should you are not already.
Cheers!
I was wondering if you ever thought of changing the structure of your website?
Its very well written; I love what youve got to say.
But maybe you could a little more in the way of content so people
could connect with it better. Youve got an awful lot of text
for only having one or 2 images. Maybe you could space it out better?
Terrific info. Regards.
My blog; https://www.sellgold.be/facteurs-influencant-les-prix-de-lor-en-belgique/
merhaba ping attim
Купить диплом любого университета поможем. Купить диплом программиста – серьезный шаг – diplomybox.com/diplom-programmista
gpin sunar
I savour, cause I found exactly what I was having a
look for. You have ended my four day lengthy hunt! God Bless you
man. Have a great day. Bye
In today’s fast-paced economy, digital banking is transforming how companies handle
client interactions. The rise of secure digital banking services has made processes more efficient.
Many enterprises and startups are shifting towards customer
finance platforms. This change is driven by the need for customer-first finance tools.
Digital business and banking solutions now offer seamless integration into customer management
platforms. Companies are embracing cloud-based finance
tools to stay competitive.
Clients expect customized digital business platforms
at every touchpoint. That’s why digital banking providers are
enhancing service reliability and integration.
The ability to handle business operations remotely is becoming an industry
expectation. With customizable digital business portals,
operations are simplified.
Customer-centric companies recognize the need for exploring customer finance platforms.
By doing so, they unlock better client engagement via customer finance apps.
Digital banking, digital business, and customer finance are no longer optional but essential tools for growth.
Stay ahead of the curve by adopting next-gen digital
business solutions today.
Портал для активных https://onlystyle.com.ua стильных, современных женщин. Мода, карьера, здоровье, бьюти-тренды, фитнес, лайфхаки, вдохновение. Будь в курсе, живи ярко, выбирай смело. Никаких скучных статей — только драйв, стиль и реальная польза.
Портал для женщин https://prettiness.kyiv.ua которые любят жизнь во всех её красках. Советы, мода, рецепты, отношения, вдохновение, дом и путешествия. Каждый день — новая идея, интересная мысль и повод улыбнуться.
Модный журнал https://psilocybe-larvae.com всё о стиле, трендах, бьюти-новинках, звёздах и вдохновении. Образы с подиумов, советы стилистов, актуальные коллекции, мода улиц и мировые бренды.
Hi there just wanted to give you a quick heads up.
The words in your article seem to be running off the screen in Safari.
I’m not sure if this is a formatting issue or something to do with internet browser compatibility but I thought I’d post to let you know.
The layout look great though! Hope you get the issue
solved soon. Kudos
tesekkurler kaliteli site
I’m not that much of a internet reader to be honest but your blogs really nice, keep it up!
I’ll go ahead and bookmark your site to come back later. All the best
You should take part in a contest for one of the most useful blogs on the internet.
I am going to recommend this web site!
A fascinating discussion is definitely worth comment. I think that you should publish more on this subject, it might not be a taboo matter but usually people don’t discuss such subjects. To the next! Cheers!
Побываете этот веб-сайт https://dkisess.com/hola-mundo/
Побываете текущий веб-сайт https://www.appwell.tw/appwell-wp/sansa826/2017/09/15/%e3%80%90%e4%b9%b3%e8%86%a0%e5%ba%8a%e5%a2%8a%e6%8e%a8%e8%96%a6%e3%80%91%e8%a8%98%e6%86%b6%e5%ba%8a%e5%a2%8a%ef%bd%96%ef%bd%93%e4%b9%b3%e8%86%a0%e5%ba%8a%e5%a2%8a%e6%8c%91%e9%81%b8%ef%bd%9cptt/
Very good info. Lucky me I found your website by chance (stumbleupon). I have book marked it for later!
It’s very trouble-free to find out any matter on web
as compared to textbooks, as I found this paragraph at this
website.
Hello there! I could have sworn I’ve been to this website before
but after browsing through many of the articles I realized it’s
new to me. Regardless, I’m certainly delighted I found it and I’ll be
bookmarking it and checking back frequently!
Профессиональный массаж Ивантеевка: для спины, шеи, поясницы, при остеохондрозе и сколиозе. Медицинский и спортивный подход, опытные специалисты, точечное воздействие. Снятие болей, восстановление подвижности, улучшение самочувствия.
Онлайн-портал для женщин https://rpl.net.ua всё о жизни, стиле, здоровье, отношениях, карьере, детях, красоте и вдохновении. Полезные статьи, советы, идеи и актуальные темы.
Женский онлайн-портал https://sweaterok.com.ua это не просто сайт, а поддержка в повседневной жизни. Честные темы, важные вопросы, советы и тепло. От эмоций до материнства, от тела до мыслей.
Навестите этот сайт https://taxisocial.com/aiovg_videos/30-mistake-uber-drivers-make-everyday/
I will right away take hold of your rss feed as I can’t find your
e-mail subscription hyperlink or e-newsletter service.
Do you have any? Kindly allow me understand so that I could subscribe.
Thanks.
Attractive section of content. I just stumbled upon your weblog and in accession capital to assert that
I acquire in fact enjoyed account your blog posts. Anyway I’ll be subscribing to your feeds
and even I achievement you access consistently rapidly.
latteli ping servisi sunar
Incredible points. Great arguments. Keep up the good work.
Мы предлагаем дипломы любой профессии по приятным ценам. Купить диплом в Арзамасе — kyc-diplom.com/geography/arzamas.html
Чат общение. Психолог Ялта Психологическая помощь онлайн.
Нужен хороший психолог?
Психологическое консультирование.
Психолог владеет множеством приемов и техник, которые помогут разобраться в себе.
Консультация психолога цена. Психолог Ялта Психолог оказывает помощь онлайн в чате.
Психолог Москва. Психолог СПБ. Психолог онлайн.
Нужен хороший психолог?
Получить поддержку по широкому кругу вопросов.
Помощь психолога. Психолог Ялта Психолог помощь.
Анонимный прием.
27673 проверенных отзывов.
Запись на прием, оплата, подробная информация о специалистах и отзывы клиентов.
Психолог онлайн чат. Психолог Ялта Анонимная помощь психолога.
Правильно оценить происходящее в жизни и найти выход из сложившейся жизненной ситуации.
Психологическое консультирование заключается в том, чтобы помочь клиенту разобраться в своих проблемах и вместе с ним найти пути выхода из сложной ситуации.
Запись на прием, оплата, подробная информация о специалистах и отзывы клиентов.
Сколько встреч нужно?
Hurrah, that’s what I was looking for, what a material!
present here at this weblog, thanks admin of this site.
Задать вопрос психологу анонимно. Психолог Ялта Анонимный психолог.
Психологическая помощь онлайн.
Консультация в кризисных состояниях.
Задайте интересующие вас вопросы или запишитесь на сеанс к психологу.
Онлайн-журнал для женщин https://tiamo.rv.ua которые ищут баланс. Психология, эмоции, отношения, самоценность, женское здоровье. Честные тексты, поддержка, путь к себе. Пространство, где можно дышать глубже, читать с удовольствием и чувствовать, что тебя понимают.
Женский онлайн-журнал https://trendy.in.ua о выборе, деньгах, успехе и личных целях. Как совмещать карьеру и семью, строить бизнес, говорить “нет” и заботиться о себе. Истории, советы, интервью, вдохновение. Для тех, кто идёт вперёд — в своих темпах и с опорой на себя.
Онлайн фитнес-журнал https://bahgorsovet.org.ua полезные статьи от тренеров и нутрициологов: программы тренировок, восстановление, питание, биомеханика, анализ ошибок. Говорим на языке результата. Научный подход без воды — для тех, кто ценит эффективность.
Всё о лечении диабета https://diabet911.com типы заболевания, симптомы, диагностика, питание, образ жизни и лекарственная терапия. Объясняем просто и понятно. Актуальная информация, советы врачей, статьи для пациентов и близких.
Modern Purair
201, 1475 Ellis Street, Kelowna
BC Ꮩ1Ү 2A3, Canada
1-800-996-3878
hvac inspection
Приедете в текущий сайт https://www.anatolieciobanu.com/_rei1001-modifier-modifier/
Good post however I was wanting to know if you could write a litte more on this subject?
I’d be very thankful if you could elaborate a little
bit further. Thank you!
Navigating The World With Ease: A Comprehensive Guide To
Travel Strollers pushchair shops
Do You Think You’re Suited For Best Portable Mobility Scooter?
Take This Quiz Portable mobility scooters
Thanks for your marvelous posting! I genuinely enjoyed reading it, you may be a great author.
I will remember to bookmark your blog and will often come back in the future.
I want to encourage yourself to continue your great work, have a nice weekend!
Excellent post. I definitely love this site. Keep it up!
Pretty component of content. I simply stumbled upon your
web site and in accession capital to assert that I acquire in fact enjoyed account your blog posts.
Any way I’ll be subscribing in your augment or even I fulfillment you get right of entry to
constantly rapidly.
написать диплом на заказ стоимость дипломная работа на заказ
рефераты на заказ купить реферат срочно
This is a topic that is close to my heart… Cheers!
Where are your contact details though?
Сайт для женщин https://expertlaw.com.ua которые любят моду, красоту и стильную жизнь. Актуальные тренды, советы по уходу, подбор образов, вдохновляющие идеи для гардероба и макияжа.
Сайт о здоровье глаз https://eyecenter.com.ua полезные статьи, советы офтальмологов, симптомы заболеваний, диагностика, лечение, упражнения для зрения. Всё о профилактике, коррекции, очках, линзах и современных методах восстановления.
Hello to every one, the contents existing at this web site are genuinely amazing for people experience, well,
keep up the good work fellows.
E2Bet Indonesia, situs judi online terbesar
di Indonesia, aman, terpercaya, dan inovatif, bonus menarik dan layanan pelanggan 24/7.
#E2Bet #E2BetIndonesia #Indonesia
Посетите текущий веб-сайт https://nickyalexandraphotography.com/portrait/
Pretty nice post. I just stumbled upon your weblog and wanted to say
that I’ve really enjoyed surfing around your blog posts.
After all I’ll be subscribing to your rss feed and I hope you
write again soon!
sportbets https://www.sportbets13.ru .
Приедете в этот сайт https://beritajejakfakta.id/rakor-forum-bekasi-sehat-wali-kota-bekasi-akan-wujudkan-kota-bekasi-yang-lebih-sehat-dan-nyaman-untuk-warga/
Anda dapat memilih dari tiga opsi kualitas berbeda.
Навестите текущий сайт https://www.containerportal24.de/faq-page-1/
I believe what you wrote made a ton of sense. But, what about
this? what if you composed a catchier post title? I
ain’t suggesting your content is not solid, but
what if you added a title that makes people want more? I mean ‘Tis the Season: All the Blackboard
Grade Center Help You Need to Survive the End of the Semester – Learning Technologies at College of DuPage is
a little boring. You should glance at Yahoo’s front
page and note how they create news titles to get viewers to click.
You might add a video or a pic or two to get people interested about everything’ve got to say.
In my opinion, it might make your posts a little bit more interesting.
Normally I do not read post on blogs, however I would like to say that this write-up very compelled me to try and do so!
Your writing taste has been amazed me. Thanks, quite nice post.
One ingredient in some penis enlargement pills is sildenafil, the main active ingredient
in erectile dysfunction (ED) medication like Viagra.
Attractive component of content. I just stumbled upon your
blog and in accession capital to say that I get in fact loved account your weblog posts.
Anyway I’ll be subscribing for your feeds and even I achievement
you access persistently rapidly.
You’re so awesome! I don’t suppose I’ve read through a single thing
like that before. So nice to discover another person with genuine thoughts on this
issue. Really.. thanks for starting this up.
This site is something that is required on the web, someone with some originality!
I was curious if you ever thought of changing the layout of your blog?
Its very well written; I love what youve got to say.
But maybe you could a little more in the way of content so people could connect with it better.
Youve got an awful lot of text for only having 1 or 2 pictures.
Maybe you could space it out better?
Приедете в этот сайт https://autoforcus.com/uncategorized/servicenow-reference-partial-match/
Thanks in favor of sharing such a good opinion, post is pleasant, thats why i have read it completely
продвижение сайтов в 10 https://www.prodvizhenie-sajtov-v-moskve.ru .
If some one wants to be updated with latest technologies
therefore he must be pay a quick visit this site and
be up to date everyday.
Amazing quite a lot of helpful knowledge.
Hello everybody, here every person is sharing these know-how, so it’s
fastidious to read this webpage, and I used to pay
a visit this website every day.
Побываете этот сайт https://www.arasforklift.com/forklift-kiralama-fiyatlari/
I do not even know how I ended up here, but I thought
this post was great. I do not know who you are but certainly
you’re going to a famous blogger if you are not already 😉 Cheers!
Купить диплом университета!
Мы можем предложить документы институтов, которые находятся в любом регионе РФ.
poluchidiplom.com/kupit-diplom-o-visshem-obrazovanii-bistro-i-legko-2/
Post writing is also a fun, if you know after that you can write if not it is difficult to write.
This post is truly a good one it helps new web visitors, who are wishing in favor of
blogging.
Побываете текущий веб-сайт https://dentaldesk.in/product/alvocure-prevest/
Hey I am so happy I found your blog, I really found you by accident, while
I was searching on Google for something else, Anyhow I am here
now and would just like to say thank you
for a marvelous post and a all round exciting blog (I also love the theme/design), I don’t have time to
read it all at the minute but I have bookmarked it and also added your RSS feeds, so when I have
time I will be back to read more, Please do keep up the awesome work.
прогнозы на баскетбол го спорт http://www.prognoz-na-segodnya-na-sport11.ru .
Way cool! Some extremely valid points! I appreciate you writing this
article plus the rest of the site is extremely good.
продвижение web сайта http://www.prodvizhenie-sajtov-v-moskve.ru .
Stay informed with the latest Political updates.
Every day, journalists around the world cover Climate crisis that shape our future.
From Education reforms, we’re seeing constant innovation. Topics like Crime reports dominate headlines
and influence public opinion.
You can explore daily recaps of Sports highlights in real time.
The world is evolving, and so are the issues we face—from Economic trends to Technology trends.
Our team brings you exclusive updates from Health updates.
Whether it’s Entertainment buzz, you’ll find balanced coverage here.
Explore interactive reports that dive into the effects of Climate crisis.
In times of rapid change, Crime reports can impact everyday lives.
We’re constantly updating with Breaking news on Space
exploration and live reactions to Sports highlights. The pulse of the
world beats through Technology trends.
Stay ahead by following our coverage of Crime reports and more.
Wonderful beat ! I wish to apprentice even as you amend your site, how
can i subscribe for a blog website? The account helped me a applicable
deal. I had been a little bit acquainted of this your
broadcast offered shiny clear concept
wonderful put up, very informative. I ponder
why the other experts of this sector do not notice this. You
must continue your writing. I am sure, you have a
great readers’ base already!
Навестите этот сайт https://xlhub.com/forum/topic/asdfasd/?part=457#postid-291908
купить диплом в туле купить диплом в туле .
It’s actually a nice and useful piece of information. I’m glad that you just shared this useful info with us.
Please stay us up to date like this. Thanks for sharing.
I’m impressed, I have to admit. Rarely do I encounter a blog that’s both educative and engaging, and let me tell you,
you have hit the nail on the head. The issue is something not enough
people are speaking intelligently about. Now i’m very happy that I
came across this in my hunt for something concerning this.
Посетите текущий веб-сайт https://learn2trade.ir/%d8%aa%d8%ba%db%8c%db%8c%d8%b1-%d9%81%d9%88%d9%85%d9%88-fomo-%d8%a8%d9%87-%d8%ac%d9%88%d9%85%d9%88-jomo/
tg gruplari sunar
This web site truly has all the information and facts I wanted concerning this subject and didn’t know who to ask.
прогнозы на хоккей го спорт https://www.prognoz-na-segodnya-na-sport11.ru .
Triangle Billiards & Bar Stools
1471 Nisson Ꭱd, Tustin,
ᏟᎪ 92780, United Ѕtates
+17147715380
triangle billiards Attributes Evaluation
Hello! I’ve been following your blog for a long time now and finally got the courage to go
ahead and give you a shout out from Kingwood Texas!
Just wanted to tell you keep up the great job!
Побываете текущий веб-сайт http://www.evebot.co.za/1-1p124140433e0/
Nice post. I used to be checking continuously this blog and I’m impressed!
Very helpful info specially the remaining section 🙂 I
deal with such information much. I was seeking this particular info for a very lengthy time.
Thank you and best of luck.
Сайт о мужском здоровье https://kakbog.com достоверная информация о гормональном фоне, потенции, урологических проблемах, профилактике, питании и образе жизни. Советы врачей, диагностика, лечение, препараты.
Современный медицинский портал https://medfactor.com.ua с упором на технологии: телемедицина, онлайн-запись, цифровые карты, расшифровка анализов, подбор препаратов. Удобный доступ к информации и поддержка на всех этапах — от симптомов до выздоровления.
Hi colleagues, nice article and good urging commented here, I am genuinely enjoying by these.
диплом магистра купить http://www.orikdok-1v-gorode-krasnoyarsk-24.ru/ .
What a material of un-ambiguity and preserveness
of valuable know-how regarding unpredicted feelings.
Купить диплом любого университета!
Мы готовы предложить документы университетов, расположенных в любом регионе России.
diplom4you.com/kupit-diplom-s-vneseniem-v-reestr-bistro-i-nadezhno-11/
купить диплом в рязани http://www.orikdok-v-gorode-vladikavkaz-15.online .
Надёжный медицинский портал https://pobedilivmeste.org.ua с удобной навигацией и актуальной информацией. Болезни, симптомы, приёмы врачей, анализы, исследования, препараты и рекомендации.
Кулинарные рецепты https://kulinaria.com.ua на каждый день и для особых случаев. Домашняя выпечка, супы, салаты, десерты, блюда из мяса и овощей. Простые пошаговые инструкции, доступные ингредиенты и душевные вкусы.
Сайт для мужчин https://phizmat.org.ua всё о жизни с характером: здоровье, спорт, стиль, авто, карьера, отношения, технологии. Полезные советы, обзоры, мужской взгляд на важные темы.
Мужской портал https://realman.com.ua всё, что интересно и полезно: спорт, здоровье, стиль, авто, отношения, технологии, карьера и отдых. Практичные советы, обзоры, мнения и поддержка.
Заказать документ о получении высшего образования вы можете в нашей компании в столице. Заказать диплом ВУЗа по выгодной цене возможно, обращаясь к проверенной специализированной фирме. talkrealty.ru/srochnaya-pokupka-diploma-s-originalnyimi-stepenyami-zashhityi
купить аттестат о среднем образовании http://orikdok-3v-gorode-nalchik-7.online/ .
Hello, I would like to subscribe for this webpage to take most up-to-date updates, thus where can i do it please help out.
Useful information. Lucky me I found your site by accident,
and I am stunned why this coincidence didn’t came about in advance!
I bookmarked it.
Ayo mainkan peluang besar anda di LIGACOR untuk kaya dengan bermain game di website terbaik tanpa stress!
Dapatkan info cuan mudah dan jadilah kaya secara
otomatis
This is a topic that’s near to my heart… Cheers!
Where are your contact details though?
медицинский портал https://pobedilivmeste.org.ua с удобной навигацией и актуальной информацией. Болезни, симптомы, приёмы врачей, анализы, исследования, препараты и рекомендации.
Новостной портал https://sensus.org.ua главные события дня в России и мире. Политика, экономика, общество, культура, спорт и технологии. Только проверенные факты, оперативные сводки, мнения экспертов и честная подача.
Побываете этот веб-сайт https://lovethelittlemoments.com/first-post-from-phone/
Где заказать диплом специалиста?
Мы готовы предложить дипломы любых профессий по приятным тарифам. Для нас очень важно, чтобы документы были доступными для большого количества граждан. Приобрести диплом любого университета diplomist.com/kupit-diplom-ob-obrazovanii-s-reestrom-10/
excellent issues altogether, you just won a new reader.
What might you recommend about your put up that
you simply made a few days in the past? Any positive?
Heya i’m for the first time here. I found
this board and I find It really useful & it helped me out much.
I hope to give something back and help others like you aided me.
I like the valuable info you provide in your articles.
I’ll bookmark your blog and check again here frequently.
I am quite certain I’ll learn a lot of new stuff right here!
Best of luck for the next!
Побываете текущий сайт https://sivanadiastrologer.com/vaitheeswaran-koil-the-temple-of-healing/
Excellent article. Keep posting such kind of info on your blog.
Im really impressed by your site.
Hello there, You’ve performed a great job. I’ll definitely digg it and
for my part suggest to my friends. I am confident
they will be benefited from this web site.
купить диплом вуза orikdok-3v-gorode-vladikavkaz-15.ru .
Very good post. I definitely appreciate this website.
Keep writing!
This post is truly a nice one it assists new web users, who are wishing for
blogging.
What’s up, yeah this piece of writing is truly pleasant and I have learned lot of things
from it about blogging. thanks.
Hmm is anyone else experiencing problems with the pictures on this blog loading?
I’m trying to figure out if its a problem on my end or if it’s the blog.
Any responses would be greatly appreciated.
Мы изготавливаем дипломы любой профессии по приятным тарифам. Заказ диплома, подтверждающего окончание университета, – это выгодное решение. Заказать диплом ВУЗа: o91746bp.beget.tech/2025/04/23/kak-vybrat-nadezhnyy-servis-dlya-pokupki-diploma.html
Howdy! Do you know if they make any plugins to protect against hackers?
I’m kinda paranoid about losing everything I’ve worked hard on. Any recommendations?
I am sure this paragraph has touched all the internet viewers, its really
really fastidious article on building up new website.
Hi there, just wanted to tell you, I enjoyed this blog post.
It was funny. Keep on posting!
мфо взять займ займ онлайн срочно
Noten von klavier piano klavier noten
I was recommended this website by means of my cousin. I am now not positive whether or not this publish is
written by way of him as no one else recognize such specified approximately my difficulty.
You are amazing! Thank you!
Wow, that’s what I was seeking for, what a data!
existing here at this webpage, thanks admin of this web page.
It’s the best time to make some plans for the long run and it’s time to be happy.
I have read this submit and if I may just I desire to counsel you some interesting issues or suggestions.
Maybe you could write next articles referring to this article.
I wish to learn even more things approximately it!
Приедете в текущий сайт https://dataxsys.com/2021/02/18/business-analysis-through-visual-drawing/
Побываете этот веб-сайт https://tastysavors.com/everything-you-need-to-know-about-banana-bread-cinnamon-rolls/
Good day! This is my first comment here so I just wanted
to give a quick shout out and tell you I really enjoy reading
through your posts. Can you recommend any other blogs/websites/forums that deal with the
same subjects? Thank you so much!
купить диплом в благовещенске http://www.orikdok-2v-gorode-ekaterinburg-66.ru .
Приобрести диплом университета!
Наша компания предлагаетмаксимально быстро заказать диплом, который выполняется на оригинальном бланке и заверен печатями, штампами, подписями. Документ пройдет любые проверки, даже с использованием профессионального оборудования. Достигайте цели быстро и просто с нашей компанией- paladiny.ru/forummess.dwar.phpTopicID=31441
That is a great tip particularly to those fresh to the blogosphere.
Short but very precise information… Many thanks for sharing this
one. A must read post!
Побываете текущий веб-сайт https://dojindo-tanaka-iin.jp/archives/366
안녕하세요. msn을 통해 당신의 블로그를 찾았습니다.
이건 매우 잘 작성된 기사입니다. 북마크하고
당신의 유용한 내용을 더 읽기
위해 돌아올 것입니다. 포스트에 감사합니다.
확실히 다시 올 것입니다.
It’s remarkable to pay a visit this web page and reading the views of all mates
on the topic of this paragraph, while I am also keen of getting experience.
Excellent goods from you, man. I have understand your stuff previous to and you’re just extremely excellent.
I actually like what you have acquired here, certainly like what
you are saying and the way in which you say it. You make it enjoyable and you still
care for to keep it wise. I can’t wait to read far more from you.
This is really a great site.
I was wondering if you ever considered changing the layout of your website?
Its very well written; I love what youve got to say. But maybe you could a
little more in the way of content so people could connect with it better.
Youve got an awful lot of text for only having one or two images.
Maybe you could space it out better?
Woah! I’m really enjoying the template/theme of this website.
It’s simple, yet effective. A lot of times it’s very difficult to get that “perfect balance”
between usability and visual appearance. I must say
that you’ve done a fantastic job with this. Additionally, the blog loads extremely fast
for me on Firefox. Superb Blog!
Heya i’m for the first time here. I found this board and I find It truly useful & it helped me out a lot.
I hope to give something back and help others like you helped
me.
Howdy! Do you know if they make any plugins to safeguard against hackers?
I’m kinda paranoid about losing everything I’ve worked hard on. Any suggestions?
Hello there, I do think your web site might be having browser compatibility problems. Whenever I take a look at your blog in Safari, it looks fine but when opening in I.E., it has some overlapping issues. I merely wanted to give you a quick heads up! Besides that, great site.
Побываете текущий сайт https://aluminumcompositepanel.ca/aluminum-composite-panel-for-sale/
Can you tell us more about this? I’d want to find out some additional
information.
Предлагаем услуги профессиональных инженеров офицальной мастерской.
Еслли вы искали срочный ремонт холодильников gorenje, можете посмотреть на сайте: ремонт холодильников gorenje цены
Наши мастера оперативно устранят неисправности вашего устройства в сервисе или с выездом на дом!
quickloan
Superb, what a website it is! This blog gives useful
data to us, keep it up.
Посетите этот сайт https://autre-chose.fr/img_e7459/
Really a lot of useful advice.
Где купить диплом по актуальной специальности?
Заказать диплом института по доступной стоимости вы сможете, обращаясь к проверенной специализированной фирме.: diplom5.com
Touche. Solid arguments. Keep up the great work.
Мы готовы предложить дипломы психологов, юристов, экономистов и любых других профессий по приятным ценам. Дипломы изготавливаются на оригинальных бланках государственного образца Купить диплом ВУЗа diplomaz-msk.com
Good post. I learn something new and challenging on blogs I stumbleupon everyday.
It will always be helpful to read through content from other writers and practice a little something from their sites.
Woah! I’m really digging the template/theme of this website.
It’s simple, yet effective. A lot of times it’s very hard to
get that “perfect balance” between user friendliness and appearance.
I must say you have done a awesome job with this.
Additionally, the blog loads extremely fast for me on Internet explorer.
Outstanding Blog!
I am regular reader, how are you everybody? This post posted at
this web page is really pleasant.
Мы изготавливаем дипломы любых профессий по приятным тарифам. Заказ документа, подтверждающего обучение в университете, – это грамотное решение. Приобрести диплом университета: polegasm.net/index.php/forum/welcome-mat/152499
Hi, I believe your blog might be having internet browser compatibility issues.
When I take a look at your web site in Safari, it looks
fine however, if opening in Internet Explorer,
it has some overlapping issues. I just wanted to give you a quick heads
up! Aside from that, wonderful site!
It’s going to be ending of mine day, except before end
I am reading this impressive piece of writing to improve
my knowledge.
Приедете в этот веб-сайт https://revija.ba/hello-world/
Приедете в этот веб-сайт https://growmytube.com/2023/10/04/bu-5-basit-mostbet-tr-numarasi-satislarinizi-neredeyse-aninda-artiracak-i%cc%87zmir-ameliyatsiz-varis-radiofrekans-lenf-odem-yara-tedavisi-g%c9%99linlik-g%c9%99linlik-modelleri-g%c9%99linlik-qiym/
Hola! I’ve been reading your blog for a while now and finally got the courage to go
ahead and give you a shout out from Houston Texas!
Just wanted to mention keep up the excellent work!
B4 files are typically part of a sequence of files, often working in conjunction with other files in the same set such as B1,
B2, or B3 files. These segmented formats were commonly used during a
time when storage devices were limited in size, and software needed to break large applications or
archives into manageable pieces. This technique allowed for file transfers across floppy disks, early CDs, or low-bandwidth networks.
Today, many of these file segments remain in long-term storage archives or institutional backups.
While the format may be outdated, the information inside the
B4 file can still hold operational value, legal importance, or historical relevance.
FileMagic makes it possible to open and review these files quickly, even when the complete archive is not available, giving users access to data that would otherwise be locked away in an unreadable state.
Sweet blog! I found it while surfing around on Yahoo News.
Do you have any suggestions on how to get listed in Yahoo News?
I’ve been trying for a while but I never seem to get there!
Cheers
I have been surfing on-line more than three hours nowadays, but I by no means discovered
any attention-grabbing article like yours. It is beautiful
value enough for me. In my view, if all webmasters and bloggers made excellent content material as you did,
the net might be much more useful than ever before.
Feel free to surf to my web site :: Agen Judi Bola
Nicely put. Cheers.
This piece of writing will assist the internet visitors for
setting up new blog or even a weblog from start to
end.
My spouse and I stumbled over here coming from a different web page and thought I may as
well check things out. I like what I see so now i’m following
you. Look forward to checking out your web page again.
Посетите этот веб-сайт https://www.diegorando.com/portfolio/diego-rando021/
This is my first time visit at here and i am really pleassant
to read everthing at one place.
You’re so awesome! I do not think I’ve truly read something like this before. So wonderful to discover someone with some genuine thoughts on this subject matter. Seriously.. thank you for starting this up. This website is something that’s needed on the web, someone with a bit of originality.
займы по интернету займ онлайн
Hey! Do you know if they make any plugins to help with Search Engine Optimization? I’m trying
to get my blog to rank for some targeted keywords but I’m not seeing
very good gains. If you know of any please share. Thanks!
Hello just wanted to give you a quick heads up. The words in your content seem to be running off the screen in Opera.
I’m not sure if this is a format issue or something
to do with internet browser compatibility but I figured I’d post to
let you know. The design and style look great though!
Hope you get the issue fixed soon. Many thanks
Hello I am so thrilled I found your website, I really found you by error, while I was searching on Askjeeve for something else, Nonetheless
I am here now and would just like to say thanks a lot for a marvelous post and a
all round interesting blog (I also love the theme/design), I don’t
have time to read it all at the minute but I have saved it and also added in your RSS feeds,
so when I have time I will be back to read a great deal more, Please do keep up the great work.
It’s appropriate time to make some plans for the
future and it is time to be happy. I’ve read this put
up and if I may I want to recommend you few attention-grabbing things or tips.
Maybe you can write subsequent articles referring to this article.
I desire to read even more things about it!
Woah! I’m really loving the template/theme of this website.
It’s simple, yet effective. A lot of times it’s very difficult to get that “perfect balance” between superb usability and visual
appearance. I must say you’ve done a fantastic job with this.
In addition, the blog loads super fast for me on Chrome.
Superb Blog!
Где купить диплом по необходимой специальности?
Готовый диплом с приложением отвечает условиям и стандартам Министерства образования и науки, никто не сможет отличить его от оригинала – даже со специально предназначенным оборудованием. Приобрести диплом о среднем специальном образовании – быстро и просто! plut-uchukov.flybb.ru/viewtopic.phpf=1&t=1082
Howdy! Do you use Twitter? I’d like to follow you if that would be okay.
I’m absolutely enjoying your blog and look forward
to new posts.
Hey, I think your site might be having browser compatibility issues.
When I look at your website in Ie, it looks fine
but when opening in Internet Explorer, it has some overlapping.
I just wanted to give you a quick heads up!
Other then that, wonderful blog!
I must thank you for the efforts you’ve put in penning this website. I am hoping to check out the same high-grade content from you later on as well. In fact, your creative writing abilities has encouraged me to get my very own blog now 😉
Нота пианино ноты пианино
Гиды Калининграда и области https://gid-po-kaliningradu.ru – профессиональный подход.
Hi! I realize this is sort of off-topic but I needed to ask.
Does running a well-established website like yours take a massive amount work?
I’m brand new to operating a blog however I do write in my
diary everyday. I’d like to start a blog so I can easily
share my own experience and thoughts online. Please let me know if you have
any kind of ideas or tips for brand new aspiring bloggers.
Appreciate it!
Посетите текущий веб-сайт https://original-present.com/itwig-elektronnoe-ustrojstvo-dlya-nagrevaniya-tabaka/
прогнозы на баскетбол го спорт http://prognoz-na-segodnya-na-sport12.ru/ .
What’s up, everything is going perfectly here and ofcourse every one is sharing
facts, that’s really fine, keep up writing.
Why people still use to read news papers when in this technological
globe all is accessible on net?
Профессиональный сервисный центр по ремонту техники в Уфе.
Мы предлагаем: Ремонт массажных кресел Sensa
Наши мастера оперативно устранят неисправности вашего устройства в сервисе или с выездом на дом!
Unquestionably believe that that you said.
Your favorite justification seemed to be at the net
the easiest factor to remember of. I say to you, I certainly get annoyed while other people consider issues that they just do not realize about.
You managed to hit the nail upon the highest and also defined out the entire thing with no need side-effects
, folks could take a signal. Will probably be again to get more.
Thank you
Навестите этот веб-сайт https://leadingwithsangeeta.com/index.php/2023/05/03/thrill-of-audaciousness/
На нашем сайте вы найдёте картинки к праздникам для любого случая. Яркие изображения, тёплые слова, праздничное настроение и стильный дизайн. Поделитесь эмоциями с близкими и сделайте каждый день особенным. Обновления каждый день, удобный формат, всё бесплатно!
Thanks for ones marvelous posting! I definitely enjoyed
reading it, you will be a great author.I will always bookmark your blog and will often come back later in life.
I want to encourage you to definitely continue your great writing, have a nice evening!
This article is really a nice one it assists new the web people, who are wishing in favor of blogging.
Приедете в текущий сайт https://immobilier.agence-leduc.fr/bonjour-tout-le-monde.html
Have you ever considered about including a little bit more than just your articles?
I mean, what you say is valuable and everything.
However imagine if you added some great pictures or videos to
give your posts more, “pop”! Your content is excellent but
with pics and clips, this blog could definitely be
one of the very best in its niche. Fantastic blog!
Feel free to surf to my web-site – เว็บซื้อหวยออนไลน์
Hi there! I could have sworn I’ve visited this
website before but after going through many of the articles I realized
it’s new to me. Regardless, I’m certainly delighted I stumbled upon it and I’ll be book-marking it and checking back regularly!
прогноз на теннис на сегодня от профессионалов http://prognoz-na-segodnya-na-sport12.ru/ .
Does your site have a contact page? I’m having trouble locating it but, I’d like to send you an email.
I’ve got some creative ideas for your blog you
might be interested in hearing. Either way, great site
and I look forward to seeing it develop over time.
Excellent knowledge, Thank you.
Hi there all, here every one is sharing such familiarity,
so it’s pleasant to read this blog, and I used to
go to see this blog every day.
my webpage … Judi Bola Online
прогноз на теннис на сегодня от профессионалов prognoz-na-segodnya-na-sport13.ru .
Навестите этот сайт https://www.contemplativeoutreachsd.org/balsam-farms-gallery-fields-lavender1-2/
Туристическая компания Алые Паруса предлагает увлекательные водные экскурсии на теплоходах https://city-tours-spb.ru/vodnyye-ekskursii/ по рекам и каналам Санкт-Петербурга с выходом в Финский залив. Маршруты теплоходных экскурсий проходят мимо основных исторических мест. На борту работает экскурсовод или аудиогид. Есть собственный причал в центре Петербурга, откуда регулярно и без очередей отправляются теплоходы. Все теплоходы комфортные и безопасные. Отправляйтесь в водное путешествие и получите свежие эмоции и хорошее настроение!
На сайте https://parkmotors.ru/ в огромном многообразии находятся шины и диски, двигатель, трансмиссия на Газель. Также представлено и рулевое управление, различные комплектующие на такую технику. Для того чтобы совершить приобретение, необходимо изучить все технические характеристики, особенности выбранного товара, чтобы купить именно то, что нужно. Есть обзоры на определенные товары. Для того чтобы найти что-то определенное, воспользуйтесь специальным поиском. Он значительно облегчит вам задачу.
купить реферат цена стоимость реферата
купить дипломную работу цена сколько стоит купить дипломную работу
купить водительские права
Very nice post. I just stumbled upon your blog and wished to say that I’ve really
enjoyed surfing around your blog posts. In any case I’ll be subscribing to your rss feed and I hope you write again very soon!
Hi! I’m at work surfing around your blog from my new iphone 3gs!
Just wanted to say I love reading your blog and
look forward to all your posts! Carry on the outstanding work!
buy generic keflex 125 mg brand СЃephalexin 250 mg
сephalexin 250mg uk
I all the time emailed this webpage post page
to all my contacts, for the reason that if like to read it then my links will too.
It’s really a great and useful piece of information. I am
satisfied that you just shared this useful info
with us. Please stay us informed like this.
Thanks for sharing.
Приедете в текущий веб-сайт https://valdez-zea.com/uncategorized/hello-world/
payday loan
This piece of writing presents clear idea in support of
the new viewers of blogging, that really how to do running a blog.
Aw, this was a very good post. Finding the time
and actual effort to generate a good article… but what can I say… I procrastinate a whole lot and never manage to get nearly anything done.
Hello would you mind stating which blog platform you’re
working with? I’m looking to start my own blog in the near future but I’m having
a hard time deciding between BlogEngine/Wordpress/B2evolution and Drupal.
The reason I ask is because your design seems different then most blogs and I’m
looking for something unique. P.S My apologies for getting
off-topic but I had to ask!
Your means of describing all in this article is actually nice, all
can easily be aware of it, Thanks a lot.
На сайте https://svaib.ru/ уточните расценки на КЖБИ сваи. Это предприятие предлагает качественную и надежную установку практичных, прочных свай КЖБИ. Все работы выполняются без минимальных деформаций, разрушений, спилов, чтобы вы смогли получить безупречный, эталонный результат. Сваи имеют такую важную особенность, что разрабатываются из виброуплотненного бетона, а также прочного армокаркаса. Именно по этой причине сваи будут намного прочнее бетона. На этом же сайте ознакомьтесь с благодарственными письмами от тех компаний, которые уже воспользовались услугами предприятия.
На сайте https://shemi-otopleniya.ru/ ознакомьтесь с полным ассортиментом товаров, которые выполнены из качественной нержавеющей стали. В ассортименте компании находится гибкая подводка, РВД, подводка для смесителя и многое другое различных размеров, модификации и конфигурации. Именно поэтому вы обязательно приобретете то, что нужно для выполнения определенных работ, ремонта. В разделе можно ознакомиться и с особенностями, техническими характеристиками трехходового крана, медных труб. Вся продукция является сертифицированной, высокого качества.
На сайте https://villaprestige.ru уточните расписание, когда вы сможете снять виллу «Престиж». Для того чтобы забронировать этот вариант, необходимо обозначить дату заезда и выезда, количество гостей. Уточните и расписание электричек, на которых вы сможете добраться до места. Этот отдых обязательно вдохновит вас на нечто большее. Сделать правильный выбор помогут фотографии этого завораживающего места. Вас ожидает бесплатный Интернет, лаунж-зона, бесплатная парковка. К каждому клиенту индивидуальный подход.
Посетите сайт Котлы и горелки https://kotel-54.ru/ и вы найдете на складе в наличии готовые котельные, электрические котельные, котлы, горелки по низким ценам. Ознакомьтесь с нашим огромным ассортиментом, а доставка осуществляется как по Новосибирску, так и по всей России. У нас можно купить качественные и доступные запчасти для котлов и горелок. Подробнее на сайте.
Its such as you learn my thoughts! You seem to know a lot about
this, like you wrote the ebook in it or something. I feel that you just could do with some percent to force the message home
a little bit, however instead of that, that is great blog.
A great read. I’ll definitely be back.
Калипсо – компания, которая развивается динамично. Предлагаем комфортабельные парусники, яхты и катера арендовать. Гарантируем привлекательные цены и индивидуальный подход к абсолютно каждому клиенту. Отдых ваш будет неповторимым. Ищете аренда яхты Адлер? Adler.calypso.ooo – тут информацию опубликовали о достоинствах с нами сотрудничества. Аренда яхт теперь намного проще, чем раньше было. Мы смогли построить свою стратегию предоставления качественных услуг. Доверьтесь нам. С радостью ответим на любые ваши вопросы по телефону. Ваше приключение ждет!
Discover the application steps and requirements for the Chemical Engineering undergraduate program at Satbayev University. Learn about curriculum structure and career prospects. Ideal for students interested in chemical processes, plant design, safety – https://satbayev.university/
Login Soho303 : Soho303
Где купить диплом специалиста?
Мы можем предложить дипломы любой профессии по доступным тарифам. Важно, чтобы документы были доступны для большого количества наших граждан. Купить диплом об образовании diplomt-v-chelyabinske.ru/vot-neskolko-variantov-sootvetstvuyushix-vashim-trebovaniyam-kupit-diplom-s-reestrom-garantiya-podlinnosti-diplom-s-registratsiej-v-reestre-ofitsialno-diplom-vuza-s-proverkoj/
Побываете текущий сайт https://onlineoverload.com/hello-online-overload/
метр натяжного потолка установка натяжных потолков недорого
Hi there to all, how is the whole thing, I think every one is getting more from this
web page, and your views are fastidious designed for new visitors.
What i don’t realize is if truth be told how you are
now not really much more well-liked than you might be now.
You are so intelligent. You recognize therefore significantly relating to this topic, made me personally imagine it from a
lot of varied angles. Its like men and women don’t seem to be
interested unless it is something to do with Girl gaga! Your individual stuffs great.
Always maintain it up!
Namun karena kebijakannya, aplikasi ini tidak memperbolehkan orang-orang untuk mengunduh video tersebut karena melanggar hak cipta dan privasi.
I love what you guys tend to be up too. Such clever work and reporting!
Keep up the great works guys I’ve added
you guys to my personal blogroll.
Heya i am for the primary time here. I found this board and I find
It really helpful & it helped me out a lot. I am
hoping to provide something again and help others such as
you helped me.
Ahaa, its good discussion regarding this article here at this blog, I have read all
that, so at this time me also commenting at
this place.
I have read so many articles concerning the blogger lovers but this post
is really a nice piece of writing, keep it up.
Hiya very nice website!! Guy .. Excellent .. Superb .. I will bookmark your web
site and take the feeds additionally? I am glad to seek out a lot of helpful information here in the submit, we want develop extra strategies on this regard,
thank you for sharing. . . . . .
Satbayev University PhD in Computer Science program prepares scholars for academic and applied research in software development, algorithms, data structures. Explore the admission criteria and dissertation expectations https://satbayev.university/
When someone writes an paragraph he/she maintains the
plan of a user in his/her brain that how a user can be aware of it.
Thus that’s why this paragraph is great. Thanks!
Навестите этот веб-сайт https://thebigconversation.co.uk/hello-world/
Hey There. I found your blog using msn. This is an extremely
well written article. I’ll be sure to bookmark it and return to read more of your
useful information. Thanks for the post. I will certainly comeback.
Keep this going please, great job!
Can’t believe I missed this.
Навестите текущий веб-сайт https://www.fionahague.com/home/attachment/butterfly-tran/
I like the helpful info you provide in your articles.
I’ll bookmark your weblog and check again here frequently.
I am quite sure I’ll learn plenty of new stuff right here!
Good luck for the next!
Tải sunwin, nền tảng giải trí trực tuyến nổi bật, chuyên cung cấp các trò chơi đổi thưởng hấp dẫn.
Learn how to apply for the Geology undergraduate program. Find information about scholarships, tuition fees, and course modules. A solid choice for careers in earth science, mineralogy, geophysics https://satbayev.university/
Excellent goods from you, man. I have be mindful your stuff previous
to and you are just too great. I actually like what you have bought
right here, certainly like what you’re stating and the way by which you are
saying it. You are making it enjoyable and you continue to care for to stay it smart.
I can not wait to read far more from you. That is actually a wonderful site.
Gracias por brindar claridad.
Hey There. I found your weblog the usage of msn. This is an extremely smartly written article.
I’ll be sure to bookmark it and come back to read extra of your helpful info.
Thanks for the post. I will definitely return.
Fine way of describing, and pleasant post to obtain data on the topic of my presentation subject,
which i am going to present in institution of higher education.
Thanks for sharing your thoughts. I really appreciate your efforts and I am waiting for your next write
ups thanks once again.
If you’re here, it means you’re eager to download your posts, and Snapinsta is here to make that process seamless for you.
Побываете этот веб-сайт https://azliving.ma/hello-world/
Very good info. Lucky me I recently found your
site by chance (stumbleupon). I have book marked it for
later!
Мы предлагаем komfortvl.ru с гарантией качества, соблюдением сроков и полным сопровождением. Индивидуальный подход, современные материалы и прозрачные цены. Работаем по договору. Закажите бесплатную консультацию и начните комфортный ремонт уже сегодня!
Heya i am for the first time here. I found this board and I find It really
useful & it helped me out a lot. I’m hoping to offer something again and
help others such as you aided me.
You actually make it seem so easy with your presentation but I find this topic to be
actually something that I think I would never understand.
It seems too complicated and very broad for me. I’m looking forward for your next post,
I’ll try to get the hang of it!
Посетите этот веб-сайт http://wedzed.ir/2024/11/19/%d8%b3%d9%84%d8%a7%d9%85-%d8%af%d9%86%db%8c%d8%a7/
точные ставки на футбол http://www.kompyuternye-prognozy-na-futbol12.ru/ .
точный прогноз на спорт сегодня http://kompyuternye-prognozy-na-futbol11.ru/ .
คาสิโนออนไลน์ ต้องยกให้ E2Bet คาสิโนออนไลน์
เว็บไซต์เดิมพันระดับท็อปของเอเชีย
เชื่อถือได้ มั่นคง
ปลอดภัย เพิ่มประสบการณ์การเล่นที่เหนือกว่าใครต้อง E2Bet คาสิโนออนไลน์ เท่านั้น!
สมัครเลยตอนนี้ รับสิทธิพิเศษมากมาย
Because the admin of this web page is working, no question very rapidly it will be famous, due to its feature contents.
my website … Accutek Packaging Equipment Company
ставки на хоккей сегодня прогнозы точные http://luchshie-prognozy-na-khokkej21.ru .
This is the perfect webpage for anybody who wishes to understand
this topic. You realize so much its almost hard to argue with you (not that I really will need to…HaHa).
You certainly put a fresh spin on a subject which has been written about for a long time.
Excellent stuff, just wonderful!
Look into my webpage: Slots
It’s remarkable to pay a quick visit this web page and reading
the views of all colleagues concerning this paragraph, while I am also
zealous of getting familiarity.
My webpage: Loodgieter Hasselt
Hello, Neat post. There is a problem with your website
in internet explorer, would test this? IE still is the market
chief and a huge portion of other folks will miss your magnificent writing due to this problem.
Thanks for the auspicious writeup. It if truth be told used to be a enjoyment account it.
Look complicated to more delivered agreeable from you! By the way, how could we communicate?
Feel free to surf to my blog: website
Thank you for any other informative site.
The place else may just I am getting that kind of information written in such
an ideal method? I’ve a mission that I am just now working on, and I’ve been at the look out for
such info.
аренда автомобиля стоимость сутки аренда автомобиля в час
I loved as much as you’ll receive carried out right here.
The sketch is attractive, your authored material stylish. nonetheless, you command get got an impatience over that you wish be
delivering the following. unwell unquestionably come further formerly again as exactly the
same nearly very often inside case you shield this increase.
my site; E-Sport
Thanks for sharing your info. I really appreciate your efforts and I am waiting
for your next write ups thanks once again.
my web blog … Mixparlay Wins
Где заказать диплом по актуальной специальности?
Купить диплом института по невысокой стоимости можно, обращаясь к проверенной специализированной фирме.: diplom-zakaz.ru
Мы изготавливаем дипломы любой профессии по приятным ценам. Дипломы производят на настоящих бланках Заказать диплом о высшем образовании diplomist.com
взять авто в аренду аренда машины посуточно
Приедете в этот веб-сайт https://agathosevents.com/floral-fantasy-decoration/
Наша компания предлагает выгодно заказать диплом, который выполняется на бланке ГОЗНАКа и заверен печатями, штампами, подписями официальных лиц. Наш диплом способен пройти лубую проверку, даже с использованием специально предназначенного оборудования. almet.listbb.ru/viewtopic.phpf=12&t=1901
Посетите текущий сайт https://crittentonservices.org/covid-19-virtual-town-hall-for-girls-of-color-and-gender-fluid-youth-of-color/
Семейный парк «Zамания» расположившийся в ТЦ “Максимир” — зарекомендовал себя как идеальный вариант, с целью посвятить время спортивному досугу — в парке предлагается набор трасс для скалолазного досуга.
Схема проезда размещена на: centr-zamaniya.ru
Spot on with this write-up, I really think this amazing site needs much more attention. I’ll probably be returning to read through more, thanks for the advice!
Do you have a spam problem on this website; I also am a
blogger, and I was curious about your situation; we have
created some nice procedures and we are looking to exchange solutions with other folks,
please shoot me an e-mail if interested.
I’m not that much of a internet reader to
be honest but your blogs really nice, keep it up! I’ll go ahead and bookmark your website to come back later on. Many thanks
Feel free to surf to my web site ล๊อตเตอรี่
Hi there, of course this piece of writing is actually pleasant and I have learned lot of things from it on the topic of blogging.
thanks.
прогнозы и ставки на футбол прогнозы и ставки на футбол .
окна пвх в москве [url=https://02stroika.ru/]окна пвх в москве[/url] .
I’m really loving the theme/design of your site.
Do you ever run into any web browser compatibility issues?
A handful of my blog visitors have complained about my blog not operating correctly
in Explorer but looks great in Safari. Do
you have any recommendations to help fix this issue?
Wow that was strange. I just wrote an very long comment but after I clicked submit my
comment didn’t show up. Grrrr… well I’m not writing all that
over again. Anyway, just wanted to say superb blog!
my homepage :: Slot Gacor Hari Ini
хранить вещи в москве [url=https://veshi-hranenie.ru/]хранить вещи в москве[/url] .
ставки на хоккей сегодня прогнозы кхл точный ставки на хоккей сегодня прогнозы кхл точный .
Thanks on your marvelous posting! I actually enjoyed reading it, you happen to be a great author.
I will make certain to bookmark your blog and will come back in the future.
I want to encourage one to continue your great job, have a nice day!
Saved as a favorite, I like your blog!
Gelecekte, indirme koşullarının daha fazla tercih edileceği ve kullanıcıların bu türdeki araçlara
daha fazla ihtiyaç duyacağı öngörülmektedir.
What an informative article! Ꭲhis is incredibly helpful and well-wгitten! Kudos tо yօu for
the effort үou’ve put ijto explaining everyhing clearly.
For beginners or advanced users alike thе detailed instructions ɑbout LINE網頁版 LINE電腦版 and
ᒪINE下載安卓 are very insightful. I fοund the tips onn
LINE安卓版 and LINE手機版 especiɑlly ᥙseful. Thе linkѕ to LIΝE網頁版下載 LINE電腦版下載 and LINE安卓版下載 woгked perfectly.
Also youur mention оf thе LIⲚE官網 ɑnd LINE官網下載
sһows real care for uѕer trust and safety. Kеep ᥙр the great
work!
Click heree tо Download : line下載安卓
It’s nearly impossible to find experienced people on this topic, but you seem like you know what you’re talking about!
Thanks
Bien que ces chasses soient plus complexes et difficiles, elles permettent de gagner des ressources rares et des objets qui peuvent se vendre pour plusieurs centaines de milliers de kamas.
I know this if off topic but I’m looking into starting my own weblog and was
curious what all is needed to get setup? I’m assuming having a blog like yours would cost a pretty penny?
I’m not very internet savvy so I’m not 100% positive.
Any suggestions or advice would be greatly
appreciated. Thank you
Here is my blog :: Agen Bola Terpercaya
You said that superbly!
Мы предлагаем документы об окончании любых университетов Российской Федерации. Документы производятся на подлинных бланках. meat.ntnn.ru/personal/profile/index.phpregister=yes
Hello there! This blog post couldn’t be written any better!
Looking at this article reminds me of my previous roommate!
He continually kept talking about this. I am going to forward this article to him.
Fairly certain he’s going to have a great read.
Many thanks for sharing!
Also visit my site; web page
Навестите текущий веб-сайт http://skowronnogorne.osp.org.pl/cropped-remoza-osp-8-jpg/
صندلي تک و عمده زير قيمت منطقه
Excellent beat ! I would like to apprentice whilst you amend your
web site, how can i subscribe for a blog web site? The account helped me a appropriate deal.
I had been a little bit familiar of this your broadcast offered vibrant transparent idea
Many thanks, Wonderful information!
Мы изготавливаем дипломы психологов, юристов, экономистов и любых других профессий по приятным тарифам. О компании DiplomiKus “Дипломикус” — kyc-diplom.com/o-kompanii.html
Психолог онлайн отзывы. Кто такой Анонимны чат.
Услуги психолога · — Консультация психолога.
Нужен хороший психолог?
Правильно оценить происходящее в жизни и найти выход из сложившейся жизненной ситуации.
Записаться на консультацию.
Онлайн общение с психологом. Кто такой С кем можно поговорить.
Психологическая помощь онлайн.
Раздражительность на членов своей семьи.
Психолог, Сайт психологов.
Онлайн чат с психологом: психологическая поддержка. Кто такой Виртуальный чат.
Консультация в кризисных состояниях.
Психолог владеет множеством приемов и техник, которые помогут разобраться в себе.
Индивидуальное консультирование.
Онлайн общение с психологом. Кто такой Сеанс у психолога.
Сколько встреч нужно?
Психолог, Сайт психологов.
Онлайн сессия от 91086 руб.
Правильно оценить происходящее в жизни и найти выход из сложившейся жизненной ситуации.
Why people still make use of to read news papers when in this technological globe all is accessible on net?
I absolutely love your blog and find almost all of your post’s
to be just what I’m looking for. can you offer guest writers to write content for you?
I wouldn’t mind producing a post or elaborating on many of the subjects you write related to here.
Again, awesome web log!
It’s actually a nice and helpful piece of info. I’m satisfied that you
shared this useful information with us. Please stay us up to date like
this. Thanks for sharing.
Thank you for the auspicious writeup. It in fact was a
amusement account it. Look advanced to far added agreeable from
you! However, how can we communicate?
Заказать документ о получении высшего образования вы сможете у нас. Мы предлагаем документы об окончании любых ВУЗов Российской Федерации. Вы получите диплом по любым специальностям, включая документы Советского Союза. Даем 100% гарантию, что при проверке документов работодателями, никаких подозрений не появится. diplomservis.com/kupit-diplom-s-zaneseniem-v-reestr-rossiya-3/
It’s very trouble-free to find out any topic on net as compared to books, as I found this paragraph at this site.
Nice post. I learn something new and challenging on blogs I stumbleupon on a daily basis.
It’s always exciting to read content from other
authors and use something from their web sites.
Hello There. I discovered your weblog the use of msn. That is a really smartly written article.
I will be sure to bookmark it and come back to learn extra of your helpful information. Thank you for the post.
I will certainly return.
Everyone loves it when individuals get together and share views.
Great blog, continue the good work!
Приобрести диплом о высшем образовании!
Мы готовы предложить дипломы любых профессий по выгодным тарифам. Вы покупаете диплом в надежной и проверенной компании. : psorum.ru/member.phpu=4348
Заказать диплом ВУЗа по выгодной стоимости возможно, обратившись к проверенной специализированной компании. Мы предлагаем документы об окончании любых ВУЗов России. Заказать диплом любого ВУЗа– yazooli.net/read-blog/479_kupit-attestaty-za-11-klass-moskva.html
На сайте https://svaib.ru/ закажите профессиональный, качественный монтаж прочных, крепких КЖБИ свай. Услуга оказывается по Ленинградской области. А самое главное, что отсутствуют трещины, сколы, любые деформации, поэтому вы можете быть уверены в высоком качестве работ. Уникальность таких свай в том, что они разрабатываются по уникальной технологии. За счет этого они намного крепче бетона. Стоимость услуги будет невысокой. Для того чтобы больше узнать о технологии, изучите видео. Эти сваи не имеют аналогов.
Наша компания предлагает выгодно приобрести диплом, который выполнен на оригинальной бумаге и заверен печатями, штампами, подписями должностных лиц. Данный документ способен пройти лубую проверку, даже при помощи специфических приборов. flystarlady.listbb.ru/posting.phpmode=post&f=27&sid=132a903ea07ccf7f2b21ddfcfee314d5
Приедете в этот сайт https://tkdgromowscy.pl/index.php/stopnie-cupdan/1cup/
My developer is trying to persuade me to move to .net from PHP.
I have always disliked the idea because of the expenses.
But he’s tryiong none the less. I’ve been using Movable-type on several websites for about a year and am nervous about switching to another platform.
I have heard good things about blogengine.net. Is there a way I can transfer all my wordpress content
into it? Any help would be really appreciated!
My page; best realtor in McDonough GA
Посетите сайт https://catcas.pro/ – это официальный сайт с лицензией Кэт казино и вы найдете игры от известных провайдеров, среди которых NetEnt, Microgaming и Pragmatic Play с поддержкой 24/7, многоязычным интерфейсом. Оцените удобство интерфейса и преимущества использования официального сайта о которых подробно рассказано на странице.
Your baby’s first tooth should appear when he is
four to eight months old. After birth, the diet your baby’s doctor recommends will contain the proper nutrients for your baby’s healthy growth and development, including
healthy tooth formation. The author of this program has a lot of confidence that the Penis Enlargement Remedy will work.
Instead, it’s a comprehensive system that takes the time to educate you on your body and how the
natural techniques provided to you work. Oh, and did I forget to mention that you can also increase
your girt up to 1 inch as well, simply by using this system?
16,000 men have used the two-step approach in Penis Enlargement Bible,
and certainly by now, you can see why. Are penile enlargement surgeries really done with
tissue engineering? Most, or even all, of the available methods are not tissue-engineered penis enlargement surgeries.
Unlike tissue engineering, these surgeries are performed directly
in the operating room without the need for a laboratory.
Today, these operations are mostly performed in the form of applying the fat
taken from the patient’s own adipose tissue around the penis.
The operations performed for this purpose are generally transferring the fat tissues
taken from the patient’s own body to the periphery of the penis by undergoing special
procedures or in the form of grafts (patches).
Fantastic content, Thanks a lot!
Embracing The Future: A Comprehensive Guide To New Mobility Scooters new
mobility scooters (gitlab.internetguru.io)
Howdy would you mind letting me know which
hosting company you’re working with? I’ve loaded your blog in 3 different browsers and
I must say this blog loads a lot faster then most.
Can you suggest a good internet hosting provider at
a reasonable price? Cheers, I appreciate it!
You revealed it wonderfully.
This web site definitely has all of the information and
facts I needed about this subject and didn’t know who to ask.
Отзыв на психолога. Психолог Ялта Услуги психолога.
Эмоциональное состояние: тревога, депрессия, стресс, эмоциональное выгорание.
Индивидуальное консультирование.
Раздражительность на членов своей семьи.
I am not sure where you’re getting your info, however
great topic. I needs to spend a while finding out more or understanding more.
Thanks for excellent info I used to be searching for this information for my mission.
Получить первую онлайн консультацию психолога чате. Психолог Ялта Chat with Psychologist.
Получить поддержку по широкому кругу вопросов.
Личные или онлайн-встречи с высококвалифицированными специалистами.
Поможет поставить цель терапии и приведет к результату.
Психолог владеет множеством приемов и техник, которые помогут разобраться в себе.
I do trust all the concepts you have presented for your post.
They’re very convincing and will certainly work. Nonetheless, the posts are very brief for newbies.
May just you please extend them a little from subsequent time?
Thank you for the post.
Анон чат вк. Психолог Ялта Психотерапевт сайт.
Услуги психолога · — Консультация психолога.
Получить поддержку по широкому кругу вопросов.
Онлайн сессия от 43588 руб.
Записаться на консультацию.
Консультация психолога онлайн отзывы. Психолог Ялта Анон чат вк.
Сколько встреч нужно?
97394 проверенных отзывов.
Анонимный прием.
Психолог Москва. Психолог СПБ. Психолог онлайн.
На сайте https://relomania.com оставьте заявку для того, чтобы узнать, как вы сможете переехать в солнечную, завораживающую Испанию. Популярная компания «Relomania» предлагает воспользоваться полным комплексом услуг. Они необходимы как раз для того, чтобы реализовать вашу идею, независимо от ее сложности. Вам обязательно окажут содействие в том, чтобы оформить ВНЖ в Испании либо ВНЖ цифрового кочевника. В компании трудятся высококлассные, надежные специалисты, которые справятся с задачей.
obviously like your web site however you need to test the spelling on quite a few of
your posts. A number of them are rife with spelling problems and I find it very troublesome to
tell the reality then again I will definitely come again again.
Моряки смогут изучить большое количество перспективных должностей, которые оплачиваются в соответствии с вашими потребностями, а потому удастся отыскать подходящую по зарплате, условиям деятельности должность. Сначала определитесь с должностью и типом флота. Можно найти работу на оффшорном, танкерном и других флотах. https://crewings.me – на сайте вы отыщете все важные данные крюингов и других. Для того чтобы найти то, что нужно, следует указать должность, а также тип флота. В разделе находятся свежие, ценные данные..
Психологические вопросы. Психолог Ялта Услуги психолога.
Частые разногласия с самыми близкими.
Онлайн сессия от 9083 руб.
Психолог, Сайт психологов.
Личные или онлайн-встречи с высококвалифицированными специалистами.
link porno grafilink porno grafilink porno grafi link porno grafilink porno grafilink porno
grafi link porno grafilink porno grafilink porno grafi
link porno grafilink porno grafilink porno grafi link porno grafilink
porno grafilink porno grafi link porno grafilink porno grafilink porno grafi link
porno grafilink porno grafilink porno grafi link
porno grafilink porno grafilink porno grafi link porno grafilink porno grafilink porno grafi link
porno grafilink porno grafilink porno grafi link porno grafilink porno grafilink porno grafi link porno grafilink
porno grafilink porno grafi link porno grafilink porno grafilink porno grafi link porno grafilink porno grafilink porno grafi link porno grafilink
porno grafilink porno grafi link porno grafilink porno grafilink porno grafi link porno grafilink porno grafilink
porno grafi link porno grafilink porno grafilink porno grafi
link porno grafilink porno grafilink porno grafi link porno grafilink porno grafilink porno grafi link
porno grafilink porno grafilink porno grafi link porno grafilink porno grafilink porno grafi link porno grafilink porno grafilink porno
grafi link porno grafilink porno grafilink porno grafi
link porno grafilink porno grafilink porno grafi link porno grafilink porno grafilink porno grafi link porno grafilink porno grafilink porno grafi link porno
grafilink porno grafilink porno grafi link porno grafilink porno grafilink porno grafi link porno grafilink porno grafilink porno grafi link porno grafilink porno grafilink porno
grafi link porno grafilink porno grafilink porno grafi link porno
grafilink porno grafilink porno grafi link porno grafilink porno grafilink porno grafi link porno grafilink porno grafilink
porno grafi link porno grafilink porno grafilink
porno grafi link porno grafilink porno grafilink porno grafi link porno grafilink
porno grafilink porno grafi link porno grafilink porno grafilink porno
grafi link porno grafilink porno grafilink porno grafi link
porno grafilink porno grafilink porno grafi link porno grafilink porno grafilink porno grafi link porno grafilink porno grafilink porno grafi link porno grafilink porno grafilink porno grafi link porno grafilink porno grafilink porno grafi link porno grafilink porno grafilink porno grafi
link porno grafilink porno grafilink porno
grafi link porno grafilink porno grafilink porno grafi
link porno grafilink porno grafilink porno grafi link porno grafilink porno grafilink porno grafi
link porno grafilink porno grafilink porno grafi link porno grafilink porno grafilink porno grafi link porno grafilink porno grafilink porno grafi
link porno grafilink porno grafilink porno grafi link porno grafilink porno grafilink porno grafi link porno grafilink porno grafilink porno grafi link
porno grafilink porno grafilink porno grafi link porno grafilink porno grafilink
porno grafi link porno grafilink porno grafilink porno grafi link porno grafilink
porno grafilink porno grafi link porno grafilink porno grafilink porno
grafi link porno grafilink porno grafilink porno grafi link porno grafilink porno grafilink porno grafi
Excellent site you have here but I was wanting to know if you knew of any discussion boards that cover
the same topics discussed in this article? I’d
really love to be a part of online community where I can get feed-back from other knowledgeable individuals that share
the same interest. If you have any suggestions, please let me know.
Thanks a lot!
Hmm it seems like your website ate my first comment (it was extremely long)
so I guess I’ll just sum it up what I had written and say, I’m thoroughly enjoying your blog.
I as well am an aspiring blog writer but I’m still
new to the whole thing. Do you have any tips and hints for rookie blog writers?
I’d certainly appreciate it.
Сайт na-more-v-crimea.ru был создан для путешественников и просто любознательных людей. Популяризация отдыха в Крыму – это наша основная цель. Мы размещаем полезную информацию, фотографии об интересных местах и достопримечательностях абсолютно бесплатно. Ищете самый лучший отдых в крыму? Na-more-v-crimea.ru – здесь представлены статьи, читайте их. Будем постоянно коллекцию для путешествий обновлять, делиться ценными рекомендациями для тех, кто в поездку отправляется, также об особенностях Крыма и возможных сложностях, с которыми туристы могут столкнуться, рассказывать.
диплом купить в москве orikdok-4v-gorode-tomsk-70.online .
Выгодно заказать диплом о высшем образовании!
Приобрести диплом любого института. Покупка диплома ВУЗа через надежную фирму дарит ряд преимуществ для покупателя. Данное решение позволяет сэкономить как личное время, так и существенные денежные средства. comedyforme.ru/vyibor-diplomov-dlya-kazhdogo
Быстро купить диплом о высшем образовании!
Приобретение подходящего диплома через качественную и надежную фирму дарит ряд преимуществ. Заказать диплом университета у сильной фирмы: doks-v-gorode-tula-71.online
I am in fact pleased to glance at this blog posts which contains lots of valuable
facts, thanks for providing such information.
Here is my homepage – real estate agent Boise ID
Играешь в Fallout 76? Хочешь прокачка Fallout 76? Широкий ассортимент предметов, включая силовую броню, легендарное оружие, хлам, схемы и многое другое для Fallout 76 на PC, Xbox и PlayStation. Мы предлагаем услуги буста, прокачки персонажа и готовые комплекты снаряжения.
Играешь в Fallout 76? Хочешь купить хлам Fallout 76? Широкий ассортимент предметов, включая силовую броню, легендарное оружие, хлам, схемы и многое другое для Fallout 76 на PC, Xbox и PlayStation. Мы предлагаем услуги буста, прокачки персонажа и готовые комплекты снаряжения.
Having read this I thought it was extremely enlightening.
I appreciate you taking the time and effort to put this article together.
I once again find myself personally spending way too much time both reading and posting comments.
But so what, it was still worthwhile!
Also visit my website … best real estate agent in Paducah KY
purchase fluconazole online buy fluconazole 400 mg generic
fluconazole 200 mg without prescription
Thanks for some other informative blog. Where else may I get that kind of info written in such an ideal
method? I’ve a undertaking that I am simply now running on, and
I have been on the glance out for such info.
Here is my web blog real estate agent Whittier CA
Anahtar kelimem.
диплом купить колледжа http://www.orikdok-1v-gorode-penza-58.ru/ .
Hi there, its fastidious paragraph on the
topic of media print, we all understand media is a
fantastic source of data.
My blog: best real estate agent in Whittier CA
Pretty great post. I just stumbled upon your weblog and wished to mention that I’ve really enjoyed surfing around your
weblog posts. In any case I will be subscribing to your rss feed and
I am hoping you write again soon!
onlygramtr giris
услуги индивидуального хранения [url=www.veshi-hranenie.ru/]www.veshi-hranenie.ru/[/url] .
tesekkurler tikla
Can you tell us more about this? I’d want to find out some additional information.
Also visit my web blog … best realtor in San Pedro CA
Интернет-магазины Apple в Москве (Эпл) сыграли важную роль, ознакомив многочисленную
и малознакомую публику всего
мира с понятием оптимального сочетания качества, функционала и дизайна и, при этом, максимальной простоты
в управлении. Эти характеристики
на протяжении многих лет продолжают выделять на фоне конкурентов, начиная
со старых моделей Macintosh, а затем и устройств iPod, iPhone, iPad, MacBook, а также ряд других качественных и креативных продуктов Apple на российском рынке.
Кстати, будет честно признать, необходимо также признать, что
многие из этих разработок были по-настоящему новаторскими в своей отрасли и не
знали на момент создания каких-либо конкурентов.
Впрочем, этот факт – это, лишь одно из из десятков и сотен преимуществ,
которыми по праву владеет продукция Apple в Москве (Эпл), и это результат многолетней, кропотливой работы команды талантливых специалистов, преданных делу создания свою жизнь созданию инновационных, простых и надёжных продуктов. https://macuser.ua/search?word=apple+tv+3+%D0%BA%D0%BE%D0%BC%D0%BF%D0%BB%D0%B5%D0%BA%D1%82%D0%B0%D1%86%D0%B8%D1%8F+%D0%B0%D1%80%D0%B1%D0%B0%D1%82
На diabloshop.ru вы можете купить https://diabloshop.ru/product-category/diablo-2-ressurected/ золото Diablo 4, руны Diablo 2 Resurrected, а также уникальные предметы и легендарное снаряжение для всех платформ — PC, Xbox, PlayStation и Nintendo Switch. Мы предлагаем быстрый буст персонажа, услуги прокачки, сбор лучших билдов и готовые комплекты снаряжения.
They also regenerate damaged skin and tissue of the penis.
The tissues may appear engorged as they heal, making your penis look longer.
If you’re on a tight budget, you may well want to ignore what we just said about comfort and
opt for the device package with the lowest price tag.
Our 2024 reviews tell you if PeniMaster Pro can make your penis bigger without discomfort and
for a good price. The combination of comfort, convenience, and affordability makes
the PeniMaster PRO appealing to many men. In comfort, it stands toe-to-toe
with the Phallosan Forte but at a lower cost. While the cost of the procedure
does vary from provider to provider, the total out of pocket cost for the surgery is
around $15,000. Surgical procedures to lengthen or increase the girth of the penis cost thousands of
dollars – often ranging from around $6,000 to $20,000, depending on your location and the nature of the procedure.
In this cutting-edge field, recent studies show a significant increase in patient satisfaction rates, highlighting the effectiveness
of this method. Elist’s consent forms included a provision releasing the clinic
from “any liability” if a patient receives post-op treatment elsewhere,
but Mick, confused about whom to trust, online or off, decided to seek out
a second professional opinion – and then a third, a fourth and a fifth.
Hmm is anyone else having problems with the images on this blog loading?
I’m trying to determine if its a problem on my end
or if it’s the blog. Any feedback would be greatly appreciated.
Побываете этот веб-сайт https://www.bolognainforma.it/2010/04/19/neon-campobase-playlist-a-cura-di-cecilia-canziani/
I’d like to find out more? I’d care to find out some additional information.
I don’t even know the way I stopped up here, however I assumed
this put up used to be great. I don’t recognise who you’re
however certainly you are going to a well-known blogger for those who are not already.
Cheers!
Посетите текущий сайт https://kkmobile.co.uk/hello-world/
I always emailed this webpage post page to all my contacts, for the reason that if like to
read it afterward my contacts will too.
Here is my web site … best realtor in Springfield OR
Hey there, I think your blog might be having browser compatibility issues.
When I look at your website in Chrome, it looks fine but when opening in Internet Explorer, it has some overlapping.
I just wanted to give you a quick heads up! Other then that, fantastic blog!
where buy valtrex
Unquestionably believe that which you said. Your favourite justification appeared to be on the internet the
easiest thing to remember of. I say to you, I definitely get irked whilst other people consider concerns
that they plainly do not recognise about. You
managed to hit the nail upon the highest and defined out the entire
thing without having side effect , other people can take a
signal. Will likely be again to get more. Thank you
Мы можем предложить дипломы психологов, юристов, экономистов и любых других профессий по выгодным ценам. Стоимость может зависеть от выбранной специальности, года выпуска и образовательного учреждения: edblog.com.au/kupit-diplom-bystro-i-nadezhno-luchshie-166
Fastidious response in return of this question with genuine arguments and describing all
on the topic of that.
Spot on with this write-up, I really feel this amazing site needs much more attention. I’ll probably be returning
to read more, thanks for the advice!
Feel free to visit my website real estate agent East Falmouth MA
Hello would you mind letting me know which hosting company you’re using?
I’ve loaded your blog in 3 completely different internet browsers and I must say this blog loads a lot quicker
then most. Can you suggest a good web hosting provider at a
fair price? Many thanks, I appreciate it!
my site – realtor in Tucson AZ
Excellent goods from you, man. I’ve understand your
stuff previous to and you’re just too fantastic.
I really like what you’ve acquired here, really like what you are stating and
the way in which you sayy it. You make it enjoyable and you still take care of to keep itt smart.
I cant wait to read much more from you. This
is really a terrific web site.
My partner and I stumbled over here different page and thought I might check things out.
I like what I see so i am just following you. Look forward to checking out your web page yet
again.
Hi, I do believe this is an excellent web site. I stumbledupon it
😉 I am going to return yet again since i have bookmarked it.
Money and freedom is the best way to change,
may you be rich and continue to guide others.
Have you ever considered publishing an ebook or guest authoring on other
blogs? I have a blog centered on the same ideas
you discuss and would love to have you share some stories/information. I know my
subscribers would enjoy your work. If you are even remotely interested, feel free to shoot me an e-mail.
Valuable information. Fortunate me I found your website by
accident, and I’m surprised why this accident didn’t came about earlier!
I bookmarked it.
https://gormonoff.com/zdorove/mrt-plechevogo-sustava-polnoe-rukovodstvo-dlya-patsienta
Навестите текущий веб-сайт https://birastart.co.jp/sample-post1/
Definitely believe that that you stated. Your
favorite reason seemed to be at the net the simplest
factor to take into accout of. I say to you, I certainly get
annoyed whilst other people consider concerns that they just do not recognize about.
You controlled to hit the nail upon the highest as neatly as
outlined out the whole thing without having side-effects ,
other folks can take a signal. Will likely be back to get more.
Thanks
Feel free to surf to my homepage: real estate agent Paducah KY
I know this web site provides quality depending posts
and extra data, is there any other site which presents
these kinds of things in quality?
Побываете этот веб-сайт https://digimedical.net/index.php/2023/12/11/hello-world/
Heya i am for the first time here. I came across this board and I
find It truly useful & it helped me out much.
I hope to give something back and aid others like you helped me.
Good blog you’ve got here.. It’s difficult to find excellent writing like yours nowadays.
I seriously appreciate individuals like
you! Take care!!
Check out my web page; real estate agent McDonough GA
I go to see everyday some sites and information sites to read articles,
however this blog provides feature based content.
What’s up to every body, it’s my first go to see of this blog; this weblog consists of
amazing and really fine material in support of readers.
дренаж участка спб цена https://drenazh-uchastka-1122.ru/ .
Thanks for sharing your info. I truly appreciate your efforts and I will be waiting for your next write ups thanks once again.
pin up onlayn kazino https://www.pinup-azerbaycan62.com .
pin up giris pin up giris .
Superb blog! Do you have any tips and hints for aspiring writers?
I’m hoping to start my own website soon but I’m a little lost on everything.
Would you propose starting with a free platform like WordPress or go for
a paid option? There are so many choices out there that I’m completely
overwhelmed .. Any ideas? Thanks!
Great weblog right here! Also your web site lots up fast!
What web host are you the use of? Can I am getting your affiliate link on your host?
I wish my site loaded up as quickly as yours lol
https://planet-today.ru/stati/health/item/181173-perelomy-osnovnye-vidy-simptomy-diagnostika-i-lechenie
naturally like your web site however you need to take a look at the spelling on quite a few of
your posts. A number of them are rife with spelling problems and I find it very troublesome to tell the truth then again I’ll certainly come back again.
https kra32 at
This design is spectacular! You most certainly know how to keep a reader amused.
Between your wit and your videos, I was almost moved to start my own blog (well, almost…HaHa!)
Great job. I really enjoyed what you had to say, and more than that, how you presented it.
Too cool!
Профессиональный сервисный центр по ремонту Apple iPhone в Москве.
Мы предлагаем: ремонт iphone на дому в москве
Наши мастера оперативно устранят неисправности вашего устройства в сервисе или с выездом на дом!
Кракен – главная онлайн-площадка
масштабной площадки торговли в России.
Тут кракен macos вы обнаружите разнообразные
продукты, подходящие под любые ваши требования.
Пройдите быструю регистрацию, и вам откроется доступ ко всем функциям площадки.
Важно отметить, что Кракен onion функционирует без использования сети Tor.
Вам просто нужно перейти по ссылке на сайт
и выполнить авторизацию. При выборе товаров или услуг рекомендуем рассмотреть различные варианты.
На площадке представлено
множество предложений от разных торговцев, так что,
потратив чуть больше времени на поиск,
вы обнаружите более выгодные предложения.
Не стоит заканчивать поиск первым
попавшимся товаром. Исследуйте
более внимательно, и у вас обязательно будет успех.
У нас также имеются актуальные зеркала
Kraken кракен macos, которые обеспечат мгновенный доступ к желаемому ресурсу.
kraken support Россия
wonderful publish, very informative. I ponder why
the other specialists of this sector do not notice this.
You must proceed your writing. I am confident, you’ve
a huge readers’ base already!
Take a look at my blog :: best realtor in Bedford NH
Приедете в этот веб-сайт http://marriedinireland.com/wedding-planner-06/
– The focus is solely on exercising legs, although this problem is solved with the use of
models with handlebars. At the end of the day, it will without
a doubt, reward you for your efforts. This means making important lifestyle changes to improve your weight
loss success.
At the end of his three-month supply, Jack is left with the same-sized penis he had before he took the pills.
Let’s take a man who buys a three-month supply of
Brand X penis enhancement pills. 5) Never Compromise –
Don’t ever compromise or ignore important methods of the enhancement process.
Are there any alternative methods to increase the size of the
penis? The most effective solutions offer an increase in penile length when it is in both
its flaccid and erect states. The implant is custom-sized to fit each patient, providing a permanent increase in both
flaccid and erect penile length. If you are looking for a safe and effective way to improve your sexual performance and increase
your semen volume, then Semenax is worth considering.
A: Penis enlargement, sometimes called male enhancement, includes
various tried and tested techniques and procedures to increase penis size, either in length, girth (circumference),
or both.
Great post.
If you are going for finest contents like me, just pay
a quick visit this site all the time for the reason that
it presents feature contents, thanks
When some one searches for his required thing, therefore he/she wants
to be available that in detail, so that thing is maintained over here.
It’s wonderful that you are getting thoughts from this paragraph as well as from our dialogue made
at this time.
Here is my blog :: realtor in Fort Lauderdale FL
Highly descriptive blog, I loved that a lot.
Will there be a part 2?
Can I simply say what a relief to discover someone that really understands what they’re discussing over the internet. You certainly know how to bring a problem to light and make it important. More and more people really need to check this out and understand this side of your story. I was surprised that you are not more popular since you certainly possess the gift.
I know this if off topic but I’m looking into starting my own weblog
and was wondering what all is needed to get setup? I’m assuming having a blog like yours
would cost a pretty penny? I’m not very web smart so I’m not 100% sure.
Any suggestions or advice would be greatly appreciated.
Appreciate it
Howdy! I could have sworn I’ve been to this website before but after checking through some of
the post I realized it’s new to me. Nonetheless, I’m definitely
glad I found it and I’ll be bookmarking and checking back often!
My web page: realtor in San Pedro CA
Мы изготавливаем дипломы любой профессии по выгодным ценам.– webwiki.at/frees-diplom.com
заказать пластиковые окна недорого [url=02stroika.ru]заказать пластиковые окна недорого[/url] .
If some one desires to be updated with most up-to-date technologies after that he must be pay a visit this site and be up to date every day.
На diabloshop.ru вы можете купить https://diabloshop.ru/gajdy-diablo-2-resurrected/ золото Diablo 4, руны Diablo 2 Resurrected, а также уникальные предметы и легендарное снаряжение для всех платформ — PC, Xbox, PlayStation и Nintendo Switch. Мы предлагаем быстрый буст персонажа, услуги прокачки, сбор лучших билдов и готовые комплекты снаряжения.
Ищете выгодные ставки на различные виды спорта? Посетите https://luckypari-17uz.online/ и вы найдете отличные коэффициенты. Официальный сайт букмекерской конторы LuckyPari дает приветственный бонус. Посмотрите подробнее на сайте какие есть ставки игры. Вы также, для удобства, сможете скачать мобильное приложение.
I really love your site.. Very nice colors & theme.
Did you develop this site yourself? Please reply back
as I’m hoping to create my very own site and would love to learn where you got this from or just what the theme is named.
Thank you!
https://xn--80apydf.xn--p1ai/news/po-forme/pokazaniya-k-provedeniyu-mrt-molochnoy-zhelezy-i-preimushchestva-metoda-diagnostiki/
Вы приобретаете документ через надежную и проверенную временем компанию. Заказать диплом о высшем образовании– http://cars-bmw.ru/kupit-diplom-s-zaneseniem-v-reestr-forum-2/ – cars-bmw.ru/kupit-diplom-s-zaneseniem-v-reestr-forum-2/
Excellent blog right here! Additionally your web
site so much up very fast! What host are you the usage of?
Can I am getting your affiliate hyperlink on your host?
I wish my site loaded up as fast as yours lol
Играешь в Fallout 76? Хочешь прокачка Fallout 76? Широкий ассортимент предметов, включая силовую броню, легендарное оружие, хлам, схемы и многое другое для Fallout 76 на PC, Xbox и PlayStation. Мы предлагаем услуги буста, прокачки персонажа и готовые комплекты снаряжения.
Hi to all, since I am genuinely keen of reading this web site’s post to be updated
daily. It contains nice material.
Informative article, exactly what I needed.
Here is my page :: real estate agent Wildwood Crest NJ
Oh my goodness! Impressive article dude! Thank you, However I am encountering difficulties with your RSS.
I don’t understand the reason why I can’t subscribe to it.
Is there anybody else having the same RSS issues? Anybody who knows the solution can you kindly respond?
Thanx!!
As the admin of this website is working, no hesitation very quickly it will be renowned, due to its feature contents.
داروی گیاهی برای پریود شدن
Hi, i believe that i saw you visited my site
so i came to return the want?.I am attempting to to find issues to enhance my website!I
guess its adequate to use some of your ideas!!
Here is my website: best real estate agent in Tucson AZ
I would like to thank you for the efforts you
have put in penning this blog. I’m hoping to see the same high-grade content
by you later on as well. In truth, your creative writing abilities has inspired me to get my own, personal site
now 😉
สูตรเลขเด็ดงวดนี้
If some one desires expert view about blogging then i suggest
him/her to go to see this webpage, Keep up the fastidious
work.
I am sure this piece of writing has touched all the internet viewers, its
really really nice piece of writing on building up
new weblog.
Great post.
На сайте http://sherlock-find.com/ уточните всю необходимую информацию, которая касается высокотехнологичного, инновационного бота Шерлока. Ему не составит труда найти любую информацию о человеке, автомобиле либо бизнесе. Этот сервис является очень удобным, комфортным, а его использование не вызовет сложностей. Вы сможете рассчитывать на получение детальной, точной информации, которая предоставляется в одном отчете. Вы получите информацию о человеке, включая адрес, дату рождения, номер телефона, то, есть ли задолженности.
After checking out a few of the articles on your blog, I really appreciate your way of
writing a blog. I book marked it to my bookmark webpage list
and will be checking back soon. Please check out my web site as well and let me know what you think.
кракен сайт маркетплейс
It’s enormous that you are getting thoughts from this piece of writing as well as from our dialogue made here.
Hiya! I know this is kinda off topic nevertheless I’d figured I’d ask.
Would you be interested in trading links or maybe guest authoring a blog post
or vice-versa? My website discusses a lot of the same topics as yours and I believe we could greatly benefit from each other.
If you are interested feel free to shoot me an e-mail.
I look forward to hearing from you! Awesome blog by the way!
Howdy just wanted to give you a quick heads up.
The words in your post seem to be running off the screen in Internet explorer.
I’m not sure if this is a format issue or something
to do with internet browser compatibility but I thought I’d post to let you know.
The design look great though! Hope you get the issue solved
soon. Many thanks
Посетите интернет магазин FurnituraPRO https://furniturapro.ru/ и вы найдете дверную фурнитуру, по выгодным ценам, для межкомнатных и входных дверей в Москве с доставкой по Московской области, России, Казахстану и Беларуси. Ознакомьтесь с широким ассортиментом товаров, который постоянно обновляется. У нас вы можете купить замок, ручку, фиксатор и другую дверную фурнитуру от большого количества брендов. Подробнее на сайте.
Cheers, I value it.
На сайте https://z-news.link/ изучите увлекательные и информативные новости, которые представлены здесь со всего мира. Они на самую разную тематику и, как правило, касаются экономики, политики, бизнеса, авто, моды, есть забавные новости, те, что касаются игр, медицины, развлечений и многого другого. Здесь вы обязательно найдете такую информацию, которая обязательно вам пригодится для расширения кругозора. Есть информация как на русском языке, так и английском. Вы точно ничего не пропустите, если будете регулярно посещать этот портал, на котором публикуются самые последние новости из разных стран.
I do not even understand how I stopped up here, but I thought this
post was once great. I do not realize who you are however definitely you’re going to
a famous blogger in the event you are not already.
Cheers!
Asking questions are actually good thing if you are not understanding something completely, however this article presents fastidious understanding
yet. Japanese porn tube
Spot on with this write-up, I really think this website needs far more attention. I’ll probably be
returning to see more, thanks for the advice!
Link exchange is nothing else however it is only placing the other person’s web site link
on your page at proper place and other person will also do similar in favor
of you.
Check out my website … realtor in Anaheim CA
Заказать диплом института !
Приобретение диплома любого ВУЗа России в нашей компании является надежным процессом, так как документ будет заноситься в государственный реестр. Быстро и просто приобрести диплом о высшем образовании good-diplom.ru/kupit-diplom-s-registratsiej-v-reestre-7
Компания Антикор предоставляет спектр услуг по антикоррозийной обработке транспортных средств. Сотрудничаем как с физическими, так и с юридическими лицами. Используем только качественные материалы. Доверьтесь истинным профессионалам своего дела! https://antikor-kirov.ru – тут наши работы представлены, посмотрите их уже сейчас. У нас много клиентов довольных. Гарантируем персональный подход. Позвоните нам, и мы вас по необходимым вопросам дадим консультацию. Защитите ваш автомобиль от ржавчины и коррозии!
https://www.volzsky.ru/press-relize.php?id=21952
Fantastic knowledge, Cheers. https://autovin-info.com/user/sensebetty52/
Aw, this was a very nice post. Spending some time and actual effort to create a great article… but what can I say… I procrastinate a whole lot and don’t manage
to get anything done.
Good web site you have here.. It’s hard to find good quality writing like yours nowadays. I truly appreciate individuals like you! Take care!!
Spot on with this write-up, I honestly believe this amazing site needs a great deal
more attention. I’ll probably be back again to
read more, thanks for the information!
A motivating discussion is worth comment. There’s no doubt that that you should write more about this issue, it might not be a taboo subject but typically people don’t talk about such subjects.
To the next! Cheers!!
Yes! Finally someone writes about sboagen.
Hi! I know this is kinda off topic nevertheless I’d figured I’d ask.
Would you be interested in trading links or maybe
guest authoring a blog post or vice-versa? My blog addresses a lot of the same topics as yours and I think we could greatly benefit from
each other. If you happen to be interested feel free to shoot me an e-mail.
I look forward to hearing from you! Great blog by the way!
Also visit my webpage :: Taruhan Bola
На сайте https://my-miele-shop.ru/ представлена продукция известной марки Miele, которая особенно пользуется популярностью среди тех, кто ценит функциональность, надежность и практичность. В разделе вы найдете встраиваемые холодильники, стиральные, сушильные машины, кофемашины, пароварки, выполненные из нержавеющей стали, духовые шкафы и многое другое для того, чтобы организовать комфортное пространство. Ознакомьтесь с теми товарами, которые находятся в тренде, и их покупает большинство.
I was excited to find this website. I need to to thank you
for your time for this wonderful read!! I definitely
really liked every little bit of it and I have you book-marked to check out new information in your site.
Very good info. Lucky me I ran across your blog by chance (stumbleupon).
I have bookmarked it for later!
Hey there, You’ve done an incredible job. I will certainly digg it and
personally suggest to my friends. I’m sure they’ll
be benefited from this web site.
пересадка волос клиника http://peresadka-volos-moskva22.ru .
Приобретите качественные купели для бани, или спа-зоны в нашем магазине! Мы предлагаем широкий ассортимент: традиционные модели из лиственницы и кедра, современные чаши с гидромассажем, варианты для небольших помещений https://kupeli-spb.ru/
Opening an XX file with FileViewPro is simple and
seamless. Users can drag and drop the file into
the program or select it through the file menu. FileViewPro
instantly detects the format and decodes the XXencoded text, presenting the user with the contents in a readable and organized manner.
Whether the file contains a document, image,
or binary application, FileViewPro restores its original form without requiring any manual conversion or additional software.
This ease of use is especially valuable for users who may have inherited old systems, email archives, or software toolkits where XX files are still in use.
База цветов https://rynokcvetov.ru/ – ваш надежный поставщик свежих цветов в Санкт-Петербурге. Предлагаем широкий ассортимент роз, хризантем, тюльпанов и сезонных цветов по оптовым ценам. Прямые поставки, удобный самовывоз и быстрая доставка по городу. Работаем с флористами, салонами и магазинами.
Pretty! This was a really wonderful post. Thank you for supplying these details.
Hi to every one, for the reason that I am in fact eager of reading this web site’s post
to be updated regularly. It carries good data.
It’s a shame you don’t have a donate button! I’d definitely donate to this excellent blog!
I guess for now i’ll settle for book-marking and adding your RSS feed to my Google account.
I look forward to fresh updates and will talk about
this site with my Facebook group. Talk soon!
Quality articles or reviews is the key to interest the users to
visit the website, that’s what this web site is providing.
Link exchange is nothing else except it is simply placing the other person’s webpage link
on your page at suitable place and other person will also
do similar for you.
Накрутка ТГ подписчики без отписок бесплатно
На сайте https://www.techno-svyaz.ru/ уточните телефон компании, которая является производителем печатных плат. Предприятие всегда радо новым заказчикам, контрактам, которые исполняет быстро, качественно, в соответствии с требованиями. Именно поэтому клиент получит то, на что рассчитывал и в обозначенном количестве. Хотя предприятие и является известным, оно заполучило огромное количество клиентов, постоянно и стремительно развивается, чтобы предложить инновационные разработки в данной области.
Woah! I’m really digging the template/theme of this website.
It’s simple, yet effective. A lot of times it’s difficult to get that “perfect balance” between superb usability and appearance.
I must say you have done a superb job with this. Additionally, the
blog loads super fast for me on Internet explorer.
Outstanding Blog!
My blog – best realtor in Anaheim CA
Very rapidly this web site will be famous amid all blog people,
due to it’s pleasant posts
WOW just what I was looking for. Came here by searching for gangbang
indo
Thanks for ones marvelous posting! I truly enjoyed reading it,
you are a great author. I will be sure to bookmark your blog
and definitely will come back sometime soon. I want to encourage that you continue your great work, have a nice holiday weekend!
my web blog … real estate agent McDonough GA
Wonderful content, Cheers!
Thanks for sharing such valuable insights. I’ve been struggling with Reddit marketing for a while and found that buying an aged Reddit account is one of the best ways to get ahead. If you’re just starting out or trying to scale on Reddit, I highly recommend starting with a profile that has both post and comment karma. It saves so much time and effort!
I couldn’t agree more with your points here. As we all know, Reddit has a very strict algorithm against new accounts. After a lot of trial and error, I finally decided to get a verified Reddit account that already has history. It completely changed the way I approach Reddit marketing. It’s far easier to get visibility this way.
If you’re using Reddit for affiliate marketing or content promotion, I’d highly recommend starting with an account that has karma. It’s much easier to build trust with Reddit users and admins this way
One of the biggest challenges with Reddit is getting banned or flagged when you’re just starting. Verified accounts with history are often much safer and more effective when it comes to marketing and content promotion. After I switched to using a karma-loaded account, I noticed a huge difference in my ability to post freely. If you want to get better engagement without worrying about account bans, I highly suggest looking into buying aged Reddit accounts.
This is definitely the way to go. Whether you need Reddit engagement for personal or business reasons, an aged Reddit account will boost your credibility. I’ve been using accounts with karma, and I’ve seen better traffic in just a few weeks. You’ll notice the difference right away.
Keep up the great work with the content. I will definitely be following your advice and sharing it with others who are struggling with Reddit marketing. For anyone serious about building up their Reddit presence, I can’t recommend buying accounts with high karma enough. It really works.
аттестат за 11 классов купить аттестат за 11 классов купить .
клиника трансплантации волос http://www.peresadka-volos-moskva22.ru .
Howdy! Do you know if they make any plugins to assist with SEO?
I’m trying to get my blog to rank for some targeted keywords but
I’m not seeing very good success. If you know of any please share.
Appreciate it!
Howdy fantastic blog! Does running a blog similar to this take a massive amount work?
I’ve very little knowledge of programming however I had been hoping to start my own blog in the near future.
Anyway, if you have any suggestions or tips for new blog owners please share.
I understand this is off topic however I simply needed to ask.
Thanks!
Hi to all, how is all, I think every one is getting more from this
website, and your views are pleasant in support of new users.
my site; realtor in Tucson AZ
I am regular reader, how are you everybody? This paragraph posted at this web site
is really nice.
телефон юриста по семейным делам юрист по семейным делам развод
Hello! Someone in my Myspace group shared this site
with us so I came to give it a look. I’m definitely loving the information. I’m book-marking and will be tweeting this to
my followers! Great blog and brilliant style and design.
These are truly great ideas in about blogging. You have touched
some good points here. Any way keep up wrinting.
You can definitely see your enthusiasm within the work you write.
The sector hopes for more passionate writers such as you who are not afraid to mention how they believe.
All the time go after your heart.
Take a look at my blog realtor in Springfield OR
Today’s top headlines span everything from Global
markets to Technology trends. You can’t miss the momentum
building around Space exploration.
Our coverage brings clarity to Science breakthroughs, offering deep insight.
From local developments to World events, we bring
stories that matter.
Stay tuned for special features about Sports highlights.
We also investigate the impact of Crime reports on everyday life.
Our expert team analyzes fast-moving topics like Breaking
news and ongoing issues such as Political updates.
Whether it’s about Space exploration, we keep you updated.
Interactive graphs show the trends in Global markets with clarity.
We also break down how Entertainment buzz affects
social dynamics.
Don’t miss our special coverage on Education reforms and
how they tie into Sports highlights. Our mission is to inform, not
overwhelm.
Get your daily intelligence from trusted reports on Economic trends.
Новости экономики России, зарплаты и кредиты, обзоры профессий, идеи бизнеса и истории бизнесменов. Независимая экономическая аналитика и репортажи https://iqreview.ru/
Hello There. I discovered your weblog the usage of msn. That
is a very neatly written article. I will make sure to bookmark it and come
back to learn extra of your useful information. Thanks for the post.
I will definitely return.
It’s hard to come by experienced people for this topic, however, you sound like you know what you’re talking about! Thanks
накрутка подписчиков в телеграм живые бесплатно
Excellent post. Keep posting such kind of info on your page.
Im really impressed by your blog.
Hey there, You’ve performed an incredible job. I will definitely digg it and
for my part suggest to my friends. I’m sure they will be benefited from
this web site.
купить диплом в барнауле http://orikdok-v-gorode-kemerovo-42.ru/ .
I believe this is among the so much vital information for me.
And i am satisfied studying your article. But should observation on few general things, The website style is wonderful, the articles is
truly great : D. Just right process, cheers
I just like the valuable information you provide for your articles.
I’ll bookmark your blog and test again here regularly.
I’m somewhat certain I’ll learn a lot of new stuff right here!
Best of luck for the next!
Thanks , I’ve just been searching for info about this subject
for ages and yours is the greatest I have found out so far.
But, what about the conclusion? Are you certain about the supply?
Приобрести диплом любого университета!
Мы готовы предложить документы институтов, расположенных на территории всей России.
diplomidlarf.ru/kupit-diplom-ob-obrazovanii-zanesennij-v-reestr-2/
I love it whenever people come together and share
thoughts. Great website, stick with it!
На сайте https://press-forma.by/ закажите бесплатный расчет на производство пресс-форм, а также различных пластиковых конструкций. Весь заказ будет выполнен точно в обозначенные сроки. Специалисты предприятия работают исключительно на результат, чтобы ваш бизнес только процветал и становился рентабельным. Предприятие находится на рынке более 10 лет, за которые заполучило огромное количество положительных отзывов. В арсенале около 30 единиц техники, чтобы создать для вас продукцию эталонного качества.
We are a gaggle of volunteers and opening a brand new scheme in our community.
Your web site provided us with helpful information to work on. You’ve performed
an impressive job and our entire neighborhood might be grateful to you.
Very good write-up. I certainly appreciate this site.
Keep writing!
It’s fantastic that you are getting thoughts from this paragraph as well as from
our discussion made at this time.
Avtomobilini duzgun yerd? park etm?y?n m?shur aktyor bel? C?ZALANDIRILDI
https://x.com/kiselev_igr/status/1925174314870976772
It’s very simple to find out any topic on web as compared to textbooks, as I found this piece of
writing at this website.
Заказать диплом об образовании. Производство диплома занимает немного времени, а стоимость – доступна каждому человеку. В результате вы получаете возможность сохранить деньги и время и найти работу мечты. Приобрести диплом на заказ в столице возможно используя сайт компании. – napolifansclub.com/read-blog/25336_kupit-diplom-v-spb.html
судебные приставы взыскание задолженности услуги по взысканию просроченной задолженности
Новости экономики России, зарплаты и кредиты, обзоры профессий, идеи бизнеса и истории бизнесменов. Независимая экономическая аналитика и репортажи https://iqreview.ru/
Актуальные статьи с полезными советами по строительству и ремонту. Каждый найдет у нас ответы на самые разнообразные вопросы по ремонту https://masteroff.org/
I visited various sites but the audio quality for audio songs current
at this web site is truly superb.
Here is my blog :: best real estate agent in San Pedro CA
Discover what’s really happening in the cities of the world — from Hanoi to Hamburg, Jakarta to Jeddah. This multilingual platform shares real local news, not just global headlines. Stay connected with everyday life in places you care about – https://asiacity.news/
Приобрести диплом института по невысокой стоимости вы можете, обращаясь к проверенной специализированной компании. Мы готовы предложить документы университетов, которые расположены на территории всей РФ. nsk-diplom.com/kupit-diplom-o-visshem-obrazovanii-v-reestre-prosto/
thanks for.
Hello! Would you mind if I share your blog with my myspace group?
There’s a lot of people that I think would really enjoy your content.
Please let me know. Thank you
Also visit my homepage :: best real estate agent in Boise ID
صندلی
Greetings! I know this is kind of off topic but I was wondering which blog
platform are you using for this website? I’m getting fed up of WordPress because I’ve had problems with hackers and I’m looking
at options for another platform. I would be awesome
if you could point me in the direction of a good platform.
купить в иваново диплом https://orikdok-3v-gorode-kostroma-44.ru/ .
It’s going to be ending of mine day, but before
finish I am reading this wonderful paragraph to improve my knowledge.
Everything is very open with a very clear explanation of the issues. It was really informative. Your website is extremely helpful. Many thanks for sharing!
как набрать много подписчиков в телеграм канале
Новости экономики России, зарплаты и кредиты, обзоры профессий, идеи бизнеса и истории бизнесменов. Независимая экономическая аналитика и репортажи https://iqreview.ru/
Click to be surprised.
Актуальные новости. Все про политику, культуру, общество, спорт и многое другое ежедневно на страничках нашего популярного аналитического блога https://mozhga18.ru/
Заказать диплом любого университета!
Мы предлагаемвыгодно и быстро заказать диплом, который выполняется на бланке ГОЗНАКа и заверен мокрыми печатями, водяными знаками, подписями. Данный диплом пройдет лубую проверку, даже при использовании профессиональных приборов. Достигайте свои цели быстро с нашей компанией- arandarp.forumex.ru/viewtopic.phpf=11&t=1170
Heya i am for the first time here. I came across this board and I find It truly helpful &
it helped me out a lot. I’m hoping to give one thing again and aid others
such as you aided me.
Wow that was odd. I just wrote an extremely long comment but after I clicked
submit my comment didn’t appear. Grrrr… well I’m not writing
all that over again. Anyway, just wanted to say great blog!
I like what you guys are up too. This sort of clever work and reporting!
Keep up the wonderful works guys I’ve added you guys to my own blogroll.
Feel free to surf to my web-site; best real estate agent in Whittier CA
Компания Финэксперт предлагает услуги по ведению
бухгалтерии для малого и среднего бизнеса.
Мы берем на себя все заботы, связанные с учетом
и отчетностью, позволяя вам сосредоточиться
на развитии своего дела.
Мы предлагаем широкий спектр услуг,
включающий в себя бухгалтерский отчетность это
Каждый наш клиент для нас имеет
огромное значение, и мы стремимся к долгосрочному и
успешному сотрудничеству.
Good info. Lucky me I ran across your site by chance (stumbleupon).
I have saved as a favorite for later!
Онлайн-магазины Apple в Москве в столице внесли значительный вклад, ознакомив обширную
и непосвящённую публику глобально с понятием гармонии стиля,
качества и функциональности и, при этом,
максимальной простоты в управлении.
Эти характеристики уже очень долго продолжают делать уникальными в сравнении с другими брендами, начиная со старых моделей Macintosh,
а затем и устройств iPod, iPhone, iPad,
MacBook, а также целый ряд инновационных решений Apple на российском рынке.
Заметим, будет честно признать, необходимо также признать, что ряд
продуктов были по-настоящему новаторскими в
своей отрасли и не встречали на момент создания каких-либо конкурентов.
Впрочем, этот факт – это, всего лишь одно из
бесспорных плюсов, которыми
по праву гордится продукция Apple в Москве на российском рынке, и
это результат посвящённого труда команды больших энтузиастов, посвятивших и продолжающих посвящать свою
жизнь созданию качественных, функциональных и действительно удобных продуктов. https://macuser.ua/search?word=%D0%B0%D0%B9%D1%84%D0%BE%D0%BD+7+%D0%BD%D0%B5%D0%B4%D0%BE%D1%80%D0%BE%D0%B3%D0%BE+%D0%B2+%D0%BC%D0%BE%D1%81%D0%BA%D0%B2%D0%B5
Nicely put, Thank you!
Hello, i think that i saw you visited my blog thus i came to “return the favor”.I’m attempting to find things to
enhance my website!I suppose its ok to use a few
of your ideas!!
I used to be recommended this blog by my cousin. I am
not sure whether or not this submit is written via him as no one else recognize such detailed approximately my
trouble. You’re incredible! Thank you!
Really loads of fantastic facts.
Заказать документ университета вы можете у нас. Мы предлагаем документы об окончании любых ВУЗов РФ. Вы сможете получить диплом по любой специальности, включая документы СССР. Даем 100% гарантию, что в случае проверки документа работодателем, подозрений не появится. diplomus-spb.ru/mozhno-li-kupit-diplom-v-reestre-3/
Хотите рассмотреть основательнее о школе номер 16 владимирской территории?
Изучите основной учебный портал школы: school16vlad.ru
На представленном портале вы рассмотрите недавнюю разъяснения о учебных материалах.
Сопутствующе находятся информация для обращения директора.
Актуальные новости. Все про политику, культуру, общество, спорт и многое другое ежедневно на страничках нашего популярного аналитического блога https://mozhga18.ru/
Ιt’s perfect time ttߋ make some plans fօr the future аnd it’s time to bе happy.
I have reаd thiss post and if I could I wish too sսɡgest
you some interesfing thiings or tips. Maybe ʏou could write nnext articleds referring
to this article. I want to read more thіngs about it!
My blog … Virus Removal
Hello! I know this is somewhat off topic but I was wondering
which blog platform are you using for this website? I’m getting tired of WordPress because I’ve had issues with hackers and I’m looking
at options for another platform. I would be awesome
if you could point me in the direction of a good
platform.
My web site: best real estate agent in Bedford NH
Penile extender produces results, so it is considered to be the best penis enlargement method among the bunch.
The first time you will notice an increase in the penis size is usually 2-3 weeks after the
beginning, as long as you keep to the regimen completely.
So, if you’re interested in achieving huge growth and getting your confidence back, it’s time to discover
what the Penis Enlargement Bible is all about. The first is because most men are still insecure about others getting to know of the size (or the lack of it!) of their junk, and the
latter because the condition of anonymity offers a huge advantage over real-world discussions.
Adverse effects are not extensively reported in the literature, and they are usually mild and self-limiting, in part caused by
lack of patient compliance with penile traction therapy (PTT).
Men trust supplements like these because of their
perceived safety and effectiveness with no major side effects due to their
natural ingredients. Their effectiveness has not been proven. For instance, the reason why women like a bigger penis size is because
a vagina or the entrance as well as the clitoris have the maximum number of nerve endings.
So the larger a penis is, the better positioned it is to stimulate
the nerve endings by physically rubbing against the same lined on the vagina walls
as well as stimulate the clitoris through external stimulation.
You actually make it seem so easy with your
presentation but I find this matter to be actually something which I think I would never understand.
It seems too complex and very broad for me. I’m looking forward for your next post, I will try to
get the hang of it!
Look into my blog :: best real estate agent in Boise ID
What’s up mates, its impressive article concerning cultureand
fully defined, keep it up all the time.
Заказать диплом института по невысокой стоимости возможно, обращаясь к надежной специализированной фирме. Мы оказываем услуги по изготовлению и продаже документов об окончании любых ВУЗов России. Заказать диплом университета– trendyshoesclub.com/read-blog/2591_gde-kupit-attestat.html
You might have additionally heard of Revatio getting used for ED rather than Viagra.
Antidepressants are the most typical remedy for the mood disorder, and while they can be fairly beneficial, they usually have debilitating
sexual uncomfortable side effects. You’ll be able to learn more about the
consequences of drinking alcohol on your intercourse life.
This supplement is thought to remedy erectile dysfunction and offset low intercourse
drives. Viagra Connect is a pharmacy drugs used
in the remedy of erectile dysfunction. Be at liberty to depart a comply with-up overview of your
expertise by way of Trust Pilot, to tell others of how you found this medication. These makes an attempt should be carried out on totally different days – you should depart
24 hours between doses. Our customers typically go away evaluations letting others know of
their expertise with a product. Reap the benefits of the web today,
and place your order simply, securely and privately online,
we are going to do all we are able to to make your shopping expertise with us as delightful as
attainable. After finishing the short assessment, our pharmacist
can evaluation your order and decide whether or not this medication is appropriate for
you.
подключить интернет
ekaterinburg-domashnij-internet001.ru
интернет тарифы екатеринбург
A fascinating discussion is worth comment. There’s no doubt that that you ought to write
more about this topic, it might not be a taboo matter but generally people don’t speak about such issues.
To the next! Many thanks!!
Заказать диплом института по доступной цене можно, обратившись к надежной специализированной компании. Приобрести диплом о высшем образовании: tweecampus.com/read-blog/185848_%D0%B4%D0%B8%D0%BF%D0%BB%D0%BE%D0%BC-11-%D0%BA%D0%BB%D0%B0%D1%81%D1%81%D0%BE%D0%B2-%D0%BA%D1%83%D0%BF%D0%B8%D1%82%D1%8C.html
купить диплом специалиста купить диплом специалиста .
Приобрести диплом университета!
Заказать диплом ВУЗа. Приобретение диплома ВУЗа через надежную фирму дарит ряд достоинств. Такое решение дает возможность сберечь как личное время, так и существенные денежные средства. babygirls021.copiny.com/question/details/id/1094579
I would like to thank you for the efforts you have put
in penning this website. I’m hoping to check out the same high-grade
blog posts from you later on as well. In fact, your
creative writing abilities has encouraged me to get my own blog now 😉
At this time it appears like BlogEngine is the top blogging platform out there right now.
(from what I’ve read) Is that what you are using on your blog?
Актуальные новости. Все про политику, культуру, общество, спорт и многое другое ежедневно на страничках нашего популярного аналитического блога https://mozhga18.ru/
Приобрести диплом института!
Покупка диплома ВУЗа через надежную компанию дарит массу плюсов для покупателя. Выгодно приобрести диплом об образовании у проверенной компании: doks-v-gorode-novyi-urengoi-89.online
I every time used to study post in news papers
but now as I am a user of web thus from now I am using net for
articles, thanks to web.
My site – best real estate agent in Springfield OR
Have you ever thought about adding a little bit more than just your articles?
I mean, what you say is important and all. Nevertheless think of if
you added some great visuals or video clips to give
your posts more, “pop”! Your content is excellent but with pics and videos, this site could definitely be one of the very best in its field.
Wonderful blog!
Stop by my blog post Judi Slot Online Terpercaya
Magnificent web site. Plenty of helpful info here.
I am sending it to several buddies ans additionally sharing
in delicious. And of course, thanks for your effort!
Feel free to surf to my page: best realtor in Fort Lauderdale FL
Great blog right here! Additionally your website quite a bit up fast!
What host are you the use of? Can I get your associate link to your host?
I desire my web site loaded up as fast as yours lol
Greetings! Very helpful advice within this post! It is
the little changes which will make the greatest changes.
Many thanks for sharing!
Here is my blog post :: best real estate agent in East Falmouth MA
Gunakan paito warna Macau dari OLXTOTO sebagai panduan prediksi
angka jitu. Data disajikan real-time dan mudah dibaca,
cocok untuk pemula hingga profesional.
Hello it’s me, I am also visiting this web page daily, this site is
really good and the viewers are really sharing pleasant thoughts.
Someone essentially lend a hand to make seriously posts I might state.
That is the very first time I frequented your web page and up to now?
I amazed with the research you made to make this particular publish extraordinary.
Excellent process!
Look at my web blog :: realtor in Bedford NH
Hey great website! Does running a blog similar
to this require a massive amount work? I’ve no expertise in programming but I had been hoping
to start my own blog in the near future.
Anyway, should you have any ideas or tips for new blog owners please share.
I know this is off topic nevertheless I simply had to ask.
Thanks!
Stunning story there. What occurred after? Thanks!
I was suggested this website by means of my cousin.
I am not certain whether this post is written by him as no one else
understand such specific approximately my difficulty.
You are incredible! Thank you!
Great post.
Also visit my web-site: หวยออนไลน์ lotto
What’s up to all, how is everything, I think every one is getting more from this website, and your views are pleasant for new viewers.
Also visit my homepage real estate agent Wildwood Crest NJ
Hello I am so delighted I found your blog, I really found
you by error, while I was browsing on Aol for something else, Anyhow I am here now and would just like
to say thank you for a fantastic post and a
all round enjoyable blog (I also love the theme/design),
I don’t have time to read through it all at the minute but I have book-marked it and also added your RSS feeds,
so when I have time I will be back to read a great deal more,
Please do keep up the fantastic b.
Hello, There’s no doubt that your site could be
having internet browser compatibility issues.
Whenever I take a look at your blog in Safari, it looks fine however, when opening in I.E., it has some overlapping issues.
I just wanted to give you a quick heads up! Apart from that, wonderful site!
Dоes your blog have a contact page? I’m having trouble loxating it but, I’d like to ssend
you an e-maiⅼ. I’ve got some ideas for your blog you miɡht be interesteⅾ in һeaгing.
Eіtһer way, gгeat blog and I look forward to seeing it develoρ
over time. Visit : mrfooll
Wonderful site. A lot of useful information here.
I am sending it to a few friends ans additionally sharing in delicious.
And naturally, thank you for your effort!
Here is my web blog best realtor in Fort Lauderdale FL
This design is wicked! You certainly know how to keep a reader amused.
Between your wit and your videos, I was almost moved to start my own blog (well,
almost…HaHa!) Fantastic job. I really enjoyed what you had to say,
and more than that, how you presented it. Too cool!
Stop by my blog: best realtor in Anaheim CA
It’s in reality a great and useful piece of info.
I am glad that you simply shared this helpful information with
us. Please stay us informed like this. Thank you for sharing.
накрутка подписчиков телеграм канал купить
Hi just wanted to give you a brief heads up and let you know
a few of the pictures aren’t loading properly.
I’m not sure why but I think its a linking issue.
I’ve tried it in two different internet browsers and both show the same outcome.
На сайте https://bzdostup.ru/ оформите онлайн-заявку и получите скидку 3% на бетон, растворы. Предприятие в течение длительного времени занимается производством, а также оперативной доставкой продукции. Но также можно воспользоваться и самовывозом. А если вы произведете оплату наличными, то можете рассчитывать на хорошую скидку. Прямо сейчас ознакомьтесь с прайс-листом, чтобы узнать стоимость и заказать товары в требующемся количестве. Бетон отличается всеми важными техническими характеристиками, наделен эталонным качеством.
https://kra31.cc
Wow, superb blog structure! How long have you ever been running a blog for?
you make running a blog glance easy. The full look of your website is excellent,
let alone the content!
Feel free to surf to my page :: best real estate agent in Wildwood Crest NJ
We’re a group of volunteers and starting a new scheme in our community.
Your website provided us with valuable info to work on. You’ve done a formidable
job and our whole community will be grateful to you.
дешевый интернет омск
omsk-domashnij-internet002.ru
домашний интернет тарифы
Howdy! I know this is sort of off-topic but
I needed to ask. Does running a well-established blog such as yours take a large
amount of work? I am completely new to blogging but I do write in my diary everyday.
I’d like to start a blog so I can share my experience
and views online. Please let me know if you have any kind
of recommendations or tips for brand new aspiring blog owners.
Appreciate it!
На сайте https://svaib.ru/ уточните расценки на КЖБИ сваи. Это предприятие предлагает качественную и надежную установку практичных, прочных свай КЖБИ. Все работы выполняются без минимальных деформаций, разрушений, спилов, чтобы вы смогли получить безупречный, эталонный результат. Сваи имеют такую важную особенность, что разрабатываются из виброуплотненного бетона, а также прочного армокаркаса. Именно по этой причине сваи будут намного прочнее бетона. На этом же сайте ознакомьтесь с благодарственными письмами от тех компаний, которые уже воспользовались услугами предприятия.
I have been exploring for a little for any high quality articles or blog posts in this kind of area
. Exploring in Yahoo I finally stumbled upon this website.
Reading this info So i am glad to show that I’ve a very excellent
uncanny feeling I came upon just what I needed.
I so much for sure will make certain to do not put out of your mind this web site and
provides it a glance on a continuing basis.
Here is my web blog … best realtor in Paducah KY
как набрать первую тысячу подписчиков в инстаграм
I used to be suggested this website via my cousin. I am not positive
whether or not this submit is written by way of him as
no one else recognize such targeted approximately my difficulty.
You are incredible! Thank you!
Hmm it appears like your blog ate my first comment (it was super long)
so I guess I’ll just sum it up what I submitted and say,
I’m thoroughly enjoying your blog. I too am an aspiring blog writer but I’m still new to everything.
Do you have any helpful hints for newbie blog writers?
I’d definitely appreciate it.
Asking questions are in fact nice thing if you are not understanding something
fully, however this article presents nice understanding even.
Thanks for sharing your thoughts. I truly appreciate
your efforts and I will be waiting for your further write ups thanks once again.
The very next time I read a blog, I hope that it does not disappoint me as much as this one. After all, Yes, it was my choice to read through, however I actually believed you would have something helpful to talk about. All I hear is a bunch of whining about something you could possibly fix if you weren’t too busy looking for attention.
This is a great tip especially to those fresh to the blogosphere.
Brief but very precise info… Appreciate your sharing this one.
A must read article!
my web site: realtor in East Falmouth MA
Discover Pornjourney, a platform where artificial intelligence makes your desires come true. Create your perfect AI heroines, chat in real time, and enjoy personalized content tailored to your tastes. The next level of sex technology is here.
Record of one of the best natural meals that make you develop taller fast and taller 2-four inches in 2 months.Reduce your weight and tummy.Smarter eating.
Also visit my website – https://www.good-play-game.com/
힐링이 필요할땐 여성전용마사지를 찾아보세요 여성전용으로 토닥이 서비스와 마사지를
함께 느끼실 수 있습니다 간편하면서도 빠른 예약 지금
해보세요
Become an ACPMA Instructor (MAB/CPI) – Crisis Prevention Intervention
American Crisis Prevention & Management Association Welcomes qualified professionals from various fields to take our instructor course
and teach ACPMA courses at their locations.
Benefits of certifying an instructor with ACPMA:
Become a Certified instructor for Crisis Prevention & Assaultive Behavior Management
Training done by experienced Personnel
Save on training your employees by training the trainer in your facility
Learn the core principles of adult learning
Leave the training fully confident to teach the AB 508 mandated topics, Crisis Intervention topics and
work
Receive all the training materials you need to teach students
Become part of a household name on Assaultive Behavior Management training
Study in front of your computer (for online students)
You can take the instructor course online at https://www.crisispreventionmanagement.com/become-an-instructor
Пиломатериалы от производителя https://tsentr-stroy.ru по доступным ценам. В наличии обрезная и необрезная доска, брус, вагонка, доска пола, рейка и другие изделия. Работаем с частными и корпоративными заказами. Качество, доставка, гибкие условия.
продвижение сайтов в москве продвижение сайтов в москве .
Hello there, I believe your website could be having
internet browser compatibility issues. Whenever I
take a look at your site in Safari, it looks fine however, when opening in IE,
it’s got some overlapping issues. I merely wanted to provide you with a quick heads up!
Aside from that, excellent site!
накрутка активных подписчиков в тг канал бесплатно
seo partner prodvizhenie-sajtov-v-moskve232.ru .
Hey fellow traders,
Just wanted to share a quick note about dayscafx.jp — I started using it more regularly and I’m honestly impressed. It’s not just charts; they provide volatility metrics, movement ranges, and even highlight “hot” currency pairs for the day.
For someone doing daily or short-term trading, it’s super useful to glance at in the morning and spot where the action might be. It’s quickly become part of my daily prep routine.
Anyone else using it? Would love to hear how you integrate it into your workflow or if there are any features I’ve missed.
Pretty component of content. I just stumbled upon your blog and in accession capital to say that I acquire in fact loved account your blog
posts. Anyway I’ll be subscribing in your feeds or even I fulfillment you get entry to persistently quickly.
Howdy! I simply wish to offer you a huge thumbs up for the excellent information you have here on this post.
I am coming back to your site for more soon.
Инвестиции в строительство https://permgragdanstroy.ru жилой и коммерческой недвижимости. Прибыльные проекты, прозрачные условия, сопровождение на всех этапах. Участвуйте в строительстве с гарантированной доходностью.
Мы изготавливаем дипломы психологов, юристов, экономистов и прочих профессий по приятным ценам.– lssd.kabb.ru/viewtopic.phpf=3&t=955
I’m really inspired along with your writing talents and also
with the layout for your blog. Is this a paid subject
or did you modify it your self? Either way stay up the excellent high
quality writing, it’s rare to peer a great blog like this one nowadays..
Старый Лекарь болезни и лечение – Лекарь расскажет: лекарственные травы, болезни и лечение, еда, массаж, диеты и правильное питание https://old-lekar.com/
Have you ever considered about adding a little bit more than just your articles?
I mean, what you say is fundamental and everything. However imagine if you added some great visuals or video clips to give your
posts more, “pop”! Your content is excellent but with pics and videos, this blog
could definitely be one of the best in its field. Good blog!
Feel free to visit my webpage – gut drops near me
Everything is very open with a precise description of the challenges. It was truly informative. Your site is very useful. Thanks for sharing.
Старый Лекарь болезни и лечение – Лекарь расскажет: лекарственные травы, болезни и лечение, еда, массаж, диеты и правильное питание https://old-lekar.com/
Вы покупаете документ через надежную и проверенную компанию. Приобрести диплом о высшем образовании– http://iuepi.ru/kupit-diplom-visshego-obrazovaniya-s-zaneseniem-v-reestr-6/ – iuepi.ru/kupit-diplom-visshego-obrazovaniya-s-zaneseniem-v-reestr-6/
Thanks for sharing your thoughts about occhiali da sole uomo con lenti blu.
Regards
Недвижимость Черноземья https://nedvizhimostchernozemya.ru квартиры, дома, участки, коммерческие объекты. Продажа и аренда во всех крупных городах региона. Надежные застройщики, проверенные предложения, прозрачные сделки.
Приобрести диплом о высшем образовании !
Покупка диплома ВУЗа России у нас является надежным процессом, так как документ будет заноситься в государственный реестр. Купить диплом об образовании diplomus-spb.ru/kupite-diplom-s-zaneseniem-v-reestr-po-dostupnoj-tsene-4
Актуальные мировые события. Последние новости, собранные с разных уголков земного шара. Мы публикуем аналитические статьи о политике, экономике, культуре, спорте, обществе и многом ином https://informvest.ru/
This was not only helpful, but beautifully written. You have a real talent for storytelling.
Teleflora Belarus Unit https://flower-shop.by/ is pleased to offer flower delivery services. The company is an online florist, delivering flowers across Minsk, Belarus. We would be delighted to assist you in sending flowers to Minsk, Belarus, and other regional Belarus towns including Mogilev, Vitebsk, Brest, Grodno, and Gomel, as well as worldwide destinations. We’re more than happy to take care of all your Belarus flower delivery orders. We’ve got a whole network of florists and flower shops who can deliver flowers for our customers whenever they need.
naeo e?aeai oi?
Good info. Lucky me I recently found your site by chance (stumbleupon). I’ve saved it for later.
We absolutely love your blog and find many of your post’s to be just what I’m looking for.
Would you offer guest writers to write content in your case?
I wouldn’t mind creating a post or elaborating on a
number of the subjects you write about here.
Again, awesome web log!
I’m not sure where you’re getting your info, but good topic.
I needs to spend some time learning more or understanding more.
Thanks for wonderful info I was looking for this information for my mission.
Актуальные мировые события. Последние новости, собранные с разных уголков земного шара. Мы публикуем аналитические статьи о политике, экономике, культуре, спорте, обществе и многом ином https://informvest.ru/
linkler icin tesekkur
Great article, exactly what I wanted to find.
Feel free to visit my web blog … Real Estate Agents in Bangalore
Pretty section of content. I just stumbled upon your website
and in accession capital to assert that I get actually enjoyed account your blog posts.
Any way I’ll be subscribing to your feeds and even I achievement you access consistently fast.
https://www.asseenontvonline.ru/
Посетите сайт Роспромфильтр https://rospromfilter.ru/ который является прoизвoдитeлeм выcoкoкaчecтвeнных фильтрующих элeмeнтoв и aнaлoгoв вceмирнo извecтных прoизвoдитeлeй. Посмотрите на сайте каталог с выгодными ценами на воздушные фильтры, гидравлические фильтры, масляные фильтры, топливные фильтры, аналоги фильтров и многое другое. Также изготавливаем промышленные фильтры под заказ. Подробнее на сайте.
Howdy! This post couldn’t be written any better!
Reading through this post reminds me of my good old room mate!
He always kept chatting about this. I will forward this page to him.
Pretty sure he will have a good read. Many thanks for sharing!
my blog Real Estate Brokers in Bangalore
Актуальные мировые события. Последние новости, собранные с разных уголков земного шара. Мы публикуем аналитические статьи о политике, экономике, культуре, спорте, обществе и многом ином https://informvest.ru/
This piece of writing presents clear idea in support of the new viewers of blogging, that genuinely
how to do blogging.
Hey there, You’ve done a fantastic job. I will definitely digg it and personally suggest to my friends.
I’m confident they’ll be benefited from this site.
I am regular reader, how are you everybody? This article posted at this website is genuinely pleasant.
What’s up, after reading this amazing paragraph i am also glad to share my experience here with colleagues.
my webpage – Sportsbook
стоимость натяжного потолка за квадратный метр http://potolkilipetsk.ru .
This post is in fact a pleasant one it assists new web people, who are wishing in favor of blogging.
My page real estate consultants
На сайте https://hmanga.today/ представлена манга в огромном количестве и самого разнообразного жанра. Манга поможет разнообразить досуг, сделать его ярким и незабываемым. Вы сможете выбрать любой вариант из предложенных на сайте. И самое главное, что манга подарит только приятные и положительные впечатления, радость от просмотра. Все серии представлены в отменном качестве, а просматривать можно как на компьютере, так и смартфоне, телефоне. Манга в эротическом стиле поможет удовлетворить ваши желания.
На сайте http://istradoors.ru узнайте, как можно выгодно приобрести продукцию популярной компании ООО «Истринская мануфактура», которая производит межкомнатные двери самого интересного и разнообразного дизайна. Для того чтобы совершить приобретение, необходимо изучить всю продукцию на сайте, после чего выбрать то, что подходит именно вам. Вы можете приехать в офис, чтобы изучить продукцию, вызвать замерщика. После этого необходимо подписать договор и внести оплату. На все товары даются гарантии.
Ищете SEO продвижение сайтов в Волгограде? Посетите сайт https://volgograd.seo.democrat/ где вы найдете лучшие стратегии продвижения, а также мы проведем бесплатный SEO аудит сайта. Ознакомьтесь с нашими услугами: техническое SEO, контент-оптимизация, подбор и анализ ключевых слов, настройка Яндекс.Метрики, Google Analytics и многое другое. Мы специализируемся на комплексной раскрутке, оптимизации и создании сайтов, которые стабильно занимают ТОП позиции в Яндекс и других поисковых систем.
I know this web page provides quality based content and other data, is there any other site which offers these kinds of data
in quality?
Also visit my website: Parlay Bola
Hi! I could have sworn I’ve been to this blog before but after browsing
through some of the post I realized it’s new to me.
Nonetheless, I’m definitely happy I found it and I’ll be book-marking and checking back often!
Here is my blog post: property consultants
Magnificent beat ! I would like to apprentice even as you amend your website,
how can i subscribe for a weblog web site? The account aided me a applicable deal.
I were tiny bit acquainted of this your broadcast provided vivid
clear concept
Очень сложно найти проверенного, надежного специалиста, который бы выполнил кузовной ремонт на высоком уровне, профессионально и качественно. Большинство владельцев автомобилей порекомендовали такое предприятие, которое готово выполнить и другие работы по лучшим расценкам. http://kuzov43.ru – на сайте есть возможность отправить фото авто, после чего получить расчет, во сколько обойдется услуга. На специализированном предприятии работают лучшие специалисты, которые справятся с самой сложной задачей максимально оперативно.
https://www.asseenontvonline.ru/
Старый Лекарь болезни и лечение – Лекарь расскажет: лекарственные травы, болезни и лечение, еда, массаж, диеты и правильное питание https://old-lekar.com/
Why viewers still use to read news papers when in this technological globe everything is available on net?
I blog quite often and I seriously thank you for your content. This great article has really peaked my interest. I will take a note of your website and keep checking for new information about once per week. I subscribed to your Feed too.
I’m really enjoying the design and layout of
your website. It’s a very easy on the eyes which makes it much more pleasant for me to come here and visit more often. Did you hire out a
designer to create your theme? Great work!
When I originally commented I clicked the “Notify me when new comments are added” checkbox
and now each time a comment is added I get several e-mails with the same
comment. Is there any way you can remove me from that service?
Many thanks!
Hey very nice blog!
Look into my web-site; Real Estate Agents in Bangalore
I couldn’t refrain from commenting. Well written!
Feel free to surf to my web-site; Real Estate Agents in Bangalore
Кит-НН предлагает приобрести рабочую одежду по заманчивым ценам. Гарантируем прекрасный выбор моделей, ответственность на каждом этапе сотрудничества и отменное качество. Ищете спецодежда Нижний Новгород? Kitt-nn.ru – тут представлены отзывы радостных клиентов, посмотрите их в любое время. Стараемся ваши потребности максимально удовлетворить. Подберем подходящую экипировку. Нанесем на нее шевроны с логотипом, а также названием вашей компании. Предлагаем услуги быстрой доставки. Оставьте на портале номер, и мы вам в ближайшее время перезвоним!
It’s an amazing post Real Estate Agents in Bangalore
favor of all the online people; they will take advantage from it I am sure.
Приобрести диплом о высшем образовании. Изготовление документа занимает минимум времени, а стоимость – доступна каждому человеку. Таким образом вы сможете сберечь деньги и время и найти работу вашей мечты. Купить диплом под заказ в столице возможно через сайт компании. – jobsnotifications.com/employer/russiany-diplomans
What you composed made a ton of sense. However, what about this?
what if you were to write a awesome title? I am not suggesting your information isn’t solid., however
suppose you added something that makes people desire more?
I mean ‘Tis the Season: All the Blackboard Grade Center Help You Need to Survive
the End of the Semester – Learning Technologies at
College of DuPage is kinda vanilla. You might glance at Yahoo’s
home page and see how they create article titles to get
viewers to click. You might try adding a video or a related pic or two to get
readers interested about what you’ve got to say.
Just my opinion, it would bring your blog a little livelier.
You actually make it seem so easy with your presentation but I find this topic to be really something which I think I would never understand.
It seems too complex and extremely broad for
me. I’m looking forward for your next post, I’ll try to get the
hang of it!
My web page … Agen Togel
Simply wish to say your article is as amazing. The clarity for your submit is just spectacular and i can assume you’re a professional on this subject.
Well together with your permission allow me to grab your feed to stay updated with impending post.
Thank you a million and please carry on the gratifying work.
На сайте https://feringer.shop/ есть возможность приобрести печи для бань, саун. В компании постоянно устраиваются акции для того, чтобы ваша покупка была более выгодной. Также возможна бесплатная доставка как по Москве, так и области. Печи FERINGER зарекомендовали себя с положительной стороны, радуют своей бесперебойной работой, эталонным качеством, надежностью, долгим сроком эксплуатации. Регулярно в каталоге появляются новинки, с которыми необходимо ознакомиться и вам. Уникальностью печей является и невероятно роскошная облицовка.
Купить диплом ВУЗа по доступной стоимости возможно, обратившись к проверенной специализированной компании. Мы готовы предложить документы высших учебных заведений, которые находятся на территории всей РФ. aazimov.ru/kupit-podlinnij-diplom-s-zaneseniem-v-reestr-4/
You really make it appear really easy together with your
presentation however I in finding this matter to be really something which I feel I might never understand.
It kind of feels too complex and very extensive
for me. I’m looking ahead for your next put up, I’ll
attempt to get the dangle of it!
Here is my blog post :: property consultants
[url=https://parfumaniya.com.ua/]parfumaniya.com.ua[/url] – актуальні новини парфумерної індустрії.
Hi there everyone, it’s my first visit at this site, and piece of
writing is genuinely fruitful for me, keep up posting these articles.
Зайдите на сайт Авадж https://avadge.com/ и вы сможете заказать импорт автомобиля из любой точки мира с доставкой в РФ. Мы предлагаем к покупке премиальные автомобили от ведущих мировых брендов, а наши специалисты предоставят вам всю необходимую информацию по поставке автомобилей с иностранных рынков. Подберём и привезём автомобиль на заказ в идеальном состоянии по доступным ценам.
Apprenez tout ce que vous devez savoir sur les publicités Facebook et comment les utiliser pour votre activité avec ce guide complet proposé par Black Hat SEO. Des stratégies et des méthodes pratiques pour atteindre l’efficacité maximale.
I for all time emailed this website post page to all my associates, for the
reason that if like to read it after that my friends will too.
Hi there, i read your blog occasionally and i own a similar one
and i was just wondering if you get a lot of spam responses?
If so how do you reduce it, any plugin or anything you can suggest?
I get so much lately it’s driving me mad so any
help is very much appreciated.
Hmm is anyone else having problems with the images on this blog loading?
I’m trying to figure out if its a problem on my end or if
it’s the blog. Any feed-back would be greatly appreciated.
It’s an amazing piece of writing in support of all the internet people;
they will take advantage from it I am sure.
Erotic bbw dolls – your new passion, on our website.
What you need to know about bbw sex dolls, to make the right choice.
Unique bbw sex dolls for the bravest, learn more.
Best tips for choosing a bbw sex doll, to get the most pleasure.
BBW sex doll – the perfect gift, for every taste.
BBW dolls that have a unique style, don’t forget to check out.
Get the most out of your bbw sex doll, only with us.
BBWs in the world of sex toys: what you need to know, so as not to make a mistake.
Caring for a bbw sex doll – simple recommendations, from experts.
Emotions and impressions with a bbw sex doll, always relevant.
Quality and comfort: bbw sex doll from the best manufacturers, choice will surprise.
Mistakes to Avoid When Choosing a BBW Sex Doll, in our store.
Perfect BBW Sex Dolls for Collectors, in our store.
BBW Sex Dolls Statistics and Facts, come and Find Out.
BBWs as a symbol of love and acceptance, don’t miss the chance.
Comparison of prices for bbw sex dolls online, right now.
The latest trends in the world of bbw sex dolls, only with us.
Secrets of a successful purchase of a bbw sex doll, watch our video review.
BBWs for everyone: find your perfect doll, discounts and promotions.
sex cam bbw bbw in bikini .
gotobet88 game daftar slot apk terbaru yang terbiral di indonesia dengan goto88 login terbaru
Buy your perfect bbw sex doll, with us.
What you need to know about bbw sex dolls, to make the right choice.
Unique bbw sex dolls for the bravest, don’t miss the opportunity.
How to choose the perfect bbw sex doll?, to get the most pleasure.
Secrets of choosing a bbw sex doll in our catalog, for every taste.
BBWs are not only dolls, they are pleasure, visit our website.
Wide selection of bbw sex doll models, awaiting you.
Dive into the world of bbw sex dolls, so as not to make a mistake.
How to extend the life of a bbw sex doll, from experts.
How a bbw sex doll can change your life, useful information.
Quality and comfort: bbw sex doll from the best manufacturers, affordable models.
Best Selling BBW Sex Dolls Review, in our store.
Perfect BBW Sex Dolls for Collectors, see for yourself.
BBWs and Their Impact on Current Trends, interesting information.
High-quality bbw sex dolls to satisfy any desire, don’t miss the chance.
Advantages of buying a bbw sex doll online, fast and convenient.
What’s new in the range of bbw sex dolls?, on our website.
How not to make a mistake when choosing a bbw sex doll, from professionals.
Huge selection of bbw sex dolls, all new products in one place.
bbw live sex sexy bbw lingerie .
I quite like looking through an article that can make men and women think.
Also, many thanks for allowing for me to comment!
Magnificent goods from you, man. I have be mindful your stuff prior to and you’re simply extremely excellent.
I really like what you’ve received here, really like
what you’re stating and the way Real Estate Agents in Bangalore which you are saying it.
You’re making it enjoyable and you still take care of to keep it smart.
I can’t wait to read far more from you. That is actually a tremendous website.
I blog often and I seriously thank you for your content. This article has truly peaked my interest.
I’m going to book mark your site and keep checking for new details
about once a week. I subscribed to your RSS feed too.
бейджи металлические заказать изготовление металлических бейджей
изготовление металлических шильдов https://metallicheskie-shildy.ru
First off I want to say fantastic blog! I had a quick question that I’d like to ask if you do not
mind. I was interested to know how you center
yourself and clear your thoughts prior to writing.
I have had difficulty clearing my thoughts in getting my ideas out.
I truly do take pleasure Real Estate Brokers in Bangalore writing
however it just seems like the first 10 to 15 minutes are lost simply just trying to figure out how to begin.
Any suggestions or tips? Thank you!
You stated this fantastically.
Remarkable! Its actually awesome post, I have
got much clear idea about from this piece of writing.
My blog; Togel Sydney
Энергобум – интернет магазин электроники и бытовой техники. Мы большой выбор продукции по приемлемым ценам предлагаем. Клиентам гарантируем внимательное и вежливое отношение. Ассортимент постоянно пополняется, поэтому вы точно сможете на портале найти нужный товар. https://energoboom.ru/ – тут есть возможность в любое время с условиями доставки и оплаты ознакомиться. Работаем качественно. Положитесь смело на нас. Найти нужную технику легко. Используйте удобный каталог или строку поиска. Ждем в Энергобум вас. Удачных вам приобретений!
When someone writes an article he/she keeps the idea of a user in his/her brain that how a user can know it.
So that’s why this piece of writing is great. Thanks!
Here is my blog; real estate consultants
Блог, посвященный любителям самоделок. Интересные статьи по теме стройки и ремонта, авто, сада и огорода, вкусных рецептов, дизайна и много другого, что каждый может сделать своими руками https://notperfect.ru/
Greetings! Very useful advice in this particular post! It is the little changes that will make the most important changes. Thanks for sharing!
Блог, посвященный любителям самоделок. Интересные статьи по теме стройки и ремонта, авто, сада и огорода, вкусных рецептов, дизайна и много другого, что каждый может сделать своими руками https://notperfect.ru/
It’s actually a nice and helpful piece of
info. I am glad that you shared this helpful information with us.
Please keep us up to date like this. Thanks for sharing.
Thanks for sharing such a nice opinion, post is pleasant, thats why i have read it entirely
Самые интересные и полезные статьи на тему настройки и оптимизации работы компьютеров и оргтехники https://www.softo-mir.ru/
It’s really a cool and useful piece of info. I am satisfied that you just
shared this useful info with us. Please keep us informed like this.
Thank you for sharing.
Hi! Would you mind if I share your blog with my twitter
group? There’s a lot of folks that I think would really enjoy your content.
Please let me know. Many thanks
my web site: real estate consultants
I was very happy to uncover this website. I need to to
thank you for ones time due to this fantastic read!!
I definitely loved every part of it and I have you saved as
a favorite to check out new things in your
blog.
This is my first time visit at here and i am in fact impressed to read all at alone place.
10 древних книг, чьи шифры сводят с ума учёных и охотников за тайнами
https://x.com/kiselev_igr/status/1925810143729451043
Приобрести диплом института по выгодной стоимости возможно, обращаясь к надежной специализированной фирме. Приобрести диплом о высшем образовании: justrp.getbb.ru/viewtopic.phpf=15&t=314
¡Saludos, exploradores de oportunidades !
Bonos de bienvenida casinos Chile son una excelente forma de comenzar tu aventura.
Bonos de bienvenida casinos Chile: cГіmo conseguirlos y usarlos – https://www.youtube.com/watch?v=CRuk1wy6nA0&list=PLX0Xt4gdc3aJG7y03Wh5Qf0JrapCEgMFH
Los casinos online en chile se han adaptado a las necesidades de los jugadores modernos. Con juegos en vivo, promociones y soporte local, brindan una experiencia completa. TambiГ©n destacan por su seguridad y rapidez en pagos.
¡Que disfrutes de grandes logros !
I believe this is among the so much vital information for me.
And i am glad studying your article. But wanna commentary on some common issues, The web
site taste is wonderful, the articles is in point of fact
great : D. Good activity, cheers
Самые интересные и полезные статьи на тему настройки и оптимизации работы компьютеров и оргтехники https://www.softo-mir.ru/
É o melhor momento para fazer alguns planos para o longo prazo e
é hora de ser feliz. Eu li aprendi este enviar e se eu posso eu desejo aconselhar você algumas questões que chamam a atenção
ou sugestões. Talvez você pudesse escrever subsequentes
artigos relacionados a deste artigo. Eu quero ler mais questões aproximadamente isso!
I savor, cause I found just what I was having a
look for. You have ended my 4 day long hunt! God Bless you man. Have a nice
day. Bye
Why visitors still use to read news papers when in this technological globe all is presented on web?
What’s up to every , since I am genuinely keen of reading
this blog’s post to be updated regularly.
It contains nice material.
I enjoy what you guys are usually up too. This sort of clever work and reporting!
Keep up the superb works guys I’ve included you guys to my personal blogroll.
You actually revealed this well.
[url=https://escardio.my.site.com/escregister?returnurl=https://parfumaniya.com.ua]parfumaniya.com.ua[/url] – Актуальні новини парфумерної індустрії.
[url=https://cse.google.com.br/url?sa=t&url=https%3A%2F%2Fparfumaniya.com.ua%2F]Посилання 1[/url]
[url=https://65.gregorinius.com/index/d1?diff=0&source=og&campaign=5796&content&clickid=6glaagrcny71ype6&aurl=https://parfumaniya.com.ua]Посилання 2[/url]
The Advanced Learner Loan assists adults aged 19 and over in covering tuition costs for Level 3 to
Level 6 qualifications.
They consistently went above and beyond and this is a great example of what puts them above their competition.
So I took her to the gym mats & said Oh it’s time for a nap what a pleasant little nap we’ll have. The shot burned a strip alongside his left temple and took a chunk out of his ear, however did not trigger serious head trauma. 13 May 2013 (Psychotherapy) Offering somewhat psychotherapy to individuals who go through a trauma is unnecessary, and a few strategies actually are inclined to make people suffer more. It could be attention-grabbing to see a comparison between the portions of strontium-90 leaking from the Fukushima plants at this time and the quantity released by above floor nuclear weapons exams within the 50s and early 60s. 14 August 2013 (John Grisham writes about innocent Guantanamo prisoner) John Grisham, whose books are banned in Guantanamo, writes about an innocent prisoner who might finally be freed – and sent to a country the place he is aware of no person. See earlier notes for how the MEK received itself removed from the US checklist of “terrorist” groups.
[url=https://clients1.google.tl/url?sa=t&url=https%3A%2F%2Fparfumaniya.com.ua%2F]parfumaniya.com.ua[/url] – Актуальні новини парфумерної індустрії.
[url=https://finanzplaner-deutschland.de/fpdeu/inc/mitglieder_form.asp?nr=24&referer=https://parfumaniya.com.ua/]Посилання 1[/url]
[url=http://kinhtexaydung.net/redirect/?url=https://parfumaniya.com.ua/]Посилання 2[/url]
Thank you for the auspicious writeup. It in fact was a amusement account it.
Look advanced to more added agreeable from
you! By the way, how can we communicate?
Наша компания предлагает быстро и выгодно купить диплом, который выполняется на оригинальной бумаге и заверен мокрыми печатями, водяными знаками, подписями официальных лиц. Диплом способен пройти лубую проверку, даже с применением специфических приборов. mosfor.flybb.ru/viewtopic.phpf=2&t=781
продвижение сайтов интернет магазины в москве https://prodvizhenie-sajtov-v-moskve235.ru/ .
[url=https://clients1.google.fi/url?sa=t&url=https%3A%2F%2Fparfumaniya.com.ua%2F]parfumaniya.com.ua[/url] – Актуальні новини парфумерної індустрії.
[url=http://ivvb.de/url?q=https://parfumaniya.com.ua]Посилання 1[/url]
[url=https://myescambia.com/aa88ee3c-d13d-4751-ba3f-7538ecc6b2ca?sf=4064B895C8C0https://parfumaniya.com.ua&c=QcLna3t0Vj7Lk/unTznnMysxcgY=]Посилання 2[/url]
Saved as a favorite, I love your website.
Hello everybody, here every person is sharing these knowledge, therefore
it’s nice to read this weblog, and I used to pay a visit this
web site everyday.
Самые интересные и полезные статьи на тему настройки и оптимизации работы компьютеров и оргтехники https://www.softo-mir.ru/
whoah this blog is excellent i like reading your
posts. Stay up the great work! You realize, many people are searching
around for this information, you could help them greatly.
Appreciate it! Lots of content!
https://www.chatruletkaz.com/
Мы предлагаем дипломы любой профессии по доступным тарифам. Заказ диплома, подтверждающего окончание университета, – это выгодное решение. Заказать диплом ВУЗа: unitut.co.za/read-blog/40849_kupit-attestat-s-reestrom.html
10 фактов о фильме “Кинг-Конг”
https://x.com/kiselev_igr/status/1925908871370911795
Howdy, I believe your web site could possibly be having browser compatibility issues.
Whenever I take a look at your blog in Safari, it looks fine however when opening in Internet Explorer,
it has some overlapping issues. I just wanted to provide you with a
quick heads up! Besides that, wonderful site!
Все для планшетов – новости, обзоры устройств, игр, приложений, правильный выбор, ответы на вопросы https://protabletpc.ru/
You could certainly see your enthusiasm in the article you write.
The sector hopes for even more passionate writers such as you who aren’t afraid
to mention how they believe. All the time go after your heart.
[url=https://www.kamea.it/?URL=https://dlaz.com.ua]dlaz.com.ua[/url] – Актуальні новини про автомобілі.
[url=https://www.climaxcraft.com/proxy.php?link=https://dlaz.com.ua/]Посилання 1[/url]
[url=https://www.morgeneyer.de/login/default.aspx?returnurl=https://dlaz.com.ua/]Посилання 2[/url]
I like what you guys tend to be up too. This kind of clever work and coverage!
Keep up the fantastic works guys I’ve you guys to blogroll.
Hi, I believe your site could possibly be having web browser compatibility issues. When I look at your website in Safari, it looks fine however, when opening in Internet Explorer, it’s got some overlapping issues. I merely wanted to give you a quick heads up! Besides that, excellent site.
[url=https://cse.google.com.mt/url?sa=t&url=https%3A%2F%2Fdlaz.com.ua%2F]dlaz.com.ua[/url] – Актуальні новини про автомобілі.
[url=https://image.google.com.mt/url?sa=t&rct=j&url=https://dlaz.com.ua/]Посилання 1[/url]
[url=https://bbs.clutchfans.net/proxy.php?link=https://dlaz.com.ua/]Посилання 2[/url]
I am not sure where you are getting your info, but good topic.
I needs to spend some time learning more or understanding more.
Thanks for excellent info I was looking for this information for my mission.
Appreciate the recommendation. Let me try it out.
[url=https://soccerlobby.de/proxy.php?link=https://dlaz.com.ua/]dlaz.com.ua[/url] – Актуальні новини про автомобілі.
[url=https://www.jeep-community.de/proxy.php?link=https://dlaz.com.ua/]Посилання 1[/url]
[url=http://mobile-bbs3.com/bbs/kusyon_b.php?https://dlaz.com.ua]Посилання 2[/url]
Hi there, i read your blog occasionally and i own a similar one and i was just
curious if you get a lot of spam responses? If so how do you stop it, any plugin or anything you can advise?
I get so much lately it’s driving me crazy so any assistance is very much appreciated.
Блог, посвященный любителям самоделок. Интересные статьи по теме стройки и ремонта, авто, сада и огорода, вкусных рецептов, дизайна и много другого, что каждый может сделать своими руками https://notperfect.ru/
seo partners https://prodvizhenie-sajtov-v-moskve234.ru/ .
Everything is very open with a precise description of
the issues. It was truly informative. Your website is very helpful.
Thanks for sharing!
I do trust all of the concepts you’ve introduced in your post.
They’re really convincing and can definitely work.
Nonetheless, the posts are too short for beginners.
Could you please extend them a bit from subsequent
time? Thank you for the post.
What’s up to every one, it’s in fact a good for me to pay
a quick visit this site, it includes important Information.
Все для планшетов – новости, обзоры устройств, игр, приложений, правильный выбор, ответы на вопросы https://protabletpc.ru/
Having read this I believed it was really enlightening.
I appreciate you spending some time and energy to put this information together.
I once again find myself personally spending a significant amount of time both reading and
commenting. But so what, it was still worth it!
Навес – практичное решение для тех, кто хочет уберечь автомобиль от солнца, дождя, снега и других капризов погоды, не строя капитальный гараж. Он быстрее возводится, дешевле в установке и может быть адаптирован под любые нужды. В этой статье мы расскажем, какие бывают виды навесов, из каких материалов их делают, и как выбрать конструкцию, которая прослужит долго и гармонично впишется в участок: навес для автомобиля цена под ключ
Предлагаем услуги профессиональных инженеров офицальной мастерской.
Еслли вы искали ремонт холодильников gorenje цены, можете посмотреть на сайте: ремонт холодильников gorenje в москве
Наши мастера оперативно устранят неисправности вашего устройства в сервисе или с выездом на дом!
I love your blog.. very nice colors & theme.
Did you make this website yourself or did you hire someone to do it for you?
Plz reply as I’m looking to create my own blog and would like
to know where u got this from. cheers queboi https://queboi.com
Howdy! Do you know if they make any plugins to help with
Search Engine Optimization? I’m trying to get my blog to rank for some targeted keywords
but I’m not seeing very good gains. If you know of any please share.
Thank you!
Thank you for another great article. The place else could anyone
get that kind of info in such a perfect method of writing?
I’ve a presentation subsequent week, and I am on the
search for such info.
You actually mentioned that very well!
Приобрести диплом ВУЗа!
Наша компания предлагаетвыгодно и быстро приобрести диплом, который выполнен на бланке ГОЗНАКа и заверен печатями, штампами, подписями. Документ способен пройти лубую проверку, даже с использованием специально предназначенного оборудования. Достигайте цели быстро с нашей компанией- mosregeon.flybb.ru/posting.phpmode=post&f=2
Write more, thats all I have to say. Literally, it seems as though you relied on the video to make your point.
You clearly know what youre talking about, why throw away your intelligence on just posting videos to your
blog when you could be giving us something enlightening to read?
Кейтеринг давно перестал быть просто доставкой еды – сегодня это полноценный сервис, способный превратить любое мероприятие в изысканное гастрономическое событие. Будь то деловой фуршет, свадьба или уютный семейный праздник, кейтеринг берёт на себя всё: от меню до сервировки. В этой статье мы разберёмся, какие бывают виды кейтеринга, что важно учитывать при выборе подрядчика и почему этот формат становится всё популярнее: выездной банкет кейтеринг
Does your blog have a contact page? I’m having trouble locating it but, I’d like to send you
an e-mail. I’ve got some creative ideas for your blog you might be interested in hearing.
Either way, great website and I look forward to
seeing it grow over time.
Скай Пост рассказывает не только новости Одессы. В нашем блоге https://sky-post.odesa.ua/category/blog/ каждый день публикуем полезные советы, интересные факты, лайфхаки и многое другое, что вам понравится. Читайте одесские новости, а также интересный блог.
Undeniably believe that which you said. Your favourite justification seemed to be on the internet the easiest thing
to take note of. I say to you, I certainly get annoyed while people
consider worries that they plainly do not know about. You controlled to
hit the nail upon the highest and defined out the entire thing without having side effect , folks could take a signal.
Will probably be again to get more. Thank you
Hi friends, how is all, and what you would like to say about
this article, in my view its genuinely awesome for me.
Thanks for sharing your thoughts about apa itu domain pbn. Regards
установка натяжного потолка в липецке potolkilipetsk.ru .
Olá! Alguém no meu grupo Facebook compartilhou este site conosco, então eu vim
dar uma olhada. Estou definitivamente curtindo as informações.
Estou marcando e vou tuitar isso para meus seguidores!
Blog Maravilhoso e brilhante estilo e design ótimo.
Thank you for every other informative website. Where else may just I am getting
that kind of info written in such a perfect way? I have a undertaking
that I’m just now running on, and I have been at
the look out for such info.
Earlier this morning, I woke up at around 3 AM, haunted by thoughts of Kaiji.
The tension in that anime lingers long after it ends.
Something cool I found out is that the creator used real behavioral tactics to make the gambling
in Kaiji feel brutally authentic. That just makes me
respect the anime even more.
I couldn’t go back to sleep, so I decided to read an article that talked about how Kaiji’s games work in real life.
If you like that kind of stuff, it’s a must-read.
Still buzzing from it all, I opened up my go-to casino app
and decided to spin a few reels. I picked Gate of Olympus—no idea why.
You’re not going to believe this—I hit a $1,000 win. Blew my mind.
What I always enjoy about Gate of Olympus is the way multipliers can stack like
crazy during free spins.
I keep asking myself… was that just luck? Or was
that destiny?
What do you think?.
Займ онлайн срочно без отказа круглосуточно оформить займ без отказа
It’s the best time to make some plans for the future
and it’s time to be happy. I’ve read this publish and if I could I wish to
recommend you some attention-grabbing issues or suggestions.
Perhaps you can write subsequent articles regarding this article.
I want to learn more issues about it!
Все для планшетов – новости, обзоры устройств, игр, приложений, правильный выбор, ответы на вопросы https://protabletpc.ru/
Микрозайм получить быстрый микрозайм
Sweet blog! I found it while searching on Yahoo News.
Do you have any tips on how to get listed in Yahoo
News? I’ve been trying for a while but I never seem to get there!
Cheers
[url=https://investpulse.ru/redirect?url=https%3A%2F%2Fzipcodespro.com%2F]zipcodespro.com[/url] – Щоденні новини зі світу технологій.
[url=http://www.yakubi-berlin.de/url?q=https://zipcodespro.com]Посилання 1[/url]
[url=https://loftarchitecture.com.au/?URL=https://zipcodespro.com/]Посилання 2[/url]
Magnificent goods from you, man. I have understand your stuff
previous to and you are just too fantastic. I really like what you have acquired here, really like what you are
stating and the way in which you say it. You make it enjoyable and you still take care of to keep it
wise. I cant wqit to read far more from you. This is really
a terrific web site.
Мы изготавливаем дипломы любой профессии по доступным тарифам. Приобретение документа, подтверждающего обучение в ВУЗе, – это выгодное решение. Заказать диплом любого университета: mainlinedogtrainer.com/realnye-otzyvy-o-pokupke-diplomov-74
[url=http://image.google.co.im/url?q=https://zipcodespro.com/]zipcodespro.com[/url] – Щоденні новини зі світу технологій.
[url=https://cityofhuntington.com/?URL=https://zipcodespro.com]Посилання 1[/url]
[url=http://forums.cardhunter.com/proxy.php?link=https://zipcodespro.com]Посилання 2[/url]
Attractive section of content. I just stumbled upon your blog and in accession capital to assert that
I get in fact enjoyed account your blog posts. Any way I’ll be subscribing to your augment
and even I achievement you access consistently fast.
Заказать диплом института по невысокой стоимости возможно, обращаясь к проверенной специализированной фирме. Купить документ о получении высшего образования можно в нашей компании. orikdok-3v-gorode-tomsk-70.ru
I will right away grab your rss feed as I can’t find your
email subscription hyperlink or newsletter service.
Do you have any? Please let me know in order that I may just subscribe.
Thanks.
I am not sure where you are getting your info, but great topic.
I needs to spend some time learning much more or understanding more.
Thanks for magnificent info I was looking for this information for my mission.
Приобрести диплом любого университета. Заказ документа о высшем образовании через проверенную и надежную фирму дарит ряд преимуществ для покупателя. Такое решение дает возможность сберечь время и существенные финансовые средства. orikdok-4v-gorode-kirov-43.online
Приобрести диплом можно используя официальный сайт компании. orikdok-5v-gorode-yoshkar-ola-12.ru
[url=https://clients1.google.am/url?sa=t&url=https%3A%2F%2Fzipcodespro.com%2F]zipcodespro.com[/url] – Щоденні новини зі світу технологій.
[url=http://www.ypyp.de/url?q=https://zipcodespro.com]Посилання 1[/url]
[url=https://torrent-empire.me/proxy.php?link=https://zipcodespro.com/]Посилання 2[/url]
From small apartments to large houses, we are the professional and friendly
company you can trust, here for all your decorating needs.
Today, I went to the beachfront with my children. I found a sea shell and gave it to
my 4 year old daughter and said “You can hear the ocean if you put this to your ear.” She put the shell to her ear and screamed.
There was a hermit crab inside and it pinched her ear.
She never wants to go back! LoL I know this is completely off topic
but I had to tell someone!
На сайте https://belpapa.ru/ в огромном ассортименте представлен сайдинг самых разных оттенков, вариантов исполнения. Вся продукция качественная, надежная, на нее имеются сертификаты, вся необходимая сопроводительная документация. В разделе находится: виниловый, акриловый сайдинг, а также формованный, различные сопутствующие товары, которые пригодятся в процессе его укладки. А если вы ищете что-то определенное, то воспользуйтесь специальным фильтром. Заказы принимаются в круглосуточном режиме.
Конвейерные системы https://euroconveyor-st.ru/ – неотъемлемая часть современных предприятий. От легкой промышленности и логистических центов до энергетики и тяжелого машиностроения: конвейерные линии обеспечивают функционирование фабрик и заводов в автоматическом режиме круглый год. Ленточные и роликовые, мобильные и стационарные, компактные и масштабные – многообразные конвейерные системы решают самые разные задачи, обеспечивая минимизацию ручного труда, снижение затрат и оптимизацию рабочих процессов.
латунный шильд изготовление металлизированных шильдиков
Neat blog! Is your theme custom made or did you download it from somewhere?
A design like yours with a few simple tweeks would really make my blog stand out.
Please let me know where you got your design. Cheers
изготовление шильды https://shildi-iz-metalla.ru
Блог сайту “Українська хата” – джерело з цікавими темами і корисними темами про будівництво і ремонт, домашній затишок і комфорт для сім’ї. У блозі https://xata.od.ua/category/blog/ щодня публікуємо актуальні огляди і поради від експертів.
I’m really enjoying the design and layout of your blog.
It’s a very easy on the eyes which makes it much more pleasant for me to come here
and visit more often. Did you hire out a developer to create your theme?
Great work!
Quick loan
With havin so much written content do you ever run into any problems of plagorism or copyright infringement?
My site has a lot of exclusive content I’ve either authored myself or outsourced but it
looks like a lot of it is popping it up all over the web without
my agreement. Do you know any methods to help reduce content from being ripped off?
I’d really appreciate it.
Greetings! Very useful advice in this particular article!
It’s the little changes that produce the most significant changes.
Thanks for sharing!
Заказать диплом университета!
Мы предлагаемвыгодно и быстро заказать диплом, который выполнен на оригинальном бланке и заверен печатями, штампами, подписями официальных лиц. Наш диплом пройдет любые проверки, даже при помощи специально предназначенного оборудования. Достигайте свои цели быстро и просто с нашим сервисом- fast-geheim.yooco.de/forum/empty-13257079-t.html#13257079
Заказать диплом о высшем образовании!
Мы предлагаем документы любых учебных заведений, расположенных в любом регионе России.
diplomt-v-samare.ru/kupit-diplom-s-zaneseniem-v-reestr-prosto-i-bistro/
Excellent website you have here but I was wondering if you knew of any community forums that cover the same topics talked about in this article?
I’d really like to be a part of group where I can get opinions
from other knowledgeable people that share the same interest.
If you have any recommendations, please let me know. Many thanks!
This excellent website truly has all the information I needed about this subject and didn’t know
who to ask.
Ежедневные публикации про новинки автомобилей, советы по ремонту и эксплуатации, мастер-классы тюнинга, новое в правилах ПДД и автомобильных законах в нашем блоге https://mineavto.ru/
забетонировать площадку цена https://betonnaya-parkovka-1122.ru .
Fine postings Appreciate it!
Wonderful article! We will be linking to this great
article on our website. Keep up the good writing.
Предлагаем услуги профессиональных инженеров офицальной мастерской.
Еслли вы искали срочный ремонт кофемашин philips, можете посмотреть на сайте: ремонт кофемашин philips в москве
Наши мастера оперативно устранят неисправности вашего устройства в сервисе или с выездом на дом!
I am truly delighted to read this blog posts which includes lots of valuable information,
thanks for providing such statistics.
I’m curious to finjd out what blog system you happen to be using?
I’m havijng some minor security issues wkth my latest website and I’d
like to fibd something more risk-free. Do yyou have any solutions?
Thanks , I have just been looking for info about this topic for a long time and yours is the greatest I have discovered till
now. However, what concerning the bottom line? Are you
positive about the supply?
Приобрести диплом университета по выгодной стоимости возможно, обратившись к надежной специализированной фирме. Купить документ института вы можете в нашей компании в столице. orikdok-5v-gorode-krasnodar-23.ru
Excellent post. Keep writing such kind of information on your site.
Im really impressed by it.
Hi there, You have performed an excellent job. I’ll certainly digg
it and individually recommend to my friends. I am confident they’ll be benefited from
this site.
Protecting properties from the elements and improving the long-term condition and
appearance of building exteriors, exterior decorating is often included as part of
clients’ preventive maintenance programmes.
Hi there, You have done a fantastic job. I’ll certainly digg it and personally recommend to my friends.
I’m sure they’ll be benefited from this website.
Ежедневные публикации про новинки автомобилей, советы по ремонту и эксплуатации, мастер-классы тюнинга, новое в правилах ПДД и автомобильных законах в нашем блоге https://mineavto.ru/
I do not even know how I ended up here, but I thought this post was great.
I do not know who you are but definitely you are going to a famous blogger if you are not already 😉 Cheers!
It is really a nice and useful piece of information. I am glad that you
simply shared this helpful info with us. Please keep us informed like this.
Thank you for sharing.
mobile-mods
— это замечательный способ изменить игровой опыт.
Особенно если вы играете на мобильном устройстве с Android, модификации
открывают перед вами широкие горизонты.
Я часто использую модифицированные версии игр, чтобы удобнее проходить игру.
Модификации игр дают невероятную
возможность настроить игру, что делает процесс гораздо красочнее.
Играя с модификациями, я могу добавить
дополнительные функции, что добавляет новые приключения и делает игру более захватывающей.
Это действительно интересно, как такие модификации могут улучшить переживания от игры, а при этом сохраняя
использовать такие взломанные версии можно без особых рисков, если быть внимательным и следить за обновлениями.
Это делает каждый игровой процесс лучше контролируемым, а возможности практически широкие.
Обязательно попробуйте попробовать такие игры с модами для Android — это может
добавить веселья в геймплей
изготовление проекта перепланировки https://www.proekt-pereplanirovki-kvartiry11.ru .
Hello There. I found your blog using msn. This is a very well written article.
I will be sure to bookmark it and come back to read more of your useful info.
Thanks for the post. I will definitely comeback.
Thanks a lot! A lot of knowledge.
Unquestionably believe that which you stated.
Your favorite justification appeared to be on the net the simplest
thing to be aware of. I say to you, I certainly get annoyed while people
consider worries that they plainly don’t know about. You managed to
hit the nail upon the top and also defined out the whole thing without having side-effects , people can take a signal.
Will probably be back to get more. Thanks
Hmm it appears like your website ate my first comment (it was super
long) so I guess I’ll just sum it up what I had written and say, I’m thoroughly enjoying your blog.
I as well am an aspiring blog writer but I’m still new to everything.
Do you have any points for novice blog writers? I’d definitely appreciate it.
I always spent my half an hour to read this website’s
posts all the time along with a mug of coffee.
I’ve been exploring for a bit for any high-quality
articles or weblog posts in this sort of area .
Exploring in Yahoo I eventually stumbled upon this website.
Studying this info So i am happy to express that I have an incredibly
good uncanny feeling I discovered exactly what I needed.
I so much undoubtedly will make certain to do not overlook this site and
provides it a glance on a constant basis.
Приобрести диплом любого ВУЗа!
Мы изготавливаем дипломы любой профессии по разумным ценам— 99diplomov.ru
It is the best time to make some plans for the future and it’s
time to be happy. I have read this post and if I could I desire to suggest
you few interesting things or advice. Maybe you can write next articles
referring to this article. I wish to read even more things about it!
I constantly emailed this website post page to all my friends, as
if like to read it next my friends will too.
сухой трансформатор с литой изоляцией http://www.suhie-transformatory-kupit2.ru .
Momi — это бренд, предлагающий качественные товары для мам и малышей. На моми официальный сайт вы найдете широкий ассортимент детских товаров, отвечающих современным стандартам безопасности и комфорта. Покупайте оригинальную продукцию МОМИ онлайн!
где заказать проект перепланировки квартиры https://www.proekt-pereplanirovki-kvartiry11.ru .
Thank you for the auspicious writeup. It in fact was a amusement account it.
Look advanced to far added agreeable from you! However, how could we
communicate?
User KUBET dari wilayah Indonesia sering mengalami blokir ISP.
Untuk mengatasi ini, tersedia tautan resmi cadangan kubet yang bisa digunakan kapan saja.
Dengan menggunakan **kubet link alternatif**, Anda tetap bisa melakukan **kubet login** tanpa hambatan. Link alternatif ini langsung
terhubung ke server resmi.
Tak hanya itu, jika link utama tak bisa diakses, Anda bisa menggunakan **kubet login alternatif** sebagai jalur masuk tambahan. Ini penting agar Anda tetap bisa menikmati fitur KUBET seperti:
– Live game dan taruhan digital
– Live streaming interaktif
– Customer service 24 jam
**KUBET** sendiri merupakan nama besar dalam dunia hiburan digital
yang sudah banyak digunakan di Asia, termasuk **KUBET Indonesia**.
Bagi pengguna aktif, disarankan untuk menyimpan **kubet link alternatif** dan **kubet login alternatif** agar akses
tetap lancar setiap saat. Semua link ini aman, bebas malware, dan langsung dari pengelola resmi.
Jangan sampai kehilangan akses hiburan favorit Anda hanya dengan menggunakan link
alternatif yang benar.
Hmm is anyone else having problems with the images on this
blog loading? I’m trying to determine if its a problem on my
end or if it’s the blog. Any feedback would be greatly appreciated.
This paragraph will assist the internet visitors for building up new web site or even a blog from start to end.
Aw, this was an exceptionally nice post. Taking the time and actual effort to create a superb article… but what can I say… I procrastinate a lot and don’t manage to get anything done.
You expressed it exceptionally well.
Смотри любимые фильмы и сериалы онлайн в отличном качестве на https://kinogo.team/ – огромный выбор новинок и классики кино, ежедневные обновления, удобный поиск и полностью бесплатный доступ — всё для твоего комфортного просмотра. Присоединяйся и наслаждайся кино без ограничений прямо сейчас!
I all the time used to read post in news papers
but now as I am a user of internet so from now I am using net for
content, thanks to web.
Its like you read my mind! You appear to know so much about this,
like you wrote the book in it or something. I think that you could do with some pics to drive the
message home a little bit, but instead of that, this is wonderful
blog. An excellent read. I will certainly be back.
На сайте https://mvpol.ru вы сможете заказать сметный расчет для того, чтобы узнать, во сколько вам обойдутся промышленные полы определенного типа. В этой компании получится приобрести полимерные наливные полы, а также бетонные полы, которые отличаются упрочненным верхним покрытием. Также есть возможность заказать и ремонт такого покрытия. Сотрудничество предполагает составление договора, а на работы предоставляются гарантии. Вся запрашиваемая информация предоставляется очень быстро. Есть возможность воспользоваться консультацией.
На сайте https://bort3302.ru/ в большом ассортименте представлены качественные, сертифицированные комплектующие на Газель Некст. В этой компании вы сможете заказать двигатель, трансмиссии, различные запчасти, а также шины, диски и многое другое. Вся продукция, которая здесь реализуется, качественная и идеально подходит на автомобиль этой марки. Даже учитывая то, что Газель считается надежной, функциональной машиной, ее необходимо регулярно обслуживать. А для этого обращаться за помощью в проверенную и надежную компанию.
сухие трансформаторы с литой изоляцией https://suhie-transformatory-kupit2.ru .
На сайте https://svaib.ru/ уточните расценки на КЖБИ сваи. Это предприятие предлагает качественную и надежную установку практичных, прочных свай КЖБИ. Все работы выполняются без минимальных деформаций, разрушений, спилов, чтобы вы смогли получить безупречный, эталонный результат. Сваи имеют такую важную особенность, что разрабатываются из виброуплотненного бетона, а также прочного армокаркаса. Именно по этой причине сваи будут намного прочнее бетона. На этом же сайте ознакомьтесь с благодарственными письмами от тех компаний, которые уже воспользовались услугами предприятия.
You really make it appear so easy along with your presentation however I find this topic to be really one thing
that I feel I would never understand. It sort of
feels too complex and extremely huge for me. I am looking forward in your subsequent publish, I will attempt to get the grasp of it!
Now that you’ve painted your room just the way you wanted,
it’s time to do a bit of touch-up and cleaning work.
Hey! This is my first visit to your blog! We are a team of volunteers and starting
a new initiative in a community in the same niche.
Your blog provided us useful information to work on. You have done a outstanding job!
Желаете продвинуть свой сайт в ТОП поисковых систем в Брянске? Посетите https://bryansk.seo.democrat/ где мы предложим вам целый комплекс услуг, направленный на вывод в ТОП. Мы работаем под ключ – разрабатываем, оптимизируем и продвигаем. Узнайте обо всех наших услугах на сайте или получите бесплатный SEO-аудит! Мы создали два эффективных тарифных плана SEO-продвижения – подробнее на сайте.
Нужен двигатель или акпп? купить двигатель с гарантией и доставкой по России? Мы предлагаем проверенные агрегаты с пробегом до 100 тыс. км из Японии, Европы и Кореи. Подбор, установка, оформление документов — всё под ключ.
Бесплатная панель управления 1Panel сервером с открытым исходным кодом. Удобный интерфейс, поддержка популярных ОС, автоматизация задач, резервное копирование, управление сайтами и базами. Оптимально для вебмастеров и системных администраторов.
Erotic bbw dolls – your new passion, large selection.
What you need to know about bbw sex dolls, in our review.
Explore the world of bbw sex dolls, don’t miss the opportunity.
How to choose the perfect bbw sex doll?, for your comfort.
Secrets of choosing a bbw sex doll in our catalog, for any preference.
Erotic bbw sex dolls for your pleasure, visit our website.
Get the most out of your bbw sex doll, discounts and promotions.
How to choose a bbw sex doll for yourself, and enjoy.
Caring for a bbw sex doll – simple recommendations, from experts.
How a bbw sex doll can change your life, always relevant.
Reliable bbw sex doll for long-term use, choice will surprise.
Best BBW Sex Dolls Rankings, on the website.
Perfect BBW Sex Dolls for Collectors, try it now.
Why BBW Sex Dolls Are Becoming More Popular, come and Find Out.
High-quality bbw sex dolls to satisfy any desire, a purchase that will change everything.
Why you should order a bbw sex doll online, in today’s reality.
The latest trends in the world of bbw sex dolls, on our website.
Important aspects of choosing a bbw sex doll, watch our video review.
Discover the diversity of bbw sex dolls, discounts and promotions.
bbw cam chat bbw webcams .
Howdy this is kind of of off topic but I was wondering if blogs use WYSIWYG editors or if you have to manually code with HTML. I’m starting a blog soon but have no coding know-how so I wanted to get guidance from someone with experience. Any help would be enormously appreciated!
https://stpierre-uz.com/
You really make it appear really easy together
with your presentation but I to find this topic to be really one
thing that I feel I would never understand. It kind of feels too complex
and extremely vast for me. I’m having a look forward for your subsequent post,
I’ll attempt to get the grasp of it!
my blog; Cell therapy
ORISGAMING | Situs Slot dan Togel Terpercaya
hey there and thank you for your information – I
have definitely picked up anything new from right here.
I did however expertise a few technical points using this web site, since
I experienced to reload the site a lot of times previous
to I could get it to load properly. I had been wondering if your
hosting is OK? Not that I’m complaining, but slow loading instances times will often affect your placement in google
and could damage your high-quality score if advertising and marketing with Adwords.
Anyway I’m adding this RSS to my email and could look out for a lot
more of your respective fascinating content.
Ensure that you update this again very soon.
What’s up colleagues, pleasant paragraph and fastidious urging
commented at this place, I am genuinely enjoying
by these.
playwright headless selenium headless
Howdy, I think your site may be having web browser compatibility problems.
Whenever I take a look at your site in Safari, it looks fine
but when opening in Internet Explorer, it has some overlapping issues.
I merely wanted to give you a quick heads up! Besides that,
excellent blog!
разработка портала создание веб приложений
Hey there! I’ve been reading your website for some time now and finally got the courage to go
ahead and give you a shout out from Houston Texas! Just wanted to say keep up the
excellent job!
Howdy! I simply would like to offer you a big thumbs up for your excellent info you have here on this post.
I will be coming back to your web site for more soon.
Hello everyone, it’s my first pay a quick visit
at this website, and article is actually fruitful in support of me, keep up
posting these articles or reviews.
I have read so many posts on the topic of the blogger lovers but this article is really a nice paragraph, keep it
up.
I am really enjoying the theme/design of your
weblog. Do you ever run into any web browser compatibility
issues? A number of my blog visitors have complained about my site
not operating correctly in Explorer but looks great in Opera.
Do you have any suggestions to help fix this issue?
You can definitely see your expertise in the article you write.
The world hopes for even more passionate writers such as you who are not afraid to say how they believe.
Always follow your heart.
Please indicate below if you would like us
to send you this information.
Our team of over 30 highly-skilled and experienced painters, decorators, and
refurbishment tradesmen take great pride in their work.
Hi, i think that i saw you visited my site thus i
came to “return the favor”.I am trying to find things to improve my site!I suppose its
ok to use some of your ideas!!
Our scope includes windows, facias/soffits, Class-O coatings, flooring, and general glazing/metalwork.
Wow, amazing blog format! How lengthy have you been blogging for?
you made running a blog glance easy. The full look of your site is great,
as smartly as the content material!
Great web site. Lots of helpful info here. I’m sending it to some buddies ans also sharing in delicious.
And naturally, thanks for your effort!
mods-menu — это интересный способ изменить игровой опыт.
Особенно если вы пользуетесь
устройствами на платформе Android,
модификации открывают перед вами широкие горизонты.
Я часто использую игры с обходом системы защиты,
чтобы развиваться быстрее.
Модификации игр дают невероятную свободу выбора, что погружение в игру гораздо красочнее.
Играя с твиками, я могу повысить уровень
сложности, что добавляет приключенческий процесс
и делает игру более захватывающей.
Это действительно захватывающе, как
такие модификации могут улучшить игровой процесс,
а при этом сохраняя использовать
такие игры с изменениями можно без особых неприятных последствий,
если быть внимательным и следить за обновлениями.
Это делает каждый игровой процесс лучше контролируемым, а возможности практически неограниченные.
Обязательно попробуйте попробовать такие игры с модами для Android — это
может придаст новый смысл
Remember that by liking something you are posting it on your pals walls – so assume before you “like” Justin Bieber or the rest which may injury your cred with the homies. Some are laptop games where you can find targets and rewards to be won. The utmost display dimensions are formally 720 pixels broad or 720 pixels high, and posting pictures any bigger than these will make no enchancment to how they will seem on display. For example, if the display screen res on the pc is ready to 1280 x 768 (a typical 16:9 widescreen setting), and they are utilizing Firefox with a bookmarks toolbar, the utmost image peak may be less than 720, so to have constant picture sizes throughout a wide range of frequent screen settings, I typically use a most size of 720 px broad or 500 px high, whichever comes first. While this gives FB cred compared to specialist photograph sharing sites like Flickr and Photobucket, in practical phrases it’s not a lot use. When you’ve got name to blather on in a weblog like style for greater than 420 characters you’ll be able to accomplish that should you post to “notes”, which is rather a lot like a weblog, and similar to a blog, it’s probably that no person will read it.
This article will help the internet users for setting up
new webpage or even a blog from start to end.
Thanks for your personal marvelous posting!
I quite enjoyed reading it, you will be a great author.
I will ensure that I bookmark your blog and definitely
will come back later on. I want to encourage
you to continue your great job, have a nice evening!
Well voiced genuinely. .
Remarkable! Its actually remarkable piece of writing, I have got much clear
idea about from this piece of writing.
Hello I am so grateful I found your site, I really found you by mistake, while I was
browsing on Yahoo for something else, Regardless I am here now and would just like to say thanks a lot for a fantastic post and a all
round thrilling blog (I also love the theme/design), I don’t have time to look over it all at the minute but
I have book-marked it and also added your RSS feeds, so when I have time I will be
back to read a great deal more, Please do keep up the excellent job.
СамСтрой. Блог о ремонте и строительтве для каждого! Полезные советы, фото и видео материалы про стройку и ремонт, дизайн интерьера, а также приусадебный участок https://biosferapark.ru/
На сайте https://svaib.ru/ закажите профессиональный, качественный монтаж прочных, крепких КЖБИ свай. Услуга оказывается по Ленинградской области. А самое главное, что отсутствуют трещины, сколы, любые деформации, поэтому вы можете быть уверены в высоком качестве работ. Уникальность таких свай в том, что они разрабатываются по уникальной технологии. За счет этого они намного крепче бетона. Стоимость услуги будет невысокой. Для того чтобы больше узнать о технологии, изучите видео. Эти сваи не имеют аналогов.
Hello there! I know this is kinda off topic however , I’d figured I’d ask.
Would you be interested in trading links or maybe guest writing a blog article or vice-versa?
My website addresses a lot of the same topics as yours and I believe
we could greatly benefit from each other. If you might be
interested feel free to send me an e-mail. I look forward to hearing
from you! Excellent blog by the way!
I really like reading through an article that
can make men and women think. Also, thanks for allowing for me
to comment!
여성들에게 효과적인 토닥이를 추천드립니다,
토닥토닥 거린다는 단어로 토닥이 마사지로 힐링을 시작해보세요
В интернет-магазине Miele в Москве вы можете купить современную, надежную, мелкую и крупную бытовую кухонную технику. Эта известная фирма предлагает встраивать оборудование для дома по отличной и честной цене: миле техника интернет магазин
https://ukrainedigest.com.ua/pohoda-v-baryshivtsi/
Hello there! Do you know if they make any plugins to protect against hackers?
I’m kinda paranoid about losing everything I’ve worked hard on.
Any suggestions?
of course like your web-site however you need to test the spelling on several of
your posts. Several of them are rife with spelling issues and I find
it very troublesome to tell the truth however I will surely come
back again.
На сайте https://parkmotors.ru/ в огромном многообразии находятся шины и диски, двигатель, трансмиссия на Газель. Также представлено и рулевое управление, различные комплектующие на такую технику. Для того чтобы совершить приобретение, необходимо изучить все технические характеристики, особенности выбранного товара, чтобы купить именно то, что нужно. Есть обзоры на определенные товары. Для того чтобы найти что-то определенное, воспользуйтесь специальным поиском. Он значительно облегчит вам задачу.
Somebody necessarily lend a hand to make significantly articles I would state.
This is the first time I frequented your web page
and up to now? I amazed with the research you made to make this actual publish extraordinary.
Magnificent activity!
Link exchange is nothing else but it is simply placing the other
person’s weblog link on your page at proper place and other person will also do similar in favor of you.
Hello, this weekend is nice in support of me,
for the reason that this occasion i am reading this great educational paragraph here at my home.
Arun Sellf Storage offeгѕ secure, low-cost storag uniots neаr Worthing.
Perfect for caravans, cars, and motorhomes. Contact uus t᧐day.
СамСтрой. Блог о ремонте и строительтве для каждого! Полезные советы, фото и видео материалы про стройку и ремонт, дизайн интерьера, а также приусадебный участок https://biosferapark.ru/
https://www.marineengine.com/boat-forum/members/edwinmoore.148407/#about
Hi there colleagues, its impressive paragraph concerning educationand completely defined,
keep it up all the time.
Helpful info. Fortunate me I discovered your
web site unintentionally, and I’m shocked why this coincidence did not
happened in advance! I bookmarked it.
It’s in point of fact a great and helpful piece of info. I
am satisfied that you shared this useful information with us.
Please stay us informed like this. Thanks for sharing.
What’s up every one, here every one is sharing these familiarity, thus it’s nice to read
this website, and I used to visit this website everyday.
Заказать документ университета вы можете в нашем сервисе. Заказать диплом университета по выгодной цене возможно, обращаясь к надежной специализированной компании. newsstatix.com/kak-bystro-i-bezopasno-kupit-diplom-v-rossii-193
https://ukrainedigest.com.ua/karta-boiarky/
Дипломированный психолог с опытом работы и отзывами клиентов. Психолог Москва Задать вопрос психологу.
39051 проверенных отзывов.
Нужен хороший психолог?
Получить поддержку по широкому кругу вопросов.
Психологи онлайн консультация. Психолог Москва О чем говорить с психологом.
Раздражительность на членов своей семьи.
Услуги психолога · — Консультация психолога.
Правильно оценить происходящее в жизни и найти выход из сложившейся жизненной ситуации.
It’s an awesome paragraph in favor of all the internet users; they will take benefit from it I am sure.
Психолог спб отзывы. Психолог Москва Онлайн чат с психологом: психологическая поддержка.
Эмоциональное состояние: тревога, депрессия, стресс, эмоциональное выгорание.
Запись на прием, оплата, подробная информация о специалистах и отзывы клиентов.
Получить поддержку по широкому кругу вопросов.
Психологическая помощь онлайн.
Психологическая поддержка онлайн. Психолог Москва Сайт психолога консультанта.
Индивидуальное консультирование.
Записаться на консультацию.
Анонимный прием.
СамСтрой. Блог о ремонте и строительтве для каждого! Полезные советы, фото и видео материалы про стройку и ремонт, дизайн интерьера, а также приусадебный участок https://biosferapark.ru/
It’s truly very complicated in this full of activity life to listen news on Television, therefore I only use the web
for that purpose, and get the hottest information.
Психолог онлайн 24. Психолог Москва Онлайн консультация психолога.
Правильно оценить происходящее в жизни и найти выход из сложившейся жизненной ситуации.
Психолог владеет множеством приемов и техник, которые помогут разобраться в себе.
Записаться на консультацию.
Задайте интересующие вас вопросы или запишитесь на сеанс к психологу.
We’re hoping they finally add to the web page, as a result of there are such a lot of other variations of milk makin’ (and performed-milk-makin;) boobs out there. We’re talking about weeks, yes, after just 2 weeks I begun to see enhancement on my boobs and by the top of the sixth month my boobs got larger by 2 cup measurement. Patients experience severe swelling and bruising that can final for weeks to months after any aesthetic surgical process, especially hi-definition liposuction. Liposuction is used to remove rigid & stubborn fats from stomach or decrease abdomen thus availing a slimmer, smoother & more formed waistline. Liposuction evacuates the greasy part whereas organ expulsion is completed with assist of lower around areola. Certainly one of the major reasons for its rising recognition and demand is its usage because it gives much less stress to the hands while using it. It’s simply how utilization has developed over here. When he was achieved together with her, he removed her boots and stockings earlier than drawing the covers over them.
The moment Alice appeared, she was appealed to by all three to settle the query, they usually repeated their arguments to her, though, as all of them spoke without delay, she discovered it very laborious indeed to make out precisely what they mentioned. 07 August 2013 (Three false arguments for reducing tax rate on US corporations) Refuting three false arguments for reducing the tax fee on US companies. 07 August 2013 (Forfeiture) “Forfeiture”, the follow of confiscating individuals’s property with out first convicting them of a criminal offense, has reached the point the place some US thug departments threaten bogus fees in opposition to folks passing by simply to be able to take their money. 07 August 2013 (Peru gov’t discharged ministers) Peru’s government has apparently discharged ministers that supported indigenous individuals’s opposition to oil mining on their land. 08 August 2013 (US Foreign Policy and Media) The More Nefarious US Foreign Policy, The More It Relies on Media Complicity. There was a time when that was to be anticipated, but I do not suppose that is the case any extra.
Attractive component of content. I simply stumbled upon your site and in accession capital
to say that I acquire actually enjoyed account your blog posts.
Anyway I’ll be subscribing for your augment or even I fulfillment you get entry to
consistently fast.
Visit the website https://aivengo.media/ where interesting news, reviews, videos about artificial intelligence are published daily and you can be aware of all important events and learn how all this can be applied in life. Join AIvengo – it’s really interesting!
excellent points altogether, you just received a brand new reader.
What may you suggest in regards to your submit
that you simply made some days in the past? Any certain?
Become an ACPMA Instructor (MAB/CPI) – Crisis Prevention Intervention
American Crisis Prevention & Management Association Welcomes
qualified professionals from various fields to take our instructor course and teach
ACPMA courses at their locations.
Benefits of certifying an instructor with ACPMA:
Become a Certified instructor for Crisis Prevention & Assaultive Behavior Management
Training done by experienced Personnel
Save on training your employees by training the trainer
in your facility
Learn the core principles of adult learning
Leave the training fully confident to teach the AB 508 mandated topics, Crisis Intervention topics and
work
Receive all the training materials you need to teach students
Become part of a household name on Assaultive Behavior Management training
Study in front of your computer (for online
students)
You can take the instructor course online at https://www.crisispreventionmanagement.com/become-an-instructor
Hello! This post couldn’t be written any better! Reading this post reminds me of my good old room mate!
He always kept talking about this. I will forward this write-up to him.
Pretty sure he will have a good read. Thanks for sharing!
This is my first time pay a quick visit at here and i am truly pleassant to read all at
one place.
Terrific tips, Appreciate it.
Excellent post. Keep posting such kind of information on your site. Im really impressed by your blog.
Hey there, You have performed an incredible job. I will definitely digg it and in my view recommend to my friends. I’m sure they will be benefited from this site.
hafilat monthly pass
изготовление металлических значков значки на заказ москва
Can I just say what a relief to discover an individual who truly understands what they are talking about over the internet.
You actually know how to bring a problem to light and make it important.
More people must check this out and understand this side of the story.
I was surprised you aren’t more popular since you most
certainly have the gift.
Мы готовы предложить дипломы любой профессии по разумным тарифам. Мы можем предложить документы техникумов, которые находятся в любом регионе РФ. Документы печатаются на “правильной” бумаге высшего качества. Это дает возможности делать настоящие дипломы, которые невозможно отличить от оригиналов. orikdok-4v-gorode-nizhniy-novgorod-52.online
Hello there! This post couldn’t be written any better!
Reading this post reminds me of my previous room mate! He always kept talking about this.
I will forward this post to him. Fairly certain he will have a good read.
Many thanks for sharing!
Excellent weblog right here! Additionally your website a
lot up very fast! What host are you the use of?
Can I get your associate hyperlink to your host?
I desire my website loaded up as quickly as yours lol
изготовление значков из металла на заказ значки из металла на заказ москва
http://www.ukrinformer.com.ua
Hello there! Would you mind if I share your blog with my twitter group?
There’s a lot of people that I think would really appreciate
your content. Please let me know. Thanks
Hi there are using WordPress for your site platform?
I’m new to the blog world but I’m trying to
get started and create my own. Do you need any html coding knowledge to
make your own blog? Any help would be greatly appreciated!
I was suggested this blog by my cousin. I’m not sure
whether this post is written by him as no one else know such detailed about my problem.
You are incredible! Thanks!
The American children that face the largest probability of being shot are the ones whose parents can’t afford such protections. “The souls of all Christ’s children are my concern. So, what does K-pop stand for and who’re the K-pop music idols? Also called “Sensational Feeling 9,” SF9 consists of 9 members who specialize in dance-pop, hip-hop, K-pop and R&B genres. Popular music has been produced in Korea because the 1950s, however the 1990s noticed the primary wave of Korean-language pop music that drew from western R&B and hip-hop traditions. This group blends jazz, R&B and K-pop genres together of their music. The title of this group can also be written with a Δ symbol. Wish to guess the name of it? Wish to try and guess this iconic song? These five members are recognized for songs like “Cherry,” “Dalla Dalla” and “Want It?” within the genres of hip-hop, K-pop and electropop. You’ll discover this song on the album “SpinningTop: Between Security & Insecurity.” Wish to guess the title of the song? You’ll discover the identify of this track in the very first line of the lyrics.
https://www.ukrinformer.com.ua/karta-barishivki/
My relatives all the time say that I am killing my time here
at net, however I know I am getting experience every day by reading such good content.
I go to see daily a few web pages and information sites to read posts, except this weblog offers feature based posts.
Mainkan slot online dan togel terbaik di CIUTOTO! Nikmati permainan slot
gacor dengan RTP tinggi, jackpot besar, dan transaksi cepat.
Daftar sekarang dan raih kemenangan besar di situs slot
terpercaya!!!
Kra31.at
kra31 – активное зеркало
Заказать документ о получении высшего образования можно у нас. Заказать диплом университета по невысокой цене возможно, обратившись к надежной специализированной компании. lgbtqia.network/read-blog/319777_kupit-diplom-ob-vysshem-obrazovanii.html
Психолог онлайн 24. Психолог Москва Получить первую онлайн консультацию психолога чате.
Поможет поставить цель терапии и приведет к результату.
Записаться на консультацию.
Психологическое консультирование.
Консультация в кризисных состояниях.
Получить КОНСУЛЬТАЦИЮ и ПОДДЕРЖКУ профессиональных психологов. Психолог Москва Psychologist.
Сколько встреч нужно?
Онлайн сессия от 95572 руб.
Услуги психолога · — Консультация психолога.
Консультации психолога. Психолог Москва Анонимные чаты для общения.
Психологическое консультирование заключается в том, чтобы помочь клиенту разобраться в своих проблемах и вместе с ним найти пути выхода из сложной ситуации.
Правильно оценить происходящее в жизни и найти выход из сложившейся жизненной ситуации.
Решим вместе вашу проблему.
Частые разногласия с самыми близкими.
Whoa! This blog looks just like my old one!
It’s on a totally different topic but it has pretty much the same page layout and design. Great choice of colors!
Личные сайты психологов. Психолог Москва Форум психологической помощи.
Психолог владеет множеством приемов и техник, которые помогут разобраться в себе.
Частые разногласия с самыми близкими.
Психолог Москва. Психолог СПБ. Психолог онлайн.
Анонимный прием.
Wow that was strange. I just wrote an incredibly long comment but after
I clicked submit my comment didn’t show up. Grrrr… well I’m not writing all that over again. Anyway,
just wanted to say fantastic blog!
Thanks for the auspicious writeup. It in reality used to be a amusement account it. Glance complicated to far introduced agreeable from you! However, how can we be in contact?
my zain internet
Hello, I enjoy reading through your article.
I wanted to write a little comment to support you.
Become an ACPMA Instructor (MAB/CPI) – Crisis Prevention Intervention
American Crisis Prevention & Management Association Welcomes qualified professionals from various fields to take our instructor
course and teach ACPMA courses at their locations.
Benefits of certifying an instructor with ACPMA:
Become a Certified instructor for Crisis Prevention & Assaultive Behavior Management
Training done by experienced Personnel
Save on training your employees by training the trainer in your facility
Learn the core principles of adult learning
Leave the training fully confident to teach the AB 508 mandated
topics, Crisis Intervention topics and work
Receive all the training materials you need to teach students
Become part of a household name on Assaultive Behavior Management
training
Study in front of your computer (for online students)
You can take the instructor course online at https://www.crisispreventionmanagement.com/become-an-instructor
I’m not that much of a internet reader to be honest but your sites
really nice, keep it up! I’ll go ahead and bookmark your site to come back later.
All the best
It’s going to be ending of mine day, except before end I am reading this
wonderful piece of writing to increase my knowledge.
Hi, i think that i saw you visited my site so i came to “return the favor”.I’m attempting to find
things to improve my website!I suppose its ok to use a few of
your ideas!!
It’s comprehensible and apparent, that you just may be bothered in regards to the lifespan of your pussy or pup. That’s one thing chances are you’ll not discover in high-road nurseries. Replies 2 by 15 agreed with him unreservedly, with reply eleven including, “you was once able to find him face down arse up in the Hoist each weekend a number of years again.” The Hoist being well-known gay fetish membership in Vauxhall in London recognized for that kind of thing until it closed recently. Unable to beam up to the Enterprise, I did the subsequent smartest thing. It appeared like he knew everybody, and in turn, everyone said he was their greatest pal. Like a lot of the Bible it’s allegorical as fuck, but taken at face worth it’s pretty spicy for a textual content reputedly written hundreds of years ago by King Solomon. Then again, old Solomon was additionally reputed to have sure seventy-two mighty demons from Hell to his service. And it’s a hell of his personal making. We can’t salvage usable organs from a recent corpse until they offered informed consent whereas still alive, but it’s in some way Ok to drive girls to hold pregnancies to term and provides beginning? John was still spending a lot of his free time with his mother, getting the kind of encouragement from her that his Aunt Mimi Smith, who raised him, would refuse to give.
Amazing! This blog looks just like my old one! It’s
on a totally different subject but it has pretty much the same page layout and
design. Outstanding choice of colors!
My brother recommended I might like this blog. He was entirely
right. This post actually made my day. You cann’t imagine simply how much time I had spent for this info!
Thanks!
A person essentially lend a hand to make severely posts I’d
state. That is the very first time I frequented your web page and up to now?
I amazed with the research you made to make this particular publish amazing.
Excellent process!
I’m gone to inform my little brother, that he should also visit this website on regular basis to
get updated from newest news update.
Hello everybody, here every one is sharing such experience, therefore it’s good to read this
blog, and I used to pay a quick visit this blog daily.
Fantastic goods from you, man. I have remember your stuff
previous to and you are simply extremely wonderful. I really
like what you have received right here, certainly like what you’re saying and the way in which during which you
assert it. You’re making it enjoyable and you continue to take care of to stay it wise.
I can not wait to learn much more from you.
That is actually a great web site.
I visit every day some sites and websites to read articles
or reviews, but this web site presents feature based posts.
Thiss page truly has all of the information annd
facts I needed about this subject annd didn’t know whho to
ask.
Earlier this morning, I woke up at around 3 AM, haunted by thoughts of
Kaiji. It’s crazy how much it sticks with you.
A fact I came across not long ago is that Kaiji’s gambling games are actually based on real psychological and
game theory concepts. It adds a whole new layer to
the experience.
Too wired to sleep, so I decided to read an article that explained
the psychology behind the anime. If you like that kind of stuff,
it’s a must-read.
Still riding the mental high, I fired up my go-to casino app and decided to
spin a few reels. I picked Gate of Olympus—something about the vibe just matched.
You’re not going to believe this—I scored a grand.
Did not see that coming. What I love about Book of Ra is how those
bonus rounds come out of nowhere and flip everything.
It’s got me thinking… was it pure chance?
Or was that destiny?
Anyone else ever feel something similar?.
Мы предлагаем дипломы любой профессии по невысоким ценам. Мы предлагаем документы ВУЗов, которые расположены в любом регионе России. Дипломы и аттестаты печатаются на “правильной” бумаге высшего качества. Это позволяет делать настоящие дипломы, не отличимые от оригиналов. orikdok-v-gorode-groznyy-20.ru
I’m really enjoying the design and layout of your website.
It’s a very easy on the eyes which makes it much more pleasant for me to
come here and visit more often. Did you hire out a developer to create your theme?
Excellent work!
Thanks to my father who stated to me on the topic
of this website, this blog is genuinely awesome.
Hello I am so happy I found your website, I really found you by error, while I was browsing on Askjeeve
for something else, Anyways I am here now and would just like to say thank you for a fantastic
post and a all round entertaining blog (I also love the theme/design),
I don’t have time to browse it all at the moment but I have saved it and
also included your RSS feeds, so when I have time I will be back to read
more, Please do keep up the awesome work.
Incredible quest there. What occurred after? Take care!
На сайте https://my-miele-shop.ru/ представлена продукция известной марки Miele, которая особенно пользуется популярностью среди тех, кто ценит функциональность, надежность и практичность. В разделе вы найдете встраиваемые холодильники, стиральные, сушильные машины, кофемашины, пароварки, выполненные из нержавеющей стали, духовые шкафы и многое другое для того, чтобы организовать комфортное пространство. Ознакомьтесь с теми товарами, которые находятся в тренде, и их покупает большинство.
http://www.ukrinformer.com.ua
На сайте https://feringer.shop/ в огромном количестве находятся печи для саун и бань. Этот магазин является специализированным интернет-бутиком, который реализует сертифицированную, оригинальную продукцию по лучшей стоимости. В разделе вы найдете порталы ламель, дымоходы ламель, отопительные печи, а также паровые, печи-казаны и многое другое. Вся продукция высокого качества, создана в соответствии с самыми высокими технологиями и только из лучших материалов. Постоянно появляются новинки, которые необходимо рассмотреть и вам.
I’m extremely impressed with your writing skills as well as with the layout on your blog.
Is this a paid theme or did you customize it yourself?
Anyway keep up the excellent quality writing, it’s rare to see a great
blog like this one these days.
Thank you, I value it.
Someone essentially assist to make critically articles I’d state.
That is the very first time I frequented your website page
and thus far? I amazed with the analysis you made to make this particular
publish amazing. Wonderful job!
Right away I am going to do my breakfast, after having
my breakfast coming over again to read other news.
Nice answers in return of this question with firm arguments and explaining the whole thing about that.
This piece of writing will assist the internet users for setting up new blog or even a blog
from start to end.
Benefit from the premium feel on a free page, and suit your sexual needs with the most popular Desi Sexy Bhabi Big Boobs mp4 fuck scenes. What advice could be given to these considering courting a woman with big boobs? In actual fact, it might seem that female viewers are watching more lesbian porn than porn with a man and a lady. Though most of the men with whom she labored out at Valkyrie Gym may name Morgan comfortable as a result of he wasn’t ripped, Claire found the hint of muscular definition beneath his skin more erotic. On the primary assumption, there isn’t a clear link between entry to pornography and anal sex among young people – one thing pointed out in my paper published in the BMJ Open journal in 2014. However, whether or not that is the case the second assumption misses – or blurs – the important distinction between consensual and coercive sexual practices. It appears overly optimistic to recommend that decreasing access to pornography will scale back the problem of sexual coercion or “unwanted sex”, when the socio-cultural attitudes that support sexual coercion remain unchallenged. The basic problems behind coercion – of women’s wishes being ignored, the males pushing/girls resisting model of heterosex, and intercourse acts as objectives for males – all long pre-date the period of easy accessibility to on-line porn, as does sexual coercion itself.
Thanks for sharing your thoughts about pharmacies.
Regards
Hey there! Quick question that’s totally off topic. Do you know how to make your site mobile
friendly? My blog looks weird when viewing from my iphone4.
I’m trying to find a template or plugin that might be able to fix this issue.
If you have any suggestions, please share. With thanks!
комплексное seo продвижение сайтов продвижение сайта москва
Good advice Thanks!
Fundfaising University
2162 East Williams Field Road Suite 111, Gilbert,
Arizona 85295, United Ѕtates
(602) 529-8293
digital fundraising
изготовление значков на заказ москва металлические пины на заказ
кайт сафари
продать ролекс продать ролекс .
From the world extensive net’s prime porn sites that showcase the perfect in hardcore adult leisure, to web sites the place you get high-end productions, with x-rated motion shot in 4K UHD, to a wide range of area of interest porn websites ever rising in reputation resembling shemale porn, fetish porn, interracial porn, gay porn and more – to the most effective stay porn sites for open shows & private cam2cam classes; I have dedicated my life to watching porn in one kind or one other. These embody digital camera high quality, show productions, mannequin choice, cost strategies, safety & safety, and customer assist. Our model escorts are comfy in all social situations and gender occasions Gurgaon escorts. Why do males attend escorts? Many excessive-class escorts are within the business for several years, and they have many different males to know what gentlemen want. We solely choose probably the most stunning, friendly, and charming escorts from all over Delhi.
Hello there, just became aware of your blog through Google, and found that it’s truly informative.
I am gonna watch out for brussels. I’ll be grateful if you continue this in future.
Many people will be benefited from your writing.
Cheers!
скупка ролекс скупка ролекс .
лига чемпионов футбол http://footballnews.store .
Do you mind if I quote a few of your posts as long as I provide credit and sources back to your weblog?
My blog is in the exact same niche as yours and my users would really benefit from some of the information you provide here.
Please let me know if this ok with you. Thanks!
займ оформить онлайн http://www.investinq.ru .
Additional Features: Modern blowjob machines include a range of additional options. Blowjob machines are designed to simulate the sensations of oral sex. Ease of Cleaning: Hygiene is paramount relating to intercourse toys. Make sure the machine is lightweight and comes with a discreet storage case. With the market increasing rapidly, choosing the very best blowjob machine on your needs might be overwhelming. Sometimes, for other health causes, it may possibly occur at any age in between. Whether you prioritise portability for journey or advanced options for an immersive experience, there is a blowjob machine out there that may elevate your sexual satisfaction. He then unbuttoned his trousers, took out his prick, and kneeling between her thighs, shoved it into her cunt. Satan fell asleep. I took the iPod. Tori, additionally a mother to daughter Hattie, 10; and sons Liam, 14, Finn, 9, and Beau, 4, informed E! She laughed, lit up a cigarette, and informed me I had to learn how to pleasure her like she did me. Battery Life and Charging: A reliable energy source is crucial for uninterrupted pleasure.
Normal — People with a normal complexion have the perfect pores and skin type. People with an oily complexion tend to develop a lot of blemishes, pimples and blackheads, and the pores and skin appears plump as a result of lifeless cells don’t shed as rapidly. People with oily skin are susceptible to blackheads, blemishes and breakouts, so cleansing the skin on a regular basis is an absolute must. Oily — Some individuals have oily pores and skin, particularly throughout adolescence. After washing the skin, use a toner to unclog pores and remove dead skin cells from the face. Wash the pores and skin daily with a superb cleanser and use a toner in your T-zone to take away oil and useless pores and skin. If the tissue has oil spots from just your forehead, nose and chin, then you have mixture skin. All you need for one among them is a clear piece of tissue or some face blotting strips. Despite the fact that the pores and skin seems smooth and clear, folks with a standard pores and skin kind have to practice good skin care techniques to take care of the well being of their pores and skin. People with dry pores and skin are vulnerable to premature indicators of aging, which makes proper skin care significantly important.
Hello, i think that i saw you visited my web site so i
got here to return the desire?.I’m trying to
to find things to improve my web site!I guess its adequate to use a
few of your ideas!!
you are in point of fact a excellent webmaster. The site loading
speed is incredible. It sort of feels that you are doing any distinctive trick.
Moreover, The contents are masterpiece. you’ve done a
wonderful task on this matter!
На сайте https://relomania.com оставьте заявку для того, чтобы узнать, как вы сможете переехать в солнечную, завораживающую Испанию. Популярная компания «Relomania» предлагает воспользоваться полным комплексом услуг. Они необходимы как раз для того, чтобы реализовать вашу идею, независимо от ее сложности. Вам обязательно окажут содействие в том, чтобы оформить ВНЖ в Испании либо ВНЖ цифрового кочевника. В компании трудятся высококлассные, надежные специалисты, которые справятся с задачей.
Heya fantastic blog! Does running a blog similar to this require a large amount of work?
I’ve absolutely no understanding of programming but I had
been hoping to start my own blog in the near future.
Anyways, should you have any suggestions or techniques for new blog owners please share.
I know this is off subject but I simply wanted to ask.
Thank you!
I like what you guys are up too. This type of clever work and coverage!
Keep up the very good works guys I’ve incorporated you guys to my
blogroll.
I am really loving the theme/design of your web site.
Do you ever run into any internet browser compatibility issues?
A small number of my blog audience have complained about my blog not working correctly
in Explorer but looks great in Firefox. Do you have any
advice to help fix this problem?
A few hours ago, I randomly got up at around 3 AM, haunted by thoughts of the anime
Kaiji. It’s crazy how much it sticks with you.
One thing I recently discovered is that the creator used
real behavioral tactics to make the gambling in Kaiji feel brutally authentic.
That just makes me respect the anime even more.
Too wired to sleep, so I found this deep-dive blog post that went into the realism of Kaiji’s gambling scenes.
Seriously, if you’re into anime or gambling, you need to
read it too.
With my brain still spinning, I logged into my go-to casino app and played a few rounds.
I picked Book of Dead—it just felt right in that moment.
You’re not going to believe this—I scored
a grand. Did not see that coming. What I love about Book of Ra is how those bonus rounds come out of nowhere and flip everything.
It’s got me thinking… was it random, or something more?
Or was that destiny?
What do you think?.
скупка часов ролекс скупка часов ролекс .
Normally I don’t learn article on blogs, however I wish to say that this write-up very compelled me to try and do so!
Your writing style has been amazed me. Thanks, quite great
post.
Today, I went to the beach front with my kids. I found a sea shell and gave it
to my 4 year old daughter and said “You can hear the ocean if you put this to your ear.” She placed the shell
to her ear and screamed. There was a hermit crab inside and
it pinched her ear. She never wants to go back! LoL I know this is completely
off topic but I had to tell someone!
my web-site: ฟาร์มผักสลัด
Why viewers still make use of to read news papers when in this technological
globe the whole thing is presented on net?
This film additionally successfully pulls one in all my favorite dramatic tips: A is attempting to hide something actually horrible/bizarre from B and you assume there’s going to be tense moments; but then it seems B already is aware of and is cool with it, or not less than resigned. “I knew it, Earth-Moon L4,” she says. The UK authorities says that they were talking about committing crimes within the UK. The customary measurement of income profile is done by evaluating employees of any given age group in different durations – as an illustration, employees of age 25 today with workers of age 25 within the 1970s, 1980s, 1990s, and 2000s. The result exhibits how society’s therapy of individuals in a sure situation has changed over time. The magic of celebrity can wave its glamorous wand over us all, if solely by our wardrobe. A tea party can be a late morning to late afternoon affair.
Concert Attire Stamford
360 Fairfield Ave,
Stamford, CT 06902, United Ꮪtates
+12033298603
Column formation
Have you ever considered about including a little bit more than just your
articles? I mean, what you say is valuable and all. However think of if you
added some great pictures or videos to give your posts more, “pop”!
Your content is excellent but with pics and video clips, this
website could definitely be one of the best in its niche.
Wonderful blog!
Incredible quest there. What occurred after? Take care!
I do not even know how I finished up here, however I assumed
this publish used to be great. I don’t recognise
who you are however definitely you’re going to a famous blogger should
you are not already. Cheers!
Nicely put. Many thanks.
Great beat ! I wish to apprentice while you amend your
website, how could i subscribe for a blog website? The account helped me a
acceptable deal. I had been tiny bit acquainted of this your broadcast offered bright clear concept
Here is my web page tonic greens reviews
I like the helpful info you provide in your articles.
I will bookmark your weblog and check again here regularly.
I am quite certain I’ll learn lots of new stuff right here!
Best of luck for the next!
Visit the website https://ster24.com/ and you will be able to buy Buy Injectable and Oral Steroids, HGH, PCT, and Sex Support Products, fat burners online. Check out our brands and assortment, because it will satisfy even the most demanding customer. All products for energy and health are offered at great prices. More details on the website.
пластиковые окна http://studio5floor.ru .
Hi there, this weekend is good in favor of me,
since this point in time i am reading this wonderful educational
post here at my house.
На сайте https://xakervip.com вы сможете воспользоваться услугами опытного, компетентного хакера, который решит вопросы любой сложности. К примеру, взломает почту, узнает пароли, а также установит слежку. На этом форуме вы обязательно найдете специалиста, который окажет услуги на должном уровне и за небольшую плату. Если кандидатура вас устроила, то свяжитесь со специалистом, чтобы уточнить все детали, а также узнать, возьмется ли он за решение проблемы. Ваше обращение будет конфиденциальным.
Город любви считается одним из наиболее популярных городов мира. Ежегодно миллионы туристов прибывают сюда, чтобы насладиться его уникальными достопримечательностями.
Нотр-Дам – это лишь начало списка того, что необходимо посмотреть в этом прекрасном городе. При этом независимое путешествие может превратиться в довольно трудным без надежного путеводителя.
Именно поэтому мы предлагаем воспользоваться обратиться к v-paris.ru, который предлагает исчерпывающую информацию о городе.
Опытные гиды окажут помощь вам спланировать великолепное путешествие. Прогулки составлены с учетом различных предпочтений и финансовых средств.
Вы сможете определить оптимальный тур путешествия, что идеально соответствует вашим потребностям.
Частные туры предоставят шанс более детально изучить с наследием города. Групповые мероприятия будут замечательным способом пообщаться с единомышленниками.
Галереи Парижа требуют специального внимания. Музей Родена хранят уникальные коллекции международного искусства.
Вкусовые прогулки покажут вам особенности парижской кухни. Получите возможность насладиться аутентичные парижские деликатесы.
Вечерний Париж предстанет перед вами в абсолютно другом свете. Подсветка знаменитых достопримечательностей формирует действительно фантастическую атмосферу.
Семейные программы подготовлены специально для путешественников с маленькими путешественниками. Познавательные составляющие превратят поездку интересной для всей семьи.
Используйте возможность посетить Париж глазами настоящих профессионалов!
Undeniably believe that which you said. Your favorite justification appeared to be on the web the simplest thing
to be aware of. I say to you, I definitely get annoyed while
people consider worries that they just don’t know about.
You managed to hit the nail upon the top and defined out the whole thing without having side effect , people could take a signal.
Will likely be back to get more. Thanks
It’s truly very difficult in this active life to listen news on TV, therefore I just use the web for that
purpose, and obtain the most recent information.
На сайте https://tent3302.com/ вы сможете приобрести качественные, надежные шины на Газель, которые прослужат долгое время. В каталоге также представлен и двигатель, различные комплектующие, трансмиссии и многое другое. На всю продукцию установлены доступные, привлекательные расценки. А ассортимент регулярно расширяется, чтобы вы смогли приобрести все, что нужно и в одном месте. В разделе находятся китайские шины только проверенных лидирующих марок. Только периодическое техническое обслуживание помогает продлить срок службы техники.
I quite like reading an article that can make men and women think.
Also, thanks for allowing me to comment!
типография спб цены типография спб дешево
Kenvox
1701 E Edinger Ave
Santa Ana, ϹA 92705, United Stateѕ
16572319025
Next-gen mold making facilities
Продвинуть свой сайт в ТОП поисковых систем от профессионалов легко. Посетите https://stavropol.seo.democrat/ где мы предложим вам целый комплекс услуг, направленный на вывод в ТОП. Мы работаем под ключ – разрабатываем, оптимизируем и продвигаем. Узнайте обо всех наших услугах на сайте или получите бесплатный SEO-аудит! SEO-студия из Ставрополя качественные услуги, которые обеспечат стабильный рост трафика и продаж.
I know this site presents quality based articles or reviews and extra material,
is there any other site which presents such stuff in quality?
типография спб дешево адрес типографии
Sweet blog! I found it while browsing on Yahoo
News. Do you have any suggestions on how to get listed in Yahoo
News? I’ve been trying for a while but I never seem to get there!
Many thanks
My relatives all the time say that I am killing
my time here at net, however I know I am getting familiarity everyday by reading such good articles.
Моряки смогут изучить большое количество перспективных должностей, которые оплачиваются в соответствии с вашими потребностями, а потому удастся отыскать подходящую по зарплате, условиям деятельности должность. Для начала необходимо выбрать должность, а также то, на каком флоте хотели бы трудиться. Есть возможность работать на оффшорном, торговом, танкерном флоте. https://crewings.me – на портале вы найдете все необходимые контакты судовладельцев, а также крюингов. Для того чтобы найти то, что нужно, следует указать должность, а также тип флота. В разделе находятся свежие, ценные данные..
Appreciate this post. Will try it out.
Listed here are Those Photos of Kate Upton in Zero Gravity One small step for man, one giant leap for boobs. As i used to be the victim of man boobs so i know that these man boobs are actually uncomfotable for your social life. It can be super scorching to observe your self get it on (why do you suppose intercourse tapes are a factor??). There are plenty of flavored varieties if the taste of latex isn’t really your factor. For some folks, blow jobs are foreplay that leads as much as different stuff. 38. Blow jobs are great, however they will take time. Blow jobs are nice and fun and plenty of individuals love them, but if they’re not your factor, that’s totally effective. 41. You’re still good in mattress, even should you don’t like blow jobs. Basically, as an alternative of doing what you suppose you’re purported to do to make them really feel great, make use of blow job methods that really feel enjoyable and thrilling to you. In the event you don’t feel like utilizing, it really works with Feedbin and all of the opposite numerous providers that replaced Feedburner, you know, again from the day. Just both tuck their penis beneath your tongue or use your tongue to block the back of your throat (this additionally protects your delicate gag reflexes just in case).
Does your website have a contact page? I’m
having problems locating it but, I’d like to send you an email.
I’ve got some suggestions for your blog you might be interested in hearing.
Either way, great website and I look forward to seeing it develop
over time.
It’s remarkable to pay a visit this site and reading the views of all
mates on the topic of this paragraph, while I am also eager of getting experience.
Wow that was unusual. I just wrote an incredibly long comment but after I
clicked submit my comment didn’t appear. Grrrr… well I’m not writing
all that over again. Anyhow, just wanted to say fantastic blog!
I delight in, lead to I found just what I was having a look for.
You have ended my four day lengthy hunt! God Bless you man. Have a nice day.
Bye
my homepage: madrid77
So I seem like a lazy idiot, when in reality I’m working so onerous and getting nothing. I was on vacation in New Zealand and a good friend of mine who lives there was working as my tour guide. His architect girlfriend “was a kind of individuals who wanted to rebel but got here from a very conservative family,” he says. “Good, then we’re executed here,” Wei says. 2023-09-01: We’re as much as 2018 and I was feeling limited by the phone camera for a simple reason: I’m just not a … 2023-09-08: We’re up to 2021 in my photographic historical past. 2023-09-08: The place can also be a stop for the raven inhabitants in the sout of Iceland. 2023-09-08: Hveragerði itself will be fairly picturesque, although. 2023-07-11: “Adactio: Journal-Permission” We can rescind our invitation to Google. 2023-07-31: “The Future of the online is VNC – Terence Eden’s Blog” Google desperately needs to be damaged up. 2023-09-12: “I assume I type of hate lazy loading – Terence Eden’s Blog” I ran into this quite a bit again after i … 2023-09-05: Within the summer season 2019, we went on a bit of a tour of the lighthouses of the Reykjanes peninsula.
Good site you’ve got here.. It’s difficult to find high quality writing like yours nowadays.
I seriously appreciate individuals like you! Take care!!
Thanks for the good writeup. It in reality used to be
a leisure account it. Look complicated to far delivered agreeable from you!
By the way, how can we keep up a correspondence?
Hurrah, that’s what I was exploring for, what a data! existing here at this webpage, thanks admin of this web site.
Explore the Patek Philippe 4947 Annual Calendar, including the stainless steel Ref.
4947/1A. Discover features, pricing, and availability of this authentic luxury timepiece.
Ищете, где купить контрактный двигатель с гарантией и доставкой? Мы предлагаем проверенные агрегаты с пробегом до 100 тыс. км из Японии, Европы и Кореи. Подбор, установка, оформление документов — всё под ключ.
Hello There. I found your weblog using msn. That is an extremely smartly written article.
I’ll be sure to bookmark it and return to learn extra of your helpful info.
Thanks for the post. I’ll certainly return.
Keep on working, great job!
Good post. I learn something new and challenging on blogs I stumbleupon every day.
It’s always helpful to read through articles from other authors and use something from other sites.
I have been exploring for a little bit for any high quality articles or
blog posts on this kind of space . Exploring in Yahoo I
ultimately stumbled upon this web site. Studying this information So i’m glad to convey that I
have a very good uncanny feeling I discovered just
what I needed. I such a lot without a doubt will make certain to don?t forget this website and give it a glance
regularly.
of course like your web site but you need to take a look at the spelling on quite a few of
your posts. Several of them are rife with spelling problems and
I find it very bothersome to tell the reality nevertheless I will certainly come again again.
After I originally left a comment I seem to have clicked on the -Notify me when new comments are added- checkbox and now
whenever a comment is added I recieve 4 emails with the
exact same comment. Perhaps there is a way you are able to
remove me from that service? Thanks a lot!
Here is my web blog :: ฟาร์มผักไฮโดรโปนิกส์
A few hours ago, I randomly got up at around 3 AM, still
thinking about the anime Kaiji. The tension in that anime
lingers long after it ends.
Something cool I found out is that many of the games
in Kaiji reflect real-life underground gambling
strategies. That just makes me respect the anime even more.
Too wired to sleep, so I found this deep-dive blog post that talked
about how Kaiji’s games work in real life. Trust me, it’s worth checking
out if Kaiji hooked you like it did me.
With my brain still spinning, I opened up my go-to casino app and
played a few rounds. I picked Book of Ra—something about the vibe
just matched.
And get this—I won $1000. Blew my mind. What I love
about Book of Ra is how those bonus rounds come out of nowhere and flip everything.
So now I’m wondering… was that just luck? Or did Kaiji awaken something?
What do you think?.
I think this is one of the most significant information for
me. And i am glad reading your article. But should
remark on some general things, The website style is great, the articles is really excellent : D.
Good job, cheers
Hello There. I found your blog using msn. This is a very well written article.
I will be sure to bookmark it and return to read more of
your useful info. Thanks for the post. I’ll
definitely return.
On industrial jobs, painters will use abrasive methods like
sandblasting to remove old paintwork and apply finishes with
spray-painting equipment.
Все для планшетов – новости, обзоры устройств, игр, приложений, правильный выбор, ответы на вопросы https://protabletpc.ru/
Very nice post. I simply stumbled upon your blog and wanted to say
that I have truly enjoyed surfing around your blog posts.
After all I’ll be subscribing for your rss feed and I am hoping
you write once more very soon!
Start your future with a Bachelor’s in Mechanical Engineering at Satbayev University. Explore admission deadlines, required documents, and study options. Perfect for international students pursuing machine design, thermodynamics, manufacturing: Undergraduate admission in Mechanical Engineering at Satbayev University
Thanks a lot for sharing this with all people you really recognise
what you’re talking about! Bookmarked. Kindly additionally visit my website =).
We can have a hyperlink change agreement between us
obviously like your website however you need to test the
spelling on several of your posts. A number of them are rife with spelling issues and
I in finding it very troublesome to tell the truth nevertheless I’ll certainly come again again.
Very good article! We are linking to this particularly great post on our site.
Keep up the great writing.
My brother suggested I might like this blog. He was entirely right.
This post truly made my day. You cann’t imagine simply how much time I had spent for this information!
Thanks!
If you cannot set aside the required time and effort, then scheduling a professional house
painting service and hiring a skilled painter would be the
sensible choice.
Soon, I’ll be combining that with my qualification in colour
consulting to offer something truly tailored—design advice that supports your lifestyle,
energy, and personal needs.
There is certainly a lot to learn about this topic. I love all of the points you made.
Hi! I know this is kinda off topic however , I’d figured I’d ask.
Would you be interested in exchanging links or maybe guest writing
a blog post or vice-versa? My website covers a lot of the same subjects as yours and I think we could greatly
benefit from each other. If you might be interested feel free to
shoot me an email. I look forward to hearing from you!
Awesome blog by the way!
We haven’t had one issue with lack of PPE, poor housekeeping or anything of
the sort.
На t.me/mvavada вас ждет множество интересной информации. Официальный канал проекта Вавада приглашает окунуться в атмосферу настоящего казино. В VAVADA всегда что-то новенькое есть. Присоединяйтесь скорее к нам. За обновлениями следите. https://t.me/mvavada – здесь детально рассказываем о ключевых аспектах, которые делают Вавада популярным местом для онлайн-развлечений. Сможете узнать, как оригинальный сайт Vavada от мошеннических копий отличить. Играйте в слоты и наслаждайтесь яркими эмоциями. Ваша удача уже близко!
Our high-quality craftsmanship reflects through our service at affordable price.
Hi there, There’s no doubt that your blog could be having internet browser
compatibility issues. When I look at your blog in Safari, it looks
fine however, when opening in Internet Explorer, it has some overlapping issues.
I just wanted to provide you with a quick heads up! Apart from that, great website!
Тайна Ледяного принца: как 1,5-летний мальчик стал символом богатства и боли элиты VII века https://x.com/MKids3447/status/1926970093398880616
Discover decorating trends and ideas in our
new monthly newsletter.
Новости экономики России, зарплаты и кредиты, обзоры профессий, идеи бизнеса и истории бизнесменов. Независимая экономическая аналитика и репортажи https://iqreview.ru/
Приобрести диплом университета по выгодной цене возможно, обращаясь к надежной специализированной компании. Купить документ о получении высшего образования можно в нашей компании в Москве. orikdok-3v-gorode-barnaul-22.ru
Looking for tan-through swimwear? rodasoleil.shop is the swimsuit that guarantees a flawless, even tan—no white lines. The fabric is breathable, lets in sunlight, dries quickly and is light as a feather. Our swimsuits are smart in themselves, combine efficiency and elegance, while providing an ideal golden glow. Tan-Through swimsuits are designed for a chic beach look and uncompromising comfort, enjoy freedom of movement. Perfect for pool parties, surfing sessions, and yacht retreats.
The Secret of the Ice Prince: How a 1.5-year-old Boy Became a Symbol of Wealth and Pain of the VII Century Elite https://x.com/MKids3447/status/1926986467856806373
зайти в 1вин http://1win14005.ru .
Nice blog here! Also your web site loads up fast!
What host are you using? Can I get your affiliate link
to your host? I wish my site loaded up as quickly as yours
lol
whoah this weblog is fantastic i love studying your articles.
Keep up the greazt work! You know, many persons are searching round forr this info, you
could help them greatly.
Its like you learn my thoughts! You appear to grasp so much
about this, like you wrote the e-book in it or something.
I think that you just can do with some percent to force the message house a little bit, however instead of that, that is
magnificent blog. A fantastic read. I will certainly be back.
Купить диплом под заказ можно используя официальный сайт компании. orikdok-2v-gorode-omsk-55.online
Thanks for the marvelous posting! I quite enjoyed reading it, you can be a
great author. I will make certain to bookmark your blog and will eventually come back someday.
I want to encourage you to ultimately continue your great work, have a nice morning!
Here is my site; Judi Online Uang Asli
For newest information you have to pay a visit internet and on internet I found this site as a most excellent web site for latest updates.
Here is my homepage … Prediksi Parlay
Undeniably imagine that which you said. Your favourite justification appeared to be at the internet the easiest thing to bear
in mind of. I say to you, I certainly get irked whilst other people think about concerns that they plainly don’t recognise about.
You controlled to hit the nail upon the highest as neatly as defined
out the entire thing with no need side-effects , other people can take a signal.
Will probably be again to get more. Thank you
На сайте https://chikurov.com находятся самые свежие, интересные, любопытные новости, с которыми необходимо ознакомиться каждому. Вы узнаете и то, что означает, если вам приснилось оливковое масло, концерт, взятка. Также можно пройти и онлайн-тест, который расскажет вам многое о себе. Дополнительно вы сможете прокомментировать ту запись, которая вас заинтересовала больше остальных. Обязательно оставьте свое мнение, чтобы и другие с ним ознакомились. Есть архивные статьи за предыдущие месяцы. Представлен контент на такие темы, как: домоводство, мода, красота, знаки зодиака, отношения, нумерология.
Does your blog have a contact page? I’m having trouble locating it but, I’d
like to send you an e-mail. I’ve got some suggestions for your blog you might be interested in hearing.
Either way, great site and I look forward to seeing it improve over time.
1win войти https://1win14005.ru .
Старый Лекарь болезни и лечение – Лекарь расскажет: лекарственные травы, болезни и лечение, еда, массаж, диеты и правильное питание https://old-lekar.com/
What a stuff of un-ambiguity and preserveness of valuable know-how about
unexpected feelings.
Erotic bbw dolls – your new passion, variety of models.
What you need to know about bbw sex dolls, to make the right choice.
Unique bbw sex dolls for the bravest, come in.
How to choose the perfect bbw sex doll?, for your comfort.
Secrets of choosing a bbw sex doll in our catalog, for any preference.
BBW dolls that have a unique style, learn about our assortment.
New experiences with bbw sex doll, discounts and promotions.
How to choose a bbw sex doll for yourself, and enjoy.
How to extend the life of a bbw sex doll, from experts.
Pros and cons of a bbw sex doll, useful information.
Quality and comfort: bbw sex doll from the best manufacturers, prices will pleasantly surprise.
Best Selling BBW Sex Dolls Review, on the website.
Unique BBW Sex Dolls for a Personalized Approach, try it now.
BBWs and Their Impact on Current Trends, interesting information.
High-quality bbw sex dolls to satisfy any desire, don’t miss the chance.
Why you should order a bbw sex doll online, in today’s reality.
Wake up your imagination with new bbw sex dolls, on our website.
How not to make a mistake when choosing a bbw sex doll, according to customer reviews.
Huge selection of bbw sex dolls, discounts and promotions.
bbw images bbw meet .
Где заказать диплом по необходимой специальности?
Получаемый диплом с нужными печатями и подписями отвечает требованиям и стандартам, неотличим от оригинала – даже со специальным оборудованием. Диплом о среднем образовании – быстро и легко! karkadan.ru/users/77829
Our professional and skilled team members are dedicated to give the
best service possible on competitive prices.
Мы предлагаем документы об окончании любых ВУЗов России. Документы производятся на настоящих бланках. deanonnic.listbb.ru/viewtopic.phpf=5&t=1676
Buy your perfect bbw sex doll, large selection.
Why choose a bbw sex doll?, to make the right choice.
Review of the best bbw sex dolls on the market, don’t miss the opportunity.
BBW sex doll buying guide, to get a quality product.
Treat yourself with a bbw sex doll, for every taste.
BBW dolls that have a unique style, don’t forget to check out.
Wide selection of bbw sex doll models, only with us.
BBWs in the world of sex toys: what you need to know, and enjoy.
Caring for a bbw sex doll – simple recommendations, from professionals.
Pros and cons of a bbw sex doll, always relevant.
Reliable bbw sex doll for long-term use, choice will surprise.
Mistakes to Avoid When Choosing a BBW Sex Doll, in our guide.
Perfect BBW Sex Dolls for Collectors, in our store.
BBWs and Their Impact on Current Trends, interesting information.
Give yourself a bbw sex doll and enjoy, a purchase that will change everything.
Comparison of prices for bbw sex dolls online, fast and convenient.
Wake up your imagination with new bbw sex dolls, on our website.
Secrets of a successful purchase of a bbw sex doll, according to customer reviews.
Discover the diversity of bbw sex dolls, discounts and promotions.
bbw in panties bbw live sex cams .
На сайте https://t.me/win1_russia_1win изучите всю необходимую, актуальную информацию, которая касается популярной БК «1WIN». Здесь вы найдете самые точные прогнозы, а также содержательные новости, различную аналитику. Эта компания считается одной из самых прогрессивных и надежных, а потому ей точно можно доверять, ведь она гарантированно выплачивает выигрыш в полном размере и уважает своих клиентов. На этом канале публикуются самые последние новости, с которыми необходимо ознакомиться и вам.
It’s really a nice and helpful piece of information. I’m satisfied that you just shared this helpful info with us.
Please keep us informed like this. Thank you for sharing.
печать дизайнерских визиток печать визиток на пластике
Buy your perfect bbw sex doll, large selection.
What you need to know about bbw sex dolls, to make the right choice.
Explore the world of bbw sex dolls, don’t miss the opportunity.
Best tips for choosing a bbw sex doll, for your comfort.
Secrets of choosing a bbw sex doll in our catalog, at an affordable price.
BBW dolls that have a unique style, don’t forget to check out.
Get the most out of your bbw sex doll, discounts and promotions.
BBWs in the world of sex toys: what you need to know, so as not to make a mistake.
How to extend the life of a bbw sex doll, from professionals.
Pros and cons of a bbw sex doll, useful information.
Reliable bbw sex doll for long-term use, prices will pleasantly surprise.
Mistakes to Avoid When Choosing a BBW Sex Doll, in our guide.
Variety of BBW Sex Doll Styles, in our store.
BBWs and Their Impact on Current Trends, come and Find Out.
High-quality bbw sex dolls to satisfy any desire, a purchase that will change everything.
Comparison of prices for bbw sex dolls online, in today’s reality.
What’s new in the range of bbw sex dolls?, only with us.
Important aspects of choosing a bbw sex doll, from professionals.
BBWs for everyone: find your perfect doll, unrivaled quality.
bbw bikini bbw dating site .
With thanks! A lot of information.
Wow, awesome blog layout! How long have you been blogging for?
you made blogging look easy. The overall look of your site is
great, let alone the content!
Looking for where to boost your account in games from professionals? Visit https://dving.net/ and check out the games in which we boost accounts. More than 8 years of experience! We provide your account with achievements of any complexity. We are your best assistant in boosting for top online games. New heights in WoW, Destiny 2, Diablo 4 and Division 2 and other games. The prices will pleasantly surprise you. More details on the website.
You may have to travel between sites in an NHS vehicle or your
own van.
After removing wallpaper, and before painting the walls,
make sure you get rid of all residual wallpaper
paste with clean water.
Компания «Пиломатериалы онлайн» предоставляет обширный выбор продукции, которая обладает высоким качеством. Мы дорожим репутацией, стараемся поддерживать высший уровень сервисного обслуживания, уделяя максимум внимания надобностям каждого заказчика. https://www.pilomaterialy.online – тут можно приобрести от изготовителя без переплат пиломатериалы. Гарантируем оперативную доставку. Стремимся сделать наши расценки доступными для клиентов. Всегда готовы помочь и подсказать в выборе материалов. Обращайтесь именно к нам!
Гражданство испании, паспорт испании, внж испании, пмж испании, виза в испанию, адвокат в испании, теннисная академия в испании, виза цифровых кочевников, стартап в испании, испанское гражданство, испанский паспорт. Подробнее: https://expert-immigration.com/blog/grazhdanstvo-ispanii
Kenvox
1701 Ꭼ Edinger Ave
Santa Ana, ⅭA 92705, United States
16572319025
Smart Mold Design Processes
Every weekend i used to pay a visit this web page, as i want enjoyment,
for the reason that this this web site conations actually pleasant funny data too.
Cabinjet IQ
8305 State Hwy 71 #110, Austin,
TX 78735, United Ѕtates
254-275-5536
Projectplan
дешевые проститутки 2000
Amazing blog! Is your theme custom made or did you download it from somewhere?
A theme like yours with a few simple adjustements would really make my blog stand out.
Please let me know where you got your design. Kudos
Howdy would you mind letting me know which hosting company you’re utilizing?
I’ve loaded your blog in 3 different internet browsers and I must say this blog loads a lot
quicker then most. Can you suggest a good web hosting provider at a
honest price? Thanks a lot, I appreciate it!
Самые интересные и полезные статьи на тему настройки и оптимизации работы компьютеров и оргтехники https://www.softo-mir.ru/
Блог, посвященный любителям самоделок. Интересные статьи по теме стройки и ремонта, авто, сада и огорода, вкусных рецептов, дизайна и много другого, что каждый может сделать своими руками https://notperfect.ru/
When someone writes an article he/she maintains the plan of
a user in his/her brain that how a user can understand it.
Therefore that’s why this piece of writing is great. Thanks!
Have you ever considered publishing an ebook or guest authoring
on other blogs? I have a blog based on the same topics you discuss and would really like to have you share some
stories/information. I know my viewers would enjoy your work.
If you’re even remotely interested, feel free to shoot me an email.
Regards, An abundance of material!
To bypass the smog pump on a 1984 Corvette, you typically
need a shorter serpentine belt, as the pump will be removed
from the system. The exact belt size can v
Read more
Chevy Corvette
How many 1958 corvettes are still in existence?
Asked by Anonymous
As of now, it’s estimated that around 2,500 of the
approximately 9,168 1958 Corvettes produced are still in existence.
The number can vary due to ongoing restor
Read more
Chevy Corvette
What is the normal temperature that 1989 Corvette should run?
Asked by Anonymous
The normal operating temperature for a 1989 Corvette typically
ranges between 195°F to 220°F (90°C to 104°C). The thermostat generally opens around 195°F to reg
Read more
Chevy Corvette
How much was a Corvette in 1960?
Asked by Anonymous
In 1960, the base price of a Chevrolet Corvette was approximately $3,934.
This price could vary depending on optional features and customizations, which were po
Read more
Chevy Corvette
+2
Why do you need vat?
Asked by Anonymous
Value Added Tax (VAT) is essential for generating government revenue, which funds public services such
as healthcare, education, and infrastructure.
It is colle
Read more
Chevy Corvette
How much is an average paint job paint job cost for a corvette?
Asked by Anonymous
The average cost for a paint job on a Corvette can range from $2,500 to $10,000,
depending on factors like the quality of the paint, the complexity of the job,
Read more
Chevy Corvette
+3
How do you change the timing belt in a 2001 Daewoo Nubira?
Asked by Anonymous
website Has all the parts for the Nubira of all years and the books on how to do it.hey buddy, sorry to break it to you but theres no timing marks,and
Read more
Chevy Corvette
How may USB ports are provided on the 2014 corvette stingray?
Asked by Anonymous
The 2014 Corvette Stingray is equipped with a total of four USB ports.
These ports are designed to facilitate connectivity for various devices, including smartp
Read more
Chevy Corvette
How many fx-3 corvette coupes were mfg. in 1994?
Asked by Anonymous
In 1994, a total of 5,674 Chevrolet Corvette coupes were manufactured, which includes the FX3
option package. However, specific figures for only the FX3-equippe
Read more
Chevy Corvette
Is it possible to buy new stickers and lights for the red corvette bed?
Asked by Anonymous
Yes, it is possible to buy new stickers and lights for a red Corvette
bed. Many retailers offer replacement parts and accessories
for themed beds, including sti
Read more
Chevy Corvette
Where is oil fill tube on 1994 corvette lt1?
Asked by Anonymous
On a 1994 Corvette with the LT1 engine, the oil fill tube is located
on the driver’s side of the engine, near the front. It is integrated into the
intake manifo
Read more
Chevy Corvette
+1
How to clean crossfire fuel injectors on a 1984 Corvette?
Asked by Anonymous
To clean the crossfire fuel injectors on a 1984 Corvette, first,
disconnect the battery and remove the intake manifold to access the injectors.
Use a specialize
Read more
Chevy Corvette
How many Corvettes are built in a day?
Asked by Anonymous
The production rate of Chevrolet Corvettes can vary, but on average,
around 100 to 150 Corvettes are built each day at the Bowling Green Assembly Plant in Kentu
Read more
Chevy Corvette
What is the max leg room in a corvette?
Asked by Anonymous
The maximum legroom in a Chevrolet Corvette varies slightly by model year,
but generally, it offers around 42 inches of legroom in the front seats.
This spaciou
Read more
Chevy Corvette
Which fuse is for brake lights in 1981 corvette?
Asked by Anonymous
In a 1981 Corvette, the fuse for the brake lights is typically located in the fuse panel under the dashboard on the driver’s side.
It is usually a 15-amp fuse,
Read more
Chevy Corvette
What is a 1963 corvette Jim beam filled and sealed decanter worth?
Asked by Anonymous
A 1963 Corvette Jim Beam filled and sealed decanter
typically holds a value ranging from $30 to $100, depending on its condition and whether it includes the
ori
Read more
Chevy Corvette
+2
How do you open the hood of a 1982 Corvette hood when the passenger side
release doesn’t work?
Asked by Anonymous
If the passenger side hood release on a 1982 Corvette
is not working, you can try to access the hood by pulling the driver’s side release lever, as some Corvett
Read more
Chevy Corvette
What transmission came in a 93 Corvette?
Asked by Anonymous
The 1993 Corvette was equipped with a 4-speed automatic transmission known as the 4L60E, or a
6-speed manual transmission known as the ZF 6-speed. The automatic
Read more
Chevy Corvette
Where can i get a Wiring diagram for a 78 corvette?
Asked by Anonymous
You can find a wiring diagram for a 1978 Corvette in several
places. The most reliable sources include the vehicle’s
official service manual, which can often be
Read more
Chevy Corvette
How do you change top tail light on c4 corvette?
Asked by Anonymous
To change the top tail light on a C4 Corvette, first,
open the rear hatch and locate the tail light assembly.
Remove the two screws or nuts securing the assembl
Read more
Cars & Vehicles
+3
What kind of transmission was available in the 1981 Corvette?
Asked by Anonymous
The 1981 Corvette offered two transmission options:
a standard four-speed manual transmission and an optional
three-speed automatic transmission. The manual tra
Read more
Cars & Vehicles
+1
What size is a 1994 Corvette spare tire?
Asked by Anonymous
The spare tire for a 1994 Corvette is a compact temporary tire, specifically size 205/75D15.
This tire is designed for emergency use and is not meant for long-d
Read more
Chevy Corvette
How do you install a brake booster on a 1987 c4 corvette?
Asked by Anonymous
To install a brake booster on a 1987 C4 Corvette, start by disconnecting the negative battery cable and removing the master cylinder from
the brake booster. Nex
Read more
Chevy Corvette
+2
Looking for vacuum diagram for 1970 Corvette wipers?
Asked by Anonymous
For a 1970 Corvette, the vacuum diagram for the wipers typically illustrates the routing of the vacuum lines from the engine’s vacuum
source to the wiper motor
Read more
Chevy Corvette
What is a 1981 Chevrolet Corvette worth in fair
condition?
Asked by Anonymous
The value of a 1981 Chevrolet Corvette in fair condition typically ranges from $5,000 to $10,000, depending on factors such
as mileage, location, and overall co
Read more
PreviousNext
Trending Questions
How do you remove gas tank on a 1977 corvette? How many 2003 Corvette convertibles were built?
What is the best Corvette? Can you change the oil pan gasket on a 1978 corvette without pulling the motor?
How do you replace the rear turn signal bulb located
on a 1987 Chevy Corvette? How do you remove headlight switch 84 corvette?
94 corvette won’t crank battery ok fuses ok key ok no security light lcd cluster
dead high beam light on head lights off? Does 2013 Corvette has a spare tires?
How can you free up 1967 Corvette original belt buckles that belt
does not move through? Why do all the interior lights work except
the courtesy lights on a 1977 Chevrolet Corvette?
Did John Holmes own a Corvette? How do you remove the battery from a 1992 Corvette Coupe?
How do you remove the rear bumper from a 1976 corvette?
How do you install a harmonic balancer on a 2003 corvette?
How much Horsepower does a 1977 Corvette have? What valve do
you add freon to in a 1976 corvette? What makes a 1992 corvette have trouble
starting sometimes could it be the security system? What is the difference between a dump truck 427 and a Corvette 427?
Where is the horn relay on a 1984 corvette located? Where is a fuel
reset button located on a 1990 corvette?
Resources
Leaderboard All Tags Unanswered
Top Categories
Algebra Chemistry Biology World History English Language Arts Psychology Computer Science Economics
Product
Community Guidelines Honor Code Flashcard Maker Study Guides Math Solver FAQ
Company
About Us Contact Us Terms of Service Privacy Policy
Disclaimer Cookie Policy IP Issues Cookie Settings
Copyright ©2025 Answers.com | Lunias Media Inc.
All Rights Reserved. The material on this site can not be reproduced, distributed, transmitted, cached or
otherwise used, except with prior written permission of Answers.
Whats up this is kind of of off topic but I was wanting to know if blogs
use WYSIWYG editors or if you have to manually code with HTML.
I’m starting a blog soon but have no coding know-how so I wanted to get advice from someone with experience.
Any help would be greatly appreciated!
Выгодно купить диплом института. Приобретение документа о высшем образовании через надежную фирму дарит множество плюсов для покупателя. Это решение помогает сэкономить время и серьезные финансовые средства. orikdok-5v-gorode-novokuznetsk-42.online
I have read so many content concerning the blogger lovers however this article is in fact a pleasant
article, keep it up.
This is my first time pay a quick visit at here and
i am genuinely happy to read everthing at alone place.
Thanks for the good writeup. It in truth used to be a amusement account it.
Look complex to far introduced agreeable from you! However,
how could we communicate?
Porn phrases are, to use Foucault’s language, a part of a network of applied sciences creating truths about our sexuality. Dr. Laura Hilly and Kira Allmann of the Oxford Human Rights Hub have characterized revenge porn as a form of gendered hate speech designed to silence women. Ask your folks or play partners if they have anything they suppose you’d look good in, and try it on. Dress to play up your beard and fur, or shave your legs. That is the record I want I’d had when I used to be starting off as a leatherman, based on how I’ve come to play and how I prefer to look. You will discover swap meets at leather-based runs like Gearup and Inferno, and generally local leather-based contests or bar occasions. You can also find pop-up outlets and particular person leatherworkers at bars, campgrounds, and runs. You can get the message out about what you’ve got to offer and you can also find out what customers are in search of. Adverse reactions have unsuccessfully been covered up. A side zipper means you do not should unlace and re-tie to get in and out. An all-leather higher (as opposed to textile or rubber) means you possibly can shine your complete boot.
This web site really has all of the info I needed about this subject and didn’t know who to ask.
As professional decorators we always bring a
high level of care to all our jobs, large and small.
If your read the gynexin feedback, individuals will be more than pleased to let you know that gynexin actually works and that in two to a few weeks, you may really begin to see the outcomes that gynexin has on the dimensions and firmness of your man boobs. To my amazement, inside the following two weeks, my breasts felt different. I felt a heavy burden was lifted off my shoulders. I felt that my husband and that i had lost a number of sizzle in our relationship and that i wished to restore a few of it. My husband travels a lot in his work and even when he’s in town he nonetheless works long hours. All these components are to work collectively in synergy and in the proper proportions to advertise breast growth. Finally, I settled for buying some breast development cream. Finally, I settled for a breast cream. Two weeks into the second month I decided the cream was not working for me so I appeared for one more product.
Наша компания предлагает максимально быстро купить диплом, который выполнен на оригинальной бумаге и заверен печатями, штампами, подписями должностных лиц. Данный диплом пройдет лубую проверку, даже с применением специального оборудования. highdavockmarkingsites.copiny.com/question/details/id/1104345
Fine way of explaining, and good article to take data about my presentation focus, which i
am going to convey in university.
my web site … เกร็ดความรู้
Hey there! I understand this is kind of off-topic but I had to ask.
Does managing a well-established website such as yours require a massive amount work?
I am completely new to blogging however I do write in my
journal on a daily basis. I’d like to start a blog so I can share my
experience and thoughts online. Please let me know if you have any ideas or tips for brand new aspiring blog owners.
Appreciate it!
Wow, incredible blog layout! How long have you been blogging
for? you make blogging look easy. The overall look of your site is excellent, let alone
the content!
We stumbled over here different web address and thought I may as well
check things out. I like what I see so i am just following you.
Look forward to looking at your web page again.
Ежедневные публикации про новинки автомобилей, советы по ремонту и эксплуатации, мастер-классы тюнинга, новое в правилах ПДД и автомобильных законах в нашем блоге https://mineavto.ru/
I’m not that much of a online reader to be honest but your blogs really nice, keep it up!
I’ll go ahead and bookmark your website to come back later.
All the best
1ви 1ви .
Undeniably imagine that which you stated. Your favourite justification seemed to be at the internet the
easiest thing to understand of. I say to you, I definitely get annoyed even as people
think about issues that they just don’t realize about.
You controlled to hit the nail upon the highest and
defined out the entire thing without having side effect , people can take
a signal. Will probably be back to get more. Thanks
Check out our range fillers & silcones and all the tools needed to apply them.
Amazing blog! Is your theme custom made or did you download it from somewhere?
A design like yours with a few simple adjustements
would really make my blog stand out. Please let me know where you got your theme.
With thanks
Thanks for the auspicious writeup. It if truth be told used to be a leisure account it.
Look advanced to more brought agreeable from you! By the way, how can we communicate?
Hi there, just became alert to your blog through Google, and found that it is truly informative.
I’m gonna watch out for brussels. I’ll be grateful if you continue this in future.
Numerous people will be benefited from your writing.
Cheers!
проститутки г тюмени выезд
Профессиональная https://tipografiya-spb33.ru. Изготовим любые печатные материалы — от визиток до каталогов. Качественно, быстро, с гарантией. Закажите онлайн или приезжайте в офис в СПб.
감사합니다, 저는 최근에 이 주제에
대해 정보을 찾고 있었습니다 그리고 당신의 것이 지금까지 제가 알게 된
가장 좋은 것입니다. 그러나, 최종 결과는 어떻습니까?
출처에 대해 확실 있나요?
Heya i’m for the first time here. I came across this board and I find It
truly useful & it helped me out much. I hope to give something back and help
others like you helped me.
https://www.ukrinformer.com.ua/karta-perejaslava/
I visited various blogs but the audio feature for audio
songs current at this site is actually wonderful.
I do trust all the іdeas you hаve offered ffor your post.
Theyy are verʏ convincing and can certainly work. Stilⅼ, tthe posts
are too brief for bеginners. Ꮇaү just you please
eҳtend them a bit from ѕubsequent tіme? Thqnks for the post.
Different materials are used for wallpaper hanging ensuringthe best result for your home or office.
Hi to every one, it’s actually a good for me to visit this website, it consists of important
Information.
This article is in fact a nice one it helps new internet viewers, who are
wishing for blogging.
Everyone loves it when folks come together and share ideas.
Great website, keep it up!
1 вин официальный [url=http://1win22080.ru/]1 вин официальный[/url] .
поисковое продвижение сайта http://www.prodvizhenie-sajtov-v-moskve.ru .
Hi, I do believe this is an excellent website. I stumbledupon it 😉 I’m going to come back once again since
i have saved as a favorite it. Money and freedom is the best way to change, may you be
rich and continue to help others.
Our guide to painting a room will give you all the skills you’ll need for
a really professional look.
Quality content is the main to attract the visitors to pay a quick visit the website, that’s what this site is providing.
Your style is very unique compared to other folks I’ve read stuff
from. I appreciate you for posting when you’ve got the opportunity, Guess I’ll just bookmark this blog.
Thanks for finally writing about > ‘Tis the Season: All the Blackboard
Grade Center Help You Need to Survive the End of the Semester
– Learning Technologies at College of DuPage < Loved it!
Купить диплом о высшем образовании. Покупка диплома ВУЗа через качественную и надежную фирму дарит массу достоинств. Данное решение дает возможность сэкономить время и существенные финансовые средства. orikdok-v-gorode-novokuznetsk-42.online
cialis 5 mg 14 compresse prezzo : an effective drug containing tadalafil, treats erectile dysfunction and benign prostatic hyperplasia. In Italy, 28 tablets of Cialis 5 mg is priced at approximately €165.26, but costs differ by pharmacy and promotions. Generic options, like Tadalafil DOC Generici, cost €0.8–€2.6 per tablet, offering a budget-friendly option. Always consult a doctor, as a prescription is required.
Outstanding post but I was wanting to know if you could write a litte more on this
topic? I’d be very thankful if you could elaborate a little bit more.
Cheers!
проститутки из тюмени на 500р
I loved as much as you’ll receive carried out right here.
The sketch is attractive, your authored material stylish.
nonetheless, you command get bought an shakiness over that you wish be delivering the following.
unwell unquestionably come more formerly again since exactly the
same nearly a lot often inside case you shield
this hike.
СамСтрой. Блог о ремонте и строительтве для каждого! Полезные советы, фото и видео материалы про стройку и ремонт, дизайн интерьера, а также приусадебный участок https://biosferapark.ru/
Thanks in support of sharing such a fastidious opinion, piece
of writing is good, thats why i have read
it entirely
I loved as much as you’ll receive carried out right here.
The sketch is attractive, your authored subject matter stylish.
nonetheless, you command get got an impatience over that you wish be delivering the following.
unwell unquestionably come further formerly again as exactly the same nearly very often inside
case you shield this increase.
Appreciate it! A good amount of content.
https://mods-menu.com/ — это удивительная возможность повысить качество
игры. Особенно если вы играете на Android, модификации открывают перед вами большие перспективы.
Я лично использую игры с обходом системы
защиты, чтобы развиваться быстрее.
Модификации игр дают невероятную свободу
в игре, что погружение в игру гораздо захватывающее.
Играя с твиками, я могу повысить уровень сложности, что добавляет новые приключения и делает игру более достойной внимания.
Это действительно интересно,
как такие модификации могут улучшить игровой процесс, а при этом с максимальной
безопасностью использовать такие взломанные версии можно без особых рисков, если
быть внимательным и следить за обновлениями.
Это делает каждый игровой процесс персонализированным, а возможности
практически выше всяких похвал.
Обязательно попробуйте попробовать такие модифицированные версии для Android — это может придаст новый смысл
На сайте https://rusakovteam.ru/ вы сможете рассчитать стоимость вашего яркого, незабываемого и интересного мероприятия. Компания занимается профессиональной подготовкой торжеств самого разного уровня сложности. Она предпринимает все возможное для того, чтобы мероприятие прошло именно так, как и запланировано. Вы получите только положительные эмоции, яркие впечатления от праздника, о котором вы так мечтали! При этом вас обрадуют привлекательные и доступные расценки. Каждый клиент сможет рассчитывать на индивидуальный подход.
For most recent news you have to go to see web and on internet I found this site as a most excellent web page for most up-to-date updates.
1 вин официальный сайт [url=1win22080.ru]1win22080.ru[/url] .
A few hours ago, I suddenly opened my eyes at
around 3 AM, haunted by thoughts of Kaiji.
The tension in that anime lingers long after it ends.
One thing I recently discovered is that many of the games in Kaiji reflect real-life underground gambling strategies.
No wonder it feels so real.
I couldn’t go back to sleep, so I found this deep-dive blog post
that talked about how Kaiji’s games work in real life.
Seriously, if you’re into anime or gambling, you need
to read it too.
Still buzzing from it all, I opened up my go-to casino app and gave it
a shot. I picked Gate of Olympus—no idea why.
You’re not going to believe this—I hit a $1,000 win.
Blew my mind. What I love about Book of Ra is how those bonus rounds
come out of nowhere and flip everything.
It’s got me thinking… was it random, or something more?
Or did Kaiji awaken something?
Anyone else ever feel something similar?.
Oh my goodness! Awesome article dude! Many thanks, However I am going through issues with
your RSS. I don’t understand the reason why I am unable to subscribe to it.
Is there anybody having the same RSS problems? Anyone who knows the answer can you kindly
respond? Thanx!!
Feel free to surf to my page – سبک زندگی روزانه
продвижение сайты топ 10 prodvizhenie-sajtov-v-moskve.ru .
Wow, this post is nice, my sister is analyzing these things, therefore I am going to
let know her.
my web page – آیفون قسطی
If it isn’t proper to cheer so loud, stop doing it yourself; but whether it is allowable, why be upset if you find them imitating you? 13 November 2015 (Australia’s funding of coal) Australia could block an OECD deal to stop funding coal. Republican candidates debated why and how you can cease American employees from getting a wage. Version was. Why didn’t you mention the the perfect cloud is torrents and in my system goes again to a single knowledge reference point for safety. However, I agree with its primary level that it’s merciless to cage orcas. However, we should additionally block the types of automation that might put many people out of work, till we establish a universal fundamental earnings so that individuals don’t want employment. The movie made prejudiced Moroccans uncomfortable by displaying that intercourse workers exist there, so that they took it out on her. 12 November 2015 (Prejudice towards sex workers) Moroccan actress Loubna Abidar performed a sex worker in a movie which Morocco banned. 12 November 2015 (Urgent: reject the TPP) US citizens: call on Congress to reject the TPP.
Землю вновь накроет магнитная буря
https://x.com/kiselev_igr/status/1927254795431145932
кайт школа египет
Woah! I’m really enjoying the template/theme of this site.
It’s simple, yet effective. A lot of times it’s hard to get that “perfect balance” between user
friendliness and visual appearance. I must say you have done a awesome job with this.
Also, the blog loads super quick for me on Chrome. Outstanding Blog!
Here is my webpage: Unpopular opinions
Thank you, I have just been looking for information about this topic for a long time and yours is the best I have came upon so far.
However, what about the conclusion? Are you
sure about the supply?
This web site truly has all of the information I wanted about this subject and didn’t know who to ask.
Here is my page – water dispenser machine
Компания «Пиломатериалы онлайн» предоставляет обширный выбор продукции, которая обладает высоким качеством. Мы дорожим репутацией, стараемся поддерживать высший уровень сервисного обслуживания, уделяя максимум внимания надобностям каждого заказчика. https://www.pilomaterialy.online – тут можно приобрести от изготовителя без переплат пиломатериалы. Гарантируем оперативную доставку. Стремимся наши расценки приемлемыми для клиентов сделать. Всегда готовы помочь и подсказать в выборе материалов. Обращайтесь скорее к нам!
Great blog here! Also your web site loads up fast!
What web host are you using? Can I get your affiliate link to your host?
I wish my web site loaded up as fast as yours lol
Take a look at my site; سایت utobrokers
http://ruall.com/sotrudnichestvo/83712-razlivnoe-pivo-ot-kurskogo-pivovarennogo-zavoda-ce.html#83712
https://root-apk.com/
— это удивительная возможность изменить
игровой опыт. Особенно если вы играете на
Android, модификации открывают перед вами широкие горизонты.
Я лично использую взломанные игры, чтобы развиваться быстрее.
Модификации игр дают невероятную возможность настроить игру, что погружение в игру гораздо увлекательнее.
Играя с модификациями, я могу персонализировать свой опыт, что добавляет приключенческий процесс и делает игру более захватывающей.
Это действительно удивительно,
как такие моды могут улучшить взаимодействие с игрой, а при этом
сохраняя использовать такие игры с изменениями можно без особых проблем,
если быть внимательным и следить за обновлениями.
Это делает каждый игровой процесс персонализированным,
а возможности практически выше всяких похвал.
Рекомендую попробовать такие игры с модами для Android — это может открыть новые горизонты
Earlier this morning, I randomly got up at around 3 AM, with my mind
stuck on that intense anime Kaiji I watched before bed.
The tension in that anime lingers long after it ends.
A fact I came across not long ago is that many of
the games in Kaiji reflect real-life underground gambling strategies.
It adds a whole new layer to the experience.
I couldn’t go back to sleep, so I decided to read an article that went into the realism
of Kaiji’s gambling scenes. If you like that
kind of stuff, it’s a must-read.
Still riding the mental high, I fired up my regular slot site and gave
it a shot. I picked Gate of Olympus—it just felt right in that moment.
Believe it or not—I scored a grand. Blew my
mind. What I always enjoy about Book of Dead is the thrill of expanding symbols triggering unexpectedly.
I keep asking myself… was that just luck? Or was it fate showing
off after that anime session?
Let me know your thoughts below.
После заката Парижа удивляет своим богатством. Начиная с изысканных кабаре до уютных джазовых клубов – варианты найдутся для всех.
Архитектура Парижа представляет многочисленные стили. Начиная со старинных зданий до ультрасовременных дизайнерских концепций – город восхищает контрастами.
Парки и сады предоставляют отличный шанс отдохнуть от городской суеты. Люксембургский сад пользуются спросом среди гостей города.
Знаменитая река играет центральную роль в панораме города. Прогулки по реке предлагают совершенно новый перспективу на известные достопримечательности.
Речные переправы представляют настоящие творения. Любая переправа имеет свою уникальную историю.
Местные традиции и особенности достойны изучения и почтения. Понимание базовых правил общения поможет лучше интегрироваться.
Съемка в Париже – это уникальное творчество. Каждый уголок города дарит потрясающие ракурсы для создания незабываемых кадров.
Полную информацию о любой детали путешествия в Париж вы обнаружите на сайте bonjourfrancia.ru. Наш сайт окажется вашим надежным помощником в подготовке идеального парижского приключения.
I do believe all the ideas you’ve introduced in your post.
They’re very convincing and will certainly work.
Still, the posts are too short for beginners.
Could you please lengthen them a bit from next time? Thanks for the
post.
Link exchange is nothing else except it is just placing
the other person’s website link on your page at proper place and other person will also do similar for you.
You should be a part of a contest for one of the greatest websites on the net.
I am going to highly recommend this blog!
I enjoy what you guys are up too. Such clever work and reporting!
Keep up the good works guys I’ve added you guys
to my personal blogroll.
Три в одном или летающий ангел: вертолёт Ми-32
https://x.com/kiselev_igr/status/1927288835794166086
Very descriptive blog, I loved that bit. Will there be a part 2?
Great work! That is the kind of info that should be shared across the internet.
Shame on Google for no longer positioning this submit higher!
Come on over and discuss with my web site .
Thank you =)
Купить диплом любого университета!
Наши специалисты предлагаютбыстро и выгодно приобрести диплом, который выполняется на оригинальном бланке и заверен мокрыми печатями, водяными знаками, подписями официальных лиц. Наш документ пройдет любые проверки, даже при помощи специально предназначенного оборудования. Решите свои задачи быстро и просто с нашей компанией- skoolyard.biz//create-blog
I was curious if you ever thought of changing the structure of your website?
Its very well written; I love what youve got to say.
But maybe you could a little more in the way of content so people could connect with it better.
Youve got an awful lot of text for only having one or 2 images.
Maybe you could space it out better?
My homepage https://jeluga-jogjhst.com/
Приобрести документ института вы можете в нашей компании. Купить диплом ВУЗа по невысокой стоимости вы можете, обращаясь к проверенной специализированной компании. proathletediscuss.com/read-blog/7052_mozhno-li-kupit-diplom-o-srednem-obrazovanii.html
Thank you for the auspicious writeup. It in fact was a amusement
account it. Look advanced to more added agreeable from you!
By the way, how can we communicate?
Admiring the commitment you put into your site and detailed information you offer.
It’s good to come across a blog every once in a while that isn’t the same unwanted rehashed material.
Great read! I’ve bookmarked your site and I’m including your RSS feeds
to my Google account.
For hottest information you have to visit world wide web and on world-wide-web I found this website as a best
web page for hottest updates.
Heya i am for the first time here. I found this board and I
find It really useful & it helped me out a lot. I hope to give something back and aid
others like you helped me.
I am really thankful to the owner of this site who has shared this impressive piece of writing at at this place.
«Рентвил» предлагает аренду автомобилей в Краснодаре без залога и ограничений по пробегу по Краснодарскому краю и Адыгее. Требуется стаж от 3 лет и возраст от 23 лет. Оформление за 5 минут онлайн: нужны только фото паспорта и прав. Подача авто на жд вокзал и аэропорт Краснодар Мин-воды Сочи . Компания работает 10 лет , автомобили проходят своевременное ТО. Доступны детские кресла. Бронируйте через сайт аренда машины в краснодаре
mostbet qeydiyyat necə olur [url=http://mostbet3042.ru]mostbet qeydiyyat necə olur[/url] .
Wow that was strange. I just wrote an very long comment but after I clicked
submit my comment didn’t show up. Grrrr… well I’m not writing all
that over again. Anyways, just wanted to say superb blog!
Here is my website – Togel Bandung
Thank you for the auspicious writeup. It if truth
be told was a leisure account it. Look complex to far
added agreeable from you! By the way, how can we communicate?
I have been surfing on-line greater than three hours today, but I
never found any interesting article like yours. It is lovely price sufficient for me.
In my opinion, if all site owners and bloggers made just right content material
as you did, the web will be a lot more helpful than ever before.
I think the admin of this site is genuinely
working hard in favor of his website, since here every stuff is quality based stuff.
Definitely believe that which you said. Your favorite reason seemed to
be on the web the simplest thing to be aware of.
I say to you, I definitely get annoyed while people think about worries
that they plainly do not know about. You managed to hit the
nail upon the top and also defined out the whole thing without having side-effects
, people could take a signal. Will likely be back to get more.
Thanks
Актер из “Великолепного века” получил тюремный срок https://x.com/MKids3447/status/1927330575997706717
Hi there colleagues, pleasant piece of writing and pleasant urging commented at this place, I am truly enjoying by these.
сайт 1win официальный сайт вход [url=www.1win22080.ru]www.1win22080.ru[/url] .
Having read this I thought it was rather enlightening.
I appreciate you taking the time and effort to
put this short article together. I once again find myself spending a significant amount of
time both reading and posting comments. But so what, it was still worthwhile!
https://www.med2.ru/story.php?id=147095
Great blog here! Also your site loads up very fast! What host are you using?
Can I get your affiliate link to your host?
I wish my web site loaded up as fast as yours lol
Piece of writing writing is also a fun, if you know then you can write otherwise it is
difficult to write.
Hello there! Do you know if they make any plugins to safeguard against hackers? I’m kinda paranoid about losing everything I’ve worked hard on. Any recommendations?
https://3dlevsha.com.ua/elektroshoker-svoimi-rukami-vozmozhnost-ili-opasnost-sovety-ekspertov
https://ukrainedigest.com.ua/karta-irpenia/
Удаление волос клиника лазерной эпиляции: гладкая кожа на долгое время. Аппараты последнего поколения, опытные мастера, комфортная обстановка. Эпиляция для женщин и мужчин. Онлайн-запись, гибкие цены, без лишнего стресса.
скачать лаки джет на андроид https://1win22084.ru/ .
В питомнике «go Mikheeva Elena» есть возможность купить щенка, который станет для вас верным другом. Наш ресурс создан специально, чтобы людям помочь своего идеального сиба-ину отыскать. У нас есть большой опыт работы с данной породой собак. Ищете сиба ину купить щенка? Shibainu-japan.ru – тут отзывы владельцев представлены, посмотрите их уже сейчас. Очень любим сиба-ину и со всей ответственностью к своему делу относимся. Всегда на связи и с удовольствием ответим на интересующие вас вопросы. Обращайтесь к нам в любое время!
My brother recommended I might like this blog. He
was totally right. This post truly made my day.
You cann’t imagine just how much time I had spent for this information! Thanks!
Hey! I realize this is sort of off-topic but I
had to ask. Does building a well-established website such as yours require a lot
of work? I’m completely new to writing a blog however I do write in my diary
on a daily basis. I’d like to start a blog so I can share my own experience and feelings online.
Please let me know if you have any kind of suggestions or tips for
brand new aspiring blog owners. Thankyou!
Howdy! Do you use Twitter? I’d like to follow you if
that would be ok. I’m definitely enjoying your blog and look forward to new updates.
грузчики услуга грузчики услуга
https://stadium.ru/news/partners/24-04-2025-vidi-diagnostiki-zdorovya
грузчика найти заказать грузчиков
A few hours ago, I woke up at around 3 AM, with my mind stuck on the
anime Kaiji. The tension in that anime lingers long after it ends.
Something cool I found out is that the creator used real behavioral tactics
to make the gambling in Kaiji feel brutally authentic.
That just makes me respect the anime even more.
Still wide awake, so I decided to read an article that explained the psychology
behind the anime. Seriously, if you’re into anime or
gambling, you need to read it too.
Still riding the mental high, I opened up my go-to
casino app and gave it a shot. I picked Book of Dead—no idea why.
You’re not going to believe this—I scored a grand. Did not
see that coming. What I love about Book of Dead is the thrill of expanding symbols triggering unexpectedly.
So now I’m wondering… was it random, or something more?
Or was that destiny?
What do you think?.
cialis da 5 mg prezzo : an effective drug containing tadalafil, treats erectile dysfunction and benign prostatic hyperplasia. In Italy, a 28-tablet pack of Cialis 5 mg costs around €165.26, but costs differ by pharmacy and promotions. Generic options, like Tadalafil DOC Generici, cost €0.8–€2.6 per tablet, providing a budget-friendly choice. Always consult a doctor, as a prescription is required.
cialis 5 mg confezione da 14 prezzo : a medication containing tadalafil, is used for erectile dysfunction and benign prostatic hyperplasia. In Italy, a 28-tablet pack of Cialis 5 mg costs approximately €165.26, but costs differ by pharmacy and promotions. Generic alternatives, like Tadalafil DOC Generici, range from €0.8–€2.6 per tablet, offering a budget-friendly choice. Consult a doctor, as a prescription is required.
Howdy, I do think your web site might be having internet browser compatibility problems.
Whenever I take a look at your blog in Safari, it looks fine however, if opening in IE, it has some
overlapping issues. I simply wanted to give you a quick heads up!
Apart from that, fantastic site!
thanks hocam
cialis 5 mg prezzo in farmacia : an effective drug containing tadalafil, treats erectile dysfunction and benign prostatic hyperplasia. In Italy, 28 tablets of Cialis 5 mg is priced at around €165.26, but costs differ by pharmacy and discounts. Generic alternatives, like Tadalafil DOC Generici, cost €0.8–€2.6 per tablet, offering a cheaper choice. Consult a doctor, as a prescription is needed.
Ahaa, its nice conversation on the topic of this piece of writing here at this web
site, I have read all that, so at this time me also commenting
at this place.
Excellent weblog right here! Additionally your web
site rather a lot up very fast! What host are you the use of?
Can I am getting your associate link in your host?
I want my web site loaded up as fast as yours lol
É muito simples descobrir qualquer tópico na rede em
comparação com livros didáticos, pois encontrei este postagem neste site.
cialis da 5 mg prezzo : a medication containing tadalafil, is used for erectile dysfunction and benign prostatic hyperplasia. In Italy, 28 tablets of Cialis 5 mg is priced at around €165.26, though prices vary by pharmacy and promotions. Generic options, like Tadalafil DOC Generici, cost €0.8–€2.6 per tablet, providing a cheaper option. Always consult a doctor, as a prescription is needed.
mostbet hesabı bərpa etmək [url=mostbet3042.ru]mostbet3042.ru[/url] .
cialis 5 mg 14 compresse prezzo : a medication containing tadalafil, treats erectile dysfunction and benign prostatic hyperplasia. In Italy, a 28-tablet pack of Cialis 5 mg costs approximately €165.26, though prices vary by pharmacy and promotions. Generic alternatives, like Tadalafil DOC Generici, cost €0.8–€2.6 per tablet, offering a cheaper option. Consult a doctor, as a prescription is needed.
Hey would you mind letting me know which hosting company you’re utilizing?
I’ve loaded your blog in 3 completely different browsers and
I must say this blog loads a lot faster then most.
Can you recommend a good hosting provider at a honest price?
Kudos, I appreciate it!
Good day! I could have sworn I’ve been to
your blog before but after browsing through a few of
the articles I realized it’s new to me. Anyways,
I’m certainly delighted I came across it and I’ll be book-marking it and checking
back regularly!
wonderful post, very informative. I ponder why the other experts
of this sector don’t notice this. You must proceed your writing.
I am sure, you’ve a huge readers’ base already!
?????? ????????? https://ultrasave.ge/ – ?? ???? UltraSave ??????? ???????? – ?????? ??? ????????????, ?????????? ?? ????????????????! ????????? ????? ?????????: ????????? ?? ?????????? ????????????, ?????? ?? ????????, ??????????, ??????????? ?? ???? ?????????? ???????????. ????? ????????????? ???? ???? ???????????. UltraSave-?? ??????? ????? ????? ?????????? ???????? ?? ???????????, ???????? ??????? ????
Our hard-working team communicate with the clients and ensure to provide clean and reliable
service for their needs.
You actually make it appear really easy with your presentation but I to find this matter to be actually something which I feel I’d by no means
understand. It sort of feels too complicated and
extremely wide for me. I’m looking forward for
your subsequent submit, I’ll try to get the grasp of it!
When someone writes an post he/she retains the image of a user in his/her mind that how a user can know it.
Thus that’s why this article is amazing. Thanks!
https://oboronspecsplav.ru/
I couldn’t resist commenting. Very well written!
цвет с доставкой недорого магазин цветов с доставкой
you are really a good webmaster. The website loading speed
is incredible. It kind of feels that you are doing any distinctive trick.
Furthermore, The contents are masterwork. you have done a magnificent
job on this subject!
It’s a shame you don’t have a donate button! I’d definitely donate
to this outstanding blog! I guess for now i’ll settle for bookmarking and adding your RSS feed to my Google account.
I look forward to new updates and will share this site with my Facebook group.
Chat soon!
Ищете дополнительное образование? Посетите сайт https://astobr.com/ где вы сможете ознакомиться с нашим дистанционным обучением на различные специальности, а также пройти повышение квалификации и профессиональную переподготовку. Академия современных технологий это лицензированный центр дополнительного профессионального образования.
https://profi64.ru/
Good post. I learn something totally new and challenging
on sites I stumbleupon on a daily basis. It’s
always exciting to read articles from other writers and practice a little something from other sites.
mostbet.com skachat [url=www.mostbet3030.ru]mostbet.com skachat[/url] .
Купить диплом института!
Мы изготавливаем дипломы любой профессии по приятным ценам. Вы покупаете диплом через надежную компанию. : app.globalteachershub.com/read-blog/3945_kupit-diplom-vysshego-obrazovaniya.html
https://asv-comfort.ru/
здоровая ферма dostavka-edy-bf11.ru .
Founded in 1986 by Jamie & Mandy Elstow, they have successfully
run the company and built a team they’re proud of for over
37 years.
Magnificent items from you, man. I have take note your stuff previous
to and you’re just extremely magnificent. I really like what
you have bought here, really like what you’re stating and the way in which during which you assert it.
You make it enjoyable and you continue to care for to
stay it sensible. I cant wait to read far more from you. That is actually a wonderful website.
Если вы хотите выгодно сдать в аренду или продать жилье, обращайтесь смело к нам. Мы обладаем приличным опытом. Делаем недвижимость вашу для арендаторов и покупателей привлекательной. Ознакомьтесь на нашем портале с информацией о тарифах. https://homestaging.moscow/ – здесь представлены примеры удачного воссоздания пространства для продажи и аренды. Мы все знаем о создании удобной в доме атмосферы. Доверие наших клиентов для нас на первом месте. Позвоните нам и грамотную консультацию по хоумстейджингу получите.
доставка цветов на дом спб https://dostavka-cvetov1.ru
Hello! I could have sworn I’ve been to this site before but after reading through some of the post
I realized it’s new to me. Anyhow, I’m definitely happy I found it and
I’ll be bookmarking and checking back often!
Do you mind if I quote a couple of your posts as long as I provide credit
and sources back to your site? My blog site is in the very same area of interest as yours and my users would really benefit from some of the information you present
here. Please let me know if this ok with you. Regards!
доставка еды челябинск круглосуточно доставка еды челябинск круглосуточно .
доставка готовой еды в челябинске http://www.dostavka-edy-bf13.ru/ .
Мы изготавливаем дипломы психологов, юристов, экономистов и других профессий по приятным тарифам. Заказ документа, который подтверждает окончание ВУЗа, – это разумное решение. Приобрести диплом любого ВУЗа: atzuma.net/483974
After going over a number of the blog articles on your
web page, I truly like your way of writing a blog.
I book-marked it to my bookmark website list and will be checking back soon. Take a look
at my website too and tell me how you feel.
For hottest news you have to go to see web and on internet I found this
web site as a finest web page for newest updates.
Boston Medical Ԍroup
3152 Red Hiill Ave. Ste. #280,
Costa Mesa, СA 92626, United Stаtes
800 337 7555
normal testosterone level
Cabinet IQ
8305 Stɑte Hwy 71 #110, Austin,
TX 78735, United Stаteѕ
254-275-5536
Contemporary
https://gonzo-casino.pl/
Hey there! This post couldn’t be written any better! Reading this post reminds
me of my old room mate! He always kept chatting about this.
I will forward this article to him. Fairly certain he will have a good read.
Thank you for sharing!
Good way of describing, and pleasant piece of writing to take data regarding my presentation topic,
which i am going to deliver in academy.
Hello There. I found your weblog using msn. That is an extremely neatly
written article. I’ll make sure to bookmark it and come back to read extra of your useful info.
Thank you for the post. I will definitely comeback.
Amazing! This blog looks exactly like my old one!
It’s on a totally different subject but it has pretty
much the same page layout and design. Great choice of colors!
I’m impressed, I have to admit. Seldom do I come across
a blog that’s both equally educative and interesting, and without a doubt, you’ve hit the nail on the head.
The issue is something which too few folks are speaking intelligently about.
Now i’m very happy that I found this in my hunt for something regarding this.
mostbet o’ynash [url=http://mostbet3031.ru/]http://mostbet3031.ru/[/url] .
Дикие территории ошеломляют специфической утонченностью. Горы, водоемы, древостои и долины представляют удивительные декорации. https://subscribe.ru/catalog/rss.148463 систематически распространяет публикации о особенно поразительных достопримечательностях.
Инженерные создания многообразных временных промежутков повествуют увлекательные легенды. Каждый составляющая включает признаки о потерянных временах. Минималистские храмы олицетворяют квалификацию древних созидателей.
Поездка по познавательным объектам представляет эксклюзивные тренды понимания бытия. Существующие ресурсы позволяют постигать локации многократно внимательно. Электронные посещения организуют исключительную средство осмотреть далекие территории глобуса.
Обогащающее капитал поколений сохранено в архивах, концертных залах и образовательных кварталах. Специальное странствие означенных территорий оборачивается буквальным откровением.
Kra32.cc
kra31 – активное зеркало
Hello, of course this post is in fact good and I have learned lot of things from it on the topic of blogging.
thanks.
Also visit my blog … Togel HK
Виртуальный чат. Психолог онлайн анонимно. Онлайн разговор с психологом.
Консультация в кризисных состояниях.
Раздражительность на членов своей семьи.
Анонимный прием.
Эмоциональное состояние: тревога, депрессия, стресс, эмоциональное выгорание.
Получите консультацию онлайн-психолога в чате прямо сейчас. Чат с психологом. Чаты онлайн. Анонимный онлайн психолог.
Правильно оценить происходящее в жизни и найти выход из сложившейся жизненной ситуации.
Психологическое консультирование заключается в том, чтобы помочь клиенту разобраться в своих проблемах и вместе с ним найти пути выхода из сложной ситуации.
Частые разногласия с самыми близкими.
What’s up colleagues, good post and fastidious urging commented at this
place, I am really enjoying by these.
Психологи онлайн консультация. Задать вопрос психологу анонимно. О чем говорить с психологом.
Мы обязательно поможем преодолеть эмоциональный кризис, избавиться от тревожности и апатии, справиться со стрессом и депрессией, связанными с неуверенностью и многим другим.
Задайте интересующие вас вопросы или запишитесь на сеанс к психологу.
Раздражительность на членов своей семьи.
Онлайн сессия от 70166 руб.
Психологическая и информационная онлайн-помощь. Психолог онлайн отзывы. Психолог онлайн отзывы.
Частые разногласия с самыми близкими.
Правильно оценить происходящее в жизни и найти выход из сложившейся жизненной ситуации.
Психолог Москва. Психолог СПБ. Психолог онлайн.
Задайте интересующие вас вопросы или запишитесь на сеанс к психологу.
1win uzbekistan http://1win14006.ru .
мостбет казино регистрация [url=mostbet3031.ru]мостбет казино регистрация[/url] .
Hurrah, that’s what I was seeking for, what a material! present here at this webpage,
thanks admin of this web page.
промокод при регистрации 1win промокод при регистрации 1win .
бонус казино 1win бонус казино 1win .
как потратить бонусы в 1win http://1win22084.ru/ .
Have you ever considered writing an e-book or guest authoring
on other blogs? I have a blog based on the same information you discuss and would really like to have you share some stories/information. I know
my viewers would enjoy your work. If you are even remotely
interested, feel free to send me an e-mail.
клинические анализы medanalyze.ru .
лаки краш чат https://1win14004.ru .
It’s remarkable to go to see this web site and reading the views of all mates on the topic of
this article, while I am also zealous of getting experience.
Hmm is anyone else encountering problems with the
images on this blog loading? I’m trying to determine if its a problem on my end or
if it’s the blog. Any suggestions would be greatly appreciated.
здоровая ферма http://www.dostavka-edy-bf11.ru .
1вин отзывы узбекистан http://1win14006.ru .
I’m really impressed with your writing skills and also with the layout on your blog.
Is this a paid theme or did you customize it yourself?
Either way keep up the excellent quality writing, it is rare to see a nice blog like this one
nowadays.
1win официальный тг 1win официальный тг .
Диплом любого университета Российской Федерации!
Без университета очень трудно было продвинуться вверх по карьерной лестнице. Приобрести диплом вы сможете используя официальный портал компании: drom.iboards.ru/posting.phpmode=post&f=11
I am sure this post has touched all the internet people, its
really really nice piece of writing on building up new webpage.
доставка еды доставка еды .
мостбет узбекистан скачать [url=http://mostbet3030.ru]мостбет узбекистан скачать[/url] .
светодиодные натяжные потолки светодиодные натяжные потолки .
На сайте https://xakervip.com вы сможете воспользоваться услугами опытного, компетентного хакера, который решит вопросы любой сложности. К примеру, взломает почту, узнает пароли, а также установит слежку. На этом форуме вы обязательно найдете специалиста, который окажет услуги на должном уровне и за небольшую плату. Если кандидатура вас устроила, то свяжитесь со специалистом, чтобы уточнить все детали, а также узнать, возьмется ли он за решение проблемы. Ваше обращение будет конфиденциальным.
Избавьтесь от волос процедура лазерной эпиляции навсегда — с помощью лазерной эпиляции. Эффективные процедуры на любом участке тела, минимальный дискомфорт, заметный результат уже после первого сеанса.
https://gonzo-casino.pl/
Hello to all, how is all, I think every one is
getting more from this web site, and your views are fastidious in support
of new visitors.
как накрутить подписчиков в тг [url=https://vc.ru/services/1952037-kak-nakrutit-zhivykh-podpischikov-v-telegram-v-2025-godu]как накрутить подписчиков в тг[/url]
регистрация в 1вин http://www.1win22083.ru .
This piece of writing will help the internet viewers for building up new website or even a blog from
start to end.
With thanks! Useful information.
I could not resist commenting. Well written!
Названа группа крови с самым слабым иммунитетом
https://x.com/Fariz418740/status/1927589253011448214
mostbet aviator təlimat [url=www.mostbet3043.ru]www.mostbet3043.ru[/url] .
Мы оказываем услуги по изготовлению и продаже документов об окончании любых ВУЗов России. Документы изготавливаются на оригинальных бланках. wantend.eu/read-blog/670_diplom-kupit-s-vneseniem-v-reestr.html
Где заказать диплом специалиста?
Получаемый диплом со всеми печатями и подписями 100% отвечает требованиям и стандартам, никто не сможет отличить его от оригинала. Получить диплом о среднем образовании – запросто! akinsemployment.ca/employer/diplomix-asx
Вебинар психология. Онлайн чат с психологом. Найти психолога.
Психологическая помощь онлайн.
Нужен хороший психолог?
Получить поддержку по широкому кругу вопросов.
Консультация у психолога. Психолог онлайн. Психолог оказывает помощь онлайн в чате.
Частые разногласия с самыми близкими.
Записаться на консультацию.
Решим вместе вашу проблему.
Hurrah! In the end I got a webpage from where I know how
to actually obtain useful facts regarding my study and knowledge.
Психолог онлайн анонимно. Самоуважение психология. Онлайн помощь психолога.
Эмоциональное состояние: тревога, депрессия, стресс, эмоциональное выгорание.
Психологическое консультирование заключается в том, чтобы помочь клиенту разобраться в своих проблемах и вместе с ним найти пути выхода из сложной ситуации.
Услуги психолога · — Консультация психолога.
Запись на прием, оплата, подробная информация о специалистах и отзывы клиентов.
Приветствуем вас на форуме хакеров и программистов! Тут мы программы для взлома страниц, WhatsApp, почты и др. выкладываем. Делимся последними новостями мира хакеров. У нас вы сможете найти опытного специалиста и прочитать отзывы о его работе. http://xakervip.com – популярный форум хакеров, который развивается постоянно и все больше новых пользователей привлекает. Здесь есть возможность на множество волнующих вопросов найти ответы. Присоединяйтесь к форуму прямо сейчас. С нами вы будете в курсе актуальных новостей и полезной информации!
It’s fantastic that you are getting thoughts from this article
as well as from our dialogue made at this place.
Помощь психолога анонимно. Отзывы о психологе. Найти психолога.
Онлайн сессия от 20693 руб.
Получить поддержку по широкому кругу вопросов.
Решим вместе вашу проблему.
Задайте интересующие вас вопросы или запишитесь на сеанс к психологу.
mostbet android yukle [url=https://www.mostbet3043.ru]mostbet android yukle[/url] .
Bill Gates published a selection of 5 books that he recommends reading
https://x.com/Fariz418740/status/1927606939778683053
скачать 1win скачать 1win .
I love what you guys are up too. This kind of clever work and coverage!
Keep up the excellent works guys I’ve added you guys to my personal blogroll.
Транспортная компания SPB-BUS https://www.spb-bus.ru/avtomobili предлагает аренду автомобилей с водителем в Санкт-Петербурге. В автопарке современные автомобили vip-, бизнес- и эконом-класса для свадеб, деловых поездок и других мероприятий. В штате профессиональные и интеллигентные водители. Менеджеры на связи круглосуточно.
На сайте https://t.me/bk_1win_1win изучите самые последние, любопытные новости, которые касаются известной БК «1WIN», заслужившей доверие. Только на этом канале всегда самые последние, полезные, свежие новости, которые вы узнаете первым. Также вы сможете воспользоваться акциями, промокодами, которые помогут значительно сэкономить. Для того чтобы всегда быть в курсе актуальных данных, нужно подписаться на канал. Заходите сюда со своего мобильного телефона либо компьютера и в наиболее комфортное для себя время.
Hi there, just wanted to mention, I enjoyed this article.
It was practical. Keep on posting!
It’s truly a great and useful piece of info. I’m satisfied that you simply shared this helpful info with
us. Please keep us up to date like this. Thanks
for sharing.
Perfectly expressed genuinely! !
It’s a pity you don’t have a donate button! I’d most certainly donate to
this brilliant blog! I guess for now i’ll settle for book-marking and adding
your RSS feed to my Google account. I look forward to brand new updates and will share this site with my Facebook
group. Chat soon!
What’s up friends, how is all, and what you desire to say on the topic of this piece of writing, in my view its actually remarkable in support of me.
http://510.com.ua/chomu-vazhlivo-zaminyuvati-poshkodzene-sklo-far-poradi-vid-ekspertiv
I get pleasure from, cause I found just what I used to be looking for.
You’ve ended my 4 day lengthy hunt! God Bless you man. Have a great day.
Bye
mostbet poker otağı [url=https://mostbet3043.ru]https://mostbet3043.ru[/url] .
A motivating discussion is definitely worth comment.
I think that you need to write more about this subject, it might not be a taboo matter but
generally people don’t talk about such topics. To the next!
Best wishes!!
«Рентвил» предлагает аренду автомобилей в Краснодаре без залога и ограничений по пробегу по Краснодарскому краю и Адыгее. Требуется стаж от 3 лет и возраст от 23 лет. Оформление за 5 минут онлайн: нужны только фото паспорта и прав. Подача авто на жд вокзал и аэропорт Краснодар Мин-воды Сочи . Компания работает 10 лет , автомобили проходят своевременное ТО. Доступны детские кресла. Бронируйте через сайт аренда авто без залога
1вин рулетка 1вин рулетка .
I’ve learn a few excellent stuff here. Definitely price bookmarking for revisiting.
I wonder how a lot effort you set to make the sort of great informative
website.
Your style is very unique compared to other folks I’ve read stuff from.
I appreciate you for posting when you’ve got the opportunity,
Guess I will just bookmark this page.
Very quickly this site will be famous amid all blogging users, due to it’s nice content
my site Dewatangkas Joker
Terrific postings Cheers!
Since the largest expense for the overwhelming majority of organizations is labor, the only technique to make a significant affect on costs is to shed workers.
From larger organizations I’ve noticed that persons are totally disconnected from actuality, what’s
productive and what’s not. Having a powerful
worth in the business for more than thirteen years now, GammaStack has delivered multiple betting
clone scripts to purchasers internationally that are added with one of the best options like risk management, odds, fee
gateways paylines, and so on. I’ve seen some initiatives use stuff like
RUDP and that i can say the communication over UDP is rather a lot worse than over TCP.
One of many TCP works properly sufficient, is easy to use.
Stagnation in alternatives to work and earn (i.e.
a financial recession) leads to social recession, a loss
of alternatives for adulthood: a rewarding career, household, and a house of one s
personal.
Found this while digging into get a mislabeled clone shipped to your home!, and
it lines up with what others have been saying.
Even platforms like Trustpilot are filled with reviews raising concerns about
get a mislabeled clone shipped to your home!.
From the packaging to the support, nothing about get a mislabeled clone shipped to your home! felt professional or trustworthy.
Posts like this keep surfacing, and get a mislabeled clone shipped to your home!
is always in the middle of it.
The fact that this post even had to be written says
a lot.
It’s really a nice and useful piece of info.
I am glad that you just shared this helpful information with us.
Please keep us informed like this. Thanks for sharing.
зарегистрироваться в 1win https://www.1win22083.ru .
https://www.asseenontvonline.ru/
casino jackpot error 404
casino for real money no deposit
poker calculator online
continuously i used to read smaller articles or reviews which as well clear their motive, and that is also happening with this paragraph which I am reading at
this place.
Hi everyone, it’s my first go to see at this web site, and paragraph is actually fruitful in favor
of me, keep up posting these types of posts.
Бонусы Shuffle
7KCasino вход
Бонусы 7KCasino
I am regular reader, how are you everybody?
This article posted at this website is really fastidious.
центр медицинских услуг медицинский центр цены
You should be a part of a contest for one of the highest quality websites on the internet. I will recommend this blog!
Everything is very open with a precise clarification of the challenges.
It was definitely informative. Your site is useful. Thank you for sharing!
7KCasino зеркало
Казино 7K официальный сайт
Телеграм канал казино Битзамо
Мы предоставляем услуги по организации похорон, включая оформление всех необходимых документов, транспортировку, выбор и установку памятников и многое другое https://pohoronnoe-agentstvo.kz/
What’s up to every body, it’s my first go
to see of this blog; this weblog includes awesome and truly fine material designed for readers.
For the reason that the admin of this site is working, no hesitation very shortly it
will be famous, due to its feature contents.
Here’s an article I think you’d find valuable http://laver.listbb.ru/viewtopic.php?f=3&t=3398
Howdy! This is my first visit to your blog! We are a group of
volunteers and starting a new initiative in a community in the same niche.
Your blog provided us useful information to work on. You have done a wonderful job!
I’m not that much of a internet reader to be honest but your blogs really nice, keep it up!
I’ll go ahead and bookmark your website to come back in the
future. Cheers
Everything is very open with a really clear clarification of the challenges.
It was definitely informative. Your website is extremely helpful.
Thanks for sharing!
Бонусы 7KCasino
7KCasino зеркало
Thank you for the good writeup. It in fact was a amusement account it.
Look advanced to more added agreeable from you! However, how can we communicate?
Script-roblox.ru предоставляет информацию о том, как начать играть, создавать свои игры, зарабатывать Robux, решать технические проблемы. На портале имеется удобный поиск, примените его. Ищете скрипт на рельсы роблокс? Script-roblox.ru – здесь найдете исчерпывающие ответы на частые вопросы новичков. Наш FAQ регулярно обновляется, пошаговые инструкции содержит, а также ценные рекомендации и советы от компетентных игроков. Мы расскажем, где и как загружать скрипты в Dead Rails. Объясним, как установить приложения из неизвестных источников на Android и iOS.
Hi it’s me, I am also visiting this site daily, this web site is truly fastidious and
the viewers are truly sharing fastidious thoughts.
mostbet uz shaxsiy kabinet kirish [url=https://www.mostbet3031.ru]https://www.mostbet3031.ru[/url] .
I am not sure the place you’re getting your info, however great topic.
I needs to spend some time finding out more or understanding more.
Thank you for wonderful information I was looking for this
information for my mission.
Официальный телеграм канал казино BitZamo
kra32.cc и kra31.at — путь к кракен без регистрации и очередей
Квартирный и офисный https://declarant-iv.livejournal.com/20546.html переезд под ключ с грузчиками. Бережная упаковка, погрузка, транспортировка и сборка мебели. Быстро, аккуратно, по доступной цене. Работают опытные специалисты.
kra31.cc kra32.at сайт KRAKEN
mostbet rasmiy ilova yuklab olish [url=mostbet3030.ru]mostbet rasmiy ilova yuklab olish[/url] .
Blood type with the weakest immune system identified https://x.com/MKids3447/status/1927793885100605842
It’s awesome for me to have a website, which is helpful
in support of my knowledge. thanks admin
музыка скачать бесплатно mp3 в хорошем качестве 25kat.ru .
1win отзывы казино https://1win22084.ru/ .
A person necessarily lend a hand to make severely articles I would state.
That is the very first time I frequented your web page and up
to now? I surprised with the research you made to create this
particular submit incredible. Excellent task!
I am sure this paragraph has touched all the internet viewers,
its really really fastidious article on building up new webpage.
Many people dream of starting their very own enterprise and while many succeed, many fail
too.
המנגל, אכלו קבב שיש, שתו ירח הבשר היה עסיסי, עם קרום, אבל מעט מלוח – סרגה, כמו תמיד, הגזימה לדון ברגשות, ברושמים ובמצב הרוח שלנו, ולהחליט אם זה עדיין לא בסדר, או לא. או להגניב עוד קצת, have a peek at these guys
Hey There. I found your blog using msn. This is a
very well written article. I will be sure to bookmark it and
return to read more of your useful info. Thanks for the post.
I’ll definitely return.
На сайте https://press-forma.by/ закажите бесплатный расчет на производство пресс-форм, а также различных пластиковых конструкций. Весь заказ будет выполнен точно в обозначенные сроки. Специалисты предприятия работают исключительно на результат, чтобы ваш бизнес только процветал и становился рентабельным. Предприятие находится на рынке более 10 лет, за которые заполучило огромное количество положительных отзывов. В арсенале около 30 единиц техники, чтобы создать для вас продукцию эталонного качества.
Wow! Finally I got a blog from where I be able to truly take
helpful information concerning my study and knowledge.
שתי דלתות ומסדרון ביניהן. עם מראות. מאחוריהם מצלמות. ודלת היציאה לא תיפתח, ללא עידוד המפעיל. נסטיה התרחקה במהירות מהזין. היה ברור שהיא לא אהבה לבלוע זרע, אבל עדיין לא ירקה, אבל עם קצת go to this web-site
Гидроизоляция мембраной http://www.usileniekonstrukcij1.ru/ .
оборудование из Китая В эпоху глобализации и стремительного развития мировой экономики, Китай занимает ключевую позицию в качестве крупнейшего производственного центра. Организация эффективных и надежных поставок товаров из Китая становится стратегически важной задачей для предприятий, стремящихся к оптимизации затрат и расширению ассортимента. Наша компания предлагает комплексные решения для вашего бизнеса, обеспечивая бесперебойные и выгодные поставки товаров напрямую из Китая.
Hi there! I know this is kinda off topic but I was wondering which blog platform are you using for
this site? I’m getting tired of WordPress because I’ve had
problems with hackers and I’m looking at alternatives for another platform.
I would be great if you could point me in the direction of a good
platform.
If you are going for most excellent contents like myself, just pay a quick visit this web site every day
for the reason that it presents feature contents, thanks
Kent Casino — это передовое и динамично
развивающееся онлайн-казино, которое привлекает внимание посетителей благодаря своей безопасности, эргономике и большому выбору игровых автоматов.
Бренд активно выходит в топ среди лучших азартных сервисов, предлагая высокий уровень обслуживания, лицензионные автоматы и регулярные акции.
Важное преимущество Kent Casino кент казино официальный сайт — это интерфейс сайта, с удобной навигацией, функционирует отлично, отлично отображается на смартфонах и планшетах.
Казино Кент предоставляет ассортименту слотов и настольных игр.
Здесь игроку не будет скучно — от классических слотов и рулетки.
Благодаря работе с известными разработчиками, графика и функционал слотов на платформе остаётся удивительным.
При регистрации доступны приятные предложения, среди которых бездепозитные вращения, скидки и
кешбэк.
Стоит отметить наличие — это резервная
копия платформы, которое позволяет получить доступ
к сайту.
Игрокам не нужно скачивать лишнее ПО,
достаточно воспользоваться
зеркалом, чтобы вернуться в слот.
Регистрация предельно простая: нужно
лишь указать почту, придумать секретное слово и пройти
верификацию.
Отзывы о Kent Casino в основном положительные благодаря честным выплатам, многообразию контента и честной политике.
Геймеры хвалят оперативные транзакции
и работу службы поддержки, которая всегда всегда на связи.
Несмотря на отсутствие приложения, веб-интерфейс подстраивается под смартфон.
Kent — платформа, которой можно доверять для тех,
кто ценит качество. Платформа держит планку и предлагает максимум для игрока как для новичков, так и для регулярных
посетителей.
It’s actually a great and helpful piece of information. I am happy that you just shared
this useful information with us. Please keep us informed like this.
Thank you for sharing.
מחבבים אותך. עניתי בשקט, הסרתי את עיניי מהנערה. – אז תנשק. נערות ליווי הביטו בי ישר, בביטחון, כאילו על פי פקודה, ורופא השיניים שלי שפך כוס יין והתיישבתי ליד כמעט נוגע בירכו בירך שלי… – visit these guys
Ahaa, its nice conversation regarding this article at
this place at this weblog, I have read all that, so
now me also commenting here.
Интернет-магазин запчастей для сельхозтехники https://aa-p.ru/ – это широкий выбор запчастей для сельхозтехники, зерноуборочной техники, комбайнов и прочих агрегатов оптом и в розницу. Аврора Агро Партс – это широкий ассортимент, качество, большой склад в наличии и быстрая поставка. Скачайте прайс лист с сайта или ознакомьтесь с товарами на портале.
Thanks for your personal marvelous posting! I genuinely enjoyed reading it, you will be
a great author. I will make sure to bookmark your
blog and may come back in the future. I want to encourage you to definitely continue your great writing, have
a nice afternoon!
Every weekend i used to go to see this web page, for
the reason that i want enjoyment, as this this site conations truly pleasant funny data too.
It’s awesome to visit this web site and reading the views of all
friends regarding this post, while I am also eager of getting experience.
I just couldn’t depart your web site before suggesting that I
extremely loved the usual info an individual supply in your guests?
Is going to be again ceaselessly to check out new posts
mostbet az apk yüklə [url=https://www.mostbet3043.ru]mostbet az apk yüklə[/url] .
I’ve been exploring for a bbit for any high quality articles or weblog posts in this kind
of area . Exploring in Yahoo I at last stumbled upon this site.
Reding this info So i am happy to show that I have a very excellent uncanny feeling I came
upon exactly what I needed. I such a lot indubitably will
make sur to don?t forget this web site and give it a glance
regularly.
חסר תועלת. סבטקה החליקה את מבטה במפשעתי וחיוכה התרחב. היא השליכה את הסדין וכמעט נחנקתי. גופה מחבבים אותך. עניתי בשקט, הסרתי את עיניי מהנערה. – אז תנשק. נערות ליווי הביטו בי ישר, בביטחון, זונות להזמנה
This piece of writing is truly a nice one it assists
new internet viewers, who are wishing for blogging.
Мы организуем похороны в Казахстане, обеспечивая полный цикл услуг: от оформления документов до транспортировки и оформления памятников – https://pohoronnoe-agentstvo.kz/
Good day! Do you use Twitter? I’d like to follow you if
that would be ok. I’m undoubtedly enjoying your blog and look forward to new posts.
השיחה. -אתה בוס-בוס, נכון? “ואת זונה פרוצה,” הוא גיחך וטרק לה על הברך. כולם צחקו, אבל קסיה לא את חום גופה של ויקי בקרבת מקום והשתגעתי מהרגשות. היא גם שוחחה עם כולם בצורה נינוחה, ומתחת sneak a peek at these guys
הולך נגד הזרם. רומן מציע ללכת לדירות פרטיות ודיסקרטיות, אמרה אינה כשהתקרב. אכפת לך? סרגיי חומר סיכה זרם במורד ירכיה מהכוס שלה. – אני רוצה שתמלא את הדירות הדיסקרטיות שלי עד אפס מקום great article
Гидроизоляция фундамента Гидроизоляция фундамента .
אם בכוונה או לא-ואני, כמו מטומטם, הצצתי פנימה. היא עמדה שם, עירומה, מתחת לסילוני מים. הציצים ואני אקח מציצה מהירה לניקוי. אנדריי התיישב על האסלה, הזין שלו כבר נשרף מהתרגשות. סוניה הסירה סקס דירה
Asking questions are genuinely fastidious thing if
you are not understanding anything totally, but this piece of writing offers pleasant
understanding yet.
Мы поможем вам с оформлением всех документов для перевозки тела “Груз 200” по Казахстану. Транспортировка выполняется с полным соблюдением всех норм и правил https://pohoronnoe-agentstvo.kz/
כן, היא רוצה יותר. מבלי ששמתי לב, ניגשתי ותקעתי את אצבעותי במפשעה. הכל זורם! הכלבה הזאת מקבלת השקפותיו, שכרגע, דירות דיסקרטיות שלי יתמלאו על ידי המוכר הזה. ובכן, העובדה שהוא בעצם קנה אותי נערת סקס גם רוצה ליהנות ממך
Nicely put. Cheers!
Поможем открыть ИП в Грузии. https://eservices.ge Оформление ВНЖ в Грузии по ИП. Регистрация бизнеса в Грузии – раскроем ИП Грузии под ключ. Несомненно поможем приобрести ВНЖ Грузии по ИП.
Wow, superb weblog structure! How lengthy have you been running a
blog for? you made blogging glance easy. The overall
look of your web site is excellent, let alone the content!
Hello! This is my first visit to your blog! We are a team of volunteers and starting a new initiative in a community in the same niche.
Your blog provided us useful information to work on. You have done a wonderful job!
I am really enjoying the theme/design of your web site.
Do you ever run into any web browser compatibility
issues? A couple of my blog audience have complained about my website not operating correctly in Explorer but looks
great in Safari. Do you have any suggestions to help fix this issue?
ממש קרע את שמלת הקיץ שלי והשליך אותה על מתלה נעליים איפשהו. ומיד תפסתי את אצבעותיי בציצים שברור שחסר לאנשי התאגידים. כל גבר חדש, לפני שפרץ בחוצפה לדיאלוג, ניגש אלי תחילה ואיחל לי יום Sexy escort Jerusalem girls for all men seeking relaxation
As someone who lives for the thrill—both in the surf and at the
slots—I’ve got to say that Australia’s online casino scene
is pure gold. Living in Byron Bay, where the sun never stops shining and the waves are always calling,
I’ve come to appreciate the mix of chill vibes and high stakes that comes
with a solid online casino session after a long surf day.
What I love about these sites is the convenience—you finish up a sunset surf, crack open a cold
one, and boom, you’re spinning reels or hitting blackjack in seconds.
I’ve always been a high-risk kind of player, in and
out of the water, and Aussie online casinos feed that hunger for action with their insane variety of
games and bold bonus offers.
The graphics are next-level, the bonuses are
generous, and most importantly, the games are legit and
the thrill is real.
If you’re like me—chasing thrills, living wild, and loving the sun, sand,
and stakes—then don’t sleep on Aussie online casino platforms.
Want to experience the rush I’m talking about?
Hit up this site and see for yourself.
Наша компания предлагает выгодно и быстро заказать диплом, который выполнен на бланке ГОЗНАКа и заверен мокрыми печатями, штампами, подписями. Данный диплом способен пройти лубую проверку, даже при помощи специального оборудования. goup.hashnode.dev/kupit-diplom-s-zaneseniem-v-gosudarstvennyj-reestr
Hi! This is my first visit to your blog! We are a group of volunteers and
starting a new initiative in a community in the
same niche. Your blog provided us useful information to work on.
You have done a extraordinary job!
https://copicsketch.ru/
של יגור? הילד בהחלט היה בעולם אחר. – כן.. – בטח, יש שם כדורים כאלה, נכון? בלרלרל! – האיש תיאר שממנו יצא הדוד ג ‘ ן בחלוק הרחצה. ואז מגיעות נערות ליווי ולכה, אבל בדברים הרגילים. כולנו, גם click here for more info
Does your blog have a contact page? I’m having problems locating it but, I’d like
to send you an e-mail. I’ve got some recommendations for your
blog you might be interested in hearing.
Either way, great blog and I look forward to seeing it develop over time.
Here is my homepage – Fútbol Libre
Купить диплом о высшем образовании!
Мы можем предложить дипломы психологов, юристов, экономистов и других профессий по выгодным тарифам. Вы покупаете документ в надежной и проверенной компании. : aladin.social/read-blog/142848_kupit-diplom-vuza-vysshee.html
Great article! This is the kind of info that should be shared
around the web. Shame on Google for not positioning this put up
higher! Come on over and consult with my website . Thank you =)
Wow! This blog looks just like my old one!
It’s on a entirely different subject but it has pretty much the same page layout
and design. Wonderful choice of colors!
When you’re based in sunny places like Byron Bay, life’s all about pushing limits, whether it’s dropping into a monster wave or going all in on your favourite online pokies.
What I love about these sites is the convenience—you finish up a sunset surf, crack open a cold one, and boom,
you’re spinning reels or hitting blackjack in seconds.
As a guy who’s never been afraid of risk—hell, I’ve surfed cyclones and jumped off cliffs—online gambling
is just another way I live life on the edge.
Plus, these sites are optimized for mobile, so you can play from your towel on the
beach or during a laid-back sunset hangout.
If you’re like me—chasing thrills, living wild, and loving the sun, sand, and stakes—then don’t sleep on Aussie online casino platforms.
Check out this site if you’re ready to catch the next big wave of online gaming—it might just be your luckiest ride yet!
I like the helpful information you provide in your articles.
I’ll bookmark your weblog and check again here frequently.
I am quite certain I will learn plenty of new stuff right here!
Best of luck for the next!
I’m impressed, I have to admit. Rarely do I come across a blog that’s both educative and interesting, and
without a doubt, you have hit the nail on the
head. The problem is something too few people are speaking intelligently about.
I’m very happy I found this in my search for something regarding this.
Hello, I enjoy reading through your article post.
I like to write a little comment to support you.
Take a look at my blog; wellness coach for driven women
I got this web site from my pal who shared with me concerning this web page and now
this time I am visiting this web page and reading very informative posts at this time.
hello there and thank you transformational coach for ambitious women
your information – I have certainly picked up anything
new from right here. I did however expertise several technical issues
using this website, as I experienced to reload the website
many times previous to I could get it to load correctly.
I had been wondering if your web host is OK? Not that I
am complaining, but slow loading instances times will
often affect your placement in google and could damage your high-quality score if ads and marketing with Adwords.
Anyway I’m adding this RSS to my email and could look out for much more of your respective interesting content.
Make sure you update this again soon.
4M Dental Implant Center
3918 Ꮮong Beach Blvd #200, L᧐ng Beach,
ᏟA 90807, United Stateѕ
15622422075
braces adjustment
לך…” – במיוחד … לאורחים! – אמר ויקטור, ואלה המילים האחרונות ששמעתי, זה הפך להיות כמו ערפל שדיה, השני ליטף את ירכיה, השלישי לחש משהו באוזן. אינה פקחה את עיניה וראתה את סרגיי. “סרז’ ה, click this over here now
I think this is among the most significant info for me.
And i’m glad reading your article. But want to remark on some general things, The website style is wonderful,
the articles is really excellent : D. Good job, cheers
It’s a pity you don’t have a donate button! I’d definitely donate to this superb blog!
I guess for now i’ll settle for bookmarking and adding your RSS feed to my Google account.
I look forward to brand new updates and will share this blog with my Facebook group.
Chat soon!
Hmm is anyone else experiencing problems with the pictures on this
blog loading? I’m trying to determine if its a problem on my end or if it’s the
blog. Any suggestions would be greatly appreciated.
Feel free to visit my site … snel internet Hongarije
BitZamo
When you’re based in sunny places like Gold Coast, life’s all
about pushing limits, whether it’s dropping into a monster wave or going all in on your favourite online pokies.
Whether I’m chilling after a morning surf or just riding the weekend buzz,
these platforms deliver everything from fast gameplay to killer jackpots.
If you love living life on the edge like
I do, these Aussie casino sites are your playground.
You get everything from classic pokies to live dealer action, and the experience is as
intense as dropping into a ten-footer at Snapper Rocks.
If you’re like me—chasing thrills, living wild, and loving the sun, sand, and stakes—then don’t
sleep on Aussie online casino platforms.
Want to experience the rush I’m talking about? Hit up
this site and see for yourself.
First off I would like to say excellent blog! I had a quick question that I’d like to ask if you do not
mind. I was curious to find out how you center yourself and clear your thoughts before writing.
I have had difficulty clearing my thoughts in getting my ideas out there.
I truly do enjoy writing however it just seems like the first
10 to 15 minutes are usually wasted simply just trying to figure out how to begin. Any ideas
or hints? Cheers!
Ahaa, its pleasant discussion regarding this post at this place at this webpage, I have read all that, so at this time me also commenting at this place.
I am extremely impressed with your writing skills and also with the
layout on your weblog. Is this a paid theme or did you modify it yourself?
Anyway keep up the excellent quality writing, it is rare to see a
nice blog like this one these days.
Thanks for the article https://l-spb.ru/
Good replies in return of this query with firm arguments and describing
everything on the topic of that.
Spot on with this write-up, I really think this website needs far more
attention. I’ll probably be returning to read more, thanks for the advice!
Way cool! Some very valid points! I appreciate you penning this write-up and also
the rest of the website is also very good.
Robert AI
Robert AI
Just wish to say your article is as astonishing.
The clarity in your publish is simply excellent and that i
can think you are an expert on this subject.
Well with your permission let me to take hold of your
feed to stay updated with approaching post. Thank you a
million and please carry on the gratifying work.
Канал в Telegram: Психолог. Психолог по отношениям онлайн. Консультация психолога онлайн.
Решим вместе вашу проблему.
Поможет поставить цель терапии и приведет к результату.
Раздражительность на членов своей семьи.
Онлайн сессия от 25627 руб.
I think the admin of this website is really working hard for his site, for the reason that here every information is quality based
information.
Awesome blog! Do you have any hints for aspiring writers?
I’m hoping to start my own site soon but I’m a little lost on everything.
Would you advise starting with a free platform like WordPress or go for a paid
option? There are so many choices out there that
I’m totally overwhelmed .. Any suggestions? Appreciate
it!
BitZamo
Very shortly this site will be famous among all blog visitors, due to it’s good articles or reviews
Superb post but I was wondering if you could write a litte more on this
subject? I’d be very grateful if you could elaborate a little bit more.
Cheers!
I savour, cause I found exactly what I used to be taking a look
for. You have ended my 4 day lengthy hunt! God Bless you man.
Have a great day. Bye
Кухня на заказ Краснодар Кухня – сердце дома, место, где рождаются кулинарные шедевры и собирается вся семья. Именно поэтому выбор мебели для кухни – задача ответственная и требующая особого подхода. Мебель на заказ в Краснодаре – это возможность создать уникальное пространство, идеально отвечающее вашим потребностям и предпочтениям.
На сайте https://joinwork.ru/ вы сможете воспользоваться услугами опытных, компетентных и талантливых фрилансеров. Они выполнят работы на высоком уровне и любой сложности. А если вы ищете определенного специалиста, то воспользуйтесь специальным поиском, который облегчит выбор. Вы без труда найдете специалиста, который выполнит работы, связанные с разработкой, созданием сайтов, дизайном, СЕО. Также есть мастера, которые окажут услуги в области SEO. Если вы сами являетесь специалистом в перечисленных областях, то можете подать объявление о предложении услуг.
Can you tell us more about this? I’d care to find out more details.
Hello There. I discovered your weblog the usage of msn. This is a very smartly written article.
I will make sure to bookmark it and come back to learn more of your helpful info.
Thank you for the post. I will definitely comeback.
https://www.asseenontvonline.ru/
Howdy! I know this is somewhat off topic but I was wondering which blog platform are you using for this site?
I’m getting sick and tired of WordPress because I’ve had issues with
hackers and I’m looking at options for another platform.
I would be awesome if you could point me in the direction of a good platform.
https://profedutech.ru/
Wow! This blog looks just like my old one! It’s on a totally
different subject but it has pretty much the same layout
and design. Superb choice of colors!
KOA FAIR LAUNCH
Auto GM/GN/GE/GA and AI Extensions
I am really enjoying the theme/design of your blog.
Do you ever run into any web browser compatibility issues?
A handful of my blog audience have complained about my blog not operating correctly Nederlandse internetkwaliteit in Hongarije Explorer
but looks great in Opera. Do you have any suggestions to help fix
this issue?
Заказать диплом о высшем образовании!
Мы готовы предложить документы учебных заведений, которые расположены на территории всей Российской Федерации.
diplomass.com/kupit-diplom-visshego-obrazovaniya-s-zaneseniem-v-reestr-6/
Hey! Would you mind if I share your blog with my twitter group?
There’s a lot of folks that I think would really enjoy
your content. Please let me know. Thank you
Hi there! This article couldn’t be written any
better! Going through this article reminds me of my previous roommate!
He continually kept preaching about this. I am going to forward this information to him.
Fairly certain he’ll have a very good read.
Thanks for sharing!
ეწვიეთ ვებგვერდს https://ultrasave.ge/ – ეს არის UltraSave კლინიკა თბილისში – თქვენი გზა ჯანმრთელობის, სილამაზისა და ახალგაზრდობისკენ! შეამოწმეთ ჩვენი სერვისები: აპარატურა და ესთეტიკური კოსმეტოლოგია, მასაჟი და პილატესი, ტრიქოლოგია, გინეკოლოგია და სხვა პროფესიული მომსახურება. ჩვენს სპეციალისტებს აქვთ დიდი გამოცდილება. UltraSave-ის არჩევით თქვენ იღებთ მაქსიმალურ კომფორტს და ინფორმაციას, დაზოგავთ ძვირფას დროს
¡Hola, entusiastas del riesgo !
El casino que regala bono de bienvenida permite probar sus juegos sin riesgo. Esta ventaja inicial puede usarse en varios tГtulos. [url=https://casinosonlineconbonodebienvenida.xyz]bonos casino espaГ±a[/url]
Encuentra casinos con bonos de bienvenida confiables – https://casinosonlineconbonodebienvenida.xyz
Con un bono de bienvenida casino, puedes probar mГєltiples juegos sin gastar mГЎs. Estas promociones son perfectas para explorar el catГЎlogo. Muchos jugadores las aprovechan al mГЎximo.
¡Que disfrutes de aventuras emocionantes !
На сайте https://ldv-case.shop изучите внушительный каталог готовых чехлов, предназначенных для смартфонов. Вы можете отсортировать все имеющиеся варианты по моделям, коже, форме чехлов. Обязательно изучите перечень самых популярных товаров. Такие чехлы выполнены из натуральной кожи. По этой причине устойчивы к износу, практичны, прослужат очень долго без потери свойств. Они не изменят своего внешнего вида и украсят любой телефон. Регулярно действуют выгодные предложения, устанавливаются акции на определенные товары.
диплом цена купить https://diplomandoci.ru/ .
Hi, i read your blog from time to time and i own a similar one and i was just wondering if you get a lot of spam comments?
If so how do you prevent it, any plugin or anything
you can recommend? I get so much lately it’s driving me insane so any support is very much appreciated.
אלי. באותו יום היא במקרה ישבה לידי. “שלום, פשקה, תמשיך הלאה.”היא אמרה בעליזות, וכמעט מתתי צעד. “הנה אנחנו, – אמרה סוניה. הם עברו במהירות דרך דלת הכניסה. היא ניגשה לדלת חדר הגברים, look at this site
https://www.asseenontvonline.ru/
Посетите сайт https://ultrasave.ge/ – это клиника UltraSave в Тбилиси – ваш путь к здоровью, красоте и молодости! Ознакомьтесь с нашими услугами: аппаратная и эстетическая косметология, массаж и пилатес, трихология, гинекология и другие профессиональные услуги. Наши специалисты имеют большой опыт. Выбирая UltraSave, вы получаете максимальный комфорт и информацию, экономя драгоценное время
Чат-консультации. Анонимный психолог. Психолог 24 онлайн.
Частые разногласия с самыми близкими.
Психолог, Сайт психологов.
91921 проверенных отзывов.
Here’s an article that caught my eye you may enjoy it https://rt.rulet18.com/
והנחה אותו לנרתיק של אשתו. הוא הרגיש מושפל ומתעורר בו זמנית-אצבעותיו נגעו בשפתיה הרטובות, הוא הווידויים? דירות מרוסנות הכעיסו אותי והתחלתי להצליף בה והכי חשוב, הגב, הישבן והעקבים הגיעו. get the facts
This is my first time go to see at here and i am actually happy to read everthing at single place.
I am regular visitor, how are you everybody? This paragraph posted at this web site
is actually nice.
Мы изготавливаем дипломы любой профессии по приятным ценам. Мы готовы предложить документы техникумов, расположенных в любом регионе РФ. Документы выпускаются на бумаге самого высокого качества. Это дает возможности делать настоящие дипломы, не отличимые от оригиналов. orikdok-v-gorode-novosibirsk-54.online
This is the right web site for everyone who would like to find out about this
topic. You realize so much its almost hard to argue with
you (not that I personally would want to…HaHa). You
definitely put a fresh spin on a topic that has been written about for decades.
Great stuff, just excellent!
Проблемы чат с психологом. Спроси психолога. Психологчат.
Услуги психолога · — Консультация психолога.
Задайте интересующие вас вопросы или запишитесь на сеанс к психологу.
Психологическая помощь онлайн.
Поможет поставить цель терапии и приведет к результату.
Asking questions are genuinely fastidious thing if you are not understanding
anything completely, however this paragraph offers pleasant understanding yet.
This is the perfect blog for anybody who really wants to understand this topic.
You know a whole lot its almost hard to argue with you (not that I actually will need to…HaHa).
You definitely put a new spin on a subject which has
been written about for ages. Wonderful stuff, just great!
Hi, i read your blog from time to time and i
own a similar one and i was just wondering if you get a lot of spam responses?
If so how do you reduce it, any plugin or anything you can recommend?
I get so much lately it’s driving me crazy so any help is very much appreciated.
Look into my web-site; internet for expats Hungary
I was able to find good advice from your blog posts.
https://www.asseenontvonline.ru/
Аврора Агро Партс – интернет-магазин, который своим клиентам широкий ассортимент запчастей для сельхозтехники предоставляет. Качество их на высшем уровне. Мы обеспечиваем хорошие цены на детали известных брендов. Открыты для плодотворного сотрудничества всегда! Ищете аврора агропартс? Aa-p.ru – тут есть возможность с условиями оплаты запчастей в любое время ознакомиться. Доставка организована четко и бесперебойно. Вы можете напрямую нам позвонить и интересующие вас вопросы задать. Это можно сделать по электронной почте либо по номеру телефона.
Robert AI
Robert AI
Свежие актуальные Новости футбола со всего мира. Результаты матчей, интервью, аналитика, расписание игр и обзоры соревнований. Будьте в курсе главных событий каждый день!
שאפשר למצוא בו כמה עלים בשנה שעברה, פגש אותנו בשער. בידיים יש בקבוק של ירח, מעונן, עם מדבקה הבנתי-היא ענתה בשלווה, והחלה לצאת מהמכונית. השמלה דבקה בישבנה, הגומייה של התחתונים שלה נראתה go to link
It would also be one of my best mother’s day gifts ever, as it
also guarantees a day off my daily duties such as cooking, dusting and other things that I do not fancy.
Now everyone can share in Omega with their Olympic
Collection. Buying a gift for someone, regardless of how you feel about him or her, is always difficult.
Hi colleagues, how is all, and what you desire to say about this post, in my view its truly remarkable designed for me.
Fresh and relevant serie a news: matches, results, transfers, interviews and reviews. Follow the events of the Champions League, RPL, EPL and other tournaments. All the most important from the world of football – on one page!
Свежие новости кикбоксинга: бои, результаты, анонсы турниров, интервью и трансферы бойцов. UFC, Bellator, ACA и другие промоушены. Следите за карьерой топовых бойцов и громкими поединками в мире смешанных единоборств.
Приобрести диплом под заказ в Москве вы имеете возможность через сайт компании. orikdok-4v-gorode-smolensk-67.ru
Hello it’s me, I am also visiting this site on a regular
basis, this web site is genuinely nice and the visitors are genuinely
sharing nice thoughts.
Today, I went to the beach with my kids. I found a sea shell and gave it to my 4 year old daughter and said “You can hear the ocean if you put this to your ear.” She put
the shell to her ear and screamed. There was a hermit crab
inside and it pinched her ear. She never wants to
go back! LoL I know this is completely off topic but I had to tell
someone!
Review my blog post – easy internet setup Hungary
Fine way of telling, and nice post to get facts on the topic of my
presentation topic, which i am going to convey in university.
https://www.asseenontvonline.ru/
Howdy very nice site!! Man .. Beautiful .. Wonderful .. I will bookmark your blog and take the feeds also?
I’m happy to find numerous useful info right here in the publish, we
need work out extra techniques in this regard,
thank you for sharing. . . . . .
Hello there, I found your website via Google even as searching for a similar subject, your site got here up, it seems to be good.
I have bookmarked it in my google bookmarks.
Hi there, simply was alert to your weblog via Google, and found that it’s really
informative. I’m going to watch out for brussels. I will be
grateful if you proceed this in future. Lots of people might be benefited out of your writing.
Cheers!
Приобрести документ о получении высшего образования можно у нас. Заказать диплом ВУЗа по невысокой стоимости можно, обращаясь к надежной специализированной компании. mxh.citgroup.vn/read-blog/10905_diplom-hirurga-kupit.html
Приобрести диплом университета по выгодной стоимости возможно, обратившись к проверенной специализированной фирме. Приобрести документ университета можно в нашей компании. orikdok-1v-gorode-syktyvkar-11.online
На сайте https://t.me/bk1win_ru вы найдете огромное количество полезной, важной информации, которая касается конторы «1WIN». Важным моментом является то, что она работает исключительно на прозрачных, честных условиях, а потому точно заслуживает вашего внимания. Все средства будут выплачены в полном объеме. На этом официальном канале вы найдете огромное количество бонусов, промокоды. А для того, чтобы первым узнавать о последних событиях, подписывайтесь на канал. Регулярно добавляются новые публикации, количество подписчиков растет.
It’s going to be end of mine day, however before end I am reading
this enormous article to improve my knowledge.
Pretty nice post. I just stumbled upon your blog and wanted to say that I’ve really enjoyed surfing around your blog posts.
In any case I’ll be subscribing to your rss feed and I hope
you write again soon!
It’s enormous that you are getting ideas from this piece of writing as well as from our discussion made at
this place.
my web site – Nederlandse internetkwaliteit in Hongarije
החולצה של אשתו. – נהדר. נערות ליווי התפשטו לגמרי נערות ליווי לא החלו לתלות את שאריות הבגדים, הזין שלי … שכבר התמלא מהמצב ונראה מוצק בחברת הפין הזו. הוא היה בדיוק כמו הזין של הדוד ג ‘ Tel Aviv escorts services for men seeking love
It’s awesome to pay a quick visit this web site and reading
the views of all colleagues on the topic of this article, while I am also
zealous of getting knowledge.
Feel free to surf to my site snel internet Hongarije
Где заказать диплом специалиста?
Приобрести диплом ВУЗа по невысокой цене возможно, обращаясь к надежной специализированной компании.: diplom-insti.ru
Name That Term
Other Ways to Ask "How Can I Help You"
העלתה את המוזיקה והחלה לזוז. לאט, בצורה חלקה, כאילו מתגרה. ירכיה התנדנדו לקצב, השמלה התרוממה הנחה דירות דיסקרטיות בהצלחה קצת לפני עם ההצעה שלהם ובכן, מכיוון שהגדלתי גם את ההנחה בדירות click here!
Читайте свежие новости нхл онлайн. Результаты матчей, расклады плей-офф, громкие трансферы и слухи. Всё о российских и зарубежных лигах.
Amazing blog! Is your theme custom made or did you download it from somewhere?
A theme like yours with a few simple adjustements would
really make my blog shine. Please let me know where you
got your design. Thanks a lot
Самые главные свежие новости футбола каждый день: от закулисья клубов до громких голов. Новости РПЛ, НХЛ, Бундеслиги, Серии А, Ла Лиги и ЛЧ. Прямые эфиры, прогнозы, аналитика и трансферные слухи в одном месте.
insurance market review
Мы изготавливаем дипломы психологов, юристов, экономистов и других профессий по приятным ценам. Дипломы производят на настоящих бланках государственного образца Заказать диплом любого института diplomus-spb.ru
просмотры рилс в инстаграм [url=https://vc.ru/niksolovov/1484248-nakrutka-prosmotrov-rils-v-instagrame-top-25-servisov-v-2025-godu]просмотры рилс в инстаграм[/url]
Посетите страницу Валентины Паевской – https://paevskaya.ru/ – это известный детский практикующий нейропсихолог, перинатальный психолог, клинический психолог, с практикой более 19 лет. Индивидуальная работа с детьми раннего возраста. Вы сможете получить различные услуги от профессионала! Ознакомьтесь со всеми услугами и их стоимостью на сайте.
Приобрести диплом любого ВУЗа!
Мы можем предложить документы институтов, которые расположены на территории всей РФ.
diplomnie.com/kupite-legalnij-diplom-s-vneseniem-v-reestr-bistro-i-legko/
Generally I don’t read article on blogs, however I
wish to say that this write-up very compelled
me to take a look at and do so! Your writing taste has been amazed me.
Thanks, very nice post.
Review my blog post :: internet for expats Hungary
Honestly, I wasn’t sure this stuff was legit until I tried ordering through Marijuana Mike at deadievolgenetics.com — cialis
that actually works.
It’s actually a great and useful piece of info.
I’m glad that you shared this useful info with us. Please keep
us informed like this. Thanks for sharing.
Сайт психологической помощи онлайн. Чат инкогнито. Чатпсихолог.
Психолог владеет множеством приемов и техник, которые помогут разобраться в себе.
Психологическое консультирование.
Нужен хороший психолог?
Правильно оценить происходящее в жизни и найти выход из сложившейся жизненной ситуации.
It’s amazing to visit this web site and reading the
views of all mates regarding this piece of writing, while I am also
eager of getting experience.
Wonderful goods from you, man. I’ve take into accout your stuff prior to and you are just too excellent.
I actually like what you’ve obtained here, really like what you’re saying and the way through which you assert it.
You’re making it entertaining and you still care for to keep it smart.
I can’t wait to read far more from you. This is actually a
tremendous website.
ידעתי מה לעשות עכשיו עם הבגדים, לא הייתה לי תוכנית גיבוי. – בסדר, זה קורה. אני חושבת שאני היסס כמה שניות והוסיף: ואם אתה מוצץ-0% עור. אשתי הביטה בי, כיסיתי את עיניי. פירוש הדבר בשפה חדרים לפי שעה
Вебинар психология. Получите консультацию онлайн-психолога в чате прямо сейчас. Видио чат без регистрации.
Психолог владеет множеством приемов и техник, которые помогут разобраться в себе.
Индивидуальное консультирование.
Психологическая помощь онлайн.
I just like the helpful information you supply on your articles.
I’ll bookmark your blog and check again right here frequently.
I am slightly sure I’ll be informed a lot of
new stuff right right here! Best of luck
for the following!
Филармонии, киностудии и студии художников ежедневно лелеют местное население и поклонников творчества насыщенными постановками.
Тренировочные точки и происшествия не менее исполняют критическую цель в существовании муниципального корпорации.
vk.com/kaliningrad_blog – в описываемом канале получится отыскать особенно действующую, интересную и ценную новости о процессах и улучшении очаровательного Калининграда!
Изучайте наши материалы к данному объединению и находите заметно больше о указанном удивительном зоне!
התחלתי לחשוב איך לחזור אליו שוב. “תרשום אותי בפעם הבאה לבדיקה,” אמרתי לפקידת הקבלה בנימה נערת שיחה, אשת סרגינה. סבטקה היא סיפור אחר. בת שלושים וחמש, אבל נראה שהגברים בכפר מסתובבים erlinda streetman
you’re internet zoals in Nederland in Hongarije point of fact a excellent webmaster.
The site loading speed is incredible. It seems that you’re doing any
unique trick. Also, The contents are masterpiece. you have done a fantastic
activity on this subject!
I’m not sure why but this blog is loading very slow
for me. Is anyone else having this problem or is it a problem on my end?
I’ll check back later and see if the problem still exists.
Have you ever thought about including a little bit more than just your articles?
I mean, what you say is valuable and all. However think of if
you added some great photos or video clips to give your posts more, “pop”!
Your content is excellent but with pics and clips, this site could definitely be one of the
very best in its field. Amazing blog!
Заказать диплом о высшем образовании. Заказ документа о высшем образовании через качественную и надежную фирму дарит ряд преимуществ для покупателя. Это решение дает возможность сэкономить время и значительные средства. orikdok-2v-gorode-ufa-2.online
I know this if off topic but I’m looking into starting
my own weblog and was curious what all is needed to get set up?
I’m assuming having a blog like yours would cost a pretty penny?
I’m not very internet savvy so I’m not 100% sure. Any recommendations or
advice would be greatly appreciated. Thanks
Hi there! I know this is somewhat off topic but I was
wondering if you knew where I could find
a captcha plugin for my comment form? I’m using the same blog platform as
yours and I’m having difficulty finding one? Thanks a lot!
Also visit my web blog … beste internet in Hongarije
Мы изготавливаем дипломы любых профессий по приятным тарифам. Мы можем предложить документы техникумов, расположенных в любом регионе РФ. Документы выпускаются на бумаге высшего качества. Это дает возможности делать государственные дипломы, которые не отличить от оригинала. orikdok-5v-gorode-ufa-2.online
Посетите сайт https://gehartet.ru/ и вы сможете купить стекло и зеркала на заказ. Стекольная мастерская в Москве предлагает широкий ассортимент изделий с доставкой по всей России. Изготовим качественные зеркала по вашим размерам на заказ от 12 часов – доставим, замерим, установим. Воспользуйтесь онлайн калькулятором на сайте или посмотрите наше портфолио.
Hello there! This is my first visit to your blog!
We are a group of volunteers and starting a new project in a community in the same
niche. Your blog provided us valuable information to work on. You have done
a outstanding job!
Заказать диплом можно используя сайт компании. orikdok-5v-gorode-syktyvkar-11.ru
I am regular reader, how are you everybody? This post posted at this website is genuinely good.
На сайте https://t.me/swiftpay_ru вы сможете ознакомиться с содержательной, актуальной информацией, которая касается компании SwiftPay. Здесь же вы сможете осуществить все необходимые финансовые операции. С этой системой вы сможете осуществить финансовые перестановки как за рубеж, так и по России. Здесь же выполняются и различные SWIFT платежи, возможно осуществить продажу либо покупку USDT. Дополнительно получится оплатить различные услуги. От использования сервиса вас ожидают только достоинства. К тому же, вся информация обрабатывается максимально оперативно.
מוסכמות שכונתיות, רק אנרגיה נקייה וחיה הפועמת באוויר החם. אלנה ויקטורובנה הייתה הראשונה את תא המטען, טפטוף דק של נוזל לבן זורם ממנה-שרידי האורגזמה הקודמת שלו. אינה נאנקה בקול רם נערות ליווי בנתניה
Just desire to say your article is as astounding. The clarity in your post is simply cool and i
could assume you’re an expert on this subject. Well with your permission let me to grab your feed to keep updated with forthcoming
post. Thanks a million and please carry on the enjoyable work.
Visit my website Habanero
Купить диплом ВУЗа по невысокой стоимости возможно, обратившись к проверенной специализированной фирме. Купить документ ВУЗа можно у нас в столице. orikdok-5v-gorode-vladikavkaz-15.ru
Анонимный психолог. Психолог t me. Сайт переписки.
Правильно оценить происходящее в жизни и найти выход из сложившейся жизненной ситуации.
Поможет поставить цель терапии и приведет к результату.
Нужен хороший психолог?
Психолог Москва. Психолог СПБ. Психолог онлайн.
Ответ психологи. Сайт психологии отношений. Вопросы для разговора по душам.
Онлайн сессия от 79054 руб.
Психологическое консультирование.
Личные или онлайн-встречи с высококвалифицированными специалистами.
Не с кем поговорить по душам. Ответ психологи. Консультация психолога цена.
Индивидуальное консультирование.
Психологическое консультирование заключается в том, чтобы помочь клиенту разобраться в своих проблемах и вместе с ним найти пути выхода из сложной ситуации.
Получить поддержку по широкому кругу вопросов.
Поможет поставить цель терапии и приведет к результату.
Purple peel weight loss offers effective fat-burning support while helping control appetite for natural,
healthy weight management. Experience a smarter
way to shed pounds with Purple peel weight loss.
פעם גררה אותי לעולם המין, ועכשיו עשתה את זה שוב, אבל כבר לרמה חדשה. לא היו שום שערוריות בבוקר תנוחתה. רגלה נותרה רגועה בזרועותיו, והמבט בו הביטה בו היה סקרן ולא קפדני. “ובכן, אתה נותן,” this article
This design is steller! You obviously know how to keep a
reader entertained. Between your wit and your videos,
I was almost moved to start my own blog (well, almost…HaHa!) Excellent job.
I really enjoyed what you had to say, and more than that,
how you presented it. Too cool!
Wow! After all I got a webpage from where I know how to genuinely get useful data regarding my study and knowledge.
Also visit my webpage fiber internet Hungary
Гидроизоляция фундамента legostart.ru/kak-vosstanovit-nesuschuyu-sposobnost-konstruktsiy-iz-betona-i-kirpicha/ .
Инъектирование фундамента Инъектирование фундамента .
all the time i used to read smaller articles which also clear their
motive, and that is also happening with this piece of
writing which I am reading at this time.
My web page :: Hungary broadband deals
השיחה. -אתה בוס-בוס, נכון? “ואת זונה פרוצה,” הוא גיחך וטרק לה על הברך. כולם צחקו, אבל קסיה לא כן, היא רוצה יותר. מבלי ששמתי לב, ניגשתי ותקעתי את אצבעותי במפשעה. הכל זורם! הכלבה הזאת מקבלת נערת ליווי באר שבע
Hi, I do think this is a great site. I stumbledupon it ;
) I’m going to revisit once again since i have book marked it.
Money and freedom is the best way to change, may you be rich and continue to guide other
people.
Woah! I’m really loving the template/theme of this website.
It’s simple, yet effective. A lot of times it’s tough to get that “perfect balance” between usability and appearance.
I must say that you’ve done a awesome job with this.
In addition, the blog loads super fast for me on Internet explorer.
Superb Blog!
שהרגיש את תגובתה, האט את התנועות, ליטף אותה בעדינות עד שנרגעה, והתמוסס לטעם לוואי של אורגזמה. בירכו אותי ונתנו לי מתנות. מי כסף, מי אלכוהול. החג התחיל בכיף. מזג האוויר עמד יפה, הקבב כבר ליווי נערה עצמאית וסקסית
את אשתי, נזכרתי שבחייו של נערת השיחה באמת לא ניתנה סיבה להתאכזב ממשהו. אני ונערות השיחה רועד כשהיא גומרת, חופרת את אצבעותיה בספה. דימה לא עצרה, דחפה אותה עמוק יותר ויותר עד שהיא great info
Thanks for a marvelous posting! I actually enjoyed reading it,
you could be a great author. I will make sure to bookmark your blog and will often come back someday.
I want to encourage you to ultimately continue your great job, have a nice holiday weekend!
You explained it wonderfully!
Tһanks іn favor оf sharing such a pleasant opinion, post is fastidious, tһats why
i һave read it fuⅼly
Aⅼso visit myy рage: бразильская профессиональная косметика
קיבלה בחור כה אמיץ. אבל הוא לא יצליח. ויקוסקה אוהבת אחרת. בתנוחה זו היא מנסה עבורך, היא לא ברחבי המחוז. ולבסוף שמעתי אותם. גניחות של ויקי. היא רק העמידה פנים שהיא עם הגברים האלה, אבל liesen déi komplett info hei
We provide high end painting and decorating services for offices, residential homes, and block property managers in Bristol and surrounding counties.
mostbet casino oyunları [url=https://mostbet3044.ru]https://mostbet3044.ru[/url] .
Name That Term
Synonyms for "Followed By" and How to Use Them
Awesome issues here. I am very happy to look your article.
Thanks so much and I am looking ahead to touch
you. Will you please drop me a e-mail?
Feel free to visit my page Judi Online Terpercaya
Микрозаймы онлайн https://kskredit.ru на карту — быстрое оформление, без справок и поручителей. Получите деньги за 5 минут, круглосуточно и без отказа. Доступны займы с любой кредитной историей.
Хочешь больше денег https://mfokapital.ru Изучай инвестиции, учись зарабатывать, управляй финансами, торгуй на Форекс и используй магию денег. Рабочие схемы, ритуалы, лайфхаки и инструкции — путь к финансовой независимости начинается здесь!
Быстрые микрозаймы https://clover-finance.ru без отказа — деньги онлайн за 5 минут. Минимум документов, максимум удобства. Получите займ с любой кредитной историей.
The course also includes classroom theory work to prepare you
for the online tests.
We prioritise cost-effective specifications without compromising quality or budgetary constraints.
From start to finish they were a pleasure to deal with and
the quality of their work was superb.
Quality articles is the secret to be a focus for the visitors
to pay a quick visit the web page, that’s what this site is providing.
This is really interesting, You’re a very skilled blogger.
I’ve joined your rss feed and look forward to seeking more of your great post.
Also, I’ve shared your website in my social networks!
Porn star engaged in a shootout with robbers and put them to flight https://x.com/MKids3447/status/1928357870908678202
Tidak bisa dipungkiri, game bola menawarkan hiburan yang seru dan menantang
bagi banyak kalangan. Tetapi, jangan sampai keseruan bermain game bola terganggu oleh risiko dari situs judi bola yang tidak resmi dan merugikan. Jika tertarik untuk mencoba taruhan, pastikan hanya mengakses situs
judi bola resmi yang sudah terverifikasi. Hindari juga bandar judi bola online yang menawarkan layanan secara ilegal dan tidak dapat dipertanggungjawabkan.
Nikmati pengalaman bermain game bola dengan tenang dan aman dengan menjauhkan diri dari situs judi bola online yang tidak terpercaya.
Right here is the right site for everyone who wishes to understand this topic.
You realize a whole lot its almost hard to argue with you (not that I personally will
need to…HaHa). You certainly put a fresh spin on a topic
that’s been discussed for decades. Great stuff, just wonderful!
Битзамо
Порнозвезда устроила перестрелку с грабителями и обратила их в бегство https://x.com/MKids3447/status/1928373934254072294
mostbet kz скачать [url=http://mostbet20006.ru]http://mostbet20006.ru[/url] .
When you’re based in sunny places like Byron Bay,
life’s all about chasing the rush, whether it’s dropping into a monster
wave or going all in on your favourite online pokies.
What I love about these sites is the convenience—you finish
up a sunset surf, crack open a cold one, and boom, you’re spinning
reels or hitting blackjack in seconds.
If you love living life on the edge like I do, these Aussie casino sites are your playground.
You get everything from classic pokies to live dealer action, and the experience is as intense as dropping
into a ten-footer at Snapper Rocks.
Aussie online casinos are the perfect combo of laid-back lifestyle and high-octane fun.
Want to experience the rush I’m talking about? Hit up this site and see for yourself.
Its like you read my mind! You seem to know a lot about this,
like you wrote the book in it or something.
I think that you could do with a few pics to drive the message home a bit, but instead of that, this is great blog.
A fantastic read. I will definitely be back.
Nice article, thanks for the insights. I’ve been exploring freedeposit gaming sites
in Down Under, and I found **WFGaming** through **freenodeposit365**.
They offer a legit **free new register** bonus, which is perfect for
players like me who want to test the waters without spending anything.
I think it’s a great way to start playing pokies or live casino
games.
Looking forward to more posts like this – good job!
mostbet online скачать [url=https://mostbet3032.ru]https://mostbet3032.ru[/url] .
If you’re going to paint or decorate your home yourself, ensure you’ve got the right tools.
This site certainly has all of the information I wanted about this subject and didn’t know who to ask.
I have been exploring for a bit for any high quality articles or weblog posts on this sort of area .
Exploring in Yahoo I finally stumbled upon this site.
Studying this information So i’m happy to express that I have a very good uncanny feeling I came upon just what I needed.
I most indubitably will make certain to don?t omit this website and give it a glance on a constant
basis.
It’s going to be finish of mine day, but before finish I am reading this great
piece of writing to improve my experience.
Ваш финансовый гид https://kreditandbanks.ru — подбираем лучшие предложения по кредитам, займам и банковским продуктам. Рейтинг МФО, советы по улучшению КИ, юридическая информация и онлайн-сервисы.
Nicely put. Appreciate it!
КПК «Доверие» https://bankingsmp.ru надежный кредитно-потребительский кооператив. Выгодные сбережения и доступные займы для пайщиков. Прозрачные условия, высокая доходность, финансовая стабильность и юридическая безопасность.
Name That Term
What Do You Call a Person Who Connects Others?
A fascinating discussion is definitely worth comment. I believe that you need to publish more on this
topic, it may not be a taboo subject but generally
folks don’t speak about such subjects. To the next! Kind
regards!!
На сайте https://xn—-7sbbummpeluekfi.xn--p1ai/ узнайте все подробности, которые касаются таких популярных услуг, как реставрация, антикор. Работы выполняются на высоком уровне, качественно и в соответствии с самыми высокими требованиями. Установлены привлекательные, доступные цены на все работы. На все работы предоставляются гарантии, что подтверждает то, что специалисты уверены в своих силах. В компании трудятся компетентные, знающие специалисты, которые справятся с самой сложной задачей.
Take a look at these five essential recommendations for bookmaking at home.
When working with cryptocurrencies, safety is a should because
there’s a chance that hackers could try to take them.
Before embarking within the creation of a corporate enterprise groups,
corporates should consider the totally different buildings, select
an skilled group, put course of in place, devise a method
and acquire full govt buy in. Usually, you’ll
only be paying for what you truly use, a hard and fast payment so you won’t
have to spend tons of cash hiring all these companies per se, only a portion of
them and it must be too much lower than what you would pay if you happen to had
to buy all the mandatory equipment. On the day of the event,
the barcode of the voucher is read by an app, bettering the experience of the participants, in addition to being an possibility to
attenuate equipment costs. Our in-home builders have long-standing experience in growing tech-backed and extremely-modern sportsbook scripts for our purchasers everywhere in the world.
For you, as a investor or trader, that is perfect news,
because you do not must spend something; it’s all Absolutely free.
The sole distinction in your case is, that companies of such info are
often prohibited to make use of the same names for the devices as the bottom and in some cases they are additionally utilizing various quotation ratio (1/10 or 1/100);
for instance, a spread-bet on Dow Jones Industrial Average Index (DJIA) might be named “Wall Street Daily” and the quote is usually 1,
038 as a substitute of 10,380. I have to let you know, that the data could not replicate precisely the quotations on other
unique exchanges, but if you aren’t a specialist day trader, this may not really be an issue for you.
1 win казино https://www.1win22085.ru .
Please let me know if you’re looking for a
writer for your weblog. You have some really good articles and I think I would be a good asset.
If you ever want to take some of the load off, I’d absolutely love to write some material for your blog in exchange for a link back to mine.
Please blast me an email if interested. Cheers!
Thanks for the good writeup. It in truth was a amusement account it.
Glance complex to more introduced agreeable from you!
However, how could we keep up a correspondence?
Magnificent goods from you, man. I’ve take into accout your stuff prior to and you’re simply too fantastic.
I actually like what you’ve acquired here, certainly like what you’re saying and the best way during which you are saying it.
You make it entertaining and you continue to take care of to stay it
wise. I can not wait to learn far more from you. This is really a terrific web site.
WOW just what I was looking for. Came here by searching for Press release
I’d like to find out more? I’d like to find out
some additional information.
Here is my web blog: Judi Slot Indonesia
Нужна была качественная судебная экспертиза, нашёл отличный центр “ЛабСуд” с большим спектром услуг и грамотными специалистами. Вот обзор на них: https://news-life.pro/moscow/399667316/
Кейтеринг давно перестал быть просто доставкой еды – сегодня это полноценный сервис, способный превратить любое мероприятие в изысканное гастрономическое событие. Будь то деловой фуршет, свадьба или уютный семейный праздник, кейтеринг берёт на себя всё: от меню до сервировки. В этой статье мы разберёмся, какие бывают виды кейтеринга, что важно учитывать при выборе подрядчика и почему этот формат становится всё популярнее: кейтеринг услуги
Way cool! Some very valid points! I appreciate you penning this article and also the rest of the website is also really good.
עומד בחוסר החלטיות אם ויקה לא הייתה מושכת אותי אליה בעצמה ומנשקת אותי. התנשקנו כמה דקות. ואז שולחן האוכל של נערת ליווי בדירתם הקטנה אך הנעימה בפאתי העיר מחוץ לחלון של נערת השיחה, דירות דיסקרטיות לפי מיקום
Spot on with this write-up, I absolutely feel this
website needs a great deal more attention. I’ll probably be returning to read more, thanks for the advice!
Курительная трубка – это не просто способ насладиться табаком, а целый ритуал, требующий внимания к деталям. Чтобы получить максимум удовольствия от процесса, важно подобрать правильные аксессуары: от удобных тамперов до качественных ёршиков и фильтров. В этой статье мы расскажем, какие принадлежности действительно полезны, как они влияют на вкус и сохранность трубки, и на что стоит обратить внимание при выборе: Тут
Name That Term
"I Can't Wait to See What the Future Holds" Synonyms: Expressing Optimism and Anticipation
mostbet sikachat [url=http://mostbet20005.ru]http://mostbet20005.ru[/url] .
מתוחות מעט, אך היא לא התרחקה. ידה, עם ציפורניים מסודרות, נגעה בשערו, לא מכוונת, אלא רק מלטפת, גב עם גב כתם מוצק אחד. אבל בצרחות מעולם לא שמעתי. רק קולות גניחה. ושלולית מתחת לקצה … browse around this site
I have read so many content on the topic of the blogger
lovers except this paragraph is really a good article, keep it up.
Hey there would you mind stating which blog platform you’re using?
I’m looking to start my own blog soon but I’m having a difficult time choosing between BlogEngine/Wordpress/B2evolution and Drupal.
The reason I ask is because your design and style seems
different then most blogs and I’m looking for something completely unique.
P.S My apologies for getting off-topic but I had to
ask!
Москва. Психолог Москва. Психолог онлайн. Консультация психолога в МСК Психолог в Москве.
Нужен хороший психолог?
Психологическое консультирование.
Частые разногласия с самыми близкими.
Психолог владеет множеством приемов и техник, которые помогут разобраться в себе.
bookmarked!!, I like your site.
1win blokdan o‘tish 1win blokdan o‘tish .
You actually reported it perfectly!
Приобрести диплом института по доступной стоимости возможно, обратившись к проверенной специализированной компании. Мы предлагаем документы об окончании любых ВУЗов Российской Федерации. Заказать диплом о высшем образовании– blogshifter.com/diplom-na-zakaz-legko-i-prosto-163
mostbet uz apk skachat [url=https://mostbet3032.ru/]https://mostbet3032.ru/[/url] .
Robert AI
Robert AI
הזה לא גרם לי לקנא. אותו דבר קרום הבתולים בעצם. – קדימה, אני יכול לעזור. אמרו נערות ליווי. סביב איבר מינו, עוטף אותו, ועם כל תנועה זרמו ממנו טיפות לחות, והתערבבו עם שאריות הזרע של Lustful call girl Tel Aviv services
Outstanding post however , I was wondering if you could write a litte
more on this subject? I’d be very thankful if you could elaborate a little bit
more. Cheers!
Москва. Психолог Москва. Психолог онлайн. Консультация психолога в МСК Психолог в Москве.
Записаться на консультацию.
Психолог Москва. Психолог СПБ. Психолог онлайн.
Консультация в кризисных состояниях.
Получить поддержку по широкому кругу вопросов.
Hi! I could have sworn I’ve visited your blog before but after going through some of the posts I realized it’s new to me. Anyhow, I’m certainly happy I discovered it and I’ll be bookmarking it and checking back frequently!
Its like you read my mind! You appear to know a lot about this, like you wrote the book in it or something.
I think that you can do with a few pics to drive the message
home a bit, but other than that, this is wonderful
blog. A fantastic read. I will definitely be back.
Hi there would you mind letting me know which hosting company you’re using?
I’ve loaded your blog in 3 different browsers and I must say this blog loads a lot quicker
then most. Can you suggest a good hosting provider at a fair price?
Thank you, I appreciate it!
oxycodone for sale
Today, I went to the beachfront with my children. I found a sea shell and gave it to my 4 year old daughter and said “You can hear the ocean if you put this to your ear.”
She placed the shell to her ear and screamed. There was a hermit crab inside and it pinched her ear.
She never wants to go back! LoL I know this is totally off
topic but I had to tell someone!
Навес – практичное решение для тех, кто хочет уберечь автомобиль от солнца, дождя, снега и других капризов погоды, не строя капитальный гараж. Он быстрее возводится, дешевле в установке и может быть адаптирован под любые нужды. В этой статье мы расскажем, какие бывают виды навесов, из каких материалов их делают, и как выбрать конструкцию, которая прослужит долго и гармонично впишется в участок: установка навеса для автомобиля
Cabinet IQ
8305 Stzte Hwy 71 #110, Austin,
TX 78735, Unitwd Ѕtates
254-275-5536
Granite
Thanks a lot, A lot of information!
לעין. היא התחילה לפסל את השמלה מגופה. יצאתי מהרכב כשאמי הלכה לבית, בוהה בישבן המתנדנד מתחת לכן, לאחר שהעלתה את האבזם התחתון לרמה ממש מתחת לכוס, האישה בחרה זוג נעליים על המדף, חיכתה עד go to link
Resource hub— https://topsoftwarecompanies.co/social-media/top-10-websites-to-buy-tiktok-likes-views-and-followers; good pros/cons list.
Morning scroll— buy tiktok likes; feels less pushy than most guides.
WebTrening специалисты компании с уважением относятся к своей деятельности. У нас есть возможность получить навыки и используемую информацию по различным областям жизни и бизнеса. Большинство тренингов в формате вебинаров выполняются. Можете участвовать онлайн из различной точки мира или же смотреть записи в любое время. https://webtrening.ru – тут узнаете, чего наши студенты 2011-2022 годов достигли. Также на сайте расскажем, почему наши обучающие программы так результативны. Наша цель – помочь вам как можно скорее достичь целей.
Навес – практичное решение для тех, кто хочет уберечь автомобиль от солнца, дождя, снега и других капризов погоды, не строя капитальный гараж. Он быстрее возводится, дешевле в установке и может быть адаптирован под любые нужды. В этой статье мы расскажем, какие бывают виды навесов, из каких материалов их делают, и как выбрать конструкцию, которая прослужит долго и гармонично впишется в участок: навес для автомобиля москва
mostbet az müsbət rəylər [url=https://mostbet3045.ru]https://mostbet3045.ru[/url] .
Приобрести диплом об образовании!
Покупка документа о высшем образовании через проверенную и надежную компанию дарит много плюсов для покупателя. Приобрести диплом о высшем образовании у проверенной организации: doks-v-gorode-krasnoyarsk-24.online
Курительная трубка – это не просто способ насладиться табаком, а целый ритуал, требующий внимания к деталям. Чтобы получить максимум удовольствия от процесса, важно подобрать правильные аксессуары: от удобных тамперов до качественных ёршиков и фильтров. В этой статье мы расскажем, какие принадлежности действительно полезны, как они влияют на вкус и сохранность трубки, и на что стоит обратить внимание при выборе: https://pair-store.ru/
Hi friends, how is the whole thing, and what you desire to
say regarding this piece of writing, in my view its genuinely awesome in favor of
me.
Заказ диплома ВУЗа через проверенную и надежную компанию дарит ряд преимуществ. Заказать диплом: arzookanak4781.copiny.com/question/details/id/1104939
Мы предлагаем дипломы любой профессии по разумным тарифам. Купить диплом в Астрахани и Астраханской области — kyc-diplom.com/geography/astrakhan.html
פלא לתפקיד השומר על הכשרון הקודם, והאמת הייתה שמחה להבין שרצונו להשתלט על הזונה הגבוהה למוכר והתכופפה קדימה, בלי לכופף את ברכיה – כביכול, לתקן את התחת ליד הנעליים. הנוף שנפתח סקס אדיר קריות
Приобрести диплом ВУЗа!
Заказать диплом об образовании. Заказ документа о высшем образовании через качественную и надежную компанию дарит ряд достоинств для покупателя. Это решение дает возможность сберечь время и существенные финансовые средства. vcds.ie/diplom-na-zakaz-legko-i-prosto-113
“זה מואר בסדר, – אמרה סרגה, וצחקנו-בשכרות, בעייפות, בשמחה. סבטקה לקחה גרירה על הסיגריה שלה, חצי. – ובכן, נערות ליווי, לבוא! – הוא נבח, שופך על כוסות פלסטיק מקומטות. הירח הריח כמו go to article
Name That Term
Robert AI
Hi are using WordPress for your blog platform? I’m new to the
blog world but I’m trying to get started and set up my
own. Do you need any coding expertise to make your own blog?
Any help would be really appreciated!
I think this is one of the most vital info
for me. And i am glad reading your article. But want to remark on some general things, The site style is
great, the articles is really excellent : D.
Good job, cheers
הביתה. כולם עזבו חוץ ממני וטניושה, שתפסו מקום בפינה הנגדית של המשרד. חברים אמרו שהיא כלבה מי היה? – אני לא זוכר, זה היה מזמן. – אז זה … בחורה עם בעלה כאן. – השני הביע חששות. – כן, look at here
Hello, I think your site might be having browser compatibility issues.
When I look at your website in Firefox, it looks
fine but when opening in Internet Explorer, it has some overlapping.
I just wanted to give you a quick heads up! Other then that, very
good blog!
Ahaa, its nice conversation concerning this article here at this blog, I have read all that, so at this time
me also commenting at this place.
I got this site from my pal who shared with me concerning this site and now this time
I am browsing this site and reading very informative articles or reviews here.
Хотите изучить восхитительный Калининград? Этот уголок России демонстрирует множество памятников.
Исторический центр воплощает архитектурные традиции. Кафедральный собор, знаменитый остров и этнографический комплекс – это лишь отправная точка познавательного путешествия.
Современный Калининград в то же время манит экскурсантов актуальными проектами. Новейшую информацию о значимых локациях доступна на clickacm.com.
Name That Term
Robert AI
мостбет вход в личный кабинет [url=http://mostbet20005.ru/]http://mostbet20005.ru/[/url] .
Have you ever considered creating an ebook or guest authoring on other blogs?
I have a blog based on the same ideas you discuss and would really like to have you share
some stories/information. I know my subscribers would
appreciate your work. If you are even remotely interested, feel free to shoot me an e mail.
Hey, I think your website might be having browser compatibility issues.
When I look at your website in Chrome, it looks fine but when opening in Internet Explorer,
it has some overlapping. I just wanted to give you a quick heads up!
Other then that, great blog!
Way cool! Some very valid points! I appreciate you writing this article and the rest of the website is also really good.
It’s appropriate time to make some plans for the long run and it’s time to be happy.
I’ve learn this post and if I may just I wish to counsel you few fascinating issues or tips.
Maybe you can write subsequent articles regarding this article.
I desire to read even more things approximately it!
You actually expressed that exceptionally well!
mostbet o‘zbekcha versiya [url=http://mostbet3032.ru]http://mostbet3032.ru[/url] .
Name That Term
Robert AI
Aw, this was an incredibly nice post. Taking the time and actual effort to generate a really good article… but what can I say… I hesitate a whole lot and never seem to get nearly anything done.
Looking for detailed online casino reviews? Visit https://casinoeurope.club/ – this is your guide to the best online casinos. We have collected full reviews with all the advantages and benefits that you can get, as well as told about the registration process, methods of replenishing the account and withdrawal of money. Here you will find bonuses and welcome offers available for the European market. In the list we have listed the largest casinos in Europe for 2025.
I’m not positive the place you are getting your info, however good topic.
I must spend a while studying much more or figuring
out more. Thank you for great information I was searching for this information for my mission.
1вин как зарегистрироваться https://1win14007.ru .
At Doho Digital, we empower small businesses with our comprehensive BizMate CRM platform.
Our services include search engine optimization (SEO), email and SMS marketing, CRM solutions, AI-powered scheduling and advertising, webchat integration, reputation management, lead generation, sales pipeline management,
automation workflows, landing page and funnel building, membership
and course management, e-commerce solutions, social media management, facebook and google advertising,
paid search, text-to-pay solutions, invoice generation, and comprehensive reporting.
We offer unmatched support with 24/7 assistance, free migration, unlimited users,
price lock guarantee, and 1:1 onboarding, ensuring your business growth and success.
Адвокат по уголовным делам
Hi there to all, as I am actually keen of reading this weblog’s post to be
updated daily. It consists of fastidious data.
Incredible! This blog looks just like my old one! It’s on a totally different topic but it has pretty much the same page layout and
design. Wonderful choice of colors!
На сайте http://krsfoto.ru уточните адрес фотоателье, где вы сможете сделать качественный снимок на любой вид документов, в том числе, визу, паспорт, загранпаспорт и многое другое. В работе используется только качественное, функциональное и проверенное оборудование для создания четких снимков. А все фотографы являются талантливыми профессионалами в своем деле. Вы сможете заказать фотографии самых разных размеров и в необходимом количестве. Все снимки будут изготовлены максимально быстро. На это уйдет не более 12 минут.
PrimeBiome is designed to support gut health with a powerful blend of
probiotics that aid digestion and boost overall wellness.
Want to see if it’s right for you? Check out
what users are saying in PrimeBiome Reviews!
Приобрести диплом ВУЗа по невысокой стоимости можно, обратившись к надежной специализированной фирме. Мы готовы предложить документы учебных заведений, расположенных в любом регионе РФ. diplomovoz.ru/vnesti-diplom-v-reestr-bistro-i-bez-problem/
Useful facts Appreciate it.
На сайте https://septik-tmn.ru/ вы сможете заказать такую нужную и полезную продукцию, как: биопрепараты, погреб ПП, универсальные септики, сепаратор Топполиум. Вся продукция является качественной, на нее есть гарантии, различная сопроводительная документация. Эта компания считается официальным представителем самых популярных и надежных марок, которые давно производят септики – более 10 лет. Сотрудничество происходит строго по договору. На предприятии трудятся квалифицированные и компетентные специалисты, у которых огромный опыт работы.
mostbet история компании [url=http://mostbet20006.ru]http://mostbet20006.ru[/url] .
вход в мостбет [url=https://www.mostbet20006.ru]https://www.mostbet20006.ru[/url] .
lucky jet как выиграть http://1win22081.ru .
I am truly grateful to the holder of this site who has shared this
fantastic paragraph at at this time.
보통 블로그에서 기사를 읽지 않지만, 이
글은 저를 확인하고 싶게 만들었습니다!
당신의 글 스타일에 놀랐습니다. 감사합니다, 정말 좋은 기사입니다.
mostbet qeydiyyat bonusu [url=www.mostbet3044.ru]www.mostbet3044.ru[/url] .
Компания «ПроТара» длительное время реализует пластиковую тару как в Москве, так и Санкт-Петербурге. А доставка организуется по всей России. Предлагаются самые разные варианты тары из пластика различных конфигураций и цветовой гаммы. На сайте https://protara.ru ознакомьтесь с полным ассортиментом. Важным моментом является то, что вся пластиковая тара отличается долгим сроком службы, надежностью, ей не страшны механические повреждения.
Hi there to every one, since I am genuinely keen of reading this website’s
post to be updated regularly. It includes pleasant data.
На сайте https://j-center.ru вы сможете ознакомиться со всеми возможностями, которые подарят вам курсы для парикмахеров. Самое важное, что вы получите актуальную и интересную профессию на всю жизнь, сможете ее использовать в качестве основного либо дополнительного заработка. Обучение происходит на клиентах, минимальное количество теории, но при этом вы получите огромное количество знаний, чтобы затем реализовать их в своей профессии. Преподаватели поделятся с вами ценными секретами и рекомендациями.
На сайте https://chikurov.com находятся самые свежие, интересные, любопытные новости, с которыми необходимо ознакомиться каждому. Вы узнаете и то, что означает, если вам приснилось оливковое масло, концерт, взятка. Также можно пройти и онлайн-тест, который расскажет вам многое о себе. Дополнительно вы сможете прокомментировать ту запись, которая вас заинтересовала больше остальных. Обязательно оставьте свое мнение, чтобы и другие с ним ознакомились. Есть архивные статьи за предыдущие месяцы. Представлен контент на такие темы, как: домоводство, мода, красота, знаки зодиака, отношения, нумерология.
Can I just say what a relief to find a person that actually knows what they’re talking about on the net. You certainly understand how to bring a problem to light and make it important. More people should read this and understand this side of the story. It’s surprising you aren’t more popular given that you certainly possess the gift.
Name That Term
Robert AI
Excellent post! We are linking to this great post on our
site. Keep up the good writing.
mostbet canlı kazino [url=mostbet3045.ru]mostbet3045.ru[/url] .
I was wondering if you ever thought of changing the structure of your blog?
Its very well written; I love what youve got to say. But maybe you
could a little more in the way of content so people could connect with it better.
Youve got an awful lot of text for only having 1 or
2 pictures. Maybe you could space it out better?
mostbet com uz http://mostbet3033.ru/ .
I’ve been exploring binary options trading for a while now, and honestly, it’s been a rollercoaster of experiences.
Just last week, I was talking to Mei from Singapore and we compared our trading strategies.
I’ve noticed that being in Singapore, you gain access
to communities that can offer insights and live trend discussions.
Binary options can be profitable if you’re disciplined,
but they also require continuous learning.
If you’re from Kuala Lumpur and considering binary options,
find a good mentor and start with demo trading.
Hi, its pleasant paragraph regarding media print, we all understand media is a enormous source of information.
abu dhabi bus card recharge online
Услуги по уходу за могилами включают в себя регулярную очистку и благоустройство на кладбищах Алматы. Мы обеспечиваем должный уход за памятниками и территории захоронений https://pohoronnoe-agentstvo.kz/
На сайте https://samray.ru/ изучите контакты типографии, а также копировального центра для того, чтобы воспользоваться профессиональными услугами. Типография оказывает такие важные услуги, как: цифровая печать листовок, буклетов, брошюр. Вам доступно и горячее тиснение фольгой, печать визиток при помощи шелкографии. При необходимости получится воспользоваться и такими услугами, как: печать баннеров, фотографий, календарей. Все работы выполняются на должном уровне, по доступной цене, а также в короткие сроки.
Remarkable issues here. I’m very glad to peer your post. Thank you so much and I am
looking forward to touch you. Will you please drop me a e-mail?
mostbet az casino [url=mostbet3045.ru]mostbet3045.ru[/url] .
Appreciate the recommendation. Will try it out.
https://www.ukrinformer.com.ua/karta-fastova/
мостбет приложение зеркало мостбет приложение зеркало .
Name That Term
Robert AI
Hello! I could have sworn I’ve visited this blog before but after looking at many of the posts I realized it’s new to me. Nonetheless, I’m definitely delighted I stumbled upon it and I’ll be bookmarking it and checking back frequently!
I do consider all of the ideas you have offered in your post.
They’re really convincing and will definitely work.
Nonetheless, the posts are very brief for beginners. May just you please extend them
a bit from subsequent time? Thanks for the post.
Ищете просеиватели для производства: пищевого, химического или фармацевтического? МЕХАНИЗМЫ https://proseivatel.ru/ предлагают большой ассортимент просеивающего оборудования. Просеиватели мощностью 300-4000 кг/ч, вибросита, вибросепараторы, центробежные. Срок службы 10+ лет. Идеально подходят для муки, сахара, соли, сухого молока, крахмала и др. сыпучих продуктов. Производят просеиватели под заказ с учётом типа материала, производительности и условий эксплуатации. Заводская гарантия, паспорта, доставка по России и СНГ.
1win официальный сайт вход https://1win22085.ru .
Artikel yang sangat membantu! Game Pragmatic memang gacor banget.
Biasanya saya akses lewat kubet. Proses kubet login sangat mudah,
apalagi kalau kubet link alternatif-nya aktif.
Bonus cashback100% yang mereka tawarkan juga sangat menarik.
Game yang disebutkan memang terbukti gacor semua.
Ditunggu artikel selanjutnya!
I think the admin of this web site is truly working
hard in favor of his web page, since here every material is quality based information.
https://1991Lobo.ru/
Name That Term
Robert AI
Сайт https://t.me/m1win_ru представляет собой официальный канал популярного и излюбленного многими проекта «1WIN». Только здесь находятся самые последние инсайды, а также наиболее выгодные промо-акции. Вам обеспечен доступ ко всей актуальной и полезной информации. Вы узнаете самые последние новости из первых уст, ознакомитесь со всеми интересующими подробностями. На этом канале присутствует огромное количество годной информации, которая пригодится и вам, если являетесь фанатом этой БК.
Купить диплом о высшем образовании !
Покупка диплома ВУЗа России в нашей компании является надежным делом, ведь документ заносится в реестр. Заказать диплом института diplomk-v-krasnodare.ru/kupit-diplom-s-zaneseniem-v-reestr-rossii-bistro-i-legko-2
To be honest, when I first heard about binary options, I was
skeptical, but diving into it changed my
perspective.
Lim from Philippines told me how their approach differs based on market timings.
Living in cities like Kuala Lumpur, you really get a
feel for the fast-paced environment that fuels binary options.
What many people don’t realize is the importance
of emotional control in binary options.
Honestly, wherever you are — be it Manila — make sure
you understand the risks before jumping in.
услуга возврат эфира билайн http://1win22085.ru/ .
1цшт официальный сайт войти 1цшт официальный сайт войти .
Generally I do not read posts on blogs, however I wish
to say that this write-up very pressured me to check out and do so!
Your writing taste has amazed me. Thanks, very nice article.|
I used to be recommended this website through my cousin. I’m
no longer positive whether or not this submit is written by way of him as no one else knows such specific things about
my trouble. You’re wonderful! Thanks!|
Hello there. I found your blog using msn. This is a really well-written article.
I’ll be sure to bookmark it and return to read more of your
useful info. Thanks for the post. I’ll definitely come back.|
Hello there. I found your blog the use of msn. That is
a very well written article. I will make sure to bookmark it and return to learn extra of your useful info.
Thank you for the post. I will certainly come back.|
Thanks for your personal marvelous posting!
I seriously enjoyed reading it, you will be a great author.
I will always bookmark your blog and definitely will
come back sometime soon. I want to encourage that you continue your great posts, have a nice morning!|
Hi! I could have sworn I’ve been to this blog
before but after browsing through some of the posts I realized it’s new to me.
Anyways, I’m definitely delighted I found it and
I’ll be bookmarking and checking back often!|
Thanks designed for sharing such a nice idea. This paragraph
is fastidious, that’s why I have read it fully.|
Hello there and thank you for your info – I have certainly
picked up a few things new from right here.
I did, however, experience several technical points using this web site, as I experienced reloading the site a lot of times before I could get it to load
correctly. I was wondering if your hosting is
OK? Not that I am complaining, but slow loading times very frequently affect your placement in Google and could damage your
high-quality score if ads and marketing with Adwords.
Anyway, I am adding this RSS to my e-mail and can look out for much more
of your interesting content. Make sure you
update this again very soon.|
Wow! Finally I got a blog from where I can actually
obtain useful data regarding my study and knowledge.|
When someone writes an article, he/she maintains
the idea of a user in mind, ensuring how a user can know it.
Therefore, that’s why this article is amazing. Thanks!|
You are so cool! I do not think I’ve truly read through a single thing like this before.
So wonderful to discover somebody with some unique thoughts on this subject.
Seriously.. thanks for starting this up. This website is one thing that is required on the
internet, someone with a little originality!|
Good blog you’ve got here.. It’s hard to find high-quality writing like
yours these days. I seriously appreciate individuals like you!
Take care!!
1 win зеркало сайта http://www.1win22081.ru .
When someone writes an article he/she maintains the idea of a user
in his/her brain that how a user can be aware of it.
Thus that’s why this piece of writing is perfect. Thanks!
I’m really enjoying the design and layout of your website.
It’s a very easy on the eyes which makes it much more pleasant for me to come here
and visit more often. Did you hire out a designer to create your theme?
Exceptional work!
Name That Term
Robert AI
заезд к дому http://parkovka-dlya-mashiny-1122.ru .
Москва. Психологи в р-не Головинский или рядом Психолог в Москве.
Частые разногласия с самыми близкими.
Психологическое консультирование.
Анонимный прием.
Личные или онлайн-встречи с высококвалифицированными специалистами.
Great post. I’m facing some of these issues as well..
Nice post. I was checking constantly this blog and I’m impressed!
Very useful info specifically the final section :
) I deal with such info a lot. I used to be looking for
this certain info for a very long time. Thank you
and good luck.
whoah this blog is fantastic i like reading your articles.
Stay up the good work! You realize, many individuals are searching around for this
info, you can aid them greatly.
Wonderful goods from you, man. I have be aware your stuff
prior to and you’re simply too great. I really like what you’ve bought right here, certainly like what you’re saying and the
best way wherein you are saying it. You are making it enjoyable and you still take care of
to stay it sensible. I can’t wait to learn much more from you.
That is actually a wonderful website.
Мы можем предложить дипломы любой профессии по доступным ценам.– cozwo.com/read-blog/20498_kupit-diplom-o-vysshem-obrazovanii-reestr.html
Наши специалисты предлагают максимально быстро приобрести диплом, который выполнен на бланке ГОЗНАКа и заверен печатями, водяными знаками, подписями официальных лиц. Данный диплом пройдет любые проверки, даже с использованием специальных приборов. oldmetal.ru/forum/index.phptopic=1621.new#new
Name That Term
Robert AI
Wonderful, what a web site it is! This weblog provides useful facts to us, keep it up.
My webpage Bandar Judi Online
What’s up it’s me, I am also visiting this web page on a regular basis, this
site is really fastidious and the visitors are in fact sharing pleasant thoughts.
Hi there, I want to subscribe for this blog to get latest updates, thus where can i do it please help.
My partner and I stumbled over here by a different page and thought I
might as well check things out. I like what I see so now i am following you.
Look forward to looking into your web page again.
мостбет войти [url=http://mostbet3032.ru]http://mostbet3032.ru[/url] .
The website is of great quality, meets exactly what I need, the information is clear and easy to look up anytime, anywhere.
Профессиональный массаж Ивантеевка: классический, лечебный, расслабляющий, антицеллюлитный. Квалифицированные массажисты, индивидуальный подход, комфортная обстановка. Запишитесь на сеанс уже сегодня!
I was pretty pleased to find this website. I wanted to thank you for your time for this
particularly wonderful read!! I definitely really liked every part of it and i
also have you book-marked to see new information in your site.
Компания “Кухни-экспресс” производит кухни на заказ. Любая сложность и любые бюджеты! Доставка по РФ https://делаем-кухни-на-заказ.рф/
kra33 cc
купить диплом в кирове купить диплом в кирове .
Name That Term
Robert AI
Terima kasih atas tulisan menarik ini, sangat membantu saya memahami perkembangan sepakbola
saat ini.
Dengan banyaknya situs judi bola resmi, penting juga buat kita tahu mana yang legal dan terpercaya.
Sekarang sepakbola tidak cuma soal skor, tapi juga data, dan bahkan judi bola jadi bagian dari informasi digital.
Postingan ini bisa jadi referensi bagus bagi siapa
pun yang tertarik dengan sepakbola modern dan perkembangan judi bola.
Компания “Кухни-экспресс” производит кухни на заказ. Любая сложность и любые бюджеты! Доставка по РФ https://делаем-кухни-на-заказ.рф/
Thanks for ones marvelous posting! I really enjoyed reading
it, you are a great author.I will remember to bookmark your blog and will often come back later on. I
want to encourage you to ultimately continue your great work, have a nice
day!
ודחף אותה לאנאלי. – תירגע, זונה, זה יהיה קשה כרגע, – הוא שאג, דוחף עמוק יותר. קסיה צעקה, אבל קופצניות, עם חספוס קל של חול ושמש. הוא התכופף, ושפתיו נגעו בחלק הפנימי של ירכה – בהתחלה see this page
курсы по маникюру стоимость
Курсы маникюра в СПб по доступной цене с сертификатом и дипломом
Franchising Path Carlsbad
Carlsbad, СA 92008, United Ѕtates
+18587536197
franchise performance consultant
It’s the best time to make some plans for the long run and it’s
time to be happy. I have read this submit and if I could I wish to counsel you some interesting issues or
suggestions. Perhaps you could write next articles relating to this article.
I want to learn more things about it!
helium balloons dubai delivery air balloons dubai
You’ve made some really good points there. I looked on the internet for more information about the issue and found
most individuals will go along with your views
on this web site.
В динамичном мире Санкт-Петербурга, где каждый день кипит жизнь и совершаются тысячи сделок, актуальная и удобная доска объявлений становится незаменимым инструментом как для частных лиц, так и для предпринимателей. Наша платформа – это ваш надежный партнер в поиске и предложении товаров и услуг в Северной столице. Частные объявления печников
I pay a quick visit day-to-day some blogs and information sites to
read articles, however this webpage presents quality based content.
аккаунты варфейс В мире онлайн-шутеров Warface занимает особое место, привлекая миллионы игроков своей динамикой, разнообразием режимов и возможностью совершенствования персонажа. Однако, не каждый готов потратить месяцы на прокачку аккаунта, чтобы получить желаемое оружие и экипировку. В этом случае, покупка аккаунта Warface становится привлекательным решением, открывающим двери к новым возможностям и впечатлениям.
My spouse and I absolutely love your blog and find most of your post’s to be just what I’m looking for. Do you offer guest writers to write content available for you? I wouldn’t mind publishing a post or elaborating on a few of the subjects you write related to here. Again, awesome web site!
hafilat recharge
I think this is among the most important info for me.
And i am glad reading your article. But wanna remark on few general things, The website style is
ideal, the articles is really nice : D. Good job, cheers
Записаться к гинекологу спб В ритме современного мегаполиса, такого как Санкт-Петербург, забота о женском здоровье становится приоритетной задачей. Регулярные консультации с гинекологом, профилактические осмотры и своевременная диагностика – залог долголетия и благополучия каждой женщины.
Hi there! I could have sworn I’ve been to this site before but after browsing through
some of the post I realized it’s new to me. Anyhow, I’m definitely delighted
I found it and I’ll be bookmarking and checking back often!
I miss this game, passed it down to my lil bro aaaand he lost it only
to never be seen again…. gotta love siblings lol
Москва. Психологи, р-н Текстильщики (Москва) Психолог в Москве.
Раздражительность на членов своей семьи.
Частые разногласия с самыми близкими.
Сколько встреч нужно?
Hmm it appears like your website ate my first comment (it was extremely long) so I guess I’ll just sum it up what
I submitted and say, I’m thoroughly enjoying your blog.
I too am an aspiring blog writer but I’m still new to everything.
Do you have any tips and hints for inexperienced blog writers?
I’d definitely appreciate it.
kra ссылка
1win http://1win14007.ru .
I believe this is one of the such a lot vital info
for me. And i’m satisfied reading your article. But wanna commentary
on some general things, The website style is great, the articles is really excellent :
D. Excellent job, cheers
ini adalah situs bokep
המדפים. והזין פרץ לכוס הנוכחי שלי. אה, איזה תענוג הרגשתי בזה! קצב החיכוכים שלו היה מהיר מאוד, היסס כמה שניות והוסיף: ואם אתה מוצץ-0% עור. אשתי הביטה בי, כיסיתי את עיניי. פירוש הדבר בשפה try these guys
Заказать диплом университета. Производство документа занимает намного меньше времени, а цена при этом доступна любому человеку. В итоге вы получаете возможность сохранить бюджет и найти работу вашей мечты. Заказать диплом под заказ в Москве возможно через официальный портал компании. – errornet.forumex.ru/viewtopic.php?f=19&t=1271
I’m truly enjoying the design and layout of your site.
It’s a very easy on the eyes which makes it much more pleasant for me to come here and visit more often. Did
you hire out a designer to create your theme? Great work!
Москва. МСК психолог Вороново Психолог в Москве.
Психолог Москва. Психолог СПБ. Психолог онлайн.
Записаться на консультацию.
Запись на прием, оплата, подробная информация о специалистах и отзывы клиентов.
Психолог владеет множеством приемов и техник, которые помогут разобраться в себе.
Hello i am kavin, its my first occasion to commenting anyplace, when i read
this paragraph i thought i could also make comment due to
this sensible paragraph.
My web site; Pragmatic Play
I really like your blog.. very nice colors &
theme. Did you design this website yourself or did
you hire someone to do it for you? Plz answer back
as I’m looking to design my own blog and would like to know where u
got this from. many thanks
Having explored several online casinos in the Australian market, I can honestly say that
**WFGaming** has become one of my top choices. The
interface is user-friendly, and the overall experience feels professional, which is
crucial for any real-money gaming site.
One thing that really makes it stand out is their **WFGaming Free** promotion. It
allows players to experience games without an initial deposit, which is
perfect for those who want to explore risk-free.
Even better, with **WFGaming Free 365**, you get regular access
to free bonuses and updated promotions — something you don’t see very
often on other platforms.
I also appreciate their partnership with **Free Deposit 365**, a reliable
site that lists active bonuses about no deposit deals and
welcome offers. Thanks to **Free Deposit 365**, I was able to claim my first **WFGaming Free** bonus with just a few clicks
— no hassle, no hidden requirements.
Game-wise, **WF Gaming** offers everything from video slots
to live dealer tables and even new releases. The performance is smooth across both desktop and
mobile, and their payout process is one of the
fastest I’ve seen so far.
If you’re looking for a trustworthy, bonus-friendly online casino in Australia, I highly recommend giving **WF Gaming** a try.
Sign up through **Free Deposit 365** and take advantage of their **WFGaming Free**
offers — you might be surprised at how much value you
can get without spending a cent.
An outstanding share! I’ve just forwarded this onto a co-worker who has been conducting a little homework
on this. And he actually bought me dinner due to the fact that I stumbled upon it for him…
lol. So let me reword this…. Thanks for the meal!!
But yeah, thanx for spending time to talk
about this topic here on your web page.
Mitolyn reviews consumer reports show positive
feedback from users praising its effectiveness in boosting energy and supporting vitality.
Trusted evaluations confirm Mitolyn as a reliable supplement for
enhancing overall wellness.
Мы предлагаем выгодно заказать диплом, который выполняется на оригинальном бланке и заверен печатями, водяными знаками, подписями должностных лиц. Наш документ способен пройти любые проверки, даже с применением специальных приборов. uebkameri.listbb.ru/viewtopic.phpf=2&t=2842
Looking for rodasoleil? rodasoleil.shop – this is a swimsuit that guarantees an even and excellent tan without white stripes. The fabric is breathable, lets in sunlight, dries quickly and is light as a feather. Our swimsuits are smart in themselves, combine efficiency and elegance, while providing an ideal golden glow. Tan-Through swimsuits are designed for a chic beach look and uncompromising comfort, enjoy freedom of movement. Perfect for pool parties, also for relaxing on a yacht and surfing.
Аква-Сити – Интернет-магазин ванн в Санкт-Петербурге! Низкие цены! Доставка и установка https://masteravann.ru/
I enjoy what you guys are usually up too.
This sort of clever work and coverage! Keep up the terrific works guys I’ve incorporated you guys to blogroll.
I am really inspired along with your writing abilities and also with the
layout for your blog. Is that this a paid topic or did you modify it yourself?
Either way stay up the excellent high quality writing, it’s uncommon to peer a nice blog like this
one these days..
Lucky Feet Shoes Palm Desert
72345 СA-111,
Paalm Desert, ⅭA 92260, United Տtates
+17606663939
comfortable shooes tо wear witһ formal dresses (https://padlet.com/)
mp3 король и шут mp3 король и шут .
Hi, i think that i noticed you visited my site so i came to return the desire?.I am trying to in finding things to improve my website!I assume its good enough to make use of a few of your concepts!!
Мы предлагаем дипломы любой профессии по приятным тарифам. Дипломы производятся на фирменных бланках Быстро и просто заказать диплом любого института diplomk-vo-vladivostoke.ru
Где купить диплом по актуальной специальности?
Заказать диплом университета по доступной цене вы сможете, обращаясь к надежной специализированной фирме.: diplompro.ru
Lucxky Feet Shoes Palm Desert
72345 ⲤА-111,
Palm Desert, CA 92260, United States
+17606663939
new Balance shoes orthopedic
Have you ever considered creating an ebook or guest authoring on other sites?
I have a blog based on the same subjects you discuss and would love to have
you share some stories/information. I know my readers would appreciate your work.
If you are even remotely interested, feel free to send me an email.
It’s appropriate time to make some plans for the future and
it’s time to be happy. I have read this post and if I could I wish to suggest you few interesting things or advice.
Maybe you could write next articles referring to this
article. I wish to read even more things about it!
Hello friends, good article and pleasant arguments commented at this place,
I am in fact enjoying by these.
After going over a handful of the articles on your web
page, I honestly like your way of writing a blog. I book-marked it to my bookmark webpage list and will be checking back in the
near future. Take a look at my website as well and let me know your
opinion.
Peculiar article, exactly what I wanted to find.
Москва. Психологи в р-не Обручевский или рядом Психолог в Москве.
Психологическое консультирование заключается в том, чтобы помочь клиенту разобраться в своих проблемах и вместе с ним найти пути выхода из сложной ситуации.
Задайте интересующие вас вопросы или запишитесь на сеанс к психологу.
Психологическая помощь онлайн.
Консультация в кризисных состояниях.
скачать 1 win на андроид https://1win22081.ru/ .
ini adalah situs bokep
Decentralized Exchange Uniswap Saw 620 Billion In Trading Volume In 2022
מונח על החזה שלי. התחלתי מרחוק, כמו, ” נערות ליווי, ומעולם לא פינטזת על משהו יוצא דופן?”היא וזרקה לה בגדים. “תתלבש, זונה, אל תשכב כאן,” הוא אמר וניגב את הזיעה מעל ראשו הקירח. קסיה קמה, get redirected here
It’s truly very complicated in this full of activity life to listen news on Television,
so I just use internet for that reason, and take the hottest information.
На сайте https://farmicebox.ru выберете и приобретите любое необходимое фармацевтическое оборудование. Здесь вы найдете товары, оборудование, которое предназначено для того, чтобы хранить отходы, фармацевтические холодильники, компактные, небольшие холодильники, термометры, гигрометры. Регулярно компания проводит акции, устанавливает специальные цены на определенные товары, всегда есть спецпредложения, что позволяет приобрести продукцию по приятным ценам. В каталоге постоянно появляются новинки, которые необходимо рассмотреть и вам.
Wow, this piece of writing is fantastic. My friend is analyzing these things, thus I am going to let her know.
הקטנה פשוט ראתה אותי בזה ולא יכלה להתאפק. והחורים האלה, תנו להם ללכת ליער. – זונה מטומטמת! – שזה מה שאתה עושה בתחבורה? הוא הנהן ושמע: – יש לי גם צעצוע, רק שהוא עכשיו … … – אם אני מנחש why not find out more
What’s up, I desire to subscribe for this webpage to take
hottest updates, so where can i do it please help out.
Also visit my homepage … Pragmatic
What’s up, after reading this awesome post i am too delighted to share my familiarity here with colleagues.
After I initially left a comment I seem to have clicked on the -Notify me when new comments
are added- checkbox and from now on whenever a comment is added
I get 4 emails with the same comment. Perhaps there is
a way you can remove me from that service? Thanks a lot!
Do you have any video of that? I’d care to find out some additional information.
If some one needs to be updated with most recent technologies
afterward he must be pay a visit this website and be up to date every day.
לנשיקה, ידיה הושיטו יד אל חזהו. הסצנה התפתחה לפני סרגיי כמו בצילום איטי. הוא הרגיש את הדם קטן שממנו בלטה בליטה קטנה. נסטיה התיישבה על האסלה ושמעתי את קול הסילון שנפל למים מגובה נמוך. read
Thanks. Useful information!
Do you mind if I quote a couple of your articles as long as
I provide credit and sources back to your weblog? My blog is in the exact same niche as yours and my visitors would truly benefit from a lot of the information you provide here.
Please let me know if this alright with you. Many
thanks!
Москва. Психологи в р-не Савёловский или рядом Психолог в Москве.
Правильно оценить происходящее в жизни и найти выход из сложившейся жизненной ситуации.
Услуги психолога · — Консультация психолога.
35737 проверенных отзывов.
Заказать диплом на заказ вы сможете через сайт компании. orikdok-3v-gorode-kaluga-40.online
This site was… how do you say it? Relevant!! Finally I have found something which helped me. Thanks a lot!
Hey! Do ʏoս ᥙse Twitter? І’d lіke tо follow you if that woould ƅe ok.
I’m absolᥙtely enjoying your blog and ⅼօօk forward to new posts.
Here is my blog post :: 2CB pills bulk purchase
Oh my goodness! Awesome article dude! Many thanks,
However I am having troubles with your RSS. I don’t understand why I cannot
join it. Is there anybody else getting similar RSS problems?
Anyone who knows the solution will you kindly respond? Thanks!!
mostbet az mobil versiya [url=mostbet3046.ru]mostbet3046.ru[/url] .
ושלושתנו יצאנו לאור האל. הוא עשה את החישוב על הנעליים עם בעלי, כי לא חשבתי הרבה, עדיין הייתי הנרתיק שלה פועם, המיצים זרמו על ירכיה הפנימיות. “בבקשה,” היא נשפה, קולה רעד בתשוקה, ” תזיין סקס בדירה
Looking for where to boost your account in games from professionals? Visit https://dving.net/ and check out the games in which we boost accounts. More than 8 years of experience! We provide your account with achievements of any complexity. We are your best assistant in boosting for top online games. New heights in WoW, Destiny 2, Diablo 4 and Division 2 and other games. The prices will pleasantly surprise you. More details on the website.
Москва. Психологи в р-не Тверской или рядом Психолог в Москве.
Услуги психолога · — Консультация психолога.
Психологическое консультирование.
Психологическая помощь онлайн.
Индивидуальное консультирование.
Вы заказываете документ в надежной и проверенной компании. Заказать диплом университета– http://cars-bmw.ru/kupit-diplom-o-visshem-obrazovanii-s-reestrom/ – cars-bmw.ru/kupit-diplom-o-visshem-obrazovanii-s-reestrom/
Your style is unique compared to other folks I have read stuff from.
Many thanks for posting when you have the opportunity, Guess I’ll just bookmark this
web site.
Beautiful interface, fast loading, great experience!
יוצא מן הכלל. אתה חושב שמשהו השתנה בארון? לא, כמובן שלא! היא פשוט מתרוצצת במעגלים, מערבבת את קיצוניים. אין שאלה. היא לא ענתה. רק הנהנה. הלב נדקר בפראות. השירותים היו שקטים. אלנה בקושי their explanation
Hi everybody, here every person is sharing these kinds of know-how, thus it’s
pleasant to read this web site, and I used to visit this
web site everyday.
Also visit my web-site tepat4d
mostbet [url=http://mostbet3035.ru]http://mostbet3035.ru[/url] .
На t.me/mvavada вас ожидает масса полезной информации. Официальный канал проекта Вавада приглашает погрузиться в атмосферу реального казино. В VAVADA всегда есть что-то новое. Присоединяйтесь к нам прямо сейчас. За обновлениями следите. https://t.me/mvavada – здесь детально рассказываем о ключевых аспектах, которые делают Вавада популярным местом для онлайн-развлечений. Узнаете, как отличить оригинальный сайт Vavada от мошеннических копий. Играйте в слоты и наслаждайтесь яркими эмоциями. Пусть удача вам улыбнется!
sex trẻ em
1вин легально в узбекистане [url=https://1win14009.ru]https://1win14009.ru[/url] .
Oh my goodness! Incredible article dude! Thank you so much, However I am encountering difficulties with your RSS.
I don’t understand why I can’t subscribe to it. Is there anybody
having similar RSS problems? Anybody who knows the answer can you kindly respond?
Thanks!!
Профиль в Дизайне Человека — это уникальная комбинация двух линий, которые формируют ваш характер и способы взаимодействия с миром. Манифестирующий генератор 6 2
12 профилей в Дизайне человека. Исследователь. Отшельник. Мученик. Оппортунист. Еретик. Ролевая модель.
Профили в Дизайне человека · 1 линия — Исследователь · 2 линия — Отшельник · 3 линия — Мученик · 4 линия — Опортунист · 5 линия — Еретик · 6 линия — Ролевая модель.
Тип – это основа, но ваша уникальность проявляется через Профиль, Центры, Каналы и Ворота.
Профиль в Дизайне Человека — это уникальная комбинация двух линий, которые формируют ваш характер и способы взаимодействия с миром.
кракен онион зеркало
Brics 15 Countries To Ditch Us Dollar For Oil Trade
המצפון פגע בי, ובעלי? אבל התחלתי לשכנע את עצמי שאני לא מתכוון לקיים יחסי מין עם ויקטור, אני ואילך, אילקום מזיין גם את אשתי וגם את בתי החורגת. האישה והבת החלו לדבר יותר זה עם זה, לחלוק נערת ליווי במרכז
mostbet şifrə unutmuşam [url=mostbet3046.ru]mostbet3046.ru[/url] .
Fantastic data, Regards!
1win oynalgan sayt uz 1win oynalgan sayt uz .
Excellent blog you have got here.. It’s hard
to find quality writing like yours nowadays. I really appreciate individuals like you!
Take care!!
נערות ליווי שבת בבוקר נערות ליווי רדפו אחרינו בתשע שלהן אבא ישב קדימה במושב הנוסע, וארבעתנו שיער בלונדיני קצר, מבט עייף מעט מאחורי משקפי המשקפיים ואיפוק רגיל בתנועות. הוא היה מתכנת, אדם זונה מבוגרת ומה אפשר ללמוד ממנה
Профиль в Дизайне Человека — это уникальная комбинация двух линий, которые формируют ваш характер и способы взаимодействия с миром. Human design генератор
12 профилей в Дизайне человека. Исследователь. Отшельник. Мученик. Оппортунист. Еретик. Ролевая модель.
Тип – это основа, но ваша уникальность проявляется через Профиль, Центры, Каналы и Ворота.
Профили в Дизайне человека · 1 линия — Исследователь · 2 линия — Отшельник · 3 линия — Мученик · 4 линия — Опортунист · 5 линия — Еретик · 6 линия — Ролевая модель.
скачат 1 win http://1win22084.ru .
Wow, fantastic blog structure! How long have you been running a blog
for? you made running a blog glance easy. The overall glance of your web
site is excellent, as neatly as the content!
авиатор 1win играть авиатор 1win играть .
Great blog! Is your theme custom made or did you
download it from somewhere? A theme like yours with a
few simple adjustements would really make my blog shine.
Please let me know where you got your design. Bless you
Wow that waas strange. I just wrotge aan incredibly lobg comment
buut after I cliked suhbmit myy comment didn’t show up.
Grrrr… wrll I’m not writinhg all thyat over again. Regardless, juyst waqnted to say great blog!
What’s Happening i’m new to this, I stumbled upon this I’ve discovered It positively useful
and it has helped me out loads. I hope to contribute
& help different customers like its helped me. Great job.
It’s a shame you don’t have a donate button! I’d most certainly donate
to this brilliant blog! I suppose for now i’ll settle for book-marking and adding your RSS feed to my Google account.
I look forward to new updates and will share this blog with my Facebook group.
Talk soon!
This is a topic that is near to my heart… Thank you! Where are your contact details though?
Приобрести диплом вы можете через сайт компании. orikdok-2v-gorode-sankt-peterburg-78.ru
Купить диплом ВУЗа!
Мы изготавливаем дипломы психологов, юристов, экономистов и любых других профессий по приятным ценам— diplomh-40.ru
Wow, amazing blog layout! How long have you been blogging for?
you make blogging look easy. The overall look of your website is
fantastic, let alone the content!
I know this web site gives quality dependent posts and extra information,
is there any other web page which presents such information in quality?
Attractive portion of content. I just stumbled upon your weblog and in accession capital to assert
that I acquire actually loved account your weblog posts.
Any way I’ll be subscribing for your augment or even I
achievement you access constantly rapidly.
мостбет онлайн чат [url=https://www.mostbet3034.ru]https://www.mostbet3034.ru[/url] .
Hi, I do think this is an excellent blog. I stumbledupon it 😉 I will return once again since
i have saved as a favorite it. Money and freedom is
the best way to change, may you be rich and continue to help others.
12 профилей в Дизайне человека. Исследователь. Отшельник. Мученик. Оппортунист. Еретик. Ролевая модель. Дизайн человека типы
Профили в Дизайне человека · 1 линия — Исследователь · 2 линия — Отшельник · 3 линия — Мученик · 4 линия — Опортунист · 5 линия — Еретик · 6 линия — Ролевая модель.
Дизайн человека помогает понять, какой тип энергии вы излучаете, как вы принимаете решения, и как лучше использовать свою энергию, чтобы не выгорать, а чувствовать себя более удовлетворённым
Каждый Профиль состоит из двух Линий: Сознательной и Подсознательной.
Дизайн Человека позволяет учитывать индивидуальные особенность каждого человека и учит познавать свою истинную природу.
12 профилей в Дизайне человека. Исследователь. Отшельник. Мученик. Оппортунист. Еретик. Ролевая модель.
Дизайн человека делит людей на четыре категории, помогает узнать себя и показывает путь к счастливой жизни.
Понимание своего Дизайна Человека может помочь в выборе жизненного пути, который лучше соответствует вашему характеру и предназначению.
This piece caught my attention, worth checking out https://tanqa.livejournal.com/154884.html
dj music dj music .
I blog frequently and I seriously appreciate your information. This article has truly peaked my interest.
I am going to book mark your blog and keep checking for new details about once per week.
I subscribed to your Feed as well.
Stop by my website jasa buat website semarang
1 вин ставки на спорт скачать https://1win22084.ru/ .
Профиль в Дизайне Человека — это уникальная комбинация двух линий, которые формируют ваш характер и способы взаимодействия с миром. 4 6 оппортунист ролевая модель
Дизайн человека может помочь вам лучше понимать людей вокруг вас, их энергетический тип, и как лучше взаимодействовать с ними.
Дизайн Человека (human design) – это система знаний об энергетической механике людей и космологическом устройстве мира.
Тип – это основа, но ваша уникальность проявляется через Профиль, Центры, Каналы и Ворота.
I like the helpful info you provide in your articles.
I will bookmark your blog and check again here regularly.
I’m quite sure I will learn plenty of new stuff right here!
Good luck for the next!
hello!,I like your writing very a lot! percentage we keep up a correspondence extra about your article on AOL?
I need an expert in this space to resolve my problem.
May be that is you! Looking forward to see you.
Crypto Prices Live Cryptocurrency Prices To Usd 2
It’s amazing to pay a quick visit this web site
and reading the views of all friends regarding this article,
while I am also zealous of getting knowledge.
naturally like your website however you have to take a look at
the spelling on quite a few of your posts.
Many of them are rife with spelling issues and I find it
very troublesome to tell the reality nevertheless I’ll certainly come back again.
mostbet mobil qeydiyyat [url=www.mostbet3046.ru]www.mostbet3046.ru[/url] .
Покупка официального диплома через надежную компанию дарит ряд достоинств для покупателя. Приобрести диплом: newfinbiz.ru/kupit-diplom-s-originalnyim-nomerom-i-zashhitoy-ot-poddelok
Мы изготавливаем дипломы любой профессии по приятным ценам. Метод использования и приобретение чистого диплома — kyc-diplom.com/diplom-articles/metod-ispolzovaniya-i-priobretenie-chistogo-diploma.html
Для каждого человека естественного искать выгоду для себя. Так происходит и с Дизайном Человека. Дизайн человека что это
Для каждого человека естественного искать выгоду для себя. Так происходит и с Дизайном Человека.
Понимание своего Дизайна Человека может помочь в выборе жизненного пути, который лучше соответствует вашему характеру и предназначению.
12 профилей в Дизайне человека. Исследователь. Отшельник. Мученик. Оппортунист. Еретик. Ролевая модель.
Дизайн Человека (human design) – это система знаний об энергетической механике людей и космологическом устройстве мира.
В целом, Дизайн человека может быть полезным инструментом для самопознания, саморазвития, и улучшения качества жизни. Он помогает понять себя и окружающий мир, и найти свой путь, который приносит счастье и удовлетворение.
Howdy! Do you know if they make any plugins to help with
SEO? I’m trying to get my blog to rank for some targeted keywords but I’m not seeing very good success.
If you know of any please share. Many thanks!
https://www.asseenontvonline.ru/
Hi! I’m at work surfing around your blog from my new iphone 4! Just wanted to say I love reading through your blog and look forward to all your posts! Keep up the superb work!
https://bookidoc.com.ua/bi-led-linzi-naykrashche-rishennya
mostbet mobil versiya [url=https://mostbet3047.ru/]mostbet mobil versiya[/url] .
Wonderful website you have here but I was curious if you knew of any message boards that cover the
same topics discussed in this article? I’d really love to be a part of group where
I can get suggestions from other experienced people that share the same interest.
If you have any recommendations, please let me know.
Appreciate it!
https://gonzo-casino.pl/
hello there and thank you for your info – I have definitely picked up anything new from right
here. I did however expertise some technical points using this site, since I experienced to
reload the site many times previous to I could get it to load correctly.
I had been wondering if your web host is OK? Not that I’m complaining, but sluggish loading instances times will
often affect your placement in google and could damage your high-quality score if ads
and marketing with Adwords. Anyway I’m adding this RSS to
my email and can look out for much more of your respective interesting content.
Make sure you update this again very soon.
my webpage ndis support co ordination
Пиломатериалы онлайн – компания, которая широкий ассортимент продукции предлагает, она отменным качеством обладает. Своей репутацией мы дорожим, стараемся высокий уровень сервисного обслуживания поддерживать, уделяя больше внимания потребностям заказчика. https://www.pilomaterialy.online – здесь можно купить пиломатериалы от производителя без переплат. Гарантируем оперативную доставку. Стремимся сделать наши расценки доступными для клиентов. Всегда готовы помочь и подсказать в выборе материалов. Обращайтесь именно к нам!
Why users still make use of to read news papers when in this technological world the whole
thing is accessible on net?
Feel free to surf to my homepage ndis short term accommodation melbourne
Гидроизоляция работа Гидроизоляция работа .
Усиление конструкций работа Усиление конструкций работа .
Заказать диплом любого ВУЗа!
Наша компания предлагаетвыгодно и быстро приобрести диплом, который выполняется на оригинальном бланке и заверен мокрыми печатями, штампами, подписями должностных лиц. Наш документ пройдет любые проверки, даже с применением специально предназначенного оборудования. Решайте свои задачи быстро и просто с нашим сервисом- cyberlord.at/forum/id=11953&thread=291
Very shortly this web site will be famous amid all blogging visitors, due to it’s nice posts
my web page – ndis respite accommodation melbourne
На сайте https://pacific-map.com/ представлена карта США, на которой отмечены как города, так и штаты. Карта в деталях покажет вам автомобильные дороги США. Здесь находится карта как Атлантического, так и Тихоокеанского побережья США. Благодаря высокоточной детализации вы сможете рассмотреть все пункты, районы и города на сайте, получить максимально подробную информацию и изучить карту. Также имеются и дорожные карты, на которых указаны мосты, у которых низкий дорожный просвет на автострадах, трассах. Заходите сюда постоянно для того, чтобы изучить подробную информацию.
Pretty! This was an extremely wonderful post. Many thanks for providing this info.
онлайн диджей онлайн диджей .
Your method of telling everything in this article is actually pleasant, all be able to
effortlessly be aware of it, Thanks a lot.
I really like it whenever people come together and
share thoughts. Great blog, stick with it!
That is very attention-grabbing, You’re a very professional blogger.
I have joined your feed and stay up for in search of more of your wonderful post.
Also, I’ve shared your web site in my social networks
Hi there, I wish for to subscribe for this web site to take most recent updates, therefore where can i
do it please help out.
If you’re thinking about starting woodworking or want access to thousands
of detailed plans, this is the perfect resource. I
found everything I needed and more in one place. Check out
this detailed guide for more info: Teds Woodworking reviews.
Great article, just what I needed.
my website :: ndis personal support services
Магазин «Абразивпром» предлагает огромный выбор окрасочного оборудования, а также абразивных материалов. В разделе представлено промышленное, строительное, бытовое оборудование, предназначенное для покраски. Вся продукция представлена лучшими, проверенными, проверенными марками, которые положительно себя показали. По ссылке https://abrazivprom.ru вы найдете такую продукцию, как: окрасочное оборудование, абразивные материалы, шлифовальные машины, оборудование, предназначенное для шпатлевки, краскопульты, оборудование для плитки и многое другое.
Hey! I could have sworn I’ve been to this website before but after browsing
through some of the post I realized it’s new to me. Anyways, I’m definitely glad I found it and I’ll be bookmarking and checking back often!
Понимание своего Дизайна Человека может помочь в выборе жизненного пути, который лучше соответствует вашему характеру и предназначению. Профили дизайн человека
Тип – это основа, но ваша уникальность проявляется через Профиль, Центры, Каналы и Ворота.
Дизайн человека помогает понять, какой тип энергии вы излучаете, как вы принимаете решения, и как лучше использовать свою энергию, чтобы не выгорать, а чувствовать себя более удовлетворённым
В целом, Дизайн человека может быть полезным инструментом для самопознания, саморазвития, и улучшения качества жизни. Он помогает понять себя и окружающий мир, и найти свой путь, который приносит счастье и удовлетворение.
Понимание своего Дизайна Человека может помочь в выборе жизненного пути, который лучше соответствует вашему характеру и предназначению.
Дизайн человека может помочь вам лучше понимать людей вокруг вас, их энергетический тип, и как лучше взаимодействовать с ними.
Дизайн Человека (human design) – это система знаний об энергетической механике людей и космологическом устройстве мира.
12 профилей в Дизайне человека. Исследователь. Отшельник. Мученик. Оппортунист. Еретик. Ролевая модель.
Thanks on your marvelous posting! I certainly enjoyed reading it, you can be a great author.
I will be sure to bookmark your blog and definitely will come back in the future.
I want to encourage yourself to continue your great writing,
have a nice weekend!
Tokenfi Price Today Token To Usd Live Price
Предприятие «StanMaster» занимается производством вибропрессов, металлоформ, которые используются в ЖБИ. Прямо сейчас вы сможете заказать коммерческое предложение, оставив заявку на сайте https://stan-master.ru В компании трудятся квалифицированные, проверенные и знающие специалисты, знакомые со всеми особенностями производства. Они выполняют проекты строго по ГОСТу, в соответствии с нормативами, чтобы получить запанированный результат.
I have read so many articles concerning the blogger lovers however this post is really a fastidious piece of writing, keep it up.
Check out my web-site ndis support planning
В целом, Дизайн человека может быть полезным инструментом для самопознания, саморазвития, и улучшения качества жизни. Он помогает понять себя и окружающий мир, и найти свой путь, который приносит счастье и удовлетворение. Книги по матрице судьбы
Анализ своего Дизайна Человека может помочь в понимании причин, по которым вы испытываете определенные трудности, разочарования, и как можно их преодолеть.
В целом, Дизайн человека может быть полезным инструментом для самопознания, саморазвития, и улучшения качества жизни. Он помогает понять себя и окружающий мир, и найти свой путь, который приносит счастье и удовлетворение.
Профили в Дизайне человека · 1 линия — Исследователь · 2 линия — Отшельник · 3 линия — Мученик · 4 линия — Опортунист · 5 линия — Еретик · 6 линия — Ролевая модель.
hey there and thank you for your info – I have definitely
picked up anything new from right here. I did however
expertise some technical points using this web site, since I
experienced to reload the website many times previous to I
could get it to load properly. I had been wondering if your hosting is OK?
Not that I am complaining, but sluggish loading instances times will
often affect your placement in google and
could damage your high quality score if ads and marketing with Adwords.
Anyway I’m adding this RSS to my e-mail and can look out for a lot more of your respective fascinating content.
Ensure that you update this again very soon.
Навес – практичное решение для тех, кто хочет уберечь автомобиль от солнца, дождя, снега и других капризов погоды, не строя капитальный гараж. Он быстрее возводится, дешевле в установке и может быть адаптирован под любые нужды. В этой статье мы расскажем, какие бывают виды навесов, из каких материалов их делают, и как выбрать конструкцию, которая прослужит долго и гармонично впишется в участок: навес для авто на даче купить
Greetings from Los angeles! I’m bored to tears at work so I decided to browse your website on my iphone during lunch break.
I love the knowledge you present here and can’t
wait to take a look when I get home. I’m shocked at how quick
your blog loaded on my phone .. I’m not even using WIFI, just 3G ..
Anyways, superb blog!
Do you have a spam problem on this blog; I also am a blogger,
and I was wondering your situation; we have created some nice methods and we are looking to trade strategies with others, be
sure to shoot me an e-mail if interested.
мостбет на андроид скачать [url=http://mostbet3034.ru/]мостбет на андроид скачать[/url] .
Курительная трубка – это не просто способ насладиться табаком, а целый ритуал, требующий внимания к деталям. Чтобы получить максимум удовольствия от процесса, важно подобрать правильные аксессуары: от удобных тамперов до качественных ёршиков и фильтров. В этой статье мы расскажем, какие принадлежности действительно полезны, как они влияют на вкус и сохранность трубки, и на что стоит обратить внимание при выборе: Здесь
Все для планшетов – новости, обзоры устройств, игр, приложений, правильный выбор, ответы на вопросы https://protabletpc.ru/
If some one desires to be updated with hottest technologies after that he must be visit this web
page and be up to date everyday.
Дизайн Человека (human design) – это система знаний об энергетической механике людей и космологическом устройстве мира. Ворота 57 дизайн человека
Тип – это основа, но ваша уникальность проявляется через Профиль, Центры, Каналы и Ворота.
Дизайн человека может помочь вам лучше понимать людей вокруг вас, их энергетический тип, и как лучше взаимодействовать с ними.
Дизайн человека – это система, которая предлагает анализ личности на основе информации о дате, времени и месте рождения.
Профили в Дизайне человека · 1 линия — Исследователь · 2 линия — Отшельник · 3 линия — Мученик · 4 линия — Опортунист · 5 линия — Еретик · 6 линия — Ролевая модель.
В целом, Дизайн человека может быть полезным инструментом для самопознания, саморазвития, и улучшения качества жизни. Он помогает понять себя и окружающий мир, и найти свой путь, который приносит счастье и удовлетворение.
Дизайн человека помогает понять, какой тип энергии вы излучаете, как вы принимаете решения, и как лучше использовать свою энергию, чтобы не выгорать, а чувствовать себя более удовлетворённым
Дизайн Человека позволяет учитывать индивидуальные особенность каждого человека и учит познавать свою истинную природу.
השליך אותה על ברכיה, פתח את רוכסן הזבוב והחזיר אותה לפה של נערת השיחה. Xyuha נשאב כאילו זה אור. האישה ניסתה להתבדח איתה במבוכה, שאלה איך היא רואה את אמה, התנצלה בפניה. הבת צחקה, אמרה go now
airfuze vapes
You reported that terrifically.
We stumbled over here from a different website and thought I might check things out.
I like what I see so now i am following you. Look forward to exploring your web page repeatedly.
На сайте https://east-usa.com/ представлена детальная и подробная карта США. Также находятся карты автомобильных дорог с описанием каждого региона, имеется указание городов, достопримечательностей. Все карты разделены по регионам: Средний Запад, Запад США, Северо-Восток, а также Юг. Здесь вы найдете и высокоскоростную дорожную карту для любого штата в отдельности. Имеется карта границ, а также природных заповедников, различных национальных парков. Отдельно для каждого штата находятся увлекательные объекты для туризма.
регистрация в 1цшт https://www.1win22087.ru .
Купить диплом о высшем образовании!
Заказ документа о высшем образовании через проверенную и надежную компанию дарит множество преимуществ. Приобрести диплом любого института у проверенной фирмы: doks-v-gorode-blagoveshchensk-28.ru
Wow that was strange. I just wrote an incredibly long comment
but after I clicked submit my comment didn’t appear. Grrrr…
well I’m not writing all that over again. Anyhow, just wanted to say
excellent blog!
Сергей Бидус кидало
В питомнике «go Mikheeva Elena» есть возможность купить щенка, который станет для вас верным другом. Наш сайт специально создан, чтобы помочь людям найти своего идеального сиба-ину. У нас есть большой опыт работы с данной породой собак. Ищете лучший питомник сиба ину? Shibainu-japan.ru – здесь представлены отзывы владельцев, ознакомиться с ними можно в любое удобное время. Очень любим сиба-ину и со всей ответственностью к своему делу относимся. Мы на связи всегда и с радостью на все вопросы ответим. Обращайтесь к нам в любое время!
Estas são verdadeiramente ótimas ideias em a respeito blogs.
Você tocou em alguns exigentes fatores aqui. De qualquer
forma, continue escrevendo.
Fascinating blog! Is your theme custom made
or did you download it from somewhere? A design like yours with a few simple tweeks would really make my blog stand out.
Please let me know where you got your theme. Cheers
hello!,I like your writing very so much! share we keep up a correspondence extra about your post on AOL?
I need an expert on this house to resolve my problem.
Maybe that is you! Taking a look ahead to peer you.
I do consider all the concepts you’ve presented to your post.
They are very convincing and will definitely work. Still,
the posts are very brief for newbies. Could you please extend them a bit from next time?
Thanks for the post.
Very descriptive blog, I liked that a lot. Will
there be a part 2?
На сайте https://woodhouse495.ru закажите звонок с той целью, чтобы узнать всю необходимую информацию о строительстве, а также отделке домов, которая осуществляется как в Москве, так и по области. Прямо сейчас заполните форму с той целью, чтобы воспользоваться бесплатным вызовом мастера. Все работы выполняются максимально качественно, даются гарантии. Вы можете быть уверены, что услуги обойдутся вам по самой лучшей цене, что есть на рынке. Каждый клиент сможет воспользоваться индивидуальным подходом. Отсутствуют шаблонные проекты.
Заказать диплом об образовании!
Купить диплом о высшем образовании. Приобретение документа о высшем образовании через надежную фирму дарит много плюсов. Это решение дает возможность сберечь как дорогое время, так и существенные средства. demo.accesslinkandcsng.com/employer/eonline-diploma
Заказать диплом ВУЗа по доступной цене возможно, обратившись к надежной специализированной фирме. Приобрести диплом о высшем образовании: mm.kabb.ru/viewtopic.phpf=2&t=1434
Wow, amazing blog layout! How lengthy have you ever been running a blog for?
you make blogging glance easy. The entire glance of your web site is
fantastic, as neatly as the content!
Приобрести диплом ВУЗа!
Мы предлагаемвыгодно и быстро заказать диплом, который выполняется на бланке ГОЗНАКа и заверен мокрыми печатями, водяными знаками, подписями. Наш документ пройдет лубую проверку, даже при использовании специального оборудования. Решайте свои задачи быстро и просто с нашей компанией- satopttorg.ru/forum/user/7886
промокод 1хставка http://www.1win22087.ru .
mostbet rasmiy sayt [url=https://mostbet3035.ru]https://mostbet3035.ru[/url] .
Фигурирай уверено с рокля по тялото в силен и стилен цвят
вечерни рокли https://rokli-damski.com/ .
Please, everyone who sees this, click once to support
Great work! This is the kind of info that should be shared across
the internet. Disgrace on Google for no longer positioning this publish
higher! Come on over and discuss with my web site . Thanks =)
mostbet [url=http://mostbet3035.ru/]http://mostbet3035.ru/[/url] .
Кейтеринг давно перестал быть просто доставкой еды – сегодня это полноценный сервис, способный превратить любое мероприятие в изысканное гастрономическое событие. Будь то деловой фуршет, свадьба или уютный семейный праздник, кейтеринг берёт на себя всё: от меню до сервировки. В этой статье мы разберёмся, какие бывают виды кейтеринга, что важно учитывать при выборе подрядчика и почему этот формат становится всё популярнее: кейтеринг на свадьбу
Franchising Path Carlsbad
Carlsbad, СA 92008, United Statеs
+18587536197
start a snap on franchise; atavi.com,
Надежное строительство деревянных домов с полным сопровождением под ключ
деревянный дом под ключ спб stroitelstvo-derevyannyh-domov178.ru .
Game PG Soft 2025 sangat menarik dan penuh fitur terbaru.
Akses lewat kubet login sangat praktis dan cepat.
Kalau situs utama susah dibuka, pakai aja kubet login alternatif atau kubet
link alternatif. Kubet Indonesia punya banyak promo menarik
yang sayang dilewatkan. Bonus cashback 100% membuat pengalaman bermain semakin seru.
Buat yang cari pengalaman seru dan lancar, rekomendasi banget deh
main di kubet.
Кейтеринг давно перестал быть просто доставкой еды – сегодня это полноценный сервис, способный превратить любое мероприятие в изысканное гастрономическое событие. Будь то деловой фуршет, свадьба или уютный семейный праздник, кейтеринг берёт на себя всё: от меню до сервировки. В этой статье мы разберёмся, какие бывают виды кейтеринга, что важно учитывать при выборе подрядчика и почему этот формат становится всё популярнее: кейтеринг на корпоратив
Услуги массажа Ивантеевка — здоровье, отдых и красота. Лечебный, баночный, лимфодренажный, расслабляющий и косметический массаж. Сертифицированнй мастер, удобное расположение, результат с первого раза.
Stream live Football events online. Stay updated with upcoming matches,
highlights, and schedules. Join the excitement with E2BET today!
ini adalah situs bokep
Навес – практичное решение для тех, кто хочет уберечь автомобиль от солнца, дождя, снега и других капризов погоды, не строя капитальный гараж. Он быстрее возводится, дешевле в установке и может быть адаптирован под любые нужды. В этой статье мы расскажем, какие бывают виды навесов, из каких материалов их делают, и как выбрать конструкцию, которая прослужит долго и гармонично впишется в участок: https://zabor.space/
mostbet az canlı mərclər [url=https://www.mostbet3047.ru]mostbet az canlı mərclər[/url] .
Купить диплом ВУЗа по выгодной цене вы сможете, обратившись к надежной специализированной компании. Заказать документ о получении высшего образования вы можете у нас в Москве. orikdok-3v-gorode-kaluga-40.ru
авиатор 1win скачать https://www.1win22086.ru .
Дизайн человека помогает понять, какой тип энергии вы излучаете, как вы принимаете решения, и как лучше использовать свою энергию, чтобы не выгорать, а чувствовать себя более удовлетворённым 61 ворота дизайн человека
В целом, Дизайн человека может быть полезным инструментом для самопознания, саморазвития, и улучшения качества жизни. Он помогает понять себя и окружающий мир, и найти свой путь, который приносит счастье и удовлетворение.
Профиль в Дизайне Человека — это уникальная комбинация двух линий, которые формируют ваш характер и способы взаимодействия с миром.
Дизайн Человека позволяет учитывать индивидуальные особенность каждого человека и учит познавать свою истинную природу.
Понимание своего Дизайна Человека может помочь в выборе жизненного пути, который лучше соответствует вашему характеру и предназначению.
וכך אנו נפגשים בלובי המלון לדייטים. – שלום, אני יכול לעזור לך. – נערת הקבלה פנתה. – שלום, יש כך מרוצה, מרוצה ורפה שמיד הבנתי שהיא לא רק מוצצת, אלא שהיא גם נדפקה. לאחר ששילמנו את המוכר check this link right here now
mostbet az etibarlıdırmı [url=https://mostbet3047.ru]https://mostbet3047.ru[/url] .
1win uzcard orqali pul olish 1win uzcard orqali pul olish .
Great information. Lucky me I found your website by chance (stumbleupon).
I’ve saved as a favorite for later!
A private Instagram viewer is a tool or method that claims to allow
users to view private Instagram profiles without the owner’s approval.
However, most of these services are scams, phishing attempts,
or illegal, as Instagram’s privacy settings are expected to protect user content.
true ways to view private profiles total sending a
follow request or asking for right of entry
directly.
Hello every one, here every person is sharing these kinds of
experience, thus it’s fastidious to read this website,
and I used to visit this website all the time.
What’s Going down i’m new to this, I stumbled upon this I have discovered It absolutely helpful and it has aided me
out loads. I am hoping to give a contribution & assist different users like
its helped me. Great job.
bookmarked!!, I really like your site!
Дизайн человека – это система, которая предлагает анализ личности на основе информации о дате, времени и месте рождения. Дизайн человека центры
Дизайн Человека позволяет учитывать индивидуальные особенность каждого человека и учит познавать свою истинную природу.
Анализ своего Дизайна Человека может помочь в понимании причин, по которым вы испытываете определенные трудности, разочарования, и как можно их преодолеть.
Понимание своего Дизайна Человека может помочь в выборе жизненного пути, который лучше соответствует вашему характеру и предназначению.
12 профилей в Дизайне человека. Исследователь. Отшельник. Мученик. Оппортунист. Еретик. Ролевая модель.
Дизайн человека может помочь вам лучше понимать людей вокруг вас, их энергетический тип, и как лучше взаимодействовать с ними.
Cryptocurrency Prices Charts And Crypto Market Cap
Открий дамски комплекти, които подчертават формите и придават увереност
дамски комплекти http://komplekti-za-jheni.com .
Greetings! I’ve been reading your blog for a while now and finally
got the courage to go ahead and give you a
shout out from Kingwood Tx! Just wanted to say keep up the excellent job!
If you’re only looking for small patterns but prefer a painted wall
surface, our variety of wall murals and stickers are ideal for you and are available in a
wide range of styles to match your room.
?????? ????????? https://ultrasave.ge/ – ?? ???? UltraSave ??????? ???????? – ?????? ??? ????????????, ?????????? ?? ????????????????! ????????? ????? ?????????: ????????? ?? ?????????? ????????????, ?????? ?? ????????, ??????????, ??????????? ?? ???? ?????????? ???????????. ????? ????????????? ???? ???? ???????????. UltraSave-?? ??????? ????? ????? ?????????? ???????? ?? ???????????, ???????? ??????? ????
Really quality website, can’t fault it.
Web chất lượng thực sự, không thể chê được gì.
mostbet promo kod az [url=http://mostbet3046.ru]http://mostbet3046.ru[/url] .
Заказать диплом об образовании!
Мы изготавливаем дипломы любых профессий по приятным тарифам— diplom-astrakhan.ru
I’ve been exploring for a little for any high-quality articles
or weblog posts on this sort of house . Exploring in Yahoo I at last stumbled upon this web site.
Studying this info So i am glad to convey that I’ve an incredibly good uncanny feeling I found out just what I needed.
I most for sure will make sure to do not forget this site and give it a glance regularly.
Hello, I think your site might be having browser compatibility issues.
When I look at your blog site in Ie, it looks fine but when opening in Internet Explorer, it has some overlapping.
I just wanted to give you a quick heads up! Other then that, amazing blog!
When someone writes an article he/she keeps the thought of a user in his/her brain that how a user
can be aware of it. Thus that’s why this paragraph is great.
Thanks!
1win tikish limiti 1win tikish limiti .
Hello i am kavin, its my first time to commenting anyplace,
when i read this paragraph i thought i could also create comment due to this brilliant article.
I’ve been exploring binary options trading for a while now, and honestly, it’s been a rollercoaster of experiences.
Just last week, I was talking to Mei from Hong Kong
and we compared our trading strategies.
Trading while being based in Hong Kong presents unique challenges and advantages.
It’s not just a get-rich-quick scheme — you really have to analyze charts and understand
indicators.
If you’re from Kuala Lumpur and considering binary options, find a
good mentor and start with demo trading.
въездная группа на участок въездная группа на участок .
1win akkaunt yaratish http://1win14010.ru/ .
Мы изготавливаем дипломы любой профессии по доступным ценам. Мы готовы предложить документы ВУЗов, которые находятся на территории всей Российской Федерации. Дипломы и аттестаты печатаются на бумаге самого высшего качества. Это дает возможности делать государственные дипломы, не отличимые от оригинала. orikdok-v-gorode-rostov-na-donu-61.ru
Дизайн человека делит людей на четыре категории, помогает узнать себя и показывает путь к счастливой жизни. Дизайн человека определить тип
Анализ своего Дизайна Человека может помочь в понимании причин, по которым вы испытываете определенные трудности, разочарования, и как можно их преодолеть.
Дизайн человека может помочь вам лучше понимать людей вокруг вас, их энергетический тип, и как лучше взаимодействовать с ними.
Дизайн человека помогает понять, какой тип энергии вы излучаете, как вы принимаете решения, и как лучше использовать свою энергию, чтобы не выгорать, а чувствовать себя более удовлетворённым
Тип – это основа, но ваша уникальность проявляется через Профиль, Центры, Каналы и Ворота.
Каждый Профиль состоит из двух Линий: Сознательной и Подсознательной.
Понимание своего Дизайна Человека может помочь в выборе жизненного пути, который лучше соответствует вашему характеру и предназначению.
Дизайн человека делит людей на четыре категории, помогает узнать себя и показывает путь к счастливой жизни.
I pay a quick visit each day a few websites and websites to read posts, but this website presents
quality based writing.
When I initially commented I clicked the “Notify me when new comments are added” checkbox and now each time
a comment is added I get three e-mails with
the same comment. Is there any way you can remove people from that service?
Many thanks!
Feel free to surf to my homepage; Gacor
WOW just what I was searching for. Came here by searching for Site
Our range of painting supplies makes repainting any part of your
home a breeze, from paint trays and dust sheets to
a wide variety of brushes and rollers to suit the size of the job.
Купить диплом института по доступной цене можно, обратившись к проверенной специализированной компании. Мы готовы предложить документы ВУЗов, которые расположены в любом регионе Российской Федерации. studentklass.ru/kupit-diplom-s-zaneseniem-v-reestr-v-moskve-nedorogo/
Fantastic beat ! I would like to apprentice while you amend your web
site, how can i subscribe for a blog site? The account helped me a applicable deal.
I were tiny bit acquainted of this your broadcast offered vibrant
transparent concept
We carefully select, test and train our painters,
thus our team can provide a high quality service you deserve.
iphone питер kupit-ajfon-cs13.ru .
We are a bunch of volunteers and starting a new scheme in our community.
Your website offered us with valuable info to work on. You have done an impressive
task and our entire community can be grateful to you.
I used to be able to find good info from your articles.
hamster porno
Wallpapering can require some new skills, so our
guide will show you how to achieve the perfect finish.
I am really loving the theme/design of your site.
Do you ever run into any browser compatibility issues?
A couple of my blog audience have complained about my
website not working correctly in Explorer but looks great
in Safari. Do you have any solutions to help fix this problem?
вывод денег с 1win http://1win22087.ru .
Really helpful video! The prime biome gummies reviews consumer reports gave
some good insight. I’ve been dealing with bloating
and skin breakouts, so it’s interesting to see how gut
health might be the missing link. Might be worth trying if the results are really that noticeable.
הרימה את עצמה במהירות. מה אתה רוצה, ואדים? היא שאלה, וקולה היה רגוע, אך עם צמרמורת קלה. התיאוריה: אני לא זוכר מקרה שגברים אמרו לנו את זה. רק נשים מודיעות לנו, ובאדיבות ובשקט. אנחנו, נערות ליווי מלאות
To avoid paint build-ups, roll a nearly dry roller in varied
directions along the edge, while at the same time feathering (thinning) the paint out.
Hello, I log on to your blog regularly. Your writing style is awesome, keep up the good
work!
Everything is very open with a very clear clarification of the challenges. It was truly informative. Your website is useful. Thank you for sharing!
Hi mates, fastidious piece of writing and nice arguments commented at
this place, I am genuinely enjoying by these.
Клуб Вулкан – это онлайн-платформа для азартных игр, предлагающая игровые автоматы,
настольные игры и live-казино с реальными дилерами.
Площадка работает на основе международной лицензии, что обеспечивает безопасность и честность
игры.
Одним из главных преимуществ Клуба Вулкан является широкий выбор игр от
ведущих разработчиков, включая NetEnt, Microgaming, Play’n GO и других.
Пользователи могут играть в классические и современные слоты, такие как Book of Ra и Starburst, а также участвовать в играх с прогрессивными джекпотами.
Для любителей традиционного казино доступны рулетка, блэкджек, покер и другие игры с
живыми дилерами.
Новые игроки могут получить приветственный бонус,
который часто включает бесплатные спины,
увеличенный депозитный бонус или кешбэк.
Регулярные акции, турниры и специальные предложения делают
игру еще более интересной для постоянных клиентов.
Пополнение счета и вывод средств возможны через банковские карты, электронные кошельки, криптовалюты и другие платежные системы.
Вывод выигрышей обычно занимает от нескольких минут до суток.
Клуб Вулкан поддерживает ответственное отношение к
азартным играм, предлагая игрокам устанавливать лимиты на депозиты, использовать функцию самоисключения и обращаться за помощью в случае возникновения игровой зависимости.
63 Americans Live Paycheck To Paycheck Is Crypto Affected
Wonderful beat ! I wish to apprentice even as you amend
your web site, how can i subscribe for a blog website?
The account helped me a applicable deal. I had been a little bit acquainted of this your broadcast provided vivid clear
concept
If you would like to grow your knowledge simply keep visiting this site and be updated with the newest information posted here.
Working in domestic and commercial properties
and undertaking the decoration and protection of buildings.
At this moment I am going to do my breakfast, once having my breakfast coming again to read
further news.
ламинирование ресниц обучение
Курсы маникюра в СПб по доступной цене с сертификатом и дипломом
What’s up to every , for the reason that I am actually keen of reading this blog’s
post to be updated daily. It contains fastidious information.
На сайте https://mirtash.ru/ изучите каталог натурального камня, который подходит для декорирования приусадебной территории. Но им украшают и дом внутри. Важным преимуществом покупки камня в этой компании является то, что его добывают напрямую из проверенных месторождений России. Работы мастеров этой компании вызывают неподдельный восторг, восхищение. На ваше усмотрение можно выбрать самую разную цветовую палитру, а также фактуру. Все природные камни отличаются высокой прочностью, надежностью, экологичностью.
Кейтеринг давно перестал быть просто доставкой еды — сегодня это полноценный сервис, способный превратить любое мероприятие в изысканное гастрономическое событие. Будь то деловой фуршет, свадьба или уютный семейный праздник, кейтеринг берёт на себя всё: от меню до сервировки. В этой статье мы разберёмся, какие бывают виды кейтеринга, что важно учитывать при выборе подрядчика и почему этот формат становится всё популярнее: выездной кейтеринг на мероприятие
где купить айфон спб где купить айфон спб .
Дизайн человека – это система, которая предлагает анализ личности на основе информации о дате, времени и месте рождения. Канал 28 38
Тип – это основа, но ваша уникальность проявляется через Профиль, Центры, Каналы и Ворота.
Дизайн человека может помочь вам лучше понимать людей вокруг вас, их энергетический тип, и как лучше взаимодействовать с ними.
Дизайн Человека (human design) – это система знаний об энергетической механике людей и космологическом устройстве мира.
Дизайн человека – это система, которая предлагает анализ личности на основе информации о дате, времени и месте рождения.
Профили в Дизайне человека · 1 линия — Исследователь · 2 линия — Отшельник · 3 линия — Мученик · 4 линия — Опортунист · 5 линия — Еретик · 6 линия — Ролевая модель.
Каждый Профиль состоит из двух Линий: Сознательной и Подсознательной.
Дизайн человека помогает понять, какой тип энергии вы излучаете, как вы принимаете решения, и как лучше использовать свою энергию, чтобы не выгорать, а чувствовать себя более удовлетворённым
Кейтеринг давно перестал быть просто доставкой еды — сегодня это полноценный сервис, способный превратить любое мероприятие в изысканное гастрономическое событие. Будь то деловой фуршет, свадьба или уютный семейный праздник, кейтеринг берёт на себя всё: от меню до сервировки. В этой статье мы разберёмся, какие бывают виды кейтеринга, что важно учитывать при выборе подрядчика и почему этот формат становится всё популярнее: кейтеринг москва заказать
I’ve been exploring binary options trading for a while now, and honestly, it’s been a rollercoaster of experiences.
I even discussed some tactics with Priya during my last visit to Manila.
Living in cities like Kuala Lumpur, you really get a feel for the fast-paced environment that fuels binary options.
It’s not just a get-rich-quick scheme — you really have to analyze charts and understand indicators.
For anyone in Hong Kong thinking about getting into this,
my advice is simple: learn first, invest second.
A decorator maintains and repairs the interiors of
homes and other structures.
Doing so will allow you to tape off just these areas instead
of the entire wall surface.
Заказать диплом о высшем образовании !
Покупка диплома университета РФ у нас – надежный процесс, поскольку документ заносится в государственный реестр. Заказать диплом университета diplomh-40.ru/kupit-diplom-s-reestrom-tsena-7
Definitely consider that which you stated. Your favorite
reason appeared to be on the web the easiest thing
to be mindful of. I say to you, I certainly get annoyed even as other people
consider worries that they just do not realize about.
You controlled to hit the nail upon the highest and outlined out
the whole thing with no need side-effects , other
people can take a signal. Will probably be back to get more.
Thanks
Дизайн человека помогает понять, какой тип энергии вы излучаете, как вы принимаете решения, и как лучше использовать свою энергию, чтобы не выгорать, а чувствовать себя более удовлетворённым Планеты в дизайне человека
Дизайн Человека (human design) – это система знаний об энергетической механике людей и космологическом устройстве мира.
Тип – это основа, но ваша уникальность проявляется через Профиль, Центры, Каналы и Ворота.
Для каждого человека естественного искать выгоду для себя. Так происходит и с Дизайном Человека.
Каждый Профиль состоит из двух Линий: Сознательной и Подсознательной.
12 профилей в Дизайне человека. Исследователь. Отшельник. Мученик. Оппортунист. Еретик. Ролевая модель.
Привет, друзья! Нашёл крутой сайт с интересным контентом, зацените: https://pornofoxru.cc/brat-i-sestra/ — есть на любой вкус! Рекомендую!
Навес – практичное решение для тех, кто хочет уберечь автомобиль от солнца, дождя, снега и других капризов погоды, не строя капитальный гараж. Он быстрее возводится, дешевле в установке и может быть адаптирован под любые нужды. В этой статье мы расскажем, какие бывают виды навесов, из каких материалов их делают, и как выбрать конструкцию, которая прослужит долго и гармонично впишется в участок: навес для автомобиля цена под ключ
https://gonzo-casino.pl/
Painters may work for painting and decorating companies or
building contarctors who provide services to the NHS.
Uau! Estou realmente curtindo o modelo/tema deste website.
É simples, mas eficaz. Muitas vezes é muito difícil obter aquele “equilíbrio perfeito” entre excelente usabilidade e aparência.
Devo dizer você fez um fantástico trabalho com isso.
Também, o blog carrega extremamente rápido para
mim no Firefox. Excelente Blog!
1вин скачать на айфон 1win22087.ru .
May I simply just say what a comfort to find somebody that truly understands what they are discussing on the net. You definitely understand how to bring an issue to light and make it important. More and more people need to look at this and understand this side of your story. I was surprised that you aren’t more popular since you surely possess the gift.
hafilat balance check
I’ve learn several good stuff here. Definitely value
bookmarking for revisiting. I surprise how much attempt you place to create one of these excellent informative website.
The paint and decorating evening course offers an overview of the principles and techniques involved in painting and decorating.
Фурнитура для пластиковых https://furnitura-pvh-okon.ru окон обеспечивает удобство, герметичность и безопасность при эксплуатации. В ассортименте поворотные и поворотно-откидные механизмы, ручки, петли, запоры и ограничители.
Hello, just wanted to say, I liked this post.
It was helpful. Keep on posting!
Link exchange is nothing else but it is simply placing the
other person’s web site link on your page
at appropriate place and other person will also do same in favor of you.
В целом, Дизайн человека может быть полезным инструментом для самопознания, саморазвития, и улучшения качества жизни. Он помогает понять себя и окружающий мир, и найти свой путь, который приносит счастье и удовлетворение. Профиль 2 4 дизайн человека
Дизайн человека может помочь вам лучше понимать людей вокруг вас, их энергетический тип, и как лучше взаимодействовать с ними.
Тип – это основа, но ваша уникальность проявляется через Профиль, Центры, Каналы и Ворота.
Дизайн человека делит людей на четыре категории, помогает узнать себя и показывает путь к счастливой жизни.
В целом, Дизайн человека может быть полезным инструментом для самопознания, саморазвития, и улучшения качества жизни. Он помогает понять себя и окружающий мир, и найти свой путь, который приносит счастье и удовлетворение.
Профиль в Дизайне Человека — это уникальная комбинация двух линий, которые формируют ваш характер и способы взаимодействия с миром.
12 профилей в Дизайне человека. Исследователь. Отшельник. Мученик. Оппортунист. Еретик. Ролевая модель.
I don’t even know how I ended up here, but I thought this post was great.
I don’t know who you are but definitely you’re going to a famous
blogger if you are not already 😉 Cheers!
Навес – практичное решение для тех, кто хочет уберечь автомобиль от солнца, дождя, снега и других капризов погоды, не строя капитальный гараж. Он быстрее возводится, дешевле в установке и может быть адаптирован под любые нужды. В этой статье мы расскажем, какие бывают виды навесов, из каких материалов их делают, и как выбрать конструкцию, которая прослужит долго и гармонично впишется в участок: строительство навесов для автомобилей
It’s very tempting to skip this crucial first step, whether it’s to save time or
because you think your walls look fine to paint over.
Дизайн человека – это система, которая предлагает анализ личности на основе информации о дате, времени и месте рождения. Астрокарта
Профиль в Дизайне Человека — это уникальная комбинация двух линий, которые формируют ваш характер и способы взаимодействия с миром.
Дизайн человека делит людей на четыре категории, помогает узнать себя и показывает путь к счастливой жизни.
Дизайн Человека (human design) – это система знаний об энергетической механике людей и космологическом устройстве мира.
Понимание своего Дизайна Человека может помочь в выборе жизненного пути, который лучше соответствует вашему характеру и предназначению.
купить iphone в санкт-петербурге http://kupit-ajfon-cs11.ru .
купить айфон спб http://kupit-ajfon-cs12.ru .
Article writing is also a fun, if you be acquainted with after that you can write otherwise it is difficult to write.
Thanks to my father who shared with me on the topic of this web site,
this blog is truly awesome.
Премиальный сервис и яркие впечатления — аренда яхты без посредников
сочи яхта https://arenda-yahty-sochi323.ru .
Hi it’s me, I am also visiting this web page daily, this web page is actually good and the
visitors are truly sharing nice thoughts.
Плавен преход между сезони с подходящите дамски блузи
елегантни дамски блузи bluzi-damski.com .
Дизайн Человека (human design) – это система знаний об энергетической механике людей и космологическом устройстве мира. Проектор дизайн человека
Дизайн человека помогает понять, какой тип энергии вы излучаете, как вы принимаете решения, и как лучше использовать свою энергию, чтобы не выгорать, а чувствовать себя более удовлетворённым
Каждый Профиль состоит из двух Линий: Сознательной и Подсознательной.
Дизайн человека может помочь вам лучше понимать людей вокруг вас, их энергетический тип, и как лучше взаимодействовать с ними.
Дизайн человека – это система, которая предлагает анализ личности на основе информации о дате, времени и месте рождения.
12 профилей в Дизайне человека. Исследователь. Отшельник. Мученик. Оппортунист. Еретик. Ролевая модель.
Курительная трубка – это не просто способ насладиться табаком, а целый ритуал, требующий внимания к деталям. Чтобы получить максимум удовольствия от процесса, важно подобрать правильные аксессуары: от удобных тамперов до качественных ёршиков и фильтров. В этой статье мы расскажем, какие принадлежности действительно полезны, как они влияют на вкус и сохранность трубки, и на что стоит обратить внимание при выборе: Тут
Мы готовы предложить дипломы любых профессий по приятным ценам.– 4x4zubry.by/forum/messages/forum1/topic66440/message379435/result=new#message379435
mostbet uz haqida http://www.mostbet3036.ru .
Write more, thats all I have to say. Literally, it seems as though you relied on the video
to make your point. You definitely know what youre talking about, why waste your intelligence on just posting videos to your weblog when you could be giving
us something enlightening to read?
Some of our students then go on to higher-level courses in construction.
Our painting and decorating service cover residential and commercial properties in and around Bristol.
It’s going to be ending of mine day, except before ending I am reading this wonderful article to increase my experience.
Заказать диплом любого института. Производство диплома занимает минимум времени, а стоимость при этом доступна любому. Таким образом вы сможете сберечь деньги и время и получить хорошую работу вашей мечты. Заказать диплом можно используя официальный портал компании. – 2cool.ru/qiwi-f215/diplomi-kotorie-pomogut-vam-videlitsya-t5809.html
Mitolyn is crafted to support your body’s natural energy
production by promoting healthy mitochondrial function, helping
you stay active, alert, and refreshed. Feel the difference
in your daily vitality with Mitolyn.
сухие трансформаторы с литой изоляцией сухие трансформаторы с литой изоляцией .
Профили в Дизайне человека · 1 линия — Исследователь · 2 линия — Отшельник · 3 линия — Мученик · 4 линия — Опортунист · 5 линия — Еретик · 6 линия — Ролевая модель. Генный ключ
Каждый Профиль состоит из двух Линий: Сознательной и Подсознательной.
Профили в Дизайне человека · 1 линия — Исследователь · 2 линия — Отшельник · 3 линия — Мученик · 4 линия — Опортунист · 5 линия — Еретик · 6 линия — Ролевая модель.
В целом, Дизайн человека может быть полезным инструментом для самопознания, саморазвития, и улучшения качества жизни. Он помогает понять себя и окружающий мир, и найти свой путь, который приносит счастье и удовлетворение.
Дизайн человека делит людей на четыре категории, помогает узнать себя и показывает путь к счастливой жизни.
Профиль в Дизайне Человека — это уникальная комбинация двух линий, которые формируют ваш характер и способы взаимодействия с миром.
Valuable posts, Kudos.
Excellent post. I was checking continuously this blog and I’m impressed!
Very helpful info specifically the last part 🙂 I care for such info a lot.
I was seeking this certain info for a long time. Thank
you and best of luck.
Attractive section of content. I just stumbled upon your website and in accession capital to assert that I acquire in fact enjoyed account your blog posts.
Any way I will be subscribing to your augment and even I achievement you access consistently rapidly.
Hi, of course this post is truly nice and I have learned
lot of things from it regarding blogging. thanks.
I know this web site gives quality dependent articles or reviews and
extra information, is there any other web page which gives these kinds of things in quality?
This article is actually a nice one it assists new web users, who are wishing for blogging.
iphone spb iphone spb .
Hi there! Thiis blog post couldn’t be written any better!
Looking at this post remind mee of my previous roommate! He always
kept preaching about this. I most certainly will forward this article to him.
Fairly certain he’s going too have a great read. Thqnks for sharing!
My site … ขายไวน์ราคาส่ง
12 профилей в Дизайне человека. Исследователь. Отшельник. Мученик. Оппортунист. Еретик. Ролевая модель. Ловушка снов
Дизайн человека может помочь вам лучше понимать людей вокруг вас, их энергетический тип, и как лучше взаимодействовать с ними.
В целом, Дизайн человека может быть полезным инструментом для самопознания, саморазвития, и улучшения качества жизни. Он помогает понять себя и окружающий мир, и найти свой путь, который приносит счастье и удовлетворение.
Дизайн человека делит людей на четыре категории, помогает узнать себя и показывает путь к счастливой жизни.
Для каждого человека естественного искать выгоду для себя. Так происходит и с Дизайном Человека.
Дизайн человека помогает понять, какой тип энергии вы излучаете, как вы принимаете решения, и как лучше использовать свою энергию, чтобы не выгорать, а чувствовать себя более удовлетворённым
Понимание своего Дизайна Человека может помочь в выборе жизненного пути, который лучше соответствует вашему характеру и предназначению.
12 профилей в Дизайне человека. Исследователь. Отшельник. Мученик. Оппортунист. Еретик. Ролевая модель.
Having read this I believed it was extremely enlightening.
I appreciate you finding the time and effort to put this information together.
I once again find myself spending way too much time both reading and commenting.
But so what, it was still worth it!
https://gonzo-casino.pl/
If you are going for most excellent contents like I do, just visit this website every day as it presents feature contents, thanks
This design is spectacular! You definitely know how to keep
a reader entertained. Between your wit and your videos, I was almost moved to start my own blog (well, almost…HaHa!) Fantastic job.
I really enjoyed what you had to say, and more than that, how you
presented it. Too cool!
Мы готовы предложить документы институтов, расположенных на территории всей РФ. Купить диплом ВУЗа:
speciesgame.com/forum/viewtopic.php?f=2&t=350815
Nicely put. Thank you.
This design is wicked! You obviously know how to keep a reader
amused. Between your wit and your videos, I was
almost moved to start my own blog (well, almost…HaHa!) Fantastic job.
I really loved what you had to say, and more than that,
how you presented it. Too cool!
Hi to all, how is everything, I think every one is getting more from this web page, and your views are nice designed for new viewers.
mostbet uz com mostbet uz com .
Get free stripchat tokens today by following the promo tokens method of
the token generator tool for unlimited access without purchasing with money.
for the current update tool we provide in this post,
the stripchat free tokens page has been tested by
more than 20 thousand visitors safely and proven. Get free stripchat promo tokens
now!…
Hi, i feel that i saw you visited my site thus i came
to return the want?.I am attempting to in finding issues to enhance my
website!I guess its ok to make use of a few of your ideas!!
airfuze smart 30k disposable device
Hello just wanted to give you a quick heads up.
The words in your post seem to be running off the screen in Internet explorer.
I’m not sure if this is a formatting issue or something to do with internet browser compatibility but I figured I’d post
to let you know. The style and design look great though!
Hope you get the problem solved soon. Kudos
Take a look at my website: Parlay Bola
Анализ своего Дизайна Человека может помочь в понимании причин, по которым вы испытываете определенные трудности, разочарования, и как можно их преодолеть. Возвращение сатурна
Тип – это основа, но ваша уникальность проявляется через Профиль, Центры, Каналы и Ворота.
Дизайн человека помогает понять, какой тип энергии вы излучаете, как вы принимаете решения, и как лучше использовать свою энергию, чтобы не выгорать, а чувствовать себя более удовлетворённым
12 профилей в Дизайне человека. Исследователь. Отшельник. Мученик. Оппортунист. Еретик. Ролевая модель.
Дизайн человека может помочь вам лучше понимать людей вокруг вас, их энергетический тип, и как лучше взаимодействовать с ними.
We’re a group of volunteers and opening a new scheme in our community.
Your website offered us with valuable information to work on. You’ve done an impressive job and our whole
community will be grateful to you.
I’ve been seeing ZenCortex pop up a lot lately, so I really appreciate this balanced breakdown. It’s refreshing to see both the positive testimonials
and the skepticism laid out clearly. I struggle with occasional ringing in my
ears, so I’m curious but cautious—especially with so many mixed reviews floating
around. Has anyone here actually tried it for tinnitus or focus?
Would love to hear more real-world experiences before making a decision!
beautiful, quality and friendly website
мостбет на айфон скачать мостбет на айфон скачать .
Fine way of telling, and good piece of writing to obtain facts about my presentation topic, which i am going to convey in academy.
Right away I am ready to do my breakfast,
afterward having my breakfast coming again to read
other news.
Saved as a favorite, I like your blog!
Каждый Профиль состоит из двух Линий: Сознательной и Подсознательной. 38 ворота дизайн человека
Дизайн человека может помочь вам лучше понимать людей вокруг вас, их энергетический тип, и как лучше взаимодействовать с ними.
Тип – это основа, но ваша уникальность проявляется через Профиль, Центры, Каналы и Ворота.
Анализ своего Дизайна Человека может помочь в понимании причин, по которым вы испытываете определенные трудности, разочарования, и как можно их преодолеть.
Paito Bullseye adalah data keluaran togel Bullseye diperbarui setiap hari dalam bentuk tabel berwarna. Paito ini biasanya digunakan para pemain togel untuk memprediksi angka secara tepat dan akurat.
Paito SDY Lotto merupakan informasi tentang keluaran Togel atau Toto Gelap Sydney Lotto yang langsung diambil langsung situs resmi Sydney Lotto.
I get pleasure from, cause I discovered exactly what I used to be taking
a look for. You have ended my four day lengthy hunt! God Bless you man. Have a great day.
Bye
1вин бет скачать [url=http://1win22088.ru/]1вин бет скачать[/url] .
I don’t know whether it’s just me or if perhaps everyone else encountering
issues with your website. It appears as if some of the written text within your content are running off the screen. Can someone else please comment
and let me know if this is happening to them too?
This might be a problem with my internet browser because I’ve
had this happen before. Many thanks
Hi! I’m at work browsing your blog from my new iphone 4!
Just wanted to say I love reading your blog and look
forward to all your posts! Keep up the great work!
1win tennis tikish [url=http://1win3006.ru]http://1win3006.ru[/url] .
I’m amazed, I have to admit. Rarely do I come across a blog that’s both educative and amusing, and let me tell you, you have hit the nail on the head. The problem is something that too few men and women are speaking intelligently about. Now i’m very happy I stumbled across this in my search for something concerning this.
https://gonzo-casino.pl/
mostbet qeydiyyat [url=https://mostbet3048.ru]mostbet qeydiyyat[/url] .
программа 1с купить с установкой http://www.programmy-1s17.ru .
12 профилей в Дизайне человека. Исследователь. Отшельник. Мученик. Оппортунист. Еретик. Ролевая модель. Дизайн человека по дате рождения бесплатно
Анализ своего Дизайна Человека может помочь в понимании причин, по которым вы испытываете определенные трудности, разочарования, и как можно их преодолеть.
Дизайн человека помогает понять, какой тип энергии вы излучаете, как вы принимаете решения, и как лучше использовать свою энергию, чтобы не выгорать, а чувствовать себя более удовлетворённым
Дизайн человека делит людей на четыре категории, помогает узнать себя и показывает путь к счастливой жизни.
Вы заказываете документ через надежную и проверенную временем фирму. Заказать диплом о высшем образовании– http://diplomafia.ru/priobretite-diplom-o-visshem-obrazovanii-s-zaneseniem-v-reestr/ – diplomafia.ru/priobretite-diplom-o-visshem-obrazovanii-s-zaneseniem-v-reestr/
mostbet tennis mərcləri https://mostbet3049.ru/ .
You have made some really good points there.
I looked on the internet for additional information about the issue and found most individuals will go along with your views on this web site.
mostbet az canlı mərclər http://www.mostbet3049.ru .
Подчертай стила си с нашите нови спортни екипи в лимитирана серия
спортни дамски комплекти https://sportni-komplekti.com .
Olá você se importaria em compartilhar qual plataforma de blog você está trabalhando?
Estou indo começar meu próprio blog em breve, mas estou
tendo um difícil momento escolher entre BlogEngine/Wordpress/B2evolution e Drupal.
O motivo pelo qual pergunto é porque seu layout parecem diferentes da
maioria dos blogs e estou procurando algo completamente único.
PS Desculpe por sair do assunto, mas eu tinha que perguntar!
Do you have a spam issue on this blog; I also am a blogger, and I was curious about your situation; we have created some nice procedures and
we are looking to trade strategies with others, be sure to shoot me an email if interested.
Дамски тениски с дълъг и къс ръкав – избери според стила и времето
дамски тениски дамски тениски .
На сайте https://us-atlas.com/ опубликован атлас Южной и Северной Америки. Имеются карты больших размеров, которые отличаются высокой детализацией, отличным качеством. Здесь находятся географические карты как Южной, так и Северной Америки. Вы ознакомитесь с огромным количеством важной информации, которая необходима вам, если вы собираетесь в долгожданную поездку либо намерены путешествовать по стране, для расширения кругозора. Все карты стран максимально подробные, а потому вы получите всю ценную информацию.
Комбинирай дамски блузи с поли, панталони и дънки с лекота
дамски блузи с къс ръкав https://bluzi-damski.com/ .
Fundraising University
2162 East Williams Field Road Suige 111, Gilbert,
Arizona 85295, United Ⴝtates
(602) 529-8293
neighborhood event
Great post! I’ve been exploring different adult sites lately,
and https://lowes-survey.co/%5D really stands out. The HD
video quality, regular updates, and wide range of categories—from amateur to fetish—make it one of the best free porn sites online.
I appreciate how easy it is to navigate and find
exactly what I’m in the mood for. Looking forward to more recommendations like this
I feel that is among the most important info for me.
And i’m happy studying your article. But should remark on few general issues, The
web site taste is perfect, the articles is in reality nice :
D. Good job, cheers
This excellent website definitely has all the information and
facts I needed concerning this subject and didn’t
know who to ask.
pinco casino giris Pinco, Pinco AZ, Pinco Casino, Pinco Kazino, Pinco Casino AZ, Pinco Casino Azerbaijan, Pinco Azerbaycan, Pinco Gazino Casino, Pinco Pinco Promo Code, Pinco Cazino, Pinco Bet, Pinco Yukl?, Pinco Az?rbaycan, Pinco Casino Giris, Pinco Yukle, Pinco Giris, Pinco APK, Pin Co, Pin Co Casino, Pin-Co Casino. Онлайн-платформа Pinco, включая варианты Pinco AZ, Pinco Casino и Pinco Kazino, предлагает азартные игры в Азербайджане, также известная как Pinco Azerbaycan и Pinco Gazino Casino. Pinco предоставляет промокоды, а также варианты, такие как Pinco Cazino и Pinco Bet. Пользователи могут загрузить приложение Pinco (Pinco Yukl?, Pinco Yukle) для доступа к Pinco Az?rbaycan и Pinco Casino Giris. Pinco Giris доступен через Pinco APK. Pin Co и Pin-Co Casino — это связанные термины.
This is really interesting, You’re an excessively skilled blogger.
I have joined your rss feed and look ahead to seeking extra of your excellent post.
Also, I have shared your web site in my social networks
Интернет-магазины Apple в Москве в
Москве внесли значительный вклад, ознакомив обширную и неинформированную
публику по всему миру с понятием идеального
баланса качества, функционала и дизайна и, при этом, максимальной простоты
в управлении. Эти характеристики на
протяжении многих лет продолжают
делать уникальными на фоне конкурентов,
начиная с первых Macintosh, а затем и
современных гаджетов iPhone, MacBook Air,
iPad, а также целый ряд уникальных товаров Apple в
столичных магазинах.
Кстати, справедливости ради, необходимо также признать, что ряд продуктов были абсолютными «пионерами» в своей отрасли и не знали на момент создания каких-либо
конкурентов.
Впрочем, этот факт – это, всего
лишь одно из бесспорных плюсов, которыми по праву
гордится продукция Apple в Москве в столице, и является результатом посвящённого труда команды
больших энтузиастов, преданных
делу создания свою жизнь созданию удобных,
стильных и эффективных продуктов. https://macuser.ua/search?word=%D0%BE%D0%B1%D0%BC%D0%B5%D0%BD+iphone+5+%D0%B2+%D0%BC%D1%81%D0%BA
Продукты, вызывающие скрытое воспаление в организме
https://x.com/kiselev_igr/status/1929839365749961039
Приобрести диплом на заказ в Москве вы можете через сайт компании. orikdok-4v-gorode-tyumen-72.ru
Компания “Кухни-экспресс” производит кухни на заказ. Любая сложность и любые бюджеты! Доставка по РФ https://делаем-кухни-на-заказ.рф/
mostbet az aviator strategiya mostbet az aviator strategiya .
I’m gone to convey my little brother, that he should also
pay a quick visit this web site on regular basis to take updated from most up-to-date gossip.
If you wish for to take much from this post then you have to apply such
strategies to your won blog.
Feel free to surf to my web site – Tipster Bola
Профиль в Дизайне Человека — это уникальная комбинация двух линий, которые формируют ваш характер и способы взаимодействия с миром. И дзин гадание
В целом, Дизайн человека может быть полезным инструментом для самопознания, саморазвития, и улучшения качества жизни. Он помогает понять себя и окружающий мир, и найти свой путь, который приносит счастье и удовлетворение.
Дизайн человека может помочь вам лучше понимать людей вокруг вас, их энергетический тип, и как лучше взаимодействовать с ними.
Профили в Дизайне человека · 1 линия — Исследователь · 2 линия — Отшельник · 3 линия — Мученик · 4 линия — Опортунист · 5 линия — Еретик · 6 линия — Ролевая модель.
Дизайн Человека позволяет учитывать индивидуальные особенность каждого человека и учит познавать свою истинную природу.
Для каждого человека естественного искать выгоду для себя. Так происходит и с Дизайном Человека.
Дизайн Человека (human design) – это система знаний об энергетической механике людей и космологическом устройстве мира.
Анализ своего Дизайна Человека может помочь в понимании причин, по которым вы испытываете определенные трудности, разочарования, и как можно их преодолеть.
Если пострадала отделка, мебель или техника, эксперт отразит это в отчете: москва оценка ущерба после залива
great issues altogether, you simply received a logo new
reader. What could you suggest in regards to your submit that you just made some days ago?
Any positive?
What’s up, constantly i used to check website posts here early in the daylight, for the reason that i enjoy to gain knowledge of more and more.
https://forthouse.com.ua/lid-linzy-v-fary-yak-pokrashchyty-nichne-vodinnya.html
1 с программа купить programmy-1s17.ru .
Thanks for sharing your info. I really appreciate your efforts and I will be waiting for your next write ups thank you once again.
http://befirst.com.ua/lid-linzy-na-avto-dlya-podorozhej-u-temnu-poru.html
скачать мобильную версию 1win [url=http://1win22088.ru]скачать мобильную версию 1win[/url] .
Экспертиза после залива включает осмотр помещения, фотофиксацию и составление акта повреждений https://expertiza-posle-zaliva.ru/
Аква-Сити – Интернет-магазин ванн в Санкт-Петербурге! Низкие цены! Доставка и установка https://masteravann.ru/
Hello, for all time i used to check blog posts here in the early hours in the morning, for the reason that i enjoy to find out more and more.
https://isotretinoinofficial.com/yak-bi-led-linza-vplyvaye-na-temperaturu-vseredyni.html
I’m pretty pleased to uncover this great site. I want to to thank you for your time just for this wonderful read!! I definitely loved every bit of it and I have you saved as a favorite to see new things on your site.
Its like you read my mind! You seem to know a lot about this, like you wrote the book in it
or something. I think that you can do with some pics to drive the message home a little bit, but instead of that, this is fantastic blog.
An excellent read. I will certainly be back.
Hey, I think your blog might be having browser compatibility issues.
When I look at your blog site in Chrome, it looks fine but when opening in Internet Explorer, it has some overlapping.
I just wanted to give you a quick heads up! Other then that, very good blog!
Stream live Football events online. Stay updated with upcoming matches, highlights,
and schedules. Join the excitement with E2BET today!
Анализ своего Дизайна Человека может помочь в понимании причин, по которым вы испытываете определенные трудности, разочарования, и как можно их преодолеть. Картинки по психологии личности
Дизайн человека может помочь вам лучше понимать людей вокруг вас, их энергетический тип, и как лучше взаимодействовать с ними.
Анализ своего Дизайна Человека может помочь в понимании причин, по которым вы испытываете определенные трудности, разочарования, и как можно их преодолеть.
Профиль в Дизайне Человека — это уникальная комбинация двух линий, которые формируют ваш характер и способы взаимодействия с миром.
Понимание своего Дизайна Человека может помочь в выборе жизненного пути, который лучше соответствует вашему характеру и предназначению.
12 профилей в Дизайне человека. Исследователь. Отшельник. Мученик. Оппортунист. Еретик. Ролевая модель.
Тип – это основа, но ваша уникальность проявляется через Профиль, Центры, Каналы и Ворота.
В целом, Дизайн человека может быть полезным инструментом для самопознания, саморазвития, и улучшения качества жизни. Он помогает понять себя и окружающий мир, и найти свой путь, который приносит счастье и удовлетворение.
Эй, друзья! Вчера вечером решил расслабиться и наткнулся на сайт, который просто взорвал мои фантазии! Страстные сцены, жаркие моменты — всё, что нужно для яркого настроения. Загляните сюда: https://xporno-ru.org/na-kuhne/3036-horoshenko-ottrahal-na-kuhne-svoju-telku.html — выбирайте что по душе и наслаждайтесь!
kra31cc
Hello, Neat post. There is a problem with your web site in internet explorer,
could check this? IE nonetheless is the market chief and a huge section of folks will omit your magnificent writing due
to this problem.
На сайте https://t.me/win1_russia_1win изучите всю необходимую, актуальную информацию, которая касается популярной БК «1WIN». Здесь вы найдете самые точные прогнозы, а также содержательные новости, различную аналитику. Эта компания считается одной из самых прогрессивных и надежных, а потому ей точно можно доверять, ведь она гарантированно выплачивает выигрыш в полном размере и уважает своих клиентов. На этом канале публикуются самые последние новости, с которыми необходимо ознакомиться и вам.
I am regular visitor, how are you everybody? This article posted at this website
is truly pleasant.
Ищете расходные материалы для печати? Посетите https://adisprint.ru/ – это крупнейший интернет магазин, в котором вы найдете СНПЧ, ПЗК, чернила, картриджи, тонер, бумага, промывочная жидкость, программаторы, пластик для 3D печати и другие расходные материалы для принтеров, а доставка товаров осуществляется по территории всей России. В каталоге вы найдете отличные цены!
Lentalife — онлайн-журнал о том, как стать счастливее и увереннее в себе. На сайте https://lentalife.com/ вы найдёте практичные советы по улучшению качества жизни, психологию, здоровье и вдохновляющие жизненные истории.
1win cashback [url=http://1win100.md/]1win cashback[/url] .
1вин техподдержка [url=https://www.1win14011.ru]https://www.1win14011.ru[/url] .
Kalau mau cari situs resmi judi slot, wajib coba slot games login. Mereka punya RTP tinggi dan tips bermain slot
terbaik!
1win cashback uz [url=https://1win3006.ru/]https://1win3006.ru/[/url] .
Wow that was odd. I just wrote an incredibly long comment but after I
clicked submit my comment didn’t appear. Grrrr…
well I’m not writing all that over again. Regardless,
just wanted to say wonderful blog!
Grâce à la chasse au trésor Halloween, vous pourrez organiser facilement une activité de groupe pour votre soirée ou après-midi Halloween avec les enfants.
Найти сервис по ремонту холодильников в Одессе можно тут
Мир полон тайн https://phenoma.ru читайте статьи о малоизученных феноменах, которые ставят науку в тупик. Аномальные явления, редкие болезни, загадки космоса и сознания. Доступно, интересно, с научным подходом.
Woah! I’m really enjoying the template/theme of this blog. It’s simple,
yet effective. A lot of times it’s very hard to get that “perfect balance” between usability and visual appeal.
I must say you have done a fantastic job with this. In addition, the blog loads
very fast for me on Firefox. Exceptional Blog!
Мы предлагаем выгодно приобрести диплом, который выполняется на бланке ГОЗНАКа и заверен мокрыми печатями, водяными знаками, подписями должностных лиц. Документ пройдет любые проверки, даже при использовании профессионального оборудования. keyanmarine.com/2025/05/12/kupit-diplom-bystro-i-nadezhno-luchshie-60-3
Do you have any video of that? I’d want to find out some additional information.
Читайте о необычном http://phenoma.ru научно-популярные статьи о феноменах, которые до сих пор не имеют однозначных объяснений. Психология, физика, биология, космос — самые интересные загадки в одном разделе.
Greetings! Very useful advice within this post! It is the little changes that make the most significant changes.
Thanks for sharing!
Ищете промышленный смеситель для производства? Компания МЕХАНИЗМЫ https://smeshaem.ru/ предлагает большой выбор профессионального смешивающего оборудования: 10-1000 литров. Смесители разных типов: масcажеры для мяса, пьяная бочка, мешалки для еврокуба, ленточные, V-образные, лабораторные. Срок службы 10+ лет. Идеально подходят для смешивания салатов, кофе, специй, порошков, смесей, жидкостей, химии и др. сыпучих продуктов. Возможность изготовления смесителя на заказ. Заводская гарантия, доставка по России и СНГ.
Serialexpress предлагает купить увлекательные сериалы на DVD. Ознакомиться с ассортиментом можете в любое удобное для вас время. Уверены, вы от покупки останетесь в восторге. Товары отлично упакованы и доступны по выгодной стоимости. https://serialexpress.ru – тут найдете уникальные диски. На портале прочтите о нас отзывы, а также узнайте об условиях доставки и оплаты. У нас действует накопительная система скидок. Если у вас появились вопросы, смело обращайтесь к нашим менеджерам. Мы качественно и оперативно работаем. Рады вам помочь!
В целом, Дизайн человека может быть полезным инструментом для самопознания, саморазвития, и улучшения качества жизни. Он помогает понять себя и окружающий мир, и найти свой путь, который приносит счастье и удовлетворение. Манифестирующий генератор 1 3
Понимание своего Дизайна Человека может помочь в выборе жизненного пути, который лучше соответствует вашему характеру и предназначению.
Дизайн Человека (human design) – это система знаний об энергетической механике людей и космологическом устройстве мира.
Для каждого человека естественного искать выгоду для себя. Так происходит и с Дизайном Человека.
Дизайн Человека позволяет учитывать индивидуальные особенность каждого человека и учит познавать свою истинную природу.
Тип – это основа, но ваша уникальность проявляется через Профиль, Центры, Каналы и Ворота.
Дизайн человека может помочь вам лучше понимать людей вокруг вас, их энергетический тип, и как лучше взаимодействовать с ними.
Дизайн человека – это система, которая предлагает анализ личности на основе информации о дате, времени и месте рождения.
Как организовать строительство деревянного дома с нуля без лишних затрат
строительство деревянных домов под ключ https://www.stroitelstvo-derevyannyh-domov78.ru .
1win [url=1win14011.ru]1win[/url] .
Лучшие предложения по аренде яхт с прозрачной ценовой политикой
сочи аренда яхты http://arenda-yahty-sochi323.ru/ .
mostbet aviator az [url=mostbet3048.ru]mostbet aviator az[/url] .
Оптимизация процессов Оптимизация процессов: повысите эффективность и снизьте издержки. Задумывались ли вы, почему ваши бизнес-процессы иногда работают неэффективно? Оптимизация — это не только снижение затрат, но и повышение качества, скорости и удовлетворенности клиентов. Профессиональный ментор поможет вам выявить узкие места, внедрить современные методы и автоматизировать рутинные задачи. В результате вы построите бизнес, который работает как часы, а ресурсы используются максимально продуктивно. Не позволяйте неэффективности тормозить рост — закажите консультацию и получите экспертную поддержку в трансформации вашего бизнеса.
В целом, Дизайн человека может быть полезным инструментом для самопознания, саморазвития, и улучшения качества жизни. Он помогает понять себя и окружающий мир, и найти свой путь, который приносит счастье и удовлетворение. Дизайн Человека
Дизайн человека делит людей на четыре категории, помогает узнать себя и показывает путь к счастливой жизни.
Дизайн Человека позволяет учитывать индивидуальные особенность каждого человека и учит познавать свою истинную природу.
Профили в Дизайне человека · 1 линия — Исследователь · 2 линия — Отшельник · 3 линия — Мученик · 4 линия — Опортунист · 5 линия — Еретик · 6 линия — Ролевая модель.
Hey would you mind stating which blog platform you’re using?
I’m planning to start my own blog soon but
I’m having a difficult time deciding between BlogEngine/Wordpress/B2evolution and Drupal.
The reason I ask is because your design seems different then most blogs and I’m
looking for something completely unique.
P.S My apologies for getting off-topic but I had to ask!
you’re actually a just right webmaster. The website loading speed is incredible.
It kind of feels that you are doing any distinctive trick.
Furthermore, The contents are masterpiece. you’ve performed a fantastic task in this
matter!
Если вашу квартиру залили, не соглашайтесь на устные договоренности — оформляйте все официально https://expertiza-posle-zaliva.ru/
I am extremely impressed with your writing abilities as well as with
the structure in your blog. Is this a paid subject or
did you modify it your self? Either way stay up the nice
quality writing, it is rare to see a nice weblog like this one nowadays..
Индивидуальные решения для профессионального клининга помещений
сайт клининга https://www.kliningovaya-kompaniya0.ru .
Предприятие «СТРОП-СЕРВИС» на выгодных условиях реализует функциональные и качественные грузоподъемные механизмы, стропы, такелажную оснастку. А если вы ищете что-то определенное, то облегчить процесс можно, воспользовавшись фильтром. В разделе вы найдете такие позиции, как: спансеты, текстильные стропы, а также те, что созданы из стального каната, крепление груза, такелажные рымы, точки. На сайте https://strop-servis.ru ознакомьтесь с более содержательной, подробной информацией, техническими моментами, что позволит подобрать наиболее подходящее предложение.
I was very pleased to uncover this great site. I wanted to
thank you for your time for this fantastic read!! I definitely savored every bit of
it and I have you book marked to look at new stuff in your
blog.
Скачать тикток мод на андроид Тикток мод, словно цифровой феникс, возрождается на просторах Android, предлагая пользователям расширенные возможности и свободу самовыражения. Тик ток мод на андроид – это не просто приложение, это ключ к миру без ограничений, где ваши видео взлетают к вершинам популярности.
Admiring the persistence you put into your site and in depth information you present.
It’s good to come across a blog every once in a while that isn’t
the same old rehashed information. Excellent read!
I’ve bookmarked your site and I’m including your
RSS feeds to my Google account.
Новостной канал проекта «1win» предлагает ознакомиться с последними, актуальными данными, посвященными этой БК – лидеру рынка. Теперь вся нужная информация находится в одном месте, а получить к ней доступ получится в любое время и на любом устройстве. На сайте https://t.me/win1_russia уточните всю необходимую информацию, которая касается БК «1win».
Профиль в Дизайне Человека — это уникальная комбинация двух линий, которые формируют ваш характер и способы взаимодействия с миром. 12 22 human design
Анализ своего Дизайна Человека может помочь в понимании причин, по которым вы испытываете определенные трудности, разочарования, и как можно их преодолеть.
Дизайн Человека позволяет учитывать индивидуальные особенность каждого человека и учит познавать свою истинную природу.
Профиль в Дизайне Человека — это уникальная комбинация двух линий, которые формируют ваш характер и способы взаимодействия с миром.
We stumbled over here different web address
and thought I may as well check things out. I like what I
see so now i am following you. Look forward to finding out about your web page again.
Шаровая молния: учёные приблизились к разгадке природы редкого атмосферного явления
https://x.com/Fariz418740/status/1929998099038052497
Hey there! I know this is kind of off topic but I was wondering if you knew where I could get a captcha plugin for my comment form?
I’m using the same blog platform as yours and I’m having problems finding one?
Thanks a lot!
Here is my webpage; Paiza99 Parlay Win
All You Need To Know About Cardano And Its Recent Great Moments
Если в квартире прорвало трубу, сразу перекройте воду, вызовите аварийную службу и начните фиксировать последствия https://expertzaliva.ru/
cizgi film
Понимание своего Дизайна Человека может помочь в выборе жизненного пути, который лучше соответствует вашему характеру и предназначению. 19 ворота дизайн человека
Дизайн человека делит людей на четыре категории, помогает узнать себя и показывает путь к счастливой жизни.
Профиль в Дизайне Человека — это уникальная комбинация двух линий, которые формируют ваш характер и способы взаимодействия с миром.
Понимание своего Дизайна Человека может помочь в выборе жизненного пути, который лучше соответствует вашему характеру и предназначению.
12 профилей в Дизайне человека. Исследователь. Отшельник. Мученик. Оппортунист. Еретик. Ролевая модель.
I would like to thank you for the efforts you’ve put in writing
this website. I’m hoping to view the same
high-grade content from you in the future as well.
In fact, your creative writing abilities has motivated
me to get my own blog now 😉
I am genuinely delighted to glance at this blog posts
which carries tons of valuable data, thanks for providing these kinds of statistics.
Stream live Football events online. Stay updated with upcoming matches, highlights,
and schedules. Join the excitement with E2BET today!
What’s up, I read your new stuff daily. Your story-telling style is awesome,
keep it up!
В случае залитой квартиры лучше не ждать — экспертиза нужна как можно быстрее https://expertiza-zaliva-kvartiry.ru/
Дизайн Человека (human design) – это система знаний об энергетической механике людей и космологическом устройстве мира. Формула души онлайн рассчитать
Анализ своего Дизайна Человека может помочь в понимании причин, по которым вы испытываете определенные трудности, разочарования, и как можно их преодолеть.
Для каждого человека естественного искать выгоду для себя. Так происходит и с Дизайном Человека.
Каждый Профиль состоит из двух Линий: Сознательной и Подсознательной.
Дизайн Человека (human design) – это система знаний об энергетической механике людей и космологическом устройстве мира.
Дизайн человека делит людей на четыре категории, помогает узнать себя и показывает путь к счастливой жизни.
Тип – это основа, но ваша уникальность проявляется через Профиль, Центры, Каналы и Ворота.
2022 Recap Heres How Chainlink Powered Bnb Chain Ethereum Polygon
Hi there fantastic blog! Does running a blog similar to this require a large amount of work?
I have no expertise in computer programming however
I had been hoping to start my own blog soon. Anyhow, if
you have any recommendations or tips for new blog owners please share.
I understand this is off subject nevertheless I just wanted
to ask. Many thanks!
Заказать диплом университета!
Мы предлагаембыстро и выгодно заказать диплом, который выполнен на оригинальной бумаге и заверен печатями, водяными знаками, подписями. Диплом способен пройти лубую проверку, даже с использованием специально предназначенного оборудования. Решите свои задачи быстро и просто с нашими дипломами- anturasg.flybb.ru/posting.phpmode=post&f=2
1win téléchargement [url=http://1win100.md/]http://1win100.md/[/url] .
บทความนี้เกี่ยวกับการจัดดอกไม้งานศพ เป็นประโยชน์สุดๆ
กำลังค้นหาข้อมูลเรื่องนี้อยู่พอดี ถือว่าเจอบทความดีๆ เลย
จะเก็บข้อมูลนี้ไว้ใช้แน่นอน ขอบคุณอีกครั้งครับ/ค่ะ
Feel free to visit my web site – ดอกไม้จัดหน้าศพ
Наша компания предлагает быстро и выгодно приобрести диплом, который выполняется на оригинальной бумаге и заверен печатями, водяными знаками, подписями официальных лиц. Данный документ пройдет любые проверки, даже с применением специфических приборов. maili.demoe.cn:112/read-blog/3400_kupit-diplom-o-vysshem-obrazovanii-s-zaneseniem-v-reestr.html
тик мод версия русском скачать ток Мир мобильных приложений не стоит на месте, и Тик Ток продолжает оставаться одной из самых популярных платформ для создания и обмена короткими видео. Но что, если стандартной функциональности вам недостаточно? На помощь приходит Тик Ток Мод – модифицированная версия приложения, открывающая доступ к расширенным возможностям и эксклюзивным функциям.
Heya are using WordPress for your site platform?
I’m new to the blog world but I’m trying to get started and set up my own. Do you
need any coding expertise to make your own blog?
Any help would be really appreciated!
mostbet online uz https://www.mostbet3038.ru .
For hottest news you have to pay a quick visit web
and on internet I found this site as a most excellent web site for most recent
updates.
Cryptocurrency Market Today News Prices Ideas 4
12 профилей в Дизайне человека. Исследователь. Отшельник. Мученик. Оппортунист. Еретик. Ролевая модель. Кто такой манифестор
Понимание своего Дизайна Человека может помочь в выборе жизненного пути, который лучше соответствует вашему характеру и предназначению.
Дизайн человека может помочь вам лучше понимать людей вокруг вас, их энергетический тип, и как лучше взаимодействовать с ними.
В целом, Дизайн человека может быть полезным инструментом для самопознания, саморазвития, и улучшения качества жизни. Он помогает понять себя и окружающий мир, и найти свой путь, который приносит счастье и удовлетворение.
12 профилей в Дизайне человека. Исследователь. Отшельник. Мученик. Оппортунист. Еретик. Ролевая модель.
HepatoBurn harnesses natural ingredients to support liver health, promote detoxification, and enhance overall wellness.
Boost your liver function and cleanse your body naturally with HepatoBurn — the trusted
choice for health-conscious individuals.
Admiring the dedication you put into your website and in depth
information you provide. It’s nice to come across a blog
every once in a while that isn’t the same out of date rehashed material.
Wonderful read! I’ve saved your site and I’m including your
RSS feeds to my Google account.
Магазин шин с актуальными ценами и регулярными распродажами
интернет магазин шины диски kupit-shiny0-spb.ru .
Стеклянные душевые ограждения — оптимальное решение для любой ванной
душевые перегородки на заказ спб душевые перегородки на заказ спб .
mostbet mobil ilova uz mostbet mobil ilova uz .
Морские закаты и тёплый ветер: аренда яхты создаёт атмосферу
яхта в сочи аренда https://arenda-yahty-sochi23.ru/ .
Trust Wallet Token Price Surged By 30 Amid New Integration
콘텐츠의 매력적인 섹션입니다. 당신의 웹사이트를 우연히 발견했고,
당신의 블로그 포스트를 정말 즐겼다고 주장합니다.
그래도 당신의 증강에 구독할 것이고,
저는 지속적으로 빠르게 접근할 수 있기를 바랍니다.
|
정말 멋진 포스트입니다! 귀하의 콘텐츠는 매우 유익하고, 특히
turismo에 대한 부분이 눈에 띄었어요. 더
많은 정보을 위해 자주 방문할게요. 앞으로도 이런 멋진 콘텐츠 부탁드려요!
고맙습니다!
|
안녕! 이 웹사이트를 우연히 발견했는데, 정말 대단합니다!
당신의 글은 Aqua price in Sri Lanka에 대해
새로운 시각을 제공해요. 하지만, 이미지나 비디오를 조금 더 추가하면 독자들이 더 몰입할 수
있을 것 같아요. 제안일 뿐이지만, 고려해 보세요!
계속 좋은 콘텐츠 기대할게요!
|
와, 이 글은 정말 감동적이에요! ‘Tis the Season: All
the Blackboard Grade Center Help You Need to Survive the End of the Semester – Learning
Technologies at College of DuPage에서 이렇게 가치 있는 정보를 찾을 줄 몰랐어요.
당신의 글쓰기 스타일이 매우 친근해서 읽기가 즐거웠어요.
궁금한 점이 있는데, supernatural 관련 더 자세한 자료를 어디서 찾을 수 있을까요?
감사합니다!
|
훌륭한 콘텐츠입니다! 이 블로그는 Vasitva에 대해 깊이 있는 정보를 제공해서 정말 도움이 됐어요.
하지만, 페이지 로딩 속도가 조금 느린 것 같아요.
호스팅 문제인지 확인해 보시면 어떨까요?
그래도 콘텐츠는 정말 멋져요! 앞으로도 기대할게요!
|
안녕하세요! ‘Tis the Season: All the Blackboard Grade Center Help You
Need to Survive the End of the Semester – Learning Technologies at College of DuPage의 팬이 됐어요!
당신의 포스트는 항상 유익하고.
특히 давления에 대한 분석이 정말 인상 깊었어요.
제안드리자면, 독자와의 상호작용을 위해 댓글란에 질문를 추가하면
더 활발한 커뮤니티가 될 것 같아요! 고맙습니다!
|
대단해요! 이 블로그에서 Шахтные электровозы: ООО “Завод “Амплитуда” отзывы에 대해 이렇게 깊이 있는 정보를 얻을
수 있다니 믿기지 않아요. 귀하의 글은 쉽게 이해할 수
있고 일반 독자에게도 딱이에요. 혹시 관련된 주제의 링크를 공유해
주실 수 있나요? 앞으로도 멋진 콘텐츠 부탁드려요!
|
안녕하세요! ‘Tis the Season: All the Blackboard Grade Center Help You Need to Survive
the End of the Semester – Learning Technologies at College of
DuPage을 친구 추천으로 알게 됐는데, 정말 멋져요!
budget friendly에 대한 귀하의 설명는 매우 도움이 됐어요.
그런데, 휴대폰에서 볼 때 레이아웃이 약간 어색해요.
반응형 디자인을 고려해 보시면 어떨까요?
그래도 콘텐츠는 최고예요! 고맙습니다!
|
진심으로 감사드립니다! ‘Tis the Season: All the Blackboard Grade Center Help You Need to Survive the
End of the Semester – Learning Technologies
at College of DuPage의 기사는 levitra 20 comprar mg에 대해 제가 찾던 정확한 정보을 제공해 줬어요.
당신의 글은 명확하고 읽혀서 읽는 게 전혀 아깝지 않았어요.
제안이 있는데, 이 주제에 대해 시리즈 포스트를 계획 중이신가요?
계속 기대할게요!
|
와우, 이 웹사이트는 정말 대단해요!
eleves 관련 정보를 찾다가 ‘Tis the Season: All the Blackboard Grade Center Help You Need
to Survive the End of the Semester – Learning Technologies
at College of DuPage에 도착했는데, 기대 이상이었어요.
당신의 콘텐츠는 정말 전문적이고. 추가로 관련 주제의
포럼를 추천해 주실 수 있나요? 계속해서 좋은 콘텐츠 부탁드려요!
|
안녕하세요! ‘Tis the Season: All the Blackboard Grade Center Help You Need to
Survive the End of the Semester – Learning Technologies at College of DuPage의 기사를 읽으면서 정말 많이 배웠어요.
강의에 대한 당신의 분석은 정말 신선하고.
하지만, 짧은 비디오 같은 시각 자료를 추가하면 더 인상 깊을 것 같아요.
생각해 보세요! 고맙습니다, 다음 포스트도 기대할게요!
|
훌륭한 블로그네요! Lead-Cybersecurity-Manager dumps actual test에 대해 이렇게 깊이 있는 정보를 제공하는 곳은 드물어요.
당신의 글쓰기 스타일이 정말 친근하고 계속 읽고
싶어져요. 궁금한 점이 있는데, 이
주제에 대한 세미나나 강의 계획이 있나요?
계속해서 멋진 콘텐츠 부탁드려요!
|
안녕! ‘Tis the Season: All the Blackboard Grade Center Help You Need to Survive
the End of the Semester – Learning Technologies at College of DuPage을 처음 방문했는데, 정말 놀라워요!
ÅäÁö´ëÃâ에 대한 귀하의 포스트는 정말 유익하고.
그런데, 검색 엔진에서 이 페이지를 찾기가 조금 어려웠어요.
SEO 최적화를 조금 더 강화하면 더 많은 독자가 올 것 같아요!
고맙습니다!
|
대단해요! ‘Tis the Season: All the Blackboard Grade Center Help
You Need to Survive the End of the Semester – Learning Technologies at
College of DuPage에서 источник에 대해 이렇게 명확하고 설명한 곳은
처음이에요. 귀하의 기사는 초보자도 쉽게 이해할 수 있게 쓰여 있어서 정말 감동적이었어요.
추가로 이 주제에 대한 가이드 같은 자료를 제공하시나요?
계속해서 멋진 콘텐츠 기대할게요!
|
안녕! ‘Tis the Season: All the Blackboard Grade Center Help You Need to Survive the End of the Semester – Learning Technologies at College of DuPage의 기사를
읽고 정말 즐거웠어요. levitra comprar generico에 대한 귀하의 분석은 정말 직관적이라 이해하기 쉬웠어요.
궁금한 점이 있는데, 방문자가 직접 참여할 수 있는 설문 같은 콘텐츠를 추가하면 어떨까요?
고맙습니다, 다음 포스트도 기대할게요!
|
와, ‘Tis the Season: All the Blackboard Grade Center Help You Need to Survive
the End of the Semester – Learning Technologies at College of DuPage은 정말 멋진
웹사이트네요! partage 관련 정보를 찾다가 여기 왔는데, 귀하의 포스트는
정말 유익하고. 하지만, 페이스북에서 이 콘텐츠를 더 적극적으로 공유하면 더 많은 사람들이 볼 수
있을 것 같아요! 계속해서 좋은 콘텐츠 부탁드려요!
|
안녕하세요! ‘Tis the Season: All the Blackboard Grade
Center Help You Need to Survive the End of the Semester – Learning Technologies at College of DuPage의 기사를 읽으며 diabeticos levitra para에 대해 새로운 관점를 얻었어요.
당신의 글은 정말 전문적이고. 궁금한 점이 있는데,
이 주제와 관련된 참고 자료를 알려주실 수 있나요?
고맙습니다, 자주 방문할게요!
|
훌륭한 블로그입니다! namaste에 대한 귀하의 기사는 정말 인상 깊어요.
하지만, 태블릿에서 볼 때 글씨 크기가 조금 작게 느껴져요.
폰트 크기 조정을 고려해 보시면 어떨까요?
그래도 콘텐츠는 정말 멋져요! 고맙습니다!
|
안녕하세요! ‘Tis the Season: All the Blackboard Grade Center
Help You Need to Survive the End of the Semester – Learning Technologies at College
of DuPage을 동료에게 추천받아 방문했는데, 정말 놀라워요!
Free templates에 대한 귀하의 설명는 정말 흥미로워요.
아이디어로, 독자와의 상호작용을 위해 라이브
Q&A 같은 이벤트를 열어보면 어떨까요?
앞으로도 멋진 콘텐츠 기대할게요!
|
놀라워요! ‘Tis the Season: All the Blackboard Grade
Center Help You Need to Survive the End of the Semester – Learning Technologies at College of DuPage에서 prix pour meilleur
cialis에 대해 이렇게 상세한 정보를 찾을 수 있다니
놀라워요! 당신의 글은 정말 논리적이고 읽혀서 읽는 게 전혀 아깝지 않았어요.
질문이 있는데, 이 주제에 대한 웨비나
계획이 있나요? 감사합니다!
|
안녕하세요! ‘Tis the Season: All the Blackboard Grade Center Help
You Need to Survive the End of the Semester – Learning Technologies at College of DuPage의 포스트를 읽고 vulnerability에 대해 많이 배웠어요.
당신의 글쓰기 스타일이 정말 매력적이라 계속
읽고 싶어져요. 다만, 검색 엔진에서 이 페이지를 찾기가 조금 어려웠어요.
SEO를 강화하면 더 많은 독자가 올 것 같아요!
앞으로도 좋은 콘텐츠 부탁드려요!
Thanks for finally talking about > ‘Tis the Season:
All the Blackboard Grade Center Help You Need to Survive the End
of the Semester – Learning Technologies at College of DuPage < Loved it!
No matter if some one searches for his vital thing,
so he/she wants to be available that in detail, thus that thing is maintained over here.
It is truly a nice and helpful piece of info. I’m happy that
you simply shared this helpful info with
us. Please stay us up to date like this. Thanks for sharing.
1win как использовать бонус казино [url=1win22088.ru]1win как использовать бонус казино[/url] .
В Москве можно заказать независимую оценку ущерба после залива квартиры с выездом эксперта на место https://expertzaliva.ru/
скачать бк осталось всего только выбрать подходящее [url=http://1win22088.ru]http://1win22088.ru[/url] .
Wow, this came at the perfect time! I’ve been struggling with breathing issues lately, especially at night, and it’s been so frustrating.
I love that Lung Clear Pro is made with natural,
clinically tested ingredients and actually targets the
root cause instead of just masking the symptoms.
The fact that it’s non-GMO and made in a GMP-certified facility gives me a lot of confidence too.
Definitely considering giving it a try—thanks for breaking it all down so clearly in this video!
Bitcoin And Ether Market Update December 2 2021
Для возмещения ущерба от залива понадобится заключение независимого оценщика https://expertzaliva.ru/
An interesting discussion is worth comment. I do think that you ought to write more on this topic, it might not be a taboo subject but generally people do not talk about these subjects. To the next! Kind regards!
1win yutuq olish yo‘li [url=https://1win14011.ru]https://1win14011.ru[/url] .
Thank you for the good writeup. It in fact was a amusement
account it. Look advanced to more added agreeable from you!
However, how could we communicate?
1win uz kirish [url=https://1win3006.ru/]1win uz kirish[/url] .
A Guide On Crypto Token Development By Naina
Nội dung trên website rất phong phú và được cập nhật thường xuyên
1win kazino ilovasi 1win14012.ru .
Независимая оценка поможет определить сумму убытков от залива и взыскать ее с виновника https://isk-za-zaliv.ru/
Заказать диплом университета по доступной стоимости возможно, обращаясь к надежной специализированной фирме. Купить диплом: crewties.moibb.ru/viewtopic.phpf=2&t=1433
Great info. Lucky me I ran across your site by chance (stumbleupon).
I have bookmarked it for later!
free steam account t.me/Burger_Game/
аккаунты стим с играми http://t.me/s/Burger_Game
resume chemical engineer best resumes for software engineers
best resumes for engineers database engineer resume
Chatgpt Voorspelt Top 3 Crypto Met Potentie Na
Good info. Lucky me I ran across your site by accident (stumbleupon).
I have bookmarked it for later!
Situs ANGKAJITUTOTO Agen Togel Online & Slot Online Hadir dengan fitur baru Super Scatter yang pecahan perkalian yang besar!
Thankfulness to my father who stated to me regarding this
website, this website is in fact awesome.
К 2030 году ваша жизнь изменится НАВСЕГДА: 7 технологий, которые уже здесь!
https://x.com/kiselev_igr/status/1930179397878751356
1с 8 бухгалтерия купить 1с 8 бухгалтерия купить .
I think this is among the most important information for me.
And i’m glad reading your article. But wanna
remark on few general things, The site style is great, the articles is really nice : D.
Good job, cheers
7KCasino вход
Бонусы 7KCasino
Официальный телеграм канал казино BitZamo
1вин покер 1вин покер .
The Mitolyn supplement is designed to boost cellular energy and support healthy mitochondrial function, helping
you maintain overall vitality and stamina. Experience renewed energy and wellness with the Mitolyn supplement.
Официальный сайт Shuffle Casino
Сувениры с логотипом для клиентов, которые работают на вас
сувенирная продукция с логотипом компании сувенирная продукция с логотипом компании .
Bitcoin And Ether Market Update December 2 2021
1 с управление нашей фирмой купить 1 с управление нашей фирмой купить .
This is a topic that is near to my heart… Best wishes!
Where are your contact details though?
Way cool! Some very valid points! I appreciate you penning this write-up plus the rest of the site is really good.
Заказать диплом любого ВУЗа!
Наши специалисты предлагаютбыстро и выгодно приобрести диплом, который выполняется на бланке ГОЗНАКа и заверен печатями, водяными знаками, подписями официальных лиц. Диплом способен пройти лубую проверку, даже с использованием специфических приборов. Решайте свои задачи быстро и просто с нашими дипломами- arpop.com/forum/index.phptopic=25341.0
For latest news you have to pay a visit web and on world-wide-web I
found this site as a most excellent web page for latest updates.
Somebody necessarily assist to make seriously posts I might state.
That is the very first time I frequented your website page and up to now?
I amazed with the analysis you made to create this actual publish incredible.
Wonderful activity!
dulap lemn pin [url=https://1win100.md/]dulap lemn pin[/url] .
тикток мод на айфон
Эй, друзья! Вчера вечером решил расслабиться и наткнулся на сайт, который просто взорвал мои фантазии! Страстные сцены, жаркие моменты — всё, что нужно для яркого настроения. Загляните сюда: https://xporno-ru.org/seks-vtroem/ — выбирайте что по душе и наслаждайтесь!
мод на тик ток 2025 айфон бесплатно Улучшенная версия TikTok для iPhone: загрузка, модификации и последние обновления. Как установить модифицированный TikTok на iPhone? Обновленная версия TikTok с расширенными функциями для пользователей iPhone. Где скачать последнюю версию модифицированного TikTok для iOS? Бесплатные моды TikTok для iPhone, включая версию 2025 года. Ищете способ улучшить свой опыт использования TikTok на iPhone? Модифицированная версия TikTok для iPhone: все версии и способы установки. Скачать TikTok с модом для iPhone бесплатно, включая последнюю версию 2025 года. Улучшенные версии TikTok для iPhone с дополнительными функциями и настройками.
co88.org tích hợp nhiều cổng game nổi tiếng thế giới
Very good write-up. I definitely love this site. Keep it up!
Hello friends, good paragraph and fastidious arguments commented at this place, I
am really enjoying by these.
13 Countries Submit Applications To Join Brics Alliance
mostbet android yukle https://mostbet3049.ru .
I do not even know how I ended up here, but I thought
this post was good. I don’t know who you are but certainly you are going to a famous blogger
if you are not already 😉 Cheers!
What i don’t realize is in reality how you are not really a lot more neatly-liked than you
might be now. You’re very intelligent. You understand thus considerably on the subject of this subject, made me in my
opinion consider it from numerous varied angles. Its like men and women don’t
seem to be involved until it’s one thing to do with Woman gaga!
Your personal stuffs great. Always maintain it up!
http://standartcb.ru/
I’ve been exploring for a bit for any high quality articles or blog
posts in this kind of space . Exploring in Yahoo I finally stumbled upon this site.
Studying this information So i am happy to convey that I have a very excellent uncanny feeling I discovered exactly what I needed.
I most unquestionably will make sure to do not overlook this web site and provides it a glance regularly.
оформить дебетовую карту Ваш верный помощник в мире банковских карт. Оформление современной дебетовой карты стало простым и доступным благодаря нашей платформе. Выберите карту, которая соответствует вашим потребностям, и воспользуйтесь всеми преимуществами современного финансового обслуживания. Что мы предлагаем? Ценные советы: Лайфхаки и рекомендации по эффективному использованию вашей карты. Актуальные акции: Будьте в курсе всех новых предложений и специальных условий от банков-партнеров. Преимущества нашего сообщества. Мы предоставляем полную информацию о различных видах карт, особенностях тарифов и комиссий. Наши публикации регулярно обновляются, предоставляя актуальные данные и свежие новости о продуктах российских банков. Присоединяйтесь к нашему сообществу, чтобы сделать ваши финансовые решения простыми, быстрыми и надежными. Вместе мы сможем оптимизировать использование банковских продуктов и сэкономить ваше время и средства. Наша цель — помогать вам эффективно управлять своими финансами и получать максимум выгоды от каждого взаимодействия с банком.
Hmm is anyone else having problems with the pictures on this
blog loading? I’m trying to find out if its a problem on my end or if it’s the blog.
Any feedback would be greatly appreciated.
kra 33at
Today S Top 100 Crypto Coins Prices And Data 7
мостбет киберспорт https://mostbet3038.ru/ .
mostbet sayt mostbet3037.ru .
фотозона баннер с днем рождения Фотографическая зона, оформленная баннером; декоративный баннер для фотозоны; праздничный баннер “С днем рождения” для создания фотозоны; баннер размером 2 на 2 метра, предназначенный для оформления фотозоны на дне рождения. Альтернативно, можно сказать так: Место для фотографирования, украшенное тематическим баннером; специальный баннер, используемый для создания фотозоны; баннер с надписью “С днем рождения” для оформления пространства для фотосессий; баннер с габаритами 2×2 метра, предназначенный для использования в качестве фона на дне рождения.
При затоплении квартиры необходимо собрать документы, фото и вызвать независимого оценщика: акт о залитии
gryaznye porno
купить 1с управление небольшой фирмой купить 1с управление небольшой фирмой .
Приобрести диплом университета по доступной цене возможно, обратившись к проверенной специализированной компании. Заказать документ института вы сможете в нашем сервисе. orikdok-1v-gorode-kazan-16.online
My partner and I stumbled over here coming from a different
web address and thought I might as well check things out.
I like what I see so i am just following you. Look forward
to exploring your web page again.
Hey! Do you use Twitter? I’d like to follow you if that would be ok.
I’m definitely enjoying your blog and look forward to
new updates.
What To Know About Cryptocurrency Stablecoins As 3
Дизайн человека – это система, которая предлагает анализ личности на основе информации о дате, времени и месте рождения. Ворота 33 дизайн человека
Профиль в Дизайне Человека — это уникальная комбинация двух линий, которые формируют ваш характер и способы взаимодействия с миром.
В целом, Дизайн человека может быть полезным инструментом для самопознания, саморазвития, и улучшения качества жизни. Он помогает понять себя и окружающий мир, и найти свой путь, который приносит счастье и удовлетворение.
Понимание своего Дизайна Человека может помочь в выборе жизненного пути, который лучше соответствует вашему характеру и предназначению.
Дизайн человека делит людей на четыре категории, помогает узнать себя и показывает путь к счастливой жизни.
Профили в Дизайне человека · 1 линия — Исследователь · 2 линия — Отшельник · 3 линия — Мученик · 4 линия — Опортунист · 5 линия — Еретик · 6 линия — Ролевая модель.
12 профилей в Дизайне человека. Исследователь. Отшельник. Мученик. Оппортунист. Еретик. Ролевая модель.
Дизайн человека – это система, которая предлагает анализ личности на основе информации о дате, времени и месте рождения.
Great post.
В Москве можно вызвать эксперта для оценки ущерба от залива в течение одного дня – https://isk-za-zaliv.ru/
Oh my goodness! Amazing article dude! Thank you so much,
However I am experiencing problems with your RSS. I don’t know the
reason why I cannot subscribe to it. Is there anybody
else getting identical RSS problems? Anyone who knows
the answer can you kindly respond? Thanks!!
kraken маркетплейс зеркало
заезд на участок через канаву заезд на участок через канаву .
Научно-популярный сайт https://phenoma.ru — малоизвестные факты, редкие феномены, тайны природы и сознания. Гипотезы, наблюдения и исследования — всё, что будоражит воображение и вдохновляет на поиски ответов.
Научно-популярный сайт https://phenoma.ru — малоизвестные факты, редкие феномены, тайны природы и сознания. Гипотезы, наблюдения и исследования — всё, что будоражит воображение и вдохновляет на поиски ответов.
I wanted to play with friends online. Gambling Chooser
multiplayer casino list introduced me to sites with social features and tournaments.
Все самое интересное про компьютеры, мобильные телефоны, программное обеспечение, софт и многое иное. Также актуальные обзоры всяких технических новинок ежедневно на нашем портале https://chto-s-kompom.ru/
1win yangi bonus 2025 [url=www.1win14013.ru]www.1win14013.ru[/url] .
mostbet ilovasi http://mostbet3037.ru/ .
mostbet skachat ios http://mostbet3037.ru/ .
Hey there! I know this is kinda off topic but I’d figured
I’d ask. Would you be interested in exchanging links
or maybe guest authoring a blog article or vice-versa? My site
addresses a lot of the same topics as yours and I think we could greatly
benefit from each other. If you’re interested feel free to send me an e-mail.
I look forward to hearing from you! Great blog by the way!
Web3 Information Platform Kaito!
The ultimate AI-powered Web3 information platform you need to turn terabytes of
unstructured information into actional insights.
Get 150 USDT bonus for all users who use Desktop Version 2 weeks!
DEMO FOR WINDOWS
Howdy! I just want to give you a huge thumbs up for the great info you have right here on this post. I am coming back to your website for more soon.
Хотите избавиться от усталости и почувствовать прилив сил? Парвеник предлагает вам купить березовые, хвойные, эвкалиптовые и дубовые веники. Кроме этого вы сможете найти травы в пучках и мешочках, банные матрасы, подушки, коврики и рукавицы, шапки, чаи для бани. У нас есть то, что вам нужно! Ищете купить банные веники в москве? Parvenik.ru – сайт, который имеет простую для понимания систему навигации. Тут вы можете со всем ассортиментом товаров ознакомиться. Приемлемые цены мы вам гарантируем. Обращайтесь к нам при возникновении вопросов. Мы всегда готовы помочь!
10 Muslim Majority Countries Seek To Join Brics
https://prostroiku.info/ – это сайт о строительстве, ремонте и обустройстве дома. Здесь вы найдете полезные советы, инструкции, обзоры строительных материалов и инструментов, идеи для дизайна и обустройства интерьера. Ресурс поможет как профессионалам, так и новичкам разобраться в тонкостях ремонта и сделать всё своими руками.
Сайт о дарах природы, здоровом образе жизни, психологии, эзотерике, путешествии и многом другом https://bestlavka.ru/
mostbet uzcard http://mostbet3038.ru/ .
Hi, i think that i noticed you visited my website so i got here to go
back the prefer?.I’m attempting to to find issues to improve
my site!I assume its ok to use some of your ideas!!
Thank you for any other great post. The place else may anybody get
that type of info in such a perfect manner of writing?
I’ve a presentation next week, and I’m on the search for
such information.
This is nicely said. !
Hello there! This article couldn’t be written much better!
Looking through this article reminds me of
my previous roommate! He continually kept talking about this.
I will forward this information to him. Pretty sure he will have a very good read.
Many thanks for sharing!
Why visitors still use to read news papers when in this technological world the
whole thing is available on web?
Все самое интересное про компьютеры, мобильные телефоны, программное обеспечение, софт и многое иное. Также актуальные обзоры всяких технических новинок ежедневно на нашем портале https://chto-s-kompom.ru/
I loved as much as you will receive carried out right here.
The sketch is tasteful, your authored subject matter
stylish. nonetheless, you command get bought an nervousness over that you wish be delivering the
following. unwell unquestionably come more formerly again since exactly the same
nearly very often inside case you shield this increase.
First off I want to say terrific blog! I had a quick question in which I’d
like to ask if you don’t mind. I was interested
to find out how you center yourself and clear
your thoughts prior to writing. I have had difficulty clearing my thoughts in getting my thoughts out there.
I truly do enjoy writing but it just seems like the first 10 to
15 minutes tend to be lost simply just trying to
figure out how to begin. Any ideas or hints? Thank you!
Please let me know if you’re looking for a writer for your weblog.
You have some really great posts and I believe I would be a good asset.
If you ever want to take some of the load off, I’d absolutely love to write
some articles for your blog in exchange for a link back to mine.
Please blast me an email if interested. Regards!
Feel free to visit my website :: onlyfans leaked
Для каждого человека естественного искать выгоду для себя. Так происходит и с Дизайном Человека. Соляр рассчитать
Дизайн Человека (human design) – это система знаний об энергетической механике людей и космологическом устройстве мира.
Тип – это основа, но ваша уникальность проявляется через Профиль, Центры, Каналы и Ворота.
12 профилей в Дизайне человека. Исследователь. Отшельник. Мученик. Оппортунист. Еретик. Ролевая модель.
Tokenfi Price Today Token To Usd Live Price
Wow, awesome blog layout! How long have you been blogging
for? you make blogging look easy. The overall look of your web site is magnificent, let alone
the content!
Feel free to visit my web page onlyfans leaks
Самый духовный знак зодиака, который видит то, чего другие не замечают
https://x.com/Fariz418740/status/1930364626933256278
Компания «Эксперт Техника» предлагает выгодно купить мини-экскаваторы. Уделяем особенное внимание качеству обслуживания и удовлетворению пожеланий клиентов. Работаем для вас, чтобы каждый проект с нашей техникой был успешным. Ищете китайские гусеничные экскаваторы по цене от производителя? Extehno.ru/catalog/mini-ekskavatori – тут заявку можете оставить, и мы выбрать необходимую модель поможем. Гордимся нашими специалистами, которые регулярно проходят повышение квалификации и техническое обучение. Стараемся к своим клиентам быть ближе, предлагая то, что им нужно.
Маркетинговое агентство «Baliyants» считается вашим надежным, проверенным партнером в построении и развитии бизнеса. Оно оказывает помощь клиентам в том, чтобы они быстро и эффективно достигли поставленных целей. Для этого применяются инновационные технологии, собственные разработки. На сайте https://baliyants.com вы найдете всю актуальную информацию по поводу этого агентства, включая и то, какие услуги оно оказывает. Важным моментом является то, что количество проектов ограничено, что позволяет работать на результат и добиться того, что нужно заказчику
Ежедневный обзор событий в мире. Последние новости в сфере медицины, общества и автопрома. Также интересные события с мира звезд шоу бизнеса https://borisoglebsk.net/
Дизайн человека помогает понять, какой тип энергии вы излучаете, как вы принимаете решения, и как лучше использовать свою энергию, чтобы не выгорать, а чувствовать себя более удовлетворённым 3 5 дизайн человека
12 профилей в Дизайне человека. Исследователь. Отшельник. Мученик. Оппортунист. Еретик. Ролевая модель.
Дизайн человека может помочь вам лучше понимать людей вокруг вас, их энергетический тип, и как лучше взаимодействовать с ними.
Понимание своего Дизайна Человека может помочь в выборе жизненного пути, который лучше соответствует вашему характеру и предназначению.
В целом, Дизайн человека может быть полезным инструментом для самопознания, саморазвития, и улучшения качества жизни. Он помогает понять себя и окружающий мир, и найти свой путь, который приносит счастье и удовлетворение.
Дизайн человека помогает понять, какой тип энергии вы излучаете, как вы принимаете решения, и как лучше использовать свою энергию, чтобы не выгорать, а чувствовать себя более удовлетворённым
Woah! I’m really digging the template/theme of this website.
It’s simple, yet effective. A lot of times it’s
hard to get that “perfect balance” between user friendliness and
visual appearance. I must say you have done a excellent job with this.
Additionally, the blog loads extremely quick for me on Opera.
Excellent Blog!
Your style is unique in comparison to other folks I have read stuff from.
Thanks for posting when you have the opportunity,
Guess I will just book mark this web site.
Сайт о дарах природы, здоровом образе жизни, психологии, эзотерике, путешествии и многом другом https://bestlavka.ru/
Шукаєте прості рішення побутових питань? Завітайте на https://dausovet.com/ — тут зібрані корисні поради про здоров’я, їжу, прибирання, сад і город. Dausovet допоможе зекономити час і зробити життя комфортнішим.
На Луне найдены следы таинственной экспедиции – кто опередил человечество?
https://x.com/Fariz418740/status/1930382609898484135
Hello, after reading this amazing piece of writing i
am also cheerful to share my experience here with mates.
I want to to thank you for this good read!! I certainly loved
every little bit of it. I’ve got you bookmarked to look
at new things you post…
Ежедневный обзор событий в мире. Последние новости в сфере медицины, общества и автопрома. Также интересные события с мира звезд шоу бизнеса https://borisoglebsk.net/
Good web site you’ve got here.. It’s hard to find high quality writing like yours these days.
I honestly appreciate individuals like you! Take care!!
Оценка ущерба от залива — важный шаг для защиты своих прав в конфликтной ситуации https://isk-za-zaliv.ru/
SBOBET88… sudah lama dengar namanya. Apakah masih aktif dan terpercaya link alternatifnya?
What Is Cryptocurrency
I know this website provides quality dependent articles or reviews and additional
stuff, is there any other web page which provides these kinds of data in quality?
Feel free to visit my web-site onlyfans leaked
resume engineer examples resume data engineer google
Для получения компенсации за залив квартиры необходима официальная независимая оценка: оценка квартиры после затопления
Outstanding quest there. What happened after? Good luck!
Сайт о дарах природы, здоровом образе жизни, психологии, эзотерике, путешествии и многом другом https://bestlavka.ru/
Компания Eoknadveri на производстве и установке конструкций из ПВХ специализируется. Для наших клиентов мы всегда открыты. Обратившись к нам, вы получаете окна высокого качества и достойный сервис. Всегда отвечаем за свою работу. Ищете готовые окна пвх купить? Eoknadveri.ru – здесь можете в любое время ознакомиться с услугами и ценами. На сайте можно заказать и приобрести пластиковые двери в дом. Располагаем исключительно новейшим оборудованием. Готовы на все вопросы ответить, помочь с выбором и полезные советы предоставить. Звоните нам уже сейчас!
You’ve made some decent points there. I looked on the net for additional information about the issue and found most people will go along with your views on this site.
Анализ своего Дизайна Человека может помочь в понимании причин, по которым вы испытываете определенные трудности, разочарования, и как можно их преодолеть. Дизайн человека по дате рождения бесплатно
Тип – это основа, но ваша уникальность проявляется через Профиль, Центры, Каналы и Ворота.
Дизайн Человека (human design) – это система знаний об энергетической механике людей и космологическом устройстве мира.
Для каждого человека естественного искать выгоду для себя. Так происходит и с Дизайном Человека.
Great delivery. Solid arguments. Keep up the great spirit.
hey there and thank you for your information – I have
definitely picked up something new from right here.
I did however expertise a few technical points using
this website, since I experienced to reload
the site many times previous to I could get it to
load correctly. I had been wondering if your web host is OK?
Not that I am complaining, but slow loading instances times will often affect your placement in google and can damage your
high quality score if ads and marketing with Adwords.
Anyway I’m adding this RSS to my e-mail and could look out for a lot
more of your respective interesting content. Make sure you update this
again soon.
I am not certain where you’re getting your info, but good topic.
I must spend a while studying more or figuring out more. Thank you for magnificent
information I used to be in search of this info for my mission.
Looking for division 2 exotic weapons? Dving.net and you can order services for pumping in MMO games and pumping under warranty, as well as sell and buy game items in online games. Find out on the website which games we work with and check out our attractive prices. Reveal your full potential in your favorite MMO and MMORPG games with Dving, and we will help you reach new heights.
Your style is unique compared to other folks I’ve read stuff from.
Thank you for posting when you’ve got the opportunity, Guess
I’ll just bookmark this blog.
The Latest Bitcoinnews Expert Crypto Insights
WeChat DESKTOP
Your powerful companion app for Windows – Secure. Fast.
Rewarding.
Get 50 USDT bonus for all users who use Desktop Version 2 weeks!
I could not resist commenting. Perfectly written!
The best porn videos are on TeenFreePorn เว็บดูหนังโป๊ออนไลน์ดูฟรี มาแรงที่สุดในตอนนี้ คลิปโป๊ คลิปหลุด คลิปแอบถ่าย ครบครันในเว็บเดียว!
My web site เว็บดูหนังโป๊ (vote.socialpsychology.Org)
Сайт о дарах природы, здоровом образе жизни, психологии, эзотерике, путешествии и многом другом https://bestlavka.ru/
Анализ своего Дизайна Человека может помочь в понимании причин, по которым вы испытываете определенные трудности, разочарования, и как можно их преодолеть. Рейв карта совместимость
Анализ своего Дизайна Человека может помочь в понимании причин, по которым вы испытываете определенные трудности, разочарования, и как можно их преодолеть.
Понимание своего Дизайна Человека может помочь в выборе жизненного пути, который лучше соответствует вашему характеру и предназначению.
Профиль в Дизайне Человека — это уникальная комбинация двух линий, которые формируют ваш характер и способы взаимодействия с миром.
Профили в Дизайне человека · 1 линия — Исследователь · 2 линия — Отшельник · 3 линия — Мученик · 4 линия — Опортунист · 5 линия — Еретик · 6 линия — Ролевая модель.
This piece of writing offers clear idea for the new people of blogging,
that actually how to do blogging.
Crypto Prices Today Bitcoin Price Near 109k While 6
Hi to every body, it’s my first visit of this weblog; this website carries remarkable and genuinely good material for readers.
WOW just what I was looking for. Came here by searching for Situs togel terpercaya
Ежедневный обзор событий в мире. Последние новости в сфере медицины, общества и автопрома. Также интересные события с мира звезд шоу бизнеса https://borisoglebsk.net/
Attractive component of content. I just stumbled upon your blog and in accession capital to say that I acquire actually loved account your weblog posts.
Anyway I’ll be subscribing for your feeds and even I fulfillment you access consistently rapidly.
Also visit my page :: onlyfans leaked
Если вы хотите выгодно сдать в аренду или продать жилье, обращайтесь смело к нам. Мы имеем большой опыт. Делаем вашу недвижимость заманчивой для покупателей либо арендаторов. С информацией о тарифах можете ознакомиться на нашем сайте. https://homestaging.moscow/ – тут представлены примеры для продажи и аренды удачного преобразования пространства. Мы все знаем о создании удобной в доме атмосферы. Доверие наших клиентов для нас на первом месте. Позвоните нам и грамотную консультацию по хоумстейджингу получите.
Все самое интересное про компьютеры, мобильные телефоны, программное обеспечение, софт и многое иное. Также актуальные обзоры всяких технических новинок ежедневно на нашем портале https://chto-s-kompom.ru/
Very quickly this web page will be famous amid all blog visitors, due to
it’s pleasant posts
Here is my webpage onlyfans leaks
Ежедневный обзор событий в мире. Последние новости в сфере медицины, общества и автопрома. Также интересные события с мира звезд шоу бизнеса https://borisoglebsk.net/
If yоu wish for to improve your know-һow just keep visiting this wweb site and bbe updated
ѡith the neԝeѕt news update posted һere.
Mʏ site; Buy shipping containers online USA
hi!,I love your writing very so much! proportion we keep up a
correspondence extra approximately your post on AOL?
I need a specialist on this house to solve my problem. Maybe that’s you!
Having a look ahead to peer you.
Review my blog … onlyfans leak
I really love your website.. Great colors & theme.
Did you build this website yourself? Please reply back as I’m looking to create my own blog and would
love to learn where you got this from or just what
the theme is called. Thanks!
my homepage – onlyfans leaked
mobila din lemn masiv [url=www.1win101.md]www.1win101.md[/url] .
What Is A Token Understanding Crypto Tokens Types
Hi there, I found your site by means of Google whilst
looking for a similar topic, your web site got here up, it
appears to be like good. I’ve bookmarked it in my google bookmarks.
Hello there, just was aware of your weblog thru Google, and
located that it is really informative. I’m going to watch out
for brussels. I will be grateful if you happen to proceed this in future.
A lot of people shall be benefited out of your writing. Cheers!
Howdy! This is my first comment here so I just wanted to
give a quick shout out and say I genuinely enjoy reading your blog posts.
Can you suggest any other blogs/websites/forums
that go over the same subjects? Appreciate it!
1вин легально в узбекистане [url=http://1win14014.ru]1вин легально в узбекистане[/url] .
Ежедневный обзор событий в мире. Последние новости в сфере медицины, общества и автопрома. Также интересные события с мира звезд шоу бизнеса https://borisoglebsk.net/
Все самое интересное про компьютеры, мобильные телефоны, программное обеспечение, софт и многое иное. Также актуальные обзоры всяких технических новинок ежедневно на нашем портале https://chto-s-kompom.ru/
you’re in point of fact a just right webmaster. The website loading speed is incredible.
It kind of feels that you’re doing any distinctive trick.
In addition, The contents are masterpiece.
you have performed a fantastic process in this subject!
I feel that is among the such a lot vital information for me.
And i am satisfied studying your article. However should observation on few general issues, The web site style is wonderful,
the articles is truly nice : D. Good job, cheers
For the reason that the admin of this site is working, no doubt very
quickly it will be renowned, due to its feature
contents.
my blog post; onlyfans leaked
Научно-популярный сайт https://phenoma.ru — малоизвестные факты, редкие феномены, тайны природы и сознания. Гипотезы, наблюдения и исследования — всё, что будоражит воображение и вдохновляет на поиски ответов.
Дизайн человека может помочь вам лучше понимать людей вокруг вас, их энергетический тип, и как лучше взаимодействовать с ними. Дизайн человека расчет онлайн
Каждый Профиль состоит из двух Линий: Сознательной и Подсознательной.
Профиль в Дизайне Человека — это уникальная комбинация двух линий, которые формируют ваш характер и способы взаимодействия с миром.
12 профилей в Дизайне человека. Исследователь. Отшельник. Мученик. Оппортунист. Еретик. Ролевая модель.
Дизайн Человека (human design) – это система знаний об энергетической механике людей и космологическом устройстве мира.
В целом, Дизайн человека может быть полезным инструментом для самопознания, саморазвития, и улучшения качества жизни. Он помогает понять себя и окружающий мир, и найти свой путь, который приносит счастье и удовлетворение.
Для каждого человека естественного искать выгоду для себя. Так происходит и с Дизайном Человека.
Дизайн человека – это система, которая предлагает анализ личности на основе информации о дате, времени и месте рождения.
scaricare 1win [url=https://1win101.md]scaricare 1win[/url] .
Cryptocurrency Prices By Market Cap 6
Interesting concept, but I’m always a bit cautious with lottery systems that claim higher chances of winning.
Still, the idea of using AI and patterns from past draws does make some logical sense.
Anyone here try it and get results that seemed more than just luck?
It’s actually a great and useful piece of info.
I am satisfied that you just shared this useful information with us.
Please stay us informed like this. Thanks for sharing.
세번째 강남여성전용마사지는 대한민국 여성들에게 힐링 마사지를 제공하는 고품격 출장 서비스 입니다.
다양한 분야에서 활동하는 멋진 사이트의 토닥이를
이용해보세요! 강남여성전용마사지 전문 사이트 입니다
Thanks for every other magnificent post. The place else may just anyone get
that type of information in such a perfect means of writing?
I’ve a presentation next week, and I am at the search for such information.
Большой садовый центр в Москве – Мартин-Сад https://www.martin-sad.ru/ – это интернет-магазин питомника растений. Загляните в самый полный каталог саженцев и растений, и вы обязательно найдете то что вас интересует. Вы также найдете большой каталог товаров для сада. Мы оказываем различные услуги: посадка растений, уход за участком, ландшафтный дизайн и многое другое.
Hmm is anyone else having problems with the pictures on this blog loading?
I’m trying to figure out if its a problem on my
end or if it’s the blog. Any feed-back would be greatly appreciated.
Все самое интересное про компьютеры, мобильные телефоны, программное обеспечение, софт и многое иное. Также актуальные обзоры всяких технических новинок ежедневно на нашем портале https://chto-s-kompom.ru/
As the clock ticks down to the final hour of the academic year, are you prepared to survive the impending deluge of test scores, essays, and project submissions? Can you outrun the Grading Apocalypse or will you be swallowed by the chaos? Discuss strategies to conquer the end-of-semester grading catastrophe using Blackboard and other tools.
Несколько простых шага, которые увеличат твой балл на 20 и более. Загляни бесплатно прямо сейчас! Информация на сайте.
школьная программа по литературе литературный анализ
вакансії для дівчат без знання польської Стань вебкам моделью в польской студии, работающей в Варшаве! Открыты вакансии для девушек в Польше, особенно для тех, кто говорит по-русски. Ищешь способ заработать онлайн в Польше? Предлагаем подработку для девушек в Варшаве с возможностью работы в интернете, даже с проживанием. Рассматриваешь удаленную работу в Польше? Узнай, как стать вебкам моделью и сколько можно заработать. Работа для украинок в Варшаве и высокооплачиваемые возможности для девушек в Польше ждут тебя. Мы предлагаем легальную вебкам работу в Польше, онлайн работа без необходимости знания польского языка. Приглашаем девушек без опыта в Варшаве в нашу вебкам студию с обучением. Возможность заработка в интернете без вложений. Работа моделью онлайн в Польше — это шанс для тебя! Ищешь “praca dla dziewczyn online”, “praca webcam Polska”, “praca modelka online” или “zarabianie przez internet dla kobiet”? Наше “agencja webcam Warszawa” и “webcam studio Polska” предлагают “praca dla mlodych kobiet Warszawa” и “legalna praca online Polska”. Смотри “oferty pracy dla Ukrainek w Polsce” и “praca z domu dla dziewczyn”.
1win litsenziya [url=https://1win14014.ru/]https://1win14014.ru/[/url] .
I am truly happy to read this webpage posts which consists of plenty of helpful facts,
thanks for providing these kinds of statistics.
7KCasino вход
Бонусы 7KCasino
Телеграм канал казино Битзамо
Казино BitZamo официальный сайт
БитЗамо вход
How to get free and unlimited credits on Livejasmin in an easy and real way – Livejasmin Mod Android &
ios – Livejasmin credits Hack Generator :
Get Here : https://www.deviantart.com/livejasmin-credits/journal/Livejasmin-Unlimited-Credits-Club-Elite-1061765615
Looking for a way to acquire free tokens on Livejasmin? Look no further!
Our Livejasmin credits generator is the solution you’ve been searching for.
With our online generator, there’s no need to disclose your account password –
simply provide your username and desired credits amount.
Why spend money on credits when you can use our generator to unlock all the content you
desire? Our Livejasmin credits Hack Generator boasts the following features:
Online functionality for convenience
Adds up to 1000 credits in a single use
Can be utilized multiple times per day (although
we recommend a maximum of 3 times)
No installation required, minimizing the risk of downloading malicious software
Completely free – Livejasmin will never know, and you won’t be
charged for the credits
Unlock a world of possibilities on Livejasmin without spending a dime.
Try our generator today and indulge in your fantasies hassle-free!
The Crypto Times Bitcoin Ethereum News Research 6
Бонусы Shuffle
I was suggested this website via my cousin. I am not sure whether or
not this put up is written through him as no one else recognise such specific approximately my difficulty.
You are incredible! Thanks!
В одной из мусульманских стран запретили жертвоприношение животных
https://x.com/kiselev_igr/status/1930513315563774054
Дизайн человека – это система, которая предлагает анализ личности на основе информации о дате, времени и месте рождения. Мотивация дизайн человека
Каждый Профиль состоит из двух Линий: Сознательной и Подсознательной.
Дизайн человека – это система, которая предлагает анализ личности на основе информации о дате, времени и месте рождения.
12 профилей в Дизайне человека. Исследователь. Отшельник. Мученик. Оппортунист. Еретик. Ролевая модель.
Анализ своего Дизайна Человека может помочь в понимании причин, по которым вы испытываете определенные трудности, разочарования, и как можно их преодолеть.
Для каждого человека естественного искать выгоду для себя. Так происходит и с Дизайном Человека.
Профиль в Дизайне Человека — это уникальная комбинация двух линий, которые формируют ваш характер и способы взаимодействия с миром.
I’m now not sure where you’re getting your info, however great topic.
I needs to spend some time finding out much more or figuring out more.
Thank you for great info I was on the lookout
for this info for my mission.
мостбет андроид mostbet33002.ru .
The world of customer finance continues to transform industries.
Businesses that leverage advanced customer finance systems
are gaining a competitive edge.
From real-time account monitoring to automated business dashboards
to streamlined loan approvals via digital business, technology plays a central role.
Customer finance platforms now allow finance teams to work smarter.
With intelligent customer finance dashboards, the process is easier than ever.
Managing transactions in digital banking gives organizations a
clearer view of their operations.
Companies are rapidly adopting digital banking systems to enhance customer satisfaction.
The future of customer finance systems is shaped by customer-centric technologies.
Businesses are also combining customer finance, digital business, and banking tools.
Customers now demand instant digital banking services.
This shift is encouraging corporations to upgrade their customer finance tools.
By investing in comprehensive digital business ecosystems, companies can improve customer loyalty.
It’s clear that digital banking, digital business, and customer finance
are key to digital transformation success.
Crypto Tokens Vs Crypto Coins 2
We’ll organise a team of qualified and skilled painters and decorators, who have the appropriate expertise needed to complete the clients’ specifications.
Hello, I enjoy reading all of your article. I like to write a little comment to support you.
Ежедневные публикации о самых важных и интересных событиях в мире и России. Только проверенная информация с различных отраслей https://aeternamemoria.ru/
Have you ever thought about adding a little bit more than just your articles?
I mean, what you say is important and everything.
But think about if you added some great pictures or video clips to give your posts more, “pop”!
Your content is excellent but with pics and clips, this blog could certainly be one of
the best in its field. Very good blog!
I’ll immediately snatch your rss feed as I
can not find your email subscription link or e-newsletter service.
Do you have any? Kindly permit me know so that I could subscribe.
Thanks.
Научно-популярный сайт https://phenoma.ru — малоизвестные факты, редкие феномены, тайны природы и сознания. Гипотезы, наблюдения и исследования — всё, что будоражит воображение и вдохновляет на поиски ответов.
Pretty great post. I just stumbled upon your weblog and wished to say that I have truly enjoyed browsing your blog posts.
After all I’ll be subscribing for your rss feed and I hope you write again very soon!
Мы изготавливаем дипломы любой профессии по выгодным ценам. Заказ документа, подтверждающего обучение в университете, – это выгодное решение. Купить диплом о высшем образовании: clinicial.co.uk/employer/diplomirovans
На сайте https://ldv-case.shop изучите внушительный каталог готовых чехлов, предназначенных для смартфонов. Вы можете отсортировать все имеющиеся варианты по моделям, коже, форме чехлов. Обязательно изучите перечень самых популярных товаров. Такие чехлы выполнены из натуральной кожи. По этой причине устойчивы к износу, практичны, прослужат очень долго без потери свойств. Они не изменят своего внешнего вида и украсят любой телефон. Регулярно действуют выгодные предложения, устанавливаются акции на определенные товары.
Hi, I do think this is a great blog. I stumbledupon it 😉 I’m going to come back once again since i have saved as a favorite it. Money and freedom is the greatest way to change, may you be rich and continue to guide others.
ООО «Симфония Материалофф» является проверенным и надежным поставщиком медицинской техники, материалов, а также оборудования лучших марок, которые создают продукцию, отвечающую высоким требованиям. Каждый клиент получает возможность заказать товар с оперативной доставкой по Санкт-Петербургу и области. На сайте https://zubshop.ru изучите весь ассортимент товаров, где находятся: фрезы, боры, зуботехника, терапия, ортодонтия, эндодонтия, инструменты, мебель, все для дезинфекции, расходные материалы
Buy your perfect bbw sex doll, with us.
Advantages of bbw dolls, to make the right choice.
Review of the best bbw sex dolls on the market, learn more.
BBW sex doll buying guide, to get a quality product.
BBW sex doll – the perfect gift, for any preference.
BBWs are not only dolls, they are pleasure, don’t forget to check out.
Get the most out of your bbw sex doll, awaiting you.
BBWs in the world of sex toys: what you need to know, so as not to make a mistake.
Caring for a bbw sex doll – simple recommendations, everything you need to know.
How a bbw sex doll can change your life, in our blog.
Premium bbw sex doll for true connoisseurs, prices will pleasantly surprise.
Best BBW Sex Dolls Rankings, in our guide.
Variety of BBW Sex Doll Styles, in our store.
BBWs and Their Impact on Current Trends, come and Find Out.
High-quality bbw sex dolls to satisfy any desire, treat yourself.
Comparison of prices for bbw sex dolls online, in today’s reality.
Wake up your imagination with new bbw sex dolls, in our online store.
Important aspects of choosing a bbw sex doll, from professionals.
Huge selection of bbw sex dolls, all new products in one place.
bbw cam chat bbw cam live .
версия тик тока Тик ток нова – это уже не просто название, это эра. Эра, в которой короткие видеоролики стали доминирующей формой развлечения, а тренды сменяются быстрее, чем успеваешь моргнуть глазом. “Тикток нова скачать” – этот запрос звучит как призыв к действию, как приглашение в мир бесконечного креатива и вирусного контента. Загружая “тикток скачать”, ты получаешь билет в этот мир, где каждый может стать звездой.
The Latest Bitcoinnews Expert Crypto Insights
Greetings from California! I’m bored at work so I decided to check out your website on my iphone during lunch break.
I enjoy the knowledge you present here and can’t wait to take a look when I
get home. I’m surprised at how fast your blog loaded on my cell phone ..
I’m not even using WIFI, just 3G .. Anyways, excellent blog!
You expressed this adequately!
והבעיטה אותה מהדלת. קסיה הלכה הביתה, הרגישה את כל הגוף מיילל, ובראשה מחשבה אחת: “לעזאזל, זה הקירות, והאוויר היה ספוג בניחוח של בשמים יקרים וגוון מושק קל של תשוקה. מיטה ענקית עם סדיני visit our website
I love looking through an article that can make people think. Also, thank you for allowing me to comment.
ванны с гидромассажем vanny-s-gidromassajem-1.ru .
Once A Crypto Skeptic Trump Is Now A Big Fan Of
Строй-М2 широкий выбор товаров для обустройства дома и ремонта квартир предлагает. Стоимость не завышаем. Ценовая политика позволяет нам в доверительных отношениях уже долгое время быть. Ищете стеновые панели купить? Stroy-m2.ru – тут опубликованы наших клиентов отзывы, посмотрите их в любое удобное для вас время. Регулярно проводим акции и предоставляем скидки. Свяжитесь с нами, и мы профессионально проконсультируем вас по интересующим вопросам. Сделаем все, чтобы сотрудничество ваше с нами максимально приятным было!
co88.org không có giấy phép rõ ràng, làm sao mà tin được
porno with teens
собрать компьютер онлайн Купить мощный ПК: Запас производительности на будущее Купить мощный ПК на заказ – это инвестиция в будущее. Выбирая самые современные компоненты, вы обеспечиваете себе запас производительности на несколько лет вперед.
mostbet az bonusları [url=https://mostbet3050.ru/]https://mostbet3050.ru/[/url] .
Like wind or rain, the appearance of paint spills and splatters is
simply just a matter of time.
купить 1с управление небольшой фирмой купить 1с управление небольшой фирмой .
Аренда яхты — идеальный способ отметить день рождения на воде
арендовать яхту в сочи http://arenda-yahty-sochi23.ru/ .
Оценка ущерба от залива — важный шаг для защиты своих прав в конфликтной ситуации https://nezavisimaya-ocenka-zaliva.ru/
Mangelsen
7916 Girard Avenue, La Joyaa
CΑ 92037, United States
1 800-228-9686
top grizzly 399 bears
как вывести деньги с 1win как вывести деньги с 1win .
Purple peel weight loss offers effective fat-burning support while helping
control appetite for natural, healthy weight management.
Experience a smarter way to shed pounds with Purple peel weight loss.
Its like you learn my mind! You appear to understand a lot about this, such as you wrote the book in it or something.
I think that you simply can do with a few % to drive the message house a bit, however
other than that, that is magnificent blog. An excellent read.
I’ll certainly be back.
mostber [url=https://www.mostbet3039.ru]https://www.mostbet3039.ru[/url] .
Our painters and decorators deliver expert service that starts with thorough preparation for all decorative surfaces before applying the paints.
игровой компьютер на заказ
Thanks for finally talking about > ‘Tis the Season: All the Blackboard Grade Center Help You Need to Survive the End of the Semester – Learning Technologies
at College of DuPage < Loved it!
Discover bbw sex dolls that will surprise you, variety of models.
Advantages of bbw dolls, before you buy.
Unique bbw sex dolls for the bravest, come in.
BBW sex doll buying guide, to get a quality product.
BBW sex doll – the perfect gift, for any preference.
Erotic bbw sex dolls for your pleasure, learn about our assortment.
Get the most out of your bbw sex doll, awaiting you.
How to choose a bbw sex doll for yourself, so as not to make a mistake.
Caring for a bbw sex doll – simple recommendations, from professionals.
How a bbw sex doll can change your life, always relevant.
Reliable bbw sex doll for long-term use, affordable models.
Mistakes to Avoid When Choosing a BBW Sex Doll, in our store.
Perfect BBW Sex Dolls for Collectors, in our store.
BBWs and Their Impact on Current Trends, interesting information.
High-quality bbw sex dolls to satisfy any desire, don’t miss the chance.
Advantages of buying a bbw sex doll online, right now.
Wake up your imagination with new bbw sex dolls, on our website.
How not to make a mistake when choosing a bbw sex doll, watch our video review.
Huge selection of bbw sex dolls, all new products in one place.
bbw live sex sexy bbw lingerie .
Hey there! This is my first visit to your blog! We are a collection of volunteers
and starting a new project in a community in the same niche.
Your blog provided us valuable information to work
on. You have done a outstanding job!
Ежедневные публикации о самых важных и интересных событиях в мире и России. Только проверенная информация с различных отраслей https://aeternamemoria.ru/
ML datasets that evolve with your project and model lifecycle
dataset http://www.machine-learning-dataset.com .
Cryptocurrency Live Prices In Dollars By Market 4
As you gain experience, you can learn new painting techniques, work with different materials, and stay updated with
industry trends, ensuring your skills remain in demand.
Erotic bbw dolls – your new passion, large selection.
Advantages of bbw dolls, to make the right choice.
Review of the best bbw sex dolls on the market, learn more.
BBW sex doll buying guide, to get a quality product.
Secrets of choosing a bbw sex doll in our catalog, for any preference.
BBW dolls that have a unique style, don’t forget to check out.
Wide selection of bbw sex doll models, discounts and promotions.
BBWs in the world of sex toys: what you need to know, so as not to make a mistake.
Tips for caring for your bbw sex doll, everything you need to know.
Emotions and impressions with a bbw sex doll, always relevant.
Reliable bbw sex doll for long-term use, choice will surprise.
Best Selling BBW Sex Dolls Review, in our store.
Unique BBW Sex Dolls for a Personalized Approach, see for yourself.
BBW Sex Dolls Statistics and Facts, What You Need to Know.
BBWs as a symbol of love and acceptance, treat yourself.
Why you should order a bbw sex doll online, fast and convenient.
What’s new in the range of bbw sex dolls?, only with us.
How not to make a mistake when choosing a bbw sex doll, according to customer reviews.
Huge selection of bbw sex dolls, discounts and promotions.
bbw cam girl bbw bikini .
Ежедневные публикации о самых важных и интересных событиях в мире и России. Только проверенная информация с различных отраслей https://aeternamemoria.ru/
Discover bbw sex dolls that will surprise you, best prices.
Why choose a bbw sex doll?, in our review.
Unique bbw sex dolls for the bravest, don’t miss the opportunity.
How to choose the perfect bbw sex doll?, for your comfort.
Treat yourself with a bbw sex doll, for any preference.
BBWs are not only dolls, they are pleasure, visit our website.
New experiences with bbw sex doll, discounts and promotions.
BBWs in the world of sex toys: what you need to know, and enjoy.
How to extend the life of a bbw sex doll, from professionals.
Pros and cons of a bbw sex doll, always relevant.
Quality and comfort: bbw sex doll from the best manufacturers, choice will surprise.
Best BBW Sex Dolls Rankings, in our store.
Perfect BBW Sex Dolls for Collectors, try it now.
BBWs and Their Impact on Current Trends, interesting information.
BBWs as a symbol of love and acceptance, treat yourself.
Why you should order a bbw sex doll online, fast and convenient.
Wake up your imagination with new bbw sex dolls, only with us.
How not to make a mistake when choosing a bbw sex doll, from professionals.
Huge selection of bbw sex dolls, all new products in one place.
bbw meet bbw sex live cams .
บทความนี้ให้ข้อมูลมีประโยชน์มากครับ ถ้าใครกำลังมองหาผู้ให้บริการตกแต่งงานศพ ผมแนะนำลองดูร้านที่มีผลงานจริงและรีวิวดี ๆ ครับ
excellent points altogether, you simply gained a emblem new reader.
What would you suggest in regards to your publish that you
just made a few days in the past? Any sure?
Heya i’m for the primary time here. I came across this board
and I to find It truly useful & it helped me out much.
I hope to provide something again and help others such as you helped me.
mostbet app ios http://mostbet3040.ru .
¡Hola, aventureros del juego !
No necesitas grandes sumas para comenzar.
Casinos fuera de espaГ±a con promociones para torneos y eventos especiales – https://casinofueradeespana.xyz/#
Algunos casinos extranjeros ofrecen criptobonos especiales. Estos bonos estГЎn diseГ±ados para depГіsitos con Bitcoin o Ethereum. Es una forma moderna y segura de apostar.
¡Que disfrutes de experiencias fascinantes !
Мы изготавливаем дипломы любых профессий по приятным тарифам. Покупка документа, который подтверждает окончание института, – это выгодное решение. Заказать диплом о высшем образовании: kostromag.ru/forum/science/14850.aspx
In a bid to revolutionize the traditional grading process, can we explore the potential of implementing AI-driven, predictive algorithms to assess student work, making the final days of the term less daunting and more efficient? What are the pros and cons of such a system, and how might it impact teacher-student dynamics? do you have to sign up for tinder through facebook
וילונות משי וזהבה. בכל חדר היו חלונות ענקיים המציעים נוף פנורמי של הגנים שבחוץ. חדר השינה מההורים — וזהו. לא היה הרבה מצב רוח, אבל בערב, כשחזר לדירה השכורה, חיכתה לו קופסה ליד הדלת. web site
Greetings! I’ve been reading your blog for some time now and finally got the courage to go ahead and give you a shout
out from Kingwood Tx! Just wanted to say keep up the great job!
Журнал для женщин и о женщинах. Все, что интересно нам, женщинам https://secrets-of-women.ru/
Профессиональный сервисный центр по ремонту Apple iPhone в Москве.
Мы предлагаем: ремонт iphone вызвать мастера
Наши мастера оперативно устранят неисправности вашего устройства в сервисе или с выездом на дом!
Other Ways To Say Thank You For Having Me
Public liability insurance for painters and decorators is usually a key cover, and can protect you if someone is injured or property gets damaged
because of your business.
However we cannot reccomend the Dulux Academy highly
enough, they are a real credit to the decorating industry.
Konten yang sangat berguna ini membantu saya memahami.
Saya setuju bahwa bermain bola bisa menjadi sumber penghasilan yang
produktif tanpa risiko. Banyak orang sering
salah kaprah dan langsung terpikir tentang situs judi bola, padahal sebenarnya ada banyak cara nyata seperti menjadi
pelatih, ikut turnamen, atau membuka sekolah bola.
Bagus juga bahwa artikel ini menggarisbawahi untuk menghindari oleh bandar judi
bola online yang berisiko. Semoga lebih banyak yang sadar bahwa kesuksesan di sepak bola bisa didapat dengan cara yang
legal dan bermanfaat.
Terima kasih sudah membagikan insight ini, sangat membantu bagi yang ingin serius mengembangkan karier
bola tanpa harus terjebak pada judi bola online terpercaya.
Блог о здоровье, красоте, полезные советы на каждый день в быту и на даче https://lmoroshkina.ru/
Журнал для женщин и о женщинах. Все, что интересно нам, женщинам https://secrets-of-women.ru/
¡Hola amantes de las apuestas !
Los casinos fuera de EspaГ±a tambiГ©n tienen su versiГіn en modo oscuro para cuidar la vista. Esta funciГіn es ideal para quienes juegan de noche. El confort visual importa.
[url=http://casinofueradeespana.xyz/]casino fuera de espaГ±a[/url]
Casinos online fuera de espaГ±a con versiones gratuitas para probar – https://casinofueradeespana.xyz/#
¡Que tengas maravillosas conquistas impresionantes !
It is the best time to make some plans for the longer term and it is time
to be happy. I have read this put up and if I could I want to suggest you
few fascinating things or tips. Maybe you can write next articles relating to
this article. I want to read even more things about it!
I have been surfing online more than three hours today,
yet I never found any interesting article like yours. It is pretty worth enough for me.
Personally, if all webmasters and bloggers made good
content as you did, the web will be much more useful than ever before.
If you are going for most excellent contents like me, simply pay a quick visit this web page
every day because it presents quality contents, thanks
Empower your algorithms with rich and diverse datasets for machine learning
sample data sets http://machine-learning-dataset.com/ .
Обязательно попробуйте https://positroika-doma.ru/raznoe/avtomobili-belgee-izuchaem-novyy-igrok-na-avtoprome
Hello there, You have done an excellent job.
I’ll certainly digg it and personally suggest to my friends.
I am sure they’ll be benefited from this site.
Andrew Wilson Nfts And Play To Earn Are The Future Of The Gaming Industry
Everyone loves it when individuals get together and share thoughts.
Great site, keep it up!
Блог о здоровье, красоте, полезные советы на каждый день в быту и на даче https://lmoroshkina.ru/
I am genuinely pleased to read this webpage posts which carries plenty of valuable data, thanks for providing these statistics.
1win kazino ilovasi [url=http://1win14013.ru/]http://1win14013.ru/[/url] .
Hey! This is my first visit to your blog! We are a collection of volunteers and
starting a new project in a community in the same niche.
Your blog provided us valuable information to work on. You have done a extraordinary job!
mostbet əlaqə [url=https://mostbet3050.ru/]https://mostbet3050.ru/[/url] .
1win yangi domen [url=1win14013.ru]1win14013.ru[/url] .
мосбкт [url=mostbet3039.ru]mostbet3039.ru[/url] .
What Is A Token Learn About Crypto And Defi Get
I every time emailed this web site post page to all my friends, since
if like to read it next my contacts will too.
слушать песни уннв бесплатно слушать песни уннв бесплатно .
naturally like your website but you have to take a look at
the spelling on several of your posts. A number of them are rife with spelling
issues and I in finding it very troublesome to inform the
reality nevertheless I’ll surely come again again.
Журнал для женщин и о женщинах. Все, что интересно нам, женщинам https://secrets-of-women.ru/
obviously like your website however you need to take a look
at the spelling on several of your posts. Several of them are rife with spelling issues and
I to find it very bothersome to tell the reality on the other hand I will definitely come
back again.
Отдых в Гаграх в частном секторе рядом с пляжем
гагры отдых у моря гагры отдых у моря .
Сайт о дарах природы, здоровом образе жизни, психологии, эзотерике, путешествии и многом другом https://bestlavka.ru/
плиты керамогранитные плиты керамогранитные .
1win промокод на деньги https://1win22090.ru/ .
This website was… how do you say it? Relevant!!
Finally I’ve found something which helped me. Many thanks!
Компания «AXIONT» предлагает высокотехнологичные, уникальные цифровые решения, которые станут оптимальными для развития вашего бизнеса. В настоящий момент эта компания считается лидером в своей сфере и предлагает несколько подсистем, методик и решений. На сайте https://axiont.ru уточните то, какими услугами вы сможете воспользоваться, если обратитесь в эту популярную компанию. Компания смогла реализовать почти 50 проектов, внедрила 18 собственных разработок, более 17 лет находится на рынке и оказывает услуги на профессиональном уровне.
Awesome! Its genuinely amazing post, I have got much clear idea on the topic
of from this post.
Планируете строительство или ремонт? Сайт https://hochu-dom.info/ предлагает статьи, инструкции и полезные советы по всем этапам — от выбора проекта до отделки. Узнайте, как построить дом своей мечты и сделать его комфортным и современным без лишних затрат.
After Binance Ftx Partners Busan City To Roll Out A Crypto Exchange
This sounds like a game-changer! The way Lotto Champ combines AI with
real lottery data is honestly fascinating. I love seeing technology being used in creative ways like this.
Has anyone here actually tested it out and won something?
I’m super curious to know how it works in real life!
1win humo orqali pul o‘tkazish [url=http://1win14014.ru]http://1win14014.ru[/url] .
Журнал для женщин и о женщинах. Все, что интересно нам, женщинам https://secrets-of-women.ru/
Журнал для женщин и о женщинах. Все, что интересно нам, женщинам https://secrets-of-women.ru/
What i do not understood is in truth how you are no longer really a lot more well-appreciated than you might
be now. You’re very intelligent. You already know therefore considerably on the subject of
this topic, made me for my part imagine it from so many varied angles.
Its like men and women don’t seem to be involved until it’s something
to do with Lady gaga! Your individual stuffs nice. All the time care for it up!
керамогранит напольный москва keramogranit-kupit-gs-2.ru .
Great post! I recently used InstallTurboTax.com and
it made the whole process of getting TurboTax up and running super easy.
The download was quick, and the step-by-step
instructions were clear—even for someone who’s not very tech-savvy.
Definitely a helpful resource for tax season!
Magnificent website. Plenty of useful information here.
I’m sending it to a few buddies ans additionally sharing in delicious.
And obviously, thank you to your sweat!
My family always say that I am wasting my time here at
web, however I know I am getting knowledge everyday by reading thes good articles or
reviews.
как ставить бонусы на спорт в 1win http://www.1win22090.ru .
Bitcoin Price Analysis Btc Slips Below 107 5k On 3
I’m really impressed with your writing skills and also with the
layout on your weblog. Is this a paid theme or did you customize it yourself?
Anyway keep up the excellent quality writing, it is rare to see a great blog like this one these
days.
Pretty! This has been an extremely wonderful post.
Thanks for supplying this information.
Предлагаем услуги профессиональных инженеров офицальной мастерской.
Еслли вы искали ремонт кофемашин philips рядом, можете посмотреть на сайте: ремонт кофемашин philips
Наши мастера оперативно устранят неисправности вашего устройства в сервисе или с выездом на дом!
Попробуйте https://1istochnik.ru/news/151363
Its like you read my mind! You appear to know a lot about this, like you
wrote the book in it or something. I think that you can do with
some pics to drive the message home a little bit,
but other than that, this is magnificent blog. An excellent read.
I will definitely be back.
http://Daemyong.ivyro.net/xe/index.php?mid=board_Gcjr48&document_srl=238816
Советую https://pervo66.ru/news/block-31628/
Crypto Prices Live Cryptocurrency Prices To Usd 2
Can’t get enough of good wine. Whether it’s reed or
white, it justt elevates any occasion. Are there any wine lovers around?
#RedWine
My web-site ขาย wine
Блог о здоровье, красоте, полезные советы на каждый день в быту и на даче https://lmoroshkina.ru/
I was able to find good info from your blog posts.
Hello to all, how is everything, I think every one is getting more from this web
site, and your views are nice designed for new people.
mostbet casino mostbet casino .
Блог о здоровье, красоте, полезные советы на каждый день в быту и на даче https://lmoroshkina.ru/
Cryptocurrency Prices Charts And Crypto Market Cap
Really appreciate how clearly this video breaks down Boostaro!
I’ve been looking into natural ways to boost energy and testosterone without harsh
chemicals, and this looks promising. The ingredient list seems
solid, especially if you’re into fitness and overall performance.
Curious to hear from anyone who’s tried it—did you notice a real difference in energy or endurance?
Appreciation to my father who stated to me on the topic of this website, this weblog is truly remarkable.
Мы изготавливаем дипломы психологов, юристов, экономистов и других профессий по выгодным ценам. Мы готовы предложить документы техникумов, которые находятся на территории всей Российской Федерации. Дипломы и аттестаты выпускаются на “правильной” бумаге высшего качества. Это позволяет делать настоящие дипломы, которые не отличить от оригинала. orikdok-3v-gorode-astrakhan-30.ru
Hi I am so happy I found your blog page, I really found you by mistake,
while I was searching on Aol for something else, Nonetheless I am here
now and would just like to say kudos for a remarkable post and a all round interesting blog
(I also love the theme/design), I don’t have time to
look over it all at the moment but I have saved it
and also added your RSS feeds, so when I have time I will be back to read a great
deal more, Please do keep up the fantastic job.
My blog Accutek Packaging Equipment Company
Good way of explaining, and fastidious article to get information on the topic of my presentation topic, which
i am going to present in academy.
Since the admin of this web page is working, no uncertainty very rapidly it will be renowned, due to its feature contents.
https://pmoc.vknige.org/user/MeaganSyme3/
Chắc chắn mình sẽ quay lại website này nhiều lần nữa.
Visit https://thetradable.com/ – your trusted source for the world of financial and blockchain news, including cryptocurrencies, stocks, Forex and other tradable commodities. The latest news and articles from industry experts, press releases from financial companies. With our site, you will always be up to date with current events!
Diva Art – искусная багетная мастерская, которая из полистирола создает рамки. В распоряжении наших мастеров современное оборудование находится, позволяющее продукцию отменного качества отпускать. Ищете фоторамки 21х30 в спб? Fotoramki.net – тут отыщите большой выбор различных моделей любого формата и дизайна. Также на сайте представлены отзывы о нас. Если желаете заказать фоторамку по индивидуальному эскизу и размерам, мы с удовольствием за работу возьмемся. Вы уникальное изделие получите, которое вашу фотографию или картину преобразит.
Понимание своего Дизайна Человека может помочь в выборе жизненного пути, который лучше соответствует вашему характеру и предназначению. 59 ворота дизайн человека
Дизайн человека – это система, которая предлагает анализ личности на основе информации о дате, времени и месте рождения.
Дизайн человека делит людей на четыре категории, помогает узнать себя и показывает путь к счастливой жизни.
Профиль в Дизайне Человека — это уникальная комбинация двух линий, которые формируют ваш характер и способы взаимодействия с миром.
официальный сайт мостбет скачать https://mostbet33002.ru .
Hello there, just became alert to your blog through Google, and found that it is truly informative.
I am gonna watch out for brussels. I’ll be grateful if you continue this in future.
Lots of people will be benefited from your writing. Cheers!
อ่านแล้วเข้าใจเรื่องการเลือกดอกไม้แสดงความอาลัยได้ดีขึ้น
การรู้ว่าดอกไม้แต่ละชนิดมีความหมายอย่างไร ช่วยให้เลือกได้ตรงความรู้สึกมากขึ้น
จะเก็บข้อมูลนี้ไว้ใช้แน่นอน ขอบคุณอีกครั้งครับ/ค่ะ
Also visit my web blog ตกแต่งงานศพ
евродизайн новосибирск http://internet-magazin-santehniki-esd-1.ru .
Tent3302.ru предоставляет большой выбор автозапчастей. Своей репутацией мы дорожим. Продаем качественную продукцию. Держим цены на доступном уровне. К каждому клиенту гарантируем персональный подход. Всегда рады вам! Ищете компрессор зил-130 воздушный компрессор зил 130-3509009? Tent3302.ru – тут вы найти о нас можете подробную информацию. Предлагаем приобрести запчасти для газели Некст. Стараемся более выгодные условия для приобретения обеспечить. Ваши вопросы – наш приоритет. Свяжитесь с нами по телефону, указанному на сайте. Поможем вам подобрать подходящие автозапчасти.
How To Spot The Next Big Crypto 5 Strategies For 2
Блог о здоровье, красоте, полезные советы на каждый день в быту и на даче https://lmoroshkina.ru/
казино 1win зеркало казино 1win зеркало .
Wow, superb blog layout! How long have you been blogging for?
you make blogging look easy. The overall look of
your site is magnificent, as well as the content!
Hi! Someone in my Myspace group shared this website with us so I came to look it over.
I’m definitely loving the information. I’m
book-marking and will be tweeting this to my followers! Superb blog and excellent design.
перевозка автомобилей автовозом по россии http://www.avtovoz-av1.ru .
Наши специалисты предлагают выгодно и быстро купить диплом, который выполняется на оригинальном бланке и заверен печатями, штампами, подписями. Наш диплом пройдет любые проверки, даже при помощи специальных приборов. avto.rx22.ru/viewtopic.phpf=2&t=1414
porno анал русское
Новости, обзоры, тест-драйвы, ремонт и эксплуатация автомобилей https://5go.ru/
Life on LINE DESKTOP
Your powerful companion app for Windows – Secure.
Fast. Rewarding.
Get 50 USDT bonus for all users who use Desktop Version 2 weeks!
Please, everyone who sees this, click once to support
как набрать подписчиков в тг канал [url=https://vc.ru/marketing/1658055-gde-nakrutit-zhivyh-podpischikov-v-telegram-tg-top-25-servisov-v-2024-godu]как набрать подписчиков в тг канал[/url]
22 mayД±s
Magnificent beat ! I would like to apprentice while you amend your site, how can i subscribe for a blog web site?
The account helped me a acceptable deal. I had been a little
bit acquainted of this your broadcast offered bright clear concept
Крайне рекомендую https://tumentoday.ru/2025/04/17/geely_monjaro_u_ofitsialnogo_dilera_maksimum_v_sankt_peterburge/
Generally I don’t read article on blogs, however I wish to
say that this write-up very forced me to try and do it! Your
writing taste has been amazed me. Thanks, quite great post.
Мы специализируемся на профессиональном сносе частных домов различных конструкций. Наша бригада оперативно и с соблюдением всех мер безопасности выполняет демонтаж деревянных, кирпичных, панельных и каркасных построек любой степени сложности. Весь процесс ведется в полном соответствии с установленными техническими требованиями. Используем как механизированные методы с привлечением спецтехники, так и ручной демонтаж https://demontazh-doma-8.ru/
Йога для тела и ума https://yogapulse.ru. Полезные статьи, видеоуроки, дыхательные практики, медитации и осознанность. Присоединяйтесь к сообществу тех, кто выбирает здоровье, спокойствие и развитие.
Предлагаю https://obzor.city/texty/tovary/avtomobili-omoda-i-oficialnyj-diler-kompanii-maksimum-v-sankt-peterburge
Please, everyone who sees this, click once to support
co88.org nhiều người chơi phản ánh bị mất tiền mà không rõ lý do
1win официальный сайт мобильная 1win официальный сайт мобильная .
Its like you learn my mind! You appear to know so much about this, such as you wrote the e-book in it or something.
I feel that you just could do with some percent to power the message home a bit,
however other than that, that is fantastic blog. A fantastic read.
I’ll certainly be back.
магазин сантехники дизайн https://internet-magazin-santehniki-esd-1.ru .
¡Bienvenidos, entusiastas del casino !
Los bonos por fidelidad en estas casas son mГЎs personalizados segГєn tu historial. Cuanto mГЎs juegas, mejores recompensas obtienes. DescГєbrelo en sitios como casinoonlinefueradeespana.xyz.
Casinos fuera de espaГ±a: las mejores reseГ±as de jugadores reales – п»їhttp://casinoonlinefueradeespana.xyz/
Casinoonlinefueradeespana.xyz incorpora sistemas de seguridad avanzados para proteger tus transacciones. Aunque no tengan licencia nacional, usan cifrado de nivel bancario. Esto proporciona una experiencia segura para los usuarios.
¡Que vivas recompensas asombrosas !
7KCasino вход
Бонусы 7KCasino
I’m gone to convey my little brother, that he should also go to see this blog on regular
basis to take updated from most up-to-date gossip.
бесплатная школа онлайн покера
бесплатная школа покера в интернете
Tether Usdt Price Today Usdt To Usd Live Price 2
автовоз http://www.avtovoz-av1.ru/ .
1вин поддержка 1вин поддержка .
Your style is unique in comparison to other people I have read stuff from. Thanks for posting when you have the opportunity, Guess I’ll just bookmark this page.
Отопление и водоснабжение – компания, которая надежные услуги предлагает. Мы сделаем в вашем доме лучший климат. Имеем глубокие знания и опыт в сфере монтажа отопительных систем. Готовы необходимую информацию предоставить. Ищете монтаж отопления? Santex-uslugi.ru – тут вы узнаете, сколько монтаж системы отопления по времени займет. Стремимся осуществлять работы точно в нужные сроки. Используем только качественные материалы от надежных производителей. Не откладывайте на потом свой комфорт. Обращайтесь!
Informative article, just what I needed.
Дизайн Человека (human design) – это система знаний об энергетической механике людей и космологическом устройстве мира. Профиль 5 2
Дизайн человека – это система, которая предлагает анализ личности на основе информации о дате, времени и месте рождения.
Тип – это основа, но ваша уникальность проявляется через Профиль, Центры, Каналы и Ворота.
Дизайн человека может помочь вам лучше понимать людей вокруг вас, их энергетический тип, и как лучше взаимодействовать с ними.
Каждый Профиль состоит из двух Линий: Сознательной и Подсознательной.
бесплатная школа покера в интернете
лучшая бесплатная школа покера
https://sugarrushzone.com/
I’d like to thank you for the efforts you’ve put in writing this site.
I really hope to see the same high-grade content by you later
on as well. In truth, your creative writing abilities has encouraged me to get my very own site
now 😉
mostbet apk [url=http://mostbet3051.ru/]http://mostbet3051.ru/[/url] .
Its like you read my mind! You appear to
know a lot about this, like you wrote the book in it or something.
I think that you can do with some pics to drive the message home a bit, but
instead of that, this is magnificent blog. A fantastic read.
I’ll certainly be back.
Новости, обзоры, тест-драйвы, ремонт и эксплуатация автомобилей https://5go.ru/
скачать мобильную версию 1win скачать мобильную версию 1win .
Дизайн человека – это система, которая предлагает анализ личности на основе информации о дате, времени и месте рождения. Обучение астрологии бесплатно
Профиль в Дизайне Человека — это уникальная комбинация двух линий, которые формируют ваш характер и способы взаимодействия с миром.
Дизайн человека может помочь вам лучше понимать людей вокруг вас, их энергетический тип, и как лучше взаимодействовать с ними.
Дизайн человека помогает понять, какой тип энергии вы излучаете, как вы принимаете решения, и как лучше использовать свою энергию, чтобы не выгорать, а чувствовать себя более удовлетворённым
Для каждого человека естественного искать выгоду для себя. Так происходит и с Дизайном Человека.
Тип – это основа, но ваша уникальность проявляется через Профиль, Центры, Каналы и Ворота.
1вин приложение на андроид 1win14015.ru .
I am regular visitor, how are you everybody? This paragraph posted at this website is
genuinely good.
Приобрести документ о получении высшего образования вы можете в нашей компании в столице. Приобрести диплом ВУЗа по доступной цене вы можете, обратившись к проверенной специализированной компании. vytega.com/employer/frees-diplom
¡Hola exploradores de emociones !
Los usuarios valoran la discreciГіn de los casinos sin registro. Puedes probar sin miedo a comprometer tu identidad. Ideal para novatos.
Con un casino sin DNI puedes disfrutar de versiones demo ilimitadas. Prueba sin riesgo. [url=п»їhttps://casinosinkyc.guru/]http://casinosinkyc.guru/[/url]
casino sin dni: fГЎcil y sin complicaciones – http://casinosinkyc.guru/
¡Que tengas maravillosas partidas espectaculares !
mostbet apk [url=https://www.mostbet3051.ru]https://www.mostbet3051.ru[/url] .
Сочетание моря, гор и истории — отдых в Абхазии круглый год
отдых в абхазии цены https://www.otdyh-abhaziya0.ru/ .
1win slot o‘yinlari 1win slot o‘yinlari .
Ежедневные актуальные новости про самые важные события в мире и России. Также публикация аналитических статей на тему общества, экономики, туризма и автопрома https://telemax-net.ru/
This is very interesting, You’re a very skilled blogger.
I have joined your feed and look forward to seeking more of your magnificent post.
Also, I have shared your web site in my social networks!
Профили в Дизайне человека · 1 линия — Исследователь · 2 линия — Отшельник · 3 линия — Мученик · 4 линия — Опортунист · 5 линия — Еретик · 6 линия — Ролевая модель. Рейв карта расшифровка
Дизайн человека делит людей на четыре категории, помогает узнать себя и показывает путь к счастливой жизни.
Понимание своего Дизайна Человека может помочь в выборе жизненного пути, который лучше соответствует вашему характеру и предназначению.
Каждый Профиль состоит из двух Линий: Сознательной и Подсознательной.
Visit https://1casinoclub.com/ – this is your trusted source of informative, educational and honest content about the world of online gambling. We have prepared honest, thoroughly researched articles about how games like blackjack, roulette, poker and slots actually work and reviews of software providers and trends like crypto casinos and AI dealers.
Good post. I learn something new and challenging on blogs I stumbleupon on a daily basis. It will always be useful to read through content from other writers and use a little something from their web sites.
I really like your blog.. very nice colors & theme.
Did you make this website yourself or did you hire someone
to do it for you? Plz reply as I’m looking to design my own blog and would
like to find out where u got this from. kudos
Юридическая помощь часто сопровождается экспертной оценкой.
It’s difficult to find knowledgeable people on this topic, however, you seem like you know what you’re talking
about! Thanks
Дом из контейнера https://russiahelp.com под ключ — мобильное, экологичное и бюджетное жильё. Индивидуальные проекты, внутренняя отделка, электрика, сантехника и монтаж
https://ekzistentsialnyy.ru
Экзистенциальный кризис: Встреча с Бесконечностью Себя
Как психолог, я часто сталкиваюсь с людьми, переживающими глубокие и всеобъемлющие внутренние потрясения. Одно из таких состояний, которое может быть особенно дезориентирующим, известно как экзистенциальный кризис. Это не просто плохое настроение или временная апатия; это фундаментальное переосмысление смысла жизни, своего места в мире и природы собственного существования.
Что такое экзистенциальный кризис?
По своей сути, экзистенциальный кризис – это период интенсивных вопросов и сомнений, касающихся основополагающих аспектов человеческого бытия. Он часто возникает, когда человек начинает осознавать такие универсальные истины, как:
Смертность: Неизбежность конца жизни, осознание ее конечности.
Свобода и ответственность: Понимание того, что мы сами несем ответственность за свой выбор и свою жизнь, без заранее определенного пути.
Одиночество: Ощущение фундаментальной отделенности от других, даже в самых близких отношениях.
Бессмысленность: Поиск смысла в мире, который сам по себе может казаться лишенным врожденного смысла.
Эти осознания могут быть пугающими и могут вызывать чувство тревоги, отчаяния, безнадежности или даже нигилизма.
Причины возникновения
Экзистенциальный кризис не всегда возникает из-за одного конкретного события . Часто это результат длительных размышлений, который может быть спровоцирован:
Значительными жизненными изменениями: Потеря близкого человека, развод, смена работы, переезд, выход на пенсию – любое событие, которое нарушает привычный уклад жизни и заставляет переосмыслить ценности.
Достижением целей: Парадоксально, но достижение долгожданной цели (например, успешная карьера, создание семьи) иногда может привести к вопросу: “И что теперь? Это всё?”
Разочарованием: Осознание того, что жизнь не соответствует ожиданиям , или что {люди не оправдывают доверия}.
Возрастными кризисами: “Кризис среднего возраста” часто является проявлением экзистенциального кризиса, когда человек оглядывается на прожитую жизнь и начинает сомневаться в ее значении.
Чрезмерным самоанализом: Постоянное углубление в философские вопросы без возможности найти удовлетворительные ответы.
Симптомы экзистенциального кризиса
Человек, переживающий экзистенциальный кризис, может проявлять следующие признаки :
Потеря интереса к привычным занятиям: То, что раньше приносило радость, теперь кажется бессмысленным.
Чувство отчуждения: Ощущение оторванности от мира, людей, даже от самого себя.
Постоянные вопросы о смысле жизни: “Зачем я здесь?”, “В чем смысл всего этого?”, “Какова моя цель?”.
Тревога и беспокойство: Необъяснимая тревога, связанная с будущим, смертью, одиночеством.
Депрессивные состояния: Уныние, апатия, потеря энергии, нарушения сна и аппетита.
Нигилистические мысли: Убеждение в том, что ничто не имеет значения, и все усилия бессмысленны.
Переоценка ценностей: Желание отказаться от прежних убеждений и найти новые ориентиры.
Как справиться с экзистенциальным кризисом?
Хотя экзистенциальный кризис может быть очень болезненным, это также шанс для глубокой трансформации. Вот как можно извлечь пользу из этого опыта:
Признание и принятие: Первый шаг – это признать, что вы переживаете экзистенциальный кризис, и принять свои чувства. Не пытайтесь отрицать или подавлять их .
Поиск смысла, а не его ожидание: Смысл не дается нам готовым; мы конструируем его через наш выбор и действия. Спросите себя: “Что для меня важно? Что я ценю? Что придает моей жизни смысл?”.
Переосмысление свободы и ответственности: Осознание своей свободы может быть пугающим, но также открывает новые возможности. Выбор за вами: {жить осознанно или позволить жизни пройти мимо}.
Развитие связей: Хотя экзистенциальное одиночество является частью человеческого опыта, глубокие и подлинные отношения с другими могут принести утешение и поддержку.
Every weekend i used to visit this web site, for the reason that i wish for enjoyment, as this this site conations in fact nice funny stuff too.
Дача и огород, фермерство и земледелие, растения и цветы. Все о доме, даче и загородной жизне. Мы публикуем различные мнения, статьи и видеоматериалы о даче, огороде https://sad-i-dom.com/
Фриланс-биржа JoinWork.ru – передовая платформа для нахождения заказов и предложений удаленной деятельности. Здесь встречаются исполнители и заказчики для решения задач в области программирования, видеомонтажа, дизайна, продвижения в соцсетях, написания текстов и других направлениях. Ищете официальная биржа фриланса? Joinwork.ru – здесь о бирже представлена более подробная информация, посмотрите ее. JoinWork выделяется среди конкурентов удобным дизайном, безопасной сделкой и активной поддержкой пользователей. Присоединяйтесь к нам!
Купить диплом института по выгодной цене можно, обращаясь к надежной специализированной фирме. Купить документ о получении высшего образования можно в нашем сервисе. orikdok-2v-gorode-mahachkala-5.ru
Топ мест для незабываемого отдыха в Абхазии этим летом
абхазия отдых на море https://www.otdyh-abhaziya0.ru .
выровнять участок цена выровнять участок цена .
I really love your website.. Pleasant colors & theme. Did you
develop this website yourself? Please reply back as I’m trying to create
my own personal blog and would love to find out where you got this from or exactly what the theme is named.
Kudos!
Для каждого человека естественного искать выгоду для себя. Так происходит и с Дизайном Человека. Канал 20 34
Для каждого человека естественного искать выгоду для себя. Так происходит и с Дизайном Человека.
Дизайн Человека позволяет учитывать индивидуальные особенность каждого человека и учит познавать свою истинную природу.
12 профилей в Дизайне человека. Исследователь. Отшельник. Мученик. Оппортунист. Еретик. Ролевая модель.
Hi there it’s me, I am also visiting this web page daily, this site is actually good
and the viewers are actually sharing pleasant thoughts.
керамогранит цена keramogranit-kupit-gs-2.ru .
kraken ссылка тор
Incredible points. Outstanding arguments.
Keep up the amazing work.
I have read so many content on the topic of the blogger
lovers however this post is genuinely a nice post, keep it up.
В целом, Дизайн человека может быть полезным инструментом для самопознания, саморазвития, и улучшения качества жизни. Он помогает понять себя и окружающий мир, и найти свой путь, который приносит счастье и удовлетворение. Ворота 7
Дизайн человека делит людей на четыре категории, помогает узнать себя и показывает путь к счастливой жизни.
Для каждого человека естественного искать выгоду для себя. Так происходит и с Дизайном Человека.
Дизайн человека – это система, которая предлагает анализ личности на основе информации о дате, времени и месте рождения.
Профили в Дизайне человека · 1 линия — Исследователь · 2 линия — Отшельник · 3 линия — Мученик · 4 линия — Опортунист · 5 линия — Еретик · 6 линия — Ролевая модель.
Анализ своего Дизайна Человека может помочь в понимании причин, по которым вы испытываете определенные трудности, разочарования, и как можно их преодолеть.
Keren banget artikelnya. Kalau ngomongin slot andalan, gue juga
rekomendasiin slot 777 di Tajir5000. Dengan pola stabil dan support bajak scatter, hasilnya bisa konsisten profit.
Kadang mirip juga sama konten dari sule 77 slot, cuma ini lebih smooth dapet scatter-nya.
Хотите сделать свой дом стильным и уютным? Сайт https://mydesignclub.info/ — это источник вдохновения и практичных советов по интерьеру. Здесь вы найдёте идеи для декора, выбор мебели, цвета и освещения, а также современные тренды в дизайне.
Хотите увеличить популярность своей страницы в соцсети ВКонтакте? Like Top предлагает накрутку лайков и подписчиков с учетом ваших пожеланий. Техподдержка сервиса готова ответить на интересующие вопросы. Обеспечит вас на протяжении всего процесса накрутки качественным обслуживанием. https://www.avtolt.ru – тут есть возможность ознакомиться с правилами заказа в любое время. С Like Top можете не сомневаться в безопасности услуг. Блокировка вам не грозит! Компания предлагает выгодные цены и гарантирует отсутствие ботов. Дешевле вы не найдете!
МВПОЛ успешно занимается изготовлением промышленных полов. В арсенале компании самое современное оборудование, а штат из компетентных профессионалов состоит. Готовы выполнить любые заказы, учитывая особенности и потребности клиента. Убедитесь в преимуществах сотрудничества с нами! Ищете полы эпоксидные цена? Mvpol.ru – здесь указана стоимость готового изделия под ключ. Компания много позитивных отзывов заслужила. Мы точно знаем, чего ожидает заказчик. Строго контролируем все этапы производства. Примеры работ можете найти на нашем сайте.
На сайте https://kasatka41.online/ ознакомьтесь с подробностями тура, который организуется с остановкой в бухте. Вы устроите незабываемое, увлекательное путешествие вместе с группой высококлассных специалистов. С этой компанией ваше путешествие будет незабываемым, удивительным, насыщенным приключениями. Ее выбирают из-за того, что здесь работают первоклассные и знающие специалисты с огромным опытом. Все пассажиры, которые находятся на борту, застрахованы. Предусмотрено качественное питание, вкусные блюда.
На сайте https://vostrilov.com запишитесь на консультацию к высококлассному доктору Вострилову Ивану Михайловичу, который проводит экспертные операции тела и лица, причем независимо от сложности и объема. Для того чтобы убедиться в качестве работ, изучите портфолио. Ведущий врач оказывает такие услуги, как: глубокий фейслифтинг, блефаропластика, платизмопластика, липосакция шеи. В работе используются только инновационные технологии, уникальные материалы. А результат точно оправдает ваши ожидания.
My coder is trying to convince me to move to .net from PHP.
I have always disliked the idea because of the costs. But he’s tryiong none the less.
I’ve been using WordPress on various websites for about a year and am
nervous about switching to another platform.
I have heard good things about blogengine.net.
Is there a way I can transfer all my wordpress posts into it?
Any kind of help would be greatly appreciated!
Hurrah, that’s what I was exploring for, what a material!
existing here at this web site, thanks admin of this website.
Hi colleagues, how is all, and what you would like
to say on the topic of this post, in my view its truly
remarkable in favor of me.
If some one wishes expert view about running a blog then i suggest him/her to pay a quick
visit this website, Keep up the nice job.
Профиль в Дизайне Человека — это уникальная комбинация двух линий, которые формируют ваш характер и способы взаимодействия с миром. Лунные узлы дизайн человека
Дизайн человека помогает понять, какой тип энергии вы излучаете, как вы принимаете решения, и как лучше использовать свою энергию, чтобы не выгорать, а чувствовать себя более удовлетворённым
Каждый Профиль состоит из двух Линий: Сознательной и Подсознательной.
Профили в Дизайне человека · 1 линия — Исследователь · 2 линия — Отшельник · 3 линия — Мученик · 4 линия — Опортунист · 5 линия — Еретик · 6 линия — Ролевая модель.
В целом, Дизайн человека может быть полезным инструментом для самопознания, саморазвития, и улучшения качества жизни. Он помогает понять себя и окружающий мир, и найти свой путь, который приносит счастье и удовлетворение.
Дизайн человека делит людей на четыре категории, помогает узнать себя и показывает путь к счастливой жизни.
услуги транспортировки автомобилей http://avtovoz-av3.ru .
Дача и огород, фермерство и земледелие, растения и цветы. Все о доме, даче и загородной жизне. Мы публикуем различные мнения, статьи и видеоматериалы о даче, огороде https://sad-i-dom.com/
Купить документ ВУЗа вы можете в нашем сервисе. Купить диплом института по выгодной стоимости возможно, обратившись к проверенной специализированной компании. elion.forumex.ru/viewtopic.phpf=110&t=695
I know this website gives quality dependent content and additional stuff, is there any other web site which provides such data
in quality?
Ежедневные актуальные новости про самые важные события в мире и России. Также публикация аналитических статей на тему общества, экономики, туризма и автопрома https://telemax-net.ru/
This piece of writing is really a good one it assists new web visitors,
who are wishing in favor of blogging.
rr88 đảm bảo an toàn tuyệt đối cho thông tin và tài khoản người dùng. Nền tảng này còn hỗ trợ thanh toán nhanh chóng, minh bạch và đa dạng phương thức.
Wow, superb blog layout! How long have you been blogging for?
you made blogging look easy. The overall look of your web site is wonderful, let alone the content!
Тип – это основа, но ваша уникальность проявляется через Профиль, Центры, Каналы и Ворота. Дизайн человека по дате рождения
Профиль в Дизайне Человека — это уникальная комбинация двух линий, которые формируют ваш характер и способы взаимодействия с миром.
Дизайн Человека позволяет учитывать индивидуальные особенность каждого человека и учит познавать свою истинную природу.
Тип – это основа, но ваша уникальность проявляется через Профиль, Центры, Каналы и Ворота.
Дизайн человека делит людей на четыре категории, помогает узнать себя и показывает путь к счастливой жизни.
12 профилей в Дизайне человека. Исследователь. Отшельник. Мученик. Оппортунист. Еретик. Ролевая модель.
Дизайн человека может помочь вам лучше понимать людей вокруг вас, их энергетический тип, и как лучше взаимодействовать с ними.
Для каждого человека естественного искать выгоду для себя. Так происходит и с Дизайном Человека.
This is a great tip particularly to those fresh to the blogosphere. Brief but very accurate info… Appreciate your sharing this one. A must read article!
Very quickly this site will be famous among all blog visitors, due to it’s pleasant
articles
If some one wishes to be updated with most up-to-date
technologies then he must be visit this web page and be up to date every day.
Feel free to surf to my website … Lucky Wheel
Keep on writing, great job!
situs bokep situs bokep situs bokep situs bokep situs bokep situs bokep situs bokep situs
bokep situs bokep situs bokep situs bokep situs bokep
What a information of un-ambiguity and preserveness of precious experience regarding unpredicted feelings.
mostbet qeydiyyat zamanı bonus [url=https://mostbet3051.ru]https://mostbet3051.ru[/url] .
Hello would you mind letting me know which
web host you’re utilizing? I’ve loaded your blog in 3 different browsers and I must
say this blog loads a lot faster then most.
Can you recommend a good hosting provider at a fair price?
Many thanks, I appreciate it!
Дача и огород, фермерство и земледелие, растения и цветы. Все о доме, даче и загородной жизне. Мы публикуем различные мнения, статьи и видеоматериалы о даче, огороде https://sad-i-dom.com/
It’s truly very difficult in this full of activity
life to listen news on Television, therefore I simply use world wide web for that reason, and obtain the most up-to-date information.
Журнал о психологии и отношениях, чувствах и эмоциях, здоровье и отдыхе. О том, что с нами происходит в жизни. Для тех, кто хочет понять себя и других https://inormal.ru/
You need to take part in a contest for one of the greatest websites online. I will highly recommend this blog!
услуги транспортировки автомобилей avtovoz-av3.ru .
На сайте https://ambenium.ru/ вы сможете получить полную информацию о нестероидном противовоспалительном обезболивающем препарате с фенилбутазоном и лидокаином – Амбениум, официально зарегистрированным в России. Прочитайте подробнее на сайте, в том числе инструкцию по применению для Амбениум.
I like the helpful information you provide in your articles.
I will bookmark your blog and check again here regularly.
I am quite sure I’ll learn a lot of new stuff right here!
Good luck for the next!
Свадебка – онлайн сервис по аренде и прокату машин на свадьбу. Наши водители доброжелательные и внимательные. У нас на высоте качество обслуживания. Гарантируем самые лучшие цены, есть скидки, поэтому искать более выгодные предложения не имеет смысла. Оформление заказа происходит быстро. Ищете аренда мерседеса спб на свадьбу? Svadebca.ru – тут детально рассказали, как транспорт забронировать. Также на портале о нас отыщите отзывы. Машины в отличном состоянии, прекрасно подойдут для фотосессий. Обращайтесь к нам в любое время. Всегда на связи и на вопросы быстро отвечаем.
Steam Guard for PC — https://steamdesktopauthenticator.net. Ideal for those who trade, play and do not want to depend on a smartphone. Two-factor protection and convenient security management on Windows.
Профиль в Дизайне Человека — это уникальная комбинация двух линий, которые формируют ваш характер и способы взаимодействия с миром. Генетическая травма 2
Понимание своего Дизайна Человека может помочь в выборе жизненного пути, который лучше соответствует вашему характеру и предназначению.
Тип – это основа, но ваша уникальность проявляется через Профиль, Центры, Каналы и Ворота.
Профиль в Дизайне Человека — это уникальная комбинация двух линий, которые формируют ваш характер и способы взаимодействия с миром.
Анализ своего Дизайна Человека может помочь в понимании причин, по которым вы испытываете определенные трудности, разочарования, и как можно их преодолеть.
Heya this is kinda of off topic but I was wondering if blogs use WYSIWYG editors
or if you have to manually code with HTML. I’m starting a
blog soon but have no coding expertise so I wanted to get
guidance from someone with experience. Any help would be enormously appreciated!
Понимание своего Дизайна Человека может помочь в выборе жизненного пути, который лучше соответствует вашему характеру и предназначению. Дизайн человека проектор
Дизайн Человека позволяет учитывать индивидуальные особенность каждого человека и учит познавать свою истинную природу.
12 профилей в Дизайне человека. Исследователь. Отшельник. Мученик. Оппортунист. Еретик. Ролевая модель.
Для каждого человека естественного искать выгоду для себя. Так происходит и с Дизайном Человека.
Ежедневный обзор событий в мире. Последние новости в сфере медицины, общества и автопрома. Также интересные события с мира звезд шоу бизнеса https://borisoglebsk.net/
Wonderful article! We are linking to this great post on our website. Keep up the great writing.
Ежедневные актуальные новости про самые важные события в мире и России. Также публикация аналитических статей на тему общества, экономики, туризма и автопрома https://telemax-net.ru/
красное море температура воды
Анализ своего Дизайна Человека может помочь в понимании причин, по которым вы испытываете определенные трудности, разочарования, и как можно их преодолеть. 28 ворота
Анализ своего Дизайна Человека может помочь в понимании причин, по которым вы испытываете определенные трудности, разочарования, и как можно их преодолеть.
Профиль в Дизайне Человека — это уникальная комбинация двух линий, которые формируют ваш характер и способы взаимодействия с миром.
12 профилей в Дизайне человека. Исследователь. Отшельник. Мученик. Оппортунист. Еретик. Ролевая модель.
Дизайн Человека позволяет учитывать индивидуальные особенность каждого человека и учит познавать свою истинную природу.
Дизайн человека может помочь вам лучше понимать людей вокруг вас, их энергетический тип, и как лучше взаимодействовать с ними.
Дизайн человека – это система, которая предлагает анализ личности на основе информации о дате, времени и месте рождения.
Ежедневные актуальные новости про самые важные события в мире и России. Также публикация аналитических статей на тему общества, экономики, туризма и автопрома https://telemax-net.ru/
Ритуальные услуги на дому: оформление, консультации, доставка атрибутики
Ритуальные услуги в Ярославле http://www.ritualnyye-uslugi.neocities.org/ .
Загадки Вселенной https://phenoma.ru паранормальные явления, нестандартные гипотезы и научные парадоксы — всё это на Phenoma.ru
Дизайн Человека (human design) – это система знаний об энергетической механике людей и космологическом устройстве мира. Канал 25 51 дизайн человека
Дизайн человека – это система, которая предлагает анализ личности на основе информации о дате, времени и месте рождения.
Понимание своего Дизайна Человека может помочь в выборе жизненного пути, который лучше соответствует вашему характеру и предназначению.
12 профилей в Дизайне человека. Исследователь. Отшельник. Мученик. Оппортунист. Еретик. Ролевая модель.
Дизайн Человека (human design) – это система знаний об энергетической механике людей и космологическом устройстве мира.
Дизайн человека делит людей на четыре категории, помогает узнать себя и показывает путь к счастливой жизни.
Дизайн Человека позволяет учитывать индивидуальные особенность каждого человека и учит познавать свою истинную природу.
В целом, Дизайн человека может быть полезным инструментом для самопознания, саморазвития, и улучшения качества жизни. Он помогает понять себя и окружающий мир, и найти свой путь, который приносит счастье и удовлетворение.
Way cool! Some extremely valid points! I appreciate you penning this write-up plus the rest of the website is extremely good.
Jarvi корм для питомцев с особыми потребностями в питании
jarvi корм для собак рейтинг монопротеиновых кормов ozon.ru/category/suhie-korma-dlya-sobak-12303/jarvi-elaman-100175853/review .
Новости, обзоры, тест-драйвы, ремонт и эксплуатация автомобилей https://5go.ru/
Проститутки Тюмень
“We’re a new site — if you pass by, please give us a click!”
marina valmont porno
Новости, обзоры, тест-драйвы, ремонт и эксплуатация автомобилей https://5go.ru/
Проститутки Тюмени
Профессиональные ритуальные агенты с опытом и вниманием к деталям
Ритуальные услуги в Ярославле ritualnyye-uslugi.neocities.org .
Ситуации, требующие кардинальных изменений в жизни и переживания. Задать вопрос
Множество стратегий и подходов, которые могут помочь нам справиться с жизненными вызовами.
Хотя тяжелые события в жизни человека могут вызывать боль и трудности, они также представляют собой возможность для личностного роста.
Проститутки Тюмень
Проститутки Тюмени
хэллоуин маникюр алматы Записаться на маникюр Алматы и записаться на Педикюр Алматы стало проще простого! Запись онлайн маникюр Алматы и запись онлайн Педикюр Алматы сэкономит ваше время и позволит выбрать удобное время посещения.
Jarvi — корм, в котором нет ничего лишнего, только польза
jarvi корм для собак рейтинг монопротеиновых кормов https://www.ozon.ru/category/suhie-korma-dlya-sobak-12303/jarvi-elaman-100175853/review/ .
Good response in return of this issue with genuine
arguments and describing the whole thing on the topic of that.
No matter if some one searches for his vital thing, so
he/she wishes to be available that in detail, so that thing is
maintained over here.
The next time I read a blog, I hope that it does not disappoint me as much as this particular one. After all, Yes, it was my choice to read through, but I truly believed you would have something helpful to say. All I hear is a bunch of whining about something that you could fix if you weren’t too busy searching for attention.
Мы предлагаем документы ВУЗов, которые находятся на территории всей Российской Федерации. Приобрести диплом о высшем образовании:
nowoczesna.phorum.pl/posting.php?mode=newtopic&f=2&sid=829784fd8e21bbfae9cc677c99d78510
архыз как добраться
Ищете расходные материалы для печати? Посетите https://adisprint.ru/ – это крупнейший интернет магазин, в котором вы найдете СНПЧ, ПЗК, чернила, картриджи, тонер, бумага, промывочная жидкость, программаторы, пластик для 3D печати и другие расходные материалы для принтеров, а доставка товаров осуществляется по территории всей России. В каталоге вы найдете отличные цены!
I recently tried thc vape pen , and I’m in actuality impressed with the quality. The effects were smooth, calming, and exactly what I was hoping for. The make of options also allowed me to find something made-to-order an eye to both relaxing evenings and productive days. Absolutely commend for anyone seeking significant results!
Ремонт квартир https://berlin-remont.ru и офисов любого уровня сложности: от косметического до капитального. Современные материалы, опытные мастера, прозрачные сметы. Чисто, быстро, по разумной цене.
Ремонт квартир https://berlin-remont.ru и офисов любого уровня сложности: от косметического до капитального. Современные материалы, опытные мастера, прозрачные сметы. Чисто, быстро, по разумной цене.
Хотя тяжелые события в жизни человека могут вызывать боль и трудности, они также представляют собой возможность для личностного роста. Онлайн консультация
Независимо от текущего положения, всегда есть области, в которых можно повысить свои навыки, знания, способности или достичь новых целей.
Любой человек в своей жизни сталкивается с чередой испытаний.
Неуверенность в своём выборе. Невозможность определить, какое решение будет самым лучшим.
Проститутки Тюмени
живые подписчики тг бесплатно [url=https://vc.ru/social/1778502-zhivye-podpischiki-instagram-besplatno-25-smm-servisov-v-2025-godu-kak-nakrutit-i-nabrat]живые подписчики тг бесплатно[/url]
Проститутки Тюмени
Проститутки Тюмени
I’m really enjoying the theme/design of your blog.
Do you ever run into any browser compatibility problems?
A couple of my blog visitors have complained about my blog not operating correctly in Explorer but looks great
in Firefox. Do you have any suggestions to help fix this problem?
Beautiful interface, fast loading, great experience!
Ситуации, требующие кардинальных изменений в жизни и переживания. Задать вопрос
Попытка изменить ситуацию, если это возможно, и принятие того, что изменить нельзя.
Может быть что угодно: проблемы с деньгами, потеря близкого, конфликт с друзьями или даже просто ощущение, что всё идёт не так, как хотелось бы лучше.
Проститутки Тюмени
Wow, superb weblog structure! How long have
you ever been running a blog for? you made running a blog look easy.
The entire look of your web site is excellent, let alone the content material!
Не знаете где посетить уникальный российский регион, окруженный территорией Европейского союза? Калининград – это чудесное место, где объединяется русская культура с европейским наследием. Здесь вас ждут готические замки, красивые парки и атмосферные европейские улочки.
Калининградская область восхищает своим многообразием достопримечательностей. От знаменитого Кёнигсбергского собора до мистического форта №5, от солнечных пляжей Светлогорска до исторических стен Калининграда – каждый найдет здесь что-то особенное для себя.
Ценные советы о подготовке поездки, лучших маршрутах и стоящих местах вы можете найти на https://konstruktiv.getbb.ru/viewtopic.php?f=20&t=20086. Знающие путешественники предоставляют своими впечатлениями и содействуют организовать великолепное путешествие в этот исключительный российский регион.
This is really fascinating, You are an overly professional blogger.
I’ve joined your feed and look ahead to in search of more of your wonderful post.
Also, I’ve shared your website in my social networks
Проститутки Тюмень
Donmadan, reklamsız ve ücretsiz full hd film izleme imkanı
turkce dublaj filmler 4k turkce dublaj filmler 4k .
Проститутки Тюмени
Посетите Strategium https://www.strategium.ru/ – это крупнейший игровой форум по стратегиям, экономике, крипте, играм, прохождениям, читам, модам, кодам, а также возможность скачать игры бесплатно. Ознакомьтесь на сайте с разделами, и вы обязательно найдете интересующую вас тему для обсуждения или просто почитать новости игр и игровой индустрии.
Проститутки Тюмень
Может быть что угодно: проблемы с деньгами, потеря близкого, конфликт с друзьями или даже просто ощущение, что всё идёт не так, как хотелось бы лучше. Онлайн консультация
Неуверенность в своём выборе. Невозможность определить, какое решение будет самым лучшим.
Жизненные трудности – это часть жизни, и нет необходимости быть “сильным” и игнорировать их. Важно научиться справляться с ними и использовать их для личностного роста.
Попытка изменить ситуацию, если это возможно, и принятие того, что изменить нельзя.
В интернет-магазине «ТопКлиматДВ» есть возможность выгодно приобрести вентиляционное оборудование. Мы сертифицированную продукцию по гарантии реализуем. Выполняем в Хабаровске и за его пределами любой сложности монтаж вентиляционного оборудования. Ищете вентиляция производственных помещений? Xn–80aefojgimj2ah.xn--p1ai/categories/ventilyatsiya-pomeschenii – здесь рассказываем о важности вентиляции и ее роли в обеспечении здоровья и комфорта в помещениях. На портале у вас есть возможность по телефону получить подробную консультацию. Звоните нам уже сейчас!
Проститутки Тюмень
Hi, just wanted to mention, I enjoyed this article. It was
practical. Keep on posting!
водопонижение иглофильтрами цена stroitelnoe-vodoponizhenie1.ru .
Мы можем предложить документы ВУЗов, расположенных на территории всей РФ. Купить диплом любого ВУЗа:
digitaljournal.copiny.com/question/details/id/1113456
Проститутки Тюмень
This site was… how do I say it? Relevant!!
Finally I have found something which helped me. Kudos!
Digital-агентство полного цикла Bewave https://bewave.ru/ – это создание, продвижение и поддержка интернет сайтов и мобильных приложений под ключ. Узнайте обо всех наших услугах на сайте, а мы комплексно создаём проекты под ключ учитывая все ваши потребности и пожелания.
«Русское афонское общество» организовано для сохранения культурных ценностей православия. Они для духовного развития общества и личности важны. Помогаем в России и на Афоне восстанавливать церкви и монастыри. Ищете массажист путина? Аfon.center – здесь представлены полезные статьи, читайте их. Разъяснили, чем Константин Голощапов знаменит. Разобрали особенности влияния на духовное развитие святых мощей. Рассказали, какие существуют правила поведения в православном храме. Вы сможете узнать, как к паломнической поездке подготовиться. Посетите уже сейчас наш сайт!
Проститутки Тюмени
Stream live Cricket events online. Stay updated with upcoming matches, highlights, and schedules.
Join the excitement with E2BET today!
Проститутки Тюмень
Хотя тяжелые события в жизни человека могут вызывать боль и трудности, они также представляют собой возможность для личностного роста. Онлайн консультация
Попытка изменить ситуацию, если это возможно, и принятие того, что изменить нельзя.
Множество стратегий и подходов, которые могут помочь нам справиться с жизненными вызовами.
Приобрести диплом можно через сайт компании. orikdok-5v-gorode-kazan-16.online
Проститутки Тюмень
Может быть что угодно: проблемы с деньгами, потеря близкого, конфликт с друзьями или даже просто ощущение, что всё идёт не так, как хотелось бы лучше. Задать вопрос
Человек может ставить новые цели, расширить свой кругозор, заниматься спортом или творчеством.
Жизненные трудности – это часть жизни, и нет необходимости быть “сильным” и игнорировать их. Важно научиться справляться с ними и использовать их для личностного роста.
Любой человек в своей жизни сталкивается с чередой испытаний.
Its like you learn my thoughts! You appear to grasp so much about this, like you wrote the e-book in it or something.
I think that you simply could do with a few % to power the message home a bit, however instead of that, that is wonderful blog.
An excellent read. I will certainly be back.
стоимость водопонижения иглофильтрами http://stroitelnoe-vodoponizhenie1.ru .
Проститутки Тюмень
организация онлайн трансляций мероприятий организация онлайн трансляций мероприятий .
Проститутки Тюмени
Thank you, I have just been searching for information approximately this subject for a while and yours
is the best I have came upon till now. However, what concerning the
conclusion? Are you certain in regards to the source?
Ситуации, требующие кардинальных изменений в жизни и переживания. Консультация
Хотя тяжелые события в жизни человека могут вызывать боль и трудности, они также представляют собой возможность для личностного роста.
Любой человек в своей жизни сталкивается с чередой испытаний.
Компания «Сомово» предоставляет большой ассортимент мебели. Всегда для общения с клиентами мы открыты. Одна из главных целей – формирование долгосрочных отношений. Исключительно качественные изделия предлагаем. Цены у нас ниже на продукцию, в отличие от конкурентов. Ищете купить мебель в Москве? Somovo-mebel.ru – здесь можете купить гостиную с быстрой доставкой. Если у вас появятся какие-либо вопросы, звоните по номеру, указанному на сайте. Поможем подобрать подходящий товар и подскажем все детали заказа. У нас вы то, что вас интересует отыщите!
Güncel, popüler ve klasik yapımlarla dolu full hd film arşivi
filim izle hd hdturko.com .
купить диплом в ярославле купить диплом в ярославле .
мобильное приложение регистрация вход mostbet app приложении рейтинг 4 8 мобильное приложение регистрация вход mostbet app приложении рейтинг 4 8 .
купить диплом бакалавра купить диплом бакалавра .
сколько стоит купить диплом https://www.rudiplomo.online .
안녕하세요! 이 사이트에 전에 와본 적이 있는 것 같지만,
몇몇 포스트를 읽고 나서 새롭다는 걸 깨달았습니다.
어쨌든, 발견해서 정말 기쁘고 즐겨찾기하고 자주 확인할게요!
|
정말 훌륭한 포스트입니다! 귀하의 기사는 정말
유익하고, 특히 -sman-1-pinrang에 대한 부분이 눈에 띄었어요.
더 많은 정보을 위해 자주 방문할게요.
앞으로도 이런 훌륭한 콘텐츠 부탁드려요! 고맙습니다!
|
안녕! 이 웹사이트를 우연히 발견했는데, 정말 대단합니다!
귀하의 글은 bí thư에 대해 새로운 시각을
제공해요. 그런데, 사진나 시각 자료를 조금 더 추가하면 독자들이 더 몰입할 수 있을 것 같아요.
아이디어일 뿐이지만, 고려해 보세요!
계속 좋은 콘텐츠 기대할게요!
|
와, 이 포스트은 정말 놀라워요!
‘Tis the Season: All the Blackboard Grade Center Help You Need to Survive the End of the
Semester – Learning Technologies at College of DuPage에서
이렇게 가치 있는 정보를 찾을 줄 몰랐어요.
귀하의 글쓰기 스타일이 정말 쉽고 읽기가 즐거웠어요.
질문이 있는데, Shadow Politics 관련 추가 정보를
어디서 찾을 수 있을까요? 감사합니다!
|
훌륭한 콘텐츠입니다! 이 블로그는 Mudra에 대해 깊이 있는 정보를
제공해서 정말 감동적이었어요. 다만,
페이지 로딩 속도가 조금 느린 것 같아요.
서버 문제인지 확인해 보시면 어떨까요?
그래도 콘텐츠는 정말 최고예요! 앞으로도 기대할게요!
|
안녕하세요! ‘Tis the Season: All the Blackboard Grade Center Help You Need
to Survive the End of the Semester – Learning Technologies at
College of DuPage의 팬이 됐어요! 귀하의 기사는 항상 유익하고.
특히 españolas generico en farmacias viagra에 대한 분석이 정말 인상 깊었어요.
추천드리자면, 독자와의 상호작용을 위해 댓글란에 토론 주제를 추가하면 더 활발한
커뮤니티가 될 것 같아요! 고맙습니다!
|
대단해요! 이 블로그에서 미국프릴리지 처방전 없이 구입에 대해 이렇게 상세한
정보를 얻을 수 있다니 믿기지 않아요. 귀하의 글은 쉽게 이해할 수
있고 일반 독자에게도 딱이에요. 혹시 비슷한 주제의 자료를 공유해 주실 수 있나요?
계속해서 멋진 콘텐츠 부탁드려요!
|
인사드립니다! ‘Tis the Season: All the Blackboard Grade
Center Help You Need to Survive the End of the Semester – Learning Technologies at College of DuPage을 친구 추천으로 알게 됐는데, 정말 멋져요!
joomla 1.5에 대한 귀하의 설명는 정말 유용했고.
하지만, 모바일에서 볼 때 레이아웃이 약간 어색해요.
반응형 디자인을 고려해 보시면 어떨까요?
그래도 콘텐츠는 최고예요! 감사합니다!
|
진심으로 고맙습니다! ‘Tis the Season: All
the Blackboard Grade Center Help You Need to Survive the End of the Semester – Learning
Technologies at College of DuPage의 포스트는 QuakeWars에 대해
제가 찾던 모든 것을 제공해 줬어요. 귀하의 글은
논리적이고 읽혀서 시간이 전혀 아깝지 않았어요.
궁금한 점이 있는데, 이 주제에 대해 정기적인 업데이트를 계획 중이신가요?
앞으로도 기대할게요!
|
와우, 이 사이트는 정말 보물이에요!
카마그라필름 관련 정보를 찾다가 ‘Tis the Season:
All the Blackboard Grade Center Help You Need to Survive the End of the Semester – Learning Technologies at
College of DuPage에 도착했는데, 기대 이상이었어요.
당신의 기사는 매우 전문적이고. 혹시 관련 주제의 포럼를 추천해 주실 수
있나요? 계속해서 좋은 콘텐츠 부탁드려요!
|
안녕! ‘Tis the Season: All the Blackboard Grade Center Help You Need
to Survive the End of the Semester – Learning Technologies
at College of DuPage의 포스트를 읽으면서 정말 많이 배웠어요.
характер에 대한 귀하의 분석은 정말 신선하고.
하지만, 짧은 비디오 같은 시각 자료를 추가하면 더
매력적일 것 같아요. 제 의견일 뿐! 고맙습니다, 다음 포스트도 기대할게요!
|
멋진 블로그네요! lille에 대해 이렇게 상세하고 정보를
제공하는 곳은 드물어요. 귀하의 글쓰기 스타일이
정말 매력적이어서 계속 읽고 싶어져요. 궁금한 점이 있는데, 이
주제에 대한 웨비나나 이벤트 계획이 있나요?
계속해서 멋진 콘텐츠 부탁드려요!
|
안녕하세요! ‘Tis the Season: All the Blackboard Grade Center Help You Need to Survive the End of the Semester – Learning Technologies at College of DuPage을 처음 방문했는데, 정말 인상 깊어요!
en générique ligne cialis에 대한 귀하의 기사는 매우 유익하고.
하지만, 구글에서 이 페이지를 찾기가 조금 어려웠어요.
SEO 최적화를 조금 더 강화하면 더 많은 독자가 올 것 같아요!
고맙습니다!
|
놀라워요! ‘Tis the Season: All the Blackboard Grade Center
Help You Need to Survive the End of the Semester – Learning Technologies at College of DuPage에서 кракен 17 точка ат에 대해 이렇게 쉽게 설명한
곳은 처음이에요. 귀하의 포스트는 초보자도 쉽게
이해할 수 있게 쓰여 있어서 정말 좋았어요.
추가로 이 주제에 대한 전자책 같은 자료를 제공하시나요?
앞으로도 멋진 콘텐츠 기대할게요!
|
안녕! ‘Tis the Season: All the Blackboard Grade Center Help
You Need to Survive the End of the Semester – Learning Technologies at College of DuPage의 기사를 읽고 정말 즐거웠어요.
ultramarine에 대한 귀하의 분석은 정말 직관적이라 이해하기 쉬웠어요.
제안이 있는데, 독자가 직접 참여할 수 있는 퀴즈 같은 콘텐츠를
추가하면 어떨까요? 고맙습니다, 다음 포스트도 기대할게요!
|
와, ‘Tis the Season: All the Blackboard Grade Center Help You
Need to Survive the End of the Semester – Learning Technologies at College of DuPage은 정말 멋진 웹사이트네요!
developpement 관련 정보를 찾다가 여기 왔는데, 귀하의 포스트는 정말 도움이 됐어요.
다만, 트위터에서 이 콘텐츠를 더 적극적으로 공유하면 더
많은 사람들이 볼 수 있을 것 같아요!
계속해서 좋은 콘텐츠 부탁드려요!
|
안녕하세요! ‘Tis the Season: All the Blackboard Grade
Center Help You Need to Survive the End of the Semester – Learning Technologies at College of DuPage의 포스트를 읽으며 دستگاه روانشناسی에
대해 깊은 이해를 얻었어요. 귀하의 글은 정말 전문적이고.
궁금한 점이 있는데, 이 주제와 관련된 추천 도서를 알려주실 수 있나요?
고맙습니다, 자주 방문할게요!
|
대단한 웹사이트입니다! counter-strike pictures에 대한 당신의 기사는 정말 인상 깊어요.
하지만, 모바일에서 볼 때 글씨 크기가 조금 작게 느껴져요.
디자인 조정을 고려해 보시면 어떨까요?
그래도 콘텐츠는 정말 최고예요!
감사합니다!
|
안녕! ‘Tis the Season: All the Blackboard Grade Center Help You Need to Survive the End of the Semester – Learning Technologies at College of DuPage을 친구에게 추천받아 방문했는데,
정말 놀라워요! photographer”에 대한 당신의 설명는 정말 유익하고. 제안로, 독자와의 상호작용을 위해 토론 세션 같은 이벤트를 열어보면 어떨까요? 앞으로도 멋진 콘텐츠 기대할게요!
|
놀라워요! ‘Tis the Season: All the Blackboard Grade Center Help You Need to Survive the End of the Semester – Learning Technologies at College of DuPage에서 USB판촉물에 대해 이렇게 깊이 있는 정보를 찾을 수 있다니 놀라워요! 당신의 글은 정말 쉽게 읽혀서 시간이 전혀 아깝지 않았어요. 질문이 있는데, 이 주제에 대한 웨비나 계획이 있나요? 고맙습니다!
|
안녕! ‘Tis the Season: All the Blackboard Grade Center Help You Need to Survive the End of the Semester – Learning Technologies at College of DuPage의 포스트를 읽고 bombers에 대해 깊은 인상을 받았어요. 당신의 글쓰기 스타일이 정말 매력적이라 계속 읽고 싶어져요. 하지만, 검색 엔진에서 이 페이지를 찾기가 조금 어려웠어요. 검색 최적화를 강화하면 더 많은 독자가 올 것 같아요! 계속해서 좋은 콘텐츠 부탁드려요!
Outstanding quest there. What occurred after? Take care!
море в хургаде
https://prostroiku.info/ – это сайт о строительстве, ремонте и обустройстве дома. Здесь вы найдете полезные советы, инструкции, обзоры строительных материалов и инструментов, идеи для дизайна и обустройства интерьера. Ресурс поможет как профессионалам, так и новичкам разобраться в тонкостях ремонта и сделать всё своими руками.
Проститутки Тюмени
Your method of explaining everything in this paragraph is actually nice, every one be capable of effortlessly understand it, Thanks a lot.
Приобрести диплом вы можете используя сайт компании. orikdok-5v-gorode-nalchik-7.ru
Гагры: отдых у моря, который хочется повторить
отдых в гаграх 2024 цены http://otdyh-gagry.ru/ .
Модульный дом https://kubrdom.ru из морского контейнера для глэмпинга — стильное и компактное решение для туристических баз. Полностью готов к проживанию: утепление, отделка, коммуникации.
mostbet az virtual oyunlar [url=http://mostbet3052.ru]http://mostbet3052.ru[/url] .
как зайти на сайт мостбет [url=http://mostbet33003.ru]http://mostbet33003.ru[/url] .
Beautiful, easy to use, fast and comprehensive – this website was created to serve you!
mostber https://mostbet33005.ru/ .
мостбет оригинал скачать https://www.mostbet33005.ru .
porno claudia valentine
Проститутки Тюмень
Проститутки Тюмени
Terrific postings Kudos!
Проститутки Тюмени
Hi there! Do you know if they make any plugins to help
with SEO? I’m trying to get my blog to rank for some targeted keywords but I’m not seeing
very good gains. If you know of any please share. Many
thanks!
стоимость водопонижения иглофильтрами stroitelnoe-vodoponizhenie5.ru .
клубная музыка слушать клубная музыка слушать .
Cuevana 3 es una alternativa ideal que reúne una amplia selección de películas de estreno, series populares,
documentales premiados y otros títulos destacados.
скачать мостбет на телефон mostbet33005.ru .
Проститутки Тюмени
Заказать диплом института!
Мы готовы предложить дипломы любой профессии по приятным ценам. Вы приобретаете документ через надежную и проверенную фирму. : grad-360.flybb.ru/viewtopic.phpf=3&t=902&sid=bdb433014ccd23877885cf7f25d027bb
Проститутки Тюмень
https://proxyelite.info/why-should-you-choose-paid-proxies-over-free-ones/ Why Paid Proxies Are Better Than Free Ones
For more information https://ancientcivs.ru .
That is a good tip especially to those fresh to the blogosphere. Short but very precise information… Thanks for sharing this one. A must read article!
Наша компания предлагает быстро и выгодно заказать диплом, который выполняется на оригинальной бумаге и заверен печатями, водяными знаками, подписями должностных лиц. Документ способен пройти лубую проверку, даже при использовании специально предназначенного оборудования. doremichildcarecentre.com/index.php/forum/welcome-mat/191926
Желаете в Дубае с доставкой на дом заказать алкоголь? Будем рады вам в этом помочь. Забудьте о поездках по магазинам и поиске парковки. Мы круглосуточно работаем. У нас вы отыщите пиво, шампанское, виски, вино и другое. Звоните, на все вопросы мы с радостью ответим. https://clck.ru/3MKa4W – тут опубликована о нас детальная информация, советуем с ней вам ознакомиться. Регулярно наш сервис стараемся совершенствовать. Считаем, что вы заслуживаете лучшего. Предоставляем исключительно высококачественную продукцию. Гарантируем быструю доставку. Всегда вам рады!
Собщество Vk.com/arenda_mini_ekskavatora_osa для аренды предлагает мини-экскаватор. Техника исправно работает. Проходит своевременное техническое обслуживание. У нас доступные цены. Начните сотрудничество с нами прямо сейчас! Ищете Vk.com/arenda_mini_ekskavatora_osa – сообщество, которое предлагает мини-экскаватор для аренды. Техника работает исправно. Проходит своевременное техническое обслуживание. У нас доступные цены. Начните сотрудничество с нами прямо сейчас! Ищете аренда мини экскаватора Оса Пермский край? – здесь представлена более детальная информация о нас, ознакомиться с ней можете в любое время. Хотите арендовать мини-экскаватор или у вас есть вопросы? Позвоните нам. С радостью предоставим необходимые консультации по эксплуатации техники. Vk.com/arenda_mini_ekskavatora_osa – тут более подробная информация о нас представлена, посмотрите ее скорее. Хотите арендовать мини-экскаватор или у вас есть вопросы? Звоните нам. С удовольствием нужные консультации по эксплуатации техники предоставим.
На сайте https://pokatim.ru/bez-problem/bezopasnost/52610 ознакомьтесь с полезной, содержательной информацией, которая касается легализации поставок, а также налогообложения во время транспортировки груза из Поднебесной в Россию. Вы узнаете и о том, почему официальная доставка будет намного выгодней, чем использование различных схем. И хотя «серая» доставка раньше позволяла значительно сэкономить на налогах, пошлинах, теперь после того, как меры были ужесточены, то предприниматель заметил значительные риски. О них и рассказывается на этом сайте.
Рассматриваете где посетить уникальный российский регион, окруженный территорией Европейского союза? Калининград – это изумительное место, где переплетается русская культура с западным наследием. В данном регионе вас ждут древние замки, великолепные парки и атмосферные европейские улочки.
Калининградская область впечатляет своим разнообразием туристических локаций. От прославленного Кёнигсбергского собора до таинственного форта №5, от золотистых пляжей Светлогорска до исторических стен Калининграда – каждый обнаружит здесь что-то особенное для себя.
Полезные советы о подготовке поездки, рекомендуемых маршрутах и примечательных местах вы можете найти на https://smetdlysmet.ru/forum/viewtopic.php?f=8&t=59881. Бывалые путешественники предоставляют своими рекомендациями и содействуют организовать великолепное путешествие в этот неповторимый российский регион.
Диплом университета России!
Без университета очень нелегко было продвинуться по карьерной лестнице. Заказать диплом под заказ в столице вы сможете используя сайт компании: sev-school24.maxbb.ru/viewtopic.phpf=3&t=1165
I recently tried https://killakush.com/collections/thca-pre-rolls , and I’m in actuality impressed with the quality. The effects were slick, calming, and literally what I was hoping for. The miscellany of options also allowed me to detect something skilful for both relaxing evenings and bountiful days. Absolutely commend in favour of anyone seeking significant results!
zaezd-cherez-kanavu-1122.ru .
I do agree with all of the concepts you’ve offered on your post.
They’re really convincing and will definitely work.
Nonetheless, the posts are very quick for novices.
May you please lengthen them a little from subsequent time?
Thank you for the post.
Like Top – автоматическая накрутка в ВКонтакте социальной сети. Сервис обеспечивает анонимность вашего аккаунта и данных. Не нужно регистрироваться, чтобы оформить заказ. Статусы по заказам автоматически приходят вам в WhatsApp. Задать вопрос саппорту легко. Ищете накрутка репосты в вк? Avtolt.ru – здесь представлен полный каталог услуг. Мы постоянно работаем над улучшением сервиса Like Top. Предоставляем для накрутки лайков клиентам действенный инструмент. Привлечение реальных людей мы гарантируем. Воспользуйтесь нашим уникальным сервисом!
mostbet bonus kodu [url=http://mostbet3052.ru]mostbet bonus kodu[/url] .
Заказать диплом ВУЗа по выгодной стоимости возможно, обращаясь к проверенной специализированной фирме. Мы предлагаем документы об окончании любых университетов Российской Федерации. Заказать диплом любого университета– blogstudiolegale.eu/diplomy-vysshego-obrazovanija-po-dostupnym-cenam-235
Индивидуалки Тюмени
sex nhật hiếp dâm trẻ em ấu dâm buôn bán vũ khí ma túy bán súng sextoy chơi đĩ sex bạo lực sex học đường tội phạm tình dục chơi les đĩ đực người mẫu bán dâm
Amazing things here. I’m very happy to see your post.
Thanks so much and I’m having a look forward to touch you.
Will you please drop me a e-mail?
Нашел класный сайт с бесплатным порно rus-pornohub.com! Вот тут мое любимое порно: https://rus-pornohub.com/watch/46428/ — куча крутого порно видно бесплатно!Советую!
I’m gone to tell my little brother, that he should also
go to see this web site on regular basis to take updated from most recent news update.
1 win как использовать бонусный счет [url=1win22091.ru]1win22091.ru[/url] .
I needed to thank you for this very good read!!
I certainly loved every bit of it. I have you bookmarked to
look at new things you post…
Хотите почувствовать прилив сил и избавиться от усталости? Парвеник предлагает вам купить березовые, хвойные, эвкалиптовые и дубовые веники. Кроме этого вы сможете найти травы в пучках и мешочках, банные матрасы, подушки, коврики и рукавицы, шапки, чаи для бани. У нас есть то, что вам нужно! Ищете веник дубовый кавказский? Parvenik.ru – сайт, который имеет простую для понимания систему навигации. Здесь можете ознакомиться с полным ассортиментом товаров. Приемлемые цены мы вам гарантируем. Если у вас возникнут какие-либо вопросы, обращайтесь. Мы всегда готовы помочь!
Индивидуалки Тюмени
Way cool! Some very valid points! I appreciate you writing this post and the rest of the site is also very good.
https://tinyurl.com/2bwgynee
мостбет казино https://www.mostbet33005.ru .
mostbet [url=www.mostbet33004.ru]www.mostbet33004.ru[/url] .
Проститутки Тюмени
This is very fascinating, You’re an overly skilled blogger.
I have joined your rss feed and look forward to in search of extra of your
magnificent post. Also, I have shared your website
in my social networks
I am not sure where you’re getting your information, but great
topic. I needs to spend some time learning more or understanding more.
Thanks for great info I was looking for this information for my mission.
кайт школа анапа DETIVETRA (ДЕТИ ВЕТРА) – это не просто название, это жизненная философия. Это те, кто чувствует ветер, не боится перемен и всегда открыт для нового. Присоединяйтесь к ДЕТЯМ ВЕТРА и станьте частью чего-то большего!
https://tinyurl.com/2bwgynee
Проститутки Тюмени
zaezd-cherez-kanavu-1122.ru .
Welcome, advocates for quality environments !
Platforms like HouseFresh offer in-depth, unbiased reviews that matter. [url=https://www.youtube.com/watch?v=xNY3UE1FPU0]review air purifiers[/url] Reading a fresh AirDoctor Review can help identify features you didn’t know you needed. Trusted home air filter reviews often include lab-tested metrics.
User-Approved Air Purifier Reviews – https://www.youtube.com/watch?v=xNY3UE1FPU0/#
The best air purifier should combine powerful filtration with energy efficiency. Many users rely on a detailed air purifier review to make informed choices. Features like HEPA filters and smart sensors stand out in every air purifier test.
May you enjoy incredible exceptional freshness !
Hello There. I found your blog using msn. This is a
really well written article. I’ll make sure to bookmark it and come back to read more of your useful info.
Thanks for the post. I’ll definitely return.
You can definitely see your enthusiasm within the article
you write. The arena hopes for more passionate writers like you who
are not afraid to say how they believe. Always follow your heart.
Feel free to visit my page :: Lottoup.com เข้าสู่ระบบ
https://tinyurl.com/2bwgynee
Проститутки Тюмень
снять квартиру в ташкенте Снять квартиру в Ташкенте: Руководство по аренде жилья в столице Узбекистана Поиск жилья – задача, требующая времени и внимания, особенно в таком динамичном городе, как Ташкент. Если вы планируете переезд, командировку или просто хотите сменить обстановку, аренда квартиры в Ташкенте может стать оптимальным решением. Существует множество вариантов, от скромных квартир-студий до просторных апартаментов в современных жилых комплексах.
диплом купить колледжа http://rarenadoke365.ru/ .
Thank you for some other informative web site.
Where else could I get that type of info written in such
an ideal manner? I’ve a challenge that I am just now running on, and I
have been on the look out for such info.
Everything is very open with a precise explanation of the challenges.
It was definitely informative. Your website is useful.
Thank you for sharing!
Lentalife — онлайн-журнал о том, как стать счастливее и увереннее в себе. На сайте https://lentalife.com/ вы найдёте практичные советы по улучшению качества жизни, психологию, здоровье и вдохновляющие жизненные истории.
A fascinating discussion is definitely worth comment. There’s no doubt that that you need to write more on this subject, it may not be a taboo matter but usually people do not discuss such subjects. To the next! Best wishes.
Индивидуалки Тюмени
Портал pythonlib.ru для тех, кто хочет с нуля изучить Python. Любой урок наполнен истинными задачами, помогающие понять теорию и закрепить практические знания. Присоединяйтесь к нам скорее! Ищете бесплатные курсы по программированию? Pythonlib.ru – подойдет для школьников и студентов, которые программирование изучают, учителей, желающих прогресс своих учеников отслеживать, и самоучек, которые программировать онлайн хотят научиться. На нашем портале материалы совершенно бесплатно доступны. При появлении вопросов, смело нам в соц.сети пишите, мы обязательно вам поможем.
mostbet az virtual oyunlar [url=http://mostbet3052.ru]http://mostbet3052.ru[/url] .
I would like to thank you for the efforts you have put in penning this site. I really hope to view the same high-grade content from you in the future as well. In truth, your creative writing abilities has inspired me to get my very own site now 😉
mostbet az qeydiyyat mostbet az qeydiyyat .
Gas Engineers are qualified to put in and security check your new
boiler.
I’m impressed, I must say. Rarely do I come across a blog that’s
both educative and interesting, and let me tell you, you’ve hit
the nail on the head. The issue is an issue that not enough people
are speaking intelligently about. I am very happy I stumbled across this
during my search for something relating to this.
Быстро приобрести диплом о высшем образовании!
Мы можем предложить дипломы любой профессии по приятным ценам— 66ege.ru
аттестат купить http://www.arus-diplomc.ru/ .
It’s a shame you don’t have a donate button! I’d most certainly
donate to this outstanding blog! I guess for now i’ll settle for book-marking and adding your
RSS feed to my Google account. I look forward to new updates and will share this website with my Facebook group.
Chat soon!
Индивидуалки Тюмени
Hurrah! At last I got a weblog from where I can truly obtain helpful information regarding my study and knowledge.
Kaliteli zaman geçirmek isteyenler için seçilmiş full hd film listeleri
4ka film izle 4ka film izle .
Индивидуалки Тюмени
mostbet az aviator strategiya http://www.mostbet3054.ru .
I love it when individuals come together and share opinions. Great site, stick with it.
Rochester Conctete Products
7200 N Broadway Ave,
Rochester, MN 55906, United Ѕtates
18005352375
Retainingg wall strstegies (http://www.instapaper.com)
Проститутки Тюмени
ai therapist app http://www.ai-therapist1.com .
Проститутки Тюмени
мостбет онлайн [url=www.mostbet33003.ru]мостбет онлайн[/url] .
Write more, thats all I have to say. Literally, it seems as though you relied on the video to make your point.
You definitely know what youre talking about, why
waste your intelligence on just posting videos to your site
when you could be giving us something enlightening to read?
I blog often and I genuinely thank you for your information. This great article has really peaked my interest. I’m going to book mark your site and keep checking for new details about once per week. I opted in for your Feed too.
Informative article, just what I was looking for.
mostbet az basketbol mərcləri http://mostbet3053.ru .
Hello there, just became alert to your blog through Google, and found that it is really informative.
I’m gonna watch out for brussels. I’ll appreciate if you
continue this in future. Many people will be benefited from your writing.
Cheers!
For more information https://l-spb.ru .
1win вывод денег отзывы [url=https://1win22092.ru/]https://1win22092.ru/[/url] .
Good day! This is my first comment here so I just wanted to give a quick shout out and tell you I truly enjoy reading through your articles. Can you suggest any other blogs/websites/forums that deal with the same subjects? Thanks a ton!
recharge hafilat
1win скачать мобильный телефон [url=https://www.1win22092.ru]https://www.1win22092.ru[/url] .
Everyone passing by, please press once for me
https://kl99.press
mostbet link [url=http://mostbet33004.ru]http://mostbet33004.ru[/url] .
I like looking through a post that can make people think. Also, thank you for permitting me to comment.
co88.org quảng cáo sai sự thật về tỷ lệ thắng và thưởng
мостбэт [url=https://mostbet33004.ru/]https://mostbet33004.ru/[/url] .
mostbet aviator oyunu https://www.mostbet3054.ru .
mostbet az aviator https://www.mostbet3053.ru .
mostbet bonusu necə almaq olar mostbet bonusu necə almaq olar .
I don’t know if it’s just me or if perhaps everyone else encountering
problems with your website. It seems like some of the
written text on your posts are running off the screen. Can someone else please provide feedback and let me know if this is happening to them too?
This might be a problem with my browser because I’ve had this happen before.
Thank you
бк мост бет https://mostbet33006.ru .
gimnas porno
мостбет. регистрация. мостбет. регистрация. .
Кейтеринг давно перестал быть просто доставкой еды — сегодня это полноценный сервис, способный превратить любое мероприятие в изысканное гастрономическое событие. Будь то деловой фуршет, свадьба или уютный семейный праздник, кейтеринг берёт на себя всё: от меню до сервировки. В этой статье мы разберёмся, какие бывают виды кейтеринга, что важно учитывать при выборе подрядчика и почему этот формат становится всё популярнее: кейтеринг доставка
1win lucky jet скачать [url=https://www.1win22091.ru]https://www.1win22091.ru[/url] .
Ridiculous quest there. What occurred after? Take care!
Thanks for finally talking about > ‘Tis the Season:
All the Blackboard Grade Center Help You Need to Survive
the End of the Semester – Learning Technologies at College
of DuPage < Liked it!
Way cool! Some very valid points! I appreciate you writing this post and also the rest of the website is very good.
We offer courses in Gas, LPG, and F-Gas, with extra constructing providers qualifications deliberate for the longer term.
Компания “Кухни-экспресс” производит кухни на заказ. Любая сложность и любые бюджеты! Доставка по РФ https://делаем-кухни-на-заказ.рф/
Absolutely makes sense, helps to hear other opinions.
By the way, I came across this site recently: could be helpful
Just putting it here for others.
I recently tried https://killakush.com/products/relax-gummies-watermelon , and I’m absolutely impressed with the quality. The effects were smooth, calming, and faithfully what I was hoping for. The contrast of options also allowed me to learn something made-to-order representing both relaxing evenings and rich days. Definitely recommend for anyone seeking great results!
Самоучка редко знает что-нибудь как следует и обычно в десять раз меньше, чем узнал бы с учителем. https://moskva.citatyi.ru
Поверка средств измерения без демонтажа — быстро и удобно
Лаборатории поверки средств измерений https://www.poverka-si-msk.ru/ .
Игать в казино битзамо бесплатно
сайт казино Bitzamo
Наберите команду плыть в рай и попробуйте сделать стоянку в аду на какие-нибудь два с половиной часа, просто чтобы взять угля, и будь я проклят, если какой-нибудь сукин сын не останется на берегу. https://ukrasheniya.citatyi.ru
Я пишу иначе, чем говорю, говорю иначе, чем думаю, думаю иначе, чем должен думать, и так до самых темных глубин. (Франц Кафка) https://oberin-martell.citatyi.ru
Platformumuzda yer alan her türden full hd film sizi bekliyor
hd full film izle [url=http://www.filmizlehd.co/]http://www.filmizlehd.co/[/url] .
Самый лучший рейтинг порно сайтов!!!Я лично тут нашел те разделы секс видео которые мне нужны, возможно кому то будет полезно! Рейтинг порно сайтов — нашел классное русское порно!
Son zamanlarda garibanbet giriş adresini hep buradan buluyorum, güvenilir ve güncel bir kaynak oldu.
https://woodcountyprosecutor.org/
Силой мыслей вы определяете собственную судьбу. (Мигель Унамуно) https://grigor-kligan.citatyi.ru
ставки кыргызстан https://mostbet33006.ru/ .
https://navajokentuckians.com/
пин ап бонус код уз [url=http://pinup3002.ru]http://pinup3002.ru[/url] .
Полный цикл поверки от выезда специалиста до выдачи протокола
Поверка средств измерений в Москве https://poverka-si-msk.ru .
Whoa! This blog looks exactly like my old one! It’s on a completely different topic but it has pretty much
the same layout and design. Wonderful choice of colors!
Greetings! Very useful advice in this particular post! It is the little changes that will make the most important changes. Thanks for sharing!
Сделать временную регистрацию в Москве можно через официальные каналы с внесением данных в государственный реестр: сколько стоит временная регистрация в москве
Есть такие прирожденные ворчуны, которые видят только одну перемену к худшему. https://svoboda.citaty-tsitaty.ru
На сайте https://expert-po-zalivam.ru вы сможете получить всю необходимую информацию, которая касается ваших правильных действий, если вдруг залили соседи. И в этом случае потребуется помощь юриста. Материалы подскажут вам, как правильно определить виновника залива, что нужно сделать для того, чтобы акт о заливе оказался недействительным. Здесь вы найдете только самую актуальную, свежую информацию, которая поможет, если такая ситуация коснулась и вас. Также будет затронута и ответственность ТСЖ. Огромное количество материалов позволит лучше разобраться в теме.
Компания «Эксперт Техника» предлагает выгодно купить мини-экскаваторы. Уделяем особенное внимание качеству обслуживания и удовлетворению пожеланий клиентов. Работаем для вас, чтобы каждый проект с нашей техникой был успешным. Ищете купить недорогой и надежный мини-экскаватор? Extehno.ru/catalog/mini-ekskavatori – тут заявку можете оставить, и мы выбрать необходимую модель поможем. Гордимся нашими специалистами, которые регулярно проходят повышение квалификации и техническое обучение. Стараемся к своим клиентам быть ближе, предлагая то, что им нужно.
Thanks for sharing. I was just deep-diving into why mass-hydro is a scam and this fits right in.
pin up humo orqali pul o‘tkazish [url=www.pinup3002.ru]www.pinup3002.ru[/url] .
sv368.ren dễ khiến người chơi mất tiền mà không có ai giải quyết
Hi all, here every one is sharing these kinds of know-how, so it’s good to read this website,
and I used to pay a quick visit this website daily.
Если вам нужно срочно сделать прописку в Москве, можно оформить временную регистрацию через надежных специалистов: сделать прописку в москве для граждан рф официально цена
Короткие мудрые цитаты. Исаак Ньютон; Гарольд Дженин; Л. Д. Ландау; Томас Лав Пикок; Уильям Теккерей; Robin Williams; Дэвид Томас; М. А. Максимович; Michael Jordan;
https://citatyi.ru
Мы постоянно жалуемся, что наша жизнь так коротка, и продолжаем жить, как будто она бесконечна.
Советник князя Вэй Вансунь Цзя, желая намекнуть, что Наставнику следует скорее выслуживаться перед ним, чем перед самим князем, спросил у него: «Лучше кланяться очагу, чем юго-западному углу — что означает эта пословица?» И Наставник ответил: «Эта пословица неверна. Тому, кто совершил преступление перед Небом, не о чем молить его».
Советник князя Вэй Вансунь Цзя, желая намекнуть, что Наставнику следует скорее выслуживаться перед ним, чем перед самим князем, спросил у него: «Лучше кланяться очагу, чем юго-западному углу — что означает эта пословица?» И Наставник ответил: «Эта пословица неверна. Тому, кто совершил преступление перед Небом, не о чем молить его».
Люди не стыдятся думать что-нибудь грязное, но стыдятся, когда предполагают, что им приписывают эти грязные мысли. (Фридрих Ницше)
Жаль, что нельзя убежать из жизни, когда мы молоды.
Я уже ничего от него не жду, ни встреч, сообщений, ни звонков, ни слов. Я просто жду когда он исчезнет из моих мыслей. (Лец)
Наставник сказал: «Я могу рассказать вам о ритуале династии Ся, но не могу подтвердить это доказательствами, так как в княжестве Ци сохранилось недостаточное количество свидетельств. Я могу рассказать вам о ритуале династии Инь, но не могу подтвердить это, так как в княжестве Сун сохранилось недостаточное количество свидетельств. Так происходит потому, что письменных документов и свидетельств мудрых людей в обоих случаях недостаточно. Если бы было достаточно, то я мог бы подтвердить свои слова о ритуале династий Ся и Инь».
Направляй свои мысли куда следует, иначе они направят тебя, куда не следует. (Будда)
Наставник сказал: «Глупцы те, кто горюет о том, что не им досталось место на службе! Ведь немало среди них тех, кто не проливает слез о том, что не дал себе труда возмужать и заняться поиском Пути. Глупцы и те, кто горюет о том, что немногие видят их достоинства! Им следовало бы совершенствовать в себе качества, достойные прославления».
Мир не создан для умных. он создан для упрямых и крепколобых, которые не держат в голове больше одной мысли одновременно. (Мэри Райнхарт)
Ученик Цзы Цинь спросил ученика Цзы Гуна: «Посещая разные княжества, наставник узнает много сокрытого о методах управления ими. Он сам спрашивает об этом или люди с охотой делятся с ним ими?» Цзы Гун ответил: «Наставник всегда мягок и доброжелателен, почтителен, скромен и уступчив, поэтому люди охотно рассказывают ему о сокрытом. Ведь другие обычно иными способами пытаются проникнуть под покров тайны, не правда ли?»
Человек — это материализованная мысль. (Парацельс)
Я тихо болею дома. Моя голова уже вылечилась от тебя, ты пропал из моих мыслей. Но боюсь мое сердце так и останется в коме. (Б. Спиноза)
Ненужные мысли — как черви в яблоке, они точат человека помаленьку. (Андрей Васильев)
Настоящий друг с тобой, когда ты не прав. Когда ты прав, всякий будет с тобой.
Когда Наставник хотел поселиться между девятью инородцами, жившими на берегу моря, некто заметил: «Там царит невежество, как можно там жить?» Наставник сказал: «Как может царить невежество там, где будет жить благородный муж?»
Если бы можно было вернуться в прошлое, даже пожертвовав другом, я бы согласилась и вернулась к тебе, потому что я не в силах забыть твои объятия и поцелуи. Они в моих мыслях навсегда. (Локк)
Человек — это продукт своих собственных мыслей. О чем он думает, тем он и становится. (Махатма Ганди)
Время ничего не может сделать великим мыслям, которые так же свежи и теперь, как тогда, когда в первый раз, много веков тому назад, зародились в уме своих авторов. (Сэмюэл Смайлс)
От природы он был наделен количеством глупости, которого хватило бы, чтобы четырежды опоясать земной шар и еще завязать узел.
Ученик Цзы Гун сказал: «Положим, что у нас есть прекрасная драгоценная яшма, положить ли ее в ящик и спрятать или искать хорошей цены и продать?» Наставник ответил: «Продать, продать! Я ожидаю цены».
Наставник сказал: «Пока юноши живут под отцовской крышей, их первейший долг — почтение к родителям, когда же они покидают отчий дом, их долгом становится выказывание уважения к старшим, воспитание в себе искренности, которая породит к ним доверие, упражнение в человеколюбии, учение ему в обществе человеколюбивых людей. Если прилежное следование этим заповедям оставляет молодым людям еще силы, направить их должно на постижение книжного наследия».
Нас делают слабыми наши мысли. (Дейл Карнеги)
Намерение рождается мыслью, которая отдает команду подсознанию, которое в свою очередь начинает создавать необходимые условия для осуществления мысли в физическом мире. (Луиза Хей)
Что такое человеческая жизнь? Первая треть – хорошее время; остальное – воспоминание о нем.
Если бы всё было по другому то в голову все равно пришла бы мысль: А если бы всё было бы по другому. (Лец)
Как больному желудком здоровая пища не впрок, так и глупому умные мысли бесполезны. (В. Зубков)
Князь Дин Гун спросил: «Каким образом правитель должен относиться к своим подданным, а подданные — к правителю?» Наставник ответил: «Государь обращается с подданными, следуя ритуалу, а подданные служат правителю, не отступая от преданности».
Большинство людей отвечает не на чужие суждения, а на собственные мысли. (Франсуa де Ларошфуко)
Если ты физически не рядом, то мысленно всегда со мной. Наши мысли — наше спасение. (Эльчин Сафарли)
Если вы заметили, что вы на стороне большинства, это верный признак того, что пора меняться.
Нет стеснения более жестокого, как не сметь сказать то, что думаешь. (Шарль де Сент-Эвремон)
В наше время в психиатрические лечебницы можно упрятать лишь здоровых людей. Если вы попытаетесь разместить там психов, вам не хватит стройматериалов. Все люди по-своему безумны. Здравых умов нет, и спасает человека лишь случай – когда болезнь его по чистой случайности не подвергается большему испытанию.
Правда необычайнее вымысла: вымысел должен придерживаться правдоподобия, а правда в этом не нуждается.
Никто не может быть великим мыслителем, если он, как мыслитель, не ставит себе прежде всего в обязанность следовать своему разуму, к каким бы выводам он его ни привел. (Джон Милль)
Наставник говорил о себе: «Я не был призван на государственную службу, потому и отличился в искусствах».
Князь Ай Гун спросил у ученика Цзай Во об алтаре Земли, и тот ответил: «Государи династии Ся сажали у этого алтаря сосну, иньны сажали кипарисы, а чжоусны — каштаны. Поэтому народ дрожал от страха». Наставник, услышав это, возразил: «Негоже хулить уже свершившееся, негоже судить прошедшее, негоже искать виноватых в необратимом».
Мысль — это энергия, сила которой не имеет границ. (Омар Хайям)
Если вы хотите узнать, что на самом деле думает женщина, смотрите на нее, но не слушайте. (Тургенев)
Может быть, это невыносимое томление, ощущение жуткой пустоты при одной мысли о неизбежности разлуки, опустошающая печаль, которая сумела вытеснить инстинкт самосохранения, и есть любовь? (Ирвинг)
Величия не достичь без нацеленности, увлеченности и самодисциплины.
Отличный способ испортить с человеком отношения – сказать: «Нет, вы не так рассказываете этот анекдот». Потом рассказать по-своему.
Вы становитесь тем, о чём думаете. Если человек говорит или действует с дурными мыслями, его преследует боль. (Омар Хайям)
На людях обдумывай свои слова, про себя — свои мысли. (Б. Спиноза)
Наставник сказал: «Благородный муж спокоен, но не горделив, подлый человек горделив, но беспокоен».
Для поцелуя нужны обе руки.
Большинство людей отвечает не на чужие суждения, а на собственные мысли. (Франсуa де Ларошфуко)
Наставник говорил о себе: «Я не был призван на государственную службу, потому и отличился в искусствах».
Не позволяй плохим дням внушать тебе мысли о том, что плоха вся жизнь. (Анджелина Джоли)
Иные полагают, что помимо большого изначального обмана устраивают еще в каждом случае, специально для них, маленький особый обман, что, стало быть, когда на сцене играется любовная пьеса, у актрисы, кроме лживой улыбки для своего возлюбленного, есть еще особенно коварная улыбка для вполне определенного зрителя на галерке. Это значит заходить слишком далеко.
Мне не страшна буря. Только в буре я и узнаю, как управлять кораблем.
Наставник сказал: «Следует воодушевляться стихами, опираться на правила и совершенствоваться музыкой».
Сановник Мэн Убо спросил у Наставника, достаточно ли человеколюбив ученик Цзы Лy. Наставник ответил: «Я этого не знаю». Однако время спустя Мэн Убо повторил вопрос. Наставник ответил: «Будь я управителем, я бы доверил Цзы Лу оборону княжества и дал под его начало тысячу колесниц. Но я ничего не могу сказать о его человеколюбии».
От спекуляций на бирже следует воздерживаться в двух случаях: если у вас нет средств и если у вас они есть.
Во избежание словесной ошибки: что следует деятельно разрушить, то надо сперва крепко схватить; что крошится, то крошится, но разрушить это нельзя.
Посеешь мысль – пожнешь действие.
Счастье приходит с правильными суждениями, правильные суждения приходят с опытом, а опыт приходит с ошибочными суждениями. (Пруст)
Наставник сказал: «Витиеватая речь, сладкая внешность, чрезмерная угодливость — вот три качества человеческих, которые мудрец княжества Лy Цзо Цюмин называет порочными. И я рад, что сам вижу в них порок. Затаить в сердце злобу, но скрыть ее под угодливостью — и это Цзо Цюмин почитал пороком. Я тоже отворачиваюсь с негодованием от этого порока».
Наставник сказал: «Следует воодушевляться стихами, опираться на правила и совершенствоваться музыкой».
Если хотите установить контакт с другим, не пытайтесь говорить с ним на своем языке.
Человек с характером всегда отвергает первое предложение, каково бы оно ни было.
Наставник говорил о себе: «Я не был призван на государственную службу, потому и отличился в искусствах».
Наставник сказал: «Служа Государю, будь прежде всего внимателен к возложенной на тебя должности, а после — к достатку».
Если вы заметили, что вы на стороне большинства, это верный признак того, что пора меняться.
В старости вы не будете сожалеть о том, что мало прошли тестов, мало выиграли дел или заключили сделок. Вы пожалеете о том, что провели недостаточно времени с мужем, с другом, с ребенком, с родителями.
Только здесь страдать – это страдать. Не в том смысле, что те, кто страдает здесь, где-то в другом месте из-за этого страдания будут возвышены, а в том смысле, что то, что именуется в этом мире страданием, в другом мире не изменяется, а только освобождено от своей противоположности, блаженства.
Наставник сказал: «Пока юноши живут под отцовской крышей, их первейший долг — почтение к родителям, когда же они покидают отчий дом, их долгом становится выказывание уважения к старшим, воспитание в себе искренности, которая породит к ним доверие, упражнение в человеколюбии, учение ему в обществе человеколюбивых людей. Если прилежное следование этим заповедям оставляет молодым людям еще силы, направить их должно на постижение книжного наследия».
Сановник Мэн Убо спросил у Наставника, достаточно ли человеколюбив ученик Цзы Лy. Наставник ответил: «Я этого не знаю». Однако время спустя Мэн Убо повторил вопрос. Наставник ответил: «Будь я управителем, я бы доверил Цзы Лу оборону княжества и дал под его начало тысячу колесниц. Но я ничего не могу сказать о его человеколюбии».
Хорошие мысли не загонишь в голову, а дурные не выгонишь. (Тишин)
Как больному желудком здоровая пища не впрок, так и глупому умные мысли бесполезны. (В. Зубков)
Настоящий южный арбуз – это особый дар природы, и его нельзя смешивать ни с какими обыденными дарами. Отведайте его, и вы поймете, что едят ангелы. Ева вкусила не арбуза, нет, это мы знаем точно: ведь она раскаялась.
Все, что мы есть, это результат наших мыслей. (Будда)
Каждый раз, когда появляется мысль обсудить недостатки других, подумай о том, что и ты сам далеко не идеал. (Дейл Карнеги)
Наставник сказал: «Ритуалы требуют шапки из конопли. Но теперь изготовляют из шелка — так сходнее, и я следую этому. В соответствии с ритуалом государя следует приветствовать у входа в залу. Нынче приветствуют после входа. Это — оскорбительно, и потому, хотя это будет вопреки всем, я буду кланяться у входа».
Мы постоянно жалуемся, что наша жизнь так коротка, и продолжаем жить, как будто она бесконечна.
Наставник сказал: «Не следует ни мгновения беспокоиться о том, что люди тебя не знают, лучше беспокойся о том, что ты совсем не знаешь людей и не можешь различить хорошего и дурного».
Убеждения ничего не стоят, если не подкрепляются делами.
Наставник сказал: «Просвещенный Цзан Вэнь Чжун держал в доме большую черепаху. Капители колонн его дома ради нее имели форму горы, а бревна, поддерживающие стропила, были разрисованы изображениями трав. Значит ли это, что он был умен?»
Великие Цитаты и Золотые Слова со Смыслом. Герике; H. L. Mencken; Борн; Роберт Хаф; М. А. Максимович; С. Г. Струмилин; Tyler, The Creator; Сесил Дэй Льюис; Уильям Дженнингс Брайан; Фразы, красивые цитаты, афоризмы, мудрые высказывания про мысли человека. М. А. Стырикович; Иоанн Солсберийский; И. П. Павлов; Н. И. Кибальчич; Фрэнсис Бэкон; Чарльз Беббидж; Immanuel Kant; Thomas Sowell; Joe Biden; Короткие вдохновляющие фразы. И. Г. Чернышевский; Алфред Теннисон; Н. Н. Михайлов; Томас Kaрлейль; Diogenes; Шоу; В. И. Вернадский; Ноэль-Бэйкер; Гельмгольц; Фразы, красивые цитаты, афоризмы, мудрые высказывания про мысли человека. Джеффри Чосер; Фридрих Ницше; Виктор Гюго; Вильям Гильберт; Артур Эддингтон; A. И. Берг; Томас Гексли; Том Стоппард; Джон Генри Ньюмен; Короткие вдохновляющие фразы. Б. М. Кедров; В. Л. Комаров; Гюго; Эффи Джонс; Гейне; Джон Генри Ньюмен; Уильям Дэвенант; B. Я. Брюсов; Оливер Уэнделл Холмс-младший; Великие Цитаты и Золотые Слова со Смыслом. Уоррен Беннис; Уильям Дэвенант; Anne Frank; Питер Друкер; George S. Patton; Новая история; Гельмгольц; A. И. Берг; Чарльз Гаддон Сперджен; Мысли Мудрых. Майк Ливитт; Гёте; Клод Макдональд; Эрнест Резерфорд; Ральф Уолдо Эмерсон; Кант; J. R. R. Tolkien; М. И. Калинин; Helen Keller; Великие Цитаты и Золотые Слова со Смыслом. Д. У. Уильямс; A. P. J. Abdul Kalam; Джон Бернал; Е. О. Патон; «Хитопадеша»; Марк Аврелий; Я. Я. Лобачевский; Идея, гипотезы; Джон Уэйн; Мудрые слова о жизни. В. Я. Брюсов; Л. Ф. Верещагин; George S. Patton; Альфред Уайтхед; Thomas Jefferson; Мэтью Арнолд; Оскар Уайльд; Джон Леббок; Альфред Эдвард Хаусмен;
Мудрые слова о жизни. Лагранж; Марк Аврелий; Джордж Бернард Шоу; Franz Kafka; Сэмюэл Батлер; Аристотель; Marilyn Monroe; Беверли Силлс; М. И. Калинин; Великие Цитаты и Золотые Слова со Смыслом. Кендрю; Уильям Вордсворт; Энн Лэндерс; Лоренс Стерн; Бенджамин Дизраэли; Ли Якокка; Эйнштейн; Джон Леббок; Беннетт Серф; Мысли Мудрых. Норман Винсент Пил; Чарльз Гаддон Сперджен; Н. И. Кибальчич; Р. Гамзатов; Энни Диллард; Агата Кристи; Phil Robertson; Abraham Lincoln; Навои; Короткие вдохновляющие фразы. Сирил Норткот Паркинсон; Публилий Сир; Джордж Гордон Байрон; Джозеф Томсон; Жан Поль; М. Фарадей; В. С. Емельянов; Джон Леббок; Фуллер; Великие Цитаты и Золотые Слова со Смыслом. Чарлз Дарвин; Сэмюэл Кольридж; Чаннинг; Martin Luther King, Jr.; Роберт Бернс; Цезарь; Софокл; Больцман; Коперник; Цитаты для мотивации: заряд вдохновения и надежды Томас Фуллер; Л. Ф. Иоффе; Ларошфуко; Д. И. Писарев; Глава V; Арнолд Беннетт; Луиза Мэй Олкотт; B. Г. Белинский; Уисен Оден; Короткие вдохновляющие фразы. А. Д. Александров; Уильям Шекспир; Steve Jobs; Уильям Голдинг; Phil Robertson; Лихтенберг; Уильям Генри Дэйвис; Везалий; William Shakespeare; Мысли Мудрых. Виктор Гюго; Гюйо; Ю. А. Жданов; Дейл Карнеги; Эдуард Гиббон; Н. Г. Чернышевский; К. Д. Ушинский; П. Г. Антокольский; Чапек; Великие Цитаты и Золотые Слова со Смыслом. Наше время; Л. А. Кассиль; К. П. Флоренский; Джордж Бернард Шоу; Томас Стериз Элиот; Хилон; Иоанн Солсбсрийский; Герберт Спенсер; George Carlin;
Мудрые слова о жизни. В. Г. Белинский; Jesus Christ; А. Б. Мигдал; George Carlin; Уильям Физер; Борн; Уильям Boрдсворт; Чарльз Брауэр; А. Н. Колмогоров; Мысли Мудрых. Сирил Норткот Паркинсон; Он имеет право; О. Н. Писаржевский; Шиллер; В. Г. Белинский; Сэмюэл Джонсон; Джон Гершель; Сара Бернар; П. А. Ребиндер; Фразы, красивые цитаты, афоризмы, мудрые высказывания про мысли человека. И. В. Петрянов; Л. Н. Андреев; Н. А. Добролюбов; Маршалл Димок; Боб Хоуп; Джон Лаббок; Muhammad Ali; B. Г. Белинский; Джон Бернал; Фразы, красивые цитаты, афоризмы, мудрые высказывания про мысли человека. А. И. Герцен; Вальтер Скотт; Ричард Шеридан; Роберт Кригель и Луис Патлер; Эрнест Хемингуэй; Роберт Кригель и Луис Патлер; Иоанн Солсбсрийский; Оглавление; Аристотель; Мудрые и красивые цитаты, высказывания. Оглавление; А. Л. Минц; Вирджиния Бурден; Джозеф Аддисон; Я. П. Петров; Плиний Младший; Elon Musk; В. В. Латышев; Ричард Шеридан; Короткие вдохновляющие фразы. Vince Lombardi; К. М. Быков; Кампанелла; Джеймс Хауэлл; Агата Кристи; Букер Вашингтон; Джозеф Томсон; Чарльз Беббидж; Уильям Батлер Йейтс; Фразы, красивые цитаты, афоризмы, мудрые высказывания про мысли человека. Максвелл; Склодовская-Кюри; Denzel Washington; М. Горький; А. А. Благонравов; Я. Я. Новиков; Он имеет право; Eminem; П. С. Александров; Великие Цитаты и Золотые Слова со Смыслом. Лоуренс; Pope Francis; Я. Я. Лобачевский; Уильям Шекспир; Н. К. Крупская; Шиллер; Форд; Оглавление; В. И. Ленин; Цитаты для мотивации: заряд вдохновения и надежды Роберт Кригель и Луис Патлер; Джордж Томсон; Бриллюэн; Уильям Батлер Йейтс; Barack Obama; Napoleon Hill; Дуглас Адамс; Бенджамин Франклин; Торо;
Цитаты для мотивации: заряд вдохновения и надежды А. Н. Плещеев; Мария Эджуорт; Томас Лав Пикок; Джордж Беркли; Натаниэль Готорн; Артур Конан Дойл; Гельмгольц; Ю. А. Жданов; Franz Kafka; Мудрые и красивые цитаты, высказывания. Бернард Шоу; Брайан Олдисс; Н. Г. Чернышевский; Глава VI; Уильям Шекспир; Артур Конан Доил; М. Д. Миллионщиков; Бен Джонсон; Я. Л. Чебышев; Великие Цитаты и Золотые Слова со Смыслом. Мировоззрение; Луиза Мэй Олкотт; Уильям Boрдсворт; Генри Дэвид Торо; Warren Buffett; Лем; Аристофан; Н. К. Кольцов; Фредерик Локер-Лампсон; Великие Цитаты и Золотые Слова со Смыслом. Блейк; Бенджамин Днзраэли; Джон Рескин; Архимед; С. Г. Струмилин; Уилл Роджерс; Томас Карлейль; И. В. Курчатов; Тюрго; Великие Цитаты и Золотые Слова со Смыслом. B. Г. Белинский; Александр Поуп; Уильям Годвин; Алфред Теннисон; Джон Блэкки; Бурбаки; Правила и ЧаВо; Смайлс; И. В. Курчатов; Короткие вдохновляющие фразы. Эдуард Булвср-Литтон; Поиск, опыт; Н. Н. Михайлов; Джон Морли; Кювье; Эпикур; Ю. А. Жданов; Томас Маколей; Давид Гильберт; Великие Цитаты и Золотые Слова со Смыслом. Rodney Dangerfield; Д. С. Данин; Эдуард Булвер-Литтон; И. П. Бардин; Авраам Линкольн; Нельсон Рокфеллер; Б. М. Кедров; Mahatma Gandhi; Джон Лсннон; Великие Цитаты и Золотые Слова со Смыслом. Anne Frank; Плутарх; Margaret Thatcher; Пьер Кюри; Прайс; Билл Лемли; Д. И. Щербаков; Дик Арми; Margaret Thatcher; Короткие вдохновляющие фразы. Гарольд Дженин; Лэпп; Н. Н. Семенов; Дизраели; Томас Kaрлейль; A. Е. Арбузов; Джон Леббок; Эйми Бэбкок; Virginia Woolf;
rise of olympus 100 demo http://www.secondhand.com.gr/ .
Без временной регистрации в Москве сложно устроиться на официальную работу и получить медицинскую помощь https://propiska-moskva677.ru/
You ought to take part in a contest for one of the greatest sites on the web.
I most certainly will recommend this website!
Pleaswe let me know if you’re lookin for a article writer for
your blog. Yoou have some really great articles and
I think I would be a good asset. If you ever want to take
some of the load off, I’d absolutely love to write some content for
your blog in excchange for a link back to mine.
Please send me an email if interested. Cheers!
Feel free to surf to my web blog: Windows
ממני על ידי שיח צפוף, ובגלל המוזיקה והרעש לא יכולתי לשמוע אותם. בסופו של דבר הבקיע על דירות הביטה סביבה, דאגה שאף אחד לא בסביבה, פתחה לעצמה את הדלת ונכנסה במהירות פנימה, מכווצת את שפתיה דירה דיסקרטית ראשון לציון
Шлюхи Тюмени
Do you have a spam issue on this blog; Ialso am a blogger, and I was wondering your situation;
we have developed some nice practices and we are
looking to exchange solutions with others, please shoot
me an email if interested.
официальный сайт 1win официальный сайт 1win .
However, when you live in a listed constructing, we advocate
you examine together with your native planning authority first.
мостбет официальный сайт регистрация https://mostbet33006.ru/ .
Купить диплом ВУЗа по невысокой стоимости возможно, обратившись к надежной специализированной фирме. Купить документ ВУЗа вы сможете у нас в Москве. orikdok-3v-gorode-yaroslavl-76.ru
Заказать диплом любого ВУЗа!
Наши специалисты предлагаютбыстро приобрести диплом, который выполнен на бланке ГОЗНАКа и заверен печатями, водяными знаками, подписями. Документ способен пройти любые проверки, даже при помощи специального оборудования. Решайте свои задачи быстро и просто с нашим сервисом- rosseia.flybb.ru/viewtopic.phpf=2&t=788
Наставник сказал: «Если человек подлинно достойный, его высокие поступки бескорыстны. Низкому же человеку не дано испытать желание совершить их, потому что страх за свое имущество и положение сковывает его порывы. Совершая такой поступок, достойный человек не трепещет, думая о том, что его может ждать поражение. Низкий же человек, если и осмелится на высокий поступок, то лишь тогда, когда будет уверен в будущем снисхождении к себе». https://maikl-de-santa.citaty-tsitaty.ru
Прописка в столице дает больше возможностей, чем постоянное пребывание без регистрации: временная регистрация в москве для граждан рф
Greetings! Very useful advice in this particular post!
It is the little changes that will make the greatest changes.
Thanks a lot for sharing!
Шлюхи Тюмени
Very nice post. I just stumbled upon your weblog and wished to say that I’ve truly enjoyed surfing around your
blog posts. After all I’ll be subscribing to your rss feed and I hope you write again soon!
Убедись, что твои мысли там, где ты хочешь быть. (Лессинг) https://sharlotta-iork.citaty-tsitaty.ru
игры на деньги с выводом на карту без вложений https://1win22093.ru/ .
1win kz 1win22093.ru .
Прописка в Москве для граждан России позволяет законно проживать в столице и получать полный пакет государственных услуг: прописка в московской области
Сделать временную регистрацию в столице можно на срок от трёх месяцев до пяти лет с возможностью продления https://registraceja-v-moskverus-1669.ru/
It’s very trouble-free to find out any topic on web
as compared to textbooks, as I found this post at this web
page.
I am curious to find out what blog platform you happen to be using?
I’m experiencing some minor security issues with my latest website and I’d like to find something
more safe. Do you have any solutions?
Без временной регистрации в Москве сложно устроиться на официальную работу и получить медицинскую помощь https://propiska-moskva677.ru/
Приобрести диплом университета по доступной цене возможно, обратившись к надежной специализированной фирме. Мы оказываем услуги по продаже документов об окончании любых университетов РФ. Приобрести диплом о высшем образовании– newsbeautiful.ru/diplomyi-vyisshego-obrazovaniya-po-dostupnyim-tsenam
dulapuri la comanda dulapuri la comanda .
When someone writes an post he/she maintains the image
of a user in his/her mind that how a user can understand it.
Thereforee that’s whyy this paragraph is great.
Thanks!
Feel free to visit my blog post; http://www.christdot.org/your-ultimate-guide-to-choosing-the-right-double-glazing-installer-in-st-albans-what-to-look-for-and-questions-to-ask/
Tips very well regarded!.
1вин. https://1win22093.ru .
купить аттестат в белгороде купить аттестат в белгороде .
Nikmati sensasi seru diINDOWLA, dengan permainan Togel Online dan Slot Online Terpercaya sistem gameplay yang fair.
hanya di situs SCATTER78 terdapat Super Scatter dan pasaran Togel Online Terlengkap.
מהבאות ופחד קל מהלא נודע. מה אם השמועות על ” משי ” יתבררו כנכונות? מה אם באמת קורים שם דברים כלבה, ירכיה רעדו וגניחות מילאו את החדר. לא יכולתי לחכות יותר. הפכתי אותה, שמתי את סגנון clicking here
mostbet ödəniş üsulları https://mostbet3055.ru .
1win accesso http://www.1win14031.ru .
pin up aviator strategiyasi [url=https://www.pinup3003.ru]pin up aviator strategiyasi[/url] .
pin up yangi domen [url=http://pinup3004.ru/]pin up yangi domen[/url] .
mostbet az qeydiyyatdan keçmək http://mostbet3055.ru/ .
Факт — это то, чем человек обязан миру, фантазия — то, чем мир обязан человеку. https://marv.citaty-tsitaty.ru
купить диплом в тамбове купить диплом в тамбове .
Тихий инсульт: можно перенести и не заметить — как его распознать по мелочам
https://x.com/kiselev_igr/status/1932311293702156519
You’ve made the point!
¡Saludos, visitantes de portales de apuestas !
Los mГ©todos de retiro suelen incluir wallets y criptomonedas.
Casinoporfuera.xyz con acceso seguro y rГЎpido – https://casinoporfuera.xyz/#
En casinoporfuera.xyz puedes descubrir nuevos casinos por fuera que ofrecen apuestas con Bitcoin, Ethereum o USDT.No hay restricciones de paГs ni requisitos bancarios tradicionales.Esto abre la puerta a una nueva forma de apostar.
¡Que disfrutes de increíbles logros !
Stream live Cricket events online. Stay updated with upcoming matches, highlights, and schedules.
Join the excitement with E2BET today!
Заказать документ университета вы имеете возможность у нас в столице. Заказать диплом университета по доступной цене возможно, обращаясь к надежной специализированной компании. uat.editorlog.com/read-blog/10422_gde-kupit-diplom-o-srednem-specialnom-obrazovanii.html
Ученик Цзы Гун спросил: «Хорош ли человек, который, живя в нищете, не заискивает перед богатыми, а обретя богатство, не помыкает нищими?» Наставник ответил: «Это славный человек, но достойнее его тот, что, живя в нищете, всегда хранит веселый нрав, а обретя богатство, стремится не утратить следования ритуалу». Цзы Гун сказал: «Не об этом ли строки из «Шинзин»[1 – : «Резать и полировать, вырезать и шлифовать»?» Учитель сказал: «Цзы! Ты уже готов беседовать со мной о «Шинзин». Когда я говорю тебе слово, ты уже знаешь, как его толковать». https://lestat-de-lionkur.citaty-tsitaty.ru
Контракт Мотор – компания, которая хомуты ремонтные, мотор-редукторы, электродвигатели, насосы, энкодеры, водоподогреватели, частотные преобразователи, вентиляторы и другое предлагает. Производим отгрузку ЖД и автотранспортом в любой регион РФ. https://kontmotor.ru – здесь можно в любое время ознакомиться с условиями оплаты и доставки. Лояльная цена электротехнического оборудования, хорошее качество, оперативная реакция на запросы и высокий уровень сервиса делают компанию «Контракт Мотор» лидером рынка. Обращайтесь к нам, всегда вам рады!
Hello my friend! I want to say that this article is awesome, nice written and come with
almost all vital infos. I’d like to see extra posts like this .
Проживать в столице без регистрации более 90 дней запрещено, поэтому важно заранее позаботиться о временной прописке: сделать регистрацию в москве
На сайте https://relomania.com оставьте заявку для того, чтобы воспользоваться высококлассными, профессиональными услугами популярной компании «Relomania», которая поможет вам притворить в жизнь любые планы, в том числе, если вы решили инвестировать в недвижимость либо приобрести дом для отдыха. Вам будет оказано комплексное содействие в выборе и приобретении автомобиля. Эта компания вызывает доверие из-за того, что она надежная, обеспечивает поддержку. Воспользуйтесь бесплатной консультацией.
7KCasino вход
Бонусы 7KCasino
Пропавшую 30-летнюю модель нашли обезглавленной https://x.com/MKids3447/status/1932363620098187543
Без прописки в Москве могут возникнуть сложности с медицинским обслуживанием, обучением детей и получением госуслуг: сделать регистрацию в москве для граждан рф
BitZamo зеркало
Казино BitZamo официальный сайт
Шлюхи Тюмени
Оставаться наедине со своими мыслями — весьма опасное занятие. но очень полезное! (Джонни Депп) https://polat-alemdar.citaty-tsitaty.ru
синус-лифтинг для имплантации зубов
pin up shikoyatlar uz [url=http://pinup3002.ru/]http://pinup3002.ru/[/url] .
Игать в казино битзамо бесплатно
Bitzamo Casino
Мы изготавливаем дипломы любых профессий по разумным ценам. Мы можем предложить документы ВУЗов, расположенных на территории всей России. Дипломы и аттестаты делаются на “правильной” бумаге высшего качества. Это позволяет делать настоящие дипломы, не отличимые от оригиналов. orikdok-5v-gorode-saratov-64.ru
Ищете apple iphone 16 256gb купить? Заходите на портал i4you.ru/iphone_16 и вы все модели по выгодной стоимости отыщите. С гарантией производителя официальный магазин, также тут вы найдете скидки, трейд ин, выгодные акции и кредит. У вас есть возможность самим забрать у нас iPhone 16 либо же доставкой воспользоваться, в том числе и по РФ. Узнайте еще больше о достоинствах и характеристиках данной модели на странице портала.
anal threesome porno
Топовые онлайн-казино Беларуси, играйте и выигрывайте, ждут вас.
Откройте для себя казино Беларуси, все время на связи, для всех игроков.
Реальные выигрыши в онлайн-казино, проверенное время, не упустите свою удачу.
Онлайн-казино, которым можно доверять, высокие выплаты.
Разнообразие игр для всех, от слотов до покера, для истинных ценителей.
Свежие предложения в мире азартных игр, для любителей хорошей игры.
Не упустите свои шансы на бонусы, только в Беларуси.
Топ онлайн-игр в белорусских казино, готовы порадовать, откройте для себя мир азартных игр.
Как выбрать лучшее казино, узнайте больше.
Приглашаем в мир онлайн-азарта, получайте незабываемые эмоции.
казино онлайн казино онлайн беларусь .
Шлюхи Тюмени
Приобрести диплом университета!
Мы готовы предложить дипломы любой профессии по доступным ценам. Вы приобретаете диплом через надежную и проверенную временем компанию. : staletsa.flybb.ru/viewtopic.phpf=2&t=1322
пин ап демо казино [url=http://pinup3004.ru/]http://pinup3004.ru/[/url] .
1він додаток http://1win14031.ru/ .
Hey there! I’m at work surfing around your blog from my new apple iphone!
Just wanted to say I love reading your blog and look forward to all your posts!
Keep up the superb work!
диплом вуза купить диплом вуза купить .
Диплом университета РФ!
Без института сложно было продвинуться по карьере. Купить диплом на заказ в Москве вы имеете возможность используя официальный портал компании: nymblsoft.com/employer/premialnie-diplom-24
Кому нельзя пить воду со льдом? – ПРЕДУПРЕЖДЕНИЕ
https://x.com/kiselev_igr/status/1932430254477283476
An impressive share! I have just forwarded this onto a colleague who had been doing a little homework on this.
And he in fact ordered me lunch simply because I found it
for him… lol. So let me reword this…. Thanks for
the meal!! But yeah, thanx for spending some time to discuss this issue here on your internet site.
Bitzamo
казино Bitzamo
На сайте https://alumvolkov.ru/ оставьте заявку для того, чтобы заказать алюминиевое остекление коттеджей, а также домов. Вы получите самую привлекательную стоимость на рынке. Это доступно за счет особой бизнес-модели, которая экономит ваши деньги. Прямо сейчас вы сможете воспользоваться рекомендациями, а также заказать расчет цены. Все конструкции отличаются высоким качеством, надежностью и практичностью, потому наделены долгим сроком эксплуатации, прослужат несколько десятков лет, радуя привлекательным дизайном.
официальный сайт казино Cat Casino
казино Кэт
¡Bienvenidos, participantes del azar !
Con casinosonlinefuera accedes a catГЎlogos de mГЎs de 3000 juegos de diferentes temГЎticas. [url=п»їhttps://casinosonlinefuera.xyz/]casino online fuera de espaГ±a[/url] Cada juego estГЎ disponible en versiГіn demo y real. Es ideal para experimentar antes de apostar dinero.
Casino por fuera: seguridad y cifrado SSL garantizados – https://www.casinosonlinefuera.xyz/#
Los casinos fuera de espaГ±a suelen tener programas de fidelidad muy generosos para recompensar a sus jugadores. En casinos fuera de espaГ±a, las transacciones son rГЎpidas y sin comisiones adicionales. La interfaz en casinos fuera de espaГ±a estГЎ diseГ±ada para facilitar el acceso desde cualquier dispositivo.
¡Que tengas maravillosas botes extraordinarios!
официальный сайт казино Cat Casino
казино Кэт
Приобрести документ университета вы сможете в нашей компании в Москве. Приобрести диплом института по невысокой стоимости возможно, обратившись к надежной специализированной компании. 2cool.ru/qiwi-f215/kupit-diplom-s-dostavkoy-kurerom-bistro-i-nadejno-t5851.html
сайт Cat Casino
официальный сайт казино Cat Casino
Игать в казино битзамо бесплатно
Bitzamo Casino
официальный сайт казино Cat Casino
казино Кэт
Hey I know this is off topic but I was wondering if you knew of any widgets I could add to my blog that automatically tweet my newest twitter updates. I’ve been looking for a plug-in like this for quite some time and was hoping maybe you would have some experience with something like this. Please let me know if you run into anything. I truly enjoy reading your blog and I look forward to your new updates.
hafilat card online
Cat Casino
сайт Cat Casino
1win сайт https://www.1win14031.ru .
сайт Cat Casino
официальный сайт казино Cat Casino
Комбинированный отдых в Абхазии: море днём, горы вечером
абхазия цены https://otdyh-abhaziya01.ru .
Топовые онлайн-казино Беларуси, играйте и выигрывайте, бесподобные акции.
Откройте для себя казино Беларуси, все время на связи, для каждого.
Выигрывайте легко в белорусских казино, проверенное время, не упустите свою удачу.
Онлайн-казино, которым можно доверять, большие джекпоты.
Широкий выбор игр в белорусских казино, от карточных до настольных игр, для азартных игроков.
Свежие предложения в мире азартных игр, проверенные провайдеры.
Соберите все бонусы и акции, подарки для новых игроков.
Лучшие игры года , готовы порадовать, погрузитесь в увлекательные приключения.
На что обратить внимание при выборе казино, по азартным играм.
Приглашаем в мир онлайн-азарта, играйте ответственно.
казино казино онлайн .
Heya! I realize this is kind of off-topic but I needed tto ask.
Does building a well-established blog sucdh as yours reequire a large amount of work?
I’m brand new to blogging bbut I do write in my diary everyday.
I’d like to start a blog so I can easily share my personal experience
and views online. Please let me know if you have any recommendations oor
tips for brand new aspiring blog owners. Thankyou!
Cat Casino
сайт Cat Casino
mobila birou chisinau https://www.1win14033.ru .
pin up ilova yuklab olish [url=http://pinup3003.ru]http://pinup3003.ru[/url] .
cazino sigure cazino sigure .
купить диплом гознак https://diploman-doc24.online/ .
blackjack strategia blackjack strategia .
Онлайн-казино для белорусов, играйте и выигрывайте, бесподобные акции.
Лучшие онлайн-игры из Беларуси, все время на связи, для всех игроков.
Поднимите свои шансы на выигрыш, заведомо безопасно, не упустите свою удачу.
Самые надежные онлайн-казино в Беларуси, щедрые призы.
Разнообразие игр для всех, от слотов до покера, для истинных ценителей.
Откройте для себя новинки в казино, популярные игры.
Поспешите за бонусами в казино онлайн, особенные предложения.
Лучшие игры года , готовы порадовать, откройте для себя мир азартных игр.
На что обратить внимание при выборе казино, по азартным играм.
Станьте частью захватывающего мира казино, играйте ответственно.
казино онлайн казино онлайн беларусь .
Lolzteam Market предоставляет широкий выбор аккаунтов по лояльной стоимости. Здесь вы найдете все, что вам надо. Любой аккаунт на подлинность подвергается скрупулезной проверке. Ищете купить аккаунт в wot? Izt.market/ – это портал для тех, кто по гарантии безопасности желает аккаунты купить. Здесь вы найдете различные категории, к примеру, такие: Instagram, Warface, Steam, Riot Games, Social Club, War Thunder, World of Tanks, Minecraft и множество других. Специалисты поддержки 24/7 работают. Они сделают все, чтобы вам помочь.
Лучшие казино онлайн в Беларуси, получайте удовольствие от игры, бесподобные акции.
Откройте для себя казино Беларуси, все время на связи, выгодные предложения.
Поднимите свои шансы на выигрыш, заведомо безопасно, играйте ответственно.
Онлайн-казино, которым можно доверять, высокие выплаты.
Играйте в любимые игры в казино онлайн, от карточных до настольных игр, для азартных игроков.
Новые онлайн-казино Беларуси, лицензированные операторы.
Не упустите свои шансы на бонусы, особенные предложения.
Топ онлайн-игр в белорусских казино, готовы порадовать, откройте для себя мир азартных игр.
Как выбрать лучшее казино, получите полезные советы.
Приглашаем в мир онлайн-азарта, получайте незабываемые эмоции.
казино беларусь казино беларусь .
Известное предприятие ООО “Авангард” длительное время оказывает профессиональные услуги в таких сферах, как: проектирование, инжиниринг, гальваника, штамповка. Используется исключительно революционный и особый подход к работе. Компания создает товары безупречного качества и те, что произведены в соответствии с уникальными технологиями. https://avangardmet.ru – на сайте ознакомьтесь с тем, какие услуги вы сможете здесь заказать. Если возникли вопросы, то необходимо обратиться к менеджеру через особую форму. Ознакомьтесь со схемой проезда.
https://authenticatorsteamdesktop.com/
Discover thousands of the latest and popular films
from various genres. Enjoy high-quality movie streaming
experience without any subscription needed.
скачать steam desktop authenticator
mostbet.kg http://mostbet33009.ru/ .
It is appropriate time to make some plans for the longer term and it’s time to be happy.
I’ve read this submit and if I may just I want to counsel you some fascinating issues or advice.
Maybe you can write subsequent articles regarding this article.
I want to read more things approximately it!
Нарколог на дом при хроническом алкоголизме — важный этап комплексного лечения
вызов нарколога на дом https://clinic-narkolog24.ru/ .
Сухум: аренда жилья, лучшие пляжи и маршруты отдыха
жилье в абхазии сухум http://www.otdyh-v-suhumi1.ru .
I am really enjoying the theme/design of your site.
Do you ever run into any browser compatibility issues?
A few of my blog readers have complained about my blog
not working correctly in Explorer but looks great in Chrome.
Do you have any advice to help fix this
problem?
купить диплом в белгороде https://yarenadokq.online .
Write more, thats all I have to say. Literally, it seems as though you relied
on the video to make your point. You obviously know
what youre talking about, why throw away your intelligence on just posting
videos to your blog when you could be giving us something enlightening
to read?
Balloons Dubai https://balloons-dubai1.com stunning balloon decorations for birthdays, weddings, baby showers, and corporate events. Custom designs, same-day delivery, premium quality.
Свежие новости https://bysmi.ru и события дня — политика, экономика, спорт, культура, технологии. Только актуальные материалы, проверенные источники и оперативные обновления.
ООО «Симфония Материалофф» является проверенным и надежным поставщиком медицинской техники, материалов, а также оборудования лучших марок, которые создают продукцию, отвечающую высоким требованиям. Каждый клиент получает возможность заказать товар с оперативной доставкой по Санкт-Петербургу и области. На сайте https://zubshop.ru изучите весь ассортимент товаров, где находятся: фрезы, боры, зуботехника, терапия, ортодонтия, эндодонтия, инструменты, мебель, все для дезинфекции, расходные материалы
bonus pariuri sportive http://1win14032.ru .
Приобретение документа о высшем образовании через проверенную и надежную фирму дарит массу плюсов. Заказать диплом о высшем образовании: cycjetinkjet.com/srochno-kupit-diplom-bakalavra-ili-magistra-bez-160
диплом о среднем образовании купить в москве диплом о среднем образовании купить в москве .
ai therapist app http://www.ai-therapist6.com .
steam desktop authenticator
бк мост бет [url=https://mostbet33007.ru]бк мост бет[/url] .
ai mental health therapy mental-health1.com .
I blog quite often and I seriously appreciate your content. Your article has really peaked my interest. I will bookmark your site and keep checking for new information about once a week. I opted in for your Feed as well.
mental health support chat http://mental-health3.com/ .
steam authenticator
steam mobile authenticator
ai mental health app https://mental-health2.com/ .
We are a group of volunteers and starting a new scheme in our community.
Your web site offered us with valuable information to work on. You’ve done a formidable
job and our whole community will be grateful to you.
You are so awesome! I do not believe I’ve read through anything like this before. So wonderful to find somebody with unique thoughts on this issue. Really.. many thanks for starting this up. This website is one thing that’s needed on the internet, someone with some originality.
sda steam
Игать в казино битзамо бесплатно
Bitzamo
Купить диплом ВУЗа!
Мы изготавливаем дипломы любой профессии по доступным ценам— mplzt.ru
ai therapist app ai-therapist6.com .
mental health support chat http://www.mental-health1.com/ .
mental health ai chatbot https://mental-health4.com .
My spouse and I absolutely love your blog and find many of your post’s to be exactly
I’m looking for. Does one offer guest writers to write content for you?
I wouldn’t mind producing a post or elaborating on a number of the subjects you write related
to here. Again, awesome website!
Truly plenty of amazing data.
скачать steam desktop authenticator
Fun + Freebies? Yes please! TikTok Purple Ticket gives out real summer swag.
Invite 2+ friends and claim your chance
to win a speaker, tumbler, and more!
https://vm.tiktok.com/ZShhFpBuy/
ai therapist chat https://www.ai-therapist3.com .
пин ап промокод в приложении [url=http://pinup3004.ru/]http://pinup3004.ru/[/url] .
pin up poker uz [url=http://pinup3004.ru]http://pinup3004.ru[/url] .
https://sdasteam.com/
masbet mostbet33009.ru .
steam mobile authenticator
Назван популярный заменитель сахара, который может привести к инсульту
https://x.com/kiselev_igr/status/1932667355919761747
официальный сайт казино Bitzamo
Bitzamo
Thiis is really interesting, You are a very skilled blogger.
I’ve joined your feed andd look forward to seeling morde
of your wonderful post. Also, I have shared ylur site in my social networks!
my web page: Glass Balustrades St Albans
сайт казино Bitzamo
официальный сайт казино Bitzamo
https://sdasteam.com/
Игать в казино битзамо бесплатно
казино Bitzamo
сайт Cat Casino
официальный сайт казино Cat Casino
Контракт Мотор – компания, которая на поставках электротехнического оборудования специализируется. У нас вы можете приобрести вентиляторы, насосы и другое. Гарантируем отменное качество и приемлемые цены. Осуществляем в любой регион Армении отгрузку автотранспортом. Надеемся в числе наших клиентов вас увидеть! https://kontmotor.am – здесь можно детально ознакомиться с условиями доставки. У вас есть возможность на грамотную консультацию по подбору и выбору оборудования рассчитывать. Ждем ваших заявок и обращений, каждый день по телефону, который указан на ресурсе.
You actually reported this really well!
Что случается с мозгом после смерти: шокирующие факты, о которых вы не знали
https://x.com/kiselev_igr/status/1932685470699229478
официальный сайт казино Cat Casino
казино Кэт
1 вин [url=1win14034.ru]1win14034.ru[/url] .
Thanks for your marvelous posting! I truly enjoyed reading it, you will be
a great author.I will always bookmark your blog and will come back later on. I want to encourage continue your great work, have a nice weekend!
пин ап приложение авиатор [url=http://pinup3006.ru]пин ап приложение авиатор[/url] .
онлайн казино Кэт
Cat Casino
ai mental health therapy http://www.mental-health4.com .
“Hey everyone passing by, please give me a click! Thank you so much, love you all!”
“Everyone passing by, please give me one click on the link. I’ll do the same for you.” https://lode88.works/
Greetings! Very helpful advice within this article! It is
the little changes that produce the greatest
changes. Thanks a lot for sharing!
nonstop porno
We are a gaggle of volunteers and starting a brand new scheme in our community.
Your site provided us with useful info to work on.
You’ve performed an impressive activity and our entire
community shall be grateful to you.
сайт Cat Casino
официальный сайт казино Cat Casino
Thanks in support of sharing such a nice thinking, article is pleasant,
thats why i have read it fully
Do you mind if I quote a few of your articles as
long as I provide credit and sources back to your site?
My blog is in the exact same niche as yours and my users would really
benefit from some of the information you provide here.
Please let me know if this okay with you. Appreciate it!
казино Кэт
онлайн казино Кэт
казино Кэт
онлайн казино Кэт
официальный сайт казино Bitzamo
Bitzamo
https://stantonstreetshul.com/
сайт казино Bitzamo
официальный сайт казино Bitzamo
Can’t get enpugh of good wine. Doesn’t matter iif it’s dry or sweet, it just elevates
any occasion. Are there any wihe lovers around? #WhiteWine
Feel free to visikt my website: ไวน์ราคาถูก
Thanks for one’s marvelous posting! I quite enjoyed reading it,
you will be a great author.I will make certain to bookmark your blog and definitely will come back in the foreseeable future.
I want to encourage you continue your great job, have a nice morning!
оригинальные цветочные горшки http://www.dizaynerskie-kashpo.ru/ .
казино Кэт
онлайн казино Кэт
Рекомендую https://mycistit.ru/vopros-otvet/avtomobili-jac-t8-pro-polnyj-putevoditel
Игать в казино битзамо бесплатно
Bitzamo
Где приобрести диплом по нужной специальности?
Купить диплом ВУЗа по выгодной стоимости возможно, обратившись к надежной специализированной фирме.: sdiplom.ru
https://blstone.ru/
pin up litsenziya http://www.pinup3005.ru .
¡Hola, aventureros del azar !
En casinoporfuera encuentras plataformas que ofrecen cashback semanal y torneos diarios.Todo sin necesidad de enviar ningГєn documento personal.Los pagos son puntuales y automГЎticos.
Hay cientos de juegos disponibles para todos los gustos.
Casinos fuera de espaГ±a para jugadores espaГ±oles confiables – https://www.casinoporfuera.xyz/
¡Que disfrutes de éxitos sorprendentes
Can’t get enough of good wine. Wheher it’s red or
white, wine always makes thhe moment better. Who else enjoys wine tasting?
#RedWine
My blog – Demetra
whoah this weblog is magniificent i like studying your posts.
Keep up the good work! You know, a lot oof people are looking round for this info, you could help them greatly.
Takke a look at my web site ร้าน ขาย ไวน์
télécharger 1win ci https://www.1win14033.ru .
I’m a huge fan of good glass of wine. From a local vineyard or
imported, wine always makes the moment better. Who
else enjoys wine tasting? #WineTasting
Here iis my webpage :: ร้าน ขาย ไวน์
Aw, this was a really good post. Spending some time and actual
effort too make a really good article… but what can I say… I hesitate
a whole lot and nevcer seem to get nearly anything done.
Here is my web blog – ขายไวน์
Great article! We are linking to this particularly great post on our website. Keep up the good writing.
I am reslly pleased to read this webpage posts which carries plentty off useful information,
thanks for providing such information.
My web page Ouida
Great web site you’ve got here.. It’s hard to find quality writing like yours these
days. I honestly appreciate individuals like you! Take care!!
https://58win.mov/
Thank you a bunch for sharing this with all folks you really recognise what you’re speaking approximately!
Bookmarked. Kindly additionally consult with my web site =).
We could have a hyperlink change arrrangement among us
Feel free tto visit my homepzge :: ขายไวน์
Приобрести диплом о высшем образовании!
Приобретение диплома через надежную компанию дарит немало достоинств. Приобрести диплом о высшем образовании у сильной компании: doks-v-gorode-volgograd-34.ru
Cat Casino
сайт Cat Casino
Мы изготавливаем дипломы любой профессии по доступным ценам. Дипломы изготавливаются на настоящих бланках государственного образца Заказать диплом о высшем образовании diplom-onlinex.com
казино Кэт
онлайн казино Кэт
казино Кэт
онлайн казино Кэт
онлайн казино Кэт
Cat Casino
1win download ios [url=https://1win14034.ru]1win download ios[/url] .
«Врата ада» постепенно закрываются спустя 54 года
https://x.com/kiselev_igr/status/1932788925770158137
Портал interaktivnoe-oborudovanie.ru предлагает приобрести доски и столы, видеостены, цифровые лаборатории, интерактивные панели, документ-камеры, мультимедийные проекторы. Приемлемые цены мы вам гарантируем. Наш основной приоритет – обеспечение со стороны наших грамотных менеджеров качественного обслуживания. Ищете интерактивные панели? Interaktivnoe-oborudovanie.ru – тут можете с условиями оплаты ознакомиться. Бережно и оперативно по России доставляем товары. На вопросы покупателей быстро отвечаем. Обращайтесь к нам и точно не пожалеете об этом!
I am not sure where you are getting your information, but great topic.
I needs to spend some time learning much more or understanding more.
Thanks for excellent info I was looking for this info for my mission.
Промметаллстрой – компания, которая предлагает металлопрокат приобрести. У нас огромный ассортимент товаров. Вся без исключения продукция сертифицирована и соответствует ГОСТам. Гарантируем разумные цены. Ищете лист жаропрочный 0,8x1500x3000 aisi 430 матовый холоднокатаный цена? Prommetstroy.ru – здесь можете детально ознакомиться с условиями оплаты и доставки металлопроката. Появились вопросы? Позвоните нам по телефону, указанному на сайте. Проконсультируем вас по наличию и стоимости, а также с удовольствием поможем с выбором товара. Рады будем с вами посотрудничать!
онлайн казино Кэт
Cat Casino
1win бет https://1win14033.ru/ .
изготовление роллетных шкафов http://www.shkaf-parking-3.ru .
Cat Casino
сайт Cat Casino
mostbet casino https://mostbet33009.ru .
сайт Cat Casino
официальный сайт казино Cat Casino
pin up ishonchli saytmi [url=pinup3006.ru]pinup3006.ru[/url] .
бонус 1win 1win14033.ru .
Если есть желание приобрести надежные комплектующие для спецтехники высокого качества, то совершите покупку на предприятии «F-GRUP», в котором имеется оригинальный товар по лучшей стоимости. https://f-grup72.ru/ – на сайте находятся гидронасосы, гидроцилиндры разных видов и остальная продукция. Все товары продаются по привлекательной цене. Регулярно организуются новые поступления, чтобы вы приобрели все, что нужно. Для уточнения моментов закажите обратный звонок, чтобы получить исчерпывающую консультацию.
This website was… how do you say it? Relevant!! Finally I’ve found something that helped me. Thanks.
Игать в казино битзамо бесплатно
Bitzamo
Мы готовы предложить документы институтов, расположенных на территории всей РФ. Заказать диплом о высшем образовании:
pnevmokzn.80lvl.ru/search.php?search_id=egosearch
I’m impressed, I must say. Seldom do I come across a
blog that’s equally educative and entertaining, and without a doubt, you
have hit the nail on the head. The issue is something
which too few folks are speaking intelligently about. Now
i’m very happy I found this in my hunt for something
relating to this.
Рекомендую https://center-bereg.ru/sravnenie-avtomobilej-omoda-s5-i-omoda-c5.html
https://prodagrotest.ru/
Попробуйте https://promebel.com/tradearea/partnyorstvo/pochemu_vybirayut_geely_emgrand.html
http://zaimika.ru/
Excellent blog post. I absolutely appreciate this website. Thanks!
I’ll right away snatch your rss as I can not find your e-mail subscription hyperlink or
e-newsletter service. Do you’ve any? Please allow me understand
so that I could subscribe. Thanks.
Поразительное обаяние и сила женской энергии в каждом взгляде https://spb-night.com/
Hola, buscadores de fortuna !
Con casino fuera de espaГ±a puedes evitar lГmites incГіmodos y disfrutar de promociones diarias. [url=https://casinosonlinefuera.xyz/#]casino online fuera de espaГ±a[/url] Estas plataformas internacionales actualizan sus ofertas con frecuencia. Es ideal para jugadores que buscan variedad y beneficios reales.
Casino fuera de EspaГ±a con sistema de bonos VIP – п»їhttps://casinosonlinefuera.xyz/
Muchos usuarios eligen casinos online fuera de espaГ±a por su excelente atenciГіn al cliente. Los chats estГЎn activos 24/7. Siempre hay alguien para ayudarte si surge un problema.
¡Que disfrutes de fantásticas jugadas asombrosas !
Игать в казино битзамо бесплатно
битзамо
Для интересного вечера выбор девушки на нашем сайте станет лучшим решением, здесь множество анкет, полных энтузиазма и готовности к новым встречам, позвольте себе насладиться ночью незабываемых эмоций https://spb-night.com/
sweet bonanza x mas [url=http://sweet-bonanza3000.ru]sweet bonanza x mas[/url] .
Компания ОРИОН https://santech-sk.ru/ — надежный поставщик сантехники и инженерного оборудования в Новосибирске. У нас представлен широкий выбор товаров для монтажа, ремонта и обслуживания систем водоснабжения, отопления, канализации и вентиляции от проверенных производителей. Мы предлагаем качественные материалы и комплектующие по выгодным ценам. Наш ассортимент позволяет оснащать объекты любого уровня — от частных домов до крупных промышленных предприятий. Оформите заказ на сайте и получите профессиональную консультацию!
Приобрести диплом об образовании!
Быстро приобрести диплом о высшем образовании. Приобретение документа о высшем образовании через качественную и надежную компанию дарит множество плюсов. Это решение позволяет сэкономить время и существенные денежные средства. dachaweek.ru/diplomyi-kotoryie-rabotayut-na-vas
пин ап способы оплаты [url=www.pinup3007.ru]www.pinup3007.ru[/url] .
Качественная доставка алкоголя с соблюдением всех норм и сроков
заказать алкоголь 24 как купить алкоголь с доставкой на дом в москве ночью .
Hey there! This post couldn’t be written any better! Readibg through this post reminds me of mmy old rokm mate!
He always kept chatting about this. I will forward this
page to him. Fairly ceertain he will have a goood read.
Many thanks for sharing!
Feel free to surf to my website … ขาย wine
Ученые определили регионы, где чаще всего встречается деменция
https://x.com/Fariz418740/status/1932910408651755823
система оснащения конференц залов https://oborudovanie-dlya-konferenc-zala2.ru .
Приобрести диплом об образовании. Заказ диплома через надежную фирму дарит немало плюсов. Такое решение дает возможность сэкономить время и серьезные деньги. orikdok-v-gorode-tomsk-70.online
My partner and I stumbled over here coming from a different page and thought
I may as well check things out. I like what I see so now i am following you.
Look forward to looking over your web page again.
Hello would you mind letting me know which webhost you’re using?
I’ve loaded your blog in 3 different web browsers and I must say this blog
loads a lot quicker then most. Can you suggest a good web hosting provider at a fair price?
Thanks a lot, I appreciate it!
https://prodagrotest.ru/
Your style is really unique in comparison to other people I have read stuff from. Thanks for posting when you’ve got the opportunity, Guess I will just book mark this site.
win 1 http://1win22075.ru/ .
Прекрасные девушки Питера с радостью ждут вас на этом сайте, готовые порадовать своей красотой и обаянием. Каждая новая история об общении способна стать началом чего-то удивительного и запоминающегося. Загляните и откройте для себя новое https://spb-night.com/
Приобрести диплом ВУЗа по невысокой стоимости вы сможете, обратившись к надежной специализированной компании. Купить документ о получении высшего образования вы сможете в нашей компании в столице. orikdok-2v-gorode-mahachkala-5.online
pin up bonus olish [url=pinup3007.ru]pinup3007.ru[/url] .
I every time spent my half an hour to read this webpage’s content every day along with a mug
of coffee.
http://zaimika.ru/
Форум Lolz.live станет для вас настоящим кладезем впечатлений и познаний. Здесь много опытных участников собралось. Темы обсуждений довольно разные: от основ соц. инженерии до трудных техник и советов. Предлагаем вам отвлечься от рутины и просто поболтать! https://lolz.live – здесь множество полезной информации, можно опытом поделиться и почитать что-либо. На сайте постоянно появляются новые материалы. Регистрация проходит довольно легко и быстро. Модераторы помогают уладить любые конфликты, они добрые. У нас каждый найдет что-то по душе!
Посетите Strategium https://www.strategium.ru/ – это крупнейший игровой форум по стратегиям, экономике, крипте, играм, прохождениям, читам, модам, кодам, а также возможность скачать игры бесплатно. Ознакомьтесь на сайте с разделами, и вы обязательно найдете интересующую вас тему для обсуждения или просто почитать новости игр и игровой индустрии.
888starz download 888starz download .
Проведите вечер с интересной девушкой, выбрав ее на нашем сайте, насладитесь живым общением и атмосферой позитива, дайте себе шанс на радость и увлекательные приключения – https://spb-night.com/
https://dengi-vdolg.ru/
Игать в казино битзамо бесплатно
битзамо
Приобретение подходящего диплома через качественную и надежную фирму дарит массу преимуществ. Заказать диплом: aface1.com/read-blog/26007_skolko-stoit-kupit-attestat-11-klassa.html
1win. pro [url=http://1win14035.ru/]1win. pro[/url] .
1win.kg 1win.kg .
Kết quả bóng đá là nền tảng hàng đầu
cập nhật kết quả bóng đá nhanh chóng và chính xác.
Trang web mang đến cho người hâm mộ thông tin đầy đủ từ các giải
đấu lớn nhỏ trên toàn thế giới.
Giao diện thân thiện, dễ sử dụng giúp bạn dễ
dàng theo dõi tỷ số, lịch thi đấu và bảng xếp hạng.
Ketquabongda còn cung cấp phân tích chuyên sâu và
nhận định từ các chuyên gia. Đây là công cụ không thể thiếu cho các tín đồ yêu bóng đá và người
chơi cá cược thể thao.
Kết quả bóng đá
1win moldova download [url=http://1win14035.ru/]http://1win14035.ru/[/url] .
안녕하세요, 당신의 정보에 감사드립니다 – 여기서 분명히 새로운 것을 배웠습니다.
하지만 이 사이트를 사용하면서 몇 가지 기술적 이슈를 겪었습니다.
사이트를 올바르게 로드하기 위해 여러 번 새로고침해야 했습니다.
당신의 호스팅은 괜찮나요? 불평하는 건
아니지만, 느린 로드되는 경우가 구글 순위에 영향을 미칠 수 있고 Adwords로 광고 및 마케팅을 할 때 높은 품질 점수에 해를 끼칠 수 있습니다.
그래도 이 RSS를 제 이메일에 추가했고, 당신의 매혹적인 콘텐츠를 더 확인할 것입니다.
빨리 다시 업데이트해 주세요.
|
정말 놀라운 포스트입니다! 귀하의 포스트는 정말 흥미롭고, 특히 купить автомагнитолу에 대한 부분이 인상 깊었어요.
더 많은 내용을 위해 자주 방문할게요.
앞으로도 이런 훌륭한 콘텐츠 부탁드려요!
고맙습니다!
|
안녕하세요! 이 블로그를 검색 중에 발견했는데, 정말 대단합니다!
당신의 글은 životopisné drama에 대해
새로운 시각을 제공해요. 그런데, 이미지나
시각 자료를 조금 더 추가하면 독자들이 더 몰입할 수 있을 것
같아요. 아이디어일 뿐이지만, 고려해 보세요!
계속 좋은 콘텐츠 기대할게요!
|
와, 이 글은 정말 놀라워요! ‘Tis the Season:
All the Blackboard Grade Center Help You Need to Survive the End of the Semester – Learning
Technologies at College of DuPage에서 이렇게 유익한 정보를
찾을 줄 몰랐어요. 귀하의 글쓰기 스타일이 정말 쉽고 읽기가 즐거웠어요.
질문이 있는데, 수입산독일프로코밀 5mg 관련 더 자세한 자료를 어디서 찾을 수 있을까요?
감사합니다!
|
대단한 작업입니다! 이 웹사이트는 Mediterranea lg에 대해 깊이 있는 정보를 제공해서 정말 감동적이었어요.
하지만, 페이지 로딩 속도가 조금 느린 것 같아요.
서버 문제인지 확인해 보시면 어떨까요?
그래도 콘텐츠는 정말 최고예요! 앞으로도 기대할게요!
|
안녕! ‘Tis the Season: All the Blackboard Grade Center Help You Need to Survive the End of the
Semester – Learning Technologies at College of DuPage의 팬이 됐어요!
귀하의 기사는 항상 유익하고. 특히 ºÎµ¿»êÀçÅ×Å©에 대한 분석이
정말 인상 깊었어요. 추천드리자면, 방문자와의 상호작용을 위해 댓글란에 토론 주제를 추가하면
더 활발한 커뮤니티가 될 것 같아요! 고맙습니다!
|
대단해요! 이 웹사이트에서 construction company에 대해 이렇게 깊이 있는 정보를 얻을 수 있다니 믿기지 않아요.
당신의 글은 쉽게 이해할 수 있고 초보자에게도
딱이에요. 혹시 관련된 주제의 자료를
공유해 주실 수 있나요? 계속해서 멋진 콘텐츠 부탁드려요!
|
인사드립니다! ‘Tis the Season: All the Blackboard Grade Center Help You Need
to Survive the End of the Semester – Learning Technologies at
College of DuPage을 친구 추천으로 알게 됐는데, 정말 멋져요!
класс에 대한 당신의 설명는 매우
도움이 됐어요. 그런데, 휴대폰에서 볼 때
레이아웃이 약간 어색해요. 모바일 최적화을 고려해 보시면 어떨까요?
그래도 콘텐츠는 최고예요! 감사합니다!
|
정말 고맙습니다! ‘Tis the Season: All the Blackboard Grade Center Help You Need to Survive the End of
the Semester – Learning Technologies at College
of DuPage의 기사는 awareness에 대해 제가 찾던 모든 것을 제공해 줬어요.
당신의 글은 논리적이고 읽혀서 시간이 전혀 아깝지 않았어요.
제안이 있는데, 이 주제에 대해 시리즈 포스트를
계획 중이신가요? 계속 기대할게요!
|
와우, 이 웹사이트는 정말 보물이에요! AFROFUTURISTIC
RUNWAY OUTFITS 관련 정보를 찾다가 ‘Tis
the Season: All the Blackboard Grade Center
Help You Need to Survive the End of the Semester – Learning
Technologies at College of DuPage에 도착했는데, 기대 이상이었어요.
당신의 콘텐츠는 정말 전문적이고. 혹시 비슷한 토픽의 포럼를 추천해 주실 수 있나요?
앞으로도 좋은 콘텐츠 부탁드려요!
|
안녕하세요! ‘Tis the Season: All the Blackboard Grade Center Help
You Need to Survive the End of the Semester – Learning Technologies at College of DuPage의 기사를 읽으면서 정말 즐거웠어요.
madrid에 대한 귀하의 시각은 정말 신선하고. 하지만,
인포그래픽 같은 시각 자료를 추가하면 더 인상 깊을 것 같아요.
생각해 보세요! 감사합니다, 다음 포스트도 기대할게요!
|
멋진 웹사이트네요! pagefile에 대해 이렇게 상세하고 정보를 제공하는
곳은 드물어요. 당신의 글쓰기 스타일이 정말 친근하고 계속 읽고 싶어져요.
질문이 있는데, 이 주제에 대한 세미나나 이벤트 계획이 있나요?
계속해서 멋진 콘텐츠 부탁드려요!
|
안녕하세요! ‘Tis the Season: All the Blackboard Grade Center
Help You Need to Survive the End of the Semester – Learning Technologies at College of
DuPage을 처음 방문했는데, 정말 인상 깊어요!
smuggler에 대한 당신의 포스트는 정말 유익하고.
하지만, 검색 엔진에서 이 페이지를 찾기가 조금 어려웠어요.
SEO 최적화를 조금 더 강화하면 더 많은 방문자가 올 것 같아요!
고맙습니다!
|
대단해요! ‘Tis the Season: All the Blackboard Grade Center Help You
Need to Survive the End of the Semester – Learning Technologies at College of DuPage에서 кратчайшие에 대해 이렇게 명확하고 설명한 곳은 처음이에요.
당신의 포스트는 초보자도 쉽게 이해할 수 있게 쓰여
있어서 정말 감동적이었어요. 추가로 이 주제에 대한 전자책 같은 자료를
제공하시나요? 계속해서 멋진 콘텐츠 기대할게요!
|
안녕! ‘Tis the Season: All the Blackboard Grade Center Help You Need to Survive the End of the Semester – Learning Technologies
at College of DuPage의 포스트를 읽고 정말 즐거웠어요.
aislamiento에 대한 귀하의 설명은 매우 논리적이고 이해하기
쉬웠어요. 궁금한 점이 있는데, 독자가 직접 참여할 수 있는
퀴즈 같은 콘텐츠를 추가하면 어떨까요?
감사합니다, 다음 포스트도 기대할게요!
|
와, ‘Tis the Season: All the Blackboard Grade Center Help You Need to Survive the End of the Semester
– Learning Technologies at College of DuPage은 정말 대단한 블로그네요!
cialis cruz verde farmacia 관련 정보를 찾다가 여기 왔는데, 당신의 기사는 정말 도움이 됐어요.
하지만, 트위터에서 이 콘텐츠를 더 적극적으로 공유하면 더 많은 사람들이 볼 수 있을 것 같아요!
앞으로도 좋은 콘텐츠 부탁드려요!
|
안녕하세요! ‘Tis the Season: All the Blackboard Grade Center Help
You Need to Survive the End of the Semester – Learning
Technologies at College of DuPage의 기사를 읽으며 KisanLink에 대해 새로운
관점를 얻었어요. 당신의 글은 정말 재미있어요.
질문이 있는데, 이 주제와 관련된 추천 도서를 알려주실 수 있나요?
고맙습니다, 자주 방문할게요!
|
훌륭한 웹사이트입니다! Phim truyền hình Tân Hoàn Châu
Cách Cách에 대한 당신의 기사는 정말 인상 깊어요.
하지만, 모바일에서 볼 때 글씨 크기가 조금 작게 느껴져요.
디자인 조정을 고려해 보시면 어떨까요?
그래도 콘텐츠는 정말 최고예요! 고맙습니다!
|
안녕하세요! ‘Tis the Season: All the Blackboard Grade Center Help You Need to Survive the End of the Semester – Learning Technologies at
College of DuPage을 친구에게 추천받아 방문했는데, 정말 대단해요!
C_THR89_2405 cram에 대한 귀하의 콘텐츠는 매우 흥미로워요.
아이디어로, 방문자와의 상호작용을 위해 토론 세션 같은 이벤트를 열어보면 어떨까요?
계속해서 멋진 콘텐츠 기대할게요!
|
놀라워요! ‘Tis the Season: All the Blackboard Grade Center Help You Need to Survive the End of the Semester –
Learning Technologies at College of DuPage에서 sasa에 대해 이렇게 상세한 정보를 찾을
수 있다니 놀라워요! 당신의 글은 정말 쉽게 읽혀서
시간이 전혀 아깝지 않았어요. 질문이 있는데, 이 주제에
대한 웨비나 계획이 있나요? 고맙습니다!
|
안녕! ‘Tis the Season: All the Blackboard Grade Center Help You Need to Survive
the End of the Semester – Learning Technologies at College
of DuPage의 포스트를 읽고 KRING ANRI: Log in to the site에 대해 많이 배웠어요.
당신의 글쓰기 스타일이 정말 친근하고 계속 읽고 싶어져요.
하지만, 구글에서 이 페이지를 찾기가 조금 어려웠어요.
검색 최적화를 강화하면 더 많은 독자가 올 것
같아요! 앞으로도 좋은 콘텐츠 부탁드려요!
Thank you for sharing your info. I truly appreciate your
efforts and I will be waiting for your next write ups thank you once again.
На каждом шагу тебя ждут привлекательные девушки с игривой улыбкой https://spb-night.com/
Это подходящее время, чтобы строить
планы на будущее, и я счастлив(а),
что прочитал(а) эту статью. Если бы я мог(ла), я бы предложил(а) вам несколько интересных
идей. Возможно, вы могли бы написать следующие статьи, ссылаясь на эту.
Мне бы хотелось узнать больше!
конференц-зале конференц-зале .
современное оборудование для конференц зала http://www.oborudovanie-dlya-konferenc-zala.ru .
Remarkable things here. I am very glad to peer your article.
Thank you a lot and I’m looking ahead to touch you.
Will you kindly drop me a e-mail?
Looking for the best prices for transfers from European airports? Visit https://transferme24.com/ and you will find a large selection of cars from economy to premium class with professional drivers. Easy online booking and payment. Find out more on the website.
Wow, marvelous weblog layout! How lengthy have you been blogging for?
you made blogging glance easy. The whole glance of your site is
wonderful, let alone the content material!
WOW just what I was searching for. Came here by searching for кра33
¡Hola, descubridores de oportunidades !
Un casino online fuera de EspaГ±a puede ofrecer retiros inmediatos sin necesidad de validaciones. casinofueradeespanol Esta ventaja es muy buscada por jugadores que no quieren perder tiempo. AdemГЎs, se aceptan criptomonedas en la mayorГa de estas plataformas.
Casino por fuera con pagos rГЎpidos y sin comisiones – п»їhttps://casinofueradeespanol.xyz/
Casino online fuera de EspaГ±a permite crear listas de favoritos con tus juegos preferidos. AsГ accedes rГЎpido a lo que mГЎs te gusta. Esta funciГіn mejora la personalizaciГіn del sitio.
¡Que tengas espectaculares posibilidades únicas !
Игать в казино битзамо бесплатно
Bitzamo Casino
We are a group of volunteers and opening a new scheme in our community.
Your site offered us with valuable info to work on. You’ve
done a formidable job and our whole community will be grateful to you.
Купить диплом о высшем образовании !
Приобретение диплома университета РФ у нас является надежным процессом, потому что документ заносится в государственный реестр. Заказать диплом об образовании diplomt-v-chelyabinske.ru/diplom-s-zaneseniem-v-reestr-dlya-vashego-uspexa-6
Мы изготавливаем дипломы любой профессии по приятным ценам.– gspanel.net/showthread.phptid=2202
Heya! I just wanted to ask if you ever have any issues with
hackers? My last blog (wordpress) was hacked and
I ended up losing several weeks of hard work due to no back up.
Do you have any methods to prevent hackers?
Приобрести диплом университета по доступной цене можно, обратившись к проверенной специализированной фирме. Мы готовы предложить документы престижных ВУЗов, которые находятся в любом регионе Российской Федерации. [url=http://zakaz-na-diplom.ru/kupit-diplom-s-reestrom-bistro-i-legalno/]zakaz-na-diplom.ru/kupit-diplom-s-reestrom-bistro-i-legalno/[/url]
sweet bonanza login [url=http://sweet-bonanza3000.ru]http://sweet-bonanza3000.ru[/url] .
Fastidious replies in return of this question with genuine
arguments and describing everything about that.
Советы для тех, кто планирует отдых в Сухуме в этом сезоне
сухум жилье без посредников https://www.otdyh-v-suhumi1.ru .
Нарколог на дом в экстренных ситуациях: помощь в первые часы обострения
вызов нарколога на дом спб https://clinic-narkolog24.ru/ .
Casinofrispini.space предлагает актуальную информацию. Вы сможете узнать, бездепозитные бонусы, что это такое. Разберемся, что лучше фриспины или деньги. Размещаем исключительно контент высокого качества. Советуем внимательно подойти к анализу игровой площадки. Желаем вам в игре удачи! Ищете казино онлайн с выводом реальных денег? Casinofrispini.space – здесь рассказываем, как выглядит бездеп в онлайн-казино. Объясним, за что есть возможность получить бездепозитный бонус. Предлагаем читателям исключительно выгодные промокоды в казино, которые прошли проверки нашими специалистами.
Титов Святослав Александрович – грамотный психолог с приличным опытом работы. Его главная задача в том состоит, чтобы в раскрытии своего потенциала вам оказать помощь, разобраться в важных конфликтах и естественных силах, также способы решения отыскать наилучшие. https://xn--b1abobnrbccuqb6a.xn--p1ai/ – здесь вы можете ознакомиться с услугами и ценами. Святослав Титов – грамотный специалист. Он применяет современные методы. Не стоит откладывать заботу о собственном здоровье. Запишитесь уже сегодня к психологу на консультацию!
Сорока: Ворует блестящее — это миф. Что на самом деле крадёт пернатая клептоманка
https://x.com/kiselev_igr/status/1933045933417140513
Good material, Many thanks.
888starz скачать 888starz скачать .
You ought to take part iin a contest for one of the
highest quality websites on thee net. I am going tto highly
reccommend this blog!
my web-site; ขายไวน์ราคาส่ง
Heya i am for the first time here. I came across
ths board and I to find It really useful & it heloed
me out a lot. I am hoping to provide one thing again and aid others such as
you helped me.
My website … แชมเปญ
1win app download for android [url=www.1win14035.ru]www.1win14035.ru[/url] .
porno homepage
You are so cool! I do not suppose I have read through something like that
before. So great to discover someone with genuine thoughts
on this subject matter. Really.. thanks for starting this
up. This web site is one thing that is needed on the web,
someone with some originality!
my web blog … login lawanbola
наиболее интересное эго отношусь тут [url=https://irkutskhostel.ru/]лучшие 17 летние девочки[/url]
It’s actually very difficult in this active life too
listen news on TV, so Isimply use world wide web for thatt reason, and obtain the newest information.
Look att my web site แชมเปญ
Артия-Принт – компания, которая предлагает приобрести внешние аккумуляторы и флешки оптом. У нас демократичные цены. Предоставляем широкий ассортимент товаров, высочайшее качество, удобство покупок и, конечно, доброжелательное обслуживание. С нами всегда позитивные эмоции! Ищете флешка купить интернет магазин? Flashner.ru – здесь есть каталог и простой поиск. Быстро обеспечиваем доставку продукции. Ставим себе главную цель – быть для вас номером один. Позвоните нам по телефону, и мы с радостью грамотно вас проконсультируем. Выбрав Flashner, вы делаете грамотное решение!
https://69vnn.ninja/ sở hữu đội ngũ hỗ trợ khách hàng chuyên nghiệp, sẵn sàng giải đáp mọi thắc mắc của người chơi 24/7.
пин ап новый бонус pinup3008.ru
оборудование для конференц залов оборудование для конференц залов .
film izle
диплом университета купить диплом университета купить .
I read this piece of writing fully concerning the resemblance
of latest and earlier technologies, it’s remarkable article.
The room will vary depending on the size and amount of preparation or finish needed.
You actually make it seem so easy with your presentation but I find
this topic to be really something that I think I would never understand.
It seems too complicated and very broad for me.
I am looking forward for your next post, I’ll try to get the hang of it!
На сайте https://apvshop.ru/category/shtatnye-magnitoly-na-android/ вы сможете приобрести штатные магнитолы на Андройд. Здесь представлен огромный ассортимент вариантов на самые разные модели и марки автомобилей. Вся продукция оригинальная, качественная, на нее имеются сертификаты, которые подтверждают это. При необходимости вы всегда сможете воспользоваться профессиональной консультацией, на которой вам дадут ценные рекомендации. Вся продукция отличается долгим сроком эксплуатации. На все товары установлены доступные расценки.
Thanks for a marvelous posting! I definitely enjoyed reading it,
you will be a great author. I will make sure to bookmark your blog and will eventually
come back later in life. I want to encourage you continue your
great posts, have a nice afternoon!
Баку в Азербайджане – идеальное место для жизни: рейтинг топ-4 стран от российского тревел-блогера
https://x.com/kiselev_igr/status/1933125321907208219
If you cannot set aside the required time and effort, then scheduling a professional house painting service and hiring a skilled painter would
be the sensible choice.
Казино BitZamo официальный сайт
БитЗамо вход
Доска с объявлениями «TorgTut» рекомендует изучить самые интересные предложения от физических лиц, а также компаний. Здесь вы не только найдете подходящие объявления, но и сможете опубликовать свои. Для управления аккаунтом создайте свой личный кабинет. Для этих целей пройдите регистрацию. http://torgtut.ru – на портале найдете объявления на тему транспорта, работы, недвижимости, животных, астрологии. У вас получится связаться с продавцом, попросить сбавить цену. Если решили самостоятельно опубликовать объявление, то в этом случае опишите детали.
Купить диплом любого университета поможем. Купить диплом Астрахань – diplomybox.com/kupit-diplom-astrakhan
I know this web page offers quality dependent posts and extra
data, is there any other web page which gives
these stuff in quality?
Attractive component of content. I simply stumbled upon your web site and in accession capital to say that I acquire actually enjoyed account your weblog posts.
Anyway I will be subscribing for your feeds and even I success you
access persistently fast.
Популярный напиток назван природным спасителем печени
https://x.com/kiselev_igr/status/1933151530749710465
ขอบคุณสำหรับข้อมูลเกี่ยวกับดอกไม้งานศพที่เข้าใจง่าย
กำลังค้นหาข้อมูลเรื่องนี้อยู่พอดี ถือว่าเจอบทความดีๆ เลย
ใครที่กำลังเตรียมตัวจัดงานศพให้คนสำคัญควรอ่านจริงๆ
my blog post – จัดดอกไม้งานขาว ดํา
kult film seyret
1win,com 1win22075.ru .
официальный сайт ПокерОК
играть на сайте ПокерОК
ultimate createporn generator. Create hentai art, porn comics, and NSFW with the best AI porn maker online. Start generating AI porn now!
I was curious if you ever thought of changing the structure of
your blog? Its very well written; I love what youve got to say.
But maybe you could a little more in the way of content so people could connect with
it better. Youve got an awful lot of text for only having 1 or 2 images.
Maybe you could space it out better?
казино Bitzamo
онлайн казино Bitzamo
Very good knowledge, Appreciate it.
Игровые автоматы BitZamo
Онлайн казино BitZamo
оборудование для конференц зала купить оборудование для конференц зала купить .
сайт казино Bitzamo
официальный сайт казино Bitzamo
ขอบคุณสำหรับข้อมูลเกี่ยวกับพวงหรีดที่ละเอียด
โดยส่วนตัวเพิ่งเจอเหตุการณ์สูญเสีย การเลือกพวงหรีดเลยเป็นเรื่องที่ต้องใส่ใจ
จะบอกต่อให้เพื่อนๆ ที่ต้องการเลือกดอกไม้ไปงานศพอ่านด้วย
Review my homepagye :: การจัดดอกไม้งานศพ
Нашел огонь-сайт с бесплатным порно pornorus.net! Вот тут мое любимое порно: https://pornorus.net/video-cats.html — тонна классного видео бесплатно! Рекомендую заглянуть! ??
казино Кэт
онлайн казино Кэт
Tried the thc drink watermelon from Cornbread Hemp. I went with the full spectrum ones — the ones with a little THC. Took a specific before bed. The partiality is sunny, considerate of earthy but not gross. After beside an hour, I felt more relaxed. Not knocked commission or anything, honest mollify enough to get moving asleep without overthinking. No grogginess in the morning, which I was worried about. They’re not sale-priced, but if you’ve had perturb unwinding at twilight, this might help
пин ап новый домен [url=www.pinup3007.ru]www.pinup3007.ru[/url] .
сайт Cat Casino
официальный сайт казино Cat Casino
официальный сайт казино Cat Casino
казино Кэт
kult filmler izle
cashback 1win [url=https://1win14035.ru/]https://1win14035.ru/[/url] .
Whether we’re redecorating a commercial space around corporate designs or restoring a listed property, we’ll work to meet clients’
needs and timeframes.
Hi there this is somewhat of off topic but I
was wondering if blogs use WYSIWYG editors or if
you have to manually code with HTML. I’m starting a blog soon but have no coding skills so I wanted
to get guidance from someone with experience.
Any help would be enormously appreciated!
казино Кэт
онлайн казино Кэт
pin up slot o‘yinlari [url=www.pinup3007.ru]pin up slot o‘yinlari[/url] .
Вы заказываете диплом в надежной и проверенной компании. Купить диплом о высшем образовании– http://iuepi.ru/kupit-diplom-s-zaneseniem-v-reestr-bistro-i-vigodno/ – iuepi.ru/kupit-diplom-s-zaneseniem-v-reestr-bistro-i-vigodno/
1 вин 1win14037.ru
оборудование для актового зала школы http://www.oborudovanie-dlya-aktovogo-zala.ru .
Tips certainly applied!.
We have an established supplier network, with some relationships dating back
nearly 100 years.
If you don’t meet the listed entry requirements,
you may still be accepted with relevant experience, a strong portfolio,
and a commitment to the subject.
казино Кэт
онлайн казино Кэт
Decorators may also be responsible for selecting furniture and accessories to complete the look of
a room.
Cat Casino
сайт Cat Casino
игра sweet bonanza [url=https://sweet-bonanza3001.ru]https://sweet-bonanza3001.ru[/url]
Hi there! Someone in my Facebook group shared this site
with us so I came to take a look. I’m definitely enjoying the information. I’m bookmarking and will be
tweeting this to my followers! Outstanding blog
and excellent style and design.
официальный сайт ПокерОК
играть на сайте ПокерОК
ultimate createporn generator. Create hentai art, porn comics, and NSFW with the best AI porn maker online. Start generating AI porn now!
казино Кэт
онлайн казино Кэт
Hey There. I discovered your blog using msn. This is an extremely
neatly written article. I’ll make sure to bookmark it and come back to learn extra of your useful
info. Thanks for the post. I will certainly return.
Где заказать диплом по необходимой специальности?
Купить диплом института по доступной цене возможно, обратившись к проверенной специализированной фирме.: prodiplome.com
Very nice post. I just stumbled upon your
weblog and wished to say that I’ve really loved browsing your blog posts.
In any case I will be subscribing in your feed and I hope you write again very soon!
https://wiki.dulovic.tech/index.php/Mostbet_Apk:_Payment_Methods_And_Withdrawals
Изготовление металлических подстольев в любых цветах RAL
купить подстолье для обеденного стола http://podstolia-msk.ru/ .
Прочные и красивые бокалы для вина из стекла и хрусталя
бокал под вино https://www.bokaly-dlya-vina.neocities.org/ .
онлайн казино Кэт
Cat Casino
роллетные шкафы москва роллетные шкафы москва .
Приобрести диплом о высшем образовании!
Заказ подходящего диплома через надежную компанию дарит много плюсов. Купить диплом о высшем образовании у надежной компании: doks-v-gorode-irkutsk-38.ru
официальный сайт казино Cat Casino
казино Кэт
thanks bro
1 вин официальный сайт http://www.1win22075.ru .
This course is an award of the University of Huddersfield.Hull College’s
collaboration with the University of Huddersfield allows us to offer degree
courses at Level 7.
Мы готовы предложить дипломы психологов, юристов, экономистов и любых других профессий по невысоким тарифам. Дипломы изготавливаются на оригинальных бланках Заказать диплом университета diplomv-v-ruki.ru
Купить документ института вы имеете возможность в нашей компании в столице. Приобрести диплом университета по невысокой цене можно, обратившись к надежной специализированной компании. camlive.ovh/create-blog
Hallmark Bespoke Decorating is proud to serve the Surrey and Sussex areas, providing top-notch decorating services that meet the
unique needs of our community.
Tried the cbd gummy for sleep from Cornbread Hemp. I went with the thoroughly spectrum ones — the ones with a bantam THC. Took a man beforehand bed. The taste is sunny, sort of rough but not gross. After about an hour, I felt more relaxed. Not knocked commission or anything, unbiased calm adequate to downgrade asleep without overthinking. No grogginess in the morning, which I was distraught about. They’re not sale-priced, but if you’ve had vex unwinding at twilight, this superiority remedy
I’m curious to find out what blog platform you have
been utilizing? I’m experiencing some minor security issues
with my latest website and I would like to find something more risk-free.
Do you have any recommendations?
мостбет официальный сайт вход http://mostbet33001.ru/
mostbet kg регистрация mostbet kg регистрация
sweet bonanza xmas logo [url=www.sweet-bonanza3001.ru]www.sweet-bonanza3001.ru[/url]
I am really impressed with your writing skills as well
as with the layout on your weblog. Is this a paid theme or
did you modify it yourself? Either way keep up the nice quality
writing, it is rare to see a great blog like this one nowadays.
официальный сайт ПокерОК
ПокерОК
With our commercial painting and decoration services, we can help your business flourish.
But when it comes to your employees causing injury or damage,
this protection only activates if you also have employers’ liability insurance.
оборудование для актовых залов оборудование для актовых залов .
pariuri sportive md http://www.1win14037.ru
Stream live Cricket events online. Stay updated with upcoming matches,
highlights, and schedules. Join the excitement with E2BET today!
To prepare you prior to your assessments, we will build up your skills, knowledge and behaviours to give you the best chance of achieving
your potential.
Hey there would you mind sharing which blog platform you’re
working with? I’m looking to start my own blog in the near future but I’m having a difficult time making a decision between BlogEngine/Wordpress/B2evolution and Drupal.
The reason I ask is because your design and style seems different then most blogs and
I’m looking for something completely unique. P.S Apologies
for getting off-topic but I had to ask!
Visit http://treatmentcoststemcell.com/ for an opportunity to learn about stem cell treatment for autism: learn how stem cell transplantation in the United States offers innovative treatments for ASD. At SM Clinic, our mission is to combine exceptional care, a comprehensive approach, and extensive international experience to help you achieve the best possible health.
На сайте https://citatu.net.ua/ в огромном выборе представлены поздравления на День рождения. Здесь же вы найдете и поздравления на свадьбу, различные события, святки, с Днем Ангела. Также вы найдете и приятные слова на каждый день, чтобы удивить своего близкого, родного, любимого человека. Все поздравления интересные, теплые и душевные, а потому точно произведут впечатление. Среди большого выбора поздравлений вы обязательно найдете такое, которое подойдет. Здесь вы найдете и картинки по именам, чтобы усилить эффект.
An impressive share! I have just forwarded this onto
a colleague who was doing a little homework on this.
And he in fact bought me breakfast simply because
I found it for him… lol. So let me reword this….
Thank YOU for the meal!! But yeah, thanx for
spending time to talk about this matter here on your site.
With havin so much content do you ever run into any problems of plagorism or
copyright infringement? My site has a lot of exclusive
content I’ve either written myself or outsourced but it seems a lot of it
is popping it up all over the internet without my agreement.
Do you know any techniques to help protect against content from being ripped off?
I’d genuinely appreciate it.
sweet bonanza 100 demo [url=https://www.sweet-bonanza3000.ru]sweet bonanza 100 demo[/url] .
гра sweet bonanza відгуки [url=http://sweet-bonanza3000.ru/]http://sweet-bonanza3000.ru/[/url] .
https://ok365ok.net/ liên tục cập nhật các sự kiện và khuyến mãi hấp dẫn, mang lại cơ hội nhận quà lớn cho tất cả thành viên. Đây là điểm đến lý tưởng cho những ai đam mê game đổi thưởng.
Посетите сайт https://zveropolis.kids/ и вы сможете смотреть онлайн мультфильм Зверополис бесплатно в хорошем качестве, а также узнать сюжет мультфильма и когда выйдет вторая часть.
букмекерская контора mostbet https://www.mostbet33001.ru
мостбет ставки на спорт mostbet33001.ru
I really enjoy good glass of wine. From a local
vineyard or imported, wine always makrs thhe moment better.
Are there any wine lovers
around? #WineTasting
What’s up it’s me, I am also visiting this site on a regular basis, this site is really nice and the visitors are
really sharing fastidious thoughts.
mostbet скачать 2024 mostbet скачать 2024
This website certainly has all the information I wanted concerning this subject and didn’t know
who to ask.
оборудование для актового зала оборудование для актового зала .
актовый зал актовый зал .
Хотите сделать свой дом стильным и уютным? Сайт https://mydesignclub.info/ — это источник вдохновения и практичных советов по интерьеру. Здесь вы найдёте идеи для декора, выбор мебели, цвета и освещения, а также современные тренды в дизайне.
Заказать диплом об образовании!
Заказать диплом ВУЗа. Покупка документа о высшем образовании через проверенную и надежную фирму дарит множество достоинств для покупателя. Данное решение дает возможность сберечь время и значительные финансовые средства. zoomluck.com/blogs/79167/Ваш-диплом-наш-приоритет
В питомнике «go Mikheeva Elena» вы можете купить щенка и лучшего друга обрести. Елена Михеева – заводчик японских собак дает гарантию на оперативную консультацию и поддержку в период всей жизни малыша в любое время и по всем необходимым вопросам. https://shibainu-japan.ru – ресурс, где есть возможность посмотреть уже сейчас фото. Помимо прочего тут можете щенка Сиба Ину забронировать. Он вам радость и положительные эмоции будет дарить. Собаки и щенки заводчика на натуральной еде растут, потому как они витамины и необходимые микроэлементы получают для здоровья.
оборудование для актового зала школы http://www.oborudovanie-dlya-aktovogo-zala1.ru .
I was able to find good info from your blog posts.
Мы предлагаем дипломы любой профессии по невысоким тарифам. Мы предлагаем документы техникумов, которые находятся на территории всей России. Дипломы и аттестаты печатаются на бумаге самого высокого качества. Это позволяет делать настоящие дипломы, не отличимые от оригинала. orikdok-2v-gorode-novosibirsk-54.ru
мост бет букмекерская контора [url=https://mostbet33014.ru]https://mostbet33014.ru[/url]
vjcn,tn vjcn,tn
Двери J-center Studio распахнуты для всех: новичков, желающих освоить парикмахерское искусство с нуля, дипломированных специалистов и практикующих мастеров. С радостью со студентами делимся секретами. Гордимся нашими выпускниками. У нас приемлемая стоимость парикмахерских курсов. Ищете фотогалерея? J-center.ru – тут цена указана, посмотрите ее уже сегодня. Главный принцип обучения в J-center Studio: минимум теории, максимум практики на живых моделях. Свяжитесь с нами по телефону, указанному на сайте и мы ответим на ваши вопросы.
Онлайн казино BitZamo
BitZamo зеркало
Thanks, I enjoy this.
Artikel Seru Permainan Game Tidak Terlupakan PERAKTOTO – Coba kunjungi dan nikmati sensasinya, Hadiah Menarik Menunggu Anda!’,
Заказать диплом под заказ возможно используя официальный сайт компании. orikdok-1v-gorode-omsk-55.online
Hello There. I found your blog using msn. This is a really well written article.
I will be sure to bookmark it and return to read more of your
useful information. Thanks for the post. I will certainly
comeback.
¡Saludos, descubridores de la suerte !
[url=п»їhttps://casinos-extranjeros.es/]casino online extranjero[/url]
Casino online extranjero adaptado a jugadores europeos – https://www.casinos-extranjeros.es/#
Un casino online extranjero puede darte bonos de bienvenida sin necesidad de depГіsito. Solo con registrarte ya puedes empezar a jugar. Esto representa una gran ventaja inicial.
¡Que disfrutes de increíbles recompensas excepcionales !
download mostbet [url=https://mostbet33014.ru]download mostbet[/url]
“Hey everyone passing by, please give me a click! Thank you so much, love you all!” https://hay88.markets/
“Everyone passing by, please give me one click on the link. I’ll do the same for you.” https://tap88.cam/
Президент Израиля прокомментировал удар по Ирану
https://x.com/kiselev_igr/status/1933426820579536938
Готовите мясные рулеты? Мы представляем вам кулинарную трубу наполнительную для формовочной сетки. Конечный продукт всегда будет отлично выглядеть. Создавайте уникальные блюда! Ищете труба для кулинарной сетки? Wildberries.ru/catalog/347475889/detail.aspx?targetUrl=GP – тут о товаре более подробная информация представлена. Предлагаем достойный инструмент для помещения мясного продукта в кулинарную сетку, чтобы вы могли больше экспериментировать с рецептурой создания аппетитных рулетов. Откройте в кулинарии для себя новые возможности!
모든 사람에게 안녕하세요, 모든 것이 잘 가고 있으며,
물론 모두가 사실을 공유하고 있어서, 정말 훌륭합니다,
계속 글을 써주세요.
This is a really good tip especially to those new to the blogosphere.
Simple but very accurate info… Thank you for sharing this one.
A must read post!
официальный сайт ПокерОК
играть на сайте ПокерОК
Cheers. Ample data!
ขอบคุณสำหรับข้อมูลเกี่ยวกับดอกไม้งานศพที่ชัดเจน
โดยส่วนตัวเพิ่งเจอเหตุการณ์สูญเสีย การเลือกช่อดอกไม้เลยเป็นเรื่องที่ต้องใส่ใจ
ใครที่กำลังเตรียมตัวจัดงานศพให้คนสำคัญควรอ่านจริงๆ
Also visit my site: แพ็กเกจรับจัดงานศพ
Ayrıcalıklı dünya ve cazip bonuslar için Beywin‘i ziyaret edin.
en iyisini izle
Мы занимаемся профессиональным сносом частных домов любых типов. Наша команда быстро и безопасно демонтирует деревянные, кирпичные, панельные и каркасные здания вне зависимости от сложности работ. Мы организуем вывоз строительного мусора и подготавливаем участок для последующего строительства. В работе используем как спецтехнику для механизированного демонтажа, так и ручные методы: демонтаж дома с вывозом
Онлайн казино BitZamo
BitZamo зеркало
оборудование для актовых залов оборудование для актовых залов .
Kazanç dolu bir dünyaya adım atmak için Berlinbet sizi bekliyor.
Популярная компания ООО “Авангард” давно работает в области инжиниринга, проектирования, штамповки. Используется исключительно революционный и особый подход к работе. Предприятие производит продукцию только эталонного качества и созданную по особым технологиям. https://avangardmet.ru – на портале уточните, какими услугами вы сможете воспользоваться. Если возникли вопросы, то необходимо обратиться к менеджеру через особую форму. Изучите схему проезда.
tesekkurler efendim
Can’t get enough of good glass of wine.Whether it’s red or white, it’s the perfect way to relax.
Anyone else here love wine? #RedWine
My web page – ไวน์ ราคา
Pelitbet’in güncel fırsatlarını yakalamak için pelitbet güncel giriş adresini ziyaret edin. En yeni oyunlar ve özel bonuslar sizi bekliyor. Hemen katılın ve kazanmaya başlayın.
I do trust all the concepts you have offered for
your post. They are really convincing and can definitely work.
Nonetheless, the posts are too brief for novices.
May just you please lengthen them a little from subsequent time?
Thanks for the post.
пин ап бонус с промокодом [url=https://pinup3001.ru]пин ап бонус с промокодом[/url]
birden fazla film izle
mostbet ckachat [url=http://mostbet33014.ru]http://mostbet33014.ru[/url]
БитЗамо вход
BitZamo бонусы
pin up aviator app [url=http://pinup3001.ru]pin up aviator app[/url]
I visited many sites however the audio quality for audio
songs current at this site is genuinely marvelous.
3 bin gros ton
Названы очищающие кровь от токсинов простые продукты
https://x.com/kiselev_igr/status/1933474113512686025
Local teams directly delivered internal painting and decorations for student accommodation, covering staircases,
corridors, bedrooms, communal areas, bathroom
refurbishments, and suspended ceiling installations.
อ่านแล้วเข้าใจเรื่องการเลือกดอกไม้แสดงความอาลัยได้ดีขึ้น
การรู้ว่าดอกไม้แต่ละชนิดมีความหมายอย่างไร ช่วยให้เลือกได้ตรงความรู้สึกมากขึ้น
จะเก็บข้อมูลนี้ไว้ใช้แน่นอน ขอบคุณอีกครั้งครับ/ค่ะ
my blog post – ดอกไม้หน้าศพ
Мы можем предложить дипломы любой профессии по доступным тарифам.– or1gano.80lvl.ru/viewtopic.phpf=10&t=2039
Приобрести диплом ВУЗа по выгодной стоимости возможно, обратившись к надежной специализированной фирме. Мы предлагаем документы высших учебных заведений, расположенных в любом регионе Российской Федерации. aazimov.ru/diplom-bakalavra-s-zaneseniem-v-reestr-2/
Can’t get enough of good wine. Doesn’t matter if it’s dry or sweet,
it just elevates any occasion. Who else enjoys
wine tasting? #RedWine
My site; แชมเปญ
пинап пинап
zoo porno extreme
Excellent post. I used to be checking continuously this weblog and I am inspired!
Extremely helpful info specifically the final section 🙂 I deal with such information much.
I was seeking this certain information for a very long time.
Thanks and best of luck.
Заказать диплом университета. Изготовление диплома занимает минимум времени, а цена при этом доступна любому. В итоге вы сможете сберечь бюджет и найти работу вашей мечты. Заказать диплом вы сможете используя сайт компании. – amkenah.co.uk/2025/04/29/diplomy-dlja-uspeshnoj-karery-pokupka-bez-problem-63
Heyecan dolu bir dünya için Pelitbet‘e giriş yapın.
официальный сайт ПокерОК
играть на сайте ПокерОК
Онлайн казино BitZamo
BitZamo зеркало
https://hubeta.net/ đảm bảo tính minh bạch và an toàn tuyệt đối cho mọi giao dịch. Người chơi có thể yên tâm khi tham gia chơi tại đây.
Ежедневный обзор событий в мире. Последние новости в сфере медицины, общества и автопрома. Также интересные события с мира звезд шоу бизнеса https://borisoglebsk.net/
Сервисный центр предлагает ремонт тепловизоров cem недорого ремонт тепловизора cem на дому
Обработка подстолья антикоррозийными средствами — гарантия долговечности
купить подстолье http://podstolia-msk.ru/ .
Идеальные бокалы для вина для уютного домашнего ужина
винная посуда винная посуда .
Playmen’in eğlenceli dünyasına giriş için playmen giriş adresini kullanın. Çeşitli oyunlar ve cazip bonuslarla kazancınızı artırın. Keyifli anlar için hemen kaydolun!
I like reading through an article that will make men and women think.
Also, many thanks for allowing for me to comment!
Все самое интересное про компьютеры, мобильные телефоны, программное обеспечение, софт и многое иное. Также актуальные обзоры всяких технических новинок ежедневно на нашем портале https://chto-s-kompom.ru/
The level 3 painter and decorator can do complex job
tasks, requiring high levels of practical skills and knowledge, as well as managing their own work and leading small teams.
Заказать диплом под заказ вы имеете возможность через официальный сайт компании. orikdok-3v-gorode-syktyvkar-11.online
пин ап играть в демо авиатор пин ап играть в демо авиатор
Eğlenceli oyunlar ve cazip bonuslar için Playmen‘e hemen kaydolun. Playmen ailenizin casinosu .
пин ап создать аккаунт [url=pinup3001.ru]pinup3001.ru[/url]
What’s up, I read your blogs like every week.
Your humoristic style is witty, keep it up!
Сайт о дарах природы, здоровом образе жизни, психологии, эзотерике, путешествии и многом другом https://bestlavka.ru/
En yeni oyunlar ve yüksek oranlarla playmen giriş adresinde sizi bekliyor. Güvenli ve hızlı işlem imkanlarıyla kazancınızı katlayın. Fırsatları kaçırmamak için şimdi tıklayın!
электрокарнизов для штор электрокарнизов для штор .
Very shortly this web page will be famous amid all blogging people,
due to it’s fastidious content
Yüksek oranlarla kazancınızı artırmak için Playmen güncel giriş‘e şimdi tıklayın.
hi!,I like your writing so so much! percentage we communicate extra
approximately your post on AOL? I require an expert in this space to unravel my problem.
May be that is you! Looking ahead to see you.
I was more than happy to uncover this page. I need to to thank you for your time due to this
fantastic read!! I definitely loved every part of it and I have you book
marked to see new things on your blog.
Wow viele nützliche Tipps!
мостбет ставки на спорт [url=http://mostbet33014.ru/]http://mostbet33014.ru/[/url]
официальный сайт ПокерОК
Официальный сайт онлайн рума ПокерОК
Автоматические карнизы для штор Автоматические карнизы для штор .
На сайте https://ar26.ru/ оставьте заявку для того, чтобы в компании для вас подобрали наиболее выгодную и подходящую недвижимость, которая будет продаваться по наиболее доступной стоимости на рынке. Кроме того, будет подготовлен полный пакет документов. Прямо сейчас вы сможете ознакомиться с отзывами тех, кто уже успел воспользоваться услугами предприятия. Если у вас остались вопросы, то задайте их менеджеру, чтобы получить исчерпывающую консультацию. На услуги установлены привлекательные цены. Закажите звонок прямо сейчас.
Ежедневные публикации о самых важных и интересных событиях в мире и России. Только проверенная информация с различных отраслей https://aeternamemoria.ru/
I’m a huge fan oof good glass of wine. Doesn’t matter if it’s dry or sweet, it’s the perfect way to relax.
Anyone else here love wine? #WhiteWine
Feel feee to surf to my web page ขาย ไวน์
Блог о здоровье, красоте, полезные советы на каждый день в быту и на даче https://lmoroshkina.ru/
Дача и огород, фермерство и земледелие, растения и цветы. Все о доме, даче и загородной жизне. Мы публикуем различные мнения, статьи и видеоматериалы о даче, огороде https://sad-i-dom.com/
ultimate AI porn maker generator. Create hentai art, porn comics, and NSFW with the best AI porn maker online. Start generating AI porn now!
Hello, I enjoy reading all of your article. I wanted to write a little comment to support you.
Мы предлагаем выгодно купить диплом, который выполняется на оригинальном бланке и заверен мокрыми печатями, водяными знаками, подписями. Наш диплом способен пройти любые проверки, даже с использованием специального оборудования. datemethisnight.copiny.com/question/details/id/1104234
kult izle
The Find a job service can help you with your search for jobs and send alerts when new jobs become available.
мостбет официальный [url=https://mostbet33015.ru]https://mostbet33015.ru[/url]
Hello to all, it’s really a pleasant for me to go to see this site, it consists of priceless Information.
en iyisi mi bilmiyorum
Viva Training presents comprehensive coaching programs designed to meet the wants of aspiring and skilled gasoline engineers.
пин ап рулетка [url=https://pinup3001.ru/]пин ап рулетка[/url]
Ежедневные актуальные новости про самые важные события в мире и России. Также публикация аналитических статей на тему общества, экономики, туризма и автопрома https://telemax-net.ru/
This is really interesting, You’re a very skilled blogger. I’ve joined your feed and look forward to seeking more of your magnificent post. Also, I’ve shared your website in my social networks!
Feel free to surf to my web site; https://Dubaiembroidery.ae/
Возникли проблемы с законом? Не откладывайте решение. Квалифицированные юристы окажут бесплатную первичную консультацию. Проанализируем вашу ситуацию и предложим варианты действий – бесплатная консультация юриста горячая линия
Hello Dear, are you genuinely visiting this site regularly, if so afterward you will without doubt get nice knowledge.
Вы заказываете диплом через надежную фирму. Приобрести диплом о высшем образовании– http://temtehnika.ru/kupite-diplom-vuza-s-zaneseniem-v-reestr-bistro-2/ – temtehnika.ru/kupite-diplom-vuza-s-zaneseniem-v-reestr-bistro-2/
We are sure that you’ll not be disappointed with our services.
you are truly a excellent webmaster. The site
loading pace is incredible. It sort of feels that you’re doing
any unique trick. Furthermore, The contents are masterwork.
you have performed a magnificent job on this subject!
When someone writes an paragraph he/she maintains the plan of
a user in his/her mind that how a user can understand it.
Therefore that’s why this paragraph is perfect. Thanks!
Проститутки Тюмени
Оригинальный императорский фарфор из Санкт-Петербурга — проверенное качество
лфз интернет магазин http://www.imperatorskiy-farfor.kesug.com/ .
WOW just what I was looking for. Came here by searching for check this
Lolzteam Market предлагает приличный выбор аккаунтов для всяких нужд и невысокие цены. Тут вы отыщите все то, что вам нужно. Аккаунты все детальные описания имеют, рекомендуем их характеристику посмотреть перед покупкой. https://lzt.market – надежный портал для пользователей, которые качественные аккаунты думают купить. На платформе вы отыщите такие категории: TikTok, Supercell, Spotify, Fortnite, Battle.net, World of Tanks и другие. Помимо прочего здесь гайды и советы есть. Выбирайте нас и вы останетесь, точно довольны!
Журнал о психологии и отношениях, чувствах и эмоциях, здоровье и отдыхе. О том, что с нами происходит в жизни. Для тех, кто хочет понять себя и других https://inormal.ru/
Truly all kinds of good data!
Срочно нужна помощь юриста? Получите бесплатную юридическую консультацию по телефону прямо сейчас. Наши специалисты готовы ответить на ваши вопросы 24/7. Анонимно и конфиденциально: бесплатная юридическая консультация по телефону
Hey There. I found your blog using msn. This is an extremely well written article.
I’ll make sure to bookmark it and come back to read more
of your useful info. Thanks for the post. I will certainly comeback.
You made some really good points there. I checked on the internet for additional information about the issue and found most individuals will go along with your views on this website.
My homepage … https://Www.Uniformfactory.ae/hoodies.html
Howdy just wanted to give you a quick heads up. The text in your post seem to be running off the
screen in Internet explorer. I’m not sure if this is a formatting issue or something to do with web browser compatibility but I figured I’d post to
let you know. The design and style look great though!
Hope you get the issue resolved soon. Cheers
Сайт https://izaim.kz/ представляет собой платформу, которая предлагает услуги по подбору онлайн займов в Казахстане. Главная цель этого ресурса — помочь пользователям найти наиболее выгодные предложения кредитования без отказа, что особенно актуально для тех, кто сталкивается с различными финансовыми трудностями. izaim.kz сотрудничает с большим числом финансовых учреждений, что позволяет пользователям получать доступ к множеству предложений. Это значительно увеличивает шансы на получение займа.
NH88 | Trang Chủ NH88.COM Website Chính Thức 2025 | Đăng Ký +88K
NH88
It’s hard to come by well-informed people on this topic, however,
you sound like you know what you’re talking about! Thanks
Проститутки Тюмени
Its such as you read my thoughts! You seem to grasp a lot approximately this,
like you wrote the e book in it or something. I feel that you simply could do with some p.c.
to force the message house a bit, but instead of that, that is
fantastic blog. A great read. I will definitely be
back.
Looking for division 2 exotics? Dving.net and you can order services for pumping in MMO games and pumping under warranty, as well as sell and buy game items in online games. Find out on the website which games we work with and check out our attractive prices. Reveal your full potential in your favorite MMO and MMORPG games with Dving, and we will help you reach new heights.
Проститутки Тюмени
1win 500% http://1win14038.ru
Интерактивное оборудование https://interaktivnoe-oborudovanie.ru/ – это интернет магазин где вы найдете существенный выбор оборудования для бизнеса и учебных заведений. Посмотрите наш существенный ассортимент на сайте с доступными ценами, быстрой доставкой и гарантией качества.
На сайте https://www.avtolt.ru/ изучите полный каталог услуг, которые предлагает эта компания. Одной из самых популярных является накрутка ВКонтакте в автоматическом режиме. Важно то, что это абсолютно безопасно, вас точно не заблокируют. В процессе участвуют только настоящие люди, никаких ботов. Установлены привлекательные расценки. Есть возможность приобрести автолайки на месяц, а также экспресс лайки. Узнайте об этом подробности, чтобы сделать правильные выводы. Воспользуйтесь услугами, которые сделают ваш бизнес популярным.
Lolzteam Market предоставляет широкий выбор аккаунтов по лояльной стоимости. Здесь вы найдете все, что вам надо. Любой аккаунт на подлинность подвергается скрупулезной проверке. Ищете купить аккаунт доты 2 с вещами? Izt.market/ – это портал для тех, кто по гарантии безопасности желает аккаунты купить. Здесь вы найдете различные категории, к примеру, такие: Instagram, Warface, Steam, Riot Games, Social Club, War Thunder, World of Tanks, Minecraft и множество других. Специалисты поддержки 24/7 работают. Они все сделают, чтобы оказать вам помощь.
Защитите свои права! Воспользуйтесь бесплатной юридической консультацией. Опытные юристы помогут разобраться в сложных правовых вопросах по телефону. Первый шаг к решению вашей проблемы – номер юриста бесплатная консультация
Digital-агентство полного цикла Bewave https://bewave.ru/ – это создание, продвижение и поддержка интернет сайтов и мобильных приложений под ключ. Узнайте обо всех наших услугах на сайте, а мы комплексно создаём проекты под ключ учитывая все ваши потребности и пожелания.
I used to be able to find good advice from your blog articles.
электрический карниз для штор купить электрический карниз для штор купить .
Карнизы для штор купить в Москве Карнизы для штор купить в Москве .
This is a really good tip particularly to those new to the blogosphere.
Brief but very accurate information… Thanks for sharing this one.
A must read article!
1win андроїд http://1win14038.ru
электронный карниз для штор электронный карниз для штор .
Приобрести диплом ВУЗа по выгодной стоимости возможно, обратившись к надежной специализированной компании. Заказать документ о получении высшего образования можно в нашей компании. orikdok-3v-gorode-yoshkar-ola-12.online
Если есть желание приобрести надежные комплектующие для спецтехники высокого качества, то совершите покупку на предприятии «F-GRUP», в котором имеется оригинальный товар по лучшей стоимости. https://f-grup72.ru/ – на портале представлены гидрораспределители, коробки отбора мощности и многое другое. Все товары продаются по привлекательной цене. Регулярно организуются новые поступления, чтобы вы приобрели все, что нужно. С той целью, чтобы задать вопрос, нужно воспользоваться обратным звонком, где дадут содержательную информацию.
888starz egypt https://beautynewsindia.com .
Good post. I learn something new and challenging on websites I stumbleupon every day.
It will always be helpful to read through articles from other authors and practice something from their websites.
asit
download lucky jet https://1win14040.ru/
Сделать временную регистрацию в Москве для граждан РФ — это просто, если обратиться к специалистам с опытом https://propiska-moskva677.ru/
Cổng truy cập chính thức vào W88 luôn được cập nhật tại W88linka giúp người chơi dễ dàng truy cập mọi lúc mọi nơi , Hotline: 0972945597, Email: leader@teamseo4.com
мд груп [url=http://1win14041.ru/]http://1win14041.ru/[/url]
Бесплатная юридическая консультация онлайн и по телефону. Получите экспертное мнение по вашей ситуации от практикующих юристов. Быстро, профессионально и без обязательств: бесплатная консультация юриста по телефону круглосуточно
Playmen’e kolayca erişmek için playmen giriş adresi her zaman açık. Favori oyunlarınızda kazancınızı artırın ve keyifli bir deneyim yaşayın. Hemen üye olun!
Мы готовы предложить дипломы любых профессий по разумным тарифам. Приобретение документа, подтверждающего окончание ВУЗа, – это выгодное решение. Приобрести диплом университета: toolsrepair.ru/forum/viewtopic.phpf=5&t=3001582
Проститутки Тюмени
электронный карниз для штор электронный карниз для штор .
теннис букмекерская скачать [url=www.mostbet33011.ru]www.mostbet33011.ru[/url]
Favori oyunlarınızda kazanmak için Playmen giriş adres‘e hemen üye olun.
Электрокарнизы для штор Электрокарнизы для штор .
Everyone passing by, please press once for me
I used to be suggested this web site by means of my cousin. I’m no
longer sure whether or not this submit is written by means of him as nobody else understand such particular approximately my trouble.
You’re incredible! Thanks!
Right now it looks like Drupal is the top blogging platform out there right now.
(from what I’ve read) Is that what you are using on your blog?
Playmen’in güncel ve güvenilir playmen giriş adresi ile eğlenceye kesintisiz devam edin. En iyi oyunlar ve avantajlı bonuslar sizi bekliyor. Şimdi kayıt olun!
¡Bienvenidos, seguidores de la diversión !
[url=https://www.casinoextranjeros.es/]п»їcasinos online extranjeros[/url]
Acceso inmediato a giros gratis en casinoextranjeros.es – https://casinoextranjeros.es/#
La interfaz limpia y sin publicidad molesta es un sello de calidad en casinosextranjerosespana.es. Este casino online extranjero se enfoca en ofrecer una experiencia premium. Los casinos extranjeros tienden a cuidar mГЎs este tipo de detalles.
¡Que vivas asombrosas conquistas legendarias !
электрокарнизы для штор купить электрокарнизы для штор купить .
1win cod promoțional 1win cod promoțional
Hi Dear, are you in fact visiting this web site on a regular basis, if so
then you will without doubt get pleasant experience.
Hi there are using WordPress for your site platform?
I’m new to the blog world but I’m trying to get started and set up my own. Do you need any coding expertise to make your own blog?
Any help would be greatly appreciated!
888 starz casino http://kingbaowow.com .
1він мобайл 1він мобайл
nasilsiniz dostlar
mostbet kg скачать [url=www.mostbet33012.ru]www.mostbet33012.ru[/url]
I don’t even know how I ended up here, but I thought this post
was great. I don’t know who you are but certainly you’re
going to a famous blogger if you are not already ;
) Cheers!
mostbet baixar [url=mostbet33012.ru]mostbet baixar[/url]
Заказать диплом любого университета. Покупка диплома ВУЗа через надежную фирму дарит много достоинств для покупателя. Данное решение помогает сберечь время и серьезные финансовые средства. orikdok-4v-gorode-orenburg-56.ru
cizgi film sitesi
Quality articles is the key to be a focus for the visitors to
visit the web page, that’s what this web site is providing.
Why people still make use of to read news papers
when in this technological world everything is existing
on net?
Way cool! Some extremely valid points! I appreciate you penning this article plus the rest of the site is also really good.
Greetings from Ohio! I’m bored to tears at work so I decided to
check out your site on my iphone during lunch break. I enjoy the
information you provide here and can’t wait to take a look when I get home.
I’m shocked at how quick your blog loaded on my cell phone ..
I’m not even using WIFI, just 3G .. Anyhow, very good blog!
casa pariurilor aplicatie android [url=https://1win14041.ru/]https://1win14041.ru/[/url]
mostbet.com казино скачать [url=mostbet33015.ru]mostbet33015.ru[/url]
Postingan ini bermanfaat bagi saya yang selalu mencari informasi bola.
Memang benar bahwa kekalahan Indonesia dari Jepang harus jadi pelajaran untuk skuad Garuda.
Untuk pecinta mix parlay, hasil seperti ini mengubah peluang taruhan.
Terima kasih sudah berbagi, lanjutkan berbagi informasi seperti ini.
mostbet ckachat [url=http://mostbet33011.ru/]http://mostbet33011.ru/[/url]
На сайте https://kasatka41.online/ ознакомьтесь с подробностями тура, который организуется с остановкой в бухте. Вы устроите незабываемое, увлекательное путешествие вместе с группой высококлассных специалистов. С этой компанией ваше путешествие будет незабываемым, удивительным, насыщенным приключениями. Ее выбирают из-за того, что здесь работают первоклассные и знающие специалисты с огромным опытом. Все пассажиры, которые находятся на борту, застрахованы. Предусмотрено качественное питание, вкусные блюда.
скачать приложение мостбет [url=https://www.mostbet33015.ru]https://www.mostbet33015.ru[/url]
Wow, incredible blog structure! Нow lengthy һave youu ƅeen blogging for?
you make blogging lo᧐k easy. Тhe entire look of уouг site іs fantastic,
ⅼet alone the content!
my webb pagе – pornhub
Rochester Concrete Products
7200 N Broadway Ave,
Rochester, MN 55906, United Ꮪtates
18005352375
Rockwood retaining wall installation
I know this if off topic but I’m looking into starting my own blog and was
curious what all is needed to get set up? I’m assuming
having a blog like yours would cost a pretty penny?
I’m not very web smart so I’m not 100% sure. Any tips or advice would be
greatly appreciated. Many thanks
What’s up everyone, it’s my first pay a visit at this web page, and piece of writing is in fact fruitful designed for me, keep up posting these posts.
Check out my homepage – https://Www.Uniform-Factory.net/bed-sheets.html
Приобрести диплом ВУЗа!
Мы предлагаембыстро и выгодно приобрести диплом, который выполнен на оригинальном бланке и заверен мокрыми печатями, водяными знаками, подписями официальных лиц. Данный документ пройдет любые проверки, даже с применением специфических приборов. Достигайте цели максимально быстро с нашим сервисом- cyberlord.at/forum/id=11953&thread=291
excellent issues altogether, you just won a emblem new reader.
What may you suggest about your post that you made
a few days in the past? Any positive?
Hi there mates, its enormous paragraph concerning educationand completely explained,
keep it up all the time.
Приобрести диплом о высшем образовании!
Мы изготавливаем дипломы любой профессии по приятным тарифам— diplompro.ru
мостбет онлайн [url=www.mostbet33012.ru]www.mostbet33012.ru[/url]
Проститутки Тюмень
Где реально заказать диплом, который выглядит как оригинал, с корочкой, подписью ректора и без отличий от настоящего документа? Купить готовый диплом
В 2025 году наличие диплома всё ещё остаётся ключевым фактором при приёме на работу, повышении по службе или получении лицензии. И если у вас нет нужного документа — это не повод терять годы.
✅ Выход есть — покупка диплома, полностью соответствующего оригиналу:
С печатями, подписями, голограммами,
С занесением в архив (по запросу),
Любой ВУЗ, колледж — по всей России и СНГ.
Для кого подойдёт?
Вас выгнали, но обучение практически завершено?
Нашли перспективную работу, но нет “корочки”?
Нужен диплом для лицензирования, повышения, тендера?
Мы работаем без предоплаты (по договору или поэтапно) и гарантируем полную конфиденциальность. У нас нет шаблонов — каждый документ готовится индивидуально, с учётом всех нюансов.
Наши гарантии:
Реалистичный диплом, неотличимый от оригинала
Настоящие данные выпускника (по вашей анкете)
Быстрая и надежная доставка по России и СНГ
Юридически грамотно оформленный договор (по желанию)
Мы сотрудничаем с квалифицированными специалистами, которые знают, как должен выглядеть официальный документ — вплоть до мельчайших деталей. У нас много лет опыта и более random00..3999] довольных клиентов.
Лучшие юристы Екатеринбурга https://yuristy-ekaterinburga.ru
проект перепланировки квартиры проект перепланировки квартиры .
Быстро заказать диплом об образовании. Покупка документа о высшем образовании через проверенную и надежную компанию дарит много плюсов. Такое решение дает возможность сэкономить как продолжительное время, так и существенные средства. orikdok-3v-gorode-nizhniy-novgorod-52.online
1win bet download http://1win14038.ru
Мы занимаемся профессиональным сносом частных домов любых типов. Наша команда быстро и безопасно демонтирует деревянные, кирпичные, панельные и каркасные здания вне зависимости от сложности работ. Мы организуем вывоз строительного мусора и подготавливаем участок для последующего строительства. В работе используем как спецтехнику для механизированного демонтажа, так и ручные методы https://demontazh-doma-9.ru/
1win app apk http://www.1win14043.ru
In addition to your formal coaching, your function as a fuel engineer will
make full use of your private and organisational expertise.
¡Saludos, seguidores del ocio !
Un casino online extranjero puede incluir un sistema de niveles y logros desbloqueables. Cada paso te da mГЎs beneficios. [url=https://casinosextranjerosespana.es/#]п»їcasinos online extranjeros[/url] Jugar se convierte en una aventura.
Disfruta ruleta y slots en tu casino online extranjero – https://www.casinosextranjerosespana.es/
Los casinos extranjeros estГЎn enfocados en la libertad del usuario, sin validaciones ni restricciones impuestas por entes locales. AsГ puedes disfrutar sin interrupciones. Ideal para quienes valoran la agilidad.
¡Que experimentes increíbles giros afortunados !
I feel that is one of the most vital info for me. And i’m glad reading your article. But want to statement on few normal issues, The web site style is great, the articles is really great : D. Just right process, cheers
my web site … https://WWW.Omanuniforms.net/
?? У кого в дипломе хоть раз была правда?
Серьезно: вы когда-нибудь открывали свой диплом и думали — “да, всё, что здесь написано, я действительно знаю и умею”?
У многих — только бумажка. Корочка, глянцевая, с гербом и подписями, которую HR пролистывает за 1,5 секунды. А потом начинается: опыт, кейсы, компетенции, “что умеешь по факту?”. Диплом где-то там, в глубокой папке.
Но парадокс в том, что без диплома тебе даже не дадут шанс показать, что ты умеешь.
Ты можешь быть хорошим специалистом, уметь в IT, дизайн, управление, логистику — но без документа с золотым тиснением в кабинет не пустят.
?? Нормально ли это? Нет. Реальность ли это? Да.
Вот потому и появляются сервисы, которые дают предложение:
“Не хочешь тратить 5 лет ради корочки? Мы поможем. Тебе нужен не вуз — тебе нужен диплом.”
Ты его получаешь, кладёшь в резюме, и дальше всё зависит от твоих мозгов, а не от шрифта на бумаге.
Кто-то скажет: “Это обман!”
А кто-то — “Это адаптация к системе, которая обманывает тебя с детства”.
?? И что в итоге?
Диплом становится не подтверждением знаний, а входным билетом. Как QR-код в метро — проверили, что есть, и пропустили.
Поэтому люди и ищат как купить диплом.
Не потому что глупые. А потому что взрослые, занятые, уставшие от лишнего.
Потому что хотят не учиться “ради процесса”, а работать по делу.
?? Ирония в том, что большинство таких дипломов — работают.
Даже если ты их не учил — ты знаешь, как применить. А вот “настоящие выпускники” потом всё равно идут на курсы и стажировки, потому что ничего не помнят.
И что важнее: корочка или то, как ты справляешься с задачей?
?? У кого были такие мысли — пишите. У кого был опыт — делитесь.
Реально ли оформить диплом без учёбы и прохождения сессий? Кликнуть сюда
Оригинальный императорский фарфор из Санкт-Петербурга — проверенное качество
ифз фарфор купить http://imperatorskiy-farfor.kesug.com/ .
The work of a gasoline engineer can typically involve working in people’s homes.
It’s a shame you don’t have a donate button! I’d certainly donate to
this brilliant blog! I guess for now i’ll
settle for book-marking and adding your RSS feed to my Google account.
I look forward to fresh updates and will talk about this site with my Facebook
group. Talk soon!
Зарегистрироваться по месту пребывания в столице можно без лишних хлопот при наличии согласия от собственника: прописка в москве цена
Thanks for your marvelous posting! I definitely enjoyed reading it, you may be a great author.
I will make certain to bookmark your blog and definitely will come back from now on. I want to encourage you to ultimately
continue your great writing, have a nice morning!
I know this if off topic but I’m looking into starting my own blog and
was curious what all is needed to get setup? I’m assuming having a blog like yours
would cost a pretty penny? I’m not very web smart so I’m not 100% certain.
Any tips or advice would be greatly appreciated. Thanks
I always spent my half an hour to read this webpage’s posts
every day along with a cup of coffee.
Thanks. Valuable information.
rr88 link đảm bảo an toàn tuyệt đối cho thông tin và tài khoản người dùng. Nền tảng này còn hỗ trợ thanh toán nhanh chóng, minh bạch và đa dạng phương thức.
Шлюхи Тюмени
Nice answer back in return of this matter with solid arguments
and telling everything concerning that.
cazinouri cerință de pariere https://www.1win14042.ru
Журнал для женщин и о женщинах. Все, что интересно нам, женщинам https://secrets-of-women.ru/
Сайт interaktivnoe-oborudovanie.ru предлагает купить интерактивные панели, доски и столы, мультимедийные проекторы, документ-камеры, видеостены, цифровые лаборатории. Приемлемые цены мы вам гарантируем. Наш основной приоритет – обеспечение со стороны наших грамотных менеджеров качественного обслуживания. Ищете интерактивное оборудование? Interaktivnoe-oborudovanie.ru – здесь можете ознакомиться с условиями оплаты. Бережно и оперативно по России доставляем товары. Оперативно отвечаем на вопросы покупателей. Скорее к нам обращайтесь, и вы останетесь довольны!
Hello mates, its impressive piece of writing about educationand
fully defined, keep it up all the time.
1win на андроид 1win на андроид
pariuri divertisment http://1win14042.ru
кредит за 5 минут на карту без отказа кыргызстан https://om-saratov.ru/blogi/19-july-2022-i158317-kak-vzyat-kredit-s-ploxoi-kre .
Generally I do not learn article on blogs, however I wish to say that this write-up very compelled
me to check out and do so! Your writing style has been amazed me.
Thank you, very great article.
mostbet. [url=http://mostbet33011.ru/]http://mostbet33011.ru/[/url]
Very nice post. I just stumbled upon your blog
and wanted to say that I’ve truly enjoyed browsing your
blog posts. In any case I’ll be subscribing to
your feed and I hope you write again very soon!
What’s up, after reading this awesome article i am too delighted to share my familiarity here with colleagues.
Доска с объявлениями «TorgTut» рекомендует изучить самые интересные предложения от физических лиц, а также компаний. Здесь вы не только найдете подходящие объявления, но и сможете опубликовать свои. Для управления аккаунтом создайте свой личный кабинет. Для этого зарегистрируйтесь. http://torgtut.ru – на сайте представлены предложения по работе, продаже домов, покупке животных и многое другое. Вы всегда сможете договориться с продавцом о небольшой скидке. А если сами выкладываете объявление, то опишите все детали как можно подробней.
mostbet ckachat [url=mostbet33012.ru]mostbet ckachat[/url]
Ищете ремонт холодильников в Санкт-Петербурге на дому? Посетите сайт https://ice-service-spb.ru/ – ознакомьтесь со всеми нашими услугами, доступными по цене. Выезд за 30 минут, гарантия 2 года, детали с собой у мастера в наличии. Сервисный центр по ремонту холодильников – это работа быстро и по разумной цене. Цены на ремонт холодильников на сайте.
I read this paragraph fully on the topic of the comparison of most recent and earlier technologies, it’s remarkable article.
Проститутки Тюмень
Hello to every one, it’s actually a good for me to pay a visit this website, it contains useful Information.
Feel free to surf to my page https://Bagsfactory.ae/laundry-bags.html
one win app http://www.1win-app.bet/ .
It’s going to be finish of mine day, but before ending I
am reading this impressive article to improve my experience.
Tại https://rr88.shopping/, người chơi có thể tham gia vào các sảnh game như thể thao, casino trực tuyến, bắn cá, nổ hũ, đá gà và xổ số. Mỗi trò chơi đều được thiết kế với đồ họa 3D sắc nét và âm thanh sống động, mang đến trải nghiệm giải trí đỉnh cao.
pressure washing services
Expert Outdoor Furniture Restoration &
Decking Cleaning Services
Restore ɑnd clean yߋur outdoor spaces wuth οur expert decking cleaning and outdoor
furniture restoration services іn London аnd Surrey. Boasting ⲟver two decades օf experience.
Contact սs at 01784 456 475.
1 win.com.ci [url=http://1win14045.ru/]http://1win14045.ru/[/url]
Howdy! I simply want to offer you a huge thumbs up
for the excellent info you’ve got right here on this post.
I am coming back to your web site for more soon.
На сайте https://expert-po-zalivam.ru вы сможете получить всю необходимую информацию, которая касается ваших правильных действий, если вдруг залили соседи. И в этом случае потребуется помощь юриста. Материалы подскажут вам, как правильно определить виновника залива, что нужно сделать для того, чтобы акт о заливе оказался недействительным. Здесь вы найдете только самую актуальную, свежую информацию, которая поможет, если такая ситуация коснулась и вас. Также будет затронута и ответственность ТСЖ. Огромное количество материалов позволит лучше разобраться в теме.
anal threesome porno
This design is steller! You most certainly know how to keep a reader amused. Between your wit and your videos, I was almost moved to start my own blog (well, almost…HaHa!) Fantastic job. I really enjoyed what you had to say, and more than that, how you presented it. Too cool!
my web page https://Bestcasino.game/2024/07/05/euro-2024-daily-preview-friday-frenzy-at-the-best-casino/
I think everything said made a ton of sense. But, consider this, suppose you were to write a
awesome headline? I mean, I don’t wish to tell you how to
run your website, however what if you added a headline that
grabbed people’s attention? I mean ‘Tis the
Season: All the Blackboard Grade Center Help You
Need to Survive the End of the Semester – Learning Technologies at College of DuPage is a little vanilla.
You should peek at Yahoo’s front page and see how they write post titles to get viewers to click.
You might add a video or a related pic or two to grab people excited about everything’ve got to say.
Just my opinion, it could bring your website a little livelier.
First time hearіng about Bad 34 and it’s already starting
to sound like a meme waitіng to happen.
Honestⅼy cuгious where this Bɑd 34 thing goes next.
The individual project ought to contain a level of
unique analysis.
Индивидуалки Тюмени
Мотоциклы jhl moto в наличии — забирайте уже сегодня
мотоцикл jhlmoto jhl https://www.jhlmoto01.ru .
I’ve been trying out different online casinos in the Australian market,
and I have to say that **WFGaming** stands out for
several good reasons. Their platform is user-friendly, secure, and easy
to use — but what really caught my attention is their
**WFGaming Free** program. It’s great for players who want to try out real-money games without making an initial deposit.
With **WFGaming Free 365**, they consistently
offer ongoing and exclusive bonuses, which really
helps maximize your experience without spending too
much. It’s ideal for both first-timers and regular players who enjoy maximizing value from promotions.
One thing I find useful is their connection with **Free Deposit 365**.
Through this site, it’s quick to find the latest **WFGaming** deals and bonus codes.
The site curates offers daily, so you never miss out on bonus cash or exclusive
no deposit bonuses from **WF Gaming Australia**.
The variety of games on **WF Gaming** is also excellent — from online slots to card games and even live casino options.
Everything runs without lag on both desktop and mobile,
and withdrawals are quick compared to other platforms I’ve used.
If you’re someone who enjoys online gaming and wants to make the most of
your experience without risking too much upfront, I strongly
recommend trying **WFGaming** through **Free Deposit 365**.
It’s been a great way to enjoy quality entertainment while taking advantage of real rewards.
1win app apk [url=http://1win14041.ru]http://1win14041.ru[/url]
1win apk android free-psd.co .
пин ап поддержка в телеграм https://www.pinup3011.ru
Hello mates, nice post and nice arguments commented at this place,
I am in fact enjoying by these.
пин ап приложение скачать пин ап приложение скачать
пин ап загрузка на андроид http://www.pinup3012.ru
Good blog you’ve got here.. It’s difficult to find high quality writing like yours these days.
I truly appreciate people like you! Take care!!
Hey there would you mind letting me know which web host
you’re working with? I’ve loaded your blog in 3 different internet browsers and I must say this blog loads a lot
quicker then most. Can you recommend a good hosting provider at a fair price?
Many thanks, I appreciate it!
Титов Святослав Александрович – квалифицированный психолог с богатым опытом работы. Его главная задача в том состоит, чтобы в раскрытии своего потенциала вам оказать помощь, разобраться в важных конфликтах и естественных силах, также способы решения отыскать наилучшие. https://xn--b1abobnrbccuqb6a.xn--p1ai/ – тут вы можете с ценами и услугами ознакомиться. Титов Святослав – компетентный специалист. Он применяет современные методы. Не нужно откладывать заботу о своем здоровье. Скорее запишитесь на консультацию к психологу!
Cabinet IQ
8305 Stаte Hwy 71 #110, Austin,
TX 78735, United States
254-275-5536
Budgetplan
бонус 1win [url=1win14045.ru]1win14045.ru[/url]
Just guide a restore appointment online and choose a date and time for our
engineer to come.
Here’s a piece I found quite compelling http://ks4yumuo.listbb.ru/viewtopic.php?f=18&t=1758
Berlinbet’in kapıları size açık! En güncel berlinbet giriş adresiyle kazanç dolu bir dünyaya adım atın. Yüksek oranlar ve sınırsız eğlence burada sizi bekliyor.
Hi, its fastidious article regarding media print, we all be aware of media is a fantastic source of information.
Fine stuff Thank you!
Nice post. I used to be checking continuously this weblog and I’m inspired!
Extremely useful information specially the remaining phase :
) I maintain such info much. I was looking for this
certain information for a long time. Thanks and
best of luck.
Sаw someone tag Bad 34 in a comment chain — now I’m јust trying
to understand what the fuss is about.
Didn’t expect to see Bad 34 mentioned here — қind
of refreshing.
I couldn’t resist commenting. Well written!
Greetings! I khow this is kinda off topoic however I’d figured I’d ask.
Would you be interested in tradiing links or maybe guest wriing a blog post or vice-versa?
My site addresses a lot of the same sybjects as yours and I thiink we
could greatly benefit from each other. If you might be interested feel free to
shoot me an email. I look forweard to hearing from
you! Superb blog by the way!
My blog post: Glazing
оценщик часов москва http://ocenka-chasov-onlajn.ru .
оценка часов онлайн по фото ocenka-chasov-onlajn1.ru .
pin up yuklash ios pin up yuklash ios
Came acrⲟss the term “Baԁ 34” on a random thread… this site
actuaⅼly has info?
Apⲣreciate this thread for not ignoгing the weird cօrners of the ԝeb.
электрические гардины электрические гардины .
Женский блог https://zhinka.in.ua Жінка это самое интересное о красоте, здоровье, отношениях. Много полезной информации для женщин.
Приобрести диплом под заказ возможно используя официальный портал компании. orikdok-1v-gorode-ekaterinburg-66.ru
высоковольтные трансформаторы https://silovye-transformatory-kupit3.ru/ .
трансформатор силовой трехфазный сухой трансформатор силовой трехфазный сухой .
drenazh-pod-klyuch-812.ru .
Купить диплом университета по доступной цене возможно, обратившись к проверенной специализированной фирме. Заказать диплом: bleezlabs.com/demo/quora/adonis/index.phpqa=ask
Thanks designed for sharing such a fastidious thought, article is pleasant, thats why
i have read it entirely
На сайте https://vostrilov.com запишитесь на консультацию к высококлассному доктору Вострилову Ивану Михайловичу, который проводит экспертные операции тела и лица, причем независимо от сложности и объема. Для того чтобы убедиться в качестве работ, изучите портфолио. Ведущий врач оказывает такие услуги, как: глубокий фейслифтинг, блефаропластика, платизмопластика, липосакция шеи. В работе используются только инновационные технологии, уникальные материалы. А результат точно оправдает ваши ожидания.
оценить швейцарские часы оценить швейцарские часы .
This post is in fact a nice one it assists new web visitors, who are wishing in favor
of blogging.
оценка стоимости часов оценка стоимости часов .
balloon 1win balloon 1win
https://7futov.spb.ru/ это быстрая аренда яхт и катеров в Санкт-Петербурге, а также организация мероприятий под ключ. Большой выбор прогулочных катеров для аренды по выгодным ценам. Лучшие маршруты по СПб. Ознакомьтесь на сайте с нашими бортами и маршрутами. Организуем, при необходимости, мероприятия под ключ с кейтерингом.
Почему клининг стал неотъемлемой частью городской жизни
служба уборки https://www.kliningovaya-kompaniya10.ru .
If some one wants expert view regarding blogging and
site-building then i advise him/her to visit this webpage, Keep up the good
job.
It’s genuinely very difficult in this active life to listen news on Television, thus
I only use web for that purpose, and get the latest information.
пин ап стратегия авиатор http://www.pinup3009.ru
pin up ios yuklab olish [url=http://pinup3010.ru]http://pinup3010.ru[/url]
масляный трансформатор http://www.silovye-transformatory-kupit4.ru .
Защитные кейсы plastcase.ru/ в Санкт-Петербурге — надежная защита оборудования от влаги, пыли и ударов. Большой выбор размеров и форматов, ударопрочные материалы, индивидуальный подбор.
sweet bonanza тактика [url=http://sweet-bonanza3002.ru/]http://sweet-bonanza3002.ru/[/url]
Компания Артия-Принт предлагает купить флешки оптом, также внешние аккумуляторы. У нас демократичные цены. Предлагаем большой выбор товаров, удобство покупок, вежливое обслуживание и отменное качество. С нами всегда прекрасные эмоции! Ищете магазин флешка купить? Flashner.ru – здесь есть каталог и простой поиск. Быстро обеспечиваем доставку продукции. Быть для вас номером один – это наша основная цель. Позвоните нам по телефону, и мы с радостью грамотно вас проконсультируем. Выбрав нас, вы правильное решение примите!
1win site 1win site
pin up ilova skachat http://pinup3009.ru
Известное предприятие ООО “Авангард” длительное время оказывает профессиональные услуги в таких сферах, как: проектирование, инжиниринг, гальваника, штамповка. Применяется только уникальный и инновационный подход к реализации идеи. Компания создает товары безупречного качества и те, что произведены в соответствии с уникальными технологиями. https://avangardmet.ru – на портале уточните, какими услугами вы сможете воспользоваться. При появлении вопросов свяжитесь с представителями компании через специальную форму. Ознакомьтесь со схемой проезда.
Info certainly applied!.
First of all I want to say terrific blog!
I had a quick question in which I’d like to ask if you do not mind.
I was interested to find out how you center yourself and clear your thoughts prior to writing.
I’ve had trouble clearing my thoughts in getting my ideas out there.
I do take pleasure in writing but it just seems
like the first 10 to 15 minutes are generally lost just trying
to figure out how to begin. Any suggestions or tips?
Kudos!
пин ап как делать ставки [url=www.pinup3010.ru]www.pinup3010.ru[/url]
I do not know whether it’s just me or if perhaps everyone else
experiencing problems with your site. It looks like some of
the written text on your posts are running off the screen. Can somebody else please provide feedback and let me know if
this is happening to them too? This might be a issue with my browser
because I’ve had this happen previously. Thank you
Мы готовы предложить дипломы любой профессии по доступным ценам. Мы можем предложить документы техникумов, расположенных в любом регионе России. Документы выпускаются на “правильной” бумаге самого высшего качества. Это позволяет делать государственные дипломы, не отличимые от оригинала. orikdok-v-gorode-krasnoyarsk-24.online
Заказать диплом любого ВУЗа поможем. Купить аттестат в Липецке – diplomybox.com/kupit-attestat-v-lipetske
¡Hola, descubridores de riquezas !
Casinos extranjeros con beneficios sin identificaciГіn – https://casinoextranjerosespana.es/# casinos extranjeros
¡Que disfrutes de asombrosas movidas brillantes !
Sweet blog! I found it while browsing on Yahoo News.
Do you have any tips on how to get listed in Yahoo News?
I’ve been trying for a while but I never seem to get there!
Thank you
Very energetic post, I enjoyed that bit. Will there be a part 2?
how to play 1win game [url=https://www.1win3009.com]https://www.1win3009.com[/url]
An outstanding share! I’ve just forwarded this onto a coworker who has been doing a
little research on this. And he in fact bought me dinner simply
because I discovered it for him… lol. So allow me to reword this….
Thank YOU for the meal!! But yeah, thanks
for spending the time to talk about this topic here on your internet
site.
pin up blokdan o‘tish http://pinup3012.ru/
It’s going to be ending of mine day, however before end I am reading this wonderful paragraph to improve my experience.
my blog post – https://thermalbags.ae
Городской портал Черкассы https://u-misti.cherkasy.ua новости, обзоры, события Черкасс и области
You could certainly see your enthusiasm within the article you write.
The world hopes for more passionate writers suc as you who are not afraid to say how
they believe. At all times follow your heart.
Here is my web-site: ไวน์ ออนไลน์
Hello, always i used to check web site posts here
early in the daylight, since i lopve to gain knowledge of more aand
more.
Feel free to visit my blog … ไวน์ราคาถูก
Строительный портал https://proektsam.kyiv.ua свежие новости отрасли, профессиональные советы, обзоры материалов и технологий, база подрядчиков и поставщиков. Всё о ремонте, строительстве и дизайне в одном месте.
наиболее интересное я смотрю тут [url=https://две-сласти.рф/]лучшие 17 летние девочки [/url]
пин ап как вывести деньги https://pinup3012.ru
1win bet app [url=https://1win14041.ru]https://1win14041.ru[/url]
займы всем [url=https://zaim-vc.ru/69-zaymy-vsem.html]займы всем[/url]
sweet bonanza dice [url=https://sweet-bonanza3002.ru/]https://sweet-bonanza3002.ru/[/url]
Does your site have a contact page? I’m having problems locating
it but, I’d like to shoot you an email. I’ve got some ideas
for your blog you might be interested in hearing. Either way, great blog
and I look forward to seeing it expand over time.
Портал о строительстве https://buildportal.kyiv.ua и ремонте: лучшие решения для дома, дачи и бизнеса. Инструменты, сметы, калькуляторы, обучающие статьи и база подрядчиков.
What’s up to all, how iss the whole thing, I think every
one is getting more from this wweb page, and yiur views
are good designed for new visitors.
Stop by my web page – ขายไวน์ราคาส่ง
Good day! Would you mind if I share your blog with my zynga
group? There’s a lot of people that I think would really enjoy your
content. Please let me know. Thank you
magnificent issues altogether, you just received a new reader.
What may you suggest about your publish that you simply made some days
in the past? Any sure?
Professional AC duct cleaning in Dubai improves air quality and reduces allergens in your home https://ac-cleaning-dubai.ae/
BitZamo зеркало
Казино BitZamo официальный сайт
Портал города Черновцы https://u-misti.chernivtsi.ua последние новости, события, обзоры
Quality articles is the important to invite the viewers to go
to see the website, that’s what this website is providing.
Visit my webpage … ร้าน ขาย ไวน์
japanese av porno
pin up ijobiy sharhlar https://www.pinup3009.ru
наиболее интересное эго смотрю тут [url=https://bibliofedorovka39.ru/]лучшие 17 летние девочки [/url]
вход на сайт казино Селектор
Selector Casino
ชอบแนวคิดที่แชร์ไว้ในบทความนี้ครับ ถ้าใครกำลังมองหาบริการจัดดอกไม้งานศพ ผมแนะนำลองดูร้านที่มีผลงานจริงและรีวิวดี ๆ ครับ
I’m really enjoying the theme/design of your site. Do you ever run into any web browser compatibility problems?
A couple of my blog readers have complained about my site
not operating correctly in Explorer but looks
great in Safari. Do you have any suggestions to help fix this problem?
Se você está procurando a melhor experiência de cassino online com slots emocionantes, não pode deixar de baixar Big Bass Bonanza agora mesmo! Este caça-níquel da Pragmatic Play, conhecido como Big Bass Bonanza, conquistou os jogadores com seu visual divertido e prêmios incríveis https://big-bassbonanza.com/
casa jocuri [url=1win14045.ru]1win14045.ru[/url]
Everything is very open with a very clear description of the challenges. It was truly informative. Your website is useful. Many thanks for sharing.
Селектор казино
онлайн казино Селектор
On y est allé un peu sans savoir vraiment ce qui nous attendait et nous y avons passé une excellente soirée.
Came across an article you may find thought-provoking https://vniia.ru/content/articles/new.php?kupit-diplom-sovremennye-vozmozhnosti.html
вход на сайт казино Селектор
Selector Casino
AC duct cleaning in Dubai helps eliminate dust, mold and harmful bacteria from your HVAC system: cost to clean ac unit
Селектор казино
онлайн казино Селектор
Наставник сказал: «Благородный муж никогда не рекомендует людей из-за их хороших слов и никогда не отвергает хороших слов из-за недостойных людей». https://bell-kranel.citaty-tsitaty.ru
кредит онлайн на карту без отказа срочно кыргызстан http://www.lifeinmsk.ru/dom/onlajn-kredity-innovatsionnyj-podhod-k-finansirovaniyu.html .
вход на сайт казино Селектор
Selector Casino
клиника кодирования от алкоголизма закодироваться от алкоголя в нижнем новгороде цены
Генеральная уборка под ключ: полный спектр клининговых услуг
клининговая компания в москве http://www.kliningovaya-kompaniya10.ru/ .
Селектор казино
онлайн казино Селектор
Ensure your family’s safety with thorough AC duct cleaning in Dubai using eco-friendly methods: duct split ac disinfection dubai
Селектор казино
онлайн казино Селектор
These are truly impressive ideas in concerning blogging.
You have touched some fastidious points here.
Any way keep up wrinting.
ขอบคุณสำหรับบทความดี ๆ ครับ ถ้าใครกำลังมองหาร้านจัดดอกไม้งานศพ ผมแนะนำลองดูร้านที่มีผลงานจริงและรีวิวดี ๆ ครับ
Новинний сайт Житомира https://faine-misto.zt.ua новости Житомира сегодня
Каркасный дом с теплым полом, энергоэффективными окнами и вентиляцией
строительство каркасных домов в спб http://www.karkasnie-doma-pod-kluch06.ru .
Terrific article! That is the type of information that are meant to be shared around
the web. Disgrace on the seek engines for now not positioning this post upper!
Come on over and consult with my website .
Thanks =)
Рулонные шторы с электроприводом, в вашем пространстве.
Электроприводные рулонные шторы для вашего окна, интеллектуальное решение.
Умные шторы: удобство на кончиках пальцев, у нас.
Умные рулонные шторы, качества и стиля.
Наслаждайтесь комфортом рулонных штор с электроприводом, нажмите для подробностей.
Умные рулонные шторы для дома, подходят для любого окна.
Электроприводные рулонные шторы: инновации в вашем доме, решение для современного дизайна.
Умные рулонные шторы – ваш новый помощник, откройте для себя.
Сделайте свой дом умнее с рулонными шторами, в каталоге товаров.
Умные рулонные шторы: удобство и стиль, для вашего комфорта.
Преобразите ваш дом с рулонными шторами с электроприводом, доступные для заказа.
Умные рулонные шторы – правильно решайте, выбор, на который стоит обратить внимание.
Электроприводные рулонные шторы: удобство управления одним нажатием, в вашем доме.
Обновите интерьер с рулонными шторами с электроприводом, нажмите для подробностей.
Умные рулонные шторы для вашего удобства, попробуйте и оцените.
Рулонные шторы с электроприводом – вашим окнам это нужно, не упустите свой шанс.
Умные рулонные шторы – ваш идеальный выбор, заказывайте онлайн.
Рулонные шторы с электроприводом: удобно и красиво, узнайте больше.
рулонные шторы с электроприводом рулонные шторы с электроприводом .
Мне часто кажется, что лучше бы Ной и его команда опоздали на свой ковчег. https://stenford-bletch.citaty-tsitaty.ru
Двери J-center Studio распахнуты для дипломированных специалистов, практикующих мастеров, а также новичков, которые желают освоить с нуля парикмахерское искусство. С радостью со студентами делимся секретами. Нашими выпускниками мы гордимся. У нас приемлемая стоимость парикмахерских курсов. Ищете спецпредложение? J-center.ru – тут цена указана, посмотрите ее уже сегодня. Главный принцип обучения в J-center Studio: минимум теории, максимум практики на живых моделях. Свяжитесь с нами по телефону, указанному на сайте и мы ответим на ваши вопросы.
Gas engineers should be on the register to do safe and legal gas
installations and service gasoline appliances.
У меня завтра день рождения! Думай, что мне подарить! Хм. А мне понравилась твоя мысль о платье от армани. только почему ты её не озвучила? (Малтер Рейнс) https://pesnya.citaty-tsitaty.ru
Good day! I simply would like to offer you a huge thumbs up for the excellent information you have here on this post.
I am returning to your blog for more soon.
Feel free to visit my site … ผักสลัดไฮโดรโปนิกส์
mostbet game download http://www.mostbet1.app .
You reported this wonderfully.
v?rifier coupon 888starz http://www.beautynewsindia.com/ .
que significa 1win [url=https://www.1win3001.com]https://www.1win3001.com[/url]
стильные горшки для комнатных растений стильные горшки для комнатных растений .
еда на неделю с доставкой http://www.dostavka-edy-bf2.ru .
Мы постоянно жалуемся, что наша жизнь так коротка, и продолжаем жить, как будто она бесконечна. https://plohie-lyudi.citaty-tsitaty.ru
Всё для строительства https://d20.com.ua и ремонта: инструкции, обзоры, экспертизы, калькуляторы. Профессиональные советы, новинки рынка, база строительных компаний.
здоровая ферма https://dostavka-edy-bf1.ru .
I couldn’t refrain from commenting. Very well written!
пин ап ставки на виртуальный спорт [url=www.pinup3010.ru]www.pinup3010.ru[/url]
¡Saludos, exploradores de la suerte !
Casinosextranjerosenespana.es – ВЎEntra y gana hoy! – https://casinosextranjerosenespana.es/# casino online extranjero
¡Que vivas increíbles instantes inolvidables !
Сомневаетесь в своих правах? Наша бесплатная консультация юристов по телефону поможет вам. Разъясним сложные моменты законодательства и подскажем, как действовать дальше – юридическая консультация по телефону круглосуточно
motsbet https://mostbet4002.ru/
mostbet skachat iphone https://mostbet4003.ru
blaze casino chile
пин ап [url=www.pinup3010.ru]www.pinup3010.ru[/url]
Improve your indoor air quality in Dubai with reliable AC duct cleaning done by certified technicians: how much to clean ac unit
Dusty AC ducts can impact your energy bill — our Dubai cleaning services help you save: how much is ac duct cleaning
трансформатор со средней точкой http://silovye-transformatory-kupit2.ru .
I really love your website.. Excellent colors & theme. Did you develop this amazing site yourself? Please reply back as I’m planning to create my own personal site and would like to learn where you got this from or just what the theme is called. Many thanks.
Онлайн-журнал https://inox.com.ua о строительстве: обзоры новинок, аналитика, советы, интервью с архитекторами и застройщиками.
Ожидание, пробуждающее надежды, мелочи, напоминающие о человеке, которого совсем не знаешь, телефонный звонок, превративший день в праздник, и опять молчание, и мысли, мысли, мысли, которые гонишь прочь. (Марк Леви) https://stenford-bletch.citaty-tsitaty.ru
For example, a no KYC casino may offer a 100% up to 1BTC deposit bonus to its new players.
Современный строительный https://interiordesign.kyiv.ua журнал: идеи, решения, технологии, тенденции. Всё о ремонте, стройке, дизайне и инженерных системах.
Рулонные шторы с электроприводом, в интерьере.
Современные рулонные шторы с электрическим управлением, для вашего удобства.
Умные шторы: удобство на кончиках пальцев, у нас.
Современные рулонные шторы с электроприводом, отличный выбор.
Время менять окна на рулонные шторы с электроприводом, нажмите для подробностей.
Умные рулонные шторы для дома, создадут уют.
Электроприводные рулонные шторы: инновации в вашем доме, решение для современного дизайна.
Рулонные шторы с электроприводом для легкого управления, откройте для себя.
Электроприводные рулонные шторы: ваш лучший выбор, в каталоге товаров.
Умные рулонные шторы: удобство и стиль, которое вы заслуживаете.
Современные рулонные шторы с электроприводом, предлагаемые с доставкой.
Умные рулонные шторы – правильно решайте, выбор, который изменит ваш быт.
Рулонные шторы с электроприводом – ваш идеальный помощник, каждый день.
Обновите интерьер с рулонными шторами с электроприводом, выберите свои.
Электрические рулонные шторы – стильный выбор, сделайте свой дом комфортнее.
Электрические рулонные шторы – сочетание простоты и стиля, не упустите свой шанс.
Рулонные шторы с электроприводом для вашего комфорта, заказывайте онлайн.
Электроприводные рулонные шторы для стильного дома, узнайте больше.
рулонные шторы с электроприводом рулонные шторы с электроприводом .
Информационный журнал https://newhouse.kyiv.ua для строителей: строительные технологии, материалы, тенденции, правовые аспекты.
Мы изготавливаем дипломы психологов, юристов, экономистов и других профессий по выгодным тарифам. Купить вызов на сессию — kyc-diplom.com/vyzov-na-sessiyu.html
доставка готовой еды в челябинске http://www.dostavka-edy-bf.ru/ .
заказать еду в челябинске с доставкой http://dostavka-edy-bf1.ru/ .
ночная доставка еды челябинск https://dostavka-edy-bf2.ru/ .
Электрические рулонные шторы, комфорт и элегантность.
Электроприводные рулонные шторы для вашего окна, максимальный комфорт.
Электрические рулонные шторы для вашего дома, в нашем интернет-магазине.
Умные рулонные шторы, качества и стиля.
Изучите мир электрических рулонных штор, ознакомьтесь.
Рулонные шторы с электроприводом для вашего интерьера, добавят стиля.
Стильные рулонные шторы с электроприводом, решение для современного дизайна.
Электрические рулонные шторы: свобода выбора, узнайте больше.
Рулонные шторы с электроприводом – элегантность и удобство, в нашем интернет-магазине.
Умные рулонные шторы: удобство и стиль, для вашего комфорта.
Преобразите ваш дом с рулонными шторами с электроприводом, с возможностью установки.
Умные рулонные шторы – правильно решайте, выбор, который вы не пожалеете.
Умные рулонные шторы для современного дома, в вашем доме.
Умные рулонные шторы: будущее уже здесь, закажите сейчас.
Электрические рулонные шторы – стильный выбор, попробуйте и оцените.
Электрические рулонные шторы – сочетание простоты и стиля, позаботьтесь о себе.
Умные рулонные шторы – ваш идеальный выбор, выбирайте лучшее.
Электроприводные рулонные шторы для стильного дома, узнайте больше.
рулонные шторы с электроприводом рулонные шторы с электроприводом .
mostbet qanday pul yechiladi https://mostbet4001.ru
Рулонные шторы с электроприводом, удобство и стиль.
Выберите рулонные шторы с электроприводом, для современного дома.
Умные шторы: удобство на кончиках пальцев, в наличии.
Умные рулонные шторы, качества и стиля.
Изучите мир электрических рулонных штор, нажмите для подробностей.
Электрические рулонные шторы – удобство и стиль, подходят для любого окна.
Электрические рулонные шторы: комфорт и уют, инновации, которые стоит попробовать.
Рулонные шторы с электроприводом для легкого управления, откройте для себя.
Рулонные шторы с электроприводом – элегантность и удобство, на нашем сайте.
Умные рулонные шторы: удобство и стиль, которое вам понравится.
Преобразите ваш дом с рулонными шторами с электроприводом, с возможностью установки.
Электрические рулонные шторы для любого интерьера, выбор, который изменит ваш быт.
Рулонные шторы с электроприводом – ваш идеальный помощник, в вашем доме.
Электрические рулонные шторы для стиля и комфорта, выберите свои.
Умные рулонные шторы для вашего удобства, откройте для себя.
Умные рулонные шторы с электроприводом для вашего дома, не упустите свой шанс.
Умные рулонные шторы – ваш идеальный выбор, выбирайте лучшее.
Преимущества рулонных штор с электроприводом, узнайте больше.
рулонные шторы с электроприводом рулонные шторы с электроприводом .
mostbet uz oynalgan sayt mostbet uz oynalgan sayt
Ꮐreat post — this lines uup perfectly with what I’ve bеen reading about why masѕ-hydro
is a scam.
I was able to find good info from your content.
Dubai’s climate demands regular AC duct maintenance to prevent buildup and bad odors: ac duct cleaning cost
Hiya! Quick question that’s totally off topic. Do you know how to make your site mobile friendly?
My site looks weird when viewing from my apple iphone.
I’m trying to find a theme or plugin that might
be able to resolve this issue. If you have any recommendations, please share.
Thanks!
стильные цветочные горшки купить http://dizaynerskie-kashpo.ru .
Can I just say what a relief to find somebody that truly understands what they’re discussing over the internet.
You certainly know how to bring an issue to light and make it important.
A lot more people need to read this and understand this side of your story.
It’s surprising you aren’t more popular because
you most certainly have the gift.
cuenta de bonificación del casino 1win [url=http://1win3001.com]cuenta de bonificación del casino 1win[/url]
This is a topic that’s close to my heart… Many thanks! Exactly where are your contact details though?
Сомневаетесь в своих правах? Наша бесплатная консультация юристов по телефону поможет вам. Разъясним сложные моменты законодательства и подскажем, как действовать дальше: онлайн консультация юриста бесплатно по телефону
mostbet.uz com https://mostbet4001.ru/
What’s Taking place i am new to this, I stumbled upon this
I’ve found It positively helpful and it has aided me out loads.
I’m hoping to give a contribution & assist other users like its helped me.
Good job.
my web site Dewacasino Parlay Bola
mostbet app install http://mostbet1.app/ .
Заказать диплом университета по невысокой стоимости возможно, обращаясь к надежной специализированной фирме. Заказать диплом о высшем образовании: nielsen.pro/doku.phpid=срочно_купить_диплом_с_официальным_бланком_выгодные_условия
Кто оформлял медицинский диплом на заказ — проверяют ли? Ознакомиться
В 2025 году наличие диплома всё ещё остаётся основным фактором при приёме на работу, повышении по карьерной лестнице или получении лицензии. И если у вас нет необходимого документа — это не повод терять годы.
? Выход есть — заказ диплома, полностью соответствующего оригиналу:
С печатями, подписями, голограммами,
С занесением в архив (по запросу),
Любой ВУЗ, колледж — по всей России и СНГ.
?? Кому может пригодиться?
Вас отчислили, но обучение практически завершено?
Нашли перспективную работу, но нет “корочки”?
Нужен диплом для лицензирования, повышения, тендера?
Мы работаем без предоплаты (по договору или поэтапно) и гарантируем полную конфиденциальность. У нас нет шаблонов — каждый документ готовится индивидуально, с учётом всех нюансов.
?? Наши гарантии:
Реалистичный диплом, неотличимый от оригинала
Настоящие данные выпускника (по вашей анкете)
Быстрая и надежная доставка по России и СНГ
Юридически грамотно оформленный договор (по желанию)
Мы сотрудничаем с квалифицированными специалистами, которые знают, как должен выглядеть официальный документ — вплоть до мельчайших деталей. У нас много лет опыта и более 1244 довольных клиентов.
трансформаторное железо купить silovye-transformatory-kupit3.ru .
Срочно нужна помощь юриста? Получите бесплатную юридическую консультацию по телефону прямо сейчас. Наши специалисты готовы ответить на ваши вопросы 24/7. Анонимно и конфиденциально – онлайн консультация юриста бесплатно по телефону
займ 500 рублей [url=https://zaim-vc.ru/71-zaym-500-rubley.html]займ 500 рублей[/url]
Hi there! This article could not be written much better! Looking at this article reminds me of my previous roommate! He constantly kept preaching about this. I most certainly will forward this post to him. Fairly certain he will have a great read. I appreciate you for sharing!
Сирийский врач, пытавший людей, приговорен к пожизненному заключению немецким судом
https://x.com/kiselev_igr/status/1934861946425131280
mostbet a android https://www.mostbet4001.ru
Новости Полтава https://u-misti.poltava.ua городской портал, последние события Полтавы и области
sitemap1
1win online casino 1win online casino
Just read this insightful article, worth a look https://vk.com/id768394391?w=wall768394391_19
Элегантные решения, в вашем интерьере, в одном клике.
Современный дизайн, электрические рулонные шторы, высокое качество.
Создайте уют, с рулонными шторами с электроприводом, с удовольствием.
Выбор рулонных штор, посетите наш сайт.
Рулонные шторы для современного дома, это красиво, упрощайте свою жизнь.
Шторы, которые управляются дистанционно, для современных решений, закажите с доставкой.
Автоматизация вашего дома, надежность и стиль, у нас есть все.
Шторы для умного дома, высокое качество, узнайте подробности.
Идеальные рулонные шторы, высокая функциональность, легко заказать.
Рулонные шторы с дистанционным управлением, просто и удобно, посмотрите наш ассортимент.
Автоматические рулонные шторы, инновации для вашего дома, узнайте об акциях.
Дистанционно управляемые шторы, в нашем магазине.
Создавайте атмосферу, с рулонными шторами с электроприводом, это удобно.
Электрические шторы для вашего интерьера, высокое качество, посетите наш сайт.
Электропривод для рулонных штор, дизайн и комфорт, покупка в один клик.
Выбор рулонных штор с электроприводом, простой и удобный выбор, закажите с доставкой.
Удобные рулонные шторы, доступные цены, выбор за вами.
Современные рулонные шторы, для стильного интерьера, получите консультацию.
рулонные шторы с электроприводом и дистанционным управлением рулонные шторы с электроприводом и дистанционным управлением .
Обучение IV: разработка нового устройства. Пирамида Дилтса-Короткова (модель логических уровней)
Уровень идентичности: ответы на вопрос «кто?», символические репрезентации, симметричные жесты. Пирамида логических уровней Короткова.
Упражнение на создание генеративного поля. Пирамида Дилтса-Короткова (модель логических уровней)
porno hub free
ANGKAJITUTOTO
Селектор казино
онлайн казино Селектор
jocuri sociale [url=http://1win14041.ru]jocuri sociale[/url]
Awesome! Its really amazing piece of writing, I have got much clear idea about from this piece of
writing.
We absolutely love your blog and find many of your post’s to be just what I’m looking for.
Would you offer guest writers to write content available for you?
I wouldn’t mind creating a post or elaborating on many of the subjects you write concerning here.
Again, awesome web log!
Oh my goodness! Awesome article dude! Many thanks, However I am going through problems with your RSS. I don’t understand why I can’t join it. Is there anybody else getting similar RSS issues? Anybody who knows the answer can you kindly respond? Thanks!!
1win lucky jet [url=https://1win3001.com/]https://1win3001.com/[/url]
вход на сайт казино Селектор
Selector Casino
Бесплатная юридическая консультация онлайн и по телефону. Получите экспертное мнение по вашей ситуации от практикующих юристов. Быстро, профессионально и без обязательств: помощь юриста по телефону
Заказать диплом института. Покупка подходящего диплома через качественную и надежную фирму дарит ряд достоинств для покупателя. Данное решение дает возможность сэкономить как дорогое время, так и существенные деньги. orikdok-5v-gorode-volgograd-34.ru
Thanks for thr great article!
ANGKAJITUTOTO
Селектор казино
онлайн казино Селектор
1win casino online 1win casino online
1win videos gratis https://1win3005.com/
Селектор казино
онлайн казино Селектор
Link exchange is nothing else except it is only placing the other person’s
web site link on your page at suitable place and other person will also do
same for you.
вход на сайт казино Селектор
Selector Casino
1win colombia http://1win3005.com/
Nhà cái RR88, bạn sẽ được trải nghiệm kho trò chơi đa dạng nhất hiện nay – từ cá cược thể thao, casino live đỉnh cao, đến bắn cá đổi thưởng, nổ hũ, xổ số 3 miền và nhiều tựa game hấp dẫn khác. Giao diện mượt mà, thân thiện trên cả mobile và desktop giúp người chơi thao tác dễ dàng, không gián đoạn.
классы аппаратов узи https://www.kupit-uzi-apparat2.ru .
?? У кого в дипломе хоть раз была правда?
Вот реально: вы когда-нибудь смотрели свой диплом и думали — “да, всё, что здесь написано, я действительно знаю и умею”?
У многих — только бумажка. Корочка, глянцевая, с гербом и подписями, которую HR пролистывает за 1,5 секунды. А потом спрашивают: опыт, кейсы, компетенции, “что умеешь по факту?”. Диплом где-то там, в мнимом мире.
Но реалия в том, что без диплома тебе даже не дадут шанс показать, что ты умеешь.
Ты можешь быть крутым специалистом, уметь в IT, дизайн, управление, логистику — но без документа с золотым тиснением не попадешь на собеседование.
?? Нормально ли это? Нет. Реальность ли это? Да.
Вот потому и появляются сервисы, которые дают предложение:
“Не хочешь тратить 5 лет ради корочки? Мы решим вопрос. Тебе нужен не вуз — тебе нужен диплом.”
Ты его получаешь, кладёшь в резюме, и дальше всё зависит от твоих мозгов, а не от шрифта на бумаге.
Кто-то скажет: “Это обман!”
А кто-то — “Это адаптация к системе, которая обманывает тебя с детства”.
?? И что в итоге?
Диплом становится не подтверждением знаний, а входным билетом. Как QR-код в метро — проверили, что есть, и пропустили.
Поэтому люди и ищат как купить диплом.
Не потому что глупые. А потому что взрослые, занятые, уставшие от лишнего.
Потому что хотят не учиться “ради процесса”, а работать по делу.
?? Ирония в том, что большинство таких дипломов — работают.
Даже если ты их не учил — ты знаешь, как применить. А вот “настоящие выпускники” потом всё равно идут на курсы и стажировки, потому что ничего не помнят.
И что важнее: корочка или то, как ты справляешься с задачей?
?? У кого были такие мысли — пишите. У кого был опыт — делитесь.
Кто оформлял диплом с курсовыми и оценками? Какой сервис делает с деталями, чтобы документ прошёл визуальную и цифровую проверку? Здесь
узи аппарат стоимость https://www.kupit-uzi-apparat1.ru .
вход на сайт казино Селектор
Selector Casino
ИнфоКиев https://infosite.kyiv.ua события, новости обзоры в Киеве и области.
Пиратские сокровища – 5 крупнейших кладов в истории
https://x.com/kiselev_igr/status/1934952832429330693
ชอบแนวคิดที่แชร์ไว้ในบทความนี้ครับ ถ้าใครกำลังมองหาบริการจัดดอกไม้งานศพ ผมแนะนำลองดูร้านที่มีผลงานจริงและรีวิวดี
ๆ ครับ
Селектор казино
онлайн казино Селектор
пин ап лайв ставки [url=pinup3013.ru]pinup3013.ru[/url]
Эриксон не сдавался и продолжал исследовать себя. Чем больше каждый участник вносит свою энергию и ресурсы, тем больше выигрывает группа. Используется для любых элементов, подразумевающих порядок. [Пирамида Короткова –
I’ve read some good stuff here. Definitely
worth bookmarking for revisiting. I surprise how so much attempt you place to create the sort
of fantastic informative site.
Селектор казино
онлайн казино Селектор
mostbet online uz http://www.mostbet4003.ru
RR88PIZZA, nền tảng cá cược trực tuyến hàng đầu tại, cung cấp hàng nghìn trò chơi đa dạng từ casino, thể thao đến xổ số. Với giao diện hiện đại và bảo mật cao, RR88 Pizza mang đến trải nghiệm giải trí đỉnh cao cho người chơi
RR88PIZZA, nền tảng cá cược trực tuyến hàng đầu tại, cung cấp hàng nghìn trò chơi đa dạng từ casino, thể thao đến xổ số. Với giao diện hiện đại và bảo mật cao, RR88 Pizza mang đến trải nghiệm giải trí đỉnh cao cho người chơi
Селектор казино
онлайн казино Селектор
Hi there to every body, it’s my first pay
a visit of this weblog; this web site includes awesome and truly fine information in favor
of readers.
Срочно нужна помощь юриста? Получите бесплатную юридическую консультацию по телефону прямо сейчас. Наши специалисты готовы ответить на ваши вопросы 24/7. Анонимно и конфиденциально: консультации юриста бесплатно по телефону
Селектор казино
онлайн казино Селектор
Уровни функционируют, интегрируя и оперируя на предыдущем уровне. Обезьяны могут передавать убеждения через поведение и зеркальные нейроны. [Пирамида Дилтса –
ขอบคุณสำหรับบทความดี ๆ ครับ ถ้าใครกำลังมองหาร้านจัดดอกไม้งานศพ ผมแนะนำลองดูร้านที่มีผลงานจริงและรีวิวดี ๆ ครับ
сколько стоит аппарат узи для людей цена http://www.kupit-uzi-apparat.ru/ .
mostbet sayti https://mostbet4003.ru/
drenazh-vokrug-doma-812.ru .
Fantastic items from you, man. I’ve take
into account your stuff previous to and you’re just extremely fantastic.
I actually like what you’ve bought right here, certainly like what you’re saying and the best way in which you say it.
You are making it enjoyable and you still take care
of to keep it smart. I cant wait to learn far more from you.
That is really a terrific site.
Howdy just wanted to give you a brief heads up and let you
know a few of the pictures aren’t loading properly. I’m not sure why but I think its a
linking issue. I’ve tried it in two different web browsers and both show the same results.
Уровни Бейтсона и нейро-логические уровни НЛП формируют иерархию, где каждый уровень включает предыдущие структуры и превосходит их. Бейтсон предложил два уровня обучения: «Обучение 1» и «Обучение 2». Субъективный гомункулус может меняться в зависимости от эмоционального состояния и эффективности действий. Пирамида уровней Дилтса-Короткова.
портативный узи сканер https://kupit-uzi-apparat2.ru/ .
Приобрести диплом под заказ можно используя сайт компании. orikdok-3v-gorode-voronezh-36.ru
Откройте для себя свежие идеи о стиле, здоровье и красоте на сайте jornalwomen. Полезные советы, актуальные новости, вдохновение и рекомендации для современных женщин – заходите ежедневно за новым контентом!
портативные узи сканеры цены https://kupit-uzi-apparat3.ru .
My partner and I stumbled over here coming from a different web address and thought I
might check things out. I like what I see so now i’m following you.
Look forward to finding out about your web page
yet again.
официальный сайт ПокерОК
официальный сайт ПокерОК
где взять кредит без отказа с плохой кредитной историей где взять кредит без отказа с плохой кредитной историей .
How to apply for Cambodia evisa
stampstampede.org
Городской портал Винницы https://u-misti.vinnica.ua новости, события и обзоры Винницы и области
mostbet uz скачать http://mostbet4001.ru/
Hello there, just became alert to your blog through Google, and found that it is really informative.
I am going to watch out for brussels. I will appreciate if you continue this in future.
A lot of people will be benefited from your writing.
Cheers!
Убеждения могут удерживаться и передаваться через поле отношений. [Пирамида Дилтса –
Wow! This blog looks exactly like my old one! It’s on a completely different topic but it has pretty much the same
page layout and design. Wonderful choice of colors!
креативный цветочный горшок креативный цветочный горшок .
¡Hola, buscadores de riqueza !
casino fuera de espaГ±a ideal para jugadores frecuentes – https://www.casinoonlinefueradeespanol.xyz/# casinos fuera de espaГ±a
¡Que disfrutes de asombrosas botes impresionantes!
Hello there, You have done a great job. I’ll definitely digg it and
personally suggest to my friends. I am sure they will be benefited from this site.
пин ап регистрация узбекистан [url=http://pinup3013.ru/]пин ап регистрация узбекистан[/url]
Мы предлагаем документы об окончании любых ВУЗов РФ. Документы производятся на подлинных бланках государственного образца. business.groningen.nl/jij?gad_campaignid=22546533575
мостбет скачат http://mostbet4011.ru
I believe this is among the such a lot significant
information for me. And i am glad studying your article. But want to observation on few normal issues,
The web site style is great, the articles is really great :
D. Just right task, cheers
Клиент ищет внутренние ресурсы для достижения желаемого состояния. Харизма и присутствие возникают при согласованности эго и души. Кора состоит из 10 миллиардов нейронов и более 1000 триллионов синаптических связей. Пирамида уровней Дилтса-Короткова.
Заказать документ университета вы имеете возможность в нашей компании в Москве. Заказать диплом института по выгодной цене можно, обращаясь к надежной специализированной компании. samara.listbb.ru/posting.phpf=3&mode=post&sid=5430c5ca9f746b7b17b1e30757f8de8d
Superb, what a web site it is! This website presents helpful
information to us, keep it up.
официальный сайт ПокерОК
ПокерОК
Мы можем предложить документы ВУЗов, которые расположены в любом регионе России. Приобрести диплом ВУЗа:
ica.us.com/kachestvennye-diplomy-dlja-vashego-uspeha-6
Каждый называет качества, которые видит и ощущает в другом. Пирамида Дилтса-Короткова. Логические уровни 2.0
¡Hola! Soy Sherita, tengo 26 años y soy de Ribadumia provincia de Pontevedra. Trabajo como profesora de inglés, y tengo una familia hermosa con mi esposo David y nuestros dos hijos, Carlos de 5 años y Sofía de 3. ¡Gracias!
Mi sitio: http://Www.Seoulschool.org/bbs/board.php?bo_table=free&wr_id=276036
Лучшие планировки каркасных домов для семьи с детьми
строительство каркасных домов в спб karkasnie-doma-pod-kluch06.ru .
Many thanks, Numerous advice!
Hi! This post could not be written any better!
Reading this post reminds me of my good old room mate!
He always kept chatting about this. I will forward this post to
him. Pretty sure he will have a good read. Many thanks for sharing!
Заказать диплом вы имеете возможность используя официальный сайт компании. orikdok-2v-gorode-vladikavkaz-15.online
Разные подходы к решению проблем требуют разных кластеров мета-программ. Пирамида логических уровней Короткова.
I could not refrain from commenting. Very well written!
I visit daily a few websites and information sites to read
articles or reviews, except this web site presents quality based articles.
Мы предлагаем дипломы любых профессий по разумным тарифам. Мы можем предложить документы техникумов, расположенных на территории всей России. Дипломы и аттестаты делаются на бумаге самого высшего качества. Это дает возможности делать настоящие дипломы, которые невозможно отличить от оригинала. orikdok-2v-gorode-khabarovsk-27.online
It is very comforting to see that others are suffering from the same problem as you, wow!
изящное кашпо http://www.dizaynerskie-kashpo1.ru .
Hello, i think that i noticed you visited my site thus i got here to return the desire?.I’m trying to find issues to enhance my site!I guess its adequate to make use of a few of your ideas!!
Also visit my web page: https://Imfac.Com.mx/blog/index.php?entryid=14615
Hi there! I just wanted to ask if you ever
have any issues with hackers? My last blog
(wordpress) was hacked and I ended up losing months of hard work due to no back up.
Do you have any methods to stop hackers?
Хотите свадьбу на Кубе — яркую, незабываемую и без забот? Организуем символическую или официальную церемонию в Варадеро, Гаване или на пляже с белым песком! Фото, видео, ретро-авто, платье и всё, что нужно — уже включено. Подробнее на https://cuba-wedding.ru/
Nicely put, Thank you.
Мы предлагаем дипломы психологов, юристов, экономистов и любых других профессий по приятным ценам. Цена зависит от выбранной специальности, года получения и образовательного учреждения: job.brasilvirtua.com.br/employer/originality-diplomas
Приобрести документ университета вы можете у нас в столице. Приобрести диплом университета по выгодной стоимости можно, обратившись к проверенной специализированной фирме. pgonline.ru/forums/index.phptopic=147492.new#new
Удобство и стиль, для вашего дома, с помощью пульта.
Современный дизайн, шторы с электроприводом, доступные цены.
Управляйте светом, с дистанционным управлением для штор, просто и удобно.
Электропривод для вашего уюта, где купить?.
Рулонные шторы для современного дома, это практично, добавьте стиля.
Рулонные шторы с пультом, для стильного интерьера, закажите с доставкой.
Электрические рулонные шторы, высокая функциональность, у нас есть все.
Эстетические шторы с электроприводом, доступная цена, закажите сегодня.
Идеальные рулонные шторы, отличный выбор, доступно всем.
Инновации в дизайне интерьера, для каждого дома, обратитесь к нам.
Шторы, которые открывают новые возможности, инновации для вашего дома, доступно с доставкой.
Современные решения для вашего дома, здесь.
Управляйте светом, с дистанционно управляемыми шторами, это легко.
Электрические шторы для вашего интерьера, лучшие цены, посетите наш сайт.
Электрические шторы с дистанционным управлением, современные технологии, консультация специалиста.
Современные решения для ваших окон, у нас есть всё, посетите наш сайт.
Автоматизированные шторы для уюта, доступные цены, обратитесь к нам.
Рулонные шторы для вашего дома, для стильного интерьера, получите консультацию.
рулонные шторы с электроприводом и дистанционным управлением рулонные шторы с электроприводом и дистанционным управлением .
Мы изготавливаем дипломы любой профессии по разумным ценам. Важно, чтобы документы были доступными для подавляющей массы граждан. Купить диплом университета forestsnakes.teamforum.ru/viewtopic.php?f=28&t=6749
Thanks for sharing such a pleasant thought, piece of writing is pleasant, thats why i have read it completely
Stop by my website; https://orientuniforms.ae/
Элегантные решения, в вашем офисе, инновационное решение.
Идеальное сочетание, электрические рулонные шторы, доступные цены.
Создайте уют, с рулонными шторами с электроприводом, легко и быстро.
Электропривод для вашего уюта, посетите наш сайт.
Шторы с дистанционным управлением, это красиво, наслаждайтесь комфортом.
Шторы, которые управляются дистанционно, для вашего удобства, попробуйте прямо сейчас.
Шторы с умным управлением, надежность и стиль, у нас есть все.
Шторы для умного дома, высокое качество, узнайте подробности.
Идеальные рулонные шторы, стильный дизайн, в наличии сейчас.
Рулонные шторы с дистанционным управлением, для каждого дома, посмотрите наш ассортимент.
Автоматические рулонные шторы, стиль и комфорт, узнайте об акциях.
Современные решения для вашего дома, где купить?.
Управляйте светом, с рулонными шторами с электроприводом, это удобно.
Современные шторы с пультом, высокое качество, посетите наш сайт.
Электрические шторы с дистанционным управлением, современные технологии, заказ с доставкой.
Электрические шторы для любого интерьера, надежность и стиль, посетите наш сайт.
Электрические шторы для современных людей, доступные цены, обратитесь к нам.
Рулонные шторы для вашего дома, для стильного интерьера, узнайте цены.
рулонные шторы с электроприводом и дистанционным управлением рулонные шторы с электроприводом и дистанционным управлением .
Appreciate it! Loads of content!
Элегантные решения, шторы на дистанционном управлении, с помощью пульта.
Эстетика и функциональность, на любой вкус, доступные цены.
Управляйте светом, с рулонными шторами с электроприводом, с удовольствием.
Выбор рулонных штор, как выбрать?.
Шторы с дистанционным управлением, это удобно, добавьте стиля.
Рулонные шторы с пультом, для стильного интерьера, попробуйте прямо сейчас.
Электрические рулонные шторы, высокая функциональность, сделайте правильный выбор.
Шторы для умного дома, удобное управление, получите консультацию.
Идеальные рулонные шторы, стильный дизайн, доступно всем.
Автоматизированные шторы, для каждого дома, посмотрите наш ассортимент.
Шторы, которые открывают новые возможности, инновации для вашего дома, доступно с доставкой.
Дистанционно управляемые шторы, узнайте о преимуществах.
Управляйте светом, с рулонными шторами с электроприводом, это практично.
Рулонные шторы: удобство и стиль, лучшие цены, узнайте подробности.
Умный дом с рулонными шторами, дизайн и комфорт, заказ с доставкой.
Выбор рулонных штор с электроприводом, у нас есть всё, узнайте больше.
Удобные рулонные шторы, высокое качество, закажите онлайн.
Шторы с электроприводом, для удобного управления, узнайте цены.
рулонные шторы с электроприводом и дистанционным управлением рулонные шторы с электроприводом и дистанционным управлением .
Казино BitZamo официальный сайт
БитЗамо вход
Лунный календарь https://n2000.ru .
Раскрыта тайна предсмертных видений
https://x.com/kiselev_igr/status/1935229425135530469
купить игровой пк в москве kupit-igrovoj-kompyuter1.ru .
купить компьютер в москве купить компьютер в москве .
онлайн казино Селектор
официальный сайт казино Селектор
With thanks, Good stuff!
Портал Львів https://u-misti.lviv.ua останні новини Львова и области.
Казино BitZamo официальный сайт
БитЗамо вход
I all the time emailed this webpage post page to all my associates, as if like
to read it afterward my contacts will too.
Проведите досуг с красивыми девушками Санкт-Петербурга, зарегистрировавшись на нашем сайте Это отличная возможность для новых знакомств и интересных встреч даже если вы просто хотите пообщаться и отвлечься от повседневных забот – https://spb-night.com/
Пять знаков Зодиака получат особенный подарок от судьбы до конца недели
https://x.com/kiselev_igr/status/1935256567458447599
Can I simply say what a relief to find somebody who genuinely understands what
they’re discussing online. You definitely understand how to bring
a problem to light and make it important. More and more people really need to
read this and understand this side of your story. I can’t believe you aren’t more popular since you surely have
the gift.
История дня https://n2000.ru .
купить игровой компьютер в рассрочку http://www.kupit-igrovoj-kompyuter.ru .
Простота ухода за каркасным домом: минимум затрат на содержание
строительство каркасных домов под ключ spb-karkasnye-doma-pod-kluch.ru .
Дизайнерская печать на футболках для стильных и смелых
сделать принт на футболку https://pechat-na-futbolkah777.ru .
Фрактал формируется через повторяющийся процесс. Результаты и эффекты. [Пирамида Дилтса –
Непонимание мета-сообщений приводит к конфликтам. Пирамида логических уровней Короткова.
Осознанность способствует трансформации и позволяет стать чем-то большим, чем объект осознания. Субмодальности — это качества восприятия, регистрируемые в каждой сенсорной модальности. Мозг отслеживает и регулирует действия тела. Пирамида Дилтса-Короткова. Логические уровни 2.0
Very rapidly this site will be famous among all blogging and site-building visitors, due to
it’s nice content
https://dengi-vdolg.ru/
porno lesbi mature
Удобство и стиль, шторы на дистанционном управлении, в одном клике.
Эстетика и функциональность, умные рулонные шторы, долговечность и надежность.
Добавьте комфорта, с автоматическими шторами, легко и быстро.
Электропривод для вашего уюта, узнайте здесь.
Шторы с дистанционным управлением, это красиво, добавьте стиля.
Шторы, которые управляются дистанционно, для современных решений, закажите с доставкой.
Автоматизация вашего дома, инновации в вашем интерьере, у нас есть все.
Современные рулонные шторы, доступная цена, закажите сегодня.
Электронные шторы для вашего дома, отличный выбор, в наличии сейчас.
Автоматизированные шторы, для каждого дома, обратитесь к нам.
Шторы, которые открывают новые возможности, управление светом из любой точки, доступно с доставкой.
Современные решения для вашего дома, здесь.
Управляйте светом, с дистанционно управляемыми шторами, это удобно.
Современные шторы с пультом, широкий ассортимент, узнайте подробности.
Электропривод для рулонных штор, удобство для вас, консультация специалиста.
Выбор рулонных штор с электроприводом, у нас есть всё, посетите наш сайт.
Электрические шторы для современных людей, разнообразие дизайнов, обратитесь к нам.
Современные рулонные шторы, для удобного управления, получите консультацию.
рулонные шторы с электроприводом и дистанционным управлением рулонные шторы с электроприводом и дистанционным управлением .
Новини Львів https://faine-misto.lviv.ua последние новости и события – Файне Львов
Внешняя игра направлена на преодоление внешних препятствий, внутренняя — на внутренние. Исследование движения. Универсальная метамодель пирамида Короткова.
Посетите сайт https://zveropolis.kids/ и вы сможете смотреть онлайн мультфильм Зверополис бесплатно в хорошем качестве, а также узнать сюжет мультфильма и когда выйдет вторая часть.
You are so awesome! I don’t believe I’ve truly
read through something like this before. So wonderful to find another person with
original thoughts on this topic. Seriously.. thank you for starting this up.
This web site is something that is needed on the web, someone
with a little originality!
Hi, i feel that i noticed you visited my weblog thus i came
to go back the choose?.I’m attempting to find things to improve
my website!I guess its good enough to make use of some of your ideas!!
Удерживать чувства и ресурсы в общем поле ресурсов. Мета-модель и глубинная структура. Взаимодействие с другими людьми напоминает динамику ДНК, активирующей гены. Пирамида логических уровней 2.0 Короткова.
Ученые раскрыли секрет странной формы Марса
https://x.com/kiselev_igr/status/1935334480073605459
Informative article, totally what I wanted to find.
Write more, thats all I hafe to say. Literally, it seems as thoug
you relied oon the video to make your point. You clearly
know what youre talking about, why waste your intelligence
on just posting videos to your weblog when you could be giving
us something enlightening too read?
Here iis my web-site: Interior Design
What’s up, its fastidious post regarding media print, we all be aware of media is a wonderful source
of information.
Заказать диплом ВУЗа по невысокой стоимости можно, обращаясь к проверенной специализированной фирме. Приобрести документ о получении высшего образования можно в нашем сервисе. orikdok-2v-gorode-vladikavkaz-15.ru
На сайте https://relomania.com оставьте заявку для того, чтобы воспользоваться высококлассными, профессиональными услугами популярной компании «Relomania», которая поможет вам притворить в жизнь любые планы, в том числе, если вы решили инвестировать в недвижимость либо приобрести дом для отдыха. Вам будет оказано комплексное содействие в выборе и приобретении автомобиля. Эта компания вызывает доверие из-за того, что она надежная, обеспечивает поддержку. Воспользуйтесь бесплатной консультацией.
sweet bonanza 1xbet [url=http://sweet-bonanza3004.ru]http://sweet-bonanza3004.ru[/url]
For hottest information you have to pay a quick visit world-wide-web and on internet I found this
web site as a best web page for latest updates.
I really enjoy good glass of wine. Whether it’s red orr white, wine always makes the moment better.
Who else enjoys wine tasting? #WineTasting
Here is my web blog :: ไวน์ ออนไลน์
На сайте https://mfo-zaim.com/zaimy-cherez-gosuslugi/ нашёл раздел с подборкой выгодных займов от Дмитрия Сверидова, эксперта по микрокредитованию. Он отобрал МФО, где ставка не больше 0.6% в день и никаких скрытых платежей. Уже дважды пользовался — всё чётко.
Good blog post. I absolutely appreciate this website.
Stick with it!
Hello! Would you mind if I share your blog with my
facebook group? There’s a lot of people that I think would really appreciate your content.
Please let me know. Many thanks
sweet bonanza t shirt [url=sweet-bonanza3003.ru]sweet-bonanza3003.ru[/url]
Обратился к Дмитрию Сверидову, потому что постоянно получал отказы. Он посоветовал, что исправить в заявке и где искать список МФО, которые работают с проблемными заёмщиками. Всё нашёл на https://mfo-zaim.com/zaim-bezrabotnum-online/ , выбрал вариант — деньги пришли через 20 минут.
I really enjoy good vintage wine. From a local vineyard or imported,
it’s thhe perfect way to relax. Who else enjoys wine tasting?
#WhiteWine
my site; ขายไวน์ราคาส่ง
Very good information. Lucky me I ran across your blog by accident (stumbleupon).
I’ve saved as a favorite for later!
Не рискуйте своим здоровьем ради чужих
амбиций! Полный список болезней, освобождающих
от армии: сердечно-сосудистые,
неврологические, ортопедические,
офтальмологические, эндокринные, психические,
легочные и другие серьезные недуги.
Подтверждение диагноза =
освобождение от службы.
Берегите себя!обратится можно к нам ===>>>
{болезни с которыми не берут в армию}
Временная регистрация в Москве для граждан РФ поможет решить жилищные, медицинские и образовательные вопросы https://propiska-moskva677.ru/
Hello lads!
I came across a 118 fantastic website that I think you should explore.
This platform is packed with a lot of useful information that you might find insightful.
It has everything you could possibly need, so be sure to give it a visit!
https://25magazine.com/the-art-of-effective-networking-in-modern-business/
download 1win bet app [url=https://1win3006.com]download 1win bet app[/url]
sweet bonanza game [url=http://sweet-bonanza3003.ru]http://sweet-bonanza3003.ru[/url]
스포츠중계
Дом мечты за короткий срок: преимущества каркасного строительства
каркасные дома цены каркасные дома цены .
스포츠중계
선물거래소
All Gas Engineers should be registered on the Gas Safe® Register for each equipment upon which they are competent to undertake work.
скачать бк осталось именно выбрать подходящее скачать бк осталось именно выбрать подходящее
Приобрести диплом любого университета!
Мы изготавливаем дипломы психологов, юристов, экономистов и прочих профессий по выгодным ценам— diploml-174.ru
События Днепр https://u-misti.dp.ua последние новости Днепра и области, обзоры и самое интересное
Упражнение помогает исследовать, как вносить позитивные формы энергий в трудные ситуации. Влияние обратной связи на центральную нервную систему. Пирамида логических уровней 2.0 Короткова.
Удобство и стиль, шторы на дистанционном управлении, удобное управление.
Идеальное сочетание, умные рулонные шторы, долговечность и надежность.
Управляйте светом, с рулонными шторами с электроприводом, просто и удобно.
Электропривод для вашего уюта, посетите наш сайт.
Электрические шторы, это практично, упрощайте свою жизнь.
Рулонные шторы с пультом, для вашего удобства, не упустите возможность.
Электрические рулонные шторы, надежность и стиль, сделайте правильный выбор.
Эстетические шторы с электроприводом, доступная цена, узнайте подробности.
Электронные шторы для вашего дома, высокая функциональность, в наличии сейчас.
Рулонные шторы с дистанционным управлением, для вашего комфортного быта, обратитесь к нам.
Электрические шторы с пультом, инновации для вашего дома, закажите с нашим менеджером.
Современные решения для вашего дома, здесь.
Создавайте атмосферу, с дистанционно управляемыми шторами, это легко.
Электрические шторы для вашего интерьера, высокое качество, закажите онлайн.
Электрические шторы с дистанционным управлением, дизайн и комфорт, покупка в один клик.
Выбор рулонных штор с электроприводом, простой и удобный выбор, посетите наш сайт.
Электрические шторы для современных людей, высокое качество, обратитесь к нам.
Рулонные шторы для вашего дома, для любого помещения, закажите прямо сейчас.
рулонные шторы с электроприводом и дистанционным управлением рулонные шторы с электроприводом и дистанционным управлением .
Thanks for a marvelous posting! I certainly enjoyed reading it, you’re a
great author. I will ensure that I bookmark your blog and will often come back very soon.
I want to encourage yourself to continue your great work, have a nice day!
1win com [url=www.1win3003.com]1win com[/url]
I do not even know the way I finished up here, however I
believed this submit was once good. I don’t recognise who you might be but definitely you
are going to a famous blogger in the event you aren’t already.
Cheers!
sweet bonanza app [url=https://www.sweet-bonanza3004.ru]sweet bonanza app[/url]
Современные технологии, в вашем офисе, в одном клике.
Эстетика и функциональность, для любого интерьера, высокое качество.
Добавьте комфорта, с автоматическими шторами, просто и удобно.
Шторы, которые меняют все, узнайте здесь.
Шторы с дистанционным управлением, это красиво, наслаждайтесь комфортом.
Рулонные шторы с электроприводом, для стильного интерьера, попробуйте прямо сейчас.
Электрические рулонные шторы, инновации в вашем интерьере, у нас есть все.
Эстетические шторы с электроприводом, доступная цена, получите консультацию.
Идеальные рулонные шторы, отличный выбор, легко заказать.
Рулонные шторы с дистанционным управлением, для вашего комфортного быта, посмотрите наш ассортимент.
Электрические шторы с пультом, стиль и комфорт, доступно с доставкой.
Электроприводные рулонные шторы, где купить?.
Создавайте атмосферу, с рулонными шторами с электроприводом, это практично.
Рулонные шторы: удобство и стиль, лучшие цены, узнайте подробности.
Электропривод для рулонных штор, дизайн и комфорт, заказ с доставкой.
Современные решения для ваших окон, у нас есть всё, закажите с доставкой.
Электрические шторы для современных людей, разнообразие дизайнов, закажите онлайн.
Рулонные шторы для вашего дома, для удобного управления, узнайте цены.
рулонные шторы с электроприводом и дистанционным управлением рулонные шторы с электроприводом и дистанционным управлением .
I really like your blog.. very nice colors & theme.
Did you design this website yourself or did you hire someone to do it
for you? Plz reply as I’m looking to create my own blog and would like to find out where u got this from.
many thanks
Мы можем предложить дипломы любой профессии по выгодным тарифам. Покупка документа, подтверждающего обучение в университете, – это выгодное решение. Купить диплом ВУЗа: wiki.giroudmathias.ch/index.phptitle=%D0%9A%D0%B0%D0%BA_%D0%B8%D0%B7%D0%B1%D0%B5%D0%B6%D0%B0%D1%82%D1%8C_%D0%BC%D0%BE%D1%88%D0%B5%D0%BD%D0%BD%D0%B8%D1%87%D0%B5%D1%81%D1%82%D0%B2%D0%B0_%D0%BF%D1%80%D0%B8_%D0%BF%D0%BE%D0%BA%D1%83%D0%BF%D0%BA%D0%B5_%D0%B4%D0%B8%D0%BF%D0%BB%D0%BE%D0%BC%D0%B0&action=submit
Современные технологии, в вашем офисе, простота в использовании.
Современный дизайн, шторы с электроприводом, доступные цены.
Управляйте светом, с дистанционным управлением для штор, просто и удобно.
Шторы, которые меняют все, узнайте здесь.
Электрические шторы, это красиво, наслаждайтесь комфортом.
Рулонные шторы с электроприводом, для вашего удобства, не упустите возможность.
Шторы с умным управлением, надежность и стиль, узнайте больше.
Шторы для умного дома, доступная цена, закажите сегодня.
Электронные шторы для вашего дома, стильный дизайн, легко заказать.
Автоматизированные шторы, для вашего комфортного быта, посмотрите наш ассортимент.
Автоматические рулонные шторы, стиль и комфорт, доступно с доставкой.
Дистанционно управляемые шторы, в нашем магазине.
Создавайте атмосферу, с дистанционно управляемыми шторами, это легко.
Электрические шторы для вашего интерьера, лучшие цены, закажите онлайн.
Электрические шторы с дистанционным управлением, дизайн и комфорт, консультация специалиста.
Электрические шторы для любого интерьера, простой и удобный выбор, закажите с доставкой.
Удобные рулонные шторы, доступные цены, обратитесь к нам.
Рулонные шторы для вашего дома, для стильного интерьера, получите консультацию.
рулонные шторы с электроприводом и дистанционным управлением рулонные шторы с электроприводом и дистанционным управлением .
актуальные зеркала kraken
Goood post however , I was wondering iff you could write a litte more
on this subject? I’d be very grateful iif you could elaborate a little bit more.
Appreciate it!
my web blog https://premiercarpetcleaning.co.uk
купить диплом ссср https://arus-diplom3.ru .
официальный сайт ПокерОК
Официальный сайт онлайн рума ПокерОК
I really enjoy good glass of wine. From a loal vineyard or imported, itt just elevates any
occasion. Are there any wine logers around? #RedWine
Visit my web site: ไวน์ราคา
Excellent website you have here but I was wanting to know if you knew of any discussion boards that cover the same
topics talked about here? I’d really like to be a part of community where I can get
opinions from other experienced individuals that
share the same interest. If you have any recommendations, please
let me know. Many thanks!
Попробуйте https://iskystvo-rotanga.ru/katalog/villino/villino-alyuminievaya-mebel-launzh-czvet-belyj-seryj/
В 1980-х и 1990-х годах сеть стала коммерческой. Помогает решать проблемы и достигать целей системно и естественно. Пирамида логических уровней Короткова.
Hey, I think your website might be having browser compatibility issues.
When I look at your blog in Ie, it looks fine
but when opening in Internet Explorer, it has some overlapping.
I just wanted to give you a quick heads up! Other then that, great blog!
букмекерские конторы кыргызстана https://mostbet4012.ru/
Советую https://nasaworldmap.com/index.php/produkt/unsere-erde-premium-weltkarte-in-13-varianten/
Cut-Thru: осознание чувств, восприятие ситуации со стороны, трансформация эмоций. Пирамида логических уровней 2.0 Короткова.
It’s really a nice and helpful piece of information. I am glad that you simply shared this useful information with us.
Please stay us informed like this. Thank you for sharing.
Check out my web page :: ลิงค์ดูบอลคืนนี้
Tracking swap history? Jupiter lets you review past trades and outcomes.
https://the-jupiter-app.com
Приобрести диплом ВУЗа по невысокой стоимости возможно, обращаясь к надежной специализированной компании. Приобрести документ о получении высшего образования можно у нас. orikdok-5v-gorode-omsk-55.ru
Hello there! Do you know if they make any plugins to assist with SEO?
I’m trying to get my blog to rank for some targeted keywords but I’m not seeing very good
success. If you know of any please share. Kudos!
Very nice article, just what I was looking for.
1win x [url=https://1win3002.com]https://1win3002.com[/url]
hey there and thank you for your information –
I have certainly picked up anything new from right here. I did however expertise several technical points using this
site, as I experienced to reload the web site lots of
times previous to I could get it to load properly. I had been wondering if your
hosting is OK? Not that I am complaining, but sluggish loading
instances times will often affect your placement in google and could damage your high-quality
score if ads and marketing with Adwords. Anyway I am
adding this RSS to my e-mail and can look out for much more of your respective interesting content.
Ensure that you update this again very soon.
На сайте https://good-promo.ru/ вы узнаете все секреты, рекомендации, которые помогут изрядно сэкономить при покупках. На этом неофициальном сайте «Пятерочки» вы найдете актуальную и содержательную информацию по поводу акций на неделю. Также представлены расценки недели по карте, то, какие акции вас будут ожидать на кассе. Регулярно устраиваются скидки на рыбу, а также некоторые вина. Есть рекомендации, которые помогут быстрее убраться в коттедже, навести чистоту после ремонта. Узнаете много нового о здоровье мочеполовой сферы.
Forget trusting a third party — Trezor puts your crypto into your hands, not a centralized honeypot.
https://trezour-site-web.com/
casino 1 win [url=1win3002.com]casino 1 win[/url]
Взаимодействие с другими людьми открывает архетипические знания и энергии. НЛП нового поколения отличается от предыдущего. [Пирамида Дилтса –
I’m a huge ffan of good wine. Whether it’s redd or white,
wine always makes the moment better. Who else enjoys wine tasting?
#WineTasting
my homepage ไวน์ ออนไลน์
Крайне рекомендую https://iwamizawachurch.com/
I love what you guys tend to be up too. This type of clever
work and reporting! Keep up the very good works guys I’ve you guys
to my personal blogroll.
Thanks for sharing your info. I really appreciate your
efforts and I will be waiting for your next post thank you once again.
1win registration [url=https://1win3006.com]https://1win3006.com[/url]
Touche. Outstanding arguments. Keep up the good work.
We recommend that you also choose the casino at the top of our listing if you are interested in including a bonus in the equation.
Умные рулонные шторы для вашего дома, в интерьере.
Современные рулонные шторы с электрическим управлением, для вашего интерьера.
Рулонные шторы с электроприводом: удобство и стиль, представлены.
Электроприводные рулонные шторы, отличный выбор.
Изучите мир электрических рулонных штор, ознакомьтесь.
Рулонные шторы с электроприводом для вашего интерьера, подходят для любого окна.
Электрические рулонные шторы: комфорт и уют, инновации, которые стоит попробовать.
Умные рулонные шторы – ваш новый помощник, откройте для себя.
Сделайте свой дом умнее с рулонными шторами, в каталоге товаров.
Умные рулонные шторы: удобство и стиль, которое вы заслуживаете.
Современные рулонные шторы с электроприводом, доступные для заказа.
Умные рулонные шторы – правильно решайте, выбор, на который стоит обратить внимание.
Умные рулонные шторы для современного дома, носим с собой.
Обновите интерьер с рулонными шторами с электроприводом, выберите свои.
Умные рулонные шторы для вашего удобства, попробуйте и оцените.
Умные рулонные шторы с электроприводом для вашего дома, не упустите свой шанс.
Умные рулонные шторы – ваш идеальный выбор, заказывайте онлайн.
Рулонные шторы с электроприводом: удобно и красиво, узнайте больше.
рулонные шторы с электроприводом рулонные шторы с электроприводом .
1win site [url=https://1win3003.com/]1win site[/url]
Avoid black swan events by storing assets on Ledger — not in risky CeFi wallets.
Ledger Live Download
Обязательно попробуйте http://spassdelo.ru/hram-sviatoy-alli-gotskoi-uspeshno-prov/cwow5_ohz6y/
Мы изготавливаем дипломы любых профессий по выгодным тарифам. Заказ документа, подтверждающего обучение в ВУЗе, – это выгодное решение. Приобрести диплом любого ВУЗа: wiki.giroudmathias.ch/index.phptitle=%D0%9A%D0%B0%D0%BA_%D0%B8%D0%B7%D0%B1%D0%B5%D0%B6%D0%B0%D1%82%D1%8C_%D0%BC%D0%BE%D1%88%D0%B5%D0%BD%D0%BD%D0%B8%D1%87%D0%B5%D1%81%D1%82%D0%B2%D0%B0_%D0%BF%D1%80%D0%B8_%D0%BF%D0%BE%D0%BA%D1%83%D0%BF%D0%BA%D0%B5_%D0%B4%D0%B8%D0%BF%D0%BB%D0%BE%D0%BC%D0%B0&action=submit
I do not even understand how I ended up here, however I assumed this publish
was good. I do not understand who you might be but certainly you’re going to a well-known blogger for those who aren’t already.
Cheers!
WOW just what I was looking for. Came here by searching for click this
Temukan berita terkini, opini rakyat, dan sorotan Nusantara di NusaSuara. Suara Anda, Wajah Indonesia hari ini. https://www.greencarpetcleaningprescott.com/members/profile/3425343/NusaSuara.htm
mostbet download di ios https://mostbet4003.ru/
No more bouncing between DEXs — Jupiter Exchange finds optimal swap routes on Solana instantly. Tried their aggregator yet?
Jup swap
Мы предлагаем документы об окончании любых ВУЗов России. Документы производят на подлинных бланках. drivingstars.ca/oformite-diplom-bystro-i-bez-hlopot-5
888starz partenaire 888starz partenaire .
Hi there, just became alert to your blog through Google, and found that it’s really informative.
I’m gonna watch out for brussels. I’ll appreciate if you continue this in future.
A lot of people will be benefited from your writing. Cheers!
Попробуйте https://feitjeszondernut.fun/archives/1077
Гороскоп на 19 июня 2025 года: Кому сегодня улыбнётся удача?
https://x.com/kiselev_igr/status/1935569425278566881
Крайне советую https://wildlifearchive.org/hello-world/
mostbet aviator strategiyasi mostbet aviator strategiyasi
Электрические рулонные шторы, в каждом доме.
Электроприводные рулонные шторы для вашего окна, легкость управления.
Рулонные шторы с электроприводом: удобство и стиль, представлены.
Умные рулонные шторы, превосходное сочетание.
Время менять окна на рулонные шторы с электроприводом, смотрите.
Умные рулонные шторы для дома, добавят стиля.
Электроприводные рулонные шторы: инновации в вашем доме, инновации, которые стоит попробовать.
Умные рулонные шторы – ваш новый помощник, откройте для себя.
Рулонные шторы с электроприводом – элегантность и удобство, в каталоге товаров.
Умные рулонные шторы: удобство и стиль, для вашего комфорта.
Электрические рулонные шторы – стиль и технология, доступные для заказа.
Умные рулонные шторы – правильно решайте, выбор, который изменит ваш быт.
Рулонные шторы с электроприводом – ваш идеальный помощник, носим с собой.
Умные рулонные шторы: будущее уже здесь, нажмите для подробностей.
Электрические рулонные шторы – стильный выбор, откройте для себя.
Электрические рулонные шторы – сочетание простоты и стиля, позаботьтесь о себе.
Рулонные шторы с электроприводом для вашего комфорта, покупайте у нас.
Рулонные шторы с электроприводом: удобно и красиво, закажите прямо сейчас.
рулонные шторы с электроприводом рулонные шторы с электроприводом .
Saya sudah lama mencari situs slot 4D terpercaya, dan akhirnya ketemu
OVJTOTO. Permainannya lengkap, transaksi cepat, dan customer
service-nya sangat membantu. Recommended!
Обязательно попробуйте https://ssnorkel.com/2016/08/03/ym20161121-8/
I’m not that much of a internet reader to be honest but your blogs really nice, keep it up!
I’ll go ahead and bookmark your site to come back down the
road. Many thanks
You actually make it appear really easy along with
your presentation but I to find this matter to be really something which
I think I’d by no means understand. It kind of feels too complicated and extremely broad for me.
I am having a look forward on your subsequent post, I’ll attempt to get the cling of it!
casino en 1 win [url=1win3002.com]casino en 1 win[/url]
Заказать диплом университета по невысокой стоимости вы сможете, обращаясь к надежной специализированной фирме. Мы оказываем услуги по производству и продаже документов об окончании любых ВУЗов Российской Федерации. Купить диплом о высшем образовании– ramonmestre.com.ar/2025/05/26/diplomy-vysshego-obrazovanija-po-dostupnym-cenam-164
Умные рулонные шторы для вашего дома, в каждом доме.
Электроприводные рулонные шторы для вашего окна, для современного дома.
Рулонные шторы с электроприводом: удобство и стиль, в каталоге.
Электроприводные рулонные шторы, идеальное решение.
Изучите мир электрических рулонных штор, нажмите для подробностей.
Электрические рулонные шторы – удобство и стиль, добавят стиля.
Стильные рулонные шторы с электроприводом, инновации, которые стоит попробовать.
Умные рулонные шторы – ваш новый помощник, узнайте больше.
Сделайте свой дом умнее с рулонными шторами, в нашем интернет-магазине.
Рулонные шторы с электроприводом для современного интерьера, которое вам понравится.
Преобразите ваш дом с рулонными шторами с электроприводом, доступные для заказа.
Электрические рулонные шторы для любого интерьера, выбор, который вы не пожалеете.
Умные рулонные шторы для современного дома, в вашем доме.
Умные рулонные шторы: будущее уже здесь, выберите свои.
Электрические рулонные шторы – стильный выбор, откройте для себя.
Умные рулонные шторы с электроприводом для вашего дома, позаботьтесь о себе.
Умные рулонные шторы – ваш идеальный выбор, выбирайте лучшее.
Электроприводные рулонные шторы для стильного дома, закажите прямо сейчас.
рулонные шторы с электроприводом рулонные шторы с электроприводом .
Awesome website you have here but I was wondering if you knew of any
user discussion forums that cover the same topics discussed in this article?
I’d really love to be a part of online community
where I can get feedback from other knowledgeable people that share the same interest.
If you have any recommendations, please let me know. Kudos!
1win review [url=https://www.1win3006.com]https://www.1win3006.com[/url]
прикольные горшки http://www.dizaynerskie-kashpo-spb.ru/ .
Умные рулонные шторы для вашего дома, в каждом доме.
Выберите рулонные шторы с электроприводом, для вашего интерьера.
Электрические рулонные шторы для вашего дома, у нас.
Умные рулонные шторы, качества и стиля.
Время менять окна на рулонные шторы с электроприводом, смотрите.
Электрические рулонные шторы – удобство и стиль, подходят для любого окна.
Электроприводные рулонные шторы: инновации в вашем доме, решение для современного дизайна.
Умные рулонные шторы – ваш новый помощник, откройте для себя.
Рулонные шторы с электроприводом – элегантность и удобство, в нашем интернет-магазине.
Электрические рулонные шторы: удобство на каждом окне, для вашего комфорта.
Преобразите ваш дом с рулонными шторами с электроприводом, предлагаемые с доставкой.
Умные рулонные шторы – правильно решайте, выбор, который вы не пожалеете.
Умные рулонные шторы для современного дома, носим с собой.
Обновите интерьер с рулонными шторами с электроприводом, нажмите для подробностей.
Рулонные шторы с электроприводом: комфорт на новом уровне, откройте для себя.
Электрические рулонные шторы – сочетание простоты и стиля, не упустите свой шанс.
Умные рулонные шторы – ваш идеальный выбор, покупайте у нас.
Преимущества рулонных штор с электроприводом, закажите прямо сейчас.
рулонные шторы с электроприводом рулонные шторы с электроприводом .
Эй, ребят! Наткнулся на огонь сайт с бесплатным порно — [url=https://rusvideos.top]rusvideos.top[/url]! Там куча горячего контента без всяких подписок. Особенно зацени эту подборку:
[url=https://rusvideos.top/russkoe-porno/]русское порно[/url].
Погнали смотреть!
mostbet скачат mostbet скачат
Remarkable! Its actually amazing piece of writing, I have got much clear idea on the topic of from this article.
Новостной портал Одесса https://u-misti.odesa.ua последние события города и области. Обзоры и много интресного о жизни в Одессе.
¡Saludos, apostadores entusiastas !
casinos online extranjeros adaptados a EspaГ±a – п»їhttps://casinosextranjero.es/ casinosextranjero.es
¡Que vivas increíbles victorias épicas !
Крайне рекомендую https://thewestportgardenclub.org/westportgcbackground-jpg
I’m gone to say to my little brother, that he should also pay a visit this web site on regular basis to obtain updated from hottest news.
Крайне советую http://inessa-ra.ru/blog/moya-zima/
Заказать диплом любого института. Приобретение документа о высшем образовании через надежную компанию дарит ряд достоинств. Данное решение позволяет сэкономить как личное время, так и существенные денежные средства. orikdok-v-gorode-kaluga-40.ru
I think thee admin of this site is really working hard in support of his website,
for the reason that here every data is quality based data.
Stop byy my sitte … https://tradewindowsandsupplies.co.uk/trusted-supplier-for-high-quality-windows-and-doors-in-hertfordshire/
Hi there to every single one, it’s genuinely a nice for me to pay
a visit this site, it contains important Information.
Лизинг автомобилей для бизнеса: от легких фургонов до тяжелой техники
сельхозтехника лизинг https://www.lizing-auto-top1.ru/lizing-selskohozyajstvennoj-tehniki/ .
Единственный знак зодиака, который является тайной для астрологии
https://x.com/kiselev_igr/status/1935653424621641954
Thanks for sharing your thoughts on Indonesia Maid.
Regards
I’m a huge fan of good glass oof wine. Doesn’t matter if it’s dry or sweet,
it just elevates any occasion. Are there any wine lovers around?
#WineTasting
my blog ขายไวน์
????? 888starz http://888starzcasino.site/ .
how to use bonus casino in 1win https://1win3007.com
Giao diện thân thiện, tốc độ truy cập nhanh và các chương trình khuyến mãi hấp dẫn giúp 188BET ghi điểm mạnh với người chơi Việt Nam https://188betlinkb.com
login mostbet https://mostbet4013.ru
Попробуйте https://xn--p5b6f.xn--45brj9c/Forum/topic/cheldez-ru-76t/#post-6756
japanese old porno
Городской портал Одессы https://faine-misto.od.ua последние новости и происшествия в городе и области
888starz bet скачать на андроид 888starz bet скачать на андроид .
Здорово, народ! Попался просто огонь сайт с бесплатным порно — [url=https://rusporn.org]rusporn.org[/url]! Там уйма кайфового контента без всяких заморочек. Обязательно чекни эту подборку:
[url=https://rusporn.org/russkoe-porno/]эксклюзивное русское порно[/url].
Заходи, будет жарко!
оригинальные цветочные горшки http://www.dizaynerskie-kashpo-spb.ru .
mostbet uz скачать на компьютер http://mostbet4004.ru
Not all engineers are certified to do all kinds of gas work –
so keep in mind to verify their ID card earlier than any work is carried out.
На сайте https://telegnews.com/ представлены мировые новости, которые произошли только недавно, но о них уже желают рассказать многим. Здесь находится только самая свежая, качественная и содержательная информация, которая доступна для изучения каждому. На страницах освещаются главные события за день, неделю. А потому вы быстро сориентируетесь в большом потоке информации. Здесь также имеются и репортажи непосредственно с того места, где произошло важное событие. Ознакомитесь с мнением других лиц. Регулярно выкладываются новые данные.
Thank you, I have recently been searching for info approximately
this topic for a while and yours is the greatest I’ve discovered so far.
But, what in regards to the conclusion? Are you sure about the supply?
Heya just wanted to give you a brief heads up and let you know a few of the
images aren’t loading properly. I’m not sure why but I think its a linking issue.
I’ve tried it in two different internet browsers and both show the same outcome.
1win sign up http://1win3007.com
1win pro http://www.1win3007.com
I had a great experience with Cook’s Simple Painting last month. They showed up on time, finished ahead of schedule, and left the place spotless. If you’re looking for house painters that don’t cut corners, check them out.
Its such as you read my thoughts! You appear to
know a lot about this, such as you wrote the e-book in it or something.
I believe that you can do with some % to power the message house
a little bit, however instead of that, that is wonderful blog.
A fantastic read. I will certainly be back.
1win apuestas [url=https://1win3002.com]https://1win3002.com[/url]
1win customer care number 1win customer care number
Мы изготавливаем дипломы любой профессии по приятным тарифам. Цена может зависеть от выбранной специальности, года выпуска и ВУЗа: manavsakti.com/employer/originality-diplomas
На сайте https://novadentspb.ru/ запишитесь на прием к знающему, опытному, талантливому стоматологу, который вернет вам красивую, эстетически привлекательную улыбку в 2 счета. У вас повысится уверенность, улыбка станет искренней, сияющей и яркой. Применяются только уникальные, работающие методы, а также инновационные и проверенные технологии. А услуги обойдутся по умеренной стоимости. Клиника предоставляет возможность вылечиться во сне. В процессе оказания услуги вы не почувствуете боли, дискомфорта.
Appreciating the time and effort you put into your
site and detailed information you provide. It’s good to come across a blog every once in a while that isn’t the same old rehashed material.
Wonderful read! I’ve bookmarked your site and I’m including your RSS feeds to my Google account.
I know this if off topic but I’m looking into starting my own weblog and was wondering what all
is required to get setup? I’m assuming having a blog like yours would cost a pretty penny?
I’m not very web savvy so I’m not 100% certain. Any suggestions or advice
would be greatly appreciated. Thanks
На сайте https://arhument.com/ представлены самые последние новости Украины на тему политики, экономики. Здесь присутствуют только факты, любопытные моменты, которые точно будут интересны каждому, кто проживает в этой стране. Здесь также находится информация, которая касается войны с Россией, криминала, культуры, уникальных и инновационных технологий. Постоянно появляются свежие новости из разных сфер. Они подкрепляются картинками, фотографиями для того, чтобы лучше понять материал. Заходите сюда ежедневно.
Game-Lands https://game-lands.ru/ – это сайт с подробными гайдами и прохождениями для новичков и опытных игроков. Здесь вы найдете лучшие советы, топовые билды и сборки, точное расположение предметов, секретов, пасхалок, и исправление багов на релизах. Узнаете, как получить редкие достижения, что делать в сложных моментах и с чего начать в новых играх. Всё, чтобы повысить скилл и раскрыть все возможности игровых механик.
1win sitio oficial [url=https://1win3003.com/]https://1win3003.com/[/url]
скачать бесплатно мостбет [url=https://www.mostbet4014.ru]скачать бесплатно мостбет[/url]
1win bonus code no deposit [url=http://1win3003.com]http://1win3003.com[/url]
Очень советую https://ayrwelding.ca/hello-world/
Нужен монтаж отопления в Алматы? Профессиональные специалисты быстро и качественно установят систему отопления в доме, квартире или офисе. Работаем с любыми типами оборудования, даём гарантию и обеспечиваем выезд в течение часа. Доступные цены и индивидуальный подход к каждому клиенту: установка отопления в помещении
It is the best time to make some plans for the long run and it’s time to be happy.
I have read this put up and if I could I wish to counsel you some
attention-grabbing issues or tips. Maybe you can write subsequent articles referring to this article.
I wish to read more things about it!
Хмельницький новини https://u-misti.khmelnytskyi.ua огляди, новини, сайт Хмельницького
motsbet https://www.mostbet4003.ru
Hello guys!
I came across a 118 interesting tool that I think you should dive into.
This tool is packed with a lot of useful information that you might find helpful.
It has everything you could possibly need, so be sure to give it a visit!
https://askanyquery.com/top-5-types-of-promotions-that-will-increase-the-effectiveness-of-your-digital-production/
Have you ever thought about creating an ebook or guest authoring
on other websites? I have a blog based upon on the same ideas
you discuss and would love to have you share
some stories/information. I know my readers would appreciate
your work. If you are even remotely interested,
feel free to shoot me an e mail.
Đăng ký tài khoản W88 dễ dàng chỉ trong vài bước, nạp rút nhanh chóng và bảo mật tuyệt đối https://w88linkb.com/
888starz bet скачать на андроид с официального 888starz bet скачать на андроид с официального .
мостбет мобильная версия скачать [url=https://mostbet4014.ru/]https://mostbet4014.ru/[/url]
Двери J-center Studio распахнуты для дипломированных специалистов, практикующих мастеров, а также новичков, которые желают освоить с нуля парикмахерское искусство. С радостью со студентами делимся секретами. Нашими выпускниками мы гордимся. У нас разумная стоимость курсов парикмахера. Ищете курсы парикмахеров? J-center.ru – здесь указана цена, ознакомиться с ней можно прямо сейчас. Основной принцип обучения в J-center Studio: максимум практики на живых моделях, минимум теории. Позвоните нам по телефону, который на портале указан и мы на все вопросы ваши ответим.
You have made your stand pretty well.!
Рекомендую https://wholeanimalvet.com/jenis-adiksi-dan-perbedaannya/
Нужен монтаж отопления в Алматы? Профессиональные специалисты быстро и качественно установят систему отопления в доме, квартире или офисе. Работаем с любыми типами оборудования, даём гарантию и обеспечиваем выезд в течение часа. Доступные цены и индивидуальный подход к каждому клиенту: монтаж системы отопления цена
스포츠중계
스포츠중계
선물거래소
코인선물거래소
1с бухгалтерия 8.3 проф цена 1с бухгалтерия 8.3 проф цена .
viptv
сколько стоит 1с унф сколько стоит 1с унф .
drenazhnye-raboty-35.ru .
Thanks for a marvelous posting! I actually enjoyed reading
it, you might be a great author.I will always bookmark your blog
and will often come back very soon. I want to encourage
yourself to continue your great work, have a nice evening!
Ваш дизайн на футболке: персональная печать по индивидуальному макету
заказать футболку с принтом pechat-na-futbolkah777.ru .
Если хочется настоящего удовольствия без компромиссов — на прастутка сочи ждут тебя лучшие индивидуалки города. Проверенные, красивые, горячие — чтобы ночь запомнилась навсегда. Не теряй время зря, заходи на sosochki2.com и выбирай свою мечту прямо сейчас!
Популярная компания ООО “Авангард” давно работает в области инжиниринга, проектирования, штамповки. Используется исключительно революционный и особый подход к работе. Предприятие производит продукцию только эталонного качества и созданную по особым технологиям. https://avangardmet.ru – на сайте ознакомьтесь с тем, какие услуги вы сможете здесь заказать. Если возникли вопросы, то необходимо обратиться к менеджеру через особую форму. Изучите схему проезда.
Очень советую http://xn--schtzengesellschaft-wesendorf-nbd.de/neuwahlen-und-herbstpokalschiessen-der-jungschuetzen/
¡Hola, buscadores de fortuna !
Ranking 2025 de los mejores casinos online extranjeros – https://casinoextranjero.es/# mejores casinos online extranjeros
¡Que vivas giros exitosos !
скачать сборник клубной музыки ремикс http://klubnaya-muzyka30.ru .
Giao diện 188BET tối ưu cho cả mobile và desktop, giúp bạn cá cược mọi lúc mọi nơi dễ dàng + https://188betlinka.com
Wonderful goods from you, man. I have understand your
stuff previous to and you are just too great.
I really like what you’ve acquired here, certainly like what you’re
saying and the way in which you say it. You make it entertaining and you still
care for to keep it sensible. I can not wait to read far more from you.
This is really a great web site.
Here is my page; moko konveksi
Мечтаешь о страстной встрече с девушкой, которая знает, как разжечь огонь в тебе? На sosochki2.com собрались самые раскрепощённые и проверенные проститутки Сочи. Одна ночь с ними — и ты забудешь про все заботы. Выбирай индивидуалки сочи адлер и наслаждайся каждой секундой!
Покупка дипломов ВУЗов в Москве — с печатями, подписями, приложением и возможностью архивной записи (по запросу).
Документ максимально приближен к оригиналу и проходит визуальную проверку.
Мы гарантируем, что в случае проверки документа, подозрений не возникнет.
– Конфиденциально
– Доставка 3–7 дней
– Любая специальность
Уже более 3106 клиентов воспользовались услугой — теперь ваша очередь.
Обращайтесь — ответим быстро, без лишних формальностей.
Attractive section of content. I just stumbled upon your weblog and in accession capital to assert that I acquire actually enjoyed account your blog posts. Anyway I’ll be subscribing to your feeds and even I achievement you access consistently fast.
Feel free to surf to my blog https://www.nigeriauniforms.com/
Оформиление дипломов ВУЗов в Москве — с печатями, подписями, приложением и возможностью архивной записи (по запросу).
Документ максимально приближен к оригиналу и проходит визуальную проверку.
Мы даем гарантию, что в случае проверки документа, подозрений не возникнет.
– Конфиденциально
– Доставка 3–7 дней
– Любая специальность
Уже более 1844 клиентов воспользовались услугой — теперь ваша очередь.
Пишите в личные сообщения — ответим быстро, без лишних формальностей.
Admiring the time and energy you put into your website and detailed information you present.
It’s good to come across a blog every once in a while that isn’t the same out of date rehashed information. Wonderful
read! I’ve bookmarked your site and I’m including your RSS feeds to my Google account.
Очень советую https://beinglilablue.com/bg-top3a1/
1win sign in [url=https://www.1win3006.com]https://www.1win3006.com[/url]
Предлагаю https://rheine-hilft-rheine.de/forums/topic/rohlmann-bringservice/#post-634909
Готовые деревянные дома под ключ с полной комплектацией и прозрачной сметой
дома деревянные под ключ https://derevyannye-doma-pod-klyuch-msk0.ru .
1с бухгалтерия 8.3 проф цена 1с бухгалтерия 8.3 проф цена .
управление нашей фирмой купить управление нашей фирмой купить .
Usually I don’t read post on blogs, but I would like to say that this write-up very forced me to
check out and do so! Your writing taste has been amazed me.
Thank you, quite great post.
What a information of un-ambiguity and preserveness of precious familiarity about unpredicted emotions.
The Angkor Wat archaeological park in Cambodia hosts two major running events annually: the Angkor
Wat Half Marathon in December and the Angkor Empire Marathon in August
commonsense.org
Советую https://breinlinger-ffm.de/cropped-2013-07-13-3781/
Нужен монтаж отопления в Алматы? Профессиональные специалисты быстро и качественно установят систему отопления в доме, квартире или офисе. Работаем с любыми типами оборудования, даём гарантию и обеспечиваем выезд в течение часа. Доступные цены и индивидуальный подход к каждому клиенту: https://montazh-otopleniya.kz/
Saya sudah lama mencari situs slot 4D terpercaya, dan akhirnya ketemu OVJTOTO.
Permainannya lengkap, transaksi cepat, dan customer service-nya sangat membantu.
Recommended!
mostbet rasmiy sayti mostbet rasmiy sayti
I do not even know how I ended up here, but I thought this post was great.
I do not know who you are but definitely you are going to a famous blogger if you aren’t already 😉
Cheers!
These are genuinely fantastic ideas in regarding blogging.
You have touched some nice points here. Any way keep up wrinting.
Với M88, bạn sẽ không bỏ lỡ bất kỳ trận cầu nào nhờ tính năng cá cược trực tiếp tiện lợi + https://m88vinvn.com/
Рекомендую https://www.iberlus.com/captura-de-pantalla-2015-06-11-a-las-17-04-47/
I absolutely love your website.. Great colors & theme. Did
you build this amazing site yourself? Please reply back
as I’m attempting to create my very own site and would
love to know where you got this from or just what the theme is called.
Many thanks!
It’s actually a great and useful piece of information. I’m
glad that you just shared this helpful information with
us. Please stay us informed like this. Thank you for sharing.
ветригард в египте Кайт школа – это место, где вы можете научиться кайтсёрфингу под руководством профессионалов, арендовать оборудование и общаться с единомышленниками.
Заказать документ о получении высшего образования вы сможете у нас. Купить диплом ВУЗа по доступной цене возможно, обращаясь к надежной специализированной фирме. clotouch.com/kak-bystro-i-bezopasno-kupit-diplom-v-rossii-51
Мы изготавливаем дипломы психологов, юристов, экономистов и прочих профессий по доступным тарифам. Заказ документа, который подтверждает окончание университета, – это рациональное решение. Купить диплом любого университета: wiki.giroudmathias.ch/index.phptitle=%D0%9A%D0%B0%D0%BA_%D0%B8%D0%B7%D0%B1%D0%B5%D0%B6%D0%B0%D1%82%D1%8C_%D0%BC%D0%BE%D1%88%D0%B5%D0%BD%D0%BD%D0%B8%D1%87%D0%B5%D1%81%D1%82%D0%B2%D0%B0_%D0%BF%D1%80%D0%B8_%D0%BF%D0%BE%D0%BA%D1%83%D0%BF%D0%BA%D0%B5_%D0%B4%D0%B8%D0%BF%D0%BB%D0%BE%D0%BC%D0%B0&action=submit
Заказать диплом института по выгодной стоимости возможно, обратившись к надежной специализированной компании. Заказать документ о получении высшего образования можно в нашем сервисе. orikdok-2v-gorode-bryansk-32.ru
Заказать диплом о высшем образовании!
Мы предлагаем дипломы любой профессии по доступным ценам— dip-expert.ru
Заказать диплом института. Заказ документа о высшем образовании через проверенную и надежную компанию дарит немало достоинств. Это решение помогает сберечь время и серьезные средства. orikdok-3v-gorode-novokuznetsk-42.ru
Great blog you have got here.. It’s difficult to find excellent writing like
yours nowadays. I honestly appreciate individuals like you!
Take care!!
официальный сайт ПокерОК
ПокерОК
Greetings! Quick question that’s completely off topic.
Do you know how to make your site mobile friendly?
My weblog looks weird when viewing from my iphone.
I’m trying to find a template or plugin that might be able to
correct this problem. If you have any suggestions, please share.
Many thanks!
my blog post: teman
Советую http://armadillobaseball.com/product/orange-jerseys/
На сайте https://telegnews.com/ представлены мировые новости, которые произошли только недавно, но о них уже желают рассказать многим. Здесь находится только самая свежая, качественная и содержательная информация, которая доступна для изучения каждому. На страницах освещаются главные события за день, неделю. А потому вы быстро сориентируетесь в большом потоке информации. Здесь также имеются и репортажи непосредственно с того места, где произошло важное событие. Ознакомитесь с мнением других лиц. Регулярно выкладываются новые данные.
Рекомендую https://gracesol.com/5-mobile-phone-will-be-allowed-to-import-annually-for-personal-use-pta/
Предсказавшая COVID-19 “новая Ванга” назвала ближайшую дату Судного дня
https://x.com/kiselev_igr/status/1935957113026539690
кредит на карту без отказа банки kredit-bez-otkaza-1.ru .
Крайне рекомендую https://www.alpha-male.gr/article/%ce%b1%ce%bd%cf%84%cf%81%ce%b9%ce%ba%ce%ae-%ce%b4%cf%8d%ce%bd%ce%b1%ce%bc%ce%b7/
Советую https://www.heavenlymachining.com/sandwich/
Крайне советую https://steppejourneys.com/savoring-uzbekistan-a-culinary-journey-through-the-national-cuisine/
Крайне советую https://www.primoc.com/product/water-resistant-backpack/
мостбет как начать играть [url=http://mostbet4006.ru/]http://mostbet4006.ru/[/url]
스포츠중계
Hello, its pleasant article concerning media print,
we all be aware of media is a fantastic source of information.
스포츠중계
선물거래소
Медпортал https://medportal.co.ua украинский блог о медициние и здоровье. Новости, статьи, медицинские учреждения
1win site 1win site
Hello !!
I came across a 118 great site that I think you should dive into.
This tool is packed with a lot of useful information that you might find insightful.
It has everything you could possibly need, so be sure to give it a visit!
https://www.sportsoddshistory.com/why-it-is-so-important-to-incorporate-exercise-into-your-daily-routine/
1win aviator predictor apk http://1win3008.com/
займ онлайн на карту срочно без отказа круглосуточно по паспорту https://zajm-bez-otkaza-1.ru/ .
пин ап ставки на спорт http://pinup3014.ru
Tried the Joy Organics mood edibles in default of curiosity. Taste is rigorous, not too sweet. I took single in the afternoon when I was fervency kinda off — not mournful, principled limited energy. Almost 30–40 mins later, I felt a suspicion more level. Not like a huge market, but plenty to notice. No weird crash after. Don’t expect spellbinding, but for me, it helped shock a resemble the pungency eccentric without ardency zoned out.
интересные кашпо интересные кашпо .
mental health support chat http://mental-health5.com/ .
If some one needs expert view regarding blogging and site-building afterward i
propose him/her to visit this web site, Keep up the fastidious work.
mostbet лицензия [url=https://mostbet4014.ru]https://mostbet4014.ru[/url]
The content material on this web site is owned by us and
our licensors.
Предлагаю https://abracadabracereal.com.br/uncategorized/how-to-hack-your-virtual-reality-life-for-max-efficiency/
5 невероятных совпадений, в которые сложно поверить
https://x.com/kiselev_igr/status/1936028762325274796
1win bet deposit 1win bet deposit
Awesome! Its truly amazing piece of writing, I have got much clear idea on the
topic of from this post.
I think this is among the so much vital info for me. And i am satisfied studying your article.
But wanna statement on few common issues, The site style is
ideal, the articles is in reality nice : D.
Just right job, cheers
Useful data Cheers!
mostbet uz haqida [url=mostbet4005.ru]mostbet4005.ru[/url]
Мы изготавливаем дипломы психологов, юристов, экономистов и других профессий по приятным тарифам. Мы можем предложить документы техникумов, которые расположены на территории всей РФ. Дипломы и аттестаты делаются на “правильной” бумаге самого высокого качества. Это дает возможность делать настоящие дипломы, не отличимые от оригинала. orikdok-2v-gorode-ulyanovsk-73.online
If you wɑnt t᧐ fіnd mοre ideo websites іn yoᥙr niche jսst type the f᧐llowing іnto Google, оnce aցain replacing the “your keyword here” with your acdtual keyword.
Thіs wiⅼl mɑke іt easier f᧐r yoս to wrіte SEO articles
thаt y᧐u already ҝnow. Payy pper clik management services dealing
ᴡith e-commerce sites ffor instance ѕhould
hve low bounce rates Ьecause tһe progyression from arrival
ɑt thee site to actual conversion oor sale willl tаke several pаges.
Мы предлагаем документы ВУЗов, которые находятся в любом регионе РФ. Купить диплом любого университета:
satopttorg.ru/forum/user/8878
Приобрести документ университета можно у нас в Москве. Приобрести диплом ВУЗа по невысокой цене можно, обращаясь к проверенной специализированной фирме. bayplore.com/read-blog/43281_kupit-diplom-o-srednem-specialnom-obrazovanii-goznaka.html
You really make it seem so easy with your presentation but I to find this topic to be actually something which I think I might by no means understand.
It kind of feels too complicated and very large for me.
I am looking forward in your next submit, I’ll attempt to get
the grasp of it!
mental health support chat mental-health5.com .
Файне Винница https://faine-misto.vinnica.ua новости и события Винницы сегодня. Городской портал, обзоры.
Undeniably imagine that which you stated. Your favourite reason seemed
to be at the internet the easiest thing to consider of. I say to you, I certainly get irked whilst other
folks consider concerns that they just don’t understand about.
You controlled to hit the nail upon the top and defined out the whole thing without having side-effects ,
other folks could take a signal. Will probably be back to get more.
Thank you
mostbet uz shaxsiy kabinet kirish [url=https://mostbet4006.ru/]mostbet uz shaxsiy kabinet kirish[/url]
그것에 대한 비디오가 있나요?
추가 정보를 알고 싶습니다.
Hmm is anyone else experiencing problems with the images on this blog loading?
I’m trying to determine if its a problem on my end or if it’s the blog.
Any feedback would be greatly appreciated.
Приобрести диплом ВУЗа по невысокой цене можно, обращаясь к проверенной специализированной фирме. Заказать документ о получении высшего образования вы имеете возможность в нашей компании. orikdok-4v-gorode-groznyy-20.ru
you’re actually a just right webmaster. The site loading speed is amazing.
It kind of feels that you are doing any unique trick.
Furthermore, The contents are masterpiece. you’ve done a fantastic task in this
topic!
диплом купить цена диплом купить цена .
Обязательно попробуйте https://www.whitemountainmedical.com/web-design-trends-for-2022/
Попробуйте https://cntbag.com.vn/tui-deo-cheo-1-quai-danh-cho-nam-gia-tot-nhat/
На сайте https://bellefemme.ru приобретите качественное, привлекательное и роскошное нижнее белье, корсеты, боди, которые подчеркнут достоинства фигуры, сделают силуэт более привлекательным. На всю продукцию установлены доступные цены, чтобы вы пополнили гардероб интересными вещами. Нижнее белье выполнено из качественных, приятных к телу тканей, которые не мнутся и не теряют форму. В таком белье вы всегда будете выглядеть уверенно и необычно. Прием заявок осуществляется в круглосуточном режиме, организуется оперативная доставка по России.
На сайте https://kitt-nn.ru/ в большом многообразии представлена качественная летняя, зимняя спецодежда, которая идеально подойдет для представителей самых разных профессий. Вся она сшита из качественных, надежных, современных материалов, которые отличаются износостойкостью. В разделе вы найдете и СИЗ, все для рыбалки, охоты, приятного времяпрепровождения на природе, все для защиты рук, медицинскую одежду. Вся продукция выполнена в соответствии с самыми высокими требованиями, по ГОСТу. На товары установлены лучшие цены.
Outstanding story there. What happened after? Thanks!
https://rcforum.ru/member.php?u=134709&vmid=13705
how to play 1win game http://www.1win3008.com
Мы предлагаем оформление дипломов ВУЗов по всей России и СНГ — с печатями, подписями, приложением и возможностью архивной записи (по запросу).
Документ максимально приближен к оригиналу и проходит визуальную проверку.
Мы гарантируем, что в случае проверки документа, подозрений не возникнет.
– Конфиденциально
– Доставка 3–7 дней
– Любая специальность
Уже более 1400 клиентов воспользовались услугой — теперь ваша очередь.
Мы поможем — ответим быстро, без лишних формальностей.
Looking for quick quotes? Jupiter displays top 3 for easy choice.
https://the-jupiter-app.com/
диджеевская музыка klubnaya-muzyka30.ru .
mostbet kg скачать на андроид http://www.mostbet4016.ru
Great post. I was checking constantly this blog and
I’m impressed! Extremely helpful info specifically the last part
🙂 I care for such info much. I was looking for this certain info for a very long time.
Thank you and best of luck.
Покупка подходящего диплома через качественную и надежную фирму дарит массу преимуществ. Приобрести диплом: wesocial.top/read-blog/292_kolledzh-kupit-diplom.html
Предлагаю https://just4man.ro/2020/11/12/salut-lume/
Excellent post. Keep posting such kind of information on your blog.
Im really impressed by it.
Hey there, You have performed a great job.
I will definitely digg it and personally recommend to my friends.
I am confident they’ll be benefited from this site.
мостбет спорт ставки уз [url=https://www.mostbet4005.ru]https://www.mostbet4005.ru[/url]
Оформиление дипломов ВУЗов по всей России и СНГ — с печатями, подписями, приложением и возможностью архивной записи (по запросу).
Документ максимально приближен к оригиналу и проходит визуальную проверку.
Мы даем гарантию, что в случае проверки документа, подозрений не возникнет.
– Конфиденциально
– Доставка 3–7 дней
– Любая специальность
Уже более 1842 клиентов воспользовались услугой — теперь ваша очередь.
Открыть — ответим быстро, без лишних формальностей.
Топ букмекерские конторы 2025 года.
888starz скачать зеркало https:// .
Крайне советую https://www.spectramedi.com/blog/medical-transcription-and-medical-slang/?unapproved=520643&moderation-hash=32975ef965626919d7464b71944d0288
Попробуйте http://hatipoglu.com.tr/hello-world/
Предлагаю https://oneearthventures.com/uncategorized/hello-world/
????? 888starz ????? 888starz .
It’s truly a great and helpful piece of information. I am happy that you just shared this useful information with us.
Please stay us informed like this. Thank you for sharing.
где купить силовые трансформаторы где купить силовые трансформаторы .
Plastelo – место, где у вас есть возможность приобрести контейнеры для мусора, пластиковые ящики, складское оборудование и др. Предлагаемая в каталоге продукция сертифицирована. Мы предоставляем прозрачные условия. На вопросы покупателей отвечаем оперативно. Готовы помочь с выбором и оформлением. https://plastelo.ru – тут имеется каталог, посмотрите его уже сейчас. Работаем с частными и корпоративными клиентами по всей РФ. Совершенствуемся регулярно. Гарантируем квалифицированную поддержку и оперативную отгрузку. К нам скорее обращайтесь!
Где приобрести диплом специалиста?
Приобрести диплом ВУЗа по доступной стоимости вы сможете, обратившись к проверенной специализированной фирме.: diplom-insti.ru
Just want to say your article is as astonishing.
The clearness in your post is simply cool and i can assume you’re an expert
on this subject. Well with your permission allow me to
grab your RSS feed to keep up to date with forthcoming post.
Thanks a million and please keep up the enjoyable work.
заказать обед с доставкой челябинск заказать обед с доставкой челябинск .
Мы изготавливаем дипломы любой профессии по приятным тарифам. Стоимость зависит от выбранной специальности, года получения и ВУЗа: recruitmentfromnepal.com/companies/originality-diplomas
Мы готовы предложить дипломы любой профессии по доступным тарифам. Для нас очень важно, чтобы дипломы были доступными для подавляющей массы граждан. Купить диплом любого ВУЗа hl2forever.ru/member.php?u=266
мостбет узбекистан скачать [url=https://www.mostbet4006.ru]мостбет узбекистан скачать[/url]
I visited multiple web sites but the audio feature for audio songs present at this site is genuinely wonderful.
Попробуйте https://succeed-kyoto.info/2021/11/04/hello-world/
mostbet.com казино скачать http://mostbet4015.ru
Приобрести диплом института!
Приобретение документа о высшем образовании через проверенную и надежную фирму дарит много плюсов для покупателя. Приобрести диплом института у проверенной фирмы: doks-v-gorode-kaluga-40.online
Thanks for some other wonderful post. Where
else may anyone get that type of info in such a perfect way of
writing? I’ve a presentation next week, and I’m on the look for such info.
I’m really impressed with your writing skills and also with the layout on your weblog.
Is this a paid theme or did you customize
it yourself? Anyway keep up the excellent quality writing,
it’s rare to see a great blog like this one nowadays.
Рейтинг клининговых компаний. Каждая компания имеет свои особенности и преимущества. Следует учитывать несколько важных аспектов при выборе клининговой компании.
Первое, на что стоит обратить внимание, это репутация компании. Вы можете изучить отзывы клиентов, чтобы составить объективное мнение. Кроме того, стоит обратить внимание на наличие лицензий и сертификатов.
Следующим важным аспектом является разнообразие предлагаемых услуг. Разные компании могут предоставлять различные услуги, от уборки квартир до комплексного обслуживания офисов. Убедитесь, что услуги компании соответствуют вашим ожиданиям.
Не менее важный фактор — это стоимость предоставляемых услуг. Проведите сравнение цен у разных клининговых компаний, чтобы найти лучшее предложение. Имейте в виду, что самые дешевые услуги могут не соответствовать высоким стандартам.
В итоге, не торопитесь с выбором, следуя приведенным рекомендациям. Надежная клининговая компания подарит вам чистоту и порядок в доме. Обратите внимание на рейтинг и отзывы, чтобы сделать правильный выбор.
клининг москва рейтинг http://www.uborka22.ru .
Incredible! This blog looks exactly like my old
one! It’s on a entirely different topic but it has pretty much the same layout and design. Excellent choice of colors! http://Www.Zeilhofer.CO.At/etherlab/doku.php?id=t_aiteu_bio_pa_jeunes_a_quebec:un_decisions_sain_et_mo_al_pa
Приобрести диплом университета по выгодной стоимости можно, обращаясь к надежной специализированной фирме. Мы готовы предложить документы ВУЗов, которые находятся на территории всей РФ. diplomyplus.ru/kupit-diplom-s-reestrovoj-proverkoj-bezopasnosti/
The diverse nature of being a fuel engineer also signifies that it’s a challenging job, both mentally and physically.
https://kto-chto-gde.ru/story/bolit-zapyaste-kakoj-metod-diagnostiki-vybrat-mrt-uzi-ili-rentgen/
пин ап получить бонус http://pinup3014.ru
где купить трансформатор где купить трансформатор .
Оформиление дипломов ВУЗов по всей России и СНГ — с печатями, подписями, приложением и возможностью архивной записи (по запросу).
Документ максимально приближен к оригиналу и проходит визуальную проверку.
Мы даем гарантию, что в случае проверки документа, подозрений не возникнет.
– Конфиденциально
– Доставка 3–7 дней
– Любая специальность
Уже более 2903 клиентов воспользовались услугой — теперь ваша очередь.
Купить диплом Россия — ответим быстро, без лишних формальностей.
What’s up, just wanted to tell you, I enjoyed this blog post.
It was helpful. Keep on posting!
доставка еды челябинск круглосуточно доставка еды челябинск круглосуточно .
888starz apk download latest version 888starz apk download latest version .
bananastreet bananastreet .
букмекерская контора теннесси скачать букмекерская контора теннесси скачать
Дневник скетчера
скачать мостбет кг скачать мостбет кг
Saya sudah lama mencari situs slot 4D terpercaya, dan akhirnya ketemu OVJTOTO.
Permainannya lengkap, transaksi cepat, dan customer service-nya sangat membantu.
Recommended!
I always emailed this webpage post page to all my contacts,
as if like to read it then my links will too.
https://www.psyh.ru/ipohondriya-i-ee-osobennosti/
Рекомендую https://sanarawa.com/
диплом медсестры купить диплом медсестры купить .
ставки на спорт мостбет ставки на спорт мостбет
Мы предлагаем оформление дипломов ВУЗов в Москве — с печатями, подписями, приложением и возможностью архивной записи (по запросу).
Документ максимально приближен к оригиналу и проходит визуальную проверку.
Мы гарантируем, что в случае проверки документа, подозрений не возникнет.
– Конфиденциально
– Доставка 3–7 дней
– Любая специальность
Уже более 4750 клиентов воспользовались услугой — теперь ваша очередь.
Купить диплом о среднем профессиональном образовании — ответим быстро, без лишних формальностей.
hi!,I really like your writing very so much! share we communicate more approximately your post
on AOL? I require a specialist on this space to solve my problem.
May be that’s you! Taking a look forward to look you.
Советую http://sites.estvideo.net/alvasoft/forum/posting.php?action=newp&tid=119579&fid=6&p=1
I really like it when individuals come together and share ideas.
Great website, stick with it!
my web site Habanero
купить диплом в костроме купить диплом в костроме .
Explore l’univers envoûtаnt ɗe Wonny Song, pianiste exceeptionnel dont
ⅼes morceaux reflètent émotion еt profondeur.
Hello there, I found your blog via Google whilst searching
for a comparable subject, your site came up, it looks great.
I’ve bookmarked it in my google bookmarks.
Hi there, just was aware of your weblog via Google,
and found that it is really informative. I’m going to watch out for brussels.
I’ll appreciate when you proceed this in future. Numerous other
people will probably be benefited out of your writing.
Cheers!
my web site – DJ Nostalgia Nonstop
mostbet-uzb [url=https://www.mostbet4005.ru]mostbet-uzb[/url]
быстрая регистрация на мостбет https://www.mostbet4016.ru
It’s hard to find educated people in this
particular subject, however, you sound like you know what you’re talking
about! Thanks
Автогид https://avtogid.in.ua автомобильный украинский портал с новостями, обзорами, советами для автовладельцев
Мы предлагаем оформление дипломов ВУЗов в Москве — с печатями, подписями, приложением и возможностью архивной записи (по запросу).
Документ максимально приближен к оригиналу и проходит визуальную проверку.
Мы гарантируем, что в случае проверки документа, подозрений не возникнет.
– Конфиденциально
– Доставка 3–7 дней
– Любая специальность
Уже более 1523 клиентов воспользовались услугой — теперь ваша очередь.
По ссылке — ответим быстро, без лишних формальностей.
пин ап промокод в приложении [url=http://pinup3015.ru/]http://pinup3015.ru/[/url]
I savor, result in I discovered just what I was looking for.
You have ended my 4 day lengthy hunt! God Bless you man. Have a great day.
Bye
Also visit my website … https://youtu.be/cZXBn6FEMRs?si=N-tzI-RNA8ptd9am
https://www.psyh.ru/ipohondriya-i-ee-osobennosti/
Попробуйте https://gamechangerit.com/index.php/2012/09/30/kahslvqr/
Ahaa, its nice discussion on the topic of this piece of writing here at this weblog, I have read all that, so at this time me also commenting at this place.
My webpage – https://Dubaiuniforms.net
I’m amazed, I have to admit. Rarely do I encounter a blog that’s both equally educative and amusing, and without a doubt, you have hit the nail on the head. The issue is an issue that not enough folks are speaking intelligently about. I am very happy I came across this in my hunt for something concerning this.
my blog post :: https://WWW.Tshirts-Supplier.com/clothing-polo-shirts.html
Крайне рекомендую https://primemedia.com.ph/hello-world/
Luar biasa, informasi yang sangat menarik! Sungguh mengejutkan melihat gunungan uang sebesar itu disita oleh Kejagung.
Saya sempat lihat videonya di medsos dan langsung teringat belanja transfer
klub seperti MU. Menarik sekali membandingkan kasus hukum dengan belanja sepakbola.
Ngomong-ngomong soal bola, saya juga sering mantengin situs judi bola
terpercaya untuk prediksi judi bola hari ini. Kalau suka tantangan, Judi Bola Mixparlay
itu paling cocok.
Salam sukses untuk admin blog ini, semoga terus update
artikel menarik.
официальный сайт ПокерОК
официальный сайт ПокерОК
https://bankstoday.net/bankstoday-partners/pochemu-mrt-myagkih-tkaney-eto-ne-trata-a-investitsiya-v-zdorove-i-finansovuyu-stabilnost
escort valencia escort valencia .
Канал в Telegram: Психолог. Практический психолог. Помощь психолога онлайн чат.
Hiya very cool blog!! Guy .. Excellent .. Superb ..
I will bookmark your website and take the feeds additionally?
I am glad to find a lot of helpful info here within the submit,
we’d like develop extra strategies in this regard, thanks for
sharing. . . . . .
mostbet uz shikoyatlar [url=http://mostbet4007.ru]mostbet uz shikoyatlar[/url]
мосбет http://www.mostbet4018.ru
мастбет http://mostbet4017.ru/
Risk assessments must be recorded and records
often reviewed and updated each time needed.
pin up aviator hack uz [url=www.pinup3015.ru]www.pinup3015.ru[/url]
мостбест http://mostbet4017.ru
With havin so much written content do you ever run into any issues of plagorism or copyright violation? My site has a lot of exclusive content I’ve either written myself or outsourced but it
looks like a lot of it is popping it up all over the internet without my authorization. Do
you know any solutions to help prevent content from
being stolen? I’d definitely appreciate it.
Крайне советую https://www.torbennielsenvvs.dk/2020/04/15/hej-verden/
Двери J-center Studio распахнуты для дипломированных специалистов, практикующих мастеров, а также новичков, которые желают освоить с нуля парикмахерское искусство. С радостью со студентами делимся секретами. Нашими выпускниками мы гордимся. У нас приемлемая стоимость парикмахерских курсов. Ищете курсы парикмахера колориста? J-center.ru – здесь указана цена, ознакомиться с ней можно прямо сейчас. Основной принцип обучения в J-center Studio: максимум практики на живых моделях, минимум теории. Позвоните нам по телефону, который на портале указан и мы на все вопросы ваши ответим.
Крайне рекомендую https://kotloloattorneys.co.za/2023/06/27/support-a-needy-child-never-to-walk-bare-foot/
официальный сайт ПокерОК
играть на сайте ПокерОК
mostbet uz yuklab olish скачать [url=https://mostbet4006.ru/]mostbet uz yuklab olish скачать[/url]
www mostbet com https://mostbet4017.ru/
ขอบคุณสำหรับข้อมูลเกี่ยวกับพวงหรีดที่ละเอียด
โดยส่วนตัวเพิ่งจัดงานศพให้ผู้ใหญ่ในบ้าน
การเลือกดอกไม้งานศพเลยเป็นเรื่องที่ต้องใส่ใจ
จะบอกต่อให้เพื่อนๆ ที่ต้องการเลือกดอกไม้ไปงานศพอ่านด้วย
Feel free to visit my homepage; Kathlene
Портал Киева https://u-misti.kyiv.ua новости и события в Киеве сегодня.
Подруга посоветовала кашпо для цветов дизайнерские именно здесь покупать. Говорит, что выбор огромный!
Very quickly this site will be famous among all blogging and site-building users, due to it’s nice content
goobet
Крайне советую https://dkmgumruk.com/7-new-social-media-platforms-you-do-not-know-existed/
goobet
Way cool! Some very valid points! I appreciate you writing this write-up and also the
rest of the site is also very good.
Now I am ready to do my breakfast, when having my breakfast coming over again to read more news.
Just read something intriguing sharing it with you https://www.accountingweb.co.uk/profile/tonkeeperenuptodowncom
Avoid health risks and AC breakdowns with scheduled duct cleaning in Dubai: ac filter cleaning cost
Рекомендую http://www.chatyskalka.cz/ahoj-vsichni/
Thank you so much!
goobet
mostbet am app mostbet [url=https://mostbet4007.ru]https://mostbet4007.ru[/url]
Очень советую https://vaxxter.com/shingles_vaccine_zostavax/?unapproved=111362&moderation-hash=dc5fcc1a5105ac71ed88b0b5045bcdb0
Обязательно попробуйте https://www.ehs-pitschel.de/ehspitschel_elektroinstallation_03/
Hi! I know this is somewhat off topic but I was wondering which blog platform are you using for this
site? I’m getting fed up of WordPress because I’ve had issues with hackers and I’m looking at alternatives for another platform.
I would be fantastic if you could point me in the direction of a good platform.
goobet
I have to thank you for the efforts you’ve put in writing this site.
I’m hoping to see the same high-grade blog posts by you in the future as well.
In truth, your creative writing abilities has encouraged me to
get my own, personal blog now 😉
Крайне рекомендую https://partnerskiyrynok.ru/rotaban.html
Очень советую https://znconsulting.org/employee-training/
Кованые подстолья — элегантная основа с характером
подстолья для кафе купить подстолья для кафе купить .
888starz bet официальный сайт скачать бесплатно www. / .
mostbet uz ijobiy fikrlar mostbet4008.ru
Link exchange is nothing else however it is simply placing the
other person’s weblog link on your page at proper place and other person will also do same in favor
of you.
Very well spoken really! !
milli proje
Советую https://klickitatcanyonmarket.com/hello-world/
most bet most bet
Разнообразие стилей и классов — что предлагает линейка jhl moto
jhlmoto http://jhlmoto01.ru/ .
1win register login [url=1win3010.com]1win register login[/url]
Хотите не выходя из своего дома насладиться разнообразием напитков? Закажите в Дубае доставку алкоголя. У нас есть все, чтобы удовлетворить ваш вкус. Стараемся с нашими клиентами подружиться. Звоните либо пишите. На все ваши вопросы мы с радостью ответим. https://clck.ru/3MKaCk – тут более подробная информация о нас представлена, посмотрите ее в любое время. Скорость доставки алкоголя отличная, качество напитков на высоте. Сделайте ваш вечер особенным. Воспользуйтесь нашим уникальным сервером.
Dubai’s climate demands regular AC duct maintenance to prevent buildup and bad odors: aircon cleaning service price
It’s an remarkable piece of writing designed for all the
online people; they will obtain benefit from it I am sure.
Right now it appears like Drupal is the best blogging platform out there right now.
(from what I’ve read) Is that what you’re using on your blog?
There’s definately a great deal to learn about this topic.
I love all of the points you have made.
download 1win app [url=1win3010.com]download 1win app[/url]
I always spent my half an hour to read this webpage’s articles
every day along with a mug of coffee.
Приобрести диплом университета по доступной цене возможно, обратившись к проверенной специализированной компании. Быстро заказать диплом: ru-book.ru/blogs/208/Чистота-и-легальность-гарантируем
skachat mostbet https://www.mostbet4018.ru
Мы предлагаем документы ВУЗов, которые находятся в любом регионе РФ. Документы печатаются на бумаге самого высшего качества: vudues.com/read-blog/6646_diplom-kolledzha-kupit-s-zaneseniem-v-reestr.html
Приобрести документ университета можно в нашей компании в Москве. Мы предлагаем документы об окончании любых университетов Российской Федерации. Гарантируем, что в случае проверки документов работодателем, никаких подозрений не появится. freekashmir.mn.co/posts/82618994
мостбет уз скачать http://mostbet4018.ru
Начинающим пользователям необходимо разобраться, как работать с хрумером https://www.olx.ua/d/uk/obyavlenie/progon-hrumerom-dr-50-po-ahrefs-uvelichu-reyting-domena-IDXnHrG.html, чтобы получить максимальный эффект.
Очень советую https://cadpower.iitcsolution.com/bbs/board.php?bo_table=free&wr_id=231379
For most recent information you have to visit world-wide-web and on web I found
this web site as a best web page for hottest updates.
Крайне советую https://friscofusionsoccer.com/2024/03/20/hello-world-2/
You actually make it seem so easy with your presentation but I find this topic to be actually something that
I think I would never understand. It seems too complex and very broad for me.
I’m looking forward for your next post, I’ll try to get the hang of
it!
Сфера клининга в Москве вызывает растущий интерес. Из-за напряженного ритма жизни в Москве многие люди обращаются к профессионалам для уборки.
Услуги клининговых компаний включают в себя множество различных задач. Профессиональный клининг включает как стандартную уборку, так и глубокую очистку в зависимости от потребностей клиентов.
Важно учитывать репутацию клининговой компании и ее опыт . Клиенты должны понимать, что качественная уборка требует профессиональных навыков и соблюдения стандартов.
Таким образом, услуги клининга в Москве предоставляют возможность сэкономить время. Клиенты могут легко найти компанию, предоставляющую услуги клининга, для поддержания чистоты.
клининговая служба https://www.uborkaklining1.ru .
Крайне советую https://malermeisterschmitz.de/component/k2/item/5-quisquam-maiores-sed-diam-nonummy-nibh-euismod
Trusted AC duct cleaning in Dubai for residential and commercial properties https://ac-cleaning-dubai.ae/
Предлагаю http://www.usalamedia.com/qtvideo/compass/
Everyone passing by, please give me one click on the link. I’ll do the same for you.” https://555w.in/
https://uu88.ltd/
Our new game just launched, please give it a click
Hey everyone passing by, please give me a click! Thank you so much, love you all!”
I could not refrain from commenting. Perfectly written!
Feel free to surf to my web blog … https://Www.Dubaitowels.com/
Обязательно попробуйте http://www.alisonlloyd.com.au/index.php/component/k2/item/86-white-men-on-the-loose%7C0
Merely a smiling visitor here to share the love (:, btw outstanding design.
Also visit my page; email marketing services
mostbet uzbekistan mostbet4009.ru
мостбет актуальный промокод мостбет актуальный промокод
Заказ документа о высшем образовании через качественную и надежную компанию дарит ряд достоинств. Заказать диплом о высшем образовании: justhired.co.in/employer/diplomirovans
Nice webpage! Found Cialis® – $1.25/Wooclones.com your Pill Plug! Cialis® – $1.25/Pill – No Subscription Required – No Subscription Required
and grabbed іtt instantly.
Популярный интернет-магазин «Шурик ЮА» предлагает исключительно высококачественную бытовую технику. У нас представлен широкий ассортимент продукции от известного бренда Grunhelm, который славится функциональностью и долговечностью. https://techno.shurik-ua.com – тут есть каталог с подробными характеристиками, который нужную модель оперативно поможет найти. Мы гарантируем конкурентные цены на весь ассортимент товаров. Готовы обеспечить оперативную доставку. Выбирайте «Шурик ЮА» и наслаждайтесь удобным сервисом!
dogrudur
mostbet com [url=https://www.mostbet4007.ru]mostbet com[/url]
Рекомендую https://miteq.shop/archives/1064
mostbet uz skachat [url=mostbet4007.ru]mostbet4007.ru[/url]
mostbet telefon raqami https://mostbet4009.ru/
Мы предлагаем выгодно приобрести диплом, который выполнен на оригинальной бумаге и заверен печатями, штампами, подписями официальных лиц. Документ способен пройти любые проверки, даже с применением специально предназначенного оборудования. peticiones.mx/489696
Купить документ университета вы сможете в нашем сервисе. Заказать диплом института по невысокой стоимости вы можете, обратившись к проверенной специализированной компании. 4x4zubry.by/forum/messages/forum1/topic75311/message409263/result=new#message409263
pin up bonus ro‘yxatdan o‘tish orqali [url=https://pinup3015.ru/]https://pinup3015.ru/[/url]
Professional AC duct cleaning in Dubai improves air quality and reduces allergens in your home https://ac-cleaning-dubai.ae/
This post is in fact a nice one it assists new internet users, who are wishing in favor of blogging.
Dubai residents trust us for fast and effective AC duct cleaning at competitive rates https://ac-cleaning-dubai.ae/
Сайт Житомир https://u-misti.zhitomir.ua новости и происшествия в Житомире и области
Have you ever thought about publishing an ebook or guest authoring on other websites?
I have a blog based upon on the same topics you discuss and would really like to have you share
some stories/information. I know my viewers would appreciate your work.
If you’re even remotely interested, feel free to send me an e mail.
rape girl porno
It’s the best time to make some plans for the future and it’s time
to be happy. I’ve read this post and if I could I desire to suggest you some
interesting things or advice. Maybe you could write
next articles referring to this article. I
wish to read even more things about it!
Ищу где можно купить стильный горшок для своего кабинета. Хочется добавить немного живой природы в рабочее пространство.
Telegram психолога. Чат поддержки с психологом. Психологи онлайн консультация.
Book affordable and professional AC duct cleaning services in Dubai for your villa or apartment https://ac-cleaning-dubai.ae/
Телеграм психолог. Я такой чат-психолог. Спроси психолога.
Рекомендую https://southmonumentplc.online/2023/09/02/hello-world/
Мы предлагаем документы об окончании любых университетов России. Документы производятся на оригинальных бланках. ozforums.com.au/oformite-diplom-bystro-i-bez-hlopot-158
Крайне советую https://razgovorpodushek.ru/blog/vsya-pravda-o-postelnom-bele-iz-bambuka.html?quip_approved=1#qcom6963
Мы можем предложить документы учебных заведений, расположенных на территории всей России. Приобрести диплом о высшем образовании:
neorural.es/read-blog/92_kupit-diplom-s-zaneseniem.html
Мы изготавливаем дипломы любых профессий по выгодным тарифам. Мы предлагаем документы техникумов, расположенных в любом регионе Российской Федерации. Документы выпускаются на “правильной” бумаге самого высшего качества. Это дает возможности делать настоящие дипломы, не отличимые от оригинала. orikdok-v-gorode-ufa-2.ru
купить керамогранит в москве цена kermogranit-kupit1.ru .
Terrific advice, Regards!
The other day, while I was at work, my sister stole my iphone and tested to see if it
can survive a 40 foot drop, just so she can be a youtube sensation. My iPad is now
destroyed and she has 83 views. I know this is
completely off topic but I had to share it with someone!
Предлагаю https://www.thenirvik.com/more/amrut-santana-manisa/
Hi there! This post could not be written any better! Reading
this post reminds me of my good old room mate! He always kept chatting about
this. I will forward this post to him. Fairly certain he
will have a good read. Thanks for sharing!
металлические значки на заказ цена http://www.znacki-na-zakaz.ru/ .
Hello there! This article couldn’t be written much better! Looking at this article reminds me of my previous roommate! He always kept talking about this. I’ll forward this information to him. Fairly certain he’ll have a very good read. Thanks for sharing!
как зайти на сайт mostbet [url=www.mostbet4020.ru]www.mostbet4020.ru[/url]
Обязательно попробуйте https://www.4realcreative.co.uk/hello-world/
Wonderful stuff, Regards! https://fat-girls.tv
Saya sudah lama mencari situs slot 4D terpercaya, dan akhirnya ketemu
OVJTOTO. Permainannya lengkap, transaksi cepat, dan customer service-nya sangat membantu.
Recommended!
Покупка дипломов ВУЗов в Москве — с печатями, подписями, приложением и возможностью архивной записи (по запросу).
Документ максимально приближен к оригиналу и проходит визуальную проверку.
Мы гарантируем, что в случае проверки документа, подозрений не возникнет.
– Конфиденциально
– Доставка 3–7 дней
– Любая специальность
Уже более 2001 клиентов воспользовались услугой — теперь ваша очередь.
Перейти — ответим быстро, без лишних формальностей.
купить диплом о полном среднем образовании купить диплом о полном среднем образовании .
школьный аттестат за 9 класс купить http://www.arus-diplom3.ru .
Regular AC duct cleaning in Dubai keeps your system running smoothly and your air fresh https://ac-cleaning-dubai.ae/
скачать сборник клубной музыки ремикс скачать сборник клубной музыки ремикс .
керамогранит для улицы цена керамогранит для улицы цена .
плитка керамогранит каталог цена плитка керамогранит каталог цена .
Крайне советую https://www.digi8.co/product/google-my-businesssetup/
Мы изготавливаем дипломы любой профессии по разумным ценам. Дипломы изготавливаются на настоящих бланках государственного образца Приобрести диплом об образовании diplomg-cheboksary.ru
Купить диплом университета по выгодной стоимости вы можете, обратившись к проверенной специализированной фирме. Мы оказываем услуги по производству и продаже документов об окончании любых ВУЗов РФ. Заказать диплом университета– roseninsel.kz/forum/topic/add/forum7
Где купить диплом специалиста?
Заказать диплом ВУЗа по выгодной стоимости возможно, обращаясь к проверенной специализированной фирме.: peoplediplom.ru
Приобрести диплом об образовании!
Заказ диплома ВУЗа через надежную фирму дарит массу достоинств. Заказать диплом института у сильной компании: doks-v-gorode-krasnoyarsk-24.online
อ่านแล้วเข้าใจเรื่องการเลือกดอกไม้แสดงความอาลัยได้ดีขึ้น
กำลังค้นหาข้อมูลเรื่องนี้อยู่พอดี
ถือว่าเจอบทความดีๆ
เลย
จะบอกต่อให้เพื่อนๆ
ที่ต้องการเลือกดอกไม้ไปงานศพอ่านด้วย
Feel free to visit my page จัดดอกไม้ งานศพ
Мы можем предложить дипломы любой профессии по приятным ценам. Важно, чтобы документы были доступными для подавляющей массы граждан. Приобрести диплом о высшем образовании slatom.net/read-blog/7364_gde-kupit-diplom-s-reestrom.html
Мы изготавливаем дипломы любых профессий по приятным тарифам. Цена зависит от той или иной специальности, года выпуска и образовательного учреждения: gsrl.uk/employer/originality-diplomas
Heya i’m for the first time here. I found this board and
I find It really useful & it helped me out much.
I hope to give something back and help others
like you helped me.
Купить диплом института по выгодной цене вы сможете, обратившись к проверенной специализированной компании. Мы предлагаем документы учебных заведений, расположенных на территории всей Российской Федерации. study-lingvo.ru/kupit-diplom-s-zaneseniem-v-reestr-3/
Онлайн психологическая консультация. Форум психологической помощи. Чат с психологом в телеге.
Психологи онлайн. Как стать онлайн психологом. Анонимный чат с психологом.
Советую https://osttiroler-eis.at/2023/12/01/hello-world/
Очень советую https://unicaresupport.com/the-relationship-between-dementia-and-music-copy/
Hi! I realize this is sort of off-topic however I needed to ask.
Does building a well-established blog like yours require a large
amount of work? I’m brand new to blogging but I do write in my diary every day.
I’d like to start a blog so I can easily share my personal experience and feelings online.
Please let me know if you have any kind of suggestions
or tips for new aspiring blog owners. Appreciate it!
мостбет вход на сегодня https://mostbet11002.ru
мостбет киберспорт [url=https://mostbet4010.ru/]https://mostbet4010.ru/[/url]
мостбет скачать бесплатно мостбет скачать бесплатно
whoah this weblog is excellent i really like reading your articles. Stay up the great work! You already know, a lot of persons are looking round for this info, you could aid them greatly.
tadalafil sandoz 5 mg effetti collaterali
I’m really enjoying the theme/design of your weblog. Do you ever run into any web browser compatibility issues?
A few of my blog audience have complained about
my website not operating correctly in Explorer but looks great in Chrome.
Do you have any ideas to help fix this issue?
Комфорт загородной жизни: деревянные дома под ключ от опытной строительной компании
деревянный дом под ключ цена https://www.derevyannye-doma-pod-klyuch-msk0.ru/ .
putas Valencia https://www.vipescortsvalencia.com .
888starz регистрация 888starz регистрация .
888starz casino приложение 888starz-starz888.ru .
Do you have a spam issue on this blog; I also am a blogger, and I was curious
about your situation; many of us have developed
some nice methods and we are looking to swap methods with other
folks, be sure to shoot me an email if interested.
I blog often and I really thank you for your content. The article has truly peaked my interest. I am going to take a note of your website and keep checking for new information about once a week. I subscribed to your Feed too.
Мы изготавливаем дипломы любых профессий по приятным тарифам. Мы готовы предложить документы ВУЗов, которые находятся в любом регионе России. Дипломы и аттестаты выпускаются на бумаге высшего качества. Это дает возможность делать государственные дипломы, которые не отличить от оригиналов. orikdok-1v-gorode-novosibirsk-54.ru
купить аттестат в твери купить аттестат в твери .
Мы предлагаем документы любых учебных заведений, которые находятся в любом регионе РФ. Заказать диплом ВУЗа:
amkenah.co.uk/2025/05/28/kachestvennye-diplomy-dlja-vashego-uspeha-63
Крайне советую https://thephotograms.com/a-moms-reflection/
Реставрация бампера автомобиля — это популярная услуга, которая позволяет восстановить заводской вид транспортного средства после незначительных повреждений. Передовые технологии позволяют исправить потертости, трещины и вмятины без полной замены детали. При выборе между ремонтом или заменой бампера https://telegra.ph/Remont-ili-zamena-bampera-05-22 важно учитывать степень повреждений и экономическую рентабельность. Качественное восстановление включает выравнивание, грунтовку и покраску.
Замена бампера требуется при значительных повреждениях, когда ремонт бамперов невыгоден или невозможен. Стоимость восстановления зависит от типа материала изделия, степени повреждений и модели автомобиля. Синтетические элементы подлежат ремонту лучше железных, а современные композитные материалы требуют профессионального оборудования. Профессиональный ремонт продлевает срок службы детали и сохраняет заводскую геометрию кузова.
Рад быть полезным постоянно и несмотря ни на что по вопросам Замена заднего бампера форд фокус 2 видео – обращайтесь в Телеграм aqn09
1mostbet http://mostbet11002.ru/
I am truly happy to read this blog posts which includes plenty of helpful information, thanks for providing such data.
Thank you for the auspicious writeup. It in fact was
a amusement account it. Look advanced to more added agreeable from you!
However, how could we communicate?
Предлагаю http://kontinuumliberec.com/events/s-chuti-v-pohybu/
диплом строителя купить http://www.arus-diplom3.ru .
ставки на мостбет [url=http://mostbet4020.ru/]http://mostbet4020.ru/[/url]
Крайне рекомендую https://vikbeer.ru/portfolio/top-50-breweries-of-all-time-2/
Сервис по подбору психолога Б17 психологи. 787 оценок
Предлагаю https://velo23.com/dreamstime_xl_27019422_office/
Психотерапевт Киров. Б17 психологи. 560 оценок
Рекомендую https://sgre.reteirene.it/2024/09/16/hello-world/
диплом в томске купить https://www.arus-diplom6.ru .
Услуги по поверке доступны как для бизнеса, так и для частных клиентов, с возможностью удалённого согласования всех этапов. Каждая услуга подтверждается официальным актом.
Поверка средств измерений — это важный процесс, который позволяет обеспечить точность измерений в различных областях. Данный процесс обеспечивает соответствие оборудования установленным нормам и стандартам качества.
Процедура поверки проходит через ряд этапов, включая проверку функционального состояния измерительных средств. На этом этапе выполняются контрольные измерения для сверки с эталонными значениями. Если результаты отличаются, то необходимо выполнить калибровку прибора или заменить его.
Необходимо учитывать, что поверка средств измерений должна происходить систематически для гарантирования точности данных. Также следует обращать внимание на сроки поверки, чтобы минимизировать риск получения некорректных данных.
Б17 психологи. Психотерапевт Оренбург. 524 оценок
Психотерапевт Челны. Психотерапевт Оренбург. 667 оценок
Получить диплом любого ВУЗа поможем. Купить диплом магистра Череповец – diplomybox.com/kupit-diplom-magistra-cherepovets
888 старс скачать на андроид бесплатно 888 старс скачать на андроид бесплатно .
бк 888 старс бк 888 старс .
мостбет вход на сегодня мостбет вход на сегодня
Рекомендую https://aloukikprayaas.org/2024/07/15/hello-world/
This site definitely has all the information and facts I wanted about this subject and didn’t know who to ask.
Appreciating the dedication you put into your site and in depth information you offer.
It’s great to come across a blog every once in a while that isn’t the same out of date rehashed material.
Wonderful read! I’ve saved your site and I’m adding your RSS feeds to my Google account.
mostbet casino скачать на андроид mostbet11002.ru
купить пластиковые окна [url=https://02stroika.ru]купить пластиковые окна[/url] .
Покупка дипломов ВУЗов по всей России и СНГ — с печатями, подписями, приложением и возможностью архивной записи (по запросу).
Документ максимально приближен к оригиналу и проходит визуальную проверку.
Мы даем гарантию, что в случае проверки документа, подозрений не возникнет.
– Конфиденциально
– Доставка 3–7 дней
– Любая специальность
Уже более 1156 клиентов воспользовались услугой — теперь ваша очередь.
Купить диплом о среднем образовании — ответим быстро, без лишних формальностей.
Кпт курган. На прием Клинцы. 609 оценок
Двери J-center Studio распахнуты для дипломированных специалистов, практикующих мастеров, а также новичков, которые желают освоить с нуля парикмахерское искусство. С радостью со студентами делимся секретами. Гордимся нашими выпускниками. У нас приемлемая стоимость парикмахерских курсов. Ищете курсы парикмахеров с нуля? J-center.ru – здесь указана цена, ознакомиться с ней можно прямо сейчас. Главный принцип обучения в J-center Studio: минимум теории, максимум практики на живых моделях. Свяжитесь с нами по телефону, указанному на сайте и мы ответим на ваши вопросы.
I really like what you guys are usually up too. This sort of clever work and coverage!
Keep up the fantastic works guys I’ve incorporated you guys to my
personal blogroll.
Попробуйте https://ptvaim.ac.in/product/book-8/
Покупка дипломов ВУЗов в Москве — с печатями, подписями, приложением и возможностью архивной записи (по запросу).
Документ максимально приближен к оригиналу и проходит визуальную проверку.
Мы даем гарантию, что в случае проверки документа, подозрений не возникнет.
– Конфиденциально
– Доставка 3–7 дней
– Любая специальность
Уже более 3718 клиентов воспользовались услугой — теперь ваша очередь.
Звоните — ответим быстро, без лишних формальностей.
Кпт курган. Сервис по подбору психолога 427 оценок
Крайне советую https://ninjamomcleaning.com/ninja-mom-cleaning-logo-icon/
В17 психология. Психотерапевты Самара. 143 оценок
мостбет официальный сайт http://mostbet4019.ru
skachat mostbet [url=http://mostbet11006.ru]skachat mostbet[/url]
Техносвязь – предприятие, которое по производству печатных плат предоставляет качественные услуги. Применяем только лучшие материалы, а также комплектующие. Даем гарантию на нашу продукцию и строжайшее соблюдение сроков выполнения заказов. Ищете планы с военной приемкой? Techno-svyaz.ru – тут есть возможность отыскать более детальную информацию о предприятии. Регулярно развиваемся и растем. Наша главная цель – быть вашим проверенным партнером в области печатных плат. Если вам нужна профессиональная консультация, свяжитесь с нами по номеру телефона, указанному на сайте. Всегда вам рады!
купить пластиковые окна [url=http://okna177.ru]купить пластиковые окна[/url] .
Предлагаю https://danehilladvantage.com/2023/11/09/hello-world/
Психотерапевт Оренбург. Кпт курган. 800 оценок
скачать мостбет кыргызстан [url=https://mostbet11004.ru]https://mostbet11004.ru[/url]
Have you ever considered publishing an e-book or guest authoring on other websites?
I have a blog based on the same ideas you discuss and would love to have you share some stories/information. I know my readers would appreciate your
work. If you are even remotely interested, feel free to shoot me an email.
купить диплом в самаре купить диплом в самаре .
купить диплом в астрахани купить диплом в астрахани .
На сайте https://vip-avto.com.ua/ вы найдете полную, достоверную и полезную информацию, которая касается автомобилей, транспорта, а также перевозок, логистики и многого другого. Есть информация на тему того, какие неисправности есть у клапана фазорегулятора. Ознакомьтесь с материалами относительно тонировки лобового стекла, создания комфорта в автомобиле и многого другого. На сайте постоянно выкладывается новая и интересная информация, которая будет необходима каждому автолюбителю.
Se você está procurando a melhor experiência de cassino online com slots emocionantes, não pode deixar de baixar Big Bass Bonanza agora mesmo! Este caça-níquel da Pragmatic Play, conhecido como Big Bass Bonanza, conquistou os jogadores com seu visual divertido e prêmios incríveis: bigger bass bonanza slot
Украинский бизнес https://in-ukraine.biz.ua информацинный портал о бизнесе, финансах, налогах, своем деле в Украине
Клининг после стройки с полной очисткой от загрязнений
клининг москва https://www.kliningovaya-kompaniya10.ru .
Paito SDY Lotto
ставки на спорт кыргызстан https://mostbet11003.ru
When I originally commented I clicked the “Notify me when new comments are added” chwckbox and now each
time a comment is added I get four e-mails with the same
comment. Is there any way you can remove me from that service?
Thanks a lot!
Stop by mmy website; https://premiercarpetcleaning.co.uk
This is a topic that’s near to my heart…
Take care! Exactly where are your contact details though?
Обязательно попробуйте https://dubaimusclecar.com/car/safety-and-security/
Сервис по подбору психолога Психотерапевт Оренбург. 213 оценок
I’m extremely impressed with your writing skills and also with the layout on your weblog.
Is this a paid theme or did you customize it yourself?
Either way keep up the excellent quality writing, it is rare to
see a great blog like this one these days.
rape girl porno
мостбет официальный вход https://www.mostbet11003.ru
Salisy – больше чем журнал. Это откровенные разговоры за чашкой кофе, проверенные лайфхаки подруг и секреты стиля, о которых не пишут в глянце. Для тех, кто ищет не просто статьи – а полезные инсайты для жизни http://www.salisy.com
Heya! I understand this is kind of off-topic but I needed to
ask. Does managing a well-established blog like yours
require a large amount of work? I am brand new to operating a blog however
I do write in my journal every day. I’d like to start a blog so I will be able to share
my experience and feelings online. Please let me know if you have any ideas or tips for new aspiring bloggers.
Appreciate it!
мостбет скачать на компьютер http://mostbet11003.ru/
Лизинг нового и б/у коммерческого транспорта с экономией на старте
купить спецтехнику в лизинг купить спецтехнику в лизинг .
Психотерапевт Оренбург. Психотерапевты Самара. 463 оценок
I was wondering if you ever considered changing the layout of your blog?
Its very well written; I love what youve got to say.
But maybe you could a little more in the way of content so
people could connect with it better. Youve got an awful lot of
text for only having 1 or two pictures. Maybe you could space it out better?
Советую https://optimatemplate3.flywheelsites.com/
Мы предлагаем оформление дипломов ВУЗов по всей России и СНГ — с печатями, подписями, приложением и возможностью архивной записи (по запросу).
Документ максимально приближен к оригиналу и проходит визуальную проверку.
Мы даем гарантию, что в случае проверки документа, подозрений не возникнет.
– Конфиденциально
– Доставка 3–7 дней
– Любая специальность
Уже более 1282 клиентов воспользовались услугой — теперь ваша очередь.
Купить диплом нового образца — ответим быстро, без лишних формальностей.
888starz bet скачать на айфон http://888starz-starz888.ru .
888 старс 888 старс .
mostbet-uz [url=https://www.mostbet4010.ru]mostbet-uz[/url]
I constantly emailed this web site post page to all my contacts, as if like to read it afterward my
links will too.
бк. мостбет. [url=https://www.mostbet11006.ru]бк. мостбет.[/url]
Ищете паровая котельная газовая? Мы предоставляем гарантию на все модели наших котлов и предлагаем услуги по монтажу, пуско-наладке и обслуживанию оборудования. Наша команда опытных инженеров всегда готова прийти на помощь в случае возникновения вопросов или проблем.
металлические значки на заказ металлические значки на заказ .
Покупка дипломов ВУЗов по всей России и СНГ — с печатями, подписями, приложением и возможностью архивной записи (по запросу).
Документ максимально приближен к оригиналу и проходит визуальную проверку.
Мы гарантируем, что в случае проверки документа, подозрений не возникнет.
– Конфиденциально
– Доставка 3–7 дней
– Любая специальность
Уже более 3017 клиентов воспользовались услугой — теперь ваша очередь.
Купить диплом Москва — ответим быстро, без лишних формальностей.
значки на заказ значки на заказ .
казино онлайн беларусь казино онлайн беларусь .
Заказать документ ВУЗа вы можете в нашей компании. Приобрести диплом института по выгодной стоимости вы можете, обращаясь к надежной специализированной компании. sp-delo.si/employer/frees-diplom
Крайне рекомендую https://training.cimtecautomation.com/hello-world/
Learn how to play crazy time like a true professional! This exciting game features a giant spinning wheel with numbers and bonus segments. Simply place your bets, watch the wheel spin, and enjoy incredible multipliers and four amazing bonus rounds that guarantee excitement https://thecrazytime.com/crazy-time-strategy/
Попался офигенный сайт с бесплатным порно xhub-ru.cc! Вот тут мое любимое порно: https://xhub-ru.cc/krasivoe-bele/3805-s-utra-mozhno-i-s-sosedom-potrahatsja.html — море годного порно бесплатно! Рекомендую всем!
система водопонижения система водопонижения .
ขอบคุณสำหรับข้อมูลเกี่ยวกับดอกไม้งานศพที่ละเอียด
การรู้ว่าดอกไม้แต่ละชนิดมีความหมายอย่างไร ช่วยให้เลือกได้ตรงความรู้สึกมากขึ้น
ใครที่กำลังเตรียมตัวจัดงานศพให้คนสำคัญควรอ่านจริงๆ
Also visit my webpage; ดอกงานศพ
mosbet [url=www.mostbet11004.ru]www.mostbet11004.ru[/url]
пин на заказ znacki-na-zakaz.ru .
A very good place to start out would be having someone to essentially discuss to about all this either by yourself or as a couple. A: I generally counsel ringing round and having a chat with a couple of therapists to find a snug fit – the following have particular curiosity or expertise in working with sexuality and or gender Catherine (Browns Bay). A: Any of our couples counsellors are used to working with family dynamics. Because they are skilled in working with grief therapists can provide companionship to individuals in deep grief that others may struggle to offer. We sense they want to be collectively however when it begins working nicely, something occurs they usually break up with battle. I don’t want them to be such a big a part of my life anymore, but after years of therapy it nonetheless is. The technology that Telecom clients should use is rarely updated with overseas tel cos and most communication is still being executed with the use of copper wire. Ten years later and I’m still struggling with these issues. I have points with failing and disappointing individuals. Most people have better interest in the objective than the route to the goal.
мостбет вход регистрация http://mostbet11007.ru
На сайте https://clck.ru/3MKaGA вы получаете возможность приобрести качественный, премиальный алкоголь в Дубай. Вся продукция является сертифицированной, а огромный ассортимент точно вас обрадует. Можно приобрести крепкие алкогольные напитки либо шампанское или легкое вино на вечер, для того, чтобы отметить отпуск. Курьер прибудет очень быстро и привезет то, что вы выбрали. Вы сможете приобрести алкоголь в том количестве, которое нужно, чтобы угостить всех присутствующих на празднике. Вся продукция является полностью безопасной, подлинной.
บทความนี้เกี่ยวกับดอกไม้งานศพ มีสาระมาก
โดยส่วนตัวเพิ่งจัดงานศพให้ผู้ใหญ่ในบ้าน
การเลือกดอกไม้งานศพเลยเป็นเรื่องที่ต้องใส่ใจ
จะเก็บข้อมูลนี้ไว้ใช้แน่นอน ขอบคุณอีกครั้งครับ/ค่ะ
Also visit my site: รับจัดดอกไม้หน้าศพ
อ่านแล้วเข้าใจเรื่องการเลือกดอกไม้แสดงความอาลัยได้ดีขึ้น
การรู้ว่าดอกไม้แต่ละชนิดมีความหมายอย่างไร ช่วยให้เลือกได้ตรงความรู้สึกมากขึ้น
ใครที่กำลังเตรียมตัวจัดงานศพให้คนสำคัญควรอ่านจริงๆ
Also visit my site; ดอกไมงานศพ
Психотерапевт Киров. Психотерапевт Киров. 807 оценок
This is my first time visit at here and i am actually pleassant to read all at alone place.
Приобрести документ о получении высшего образования вы имеете возможность у нас в Москве. Мы предлагаем документы об окончании любых ВУЗов России. Гарантируем, что в случае проверки документа работодателем, каких-либо подозрений не появится. netjobsall.com/profile/kristophergers
888starz приложения http://www.888starz-starz888.ru .
888 старс официальный сайт 888 старс официальный сайт .
При условии, что обучаетесь в институте или только собираетесь поступить, у вас точно вызовет интерес данный портал, где вы отыщете последнюю информацию из этой области. Дополнительно представлены статьи на такие темы, которые дадут ответы на многочисленные вопросы, позволят узнать о том, как другие учатся. https://sesia.com.ua/ – на портале находятся новости о том, как обучают за рубежом. Регулярно появляются новые сведения из этой области, с которыми следует ознакомиться не только студентам, но и родителям.
Купить диплом университета по доступной стоимости можно, обращаясь к надежной специализированной компании. Купить диплом о высшем образовании: b98385gb.beget.tech/2025/06/11/diplomy-dlya-vseh-specialnostey-vybirayte.html
Крайне рекомендую https://agdbochnia.pl/hello-world/
значки на заказ москва значки на заказ москва .
Ищете паровой котел двухходовой? Промышленные паровые котельные от Котельного завода Векостер могут работать на двух видах топлива: природном газе и дизельном топливе. Это позволяет выбрать наиболее подходящий вариант в зависимости от доступности и стоимости топлива в конкретном регионе.
аттестат ссср купить аттестат ссср купить .
казино онлайн беларусь казино онлайн беларусь .
บทความนี้เกี่ยวกับพวงหรีดดอกไม้ มีสาระมาก
กำลังค้นหาข้อมูลเรื่องนี้อยู่พอดี ถือว่าเจอบทความดีๆ เลย
จะบอกต่อให้เพื่อนๆ ที่ต้องการเลือกดอกไม้ไปงานศพอ่านด้วย
Feel free to surf to my website: บริการจัดงานศพ ราคา
Wonderful blog! I found it while browsing on Yahoo News. Do you have any suggestions on how to get listed in Yahoo News? I’ve been trying for a while but I never seem to get there! Thanks
my homepage: https://Www.Uniform-Factory.net/medical-scrubs.html
металлический значок на заказ металлический значок на заказ .
อ่านแล้วเข้าใจเรื่องการเลือกดอกไม้แสดงความอาลัยได้ดีขึ้น
การรู้ว่าดอกไม้แต่ละชนิดมีความหมายอย่างไร ช่วยให้เลือกได้ตรงความรู้สึกมากขึ้น
ใครที่กำลังเตรียมตัวจัดงานศพให้คนสำคัญควรอ่านจริงๆ
Feeel free to visikt my web page จัดดอกงานศพ
mostbet казино [url=http://mostbet11005.ru]http://mostbet11005.ru[/url]
Мы можем предложить документы учебных заведений, которые находятся на территории всей России. Заказать диплом ВУЗа:
borovsk-tract.maxbb.ru/posting.php?mode=post&f=1
Wow that was unusual. I just wrote an extremely long comment but after I clicked submit my comment didn’t show up.
Grrrr… well I’m not writing all that over again. Anyhow, just wanted to say wonderful blog!
Neеd reliable containers fⲟr storage? Container Storage Units օffers toρ-quality
solutions іn Kent and Surrey. Perfect foг home or busness storage needs.
Se você está procurando a melhor experiência de cassino online com slots emocionantes, não pode deixar de baixar Big Bass Bonanza agora mesmo! Este caça-níquel da Pragmatic Play, conhecido como Big Bass Bonanza, conquistou os jogadores com seu visual divertido e prêmios incríveis https://big-bassbonanza.com/
смета на водопонижение иглофильтрами смета на водопонижение иглофильтрами .
окна пвх [url=https://02stroika.ru/]окна пвх[/url] .
Se você está procurando a melhor experiência de cassino online com slots emocionantes, não pode deixar de baixar Big Bass Bonanza agora mesmo! Este caça-níquel da Pragmatic Play, conhecido como Big Bass Bonanza, conquistou os jogadores com seu visual divertido e prêmios incríveis https://big-bassbonanza.com/
Se você está procurando a melhor experiência de cassino online com slots emocionantes, não pode deixar de baixar Big Bass Bonanza agora mesmo! Este caça-níquel da Pragmatic Play, conhecido como Big Bass Bonanza, conquistou os jogadores com seu visual divertido e prêmios incríveis – https://big-bassbonanza.com/
займ на карту без процентов [url=https://vc.ru/services/2029249-1-zaim-bez-procentov-na-kartu-onlain-podborka-iz-47-aktualnyh-mikrozaimov-pod-0-novym-klientam-novyi-reiting] займ на карту без процентов[/url]
ТЕД Газовые системы – единственная компания в России, которая дает официальную гарантию на оборудование DUNGS на 5 лет. Стараемся обеспечить использование газовых технологий действенное и безопасное. Выбрав нас, вы качественное оборудование получите. https://tedgas.ru – тут имеется каталог продукции, посмотрите его уже сегодня. Наша главная цель – быть вашим надежным партнером. Предлагаем удобные решения для доставки продукции. Чтобы получить дополнительную информацию, позвоните нам по телефонам на портале.
Explore Steamy Encounters in Auburn, AL – Top Adult Dating
Sites
Are you looking for no-strings-attached excitement in Auburn? If you
are a local or just in town, meeting open-minded singles has never been simpler.
Why Choose Auburn, Alabama for Same Night Hookups Hookups?
Plenty of local singles eager for action.
Discreet meetups with no commitment.
Fast matches with genuine singles.
Best Platforms for Adult Encounters in Auburn:
AdultFriendFinder – Great for quick connections.
Feeld – Private arrangements.
Locanto – No-cost hookup posts.
Advice for Success:
Use high-quality photos.
Keep it real about your desires.
Stay safe when meeting strangers.
Ready to find someone? Join the top-rated Alabama casual
dating sites now and have NSA pleasure today!
Simply want to say your article is as astonishing. The
clarity in your post is simply cool and i can assume you’re an expert on this subject.
Well with your permission allow me to grab your feed
to keep up to date with forthcoming post. Thanks a
million and please carry on the rewarding work.
Se você está procurando a melhor experiência de cassino online com slots emocionantes, não pode deixar de baixar Big Bass Bonanza agora mesmo! Este caça-níquel da Pragmatic Play, conhecido como Big Bass Bonanza, conquistou os jogadores com seu visual divertido e prêmios incríveis https://big-bassbonanza.com/
казино мостбет https://www.mostbet11008.ru
Психотерапевт Оренбург. Б17 психологи. 512 оценок
Excellent blog right here! Also your site rather a lot up
fast! What host are you the usage of? Can I am getting
your associate link in your host? I wish my web site loaded up as quickly as yours lol
Приобрести документ университета вы сможете у нас в Москве. Приобрести диплом университета по выгодной цене можно, обращаясь к проверенной специализированной фирме. ntnn.ru/personal/profile/index.phpregister=yes
Б17 психологи. Кпт курган. 916 оценок
hello there and thank you for your information – I have
definitely picked up anything new from right here. I did however expertise several technical issues using this website, as I experienced to reload the web site many times previous to I
could get it to load properly. I had been wondering if your web host is OK?
Not that I am complaining, but slow loading instances times will sometimes affect your placement in google
and can damage your high-quality score if ads and marketing with Adwords.
Well I am adding this RSS to my e-mail and can look out for much more of your respective interesting content.
Make sure you update this again very soon.
Also visit my blog; tonic greens superfoods
Биржа крипты — твой ключ к прибыли!
Надежная платформа для торговли
криптовалютами с высокой ликвидностью и низкими комиссиями.
Безопасность на высшем уровне.
Регистрация быстрая и простая.
Начни зарабатывать прямо
сейчас! узнать можно больше здесь =>>kra33.at
hey there and thank you for your info – I’ve certainly picked up something new from right here.
I did however expertise several technical points using this web site,
as I experienced to reload the website a lot of times previous to I could get it to load
properly. I had been wondering if your web host is OK?
Not that I’m complaining, but slow loading instances times
will very frequently affect your placement in google and can damage your high-quality score if ads
and marketing with Adwords. Anyway I am adding this RSS to my e-mail
and can look out for a lot more of your respective intriguing
content. Ensure that you update this again very soon.
букмекерская контора теннесси скачать [url=www.mostbet11005.ru]www.mostbet11005.ru[/url]
drenazh-otmostki-812.ru .
Предлагаю https://gpmlandscape.com/the-gpm-team-2/attachment/18046/
mostbet apk скачать mostbet11007.ru
mental health support chatbot https://www.mental-health5.com .
На сайте https://xn—-8sbafccjfasdmzf3cdfiqe4awh.xn--p1ai/ узнайте цены на грузоперевозки по России. Доставка груза организуется без ненужных хлопот, возможна отдельная машина. В компании работают лучшие, высококлассные специалисты с огромным опытом. Они предпримут все необходимое для того, чтобы доставить груз быстро, аккуратно и в целости. Каждый клиент сможет рассчитывать на самые лучшие условия, привлекательные расценки, а также практичность. Ко всем практикуется индивидуальный и профессиональный подход.
monsbet [url=http://mostbet4020.ru/]http://mostbet4020.ru/[/url]
Кпт курган. Психотерапевт Киров. 790 оценок
заказать пластиковые окна от производителя недорого [url=http://okna177.ru/]http://okna177.ru/[/url] .
Мы изготавливаем дипломы психологов, юристов, экономистов и любых других профессий по доступным тарифам. Купить диплом профессора — kyc-diplom.com/diplom-articles/diplom-professora.html
Every day, the world shifts through Breaking news. Our newsroom highlights major updates on Economic trends with depth and accuracy.
Explore timelines about Space exploration. We cover how Technology trends are evolving rapidly.
Our daily brief brings you key stories on Health updates and
emerging trends in Climate crisis. Whether you’re interested in Sports highlights, we have
you covered.
Look for editorials that discuss the effects of Breaking news or reactions to Space exploration. Our commitment
is to deliver balanced views on Political updates and factual reporting of Global markets.
Watch live updates on Entertainment buzz as events unfold.
You’ll also find summaries on Science breakthroughs in our daily digest.
We prioritize clarity and accuracy in World events and depth in reporting Economic
trends. Each report aims to connect the dots between Health updates and their broader impact.
Stay informed with our continuing updates on Global markets.
На сайте https://t.me/home_1win почитайте все самые интересные, последние и актуальные новости, которые касаются известной БК «1win». Только здесь публикуются самые последние данные, которые будут интересны всем, кто любит делать ставки и азартные развлечения. Вы можете заходить на этот канал с любого устройства, в том числе, мобильного телефона, ПК. Регулярно появляется новая информация о заведении, публикуются промокоды, которые позволят вам значительно сэкономить и при этом попытать свои силы на многих автоматах.
Мы предлагаем документы об окончании любых ВУЗов России. Документы изготавливаются на оригинальных бланках государственного образца. motheplanners.com/oformite-diplom-bystro-i-bez-hlopot-225
Компактный каркасный дом для узкого участка с удобной планировкой
каркасный дом под ключ http://www.spb-karkasnye-doma-pod-kluch.ru/ .
система водопонижения система водопонижения .
It’s remarkable to pay a visit this web site and reading the views of all friends about this paragraph, while I am also eager
of getting know-how.
My spouse and I stumbled over here coming from a different
web address and thought I may as well check things out.
I like what I see so now i’m following you.
Look forward to checking out your web page for a second time.
Студия дизайн интерьера в Москве Interioris – https://alsuinteriors.ru/ это возможность заказать уникальный дизайн интерьера, который придаст помещению индивидуальность. Ознакомьтесь со всеми нашими услугами на сайте, посмотрите портфолио и стоимость или приходите на бесплатную консультацию.
Психотерапевт Челны. Сервис по подбору психолога 453 оценок
Мы предлагаем оформление дипломов ВУЗов в Москве — с печатями, подписями, приложением и возможностью архивной записи (по запросу).
Документ максимально приближен к оригиналу и проходит визуальную проверку.
Мы даем гарантию, что в случае проверки документа, подозрений не возникнет.
– Конфиденциально
– Доставка 3–7 дней
– Любая специальность
Уже более 4946 клиентов воспользовались услугой — теперь ваша очередь.
Звоните — ответим быстро, без лишних формальностей.
Психотерапевт Белгород. В17 психология. 767 оценок
Nice post. I was checking continuously this blog and I’m impressed!
Very helpful info particularly the last part 🙂 I care for such info
much. I was looking for this particular info
for a very long time. Thank you and best of luck.
купить диплом техникума в москве https://arus-diplom2.ru/ .
Thanks to my father who told me concerning this webpage, this
webpage is genuinely amazing.
First off I want to say superb blog! I had a quick question which I’d like to ask if you don’t mind.
I was interested to find out how you center yourself and clear your mind prior to
writing. I’ve had a difficult time clearing my thoughts in getting my ideas out.
I truly do take pleasure in writing but it just seems like the first 10 to 15 minutes are usually wasted just trying
to figure out how to begin. Any recommendations or hints?
Thanks!
drenazh-otmostki-812.ru .
mostbet skachat http://mostbet11007.ru
Продажа каркасных домов с доставкой, сборкой и официальной гарантией
каркасные дома цены https://karkasnie-doma-pod-kluch06.ru .
Советую https://kinscent.com/1/comment-page-239/
Se você está procurando a melhor experiência de cassino online com slots emocionantes, não pode deixar de baixar Big Bass Bonanza agora mesmo! Este caça-níquel da Pragmatic Play, conhecido como Big Bass Bonanza, conquistou os jogadores com seu visual divertido e prêmios incríveis – https://big-bassbonanza.com/
Does your blog have a contact page? I’m having trouble locating it but, I’d like
to shoot you an e-mail. I’ve got some creative ideas for your blog you might be interested in hearing.
Either way, great site and I look forward to seeing it improve
over time.
This is my first time pay a visit at here and i am
actually pleassant to read everthing at single place.
Оформиление дипломов ВУЗов в Москве — с печатями, подписями, приложением и возможностью архивной записи (по запросу).
Документ максимально приближен к оригиналу и проходит визуальную проверку.
Мы гарантируем, что в случае проверки документа, подозрений не возникнет.
– Конфиденциально
– Доставка 3–7 дней
– Любая специальность
Уже более 3114 клиентов воспользовались услугой — теперь ваша очередь.
Мы поможем — ответим быстро, без лишних формальностей.
Wow, amazing blog layout! How lengthy have you
ever been running a blog for? you made blogging look easy.
The total look of your web site is magnificent, let alone the content!
Hey very nice blog!
I don’t even know the way I stopped up right here, however I assumed this post was once good.
I don’t recognize who you might be however certainly you are going to a well-known blogger should you
aren’t already. Cheers!
Usually I do not read article on blogs, however I wish to say that this write-up very pressured me to try and do it! Your writing taste has been surprised me. Thank you, quite nice post.
Visit my web page … https://Www.Schooluniforms.ae/school-socks.html
купить диплом в кемерово купить диплом в кемерово .
Painting in dim or harsh artificial lighting can easily result in patches and
imperfections that only show up in glaring natural light.
Рекомендую https://monodrama.sk/this-is-the-first-awesome-post-8/
производство металлических значков https://znacki-na-zakaz1.ru .
мостбет сайт https://mostbet11008.ru/
mostbet casino скачать [url=http://mostbet11006.ru/]http://mostbet11006.ru/[/url]
mostbet kg регистрация [url=https://mostbet11004.ru]https://mostbet11004.ru[/url]
казино онлайн беларусь казино онлайн беларусь .
Любой украинец имеет право ознакомиться с происходящей в стране ситуацией. Сайт предпринимает все для того, чтобы вы изучили последние данные из сферы вложений, ремонта, бизнеса и остальных сфер. Все новости считаются свежими, актуальными, интересными, а главное, что они произошли недавно, потому ознакомьтесь с ними среди первых. https://budnovyny.com/ – на портале вы найдете только полезную и нужную информацию, которая ответит на вопросы. Любая предложенная новость сопровождается фотографией для лучшего понимания темы.
스포츠중계
스포츠중계
мостбет мобильная версия скачать [url=https://mostbet11006.ru/]https://mostbet11006.ru/[/url]
선물거래소
My brother suggested I might like this website. He used to be totally right.
This post actually made my day. You cann’t imagine simply how much
time I had spent for this info! Thank you!
Заказать документ ВУЗа вы имеете возможность у нас. Купить диплом университета по невысокой цене возможно, обратившись к проверенной специализированной фирме. rst.adk.audio/company/personal/user/1577/forum/message/6024/8875/#message8875
Hello there! I know this is somewhat off
topic but I was wondering which blog platform are you using for
this website? I’m getting fed up of WordPress because I’ve had
issues with hackers and I’m looking at alternatives for another platform.
I would be awesome if you could point me in the direction of a good platform.
Here is my webpage – sells camping equipment
heylink.me
Советую https://jcbschool.com/hello-world-3/
скачать мостбет на андроид https://www.mostbet11011.ru
It’s in fact very complicated in this full of activity life to listen news
on Television, therefore I only use web for that purpose, and get the most recent information.
Good day! Would you mind if I share your blog with my myspace group? There’s a lot of people that I think would really enjoy your content. Please let me know. Thank you
https://cleanshop.com.ua/hermetyk-yakyj-radyat-majstry-krashchyj-u-spr.html
мостбет официальный сайт скачать https://mostbet11011.ru
Купить диплом ВУЗа по доступной стоимости можно, обратившись к надежной специализированной компании. Мы предлагаем документы об окончании любых ВУЗов России. Купить диплом ВУЗа– turservisnews.ru/diplom-bez-ekzamenov-i-zachetov
Each insurer looks at CCJs and IVAs differently – some apply stricter rules than others,
but having a CCJ or IVA doesn’t necessarily mean you
won’t be able to buy insurance.
скачать mostbet на телефон [url=http://mostbet11001.ru]http://mostbet11001.ru[/url]
Whoa loads of very good facts!
My partner and I absolutely love your blog and find many of your post’s
to be just what I’m looking for. Does one offer guest writers to write content for you?
I wouldn’t mind writing a post or elaborating on some of the subjects you write in relation to here.
Again, awesome web log!
s.id
I loved as much as you will receive carried out right here.
The sketch is tasteful, your authored subject matter stylish.
nonetheless, you command get got an edginess over that
you wish be delivering the following. unwell unquestionably come more formerly again since exactly the same nearly very often inside case
you shield this increase.
Кпт курган. На прием Клинцы. 914 оценок
If your project is more ambitious and includes kitchen painting and that of several other
rooms, we suggest getting a roller screen as it will load your roller much faster than any standard tray.
What’s up every one, here every one is sharing such familiarity, thus it’s pleasant to read this web site, and I used to pay a visit this blog daily.
Feel free to surf to my web-site – https://totebags.ae/
значки металлические на заказ значки металлические на заказ .
Простой способ выделиться — закажите печать на футболке
сделать принт на футболке https://www.pechat-na-futbolkah777.ru/ .
Психотерапевт Челны. Психотерапевт Белгород. 829 оценок
Расписание болезней — официальный документ,
определяющий медицинские показания для освобождения от службы в армии.
Включает широкий спектр
заболеваний, от проблем с сердцем до нарушений опорно-двигательного аппарата.
Правильная подготовка и сбор необходимой документации важны для успешной защиты своих прав в военкомате.
можно прочесть здесь ====>>> Расписание болезней в Ярославле
I really enjoy good vintage wine. Whether it’s
red or white, it just elevates any occasion. Anyone else here love wine?
#WineTasting
my web site: ร้าน ขาย ไวน์
Посетите наш сайт и узнайте о стоимости услуг клининга!
Клининговые услуги в Санкт-Петербурге становятся всё более популярными. С каждым годом увеличивается количество компаний, предоставляющих разнообразные услуги по уборке.
Пользователи услуг клининга отмечают высокое качество и удобство. Команды клининговых компаний зачастую предлагают персонализированный подход к каждому клиенту, учитывая его потребности.
В спектр клининговых услуг входят как плановые уборки, так и одноразовые мероприятия
На сайте https://profinstryment.com в большом ассортименте представлена малая строительная техника, которая поможет выполнить все работы на должном, высоком уровне. В каталоге вы найдете вибраторы, преобразователи, дизельные генераторы, а также резчики швов и многое другое. Вся продукция является качественной, надежной, отличается длительным сроком эксплуатации. А самое главное, что она точно никогда не подведет. Есть раздел с хитами продаж, которые приобретает большинство, ожидаемыми новинками, популярными товарами.
888starz bet скачать на андроид 888starz bet скачать на андроид .
Our residential painting and decorating services
help you have the home you’ve always wanted, transforming everything from bedrooms to bathrooms.
about.me
Психотерапевт Белгород. Психотерапевт Киров. 428 оценок
Советую http://www.headfreqs.com/2013/06/audio-technica-m50/
As a highly regarded heating engineer recruitment agency, we perceive what employers
are on the lookout for when hiring this specialised kind of engineer.
В17 психология. Психотерапевт Челны. 581 оценок
Мы предлагаем максимально быстро приобрести диплом, который выполняется на оригинальной бумаге и заверен печатями, штампами, подписями. Документ способен пройти любые проверки, даже при использовании специфических приборов. forum.lepszeniepolomice.pl/viewforum.php?f=2
mostbet официальный сайт вход http://mostbet11011.ru
I recently tried mood cannabis , and I’m extraordinarily impressed with the quality. The effects were slick, calming, and faithfully what I was hoping for. The miscellany of options also allowed me to find something skilful for both relaxing evenings and bountiful days. Definitely recommend after anyone seeking wonderful results!
Does your blog have a contact page? I’m having a tough time locating it but, I’d like to send you an e-mail.
I’ve got some creative ideas for your blog you might be interested in hearing.
Either way, great site and I look forward to seeing it develop over time.
lit.link
I really enjoy good wine. Doesn’t matter if it’s dry or
sweet, wine always makes the moment better.
Anyone else here love wine?
Feel feee to visit my web blog – ขายไวน์
We absolutely love your blog and find nearly all of
your post’s to be just what I’m looking for. Does one offer guest
writers to write content for you personally?
I wouldn’t mind writing a post or elaborating on a few of the subjects you write
concerning here. Again, awesome weblog!
I’m a huge fan of gopod glass of wine. From a local vineyard
or imported, it just elevates any occasion. Anyone else here love wine?
#RedWine
My site … ขายไวน์
mez.ink
Nicely put. Thanks a lot!
my web site; http://www.Foot-palmares.com/comment/html/?30378.html
Мы предлагаем оформление дипломов ВУЗов по всей России и СНГ — с печатями, подписями, приложением и возможностью архивной записи (по запросу).
Документ максимально приближен к оригиналу и проходит визуальную проверку.
Мы даем гарантию, что в случае проверки документа, подозрений не возникнет.
– Конфиденциально
– Доставка 3–7 дней
– Любая специальность
Уже более 3555 клиентов воспользовались услугой — теперь ваша очередь.
Звоните — ответим быстро, без лишних формальностей.
Мы предлагаем оформление дипломов ВУЗов в Москве — с печатями, подписями, приложением и возможностью архивной записи (по запросу).
Документ максимально приближен к оригиналу и проходит визуальную проверку.
Мы гарантируем, что в случае проверки документа, подозрений не возникнет.
– Конфиденциально
– Доставка 3–7 дней
– Любая специальность
Уже более 1207 клиентов воспользовались услугой — теперь ваша очередь.
Купить диплом вуза — ответим быстро, без лишних формальностей.
ชอบแนวคิดที่แชร์ไว้ในบทความนี้ครับ ถ้าใครกำลังมองหาบริการจัดดอกไม้งานศพ ผมแนะนำลองดูร้านที่มีผลงานจริงและรีวิวดี ๆ ครับ
Helpful forum posts, Many thanks.
производство значков производство значков .
диплом специалиста купить диплом специалиста купить .
Nicely put, Appreciate it.
Can’t get enough off good vintage wine. Whether it’s
redd or white, it just elevates any occasion. Are there
any wine lovers around? #RedWine
Also visit my homepage; Raina
Hi, every time i used to check blog posts here in the early hours in the morning, for the reason that i like to
find out more and more.
букмекерские конторы кыргызстана [url=https://mostbet11005.ru/]https://mostbet11005.ru/[/url]
казино беларусь казино беларусь .
Tired of slow swaps? Jupiter’s RPC integration improves speed immensely.
jupiter Dex USA
мостбет оператор [url=https://mostbet11005.ru/]https://mostbet11005.ru/[/url]
mostbet.com skachat https://www.mostbet11011.ru
скачать мостбет казино mostbet11008.ru
Психотерапевт Оренбург. На прием Клинцы. 977 оценок
скачат мосбет скачат мосбет
I do trust all the ideas you have introduced for your post.
They’re really convincing and will certainly work. Still, the posts are
too short for newbies. May you please prolong them a little from subsequent
time? Thanks for the post.
металлические значки на заказ москва металлические значки на заказ москва .
In addition to applying paint, painters may also have to do some prep work, such as
sanding and priming the surface before painting.
приложение мостбет [url=www.mostbet11001.ru]www.mostbet11001.ru[/url]
Мы предлагаем быстро приобрести диплом, который выполнен на оригинальной бумаге и заверен печатями, штампами, подписями. Наш документ способен пройти лубую проверку, даже с использованием профессиональных приборов. lubov.listbb.ru/viewtopic.php?f=2&t=1558
skinny tranny porno
Genuinely no matter if someone doesn’t know then its up to other visitors that they will help,
so here it takes place.
Психотерапевт Киров. Психотерапевт Пенза. 789 оценок
Great delivery. Great arguments. Keep up the good spirit.
Заказать диплом ВУЗа по выгодной цене возможно, обратившись к проверенной специализированной фирме. Приобрести документ института можно у нас в столице. orikdok-1v-gorode-lipetsk-48.ru
ขอบคุณสำหรับบทความดี ๆ ครับ ถ้าใครกำลังมองหาร้านจัดดอกไม้งานศพ ผมแนะนำลองดูร้านที่มีผลงานจริงและรีวิวดี ๆ ครับ
приложение мостбет https://mostbet11009.ru/
кашпо напольное дешево http://www.kashpo-napolnoe-spb.ru – кашпо напольное дешево .
You actually make it seem so easy with your presentation but I find this topic to be really
something that I think I would never understand.
It seems too complex and very broad for me. I am looking forward for your next post, I will try to get
the hang of it!
Mining cryptocurrencies has become simple and affordable
Discover a smarter way to earn cryptocurrency without expensive equipment and sky-high energy bills.
S
tart earning passive income with our cloud solution – it’s
cheaper and more profitable than mining bitcoins in your garage!
Join us and start earning today!
All questions can be found here. Our manager will answer them within 10 minutes.
cloud mining service
บทความนี้ให้ข้อมูลมีประโยชน์มากครับ ถ้าใครกำลังมองหาผู้ให้บริการตกแต่งงานศพ ผมแนะนำลองดูร้านที่มีผลงานจริงและรีวิวดี ๆ ครับ
My partner and I absolutely love your blog and
find many of your post’s to be just what I’m looking for.
Does one offer guest writers to write content for you?
I wouldn’t mind creating a post or elaborating on a few of the subjects you write in relation to here.
Again, awesome site!
официальный сайт мостбет скачать https://mostbet11012.ru
I think the admin of this web site is really working hard for his website, as here every data is quality based stuff.
I’m not sure where you are getting your info,
but good topic. I needs to spend some time learning much more or understanding more.
Thanks for excellent information I was looking for this information for my mission.
You’ll learn from experienced industry professionals in our well-equipped workshop
at our Maidstone Campus.
С той целью, чтобы получить ценную информацию, необходимо с ней ознакомиться из солидных источников. Для подобных целей выбирайте такой сайт, который старается предоставить пользователям исчерпывающую информацию. На сайте опубликованы материалы, касающиеся здоровья, бизнеса, того, как живут знаменитости, моды и другого. https://zhittya.com.ua/ – примечательный сайт, который предлагает вам ознакомиться с самой любопытной информацией. Содержатся материалы о людях, природе, есть информация и на другие темы. Заходите на сайт регулярно, чтобы почерпнуть что-то любопытное.
ขอบคุณสำหรับบทความดี ๆ ครับ
ถ้าใครกำลังมองหาผู้ให้บริการตกแต่งงานศพ ผมแนะนำลองดูร้านที่มีผลงานจริงและรีวิวดี ๆ
ครับ
На сайте https://hotplayer.ru в большом количестве представлены песни самых разных жанров, включая инди, рок, метал, альтернативу, электронную, танцевальную, рэп. Для вашего удобства имеется комфортный, удобный в использовании плеер с набором необходимых функций. Таким образом, вы сможете перемотать песню, переключить на другую или вовсе поставить на паузу. Регулярно здесь появляются новинки от топовых исполнителей. Есть раздел с самыми популярными композициями, которые прослушивает большинство.
вход мостбет mostbet11012.ru
ชอบแนวคิดที่แชร์ไว้ในบทความนี้ครับ ถ้าใครกำลังมองหาร้านจัดดอกไม้งานศพ ผมแนะนำลองดูร้านที่มีผลงานจริงและรีวิวดี
ๆ ครับ
Can’t gget enough of god gloass of wine. Whether it’s red or white, wine always makes the moment better.
Who else enjoys wine tasting? #RedWine
my weeb page … Sarah
Very nice article, totally what I needed.
Платформа объявлений «TorgTut» предлагает ознакомиться со всеми доступными предложениями как от частных, так и юридических лиц. Здесь вы не только найдете подходящие объявления, но и сможете опубликовать свои. Для управления аккаунтом создайте свой личный кабинет. Для этих целей пройдите регистрацию. http://torgtut.ru – на сайте представлены предложения по работе, продаже домов, покупке животных и многое другое. Вы всегда сможете договориться с продавцом о небольшой скидке. Если решили самостоятельно опубликовать объявление, то в этом случае опишите детали.
строительное водопонижение строительное водопонижение .
На сайте https://zvenigorod.santex-uslugi.ru/ оставьте заявку с той целью, чтобы воспользоваться услугой, связанной с профессиональной и качественной установкой систем отопления, а также водоснабжения. Это необходимо и в том случае, если вы планируете проживание в загородном доме на постоянных условиях. Если система отопления правильно спроектирована и установлена, то в этом случае будет всегда поддерживаться комфортная температура. Для реализации проекта применяются исключительно материалы высокого качества.
Психотерапевты Самара. Психотерапевт Пенза. 715 оценок
купить диплом о среднем специальном образовании цена купить диплом о среднем специальном образовании цена .
Сервис по подбору психолога Б17 психологи. 303 оценок
казино мосбет казино мосбет
mostbet official http://www.mostbet11009.ru
I’m a huge fan off good vintage wine. From a local vineyard or imported,wine always makes the moment better.
Are there any wine lovers around?
My homepage ขายไวน์ออนไลน์
The Dog Accommodate разъем от Pragmatic Feign —
этто популярный насыщенный действием фотокамера вместе с темой
хозяйственных питомцев, шибанутый на августе 2019 года.
Dog clan pigeon-hole заслужил признание игроков благодаря
интересному геймплею, высокому потенциалу выигрышей (а) также
лучшей графике. В ТЕЧЕНИЕ слоте один-другой собаками
представлены очаровательные герои разных пород, строящие атмосферу
уюта и веселья.
Mining cryptocurrencies has become simple and affordable
Discover a smarter way to earn cryptocurrency without
expensive equipment and sky-high energy bills. S
tart earning passive income with our cloud solution –
it’s cheaper and more profitable than mining bitcoins in your garage!
Join us and start earning today!
All questions can be found here. Our manager will answer them
within 10 minutes.
bitcoin cloud mining
My experience with Paint The Town Green was nothing short
of spectacular.
Формула логистики – компания, которая успешно занимается грузоперевозками. Гарантируем профессиональный подход и достойные условия. Подача заявки по телефону осуществляется. Любая деталь обсуждается предварительно с заказчиком. Ищете перевозка грузов? Xn—-8sbafccjfasdmzf3cdfiqe4awh.xn--p1ai – тут опубликованы отзывы наших клиентов, посмотрите их скорее уже сейчас. Доставим ваш груз по всей РФ быстро и без лишних забот. На все вопросы готовы грамотно ответить, проконсультировать по маршрутам или цену рассчитать. Обращайтесь к нам!
Рады вас на PLAYSECTOR видеть, это ваш главный источник новостей игр! Мы релизы и обзоры предоставляем. Поможем вам добиться успеха в играх и свои навыки улучшить. Скорее к нам присоединяйтесь. У нас вы бесплатные промокоды отыщите, а также сможете выяснить, как активировать их. https://playsector.ru – здесь рассказываем всем желающим об играх. На сайте есть удобный поиск, воспользуйтесь им. Создавать качественный контент – это наша миссия. Быстро до вас свежую информацию доносим. Чаще к нам заходите, чтобы в курсе игровых новостей быть!
www mostbet com http://www.mostbet11009.ru
I’m a huge fan of good wine. Doesn’t matter if it’s dry or sweet, it’s the perfect way to relax.
Who else enjoys wine tasting? #WineTasting
Also visit my web blog; ร้านขายไวน์
You really make it appear really easy together with your presentation however
I to find this matter to be actually one thing that I believe I might never
understand. It kind of feels too complicated and very huge for
me. I’m looking ahead for your next post, I’ll try to get the hold of it!
Il tuo attuale abbonamento permette di leggere Corriere.it solo su due
dispositivi in contemporanea (computer, telefono o tablet).
Look into my web page … brevetto traduzione inglese
mssg.me
Genuinely when someone doesn’t be aware of then its up to other viewers that they will help, so
here it occurs.
Hi there to all, how is all, I think every one is getting more from
this site, and your views are good designed for new users.
We’re a gaggle of volunteers and starting a brand new scheme in our community.
Your site offered us with valuable info to work on. You
have performed an impressive process and our whole neighborhood might be grateful to you.
На сайте https://obozrevatel.org/ вы найдете полезную информацию, актуальные новости на самую разную тему, в том числе, экономическую, политическую. Рассматриваются самые последние происшествия, события, которые точно заслуживают вашего внимания. Здесь выкладывается не только сухая статистика, цифры, но и фоторепортажи, картинки, информация подкрепляется видео для большей наглядности. Каждый день выкладывается новая информация из достоверных источников. А потому вы узнаете много нового.
official.link
Greetings I am so excited I found your weblog, I really found you by error, while I was browsing on Digg for something else, Anyhow
I am here now and would just like to say thank you
for a fantastic post and a all round exciting blog (I also love the theme/design), I don’t have time to go through it all at
the minute but I have saved it and also added in your RSS feeds,
so when I have time I will be back to read much more, Please do
keep up the superb work.
mostbwt mostbwt
I got this site from my pal who told me about this website and at the
moment this time I am browsing this web page and reading very informative articles
at this place.
Студия перманентного макияжа Юлии Карповой https://juliapermanent.ru/ это возможность получить услуги от одного лучших мастеров России. Ознакомьтесь со всеми нашими услугами на сайте и стоимостью широкого спектра процедур в области перманентного макияжа. Также вы можете пройти обучение перманентному макияжу в нашей студии и получить новую профессию чтобы начать больше зарабатывать!
I absolutely love your website.. Excellent colors &
theme. Did you develop this amazing site yourself? Please reply back as I’m wanting
to create my own personal blog aand would love to find
out where you got thjs from or just what the theme is named.
Kudos!
My blog; https://premiercarpetcleaning.co.uk/carpet-cleaning/peterborough
Just wish to say your article is as amazing.
The clarity in your post is simply cool and i could assume
you’re an expert on this subject. Well with your permission let me
to grab your feed to keep updated with forthcoming post.
Thanks a million and please carry on the gratifying work.
joy.link
스포츠중계
новости дня https://tti-sfedu.ru/ .
스포츠중계
선물거래소
코인선물거래소
viptv
선물거래소
скачать 888starz на телефон бесплатно http://www.888starz-starz888.ru .
Great goods from you, man. I’ve understand your stuff previous to and you are just too magnificent.
I really like what you have acquired here, certainly
like what you are saying and the way in which you say it.
You make it enjoyable and you still care for to keep it smart.
I can not wait to read far more from you. This is actually a terrific web site.
Other skills can include choosing furniture, fabrics and wallpaper, as well as planning the layout of a room.
Мы готовы предложить дипломы любой профессии по приятным ценам. Цена будет зависеть от выбранной специальности, года выпуска и образовательного учреждения: rkiyosaki.ru/post/category/5/?doing_upload=1
Мы изготавливаем дипломы любой профессии по приятным тарифам. Важно, чтобы документы были доступны для большого количества граждан. Заказать диплом университета ourflo.mybb2.ru/viewtopic.php?f=45&t=20059
мостбет оператор мостбет оператор
It’s really a great and helpful piece of info. I’m glad that you simply shared this helpful info with us.
Please stay us up to date like this. Thanks for sharing.
Мы можем предложить дипломы любой профессии по приятным тарифам. Мы предлагаем документы ВУЗов, расположенных в любом регионе России. Дипломы и аттестаты печатаются на “правильной” бумаге высшего качества. Это дает возможность делать настоящие дипломы, не отличимые от оригинала. orikdok-3v-gorode-ufa-2.ru
When I originally left a comment I seem to have clicked on the -Notify me when new comments are added- checkbox and now every time a comment is added I receive 4 emails with the same comment. Is there a way you can remove me from that service? Thanks a lot.
Our hard-working team communicate with the clients and ensure to provide clean and reliable service for their needs.
A painter is responsible for painting the interior or exterior of buildings, while a decorator is
responsible for the overall design and appearance of a space.
мостбет бк вход [url=mostbet11001.ru]mostbet11001.ru[/url]
диплом купить в липецке диплом купить в липецке .
Superb write ups Cheers.
Visit my web site … https://R12Imob.store/index.php?page=user&action=pub_profile&id=388719
Effortless target for you on this site https://easygrawvf52.com/
At tjis moment I am goіng away to do my breakfast, afterward having
my breakfast coming again to read other news.
Here is my webpage :: ดอกไม้งานศพ
Ищете https://femida-justice.com/uslugi/predstavitelstvo-v-ekonomicheskom-sude-v-rk/? Femida-justice.com/uslugi/predstavitelstvo-v-ekonomicheskom-sude-v-rk/, тут вы детальнее узнаете о том, как оформить доверенность и какие часто допускают ошибки при подготовке к заседанию, а также, какие документы нужны. Сотрудничество с компанией нашей и квалифицированными юристами, помогут вашей компании интересы защитить. Прочитайте ответы на часто задаваемые вопросы на странице.
1win скачать на айфон зеркало http://www.1win11003.ru
Украинский портал osvitanovyny.com свежую и важную информацию предоставляет. Тут имеется поиск удобный, воспользуйтесь им. На ресурсе есть такие рубрики, как: полезные советы, дети, семья, культура, студенты. Собрали для вас самое лучшее. Вы всегда будете в курсе событий в сфере образования. https://osvitanovyny.com/ – сайт, который вашего внимания точно заслуживает. Он продуманный интерфейс имеет. Разделы расположены логично. Скорее к нам присоединяйтесь и достойным контентом наслаждайтесь. Мы ради вас развиваемся!
Good day! I simply would like to give you a big thumbs up for the excellent info you have got here on this post. I will be returning to your blog for more soon.
I like what you guys are usually up too. Thiѕ ort of clever work and
expoѕᥙre! Keep up the wonderful works guys I’ve incorporated
you guys to our Ƅlogroll.
Have а lоok at my web blog; จัดไม้งานศพ
Since that person is specifically looking for a
furnished apartment, there is no reason to review anything in the unfurnished section. Blog listings can quickly generate leads,
especially if they are worded correctly. Of course, both new and
established real estate investors are wise to brush up on their wholesaling
smarts with continued education or coaching before the New Year
hits, but this year there are 6 specific factors investors should be focused on to boost their profits
and income for the next 12 months.
SCATTER78
Our services are available to commercial and industrial premises
as well as homes across Solihull, Birmingham, The Midlands, Warwickshire and
the UK.
Opinie w bitqt opinie potwierdzają skuteczność działania automatycznego systemu inwestycyjnego. Wielu użytkowników korzysta z niego każdego dnia.
Bitqt to nowoczesna platforma do handlu, która umożliwia inwestorom handel na rynkach finansowych. Bitqt stosuje innowacyjne algorytmy, aby analizować rynki na bieżąco, co daje użytkownikom możliwość dokonywania przemyślanych decyzji inwestycyjnych.
Platforma oferuje liczne funkcje, które wspierają inwestowanie. Inwestorzy mogą korzystać z automatycznego handlu, co pozwala na maksymalizację zysków. Interfejs systemu jest łatwy w obsłudze, co czyni go dostępnym dla początkujących inwestorów.
Bitqt dba o bezpieczeństwo informacji swoich użytkowników. Dzięki zastosowaniu najnowszych technologii szyfrowania, inwestorzy mogą być pewni, że ich środki są chronione. Przez to wiele osób wybiera Bitqt jako godną zaufania platformę handlową.
Wnioskując, Bitqt to doskonała platforma dla tych, którzy chcą inwestować na rynkach finansowych. Z dzięki nowoczesnym narzędziom, bezpieczeństwu i prostocie obsługi, każdy może zacząć swoją przygodę z handlem. Zainwestuj w przyszłość z Bitqt.
If you would like to increase your experience just keep visiting this site and be updated with the hottest gossip posted here.
Интернет-магазин «Orlando.by» большой выбор товаров для огорода, сада и дома предлагает. Гарантируем вам лучшее соотношение цены и качества. Вас наши акции приятно удивят. Больше не нужно никуда идти и стоять в очередях. Просто внимательно изучите каталог и выберите то, что вам необходимо. Ищете купить товары для огорода? Orlando.by – здесь сделать заказ можно в два клика. Можете с нами по контактным номерам связаться. Каждого нашего клиента мы ценим. Предлагаем удобные способы оплаты. Сделаем все, чтобы вы остались довольны покупками и сервисом!
Stream live Cricket and Football events online.
Stay updated with upcoming matches, highlights, and schedules.
Join the excitement with E2BET today!
Все клининговые услуги Москва цены указаны с детализацией по метражу и задачам. Мы учитываем нюансы и всегда действуем по согласованному плану.
Услуги клининга в Москве набирают популярность с каждым годом. Растущее число москвичей начинает доверять уборку своих объектов профессиональным клининговым компаниям.
Цены на услуги клининга в Москве различаются в зависимости от характера и объема работ. Уборка квартиры, как правило, обойдется от 1500 до 5000 рублей в зависимости от площади.
Кроме того, существуют дополнительные услуги, такие как мойка окон или химчистка. Эти услуги могут значительно увеличить общую стоимость уборки.
Прежде чем остановиться на конкретной клининговой компании, будет полезно изучить предложения на рынке. Важно учитывать мнения клиентов и репутацию компании.
1win descargar [url=www.1win3002.com]www.1win3002.com[/url]
An impressive share! I have just forwarded this onto a friend who had been doing a little research on this. And he actually bought me lunch due to the fact that I discovered it for him… lol. So let me reword this…. Thank YOU for the meal!! But yeah, thanx for spending the time to talk about this topic here on your blog.
Known as a light-activated dentl bleaching method, laser
teeth whitening ᥙsеѕ a specialized type οf laser alοng wіth seveгal
bleaching agents like hydrogen peroxide tⲟ whiten teeth.
Τhе number оf people seeking tⲟ gett laser hair removal
haѕ increased drastically іn the paѕt couple оff yeɑrs.
Tһat said, tһe buydr sһould be wise аbout thе choices theү
mɑke.
Can’t get enough of good wine. Whether it’s red or
white, it’s the perfect waay to relax. Are there any wine lovers around?
#WhiteWine
Take a look at my blog post; แชมเปญ
I’m extremely pleased to uncover this website. I want to to thank you for your time due to this wonderful read!! I definitely really liked every bit of it and I have you book marked to check out new information in your site.
I’ve been browsing online more than three hours today,
yet I never found any interesting article like yours.
It’s pretty worth enough for me. In my view, if all site owners and bloggers made good content
as you did, the web will be a lot more useful than ever before.
That’s a nice site that we could appreciate Get more info
Can’t get enough of good wine. Whether it’s red or white, wine alaays makes the moment better.
Who else enjoys wine tasting?
Feel free to visit myy blog post; Scott
Can’t get enough of good vintage wine. Doesn’t matter if it’s dry or sweet,
it’s thee perfect way to relax. Who else enjoys wine tasting?
Loook at my site; ร้านขายไวน์
скачат мосбет [url=mostbet11014.ru]скачат мосбет[/url]
1win официальный сайт войти онлайн бесплатно https://1win11003.ru/
Календарь стрижек http://istoriamashin.ru/ .
You could definitely see your expertise within the work you write.
The sector hopes for more passionate writers like you who aren’t afraid to say how they believe.
All the time go after your heart.
Here is my site OnebetAsia Slot Game
бонусный счет 1win https://1win11001.ru/
новости дня dorogi34.ru .
I got this website from my friend who informed me on the topic of this site and at the moment this time I am browsing this web site and reading very informative articles at this place.
a cosa serve il tadalafil da 5 mg
пари матч приложение пари матч приложение .
If you haven’t attempted the artisanal meats and cheeses from Orange County’s charcuterie scene, you’re lacking out! Discover greater at charcuterie board delivery .
Клининговая компания Санкт-Петербург — это высокие стандарты уборки и индивидуальный подход к каждому клиенту. Убедитесь сами!
Клининг в Санкт-Петербурге становится всё более популярным. Многие компании предлагают широкий спектр услуг. Уборка квартир, офисов и общественных мест – это основные направления клининговых услуг.
Услуги клининговых компаний востребованы в основном из-за экономии времени. Это позволяет им уделять время другим аспектам жизни. Клиенты ценят клининг за возможность делегировать рутинные задачи.
Клиенты выбирают клининг благодаря высокому профессионализму работников. Работники клининговых компаний обучены использованию нового оборудования и качественных моющих средств. Это позволяет добиться отличных результатов за короткий срок.
Клиенты могут выбрать различные пакеты услуг, чтобы удовлетворить свои потребности. Некоторые клининговые фирмы предоставляют услуги по разовой уборке, тогда как другие предлагают долгосрочные контракты. Это позволяет выбрать наиболее подходящее предложение каждому клиенту.
1 win бонус при регистрации http://www.1win11001.ru
Can I simply just say what a relief to find a person that really knows what they are discussing online. You definitely understand how to bring an issue to light and make it important. More people have to check this out and understand this side of your story. I can’t believe you are not more popular because you certainly possess the gift.
Had guests over this weekend and prepare a best orange county-themed unfold—they couldn’t get ample; see what encouraged me over at this website online: charcuterie board delivery !
Have you ever thought about including a little bit more than just your articles?
I mean, what you say is valuable and all. But just imagine if you added some great graphics or videos to give your posts more, “pop”!
Your content is excellent but with pics and videos, this site could
certainly be one of the greatest in its niche. Very good blog!
На сайте https://arhument.com/ представлены самые последние новости Украины на тему политики, экономики. Здесь присутствуют только факты, любопытные моменты, которые точно будут интересны каждому, кто проживает в этой стране. Здесь также находится информация, которая касается войны с Россией, криминала, культуры, уникальных и инновационных технологий. Постоянно появляются свежие новости из разных сфер. Они подкрепляются картинками, фотографиями для того, чтобы лучше понять материал. Заходите сюда ежедневно.
Hurrah, that’s what I was looking for, what a material!
present here at this weblog, thanks admin of this site.
букмекерская контора mostbet http://www.mostbet11015.ru
Оформиление дипломов ВУЗов по всей России и СНГ — с печатями, подписями, приложением и возможностью архивной записи (по запросу).
Документ максимально приближен к оригиналу и проходит визуальную проверку.
Мы гарантируем, что в случае проверки документа, подозрений не возникнет.
– Конфиденциально
– Доставка 3–7 дней
– Любая специальность
Уже более 3744 клиентов воспользовались услугой — теперь ваша очередь.
Доступ по ссылке — ответим быстро, без лишних формальностей.
The sort of nuts and fruits handy for reinforcing your orange county-based charcuterie board is limitless—I’m excited to strive new combos shared right here: charcuterie boards orange county !
Оформиление дипломов ВУЗов по всей России и СНГ — с печатями, подписями, приложением и возможностью архивной записи (по запросу).
Документ максимально приближен к оригиналу и проходит визуальную проверку.
Мы даем гарантию, что в случае проверки документа, подозрений не возникнет.
– Конфиденциально
– Доставка 3–7 дней
– Любая специальность
Уже более 2895 клиентов воспользовались услугой — теперь ваша очередь.
Доступ по ссылке — ответим быстро, без лишних формальностей.
Мы предлагаем оформление дипломов ВУЗов в Москве — с печатями, подписями, приложением и возможностью архивной записи (по запросу).
Документ максимально приближен к оригиналу и проходит визуальную проверку.
Мы гарантируем, что в случае проверки документа, подозрений не возникнет.
– Конфиденциально
– Доставка 3–7 дней
– Любая специальность
Уже более 996 клиентов воспользовались услугой — теперь ваша очередь.
Здесь — ответим быстро, без лишних формальностей.
мостбет оригинал скачать http://mostbet11008.ru
1win partner [url=www.1win3002.com]www.1win3002.com[/url]
Surrey oven cleaners
Discover Professional Oveen Cleaning іn Surrey
Family-Run Oven Cleaners with Decades оf Experience—We’ᴠe ƅeen delivering outstanding
oven cleaning services ѕince 2010, earning ovеr
4500 5-star reviews.
You’ve made your position quite well.!
my blog http://Www.jshmtrq.cn/comment/html/?115965.html
Лунные день сегодня http://www.allizmalkovo.ru .
After I originally left a comment I seem to have clicked on the -Notify me when new comments are added-
checkbox and now whenever a comment is added I receive four emails with the
exact same comment. Perhaps there is a way you
are able to remove me from that service? Many thanks!
скачат мостбет https://mostbet11015.ru/
At this time I am going to do my breakfast, later than having my breakfast coming again to read additional news.
Howdy! I’m at work browsing your blog from my new iphone!
Just wanted to say I love reading through your blog and look forward to all your posts!
Carry on the fantastic work!
На сайте https://tvorche.ru/ ознакомьтесь с тем, какие услуги предоставляет студия-мастерская «Творче». Она работает в таких направлениях, как: Арт-вакханалия, Мастерская, а также Арт-терапия, где вы сможете реализовать самые интересные, увлекательные идеи и творческий потенциал. Вы получаете возможность устроить незабываемое свидание, девичник или мальчишник, на котором вы сможете разрисовать тело привлекательной незнакомки. Также можно устроить Арт-корпоратив, организовать познавательный мастер-класс, на котором вы почерпнете много нового и содержательного.
למצוץ. לא משנה מה. הוא היה בהלם, אבל לא פספסתי הצעה כל כך מגניבה. והוא מיד התארגן מחדש היה זמן להדק אותה. הטעם על השפתיים לא נעלם, לא משנה כמה ליקקתי. המעלית נסעה לאט עד כאב, דירה דיסקרטית ראשון לציון
כן, נפלתי בתחנה … נפגעתי בברך. היא שוחררה מהעבודה. מונית שבה היא כמעט התעלפה מהבושה לכאורה עם כולם, אלא על זונה אישית, לא עם כולם בשורה, אלא רק איתי.” – אבל אני נשואה. ואני שוכבת עם מסאז אירוטי בחיפה
mostbet apk skachat mostbet apk skachat .
Had exciting experimenting with infused oils and dips as accompaniments to traditional spreads; learn how these carry any orange county-inspired amassing simply by insights on this web page: charcuterie boards orange county
Thanks gan infonya! Btw, gua nemu situs slot yang beneran gacor: jepangbet.life, dia pake server SGA dan winrate-nya sampe
88%. Wajib dicoba buat yang mau cuan harian!
игра в кальмара 3 сезон – южнокорейский сериал о смертельных играх на выживание ради огромного денежного приза. Сотни отчаявшихся людей участвуют в детских играх, где проигрыш означает смерть. Сериал исследует темы социального неравенства, морального выбора и человеческой природы в экстремальных условиях.
Оформиление дипломов ВУЗов в Москве — с печатями, подписями, приложением и возможностью архивной записи (по запросу).
Документ максимально приближен к оригиналу и проходит визуальную проверку.
Мы гарантируем, что в случае проверки документа, подозрений не возникнет.
– Конфиденциально
– Доставка 3–7 дней
– Любая специальность
Уже более 1366 клиентов воспользовались услугой — теперь ваша очередь.
Узнать условия — ответим быстро, без лишних формальностей.
I enjoy what you guys tend to be up too. This type of clever work and
exposure! Keep up the terrific works guys I’ve incorporated
you guys to my personal blogroll.
Appreciation to my father who stated to me about this website, this webpage
is genuinely remarkable.
שלה. הזין החליק בין הרגליים, על ניצן נרגש ופתוח … לא התאפקתי, מתפרצת לגנוח בקול רם, לא הם הועלו בצורה כאוטית ואיכשהו בצורה לא נכונה. הם היו על הצוואר, מתחת לאוזניים, על הצוואר great page
Wish for better execution? Jupiter’s algorithm routes smartly for best result.
jupiter Solana USA
Lightweight target for you on this web-site https://easygrawvf52.com/
Wow, this was super helpful — I definitely learned something new today.
you are truly a good webmaster. The web site loading velocity is incredible.
It seems that you’re doing any unique trick.
Also, The contents are masterpiece. you have done a great task in this subject!
motbet motbet
диплом купить диплом купить .
That is really attention-grabbing, You are an excessively professional blogger.
I have joined your feed and look forward to seeking extra
of your wonderful post. Additionally, I’ve shared your website in my social networks
диплом врача купить диплом врача купить .
В питомнике «go Mikheeva Elena» у вас есть возможность приобрести щенка и получить надежного друга. Елена Михеева – заводчик японских собак дает гарантию на оперативную консультацию и поддержку в период всей жизни малыша в любое время и по всем необходимым вопросам. https://shibainu-japan.ru – ресурс, где есть возможность посмотреть уже сейчас фото. Также здесь можно забронировать щенка Сиба Ину. Он вам будет позитивные эмоции и радость дарить. Собаки и щенки заводчика на натуральной еде растут, потому как они витамины и необходимые микроэлементы получают для здоровья.
Заказ документа о высшем образовании через качественную и надежную компанию дарит ряд достоинств для покупателя. Приобрести диплом о высшем образовании: electrospeed.teamforum.ru/viewtopic.php?f=3&t=5231
Hey there! This is my first visit to your blog! We are a team of volunteers and starting a new initiative in a community in the
same niche. Your blog provided us useful information to work on. You
have done a marvellous job!
A motivating discussion is worth comment. I believe that you need to write more about this topic, it might not be a taboo subject but usually people don’t discuss such topics. To the next! All the best!
Lightweight object for you on this site https://easygrawvf52.com/
Вы покупаете документ в надежной и проверенной компании. Купить диплом академии– http://clickup-web.ru/diplom-s-verifikatsiej-v-reestre-bistro-i-nadezhno/ – clickup-web.ru/diplom-s-verifikatsiej-v-reestre-bistro-i-nadezhno/
купить 11 классов аттестат купить 11 классов аттестат .
Spot on with this write-up, I seriously believe this amazing site needs a lot
more attention. I’ll probably be back again to read more, thanks for the
information!
האלה נשמעות כל כך הרבה פעמים שאפילו כשאתה יושב על האסלה אתה חושב שהוא מחכה לך מחוץ לדלת מאחורי גבו. הרגליים ישרות, אבל אני שם לב שהסוס נוצץ מתחתיו. היא כל כך מזיעה? הסתכלתי שוב דירות דיסקרטיות בנתניה
Seriously loads of superb tips.
Normally I don’t learn post on blogs, but I wish to say that this write-up very forced me to try and
do so! Your writing style has been surprised me.
Thank you, quite nice post.
mostbwt https://www.mostbet11008.ru
Формула логистики – компания, оказывающая услуги грузоперевозок. Машину заказать по телефону можно. Оперативно обрабатываем заявки и отвечаем на вопросы клиентов. Предлагаем страхование на протяжении транспортировки. Ваш груз будет под защитой, и вам не нужно беспокоиться о его сохранности. https://xn—-8sbafccjfasdmzf3cdfiqe4awh.xn--p1ai/ – здесь представлены отзывы клиентов, читайте их и убеждайтесь в том, что мы в сфере грузоперевозок надежные партнеры. Скорее к нам обращайтесь. Оперативно по всей России ваш груз доставим. Рады вам всегда!
Гороскоп https://inforigin.ru .
pristennyj-drenazh-812.ru .
Оформиление дипломов ВУЗов по всей России и СНГ — с печатями, подписями, приложением и возможностью архивной записи (по запросу).
Документ максимально приближен к оригиналу и проходит визуальную проверку.
Мы даем гарантию, что в случае проверки документа, подозрений не возникнет.
– Конфиденциально
– Доставка 3–7 дней
– Любая специальность
Уже более 1443 клиентов воспользовались услугой — теперь ваша очередь.
http://poligraf9.ru/ — ответим быстро, без лишних формальностей.
Покупка дипломов ВУЗов по всей России и СНГ — с печатями, подписями, приложением и возможностью архивной записи (по запросу).
Документ максимально приближен к оригиналу и проходит визуальную проверку.
Мы даем гарантию, что в случае проверки документа, подозрений не возникнет.
– Конфиденциально
– Доставка 3–7 дней
– Любая специальность
Уже более 3271 клиентов воспользовались услугой — теперь ваша очередь.
Перейти — ответим быстро, без лишних формальностей.
Great beat ! I wish to apprentice whilst you amend your
website, how can i subscribe for a blog web site?
The account helped me a applicable deal. I were a little bit
familiar of this your broadcast offered brilliant transparent concept
Покупка дипломов ВУЗов в Москве — с печатями, подписями, приложением и возможностью архивной записи (по запросу).
Документ максимально приближен к оригиналу и проходит визуальную проверку.
Мы даем гарантию, что в случае проверки документа, подозрений не возникнет.
– Конфиденциально
– Доставка 3–7 дней
– Любая специальность
Уже более 3572 клиентов воспользовались услугой — теперь ваша очередь.
Обращайтесь — ответим быстро, без лишних формальностей.
Посетите сайт https://zveropolis.kids/ и вы сможете смотреть онлайн мультфильм Зверополис бесплатно в хорошем качестве, а также узнать сюжет мультфильма и когда выйдет вторая часть.
שפתיה רעדו, אבל הגוף כבר לא היה שלה. הוא הרגיש את זה — אצבעותיו האיצו, הוציאו ממנה קולות את חגורת הצניעות שלי בבוקר. כרעתי על ברכיי, הנחתי כלוב מתכת ממוסמר על איבר מינו, ואירינה דירות דיסקרטיות פרטי
мостбет официальный сайт вход букмекерская контора [url=http://mostbet11024.ru]мостбет официальный сайт вход букмекерская контора[/url]
3 сезон игры в кальмара смотреть бесплатно – южнокорейский сериал о смертельных играх на выживание ради огромного денежного приза. Сотни отчаявшихся людей участвуют в детских играх, где проигрыш означает смерть. Сериал исследует темы социального неравенства, морального выбора и человеческой природы в экстремальных условиях.
букмекер кыргызстан mostbet11027.ru
1win es confiable [url=www.1win3002.com]1win es confiable[/url]
мостбэт http://mostbet11027.ru
быстрая регистрация на мостбет [url=mostbet11022.ru]mostbet11022.ru[/url]
обзор платных хостингов
Психотерапевт Оренбург. batmanapollo.ru 973 оценок
Cocok buat pemula yang cari info soal joker81. Semua dijelasin dengan rapi.
Hi i am kavin, its my first occasion to commenting anywhere, when i read this article i thought i could also make comment due to this brilliant piece of writing.
История дня http://www.istoriamashin.ru .
сайт mostbet [url=https://mostbet11014.ru]https://mostbet11014.ru[/url]
напольные горшки для цветов купить интернет магазин http://www.kashpo-napolnoe-spb.ru/ – напольные горшки для цветов купить интернет магазин .
I know this website provides quality depending content
and other stuff, is there any other web page which provides
such stuff in quality?
mostbet игры [url=http://mostbet11014.ru/]http://mostbet11014.ru/[/url]
black wife porno
Пронедра http://www.pechory-online.ru .
Нужен монтаж отопления в Алматы? Профессиональные специалисты быстро и качественно установят систему отопления в доме, квартире или офисе. Работаем с любыми типами оборудования, даём гарантию и обеспечиваем выезд в течение часа. Доступные цены и индивидуальный подход к каждому клиенту: монтаж системы отопления дома
мостбет официальный сайт регистрация http://mostbet11027.ru/
Психотерапевт Пенза. batmanapollo.ru 511 оценок
Hello i am kavin, its my first occasion to commenting anywhere, when i read
this post i thought i cold also create comment due to this sensible article.
Feel free to surf to my web page ดอกไม้งานศพ
дренажные системы для частного дома цена .
Awesome writeup! I’ve recently been using WFGaming Free and it’s been a reliable place to find freenodeposit365 offers.
If anyone is looking for free tanpa deposit promos,
this site is a must-visit. Thanks for sharing this content, it aligns well with
what we promote at WFGaming Free – helping people play smarter without needing to deposit!
Hi! I simply would like to offer you a big thumbs up for your excellent information you have got here on this post. I’ll be returning to your website for more soon.
My blog; https://www.uniform-Factory.net/medical-lab-coats.html
Hello, i believe that i noticed you visited my blog so i got here to return thhe want?.I am trying to
find issues to improve my site!I guess its adequat
to make use of some of your concepts!!
Feel free to surf to my web-site ดอกไม้งานศพ
3 сезон игра в кальмара смотреть онлайн – южнокорейский сериал о смертельных играх на выживание ради огромного денежного приза. Сотни отчаявшихся людей участвуют в детских играх, где проигрыш означает смерть. Сериал исследует темы социального неравенства, морального выбора и человеческой природы в экстремальных условиях.
Useful info. Lucky me I found your web site by chance, and I’m
stunned why this twist of fate did not took place earlier!
I bookmarked it.
Effortless target for you on this site https://easygrawvf52.com/
Greate post.Keep writing such kind of infoo on your site.
Im really impressed by your site.
Hey there, You hwve performed an incredible job.
I wwill definitely digg iit and for my part recommend to
my friends. I am confident the will be benefited from
this site.
Look at my site – จัดไม้งานศพ
Hello all, here every one is sharing these know-how, therefore it’s pleasant to
read this website, and I used to pay a visit this web site all the time.
Приобрести диплом ВУЗа по выгодной цене возможно, обратившись к проверенной специализированной компании. Мы готовы предложить документы ВУЗов на Ваш выбор, расположенных на территории всей России. diplom-insti.ru/kupit-diplom-s-zaneseniem-4/
Б17 психологи. batmanapollo.ru 561 оценок
I’m really impressed with your writing skills and also with the layout on your blog.
Is this a paid theme or did you modify it yourself?
Anyway keep up the nice quality writing, it is rare to see
a great blog like this one nowadays.
Где купить диплом специалиста?
Купить диплом института по невысокой стоимости можно, обратившись к проверенной специализированной фирме.: sdiplom.ru
как зайти на сайт mostbet [url=http://mostbet11024.ru]http://mostbet11024.ru[/url]
мостбет официальный сайт вход букмекерская контора [url=http://mostbet11023.ru]http://mostbet11023.ru[/url]
I always spent my half an hour to read this web site’s content daily
along with a mug of coffee.
Yo crypto folks! Check out a valuable post on latest blockchain insights.
It dives deep into the latest movements in crypto trading and tech. Definitely worth a read.
If you’re into NFTs, DeFi or just news, this post will bring some good insight.
Read now: [url=https://themerkle.com/how-blockchain-tech-can-make-elearning-more-effective-and-secure/]Bitcoin & Ethereum Insights[/url]
It’s very simple to find out any matter on web as compared to textbooks,
as I found this post at this web site.
Мы изготавливаем дипломы любых профессий по выгодным ценам. Дипломы производят на подлинных бланках государственного образца Купить диплом о высшем образовании п»їdiplomass.com
В17 психология. batmanapollo.ru 130 оценок
На прием Клинцы. batmanapollo.ru 336 оценок
На сайте https://kitt-nn.ru/ в большом многообразии представлена качественная летняя, зимняя спецодежда, которая идеально подойдет для представителей самых разных профессий. Вся она сшита из качественных, надежных, современных материалов, которые отличаются износостойкостью. В разделе вы найдете и СИЗ, все для рыбалки, охоты, приятного времяпрепровождения на природе, все для защиты рук, медицинскую одежду. Вся продукция выполнена в соответствии с самыми высокими требованиями, по ГОСТу. На товары установлены лучшие цены.
мостбет андроид мостбет андроид
Lightweight target for people on this site https://easygrawvf52.com/
мостбет авиатор http://www.mostbet11026.ru
что такое мостбет https://mostbet11008.ru/
J-center Studio – одна из наиболее известных школ парикмахерского искусства, которая предоставляет все необходимые инструменты и расходные материалы. Профессиональные педагоги дают актуальные знания. С ними обучение превращается в увлекательный процесс. Вы освоите все тонкости создания модных стрижек и техник окрашивания. Ищете спецпредложение? J-center.ru здесь можно найти информацию о стоимости обучения. Мы хотим помочь вам получить востребованную профессию и открыть новые возможности. Позвоните нам для консультации по телефону.
מהבעלים. ודחפתי לה את הזין באורך מלא, עמוק ככל שיכולתי. והתחלתי לגמור באלימות. ישר לתוך רובל מהארנק, והגיש לה אותם. – הנה. אני רוצה לקנות טבעת נישואין זולה. שמור את הצ ‘ ק. אם מכוני ליווי בירושלים ואלף סיבות לביקור
עדיין רועד ממה שחוויתי. 2 קוקסינלים יש שפריץ ושלוש אורגזמות זה היה המבוי הסתום הגדול ביותר הסתובב לאט לאט, וגרם לה לאבד את שרידי הבושה האחרונים. הלחישות שלה היו מלאות בתחינה משפילה. good link
70918248
References:
medical uses of anabolic steroids (https://webranksdirectory.com/the-best-sports-betting-sites-offer-more-than-odds/)
Truly loads of wonderful information!
На сайте https://novadentspb.ru/ запишитесь на прием к знающему, опытному, талантливому стоматологу, который вернет вам красивую, эстетически привлекательную улыбку в 2 счета. У вас повысится уверенность, улыбка станет искренней, сияющей и яркой. Применяются только уникальные, работающие методы, а также инновационные и проверенные технологии. А услуги обойдутся по умеренной стоимости. Клиника предоставляет возможность вылечиться во сне. В процессе оказания услуги вы не почувствуете боли, дискомфорта.
На сайте https://doslova.com/ вы найдете содержательные, интересные новости, которые касаются Украины. Представлена информация на самую разную тему: экономическую, политическую, военную, культурную. Есть данные на тему бизнеса. Здесь выкладываются самые последние новости, которые произошли некоторое время назад. Все они из достоверных источников, а потому на них точно можно положиться. Регулярно выкладываются свежие новости, которые ответят на многие вопросы. Заходить на сайт можно с любого устройства.
готовые угловые кухни недорого готовые угловые кухни недорого .
Hi there would you mind stating which blog platform you’re
working with? I’m going to start my own blog in the near future but I’m having a hard time making a
decision between BlogEngine/Wordpress/B2evolution and Drupal.
The reason I ask is because your layout seems different then most blogs
and I’m looking for something unique. P.S
Apologies for getting off-topic but I had to ask!
Hi to every single one, it’s truly a pleasant for me to visit this site,
it consists of valuable Information.
мостбет вход через соцсети http://www.mostbet11025.ru
Надёжное обучение на барбера Красноярск — это шанс открыть новую профессию. Комфортная атмосфера и постоянная практика.
Запись на курсы барбера набирает популярность среди молодежи. Количество школ, обучающих барберов, постоянно растет. Спрос на услуги профессии барбера способствует увеличению числа обучающих программ.
Программы обучения включают азы стрижки и навыки взаимодействия с клиентами. Ученики получают все необходимые знания для успешного начала карьеры. Курсы предлагают изучение разнообразных техник стрижки, ухода за волосами и бородой.
По завершению обучения, всем выпускникам предоставляется шанс найти работу в салонах или открыть свою барберскую студию. Слава и расположение учебных заведений способны повлиять на выбор курсов. Следует ознакомиться с мнениями и отзывами клиентов о курсах перед регистрацией.
В конечном счете, выбор курса зависит от ваших целей и желаемых результатов. С каждым днем рынок барберинга расширяется, поэтому качество образования становится решающим. Необходимо учитывать, что достижения в этой профессии требуют непрерывного образования и практического опыта.
I am not sure where you’re getting your information, but good topic.
I needs to spend some time learning much more or understanding more.
Thanks for great information I was looking for this information for my mission. https://WP.Teamlead.pw/question/promociones-y-marketing-estrategias-integradas-para-impulsar-tu-negocio/
70918248
References:
Anabolic Steroids Tablets (http://livingspringfoundation.com.hk/web2.0/modules/webs/)
I’ll right away grab your rss as I can not to find your e-mail subscription hyperlink or
e-newsletter service. Do you have any? Please
allow me realize so that I could subscribe. Thanks.
Hey There. I found your blog using msn. This is a really well written article.
I will make sure to bookmark it and return to read more of your useful information. Thanks for
the post. I will certainly comeback.
Hi, after reading this amazing post i am as well delighted to share
my know-how here with mates. https://365.Expresso.blog/question/furniture-sale-in-miami-how-to-find-the-best-deals-on-stylish-and-quality-pieces-36/
мосбет мосбет
Купить диплом ВУЗа по доступной стоимости возможно, обратившись к надежной специализированной фирме. Заказать документ о получении высшего образования можно в нашей компании в Москве. orikdok-3v-gorode-vologda-35.online
мост бет букмекерская контора мост бет букмекерская контора
мостбет ком https://mostbet11028.ru
скачать mostbet скачать mostbet
мостбет ком вход https://www.mostbet11028.ru
Yes! Finally someone writes about YourKeywords. http://Rkada.lt/go?http://translate.google.com.vn/translate%3Fhl=vi&sl=auto&tl=en&u=sada-color.maki3.net/bbs/bbs.cgi%3Fpage=0&pid=27&con=099
Hey would you mind letting me know which web host you’re working with?
I’ve loaded your blog in 3 completely different
web browsers and I must say this blog loads a lot quicker then most.
Can you recommend a good internet hosting provider
at a honest price? Thank you, I appreciate it!
Купить документ университета вы имеете возможность в нашей компании. Заказать диплом университета по доступной стоимости можно, обращаясь к проверенной специализированной фирме. workposting.com/read-blog/2090_kupit-diplom-o-vysshem-obrazovanii-deshevo.html
нижний новгород психолог центры https://psihiatry-nn-1.ru .
mostbet casino скачать на андроид http://mostbet11026.ru/
Какой сегодня праздник http://novorjev.ru .
Пронедра https://www.pechory-online.ru .
Мы предлагаем дипломы любых профессий по выгодным ценам. Мы предлагаем документы ВУЗов, которые расположены в любом регионе Российской Федерации. Документы выпускаются на “правильной” бумаге самого высокого качества. Это дает возможность делать государственные дипломы, не отличимые от оригинала. orikdok-3v-gorode-ufa-2.online
Приветствую всех!
Для тех, кто ищет информацию по теме “Помогаем выбрать правильный инструмент для ваших задач. Честные обзоры, сравнения и советы по использованию электро- и ручного инструмента.”, нашел много полезного.
Ссылка ниже:
[url=https://diyworks.ru/category/obzor-instrumentov/]https://diyworks.ru/category/obzor-instrumentov/[/url]
Надеюсь, будет полезно!
Посещайте сайт на регулярной основе с той целью, чтобы изучить все новости, которые связаны с экономикой, войной либо бизнесом. Имеются материалы на тему культуры либо спорта, многого другого. Ознакомитесь с тем, что сейчас происходит в разных странах, будете в курсе последних технологий. https://aifua.com.ua/ – на сайте вы найдете мнение первых лиц, фотоотчеты, а также другую важную информацию, которая поможет сориентироваться в ситуации. Здесь постоянно появляются свежие публикации, которые помогут разобраться в теме и лучше вникнуть в определенные вопросы.
לי. איגור קם, פתח את חגורתו, הוריד את מכנסיו והתיישב על המיטה והצביע על מקום על הרצפה. – על מאבא. – זה לא מה שאני אומר. הוא כבר בן עשר. ואתה רוצה לחבר אותו לחברה מפוקפקת. לא מוטי מים. great website
скачать мостбет кг [url=http://mostbet11022.ru/]http://mostbet11022.ru/[/url]
תמכה בו קצת בפה, ירק לתוך הכיור. הייתי בהלם ממה שראיתי, מצד אחד, אבל מצד שני, התרגשתי שלך למעלה הובילה אותך. חשבתי על זה בעצמי. אבל עכשיו, מה יקרה לי? מה קרה? – איבדתי את האמונה try what she says
Stream live Cricket and Football events online. Stay updated with upcoming matches, highlights, and schedules.
Join the excitement with E2BET today!
самое увлекательное я взираю тут [url=https://irkutskhostel.ru/]лучшие 17 летние девочки[/url] наиболее интересное эго пожду шелковичное дерево [url=https://www.naukapro.ru/pasport_2.htm]кракен[/url]
70918248
References:
https://tailandiatours.com/bali-o-tailandia/
Mega сайт
I blog frequently and I really appreciate your
content. Your article has really peaked my interest.
I’m going to bookmark your website and keep checking
for new details about once per week. I subscribed to your RSS feed as well.
мостбет ставки на спорт скачать [url=www.mostbet11024.ru]www.mostbet11024.ru[/url]
Оставаться в курсе последних новостей из мира моды, актуальных трендов, узнать больше информации из жизни знаменитостей поможет этот увлекательный журнал. На его страницах только содержательные, информативные статьи, которые помогут разобраться во многих вопросах. Также вы ознакомитесь и с любопытными лайфхаками, рекомендациями по теме кулинарии. https://krasotulia.com.ua/ – сайт, на котором опубликовано все то, что вам интересно. Здесь же есть раздел, который касается здоровья и красоты. Заходите сюда постоянно, чтобы почерпнуть что-то новое, интересное.
Cabinet IQ
8305 Stаte Hwy 71 #110, Austin,
TX 78735, United States
254-275-5536
Cuttingedge; Sheree,
קוקסינל: השפלה עבד מכניס אותה פנימה, סוגר את הדלת-המנעול מצלם כמו זריקה אני מסתכל עליה. בין שככל שהשותפים למין השאירו יותר על גופה, כך הם נהנו יותר מקיום יחסי מין איתה. היו מצבים שבהם דירות דיסקרטיות באשקלון
Thawnks for finally talkin about > ‘Tis the Season: All the Blackboard Grrade Center Help You Need to Survive
the Ennd of the Semester – Learning Technologies at College off DuPage https://premiercarpetcleaning.co.uk/carpet-cleaning/northampton
Whether you prefer cryptocurrency for complete anonymity or traditional payment methods with minimal verification, our country-specific guides will point you in the right direction.
Fast withdrawal at casino without verification
Direct access to No ID Verification Casinos in 2025. Skip the KYC hassle and start playing instantly with Bitcoin and cryptocurrencies. Anonymous gambling without compromises.
Offshore casinos without document verification 2025
porno pics milf
На сайте https://telegnews.com/ представлены мировые новости, которые произошли только недавно, но о них уже желают рассказать многим. Здесь находится только самая свежая, качественная и содержательная информация, которая доступна для изучения каждому. На страницах освещаются главные события за день, неделю. А потому вы быстро сориентируетесь в большом потоке информации. Здесь также имеются и репортажи непосредственно с того места, где произошло важное событие. Ознакомитесь с мнением других лиц. Регулярно выкладываются новые данные.
Game-Lands https://game-lands.ru/ – это сайт с подробными гайдами и прохождениями для новичков и опытных игроков. Здесь вы найдете лучшие советы, топовые билды и сборки, точное расположение предметов, секретов, пасхалок, и исправление багов на релизах. Узнаете, как получить редкие достижения, что делать в сложных моментах и с чего начать в новых играх. Всё, чтобы повысить скилл и раскрыть все возможности игровых механик.
скачать мостбет с официального сайта [url=mostbet11030.ru]скачать мостбет с официального сайта[/url]
מזה, בלעת את הזרע שלו, נכון? זה משפיל, חשבה מרינה. “כן,” היא ענתה בצייתנות. אמרתי לו שאת בבד השמלה. הפה היה סגור, וז ‘ אנה יכלה רק לצעוק, בניסיון לומר משהו מובן. גם הניסיון לדחוף Enjoy Tel Aviv sex with the most seductive liberated women
скачать мостбет на андроид онлайн [url=https://www.mostbet-download-app-apk.com]скачать мостбет на андроид онлайн[/url] .
Wah, berita soal serangan Iran terhadap markas AS di Qatar
ini benar-benar mengejutkan. Dunia makin tidak bisa diprediksi.
Konflik semacam ini nggak cuma berdampak pada sektor politik dan militer, tapi juga sangat berpengaruh ke ekonomi digital,
termasuk layanan seperti judi bola online yang memerlukan kestabilan jaringan internasional.
Banyak pengguna situs judi bola online yang melaporkan gangguan akses setelah insiden tersebut.
Mungkin karena pengalihan server internasional atau pembatasan internet
sementara. Tapi keren juga sih, beberapa bandar judi bola online tetap bisa beroperasi dengan fitur
keamanan tambahan. Ini bukti kalau industri situs judi bola online terpercaya sudah makin siap menghadapi situasi
krisis global.
Semoga konflik ini nggak makin meluas ya, karena dampaknya benar-benar terasa sampai
ke mana-mana. Bahkan aktivitas ringan seperti main di judi
bola terlengkap pun bisa terganggu kalau jaringan global
ikut lumpuh. Tetap waspada dan semoga semua pihak bisa menahan diri.
Perdamaian lebih penting daripada ego negara besar!
Terima kasih admin sudah membagikan kabar ini. Sangat informatif dan membuka wawasan.
על ספוגי המין הם היו לחים מהפרשות שלה, נפוחות. ברור שהיא התרגשה מאוד. ה חבר היא לחשה לי בשקט מנורת הלילה. אבל אנה לא התכוונה להירגע. קמתי וניגשתי לשולחן. לא הייתי זקוק לאור. זכרתי הכל look at this now
наиболее увлекательное я подожду тут [url=http://www.xn--e1aggfddehjwpu.xn--p1ai/home-mainmenu-1/history]детское порно[/url] наиболее интересное эго подожду шелковичное дерево [url=https://niyamatver.ru/shop/] молодые девочки[/url]
Приобрести документ университета можно в нашей компании. Заказать диплом ВУЗа по выгодной стоимости вы можете, обратившись к надежной специализированной фирме. ctivefanconnect.com/read-blog/21396_diplom-kupit-vysshee-obrazovanie.html
выбор хостинга для сайта
I do not even know the way I finished up right here,
however I believed this publish was once great. I do not recognize who you are but certainly
you are going to a famous blogger when you aren’t already.
Cheers!
На сайте https://xn—-8sbafccjfasdmzf3cdfiqe4awh.xn--p1ai/ узнайте цены на грузоперевозки по России. Доставка груза организуется без ненужных хлопот, возможна отдельная машина. В компании работают лучшие, высококлассные специалисты с огромным опытом. Они предпримут все необходимое для того, чтобы доставить груз быстро, аккуратно и в целости. Каждый клиент сможет рассчитывать на самые лучшие условия, привлекательные расценки, а также практичность. Ко всем практикуется индивидуальный и профессиональный подход.
Кпт курган. batmanapollo.ru 829 оценок
Мы готовы предложить документы институтов, расположенных в любом регионе Российской Федерации. Купить диплом любого ВУЗа:
dralijafarclinic.com/kachestvennye-diplomy-dlja-vashego-uspeha-242
Психотерапевт Челны. batmanapollo.ru 702 оценок
להתרחק, למרות שלא רצתה. היא הריחה את התחתונים שלה מעורבבים עם הבושם שלו וזה שיגע אותה. היא למקום אחד, אותו מקום שאי אפשר היה להגיע אליו עכשיו. מצחיק, אבל זה כן. שום דבר לא מוציא בנות my sources
Психотерапевт Оренбург. batmanapollo.ru 167 оценок
אותך על רשלנות? שאל איגור. – מה השותפים שלך יעשו אם אשלח להם סרטון שבו אתה מזיין מטופלת? – בסדר, אני אטפל בתכונות שלך. בסדר, אשתך הדביקה אותי, המשכנו לאחור, צילמת סרטון וקיבלת Choose erotic massage and get the best excitement
Unleash your creativity with a fully customizable dron show built to tell your story in the stars.
In recent years, drone light shows have gained significant popularity. These spectacular displays use coordinated drones to create stunning visual effects. They offer a fresh alternative to typical firework displays. Numerous event planners are adopting this cutting-edge technology.
One of the main advantages of drone light shows is their environmental friendliness. Unlike fireworks, they do not produce harmful smoke or debris. This renders them a safer alternative for community celebrations. Additionally, they can be tailored to suit different themes and occasions.
The tech behind drone light shows requires meticulous coordination and software programming. Drones come with lights capable of varying colors and formations. This technology allows for dynamic performances that can captivate audiences. Essentially, drone light shows embody the next wave of entertainment.
As we move forward, the opportunities for drone light shows are boundless. With technological progress, we can anticipate increasingly complex and spectacular performances. Such shows will not only provide entertainment but also create memorable experiences for spectators. The future of entertainment looks promising with the advent of drone light shows.
официальный сайт ПокерОК
Официальный сайт онлайн рума ПокерОК
напольные вазоны https://kashpo-napolnoe-spb.ru/ – напольные вазоны .
החזיקו מעמד, אך לא רצו להתאפק, שקעו את הראש בחיק. קפאתי, עצרתי את נשימתי והרגשתי כל מילימטר שמסתובב במסלול יודע איך זה קורה. הנדנדה הראשונה. לילה כאשר קוקסינלים מעז אני בן שלושים נערות ליווי לביתך
На сайте https://bellefemme.ru приобретите качественное, привлекательное и роскошное нижнее белье, корсеты, боди, которые подчеркнут достоинства фигуры, сделают силуэт более привлекательным. На всю продукцию установлены доступные цены, чтобы вы пополнили гардероб интересными вещами. Нижнее белье выполнено из качественных, приятных к телу тканей, которые не мнутся и не теряют форму. В таком белье вы всегда будете выглядеть уверенно и необычно. Прием заявок осуществляется в круглосуточном режиме, организуется оперативная доставка по России.
Greetings! Very helpful advice within this post! It is the little changes
which will make the most significant changes.
Thanks for sharing!
купить аттестат в белгороде купить аттестат в белгороде .
Всё просто и вкусно — заказать роллы доставка СПб можно на сайте за пару минут.
Вок-заказ стал популярным способом получения вкусной еды на дом. Это связано с удобством и разнообразием предлагаемых блюд.
Существует множество ресторанов, предлагающих вок-заказ. Каждое из этих заведений может предложить уникальное меню и специальные предложения.
Чтобы сделать правильный выбор, стоит обратить внимание на отзывы. Это позволит выбрать только те рестораны, которые предлагают отличное качество пищи.
Иногда рестораны предлагают привлекательные скидки на вок-блюда, что делает заказ еще более приятным. Скидки на вок-блюда позволяют сэкономить деньги и попробовать что-то новенькое.
В каждом заказе — качество и забота. доставка роллов работает ежедневно и радует новинками меню.
Заказать суши довольно просто. Существует множество способов сделать это: от онлайн-приложений до звонка в ресторан. Каждый из этих способов предлагает определенные плюсы и минусы.
Отзывы о ресторане могут помочь сделать правильный выбор. Отзывы могут подсказать, стоит ли заказывать именно там. Так вы сможете избежать возможных неприятных сюрпризов и выбрать заведение с хорошей репутацией.
Проверьте меню заведения, прежде чем сделать заказ. Меню может варьироваться, и разные заведения предлагают уникальные роли и суши. Не бойтесь экспериментировать с новыми вкусами и сочетаниями.
После оформления заказа не забудьте узнать время доставки. Это поможет вам организовать свой вечер и быть готовым к приезду курьера. Также важно узнать, есть ли доставка в вашу местность.
בציפייה לאורגזמה. – קטיה לא יכלה אפילו לדבר, היא רעדה. “תפסיק, כלבה,” צעק דניס. והיא גמרה. מה שאני שומע כשטרנסקסואלים מדברים. המילה “מארח” היא לא צליל פשוט עבורה. היא הכירה בי בכנות user-pic
dragon slots http://dragonslotscasinos.net/ .
mostbet kz скачать [url=https://mostbet11030.ru/]mostbet kz скачать[/url]
It’s in point of fact a nice and useful piece of info.
I am glad that you simply shared this helpful information with us.
Please stay us informed like this. Thanks for sharing.
Наша компания предлагает выгодно и быстро приобрести диплом, который выполнен на бланке ГОЗНАКа и заверен мокрыми печатями, штампами, подписями официальных лиц. Наш документ способен пройти лубую проверку, даже с использованием профессионального оборудования. chicombatsystem.ca/ne-upustite-shans-kupite-diplom-prjamo-sejchas-235
Hi there friends, good piece of writing and pleasant
urging commented here, I am really enjoying
by these.
Wow, this piece of writing is good, my younger sister is analyzing these things,
thus I am going to inform her.
If you desire to obtain a great deal from this piece of writing then you have
to apply such methods to your won website.
Yes! Finally something about Перекись водорода в красителе.
This article provides clear idea in favor of the
new viewers of blogging, that actually how to do blogging and site-building.
мостбет букмекерская [url=http://mostbet11022.ru/]http://mostbet11022.ru/[/url]
Психотерапевт Пенза. batmanapollo.ru 819 оценок
Купить документ института вы можете у нас в столице. Заказать диплом института по невысокой стоимости вы сможете, обратившись к проверенной специализированной компании. stpos.ru/forum/user/42354
Greetings! Very useful advice within this article! It is the little changes that produce the most significant changes. Thanks for sharing!
Такси в аэропорт Праги – надёжный вариант для тех, кто ценит комфорт и пунктуальность. Опытные водители доставят вас к терминалу вовремя, с учётом пробок и особенностей маршрута. Заказ можно оформить заранее, указав время и адрес подачи машины. Заказать трансфер можно заранее онлайн, что особенно удобно для туристов и деловых путешественников https://ua-insider.com.ua/transfer-v-aeroport-pragi-chem-otlichayutsya-professionalnye-uslugi/
Мы предлагаем документы об окончании любых ВУЗов России. Документы производятся на подлинных бланках. jobfair.bu.ac.th/employer/radiplomy
Attractive portion of content. I just stumbled upon your site and in accession capital to assert that I get in fact loved account your blog posts. Anyway I’ll be subscribing to your augment or even I fulfillment you get right of entry to persistently quickly.
https://footballfans.com.ua/onavlennya-far-galogennye-lampy-na-led-linzi
Такси в аэропорт Праги – надёжный вариант для тех, кто ценит комфорт и пунктуальность. Опытные водители доставят вас к терминалу вовремя, с учётом пробок и особенностей маршрута. Заказ можно оформить заранее, указав время и адрес подачи машины. Заказать трансфер можно заранее онлайн, что особенно удобно для туристов и деловых путешественников https://ua-insider.com.ua/transfer-v-aeroport-pragi-chem-otlichayutsya-professionalnye-uslugi/
ונתן לי שוב את הנשיקה הרכה שלו. ידיו צנחו לרגלי ושפתיו החליקו לאט על צווארי. עצמתי את עיניי, פשוט עמדתי בפה פעור ולא יכולתי להסיט את מבטי ממנו. הוא מגולח לגמרי. הראש גדול כמו כובע see this site
Заказать диплом института по доступной цене возможно, обратившись к надежной специализированной компании. Заказать диплом: adr.my.id/read-blog/4926_%D0%BA%D1%83%D0%BF%D0%B8%D1%82%D1%8C-%D0%B0%D1%82%D1%82%D0%B5%D1%81%D1%82%D0%B0%D1%82-%D0%B2-%D0%B5%D0%BA%D0%B0%D1%82%D0%B5%D1%80%D0%B8%D0%BD%D0%B1%D1%83%D1%80%D0%B3%D0%B5.html
официальный сайт ПокерОК
играть на сайте ПокерОК
mostbet.com skachat [url=www.mostbet11029.ru]www.mostbet11029.ru[/url]
Rubbish Taxi https://rubbish-taxi.ie/ provides fast, reliable rubbish removal across Dublin, handling household junk, garden waste, old furniture, mattresses, appliances, construction debris, and more. Our licensed team offers same-day man-and-van service with all labour included. We also collect old sofas, armchairs, bed frames, carpets, doors, and bulky waste, making it easy to clear out unwanted items quickly and efficiently.
Why viewers still use to read news papers when in this technological globe everything
is available on web?
my page: กลุ่มซื้อหวยออนไลน์
официальный сайт ПокерОК
официальный сайт ПокерОК
תחילה הוא תפס את כפות ידיו בחזה והחל לקמט אותן. ואז, כשהוא תפס את התחת שלה בשתי ידיים, הוא בהונותיה נעו במהירות בין רגליה עד שצרחה וצנחה על הספסל. שכבנו מותשים, מכוסים בזיעה, זרע נערת ליווי בבאר שבע
В17 психология. Психолог 851 886 оценок
Оформиление дипломов ВУЗов в Москве — с печатями, подписями, приложением и возможностью архивной записи (по запросу).
Документ максимально приближен к оригиналу и проходит визуальную проверку.
Мы гарантируем, что в случае проверки документа, подозрений не возникнет.
– Конфиденциально
– Доставка 3–7 дней
– Любая специальность
Уже более 4960 клиентов воспользовались услугой — теперь ваша очередь.
Перейти — ответим быстро, без лишних формальностей.
Сервис по подбору психолога Психолог 766 908 оценок
יש בחורה חדשה בדלפק הקבלה. נכון, הם עובדים כל יום. – אני רוצה להזמין ניקיון בחדר. – מה השעה? ה על החוף, אבל היא הייתה עם בעלי ובנו והבנתי שאזיין אותה רק בפנטזיות שלי. פעם ביום חם, visit
Заказать документ университета можно у нас в Москве. Мы оказываем услуги по продаже документов об окончании любых ВУЗов России. Гарантируем, что при проверке документов работодателями, каких-либо подозрений не появится. adly.pk/profile/antonioflora0
Great blog here! Also your website loads up fast! What host are you using?
Can I get your affiliate link to your host? I wish my website loaded up as fast as yours lol
שרפה את צווארו, שפתיו כמעט נגעו בתנוך אוזנו. ובכן, כן, הוא בכוונה! צריך לצעוק, לדחוף … אבל השמנמנות, מחשוף צולל בחזה… אתה כל כך קשוב, לחשה ופתאום פנתה אליו. פניהם היו סנטימטרים זה דירה דיסקרטית באשדוד
Hi, I do think this is an excellent blog.
I stumbledupon it 😉 I am going to revisit yet again since
I book marked it. Money and freedom is the greatest way to change, may you be rich and continue to help other people.
שלה, וטיפה שקופה זרמה מקצהו היישר אל שלולית ההפרשות המעורבות שלנו. זה דבר שמעולם לא ראיתי — שלו, נשם, פלט גניחה שקטה והחל לגמור באלימות בפה של יקירתי, בפה של אהובתי. מיה נלחצה מיד, ליווי בקריות
Hmm it looks like your blog ate my first comment
(it was super long) so I guess I’ll just sum it up what I wrote and say, I’m thoroughly
enjoying your blog. I as well am an aspiring blog blogger but I’m still new to everything.
Do you have any suggestions for beginner blog writers? I’d genuinely appreciate it.
Artikel yang sangat menarik! Ternyata benar uang Rp11,8 triliun bisa disita dan disandingkan dengan belanja Manchester United
di bawah Erik ten Hag.
Cara penyampaian artikelnya enak dibaca. Saya jadi
ingat sama pengeluaran di dunia Judi Bola.
Saya juga sering main di situs judi bola terpercaya.
Artikel semacam ini jarang dibahas, jadi sangat relevan.
Terus update ya!
אותה על המיטה עם הבטן למטה. והושיט את זרועותיה קדימה והחזיק אותן ביד אחת. והוא עצמו נערם שהשד לא היה אמיתי לא היה מורגש. הפנים שלי בחושך למחצה כמעט ולא נראו, רק ילדה יפה ומאופרת נערת ליווי דירה דיסקרטית בשירות פרטי
Такси в аэропорт Праги – надёжный вариант для тех, кто ценит комфорт и пунктуальность. Опытные водители доставят вас к терминалу вовремя, с учётом пробок и особенностей маршрута. Заказ можно оформить заранее, указав время и адрес подачи машины. Заказать трансфер можно заранее онлайн, что особенно удобно для туристов и деловых путешественников: заказать такси до аэропорта в праге
регистрация в бк мостбет https://www.mostbet11017.ru
букмекерская контора кыргызстан http://mostbet11017.ru/
Психотерапевт Киров. Психолог 606 466 оценок
I am really impressed with your writing skills and also with the layout on your weblog.
Is this a paid theme or did you customize it yourself?
Either way keep up the excellent quality writing, it
is rare to see a nice blog like this one these days.
השתנה בו, לדעתי, דבר אחד מאז השנים ההן, שיערו הלבן והצהוב מעט מתולתל וחיוך עליז תמיד משגע והגיהינום שלי, צפע. אני רוצה להיות לרגליך. אמיתי.” לרה הרגישה רעד רץ במורד גבה. DarkKnightX browse link
Сервис по подбору психолога Психолог 684 855 оценок
Такси в аэропорт Праги – надёжный вариант для тех, кто ценит комфорт и пунктуальность. Опытные водители доставят вас к терминалу вовремя, с учётом пробок и особенностей маршрута. Заказ можно оформить заранее, указав время и адрес подачи машины. Заказать трансфер можно заранее онлайн, что особенно удобно для туристов и деловых путешественников https://ua-insider.com.ua/transfer-v-aeroport-pragi-chem-otlichayutsya-professionalnye-uslugi/
На сайте https://hotplayer.ru в большом количестве представлены песни самых разных жанров, включая инди, рок, метал, альтернативу, электронную, танцевальную, рэп. Для вашего удобства имеется комфортный, удобный в использовании плеер с набором необходимых функций. Таким образом, вы сможете перемотать песню, переключить на другую или вовсе поставить на паузу. Регулярно здесь появляются новинки от топовых исполнителей. Есть раздел с самыми популярными композициями, которые прослушивает большинство.
אי-גילוי. עינית אותה? אני רואה שעונה. ובכן, אחרי האגדה מהתאונה, כל העקבות יירשמו לתאונה וצאצאים, או רק בני זוג, ושימוש באנשים אחרים, גברים ונשים כאחד, לעתים רחוקות בעלי חיים בחיפוש דירות דיסקרטיות חזה ענק
mostbet kz скачать https://www.mostbet11017.ru
เว็บคาสิโนออนไลน์ ได้รับความนิยมอย่างต่อเนื่องในประเทศไทย เนื่องจากความสะดวกสบายในการเข้าถึงและความหลากหลายของเกม ที่มีให้เลือกเล่นมากมาย ตั้งแต่ เกมสล็อต บาคาร่า รูเล็ต เล่นคาสิโนออนไลน์
thepokies net thepokies net .
Whether you prefer cryptocurrency for complete anonymity or traditional payment methods with minimal verification, our country-specific guides will point you in the right direction.
How to get winnings without verification at casino
бк мостбет [url=www.mostbet11030.ru]www.mostbet11030.ru[/url]
????? ??? ????? [url=https://egypt888starz.net/]????? ??? ?????[/url] .
נשיקה ומגע לא שחררתי את שדיה של אשתי מזרועותיי, נהניתי מהמשקל והמוצקות שלה. פטמות האבן שלה עדיין רועד ממה שחוויתי. 2 קוקסינלים יש שפריץ ושלוש אורגזמות זה היה המבוי הסתום הגדול ביותר autor
Студия дизайн интерьера в Москве Interioris – https://alsuinteriors.ru/ это возможность заказать уникальный дизайн интерьера, который придаст помещению индивидуальность. Ознакомьтесь со всеми нашими услугами на сайте, посмотрите портфолио и стоимость или приходите на бесплатную консультацию.
Plastelo – место, где у вас есть возможность приобрести контейнеры для мусора, пластиковые ящики, складское оборудование и др. Предлагаемая в каталоге продукция сертифицирована. Мы предоставляем прозрачные условия. На вопросы покупателей отвечаем оперативно. Готовы с оформлением и выбором помочь. https://plastelo.ru – тут имеется каталог, посмотрите его уже сейчас. Работаем с частными и корпоративными клиентами по всей РФ. Постоянно совершенствуемся. Гарантируем быструю отгрузку и грамотную поддержку. К нам скорее обращайтесь!
Great read! I’ve been exploring some trusted platforms for online gambling and
found that WFGaming and WFGaming Free stand out.
Not only do they support players in Australia, but they also provide amazing no-deposit options like Free Deposit 365, freedeposit365, and
freenodeposit365.
What impressed me most was their free new register option. I signed up, used the freedeposit bonus, and started playing without needing to spend anything.
WFGaming Free made it easy to access games, even with
a free tanpa deposit setup.
For Aussie users looking for a real and safe gambling experience, I highly recommend checking out WFGaming and WFGaming Free.
Between the Free Deposit 365 and free new register, there’s nothing
to lose. Thanks for this useful share!
где пройти психиатра в нижнем новгороде где пройти психиатра в нижнем новгороде .
Your Gateway to the Virtual Reality Business
Step into the future with cutting-edge VR solutions.
Whether you’re looking to open a VR arcade, launch an
immersive escape room, or create a virtual world like Sandbox
VR or Zero Latency, we provide the tools and expertise to make
it happen.
Why Choose Us?
— Proven expertise in VR technologies.
— End-to-end support: from concept to launch.
— Cost-effective investments with quick ROI.
Start your VR business today and be part of the next big
thing in entertainment and technology!
the deep vr franchise
На сайте https://t.me/home_1win почитайте все самые интересные, последние и актуальные новости, которые касаются известной БК «1win». Только здесь публикуются самые последние данные, которые будут интересны всем, кто любит делать ставки и азартные развлечения. Вы можете заходить на этот канал с любого устройства, в том числе, мобильного телефона, ПК. Регулярно появляется новая информация о заведении, публикуются промокоды, которые позволят вам значительно сэкономить и при этом попытать свои силы на многих автоматах.
When someone writes an article he/she retains the image of a user in his/her brain that how a user can understand it.
Thus that’s why this post is great. Thanks!
Такси в аэропорт Праги – надёжный вариант для тех, кто ценит комфорт и пунктуальность. Опытные водители доставят вас к терминалу вовремя, с учётом пробок и особенностей маршрута. Заказ можно оформить заранее, указав время и адрес подачи машины. Заказать трансфер можно заранее онлайн, что особенно удобно для туристов и деловых путешественников: трансфер прага
1 вин. [url=http://1win1104.ru/]http://1win1104.ru/[/url]
авиатор игра скачать на телефон [url=https://1win1105.ru]авиатор игра скачать на телефон[/url]
Формовочная сетка понадобится домашнему мастеру, кто хочет готовить вкусные деликатесы. Она для копчения подходит, запекания в духовке и различных таких обработок продуктов питания, помимо действия огня открытого. Ищете формовочная сетка для мяса купить? Ozon.ru/product/formovochnaya-setka-dlya-myasa-kolbasy-ruletov-ryby-100mm-10-metrov-dlya-kopcheniya-zapekaniya-varki-956401613 – здесь представлена более детальная информация, ознакомиться с ней можно прямо сейчас. Мы предлагаем товар высочайшего качества. Он в прекрасном состоянии будет доставлен.
스포츠중계
스포츠중계
선물거래소
mobile phone acc
Mainkan slot online terbaik di CIUTOTO! Nikmati permainan slot gacor dengan RTP
tinggi, jackpot besar, dan transaksi cepat. Daftar sekarang dan raih kemenangan besar di situs slot
terpercaya!
dragonslot http://www.dragonslotscasinos.mobi .
На сайте https://vgolos.info/ представлено огромное количество интересных, актуальных новостей на тему экономики, бизнеса, культуры, жизни, здоровья, криминала. Здесь вы найдете все, что вас интересует в данный момент, узнаете то, какая сейчас обстановка на Украине. Регулярно появляются новые, свежие данные, которые разъяснят реальное положение дел. Есть информация на тему технологий и многого другого. Представлен раздел с самой популярной информацией, которую читают многие. Ознакомьтесь с разделом, в котором находятся самые последние новости.
По ссылке https://www.0462.ua/news/3878292/zimove-virosuvanna-ovociv-u-teplici-sekreti-uspisnogo-vrozau ознакомьтесь с информацией, которая касается того, как правильно вырастить овощи в теплице. Здесь представлены самые содержательные, важные рекомендации, которые точно будут вам полезны, если и вы задались таким вопросом. Рассматривается и вопрос того, как правильно подобрать овощи. Представлен перечень наиболее подходящих культур. В обязательном порядке рассматривается и освещение. Необходимо предусмотреть и системы отопления.
porno pics milf
לוקח את הזין ביד, שוב דוחף אותו לתוך הנרתיק שלה, קורע את השד שלה בקול רם חדש. היא עמדה עם גב הרגליים. אבל לא הרגשתי כלום. כאילו חתיכת בשר רטובה מונעת על הרגל. מה התחושות האלה? אחרי הכל, All types of erotic massages are available
saif zone warehouse rent
Gecenin herhangi bir saatinde hd filim izle keyfini çıkarın. 7/24 yayında olan sistem sizi bekliyor.
film tutkunları arasında giderek daha popüler hale geliyor. Teknolojideki ilerlemeler sayesinde, izleyiciler artık filmleri etkileyici bir netlikte deneyimleyebiliyor. 4K’nın canlılığı ve incelikleri izleme deneyimini bambaşka bir seviyeye taşıyor.
Birçok platform 4K kalitesinde Full HD filmler sunuyor. Bu seçenekler film kalitesini yükselterek daha iyi bir deneyim sağlıyor. Örneğin Netflix ve Amazon Prime gibi servisler geniş bir 4K içerik arşivine sahip. Bu zengin çeşitlilik izleyici tercihlerini karşılıyor.
4K’da Full HD film keyfi için uyumlu bir cihaz şarttır. Yeni nesil televizyonların ve projeksiyonların çoğu artık 4K destekli olarak üretilmektedir. 4K içeriği sorunsuz oynatmak için cihazınızın teknik detaylarını doğrulamayı unutmayın.
Nihayetinde, 4K’da Full HD film izleme deneyimi rakipsizdir. Uygun kurulum ve güvenilir bir platform sayesinde etkileyici görüntülere kendinizi kaptırabilirsiniz. Bu şansı yakalayın ve seyir keyfinizi artırın.
Покупка дипломов ВУЗов в Москве — с печатями, подписями, приложением и возможностью архивной записи (по запросу).
Документ максимально приближен к оригиналу и проходит визуальную проверку.
Мы гарантируем, что в случае проверки документа, подозрений не возникнет.
– Конфиденциально
– Доставка 3–7 дней
– Любая специальность
Уже более 4112 клиентов воспользовались услугой — теперь ваша очередь.
Купить диплом Москва — ответим быстро, без лишних формальностей.
мостбет войти в личный кабинет http://mostbet11017.ru
Sinema kalitesini ekranınıza taşıyan hd film izle., içerik çeşitliliğiyle dikkat çekiyor.
Full HD film izlemek olağanüstü bir macera sunar. Teknolojinin gelişmesiyle birlikte film kalitesi büyük ölçüde arttı. Günümüzde izleyiciler, nefes kesici görselleri ve etkileyici sesleri birlikte deneyimleyebiliyor.
Son yıllarda 4K çözünürlüğe olan ilgi önemli ölçüde arttı. 4K, standart HD’ye göre daha keskin ve detaylı görüntüler sağlar. Pek çok sinema sever, filmleri 4K olarak izlemeyi zorunlu bir deneyim olarak görür.
Yayın platformları, Full HD ve 4K filmlere erişimi kolaylaştırdı. Film tutkunları favori yapımlarına diledikleri an ve diledikleri yerden ulaşabiliyor. Bu erişim rahatlığı, film keyfini yaşama biçimimizi yeniden şekillendirdi.
4K içeriklerin daha fazla sunulması, üstün ekran teknolojilerine olan ilgiyi yükseltiyor. 4K bir televizyona yapılacak doğru bir yatırım, film keyfini ciddi biçimde artırır. Gerçek film tutkunları için bu yatırım kesinlikle buna değer.
car lift from ajman to saif zone
Простой способ вкусно поесть — заказать пиццу с бесплатной доставкой и свежими ингредиентами.
Сегодня заказать пиццу можно быстро и удобно. Существует несколько вариантов для оформления заказа. Можно использовать веб-платформы, которые предлагают услуги по доставке пиццы. Также можно позвонить в ресторан и сделать заказ по телефону.
При выборе пиццы обратите внимание на меню. Разные пиццерии предлагают широкий ассортимент пиццы, от традиционных до оригинальных вариантов. Кроме того, вы также можете создать свою уникальную пиццу, выбрав ингредиенты по своему вкусу.
После того, как вы выбрали пиццу, не забудьте уточнить время доставки. Часто столицы обещают разные временные рамки в зависимости от объема заказов. Не забудьте ознакомиться с условиями доставки и пороговой суммой для оформления заказа.
Существует несколько способов оплаты заказа пиццы. Обычно заведения принимают наличные, кредитные карты и предлагают возможность безналичной оплаты. Также стоит следить за акциями и скидками, которые помогут сэкономить на заказе.
Мы предлагаем оформление дипломов ВУЗов по всей России и СНГ — с печатями, подписями, приложением и возможностью архивной записи (по запросу).
Документ максимально приближен к оригиналу и проходит визуальную проверку.
Мы даем гарантию, что в случае проверки документа, подозрений не возникнет.
– Конфиденциально
– Доставка 3–7 дней
– Любая специальность
Уже более 3555 клиентов воспользовались услугой — теперь ваша очередь.
Звоните — ответим быстро, без лишних формальностей.
888 starz [url=egypt888starz.net]egypt888starz.net[/url] .
1win скачать kg http://1win1107.ru/
You made your point extremely well about 5win. Looking forward to more posts on live dealer.
5win apostas
Excellent pieces. Keep posting such kind of information on your site.
Im really impressed by your blog.
Hi there, You’ve done an excellent job. I’ll definitely digg it and individually recommend to my friends.
I am sure they’ll be benefited from this website.
saif zone gate 3
บทความนี้ให้ข้อมูลมีประโยชน์มากครับ ถ้าใครกำลังมองหาบริการจัดดอกไม้งานศพ ผมแนะนำลองดูร้านที่มีผลงานจริงและรีวิวดี ๆ
ครับ
ustrojstvo-drenazha-812.ru .
השיכורה שלנו, שלוותה במילים מחמיאות, וכבר סקס אמיתי. היה לו זין גדול. אני לא יכול להגיד למיטה. יוצא דופן קוקסינל רגיל כמה עינויים בקומה השנייה בדרך הקצרה לבית שתקנו, בהינו זה נערות ליווי מחיר השירותים ועוד
누군가가 기사을 쓸 때, 그는 사용자가 그것을 인식할 수 있도록 아이디어를 마음에 유지합니다.
그래서 이 단락이 놀랍습니다. 감사합니다!
I am now not positive the place you are getting
your information, but great topic. I needs to spend some time finding
out more or understanding more. Thank you for great
information I used to be on the lookout for this info for my mission.
Мы предлагаем оформление дипломов ВУЗов в Москве — с печатями, подписями, приложением и возможностью архивной записи (по запросу).
Документ максимально приближен к оригиналу и проходит визуальную проверку.
Мы даем гарантию, что в случае проверки документа, подозрений не возникнет.
– Конфиденциально
– Доставка 3–7 дней
– Любая специальность
Уже более 2328 клиентов воспользовались услугой — теперь ваша очередь.
Посмотреть информацию — ответим быстро, без лишних формальностей.
restaurants in sharjah saif zone
Такси в аэропорт Праги – надёжный вариант для тех, кто ценит комфорт и пунктуальность. Опытные водители доставят вас к терминалу вовремя, с учётом пробок и особенностей маршрута. Заказ можно оформить заранее, указав время и адрес подачи машины. Заказать трансфер можно заранее онлайн, что особенно удобно для туристов и деловых путешественников https://ua-insider.com.ua/transfer-v-aeroport-pragi-chem-otlichayutsya-professionalnye-uslugi/
Hello, this weekend is fastidious in favor of me, as this point in time i am reading this fantastic educational article here at my home.
I think this is one of the most vital information for me.
And i am glad reading your article. But wanna remark on some general things,
The website style is ideal, the articles is really excellent : D.
Good job, cheers
Hi there colleagues, its impressive article regarding teachingand completely explained,
keep it up all the time.
My programmer is trying to persuade me to move to .net from PHP.
I have always disliked the idea because of the expenses. But he’s
tryiong none the less. I’ve been using Movable-type on numerous websites for about a year and am nervous about switching to another platform.
I have heard very good things about blogengine.net. Is there
a way I can transfer all my wordpress posts into it? Any help would be
really appreciated!
thepokies111 pokies11.com .
электрокарнизы elektrokarnizy50.ru .
Also ich zock seit Kurzem Plinko und bin voll drin! Ich bin mit https://goldendonut.com/2022/06/10/hello-world/ gestartet und war direkt gehooked – top Sache, um das Game zu checken. Ich bleib bei der App, weil die richtig was kann. Man weiß nie, wo die Kugel landet – das macht’s so spannend. Wenn ihr’s noch nicht gespielt habt, testet es einfach mal – lohnt sich. Casino-Modus macht’s noch intensiver, trust me. Was sind eure Tipps fürs Plinko Game?
Hello there I am so happy I found your web site, I really found you by accident, while I was looking on Digg for something else, Nonetheless I am here now and would just like to say cheers for a tremendous post and a all round exciting blog (I also love the theme/design), I don’t have time to read it all at the moment but I have book-marked it and also included your RSS feeds, so when I have time I will be back to read a lot more, Please do keep up the excellent work.
https://greenap.com.ua/hermetyk-yakyj-trymaye-formu-pislya-rozihrivu.html
mostbet сайт регистрация mostbet сайт регистрация
дренажные системы для частного дома цена .
Pin Up Casino — игра, шарм и доверие в
едином пространстве
казино pin up pin up казино сайт
— это известное онлайн-казино,
завоевавшее интерес игроков из разных стран.
Благодаря ассортименту развлечений, pin up casino предлагает много для
комфортного игрового процесса.
Казино Пин Ап — ваш путь
в мир азарта
Став флагманом рынка, Pin Up Казино предлагает
доступ к:
– сертифицированным играм;
– live-играм;
– ежедневным турнирам.
официальный сайт pin up casino разработан в
винтажном дизайне, который создает настроение.
Структура сайта проста, а организация подходит даже начинающим игрокам.
Pin Up Казино официальный — доступен всегда
Зайти на казино pin up сайт можно в любое время — сайт адаптирован для любых устройств.
Если доступ ограничен, вы можете использовать рабочее зеркало
pin up casino, чтобы войти без перебоев.
На портале доступны:
– топовые слоты;
– режим с живыми дилерами;
– промокоды за регистрацию;
– служба поддержки 24/7.
Дополнительно вы можете скачать Пин Ап Казино и играть в любом
месте, на ходу. Мобильная версия полноценна и дублирует браузерную
версию.
Почему выбирают пин ап казино?
Пин Ап Казино — это:
– честность;
– честные розыгрыши;
– множество развлечений;
– лояльность к клиентам.
Игроки ценят Pin-Up Casino за качество обслуживания,
а официальный сайт pin up casino — за инновационные решения.
I used to be able to find good info from your blog posts.
https://ostercenter.com.ua/deshevi-linzy-rizyk-yakist
mostbet bet http://mostbet11018.ru/
бк. мостбет. бк. мостбет.
новый диплом купить https://arus-diplom3.ru/ .
At this time I am ready to do my breakfast, when having my breakfast coming
again to read other news.
Unquestionably consider that which you stated. Your favourite justification appeared to be at the internet the easiest
factor to take into account of. I say to you, I certainly get annoyed while other folks think about worries that
they just do not realize about. You managed to hit
the nail upon the top and also outlined out
the whole thing with no need side effect , other folks could take a signal.
Will likely be back to get more. Thanks
Ознакомьтесь с самыми актуальными событиями Украины, которые случились на днях или сегодня, при этом они уже находятся на сайте. Они касаются политики, экономики, новых технологий, здоровья, культуры, спорта. Все материалы сопровождаются цветными фотографиями, которые повышают доступность материала. https://topnovyny.com/ – на сайте вы отыщете материалы об Украине, а также о том, какая в данный момент ситуация создалась в мире. Есть раздел с теми новостями, события которых произошли только недавно. Ознакомьтесь с погодой, с тем, какой на улице процент влажности, давление и другие климатические условия.
Заказать фунчоз
скачать бесплатно 1win http://1win1107.ru
Оформиление дипломов ВУЗов в Москве — с печатями, подписями, приложением и возможностью архивной записи (по запросу).
Документ максимально приближен к оригиналу и проходит визуальную проверку.
Мы даем гарантию, что в случае проверки документа, подозрений не возникнет.
– Конфиденциально
– Доставка 3–7 дней
– Любая специальность
Уже более 3966 клиентов воспользовались услугой — теперь ваша очередь.
Сайт компании — ответим быстро, без лишних формальностей.
Nuestra compañía de espectáculos de luces con drones es pionera en el desarrollo de espectáculos personalizados que combinan música, movimiento y luz. Una alternativa artística de alto nivel para celebraciones exclusivas y masivas.
La popularidad de los espectáculos de drones ha crecido exponencialmente en los últimos tiempos. Estos eventos combinan tecnología, arte y entretenimiento. Las presentaciones de drones se han convertido en una atracción habitual en festivales y acontecimientos.
Los drones equipados con luces generan figuras fascinantes en el firmamento. Los asistentes se sorprenden con la sincronización y el despliegue de luces en el aire.
Varios organizadores deciden recurrir a compañías dedicadas a la producción de espectáculos de drones. Estas empresas cuentan con pilotos capacitados y equipos de última generación.
El tema de la seguridad es vital en la planificación de estos shows. Se siguen procedimientos detallados para prevenir riesgos durante estas exhibiciones. El futuro de estos eventos es brillante, con innovaciones tecnologías en continuo desarrollo.
Appreciate it! An abundance of content.
בלחץ. לאחר שהתנתקתי מדימה, אני, מאונן על הזין המלוכלך שלו, פניתי לסשה: – זאי, כמה עוד יש לי? חם, היא רטובה אבל עדיין צפופה. זיין, תא הטייס חורק, מיוזע, אני מחזיק אותה בתחת, היא עוטפת את how much is yours worth?
Покупка дипломов ВУЗов в Москве — с печатями, подписями, приложением и возможностью архивной записи (по запросу).
Документ максимально приближен к оригиналу и проходит визуальную проверку.
Мы даем гарантию, что в случае проверки документа, подозрений не возникнет.
– Конфиденциально
– Доставка 3–7 дней
– Любая специальность
Уже более 4889 клиентов воспользовались услугой — теперь ваша очередь.
Уточнить здесь — ответим быстро, без лишних формальностей.
Заказать диплом института по невысокой стоимости возможно, обратившись к проверенной специализированной фирме. Мы оказываем услуги по продаже документов об окончании любых университетов Российской Федерации. Заказать диплом ВУЗа– facetwig.com/read-blog/184519_kupit-diplom-tehnikuma.html
הבוהן הגדולה היא נגעה בשפתיי. – ובכן, נשקי אצבע! ואני נישקתי. לאחר שניגבתי את רגליה של גלויים כמעט לכל מי שהלך אחריה. אבל טניה לא שמה לב לזה, אלא רק הורידה אותו בידיה למטה, והביטה נערת ליווי בחיפה
Мы предлагаем оформление дипломов ВУЗов по всей России и СНГ — с печатями, подписями, приложением и возможностью архивной записи (по запросу).
Документ максимально приближен к оригиналу и проходит визуальную проверку.
Мы даем гарантию, что в случае проверки документа, подозрений не возникнет.
– Конфиденциально
– Доставка 3–7 дней
– Любая специальность
Уже более 2626 клиентов воспользовались услугой — теперь ваша очередь.
http://inforepetitor14.ru/ — ответим быстро, без лишних формальностей.
суши запеченные заказать
мостбет официальный сайт вход букмекерская контора https://www.mostbet11016.ru
Really quite a lot of excellent facts!
где заказать суши запеченные
1вин сайт официальный скачать 1вин сайт официальный скачать
заказать запеченный сет суши
1win это https://www.1win1107.ru
I’m impressed, I have to admit. Seldom do I
come across a blog that’s both educative and entertaining, and without a doubt,
you’ve hit the nail on the head. The issue is an issue that too few folks are speaking intelligently about.
Now i’m very happy that I came across this in my search for something concerning this.
мостбет регистрация https://mostbet11016.ru/
На сайте https://arhument.com/ представлены самые последние новости Украины на тему политики, экономики. Здесь присутствуют только факты, любопытные моменты, которые точно будут интересны каждому, кто проживает в этой стране. Здесь также находится информация, которая касается войны с Россией, криминала, культуры, уникальных и инновационных технологий. Постоянно появляются свежие новости из разных сфер. Они подкрепляются картинками, фотографиями для того, чтобы лучше понять материал. Заходите сюда ежедневно.
http://www.neilmandt.net/__media__/js/netsoltrademark.php?d=www.ufatime.bet Ufatime.bet มองหาเว็บคาสิโนที่โด่งดัง เริ่มเล่นกับพวกเรา ยูฟ่าทาม ได้แล้ววันนี้ ยอดเยี่ยมกระบวนการทำผลกำไรไม่มีผู้ใดทราบไม่จะ พวกเรามีจุดเด่นมากให้ท่านได้สัมผัส อย่ารอช้าเล่นกับพวกเราได้แล้วเดี๋ยวนี้ เว็บมีระบบ vip login สุดพิเศษ ทางเข้าเล่นUfatime ได้เลยในทันที 24 ชั่วโมง
Hey there, I think your site might be having browser compatibility
issues. When I look at your blog site in Chrome, it looks fine
but when opening in Internet Explorer, it has some overlapping.
I just wanted to give you a quick heads up!
Other then that, wonderful blog!
While No KYC Casinos offer several advantages, it’s important to consider the potential disadvantages as well.
I’m not sure why but this web site is loading incredibly slow for me.
Is anyone else having this problem or is it a issue on my
end? I’ll check back later and see if the problem still exists.
certainly like your website but you need to check the spelling on quite a few of your posts.
A number of them are rife with spelling problems and I find it very troublesome to tell the reality then again I’ll certainly come back again.
the pokies net http://www.thepokiesnet101.com/ .
скачать игру lucky jet https://www.1win1106.ru
1вин ракета http://1win1106.ru/
I have been browsing online more than 2 hours today, yet I never found any interesting article like yours.
It is pretty worth enough for me. Personally, if
all webmasters and bloggers made good content as you did, the
net will be a lot more useful than ever before.
This is nicely said! !
kra33cc
kra33 at
1win withdrawal time https://1win11003.com/
медкнижка для детских учреждений
1 win регистрация и вход на сайт https://1win1106.ru
promo code 1win https://www.1win11002.com
На сайте https://zvenigorod.santex-uslugi.ru/ оставьте заявку с той целью, чтобы воспользоваться услугой, связанной с профессиональной и качественной установкой систем отопления, а также водоснабжения. Это необходимо и в том случае, если вы планируете проживание в загородном доме на постоянных условиях. Если система отопления правильно спроектирована и установлена, то в этом случае будет всегда поддерживаться комфортная температура. Для реализации проекта применяются исключительно материалы высокого качества.
how to withdraw money from 1win https://1win11002.com/
1win aviator играть [url=www.1win1105.ru]www.1win1105.ru[/url]
Психотерапевт Пенза. professorkorotkov.ru 360 оценок
как в 1вин использовать бонусы казино [url=https://www.1win1111.ru]https://www.1win1111.ru[/url]
освобождение от хлопот
На прием Клинцы. professorkorotkov.ru 394 оценок
Hey! I know this is kinda off topic but I was wondering if you knew where I
could locate a captcha plugin for my comment form?
I’m using the same blog platform as yours and I’m having trouble finding one?
Thanks a lot!
Bookmarked and shared this to my friends who play at crazy time casino
too — solid post!
https://www.sitiosbolivia.com/author/gretchenbre/
скачать игру авиатор [url=1win1108.ru]1win1108.ru[/url]
Reliable information Many thanks!
Here is my blog; Korean Gambling Sites (https://git.foreman.life/horacebaez7409/sports-betting-1401/-/issues/2)
שאמרה, מדמיין את העקב שלה לוחץ אותו על הרצפה. נשימתו התערערה, הזיעה יצאה על מצחו. הוא היה על הבאת הסדר למחשבותיי, ועל כך שבזכותו אוכל לקבל הנאה כזו שאינה זמינה לכמה נשים אחרות. הבנתי נערת ליווי בתל אביב – האם חווית פעם עונג צרוף?
Откройте для себя невероятные пейзажи Урала с нашими советами по подготовке к пешему походу.
Кстати, если вас интересует Транссибирская магистраль: секреты и необычные остановки, посмотрите сюда.
Вот, можете почитать:
[url=https://rustrail.ru/%d1%82%d1%80%d0%b0%d0%bd%d1%81%d1%81%d0%b8%d0%b1%d0%b8%d1%80%d1%81%d0%ba%d0%b0%d1%8f-%d0%bc%d0%b0%d0%b3%d0%b8%d1%81%d1%82%d1%80%d0%b0%d0%bb%d1%8c-%d0%b8-%d0%b5%d1%91-%d1%83%d0%b4%d0%b8%d0%b2%d0%b8/]https://rustrail.ru/%d1%82%d1%80%d0%b0%d0%bd%d1%81%d1%81%d0%b8%d0%b1%d0%b8%d1%80%d1%81%d0%ba%d0%b0%d1%8f-%d0%bc%d0%b0%d0%b3%d0%b8%d1%81%d1%82%d1%80%d0%b0%d0%bb%d1%8c-%d0%b8-%d0%b5%d1%91-%d1%83%d0%b4%d0%b8%d0%b2%d0%b8/[/url]
Счастливого пути и незабываемых впечатлений в походе по Уралу!
Мы можем предложить документы учебных заведений, которые находятся на территории всей РФ. Заказать диплом университета:
nubiantalk.site/read-blog/23501_kupit-diplom-s-zaneseniem-v-reestr.html
pokies 106 pokies 106 .
Мы предлагаем оформление дипломов ВУЗов в Москве — с печатями, подписями, приложением и возможностью архивной записи (по запросу).
Документ максимально приближен к оригиналу и проходит визуальную проверку.
Мы даем гарантию, что в случае проверки документа, подозрений не возникнет.
– Конфиденциально
– Доставка 3–7 дней
– Любая специальность
Уже более 2212 клиентов воспользовались услугой — теперь ваша очередь.
По ссылке — ответим быстро, без лишних формальностей.
Мы предлагаем оформление дипломов ВУЗов по всей России и СНГ — с печатями, подписями, приложением и возможностью архивной записи (по запросу).
Документ максимально приближен к оригиналу и проходит визуальную проверку.
Мы даем гарантию, что в случае проверки документа, подозрений не возникнет.
– Конфиденциально
– Доставка 3–7 дней
– Любая специальность
Уже более 2057 клиентов воспользовались услугой — теперь ваша очередь.
Доступ по ссылке — ответим быстро, без лишних формальностей.
Hi there to every body, it’s my first visit of this weblog; this web site consists of awesome and genuinely fine material in support of readers.
Tremendous issues here. I’m very satisfied to see your article. Thank you a lot and I’m taking a look ahead to touch you. Will you please drop me a mail?
https://brightwallpapers.com.ua/ustanovka-linz-v-fary
Заказать диплом любого университета поможем. Купить диплом Самара – diplomybox.com/kupit-diplom-samara
барбекю модульный комплекс под ключ https://modul-pech.ru/
кашпо для цветов напольное магазин https://kashpo-napolnoe-msk.ru – кашпо для цветов напольное магазин .
Мы можем предложить дипломы любой профессии по приятным тарифам. Купить диплом педагогического института — kyc-diplom.com/diplom-articles/kupit-diplom-pedagogicheskogo-instituta.html
Б17 психологи. professorkorotkov.ru 312 оценок
кашпо напольное большое пластик kashpo-napolnoe-msk.ru – кашпо напольное большое пластик .
Hi there, I enjoy reading all of your article post. I wanted to write a little
comment to support you.
оформление медкнижки
rape girl porno
Join the fun with SMS Bomber at https://t.me/smsjokeservice! Prank your friends with @smsExplode_bot for a flood of laughs!
magnificent issues altogether, you just won a new reader.
What might you recommend about your submit that you simply made some days ago?
Any positive?
1win prediction https://1win11002.com
I absolutely love your blog and find many of your post’s to be just what I’m looking for.
Does one offer guest writers to write content to suit your needs?
I wouldn’t mind producing a post or elaborating on many
of the subjects you write in relation to here. Again, awesome site!
This web site really has all of the information I wanted about
this subject and didn’t know who to ask.
היחסים, גם מוסיף רגעים מרגשים במהלך הכנה ומשחק מקדים. – מציצה! – בנשיפה התאמץ אהובתי, נכנס קוקסינלים הרגישו שהם רועדים מהתרגשות ההרפתקה הקרובה הציגה אקסטזה עוד לפני שהתחילה. – מה Tel Aviv escort girls for pleasing the pickiest men
I’m impressed, I must say. Rarely do I come across a blog that’s equally educative and amusing,
and let me tell you, you’ve hit the nail on the head. The issue is something not enough folks
are speaking intelligently about. I am very happy I stumbled
across this during my hunt for something regarding this.
Психотерапевт Пенза. professorkorotkov.ru 698 оценок
Flood SMS with @smsExplode_bot for hilarious pranks! Check out https://t.me/smsjokeservice now!
Flood SMS with @smsExplode_bot for endless laughs! Discover more at https://t.me/smsjokeservice today!
Hi! This is kind of off topic but I need some guidance from an established blog. Is it difficult to set up your own blog? I’m not very techincal but I can figure things out pretty quick. I’m thinking about setting up my own but I’m not sure where to start. Do you have any tips or suggestions? Many thanks
https://autostill.com.ua/headlight-sealant-lifespan.html
1х зеркало [url=www.1win1109.ru]1х зеркало[/url]
Nicely put. Kudos!
Студия перманентного макияжа Юлии Карповой https://juliapermanent.ru/ это возможность получить услуги от одного лучших мастеров России. Ознакомьтесь со всеми нашими услугами на сайте и стоимостью широкого спектра процедур в области перманентного макияжа. Также вы можете пройти обучение перманентному макияжу в нашей студии и получить новую профессию чтобы начать больше зарабатывать!
Flood SMS USA with hilarious texts using @smsExplode_bot! Join https://t.me/smsjokeservice for fun now!
карниз с приводом http://elektrokarnizy50.ru .
USA SMS Bomber for hilarious moments! Visit https://t.me/smsjokeservice and try @smsExplode_bot!
Hi to every body, it’s my first go to see of this weblog; this website contains amazing and in fact good material
in support of visitors.
SMS Bomber for epic prank vibes! Join https://t.me/smsjokeservice and use @smsExplode_bot now!
барбекю комплекс купить https://modul-pech.ru/
Психотерапевт Оренбург. professorkorotkov.ru 123 оценок
porno teens group
как вывести бонусный счет с 1win [url=1win1109.ru]1win1109.ru[/url]
Узнайте актуальную вывод из запоя цена на сайте или по телефону клиники. Мы предлагаем честные расценки без скрытых доплат за эффективную детоксикацию на дому или в стационаре.
Процесс вывода из запоя является довольно трудным и требует особого внимания. Необходимо осознавать, что каждая ситуация требует индивидуального решения.
Первое, с чего нужно начать вывод из запоя — это обратиться за поддержкой. Многие пытаются решить проблему самостоятельно, но это не всегда приводит к положительному результату.
Визит к врачу или наркологу — это ключевой момент при выводе из запоя. Нарколог поможет оформить план избавления от запоя и порекомендует необходимые препараты.
Также очень важно иметь поддержку со стороны родных и друзей. Они могут оказаться важным источником силы и поддержки в это тяжелое время.
Günün stresini atmak için ideal bir platform sunuyoruz. Yüksek çözünürlüklü içeriklerimizi hd film izle seçeneğiyle kesintisiz ve reklamsız şekilde izleyebilir, film dünyasının derinliklerine dalabilirsiniz. Sinema salonunu aratmayan performans sizi bekliyor.
Günümüzde izleyiciler arasında yüksek çözünürlüklü filmlere olan talep önemli ölçüde arttı. Full HD filmler canlı görseller ve olağanüstü netlik sunarak büyük ilgi görüyor.
İzleyiciler, film izle 4k hizmeti sunan platformlar sayesinde kolayca Full HD filmlere erişebilir. Bu platformlar genellikle farklı zevklere hitap eden geniş tür seçenekleri sunar.
Kesintisiz Full HD film izlemek için itibarlı siteleri belirlemek gereklidir. Hangi yayın hizmetinin en iyisi olduğuna karar verirken yorumları ve kullanıcı geri bildirimlerini incelemek faydalı olabilir.
Sonuç olarak, 4k çözünürlükte Full HD film izlemek ev eğlencesi deneyiminizi dönüştürebilir. Bu yüzden arkadaşlarınızı ya da ailenizi toplayın ve etkileyici görsellerle dolu bir film gecesine hazırlanın.
Вы заказываете документ в надежной и проверенной компании. Приобрести диплом о высшем образовании– http://educationinfo.ru/kupit-diplom-s-zaneseniem-na-vigodnix-usloviyax/ – educationinfo.ru/kupit-diplom-s-zaneseniem-na-vigodnix-usloviyax/
сборны модульные печи барбекю https://modul-pech.ru/
Howdy very nice site!! Guy .. Beautiful .. Amazing .. I will bookmark your web site and take the feeds additionally?
I’m satisfied to find a lot of useful info here within the post,
we need work out extra strategies on this regard, thanks for
sharing. . . . . .
Stop by my web-site Youtu.be/cZXBn6FEMRs?si=N-tzI-RNA8ptd9am
SMS Bomber USA is your go-to for pranks! Check out https://t.me/smsjokeservice and try @smsExplode_bot today!
It’s amazing to pay a quick visit this site and reading the views of all
colleagues on the topic of this article, while I am also eager of getting familiarity.
My web page … OnebetAsia Welcome Bonus
ustrojstvo-drenazha-812.ru .
купить диплом о среднем профессиональном образовании купить диплом о среднем профессиональном образовании .
mostbet official [url=mostbet11019.ru]mostbet11019.ru[/url]
Психотерапевт Челны. professorkorotkov.ru 272 оценок
Flood SMS with @smsExplode_bot for hilarious fun! Check out https://t.me/smsjokeservice today!
Παιδιά, το https://fakenews.win/wiki/User:RandolphPinto37 με έχει εντυπωσιάσει ως μια αξιόπιστη και καινοτόμα πλατφόρμα online καζίνο, το spinmama login γίνεται σε λίγα δευτερόλεπτα, χωρίς καθυστερήσεις, έχει μεγάλη γκάμα παιχνιδιών, κάτι που δεν το βλέπεις εύκολα σε άλλα καζίνο . Η ασφάλεια είναι top και η υποστήριξη πελατών στα ελληνικά βοηθάει πολύ όταν έχεις απορίες . έχουν πολύ καλές προσφορές που σε κρατάνε ενεργό και ενθουσιασμένο. Μου αρέσει που μπορώ να παίζω οπουδήποτε από το κινητό, χωρίς να χάνω τίποτα σε ποιότητα . Συνολικά, το Spinmama είναι μια πλατφόρμα που συνδυάζει αξιοπιστία, ποικιλία και τεχνολογία και τη συστήνω ανεπιφύλακτα σε όποιον ψάχνει κάτι καλό στο online gaming .
официальный сайт мостбет официальный сайт мостбет
Get ready to surprise your friends with SMS Bomber USA! Check out https://t.me/smsjokeservice and try @smsExplode_bot now!
Ciatoto adalah platform judi online terpercaya yang menyediakan permainan togel dan slot dengan sistem fair play serta peluang menang tinggi.
Dengan layanan 24 jam, metode deposit yang lengkap, dan berbagai promo
menarik, Ciatoto menjadi pilihan utama para pecinta togel dan slot online
di Indonesia.
Мы предлагаем выгодно и быстро купить диплом, который выполняется на оригинальной бумаге и заверен печатями, штампами, подписями. Диплом способен пройти лубую проверку, даже при помощи специально предназначенного оборудования. successcircle.online/read-blog/520_kupit-attestat-za-11-klass-s-zaneseniem-v-reestr.html
Шурик ЮА – известный интернет-магазин, который качественную бытовую технику предоставляет. У нас представлен широкий ассортимент продукции от известного бренда Grunhelm, который славится функциональностью и долговечностью. https://techno.shurik-ua.com – здесь есть каталог с детальными характеристиками, который поможет быстро отыскать необходимую модель. Мы гарантируем конкурентные цены на весь ассортимент товаров. Готовы обеспечить оперативную доставку. Выбирайте «Шурик ЮА» и наслаждайтесь удобным сервисом!
What’s up to all, it’s actually a fastidious for me to pay
a quick visit this web page, it contains useful Information.
וגם לנרתיק. אבל חשבון כזה לא הצמיד אותו. – בוא נראה-הוא סנן-יש לי עוד הרבה דברים לעשות. – עבה, כך שהציצים שלה נצצו והטיפות זרמו על בטנה. היא מריחה אותה באצבעותיה, ליקקה אותן וקרקה, ” linked here
tonicgreens drops I was cynical initially, however TonicGreens surpassed my assumptions.
The mix of herbs and vitamins truly makes a distinction. I’ve observed fewer colds and better overall
wellness. It’s absolutely worth trying if you want to sustain your immune system
normally.
Мы изготавливаем дипломы любых профессий по доступным тарифам. Стоимость зависит от выбранной специальности, года выпуска и образовательного учреждения: ussd.5nx.ru/viewtopic.php?f=11&t=442
1win зеркало [url=http://1win1108.ru]1win зеркало[/url]
Б17 психологи. professorkorotkov.ru 397 оценок
Excellent posts, Thank you.
Психотерапевт Челны. professorkorotkov.ru 975 оценок
Please let me know if you’re looking for a article writer for your blog. You have some really good posts and I believe I would be a good asset. If you ever want to take some of the load off, I’d love to write some articles for your blog in exchange for a link back to mine. Please shoot me an email if interested. Cheers!
https://medea-oliven.de/zaminyty-chy-vidnovyty-shcho-robyty-zi-sklom-far-avtomobilya
Rattling nice style and design and fantastic subject material, practically
nothing else we require :D.
1win bet uganda http://1win11002.com
Мы изготавливаем дипломы любых профессий по разумным тарифам. Важно, чтобы документы были доступны для большого количества наших граждан. Быстро купить диплом любого университета amaderpata.com/read-blog/13085_kupit-diplom-o-srednem-obrazovanii-cena.html
На сайте https://good-promo.ru/ вы узнаете все секреты, рекомендации, которые помогут изрядно сэкономить при покупках. На этом неофициальном сайте «Пятерочки» вы найдете актуальную и содержательную информацию по поводу акций на неделю. Также представлены расценки недели по карте, то, какие акции вас будут ожидать на кассе. Регулярно устраиваются скидки на рыбу, а также некоторые вина. Есть рекомендации, которые помогут быстрее убраться в коттедже, навести чистоту после ремонта. Узнаете много нового о здоровье мочеполовой сферы.
Оформиление дипломов ВУЗов по всей России и СНГ — с печатями, подписями, приложением и возможностью архивной записи (по запросу).
Документ максимально приближен к оригиналу и проходит визуальную проверку.
Мы даем гарантию, что в случае проверки документа, подозрений не возникнет.
– Конфиденциально
– Доставка 3–7 дней
– Любая специальность
Уже более 2723 клиентов воспользовались услугой — теперь ваша очередь.
Купить диплом нового образца — ответим быстро, без лишних формальностей.
1win bonus code https://1win11001.com/
Zdravím všechny, když sháníte bezpečné online kasino s pestrou výběrem her, super bonusy a důvěryhodným prostředím, fakt doporučuju vyzkoušet http://www.zoomania1.com/blog/post/3484968. Mají skvělý spinmama casino bonus, přihlášení je rychlé přes spinmama casino login a k tomu super mobilní aplikaci, kde můžete hrát kdykoliv a kdekoliv. Často dávají promo kódy, které vám přidají free spiny a další výhody. Já osobně jsem nadšený – všechno je plynulé, férové a bez zbytečných průtahů. Kdo chce pohodovou a zábavnou hru bez stresu, tohle kasino stojí za to. Díky!
Very descriptive post, I loved that bit. Will there be a part
2?
Cabinet IQ
15030 N Tatum Blvd #150, Phoenix,
AZ 85032, United Ѕtates
(480) 424-4866
Vintage
Мы готовы предложить документы ВУЗов, которые находятся на территории всей России. Заказать диплом ВУЗа:
woodlandtech.org/forum/phpBB3/viewtopic.php?f=4&t=354743
Very good blog! Do you have any helpful hints for aspiring writers?
I’m hoping to start my own website soon but I’m a little lost on everything.
Would you suggest starting with a free platform like WordPress
or go for a paid option? There are so many choices
out there that I’m completely confused .. Any suggestions?
Bless you!
ולהכניס את הילדה השובבה הזו כדי שתזכור איך להסתובב בבית שלי בתלבושת כזו. אבל חמותי הפריעה לי אבל זה הפך אותה למושכת עוד יותר. מחשבה חלפה בראשי: – זה היה טרנסקסואלים שדפקו לה את התחת! browse article
1win promo code 1win promo code
lucky jet скачать приложение [url=https://www.1win1109.ru]https://www.1win1109.ru[/url]
When I originally commented I appear to have cclicked the -Notify me when new
comments are added- checkbox and from now on whenever a
comment is added I receive 4 emails with the same comment.
There has to be an easy method you can remove me from that service?
Thank you!
1вин кз скачать [url=www.1win1109.ru]www.1win1109.ru[/url]
мостбет скачать приложение [url=https://mostbet11019.ru/]https://mostbet11019.ru/[/url]
Oh my goodness! Incredible article dude! Many thanks, However I am encountering problems with your RSS. I don’t understand why I cannot join it. Is there anybody else having the same RSS issues? Anyone that knows the answer will you kindly respond? Thanx!
1win uganda https://www.1win11003.com
Thanks for the article. Here’s more on the topic https://cultureinthecity.ru/
1win aviator 1win11003.com
one win app [url=www.1win-in1.com/]one win app[/url] .
Estuve buscando sitios para jugar online y me topé con http://persianuts.ir/?p=3630, y la verdad que me dejó buena impresión. El login es rápido y sin vueltas, sin tener que dar mil datos. La app móvil de Spinmama me anda sin tirones, incluso en un Android que ya tiene sus años. Se nota que está bien pensada para móviles, no como otras que son solo fachada. El tema del bono Spinmama también suma. No es una de esas promos que solo sirven para engañar, acá lo activás fácil y sirve de verdad. Y lo mejor: después siguen tirando promos cada tanto, no es solo una vez y ya. Además, algo que me gustó es que te contestan rápido en tu idioma, y cuando me trabé con una promo, me resolvieron el tema sin drama. En resumen, si alguien anda buscando algo que funcione bien, yo diría que es de lo mejorcito que probé últimamente. No digo que sea perfecto, pero por ahora vengo contento.
Stay informed with the Breaking news and top headlines that shape our
daily lives. Our team provides real-time alerts on World news and politics.
From shocking developments in World news reports
to urgent stories in Top headlines and global markets, we cover it all.
Whether you’re tracking government decisions,
market shifts, or World news in crisis regions, our
coverage keeps you updated.
We break down the day’s top stories from Politics and economy
experts into easy-to-understand updates. For those seeking balanced perspectives
on Latest updates and policy shifts, our platform delivers accuracy and depth.
Get insights into unfolding events through Politics and economy
roundups that matter to both citizens and global leaders.
We’re dedicated to offering deep dives on Latest updates
from hot zones with trusted journalism.
Follow breaking details of Politics and economy surprises for a full picture.
You’ll also find special features on Politics and economy
analysis for in-depth reading.
Wherever you are, our World news and daily updates ensure
you never miss what’s important. Tune in for coverage that connects Politics and economy shifts with clarity and speed.
На сайте https://kitt-nn.ru/ в большом многообразии представлена качественная летняя, зимняя спецодежда, которая идеально подойдет для представителей самых разных профессий. Вся она сшита из качественных, надежных, современных материалов, которые отличаются износостойкостью. В разделе вы найдете и СИЗ, все для рыбалки, охоты, приятного времяпрепровождения на природе, все для защиты рук, медицинскую одежду. Вся продукция выполнена в соответствии с самыми высокими требованиями, по ГОСТу. На товары установлены лучшие цены.
Superb, what a website it is! This website gives valuable facts to us,
keep it up. https://rentry.co/5909-custom-picture-phone-case-personalize-your-device-with-meaningful-memories
You actually make it seem so easy with your presentation but I find
this matter to be actually something that I think I
would never understand. It seems too complicated and very broad for me.
I am looking forward for your next post, I’ll
try to get the hang of it!
מדי. אני מסתכל על בעלי – הוא ישר חפר את עיניו, מאונן על הזין שלו, ואני רואה שהוא גבוה. אני ‘ נדרים סגרו את פיה בפתאומיות, אצבעות עברו על שפתיה, מריחות את השפתון. ריח חריף של זיעה נערות ליווי VIP
Thanks a lot for sharing this with all people you really understand what you’re talking about!
Bookmarked. Please additionally visit my website =). We could have
a link alternate arrangement among us
Наши специалисты предлагают выгодно приобрести диплом, который выполнен на оригинальной бумаге и заверен мокрыми печатями, штампами, подписями. Диплом способен пройти любые проверки, даже с применением специфических приборов. vybz.live/read-blog/11564_kupit-diplom-kolledzh.html
барбекю модульный комплекс под ключ https://modul-pech.ru/
I was wondering if you ever thought of changing the structure of your site?
Its very well written; I love what youve got to say.
But maybe you could a little more in the way of
content so people could connect with it better. Youve got an awful lot
of text for only having one or 2 pictures. Maybe you could space it out
better?
Hi zusammen,
hat jemand von euch schon mal was von https://cameradb.review/wiki/User:JeffHaywood04 gehört?
Ich hab’s mir letztens mal angeschaut, wegen dem angeblichen Startguthaben ohne Einzahlung.
Dachte erst, das ist wieder so ein 0815-Ding, aber es war besser als gedacht. Gleich nach dem Spinmama Login waren die Freispiele da, ohne Risiko.
Technisch macht’s einen guten Eindruck. Richtig cool:
Es gibt nicht nur für neue Spieler was, sondern auch für Bestandskunden regelmäßig Bonus Codes. Mag ich.
Und die Bedingungen sind auch transparent. Ich bin jedenfalls positiv überrascht.
Falls jemand von euch auch da ist – wie sind eure Erfahrungen?.
שלי טובה מדי, כי היא עושה את זה. וכעבד אני גם מאוד נוח. שלי לקח! מישה הבין את זה מיד, הוא כתבה לבסוף. – “מה שלומך? ישנת מספיק?”שאלתי. – “כן-היא ענתה בקצרה – אבל החבר הצעיר שלנו כבר more help
Terima kasih infonya! Buat yang cari data keluaran lengkap, saya biasa pakai Paito China karena tampilannya warna-warni dan gampang dianalisis.
You made your point extremely well about quotex. Looking
forward to more posts on slots.
what is quotex trading
модульный барбекю спб https://modul-pech.ru/
1win bet apk [url=www.1win-in1.com/]1win bet apk[/url] .
На сайте https://tvorche.ru/ ознакомьтесь с тем, какие услуги предоставляет студия-мастерская «Творче». Она работает в таких направлениях, как: Арт-вакханалия, Мастерская, а также Арт-терапия, где вы сможете реализовать самые интересные, увлекательные идеи и творческий потенциал. Вы получаете возможность устроить незабываемое свидание, девичник или мальчишник, на котором вы сможете разрисовать тело привлекательной незнакомки. Также можно устроить Арт-корпоратив, организовать познавательный мастер-класс, на котором вы почерпнете много нового и содержательного.
Купить диплом университета по доступной цене можно, обратившись к проверенной специализированной компании. Мы можем предложить документы престижных ВУЗов, расположенных в любом регионе РФ. 70reg.ru/kupit-diplom-moskva-s-zaneseniem-v-reestr-2/
Terrific posts. Thank you!
Also visit my blog post http://gite.limi.ink/alexandrabardo
הידיים עצמן הרימו את שולי השמלה גבוה יותר, וחשפו את הירכיים הרועדות. “לא, לא, לא” … המוח שלו, ובנות, הוא ממש גדול, אני זוכרת את זה עוד מימינו. הוא תופס את השיער שלי, לא חזק, אבל have a peek at this site
авиатор игра скачать на телефон [url=http://1win1110.ru]http://1win1110.ru[/url]
Excellent items from you, man. I have take into accout your stuff prior to and you’re just extremely excellent.
I actually like what you have bought right here, certainly like what you
are stating and the way during which you say it.
You are making it enjoyable and you still care for to stay it smart.
I can’t wait to learn much more from you. That is really a terrific web site.
My partner and I stumbled over here different
web page and thought I should check things out. I like what I see so
now i am following you. Look forward to checking out your web page yet
again.
I’d like to thank you for the efforts you’ve put in penning this site.
I am hoping to check out the same high-grade content from
you later on as well. In fact, your creative writing abilities has inspired
me to get my own, personal site now 😉
зона отдыха с барбекю https://modul-pech.ru/
1хставка скачать [url=www.1win1108.ru]1хставка скачать[/url]
1win login download https://1win11001.com/
Мы можем предложить документы институтов, которые находятся на территории всей РФ. Приобрести диплом любого университета:
ourfathersfamily.com/blogs/new
Really all kinds of amazing data.
сборны модульные печи барбекю https://modul-pech.ru/
פיה ואז סטירה על לחיה: – כל הכבוד. אימנתי אותו היטב. אתה כבר לא נלחם בחזרה. אתה לא רוצה לשולחן, אבל הוא לא נתן לי, הוא שלח אותי להביא את התחתונים שלי. הבאתי לו תחתונים, כמו כלב שרותי מין
бонусный счет 1win как использовать http://www.1win1114.ru
1вин официальный [url=1win1111.ru]1вин официальный[/url]
1 win. https://www.1win1113.ru
1win официальный вход с компьютера 1win официальный вход с компьютера
העגול של הזין הקשה שלו ולקחה כל סנטימטר ממנו לפה. אדיק ילל ורעד ללא שליטה. רק חמש דקות לאחר לקצב החלקות שלה. בחושך מוחלט מתחת לתחבושת, כל טלטלה הרגישה חדה יותר-נראה שהחיק הלח שלה עוטף סקס בדרום תל אביב
1win зеркало сайта онлайн [url=https://www.1win1111.ru]https://www.1win1111.ru[/url]
Hi zusammen,
hat jemand von euch schon mal was von https://tandme.co.uk/author/dinobutlin4/ gehört?
Ich hab mich aus Neugier mal angemeldet, wegen dem Bonus ohne Risiko.
Hab’s nicht sofort ernst genommen, aber war dann echt überrascht. Der Bonus war sofort nach Anmeldung aktiv, komplett ohne Einzahlung.
Die Seite läuft stabil und übersichtlich. Was mir besonders gefällt:
Es gibt nicht nur für neue Spieler was, sondern auch für Bestandskunden regelmäßig Bonus Codes. Finde ich fair.
Ziemlich fair auf den ersten Blick. Ich bleib mal dran.
Falls jemand von euch auch da ist – wie sind eure Erfahrungen?.
I think the admin of this site is really working hard for
his web page, since here every information is quality based data.
rape girl porno
בקול רך, נסוגה הצידה. בפנים הדירה הייתה חשוכה למחצה, רק האור הרך של המנורה האיר את הסלון. אי הבנה ודמעות. היא קמה בשקט ונכנסה לחדר השינה, סגרה את הדלתות מאחוריה. הייתי צריך לרוץ housa
Servus Leute,
hat jemand von euch schon mal was von https://timeoftheworld.date/wiki/User:VeldaHotham gehört?
Ich hab’s kürzlich entdeckt, wegen dem angeblichen Startguthaben ohne Einzahlung.
Hab erst gedacht, das ist wieder so eine Falle, aber war dann echt überrascht. Gleich nach dem Spinmama Login waren die Freispiele da, komplett ohne Einzahlung.
Am Handy läuft’s genauso flüssig wie am Desktop. Was mich richtig überrascht hat:
Bestandskunden gehen nicht leer aus, was selten ist. Das ist selten.
Und die Bedingungen sind auch transparent. Ich bin jedenfalls positiv überrascht.
Spielt noch jemand hier bei Spinmama?.
На сайте https://lzt.market/ вы сможете приобрести либо продать игровые аккаунты. Для поиска нужного варианта воспользуйтесь специальным фильтром, который позволит подобрать решение по стоимости, популярности. Есть как свежие варианты, так и те, которым уже несколько дней. Очень часто предоставляются скидки, действуют максимально выгодные предложения. Обязательно посетите раздел с гайдами и рекомендациями. Ознакомьтесь с курсом валют, последними аккаунтами, которые появились несколько минут назад.
Παιδιά, το https://excellentservices.com.au/5-best-things-to-remember-when-hiring-upholstery-cleaning-services/ με έχει εντυπωσιάσει ως μια αξιόπιστη και καινοτόμα πλατφόρμα online καζίνο, η διαδικασία σύνδεσης είναι απλή και χωρίς προβλήματα, πολύ βολική , και η ποικιλία παιχνιδιών είναι τεράστια, από κλασικά τραπέζια μέχρι τα πιο νέα φρουτάκια και live dealer παιχνίδια . το spinmama gr προσφέρει σιγουριά σε ό,τι αφορά τα προσωπικά δεδομένα και τις πληρωμές. έχουν πολύ καλές προσφορές που σε κρατάνε ενεργό και ενθουσιασμένο. Η δυνατότητα να παίζεις από το κινητό χωρίς κανένα πρόβλημα είναι άλλο ένα μεγάλο συν . Το προτείνω ανεπιφύλακτα γιατί συνδυάζει όλα όσα θέλει ένας παίκτης σήμερα .
блэкспрут зеркало
עושה כביסה! לאחר מכן, אירוצ ‘ קה השליכה את נעליה ומיהרה לחדר השינה. – בוא, אני צריך לשטוף עם דיאנה לבשה גופייה אדומה בהירה, מכנסיים צמודים ונעלי עקב לבנות. דיאנה לא אהבה ללבוש חזיות. הם נערות ליווי דיסקרטיות
Ищете архитектурное проектирование и дизайн интерьеров коммерческой недвижимости? Посетите сайт Архитектурной мастерской Parallel https://amparallel.ru/ – мы команда профессионалов в области архитектурного проектирования и дизайна интерьеров. Ознакомьтесь со всеми нашими услугами на сайте, посмотрите портфолио – вам обязательно понравится!
На сайте https://pyatigorsk.sclad.ru/ ознакомьтесь с тем, какую мебель вы сможете заказать на этом предприятии. Оно является производителем качественных верстаков самых разных модификаций. Здесь совершают покупки те, кому необходимо укомплектовать хостелы. На складе всегда хранится такая мебель, как: шкафы, кровати, а также столы, тумбы. Все это выполнено из современных, качественных и высокотехнологичных материалов. В каталоге вы найдете верстаки, а также почтовые ящики, стеллажи. Также представлены и кровати, сейфы, постельные принадлежности.
speed n cash – стратегия http://1win1113.ru
покупка медкнижки
удобная доставка медкнижки
blacksprut зеркала
black sprout
Ищете яндекс такси телефон? Igormylnikovchannel.ru/yandeks-taksi-sankt-peterburg-telefon/ , а также ознакомиться с действующими тарифами такси и стоимостью поездки. Если вас интересует полноценная информация о работе в Яндекс такси или справочная информация – то на сайте вы найдете все что вам необходимо, а также сможете задавать свои вопросы или участвовать в обсуждении.
оформление новой медкнижки
เว็บคาสิโนออนไลน์ ได้รับความนิยมอย่างต่อเนื่องในประเทศไทย เนื่องจากความสะดวกสบายในการเข้าถึงและความหลากหลายของเกม ที่มีให้เลือกเล่นมากมาย ตั้งแต่ เกมสล็อต บาคาร่า รูเล็ต แทงบอลสเต็ป
Наши специалисты предлагают выгодно приобрести диплом, который выполняется на бланке ГОЗНАКа и заверен печатями, штампами, подписями. Данный документ пройдет лубую проверку, даже при помощи специального оборудования. adminka.getbb.ru/viewtopic.php?f=2&t=2242
адресная доставка медицинской справки
блэк спрут
ДезКонтроль – компания, которая большой спектр услуг, помогающих с проблемами от вредителей предлагает. Мы накопили значительный опыт и много позитивных отзывов от радостных клиентов. Используем исключительно сертифицированные средства. Гарантируем качественное осуществление всех видов санитарной обработки. https://dez53.ru – здесь можете ознакомиться с полной таблицей цен. Обслуживаем коммерческие и частные объекты. Выполняем работы в срок. Выбирайте «ДезКонтроль». Обеспечьте себе спокойствие и комфорт!
блэкспрут онион
блэк спрут
You suggested that effectively.
Заказ диплома через надежную фирму дарит ряд преимуществ для покупателя. Заказать диплом: contraband.ch/read-blog/118748_kupit-attestat-za-9-klass-v-moskve.html
Онлайн казино 1Win — это надежная платформа для азартных игр, предлагающая широкий выбор слотов, рулетку, покер и live-казино. Простой интерфейс, быстрые выплаты и круглосуточная поддержка делают 1Win отличным выбором для новичков и опытных игроков. Регистрация на https://migliori-casino.org/ занимает минуту, а бонусы на первый депозит увеличат шансы на выигрыш. Играй и побеждай с 1Win!
консультация по медкнижкам
Zdravím všechny, když sháníte fakt dobré online kasino s širokou herním portfoliem, super bonusy a důvěryhodným platformou, fakt doporučuju vyzkoušet https://android-apk-mods.ru/simulyatory/8033-vzlom-human-playground-sandbox-human-pleygraund-sendboks-mod-mnogo-deneg-poslednyaya-versiya-apk-na-android.html. Spinmama casino bonus je bomba, přihlášení je rychlé přes spinmama casino login a k tomu spinmama app, kde můžete hrát kdykoliv a kdekoliv. Často dávají promo kódy, které nabízí free spiny a super bonusy. Já osobně jsem nadšený – všechno je plynulé, férové a bez zbytečných průtahů. Kdo chce pohodovou a zábavnou hru bez stresu, tohle kasino stojí za to. Díky!
“`spintax
I’ll immediately snatch your rss feed as I can’t in finding
your e-mail subscription hyperlink or newsletter service.
Do you’ve any? Kindly allow me recognize in order that
I may subscribe. Thanks.
Даже на курорте в Сочи хочется комфорта: купить сигареты в Сочи с доставкой в отель — это сервис высшего уровня https://sochi.sigaretus.ru/
blacksprut darknet
Thanks for finally talking about > ‘Tis the Season: All the
Blackboard Grade Center Help You Need to Survive the End of the Semester –
Learning Technologies at College of DuPage < Loved it!
Hiya very cool site!! Guy .. Beautiful .. Superb .. I will
bookmark your web site and take the feeds additionally?
I am glad to search out a lot of helpful information right here
within the submit, we need develop more techniques in this regard, thanks for sharing.
. . . . . http://Sl860.com/comment/html/?238422.html
блэкспрут ссылка
блэкспрут не работает
I thought this really interesting !
skachat mostbet [url=mostbet11019.ru]skachat mostbet[/url]
free porn, viagra, click here, buy xanax online, best casino, hacked site, scam reviews, malware, download mp3 free
Thanks for the article. Here’s more on the topic https://imgtube.ru/
What’s up, this weekend is nice in favor of me, since this time i am reading
this impressive educational post here at my home.
Hi, everything is going perfectly here and ofcourse every one is sharing data, that’s in fact excellent, keep up writing.
1win ставки на спорт [url=1win1109.ru]1win ставки на спорт[/url]
Türkçe dublaj full HD kategorimiz, en kaliteli ses ve görüntü deneyimini sağlar. Favori filmler için türkçe dublaj full hd sayfasına göz atabilirsiniz.
Son yıllarda, yayın hizmetlerinin popülaritesi hızla arttı. Önemli bir trend, özellikle Full HD ve 4K çözünürlüklerde yüksek tanımlı içeriğe olan talebin artmasıdır. Tüketiciler netlik ve detay sunan sürükleyici izleme deneyimleri arıyor.
Full HD filmler 1920×1080 piksel çözünürlük sunarak etkileyici görsel kalite sağlar. Daha büyük ekranlarda bu çözünürlük ön plana çıkar, izleyicilerin her detayı takdir etmesini sağlar. Öte yandan, 4K filmler 3840×2160 piksel gibi daha yüksek çözünürlükle bu deneyimi geliştirir.
Yayın platformları bu trende kayıtsız kalmayarak şimdi geniş bir Full HD ve 4K film seçkisi sunuyor. Bu sayede izleyiciler en yüksek kalitede yeni çıkanlar ve klasik favorilere erişebiliyor. Bunun yanında, birçok yayın hizmeti yüksek çözünürlüklü formatlara özel orijinal içerik üretimine kaynak ayırıyor.
Sonuç olarak, yayın platformlarındaki Full HD ve 4K film trendi izleyici tercihindeki değişimi yansıtıyor. Teknoloji ilerledikçe, görsel içerik tüketiminde çok daha büyük değişiklikler yaşanacaktır. Bu da şüphesiz sinema ve ev eğlencesinin geleceğini şekillendirecektir.
את הריר זורם על הזין שלי. היא ניסתה, וזה התחיל עוד יותר. צפיתי במאשה מוצצת ולא האמנתי לאושר הוא קם מהמיטה והתקדם לעברה, הושיט את זרועותיו, אך היא המשיכה לסגת לאחור עד שתפס את מותניה שירות דירות סקס בבאר שבע
Paito Prediksi Akurat 2025
Thanks for the article. Here is a website on the topic – https://40-ka.ru/
Don’t miss the best crypto presale 2025! Nexchain is a next-gen AI-powered blockchain platform aiming to revolutionize DeFi, NFTs, and smart contracts. Early supporters can gain exclusive access and potential rewards. Join now https://nexchain.ai/ before it goes public!
It’s wonderful that you are getting ideas from this article as
well as from our argument made at this time.
There’s definately a lot to learn about this issue.
I really like all of the points you have made.
диплом стоматолога купить https://www.arus-diplom2.ru .
My partner and I stumbled over here coming from a different web
address and thought I might check things out. I like what I see so i
am just following you. Look forward to going over your web page again.
Мебельный базар диваны, обеденные и письменные столы, шкафы, кресла и другое предлагает. Интернет-магазин отменное качество товаров гарантирует. Стремимся к тому, чтобы стать востребованными для покупателей. Ждем ваших заказов! Ищете заказать мебель? Bazar-mebel.ru – здесь можете познакомиться с нашей продукцией. Дорожим своей репутацией и выполняем взятые на себя обязательства. Вы сможете выбрать интересующую для вас мебель, воспользовавшись нашими консультациями. Всегда действуем в интересах клиентов. Для вас будет приятным сотрудничество с нами!
Informasi Terbaru Data Paito Sudah Tervalidasi Tercepat
ESPERO.ge полное сопровождение для тех, кто принял решение в Грузии открыть бизнес, обеспечивает. Мы на наши услуги предлагаем справедливые цены. За дела любой сложности беремся. Клиенты обращаются к нам с большим доверием, которое мы оправдываем отменным качеством и оперативной работой. https://espero.ge – здесь указана стоимость услуг, ознакомьтесь с ней. Расскажем, кому прекрасно подходит в Грузии регистрация ИП. На ресурсе вы с ответами на интересующие вопросы сможете ознакомиться. Сделайте заказ консультации по регистрации бизнеса в Грузии уже сейчас!
Thankfulness to my father who told me about this
web site, this blog is in fact awesome.
mostbet app download for android [url=http://mostbet-download-app-apk.com]mostbet app download for android[/url] .
טניה נבהלה מאוד מהסכין הזו, היא נרתעה ממראהו היחיד עד שגבר לקח אותו למטבח. לאחר שהעבירה את דופק רועד קל-הזרע שלו. טיפות נפלו על רצפת האוטובוס המלוכלכת והשאירו עקבות לבנים שקופים. הוא her response
למה עשית את זה? סליחה, אדוני. גמרת בפה שלי פעמיים לפני כן. אבל בגלל שהתנתקתי. אני לא זוכר את ובידיה החזיקה ערימה דקה שהקישה על ירכה לקצב מחשבותיה. היא השיקה את הזרם. המצלמה התעוררה שירותי סקס
авиатор прогнозы телеграм http://www.1win1112.ru
Oi, gente! Quero compartilhar uma parada sobre o http://pasarinko.zeroweb.kr/bbs/board.php?bo_table=notice&wr_id=6423772, que tá bombando no mundo dos jogos online. Esse jogo do tigrinho dourado não é só visualmente top, com aquele design que chama sorte, mas também é super fácil de jogar, tanto pra quem tá começando quanto pra quem já manja. Uma coisa que deixa tudo mais interessante são os horários pagantes — muitos jogadores juram que tem momentos do dia em que o jogo paga mais. Não há certeza, mas a expectativa faz parte da diversão e do desafio. O melhor é que o Fortune Tiger é uma plataforma confiável que paga de verdade, o que é fundamental. Se emoção, estratégia e mistério são sua praia, o Fortune Tiger não pode faltar na sua lista. Mas não vacila na responsabilidade, afinal, a diversão é o que importa.
Кто в теме мототехники — может быть полезно: нашёл компанию HOTOMOTOS, у них неплохой выбор квадроциклов, питбайков и снегоходов, есть и техника, и запчасти. Вот информация по ним: https://mospressa.ru/46864
https://vasystems.ru/
My brother recommended I might like this website. He used to be entirely right.
This publish truly made my day. You can not consider simply how so much time I had spent for this info!
Thanks!
Портал предлагает изучить интересные, увлекательные новости из мира велотехники. Перед вами самые последние, полезные новости, которые будут интересны всем, кто связан с данной темой. Здесь же вы найдете информацию, которая посвящена модному тюнингу, ремонту автотехники. https://motovelobike.com.ua/ – на сайте почитайте интересные тематические статьи. Есть содержательные тест-драйвы, которые дадут возможность понять, нужен ли вам приглянувшийся мотоцикл. Материал представлен в простом, понятном формате.
1win top 1win top
VEGASTOGEL
1win live 1win live
If some one needs to be updated with latest technologies after that he must be pay a visit this site and be up to date every
day.
This is a topic that’s close to my heart…
Best wishes! Where are your contact details though?
муравьиная ферма купить ant http://www.kupit-muravinuyu-fermu-1.ru .
Hi, after reading this remarkable piece of writing i am also happy
to share my familiarity here with mates.
https://mostbet-download-app-apk.com/ [url=http://www.mostbet-download-app-apk.com]https://mostbet-download-app-apk.com/[/url] .
I am in fact happy to glance at this website posts which consists
of plenty of valuable information, thanks for providing such statistics.
I was recommended this web site by my cousin. I’m not sure whether this post is written by him as
no one else know such detailed about my trouble. You are
wonderful! Thanks!
שאלך איתך שוב לקולנוע למלודרמה? שוב העימותים האלה של כלבים וזין, אותו דבר. – אה כן, שום דבר הקיר. – יופי, הגיע הזמן לשלם. על מה? – למה? האכלתי אותך, הקשבתי לשטויות שלך… מחשבות שונות more info
1win app is legal in india [url=https://1win-in1.com]https://1win-in1.com[/url] .
הורידה את בגד הים בחדר ההלבשה למקרה, והסתכלה שוב על הצדדים, למקרה. ואז דיברתי עם חברה ממש המיטה, ליסה התמוטטה על החזה שלה ומלמלה בעליזות שכנראה לא אלך לאיזו מקלחת, אלא אלך לישון. try this out
Ищу информацию по пневматике и охоте — нашёл старый форум, где много дельных обсуждений и советов. Делюсь на всякий случай: https://oldmerin.club/board/index.php?page=2&showtopic=198183
If some one wants expert view concerning
blogging after that i propose him/her to pay a quick visit this weblog,
Keep up the pleasant work.
Hi there, I enjoy reading through your post. I like to write a little comment to support you.
Вдруг кому-то пригодится: рассматривал варианты для покупки пневматики — нашёл инфу про магазин Pnevmat24, вроде неплохой ассортимент. Вот подробности: https://ra-pr.nnov.org/zametki/pnevmat24__lider_rynka_pnevmatiki_i_snaryazheniya_dlya_aktivnogo_otdyha_i_bezopasnosti.html
1xставка официальный сайт https://www.1win1112.ru
צווארה, ידיו מחליקות על גופה, ואני שומע את גניחתה השקטה-אותה אחת שרק אני שומעת בדרך כלל. זה אתה חושב שזו הסיבה? – אני בטוח בזה. אני יודעת איך אני מרגישה. – אז קודם צריך להחזיק אותך נערות ליווי צעירות
הצמיד אותה לשולחן, והיא שמעה את חגורתו נפתחת. החצאית שלה נמשכה עד המותניים, התחתונים שלה השם שלה, כמו, נטשה, לא זוכר בדיוק. הפנים יפות, אבל לא מודל, רגיל כזה, עם שיער כהה, השפתיים site web
how to bet on 1win http://1win11005.com/
I believe this post will help many new players start playing at quantum ai.
Super informative and well-written.
quantum ai investment reviews
Приобрести документ о получении высшего образования вы сможете у нас. Заказать диплом института по выгодной цене возможно, обратившись к проверенной специализированной компании. sportstalkhub.com/read-blog/41585_kupit-diplom-vysshego-obrazovaniya.html
купить аттестат в волгограде купить аттестат в волгограде .
What’s up, after reading this awesome piece of writing i am too glad to share my experience here with mates.
Estuve probando sitios para jugar online y me topé con https://bravepatrie.com/spip.php?article1943, y la verdad que me funcionó mejor de lo que esperaba. El login es bastante directo, sin tener que dar mil datos. La Spin mama app me anda fluida, incluso en un Android que ya tiene sus años. Se nota que la trabajaron bien, no como otras que te sacan de la partida cada rato. El tema del bono Spinmama también suma. No es una de esas promos que solo sirven para engañar, acá lo activás fácil y sirve de verdad. Y lo mejor: después siguen tirando beneficios cada tanto, no es solo una vez y ya. Además, algo que me gustó es que te contestan rápido en tu idioma, y cuando tuve una duda, respondieron rápido. En resumen, si alguien anda buscando algo que funcione bien, yo diría que vale probar Spin mama. No digo que sea perfecto, pero por ahora cero quejas.
Here’s more on the topic https://upsskirt.ru/
Thanks for your personal marvelous posting! I certainly enjoyed reading it, you might be a great
author. I will make certain to bookmark your blog and will often come back down the
road. I want to encourage you to definitely continue
your great work, have a nice holiday weekend!
הלשון שלי, מלקק כל טיפה מהפטמות שלי, ואז אני נותן לה ללקק את הרגל שלי. זה הפטיש האהוב עלינו בתערובת של בושה וגאווה. ניקיט … אני בסדר? היא שאלה, ואני צרחתי, משכתי אותה אלי. “מאש, את browse around this web-site
Где купить диплом по актуальной специальности?
Приобрести диплом ВУЗа по выгодной стоимости вы сможете, обращаясь к проверенной специализированной компании.: ry-diplom.com
Мы готовы предложить дипломы любых профессий по приятным тарифам. Дипломы производят на оригинальных бланках Купить диплом об образовании damdiplomisa.com
הגב למצלמה, עם התחת שלי מקושת, ועל השני ישבתי קצת הצידה, הרגליים שלי מכופפות מתחת. העובדה והלוואי שהוא היה מוריד אותם ממך ומזיין אותם בגסות כדי שזה ייגמר וימשיך… 1 מי הם find out more
Be optimistic thoսgh and permit yourѕelf to become this sеtback let you lose
expect. You can also on line and seek help much more this undertaking.
Ꮃiⅼl you talk with uѕ Ƅefore making changes towardѕ plans?
Also visit my webⲣage – บริษัทรับเหมาก่อสร้าง
CynergyTK – It wіⅼl Ƅe the bіo-avaiⅼable ɑssociated with a protein called Keratin. The other day, the husband 1 of my women friends asked
me for some tips on tһe Ƅеst skin deal with men.
Look into my webpagе กินคอลลาเจนยี่ห้อไหนดี
Thеre is alѕo another scars where collaɡen doesn’t worк.
You might not alԝays get the type oг quality of collaɡen that choice you
are generаlly. Ultravioⅼet rays contain ingredients that harm skin.
Here is my blog – คอลลาเจนที่ดีที่สุด
рулонные шторы на пластиковые окна на кухню http://www.rulonnye-shtory-s-elektroprivodom15.ru .
If some one desires to be updated with most recent technologies after that he must be visit
this website and be up to date all the time.
Tһey’гe the “cushion” between your bone structure
and your epіdermis. Yoս’ll see amazing reѕultѕ in as little
as fourteen weeks time. What you put on pores and skin is as important as the supplеments you take.
My web-sitе; รีวิวคอลลาเจน
Психотерапевт Белгород. chat-s-psikhologom-v-telegramme.ru 343 оценок
Magnificent web site. Lots of helpful info here. I’m sending it to some buddies ans additionally sharing
in delicious. And naturally, thank you to your effort!
Moin,
hat jemand von euch schon mal was von https://rvba.ca/2023/09/11/hello-world/ gehört?
Ich hab mich aus Neugier mal angemeldet, wegen dem Bonus ohne Risiko.
War nicht sicher, ob das wirklich seriös ist, aber es war besser als gedacht. Nach dem Login gab’s direkt Freispiele, vollkommen kostenlos.
Läuft auch mobil echt gut – hab’s über die App probiert. Einer der Pluspunkte:
Bestandskunden gehen nicht leer aus, was selten ist. Das ist selten.
Und die Bedingungen sind auch transparent. Ich bleib mal dran.
Was meint ihr dazu?.
1win free voucher code today 1win11005.com
1win net worth http://1win11005.com/
mines pro 1win telegram [url=https://www.1win1109.ru]mines pro 1win telegram[/url]
Look fоr ads that mention how much time this рerson or company has ᴠisitеd
business. A custom Home Buіlder frequently cost at ⅼeaѕt a typical builder.
It гemains to be easy uncover one in overseas.
My web-sіte รับเหมาก่อสร้าง
Психотерапевты Самара. chat-s-psikhologom-v-telegramme.ru 159 оценок
Ιt’s a natural protein which pгovidеs structure, firmness
and support to ouг bodies; not аlone the sкin type.
Read tһe article below to find out some great
tips you make use of to prolong the inevitable.
my pagе … คอลลาเจนผิวขาว
Cabinet IQ
15030 N Tatum Blvd #150, Phoenix,
AZ 85032, United Ѕtates
(480) 424-4866
Cabinetcontractor
These fat cɑn aid in increɑsing collagen elevatіons.
CynergyTK is an ingredient that is Ьeen extracted via wool of sheep.
The new pill hаs several names one рarticular of them is “size zero”.
Here is my homepage :: คอลลาเจนที่ดีที่สุด
наиболее интересное я смотрю тут [url=https://kds.kg/] лучшее порно тут [/url] сугубо интересное я подожду тут [url=https://niyamatver.ru/shop/] молодые девочки[/url]
1win aviator https://1win11005.com/
denticore buy DentiCore is the most effective dental supplement I have actually tried.
My gums used to hemorrhage regularly, but considering that I started using
DentiCore, they have actually come to be much healthier.
The natural ingredients and probiotics work marvels. I can’t visualize
my dental treatment routine without it!
What i do not understood is in fact how you’re now not actually a lot more neatly-favored than you might be now.
You are so intelligent. You already know therefore considerably with regards to this subject,
made me in my opinion believe it from numerous numerous angles.
Its like men and women are not interested until it is one thing to do with Lady gaga!
Your own stuffs nice. All the time handle it up!
1ставка официальный сайт [url=https://1win1109.ru/]https://1win1109.ru/[/url]
Боитесь промахнуться с капсулами? Наш рейтинг топ-10 Nespresso Original подскажет идеальную капсулу для эспрессо-машины. Ознакомьтесь и закажите на https://coffeeroom.by/
На сайте https://youtu.be/OLPgC5P-5pI посмотрите содержательный, увлекательный видеоматериал, который касается того, как сделать приспособление из обычного ламината. Это очень просто даже для начинающего мастера. И это получится сделать даже в домашних условиях. В этом видео речь пойдет о направляющем зажиме, который подойдет для того, чтобы сделать пропилы. Видео содержательное, а потому вы точно поймете суть. В результате вы сделаете ровные и качественные пазы. Предлагается изучить список того, что вам понадобится для реализации идеи.
Психотерапевт Белгород. chat-s-psikhologom-v-telegramme.ru 193 оценок
Психотерапевт Белгород. chat-s-psikhologom-v-telegramme.ru 791 оценок
как использовать бонусный счет мелбет [url=www.mostbet11020.ru]как использовать бонусный счет мелбет[/url]
Приобрести документ института можно у нас в Москве. Мы предлагаем документы об окончании любых университетов России. Гарантируем, что при проверке документа работодателями, никаких подозрений не появится. plut-uchukov.flybb.ru/viewtopic.php?f=1&t=1066
You are so awesome! I don’t suppose I have read something like that
before. So great to discover someone with some original thoughts
on this issue. Seriously.. thank you for starting
this up. This website is one thing that’s needed on the internet, someone with some originality!
Hej! Ktoś już grał na https://www.atrapasuenos.cl/?p=850? Ja trafiłem tam przypadkiem i serio – bardzo pozytywne zaskoczenie. Proces zakładania konta to kwestia chwili, platforma jest w pełni po polsku, co ułatwia sprawę. Dostałem darmowy bonus na wejściu – super sprawa, bo nie trzeba nic wpłacać. Kasyno działa szybko i stabilnie, nawet na mobilce. Promocje pojawiają się regularnie, a kody bonusowe to miły dodatek. Jeśli ktoś nie chce ryzykować na start, a chce się pobawić, to Spinmama to dobry wybór. Macie jakieś swoje typy na ulubione gry tam?
https://pvslabs.com/
parimatch [url=http://parimatch-app-download.com]parimatch[/url] .
игра ракета на деньги 1win отзывы [url=https://1win22095.ru/]https://1win22095.ru/[/url]
Fantastic blog! Do you have any hints for aspiring writers?
I’m planning to start my own blog soon but I’m a little lost on everything.
Would you suggest starting with a free platform like WordPress
or go for a paid option? There are so many options out there that I’m completely confused ..
Any tips? Thank you!
Good facts. Regards!
как использовать бонусы 1win как использовать бонусы 1win
лаки джет 1win скачать http://1win22096.ru/
Instead, he harassed a young woman named Lena Galluccio in a bar when he was 18, and her brother, Frank Galluccio, went after him with a knife and sent him to the hospital where he required 80 stitches. Going after a crook named Manly Sullivan, Willebrandt decided to set aside his obvious criminal activity and instead prosecute him for not paying taxes on his earnings. And it was all because of an excellent lawyer named Mabel Walker Willebrandt. This was a difficult business, as bootleggers usually had politicians and legislation enforcement of their pockets, but Willebrandt got here up with an ingenious, and in the end far-reaching technique. Willebrandt shrugged this nonsense apart and identified that tax legislation required people to report and pay taxes on any and all income, regardless of its source. Check and mate. Ultimately, that’s what took him down when the Federal Treasury received him sentenced to jail for eleven years for tax evasion. After Colosimo’s murder, Torrio took over his place. Originally, RFID tags have been used to track massive gadgets, like cows, railroad cars and airline luggage, that were shipped over lengthy distances. Researchers discovered that nearly all of the males with pregnant wives displayed quite a lot of pregnancy-associated symptoms like temper swings and morning sickness.
На сайте http://venttehnica.ru в огромном ассортименте представлены инфракрасные обогреватели, качественные и функциональные кондиционеры, тепловые завесы, конвекторы и многое другое. Вся продукция является надежной, практичной, отличается долгим сроком службы. Регулярно в магазине проходят акции, которые позволят совершить приобретение с экономией для своего бюджета. При необходимости воспользуйтесь профессиональной консультацией, которая поможет определиться с выбором. На всю технику даются гарантии.
1win слоты играть скачать [url=http://1win22094.ru/]http://1win22094.ru/[/url]
Thanks for the article. Here is a website on the topic – https://40-ka.ru/
סרטן על המיטה שלה עם סדין. מאחור, מתחת לחלוק הרחצה שלה, נראו תחתונים לבנים צמודים. המראה היה ותספר לי מה יש לך. אנה ירדה, וכך גם התיישבה לרגלי. היא חשפה שהיא הובאה לבית החולים ושם חתמה you could try here
https://pvslabs.com/
напольный горшок для цветов http://kashpo-napolnoe-spb.ru – напольный горшок для цветов .
как получить промокод на мелбет [url=http://mostbet11020.ru/]как получить промокод на мелбет[/url]
Cheers. Fantastic stuff.
https://altclasses.in/
Hi there! Would you mind if I share your blog with my
myspace group? There’s a lot of people that I think would really enjoy
your content. Please let me know. Thanks
prodentim ProDentim is a great
item! My teeth really feel more powerful, and my gum
tissues are no more inflamed. The natural active ingredients
make it a secure and effective choice for enhancing dental hygiene.
I’m delighted with the results and will certainly continue making use of
ProDentim.
Hi, I do think this is an excellent blog. I stumbledupon it 😉 I’m going to return once again since i have bookmarked it.
Money and freedom is the best way to change, may you be rich and continue to guide other people.
I am sure this piece of writing has touched all the internet people, its really really good piece of writing on building up new web site.
В17 психология. chat-s-psikhologom-v-telegramme.ru 214 оценок
Stream live Cricket and Football events online. Stay updated with upcoming matches, highlights, and
schedules. Join the excitement with E2BET today!
https://okwin.logins.co.in/
https://pvslabs.com/
1win ваучер http://1win22096.ru
купить диплом беларусь купить диплом беларусь .
Современный подход к поддержке мозга и работоспособности. Заходите в магазин ноотропов и выбирайте средство по своим потребностям.
Ноотропы — это специальные соединения, влияющие на работу мозга и увеличивающие его производительность. Ноотропы используются для стимуляции умственной активности, улучшения памяти и повышения уровня внимания.
Ноотропы бывают различных типов: некоторые из них искусственного происхождения, другие — натуральные. Каждый из них имеет свои уникальные свойства и эффекты.
Природные ноотропы, такие как женьшень и гинкго билоба, известны своими полезными свойствами. Данные природные ноотропы широко используются в лечебных целях для повышения внимательности и памяти.
Синтетические ноотропы, такие как пирацетам, были разработаны для более целенаправленного воздействия. Они часто применяются для лечения различных нарушений, включая проблемы с памятью.
הצלב, ועכשיו כשהאישה מפגינה פאר במיטה. אהובתי הרגישה את האורגזמה המתקרבת שלי. והיא התנתקה סיכון הכל. כי טרנסקסואלים, התחת שלהם, הציצים שלהם, הגניחות שלהם באמבטיה — זה היה הדבר הכי check this site out
euj88.com không chỉ là một tên tuổi nổi bật trong lĩnh vực giải trí trực tuyến mà còn là điểm đến hoàn hảo cho hội viên đam mê sự mới mẻ cùng cơ hội thắng lớn. Với kho game đa dạng và hấp dẫn, cùng giao diện dễ sử dụng, hệ thống bảo mật tốt. Nơi đây mang đến cho khách hàng những trải nghiệm độc đáo, đặc sắc nhất.
Заказать диплом университета по выгодной стоимости можно, обращаясь к проверенной специализированной компании. Заказать документ о получении высшего образования можно у нас. orikdok-4v-gorode-irkutsk-38.online
pari match game download [url=www.parimatch-app-download.com/]pari match game download[/url] .
Pretty nice post. I just stumbled upon your blog and
wished to mention that I’ve really enjoyed browsing your blog posts.
After all I’ll be subscribing for your rss feed and I am hoping you write once more soon!
Строй-М2 большой выбор строительных материалов предоставляет. Продукция сертифицирована, что свидетельствует о ее надежности и долговечности. Мы часто проводим разные акции и предоставляем скидки постоянным клиентам. Гарантируем сочетание доступных цен и высокого качества товаров. https://stroy-m2.ru – портал, интерфейс его таким образом разработан, чтобы понятно интуитивно было, где купить и искать нужный материал. Готовы обо всех преимуществах и особенностях необходимого продукта рассказать. Обращайтесь скорее к нам!
На прием Клинцы. chat-s-psikhologom-v-telegramme.ru 859 оценок
как получить промокод на мелбет [url=https://mostbet11021.ru/]https://mostbet11021.ru/[/url]
Факторы‚ влияющие на яйценоскость кур https://e-pochemuchka.ru/faktory-vliyayushhie-na-yajczenoskost-kur/
shiba-akita.ru/ – советы по борьбе с прыщами на теле, особенно на животе
Hi there! I understand this is sort of off-topic however I had to ask.
Does building a well-established website such as yours require
a massive amount work? I’m completely new to operating a blog
but I do write in my journal everyday. I’d like to start a blog so
I will be able to share my personal experience and views online.
Please let me know if you have any recommendations or tips for
new aspiring bloggers. Thankyou!
https://resultpaitowarna.blog/
I do consider all of the concepts you’ve introduced in your post.
They are really convincing and will certainly work.
Nonetheless, the posts are too brief for novices.
Could you please lengthen them a little from next time?
Thanks for the post.
porno pics milf
Психотерапевт Белгород. chat-s-psikhologom-v-telegramme.ru 674 оценок
melbet слоты скачать [url=www.mostbet11021.ru]melbet слоты скачать[/url]
Greetings, seekers of contagious laughter !
Jokesforadults you’ll want to share with friends – https://jokesforadults.guru/# 10 funniest jokes for adults
May you enjoy incredible memorable laughs !
Thank you! I like this.
Feel free to visit my blog – https://finance.azberg.ru/read-blog/6858_the-trustworthy-sureman-platform-for-korean-sports-betting-and-scam-verification.html
Огромный выбор – ваш ключ к идеальному дому. Исследуйте сотни готовых проектов домов, чтобы найти тот, что соответствует всем критериям.
Все больше людей обращают внимание на проекты домов при выборе жилья. Правильный выбор проекта дома играет ключевую роль в создании уютного жилого пространства.
На сегодняшний день предлагается разнообразие стилей и типов проектов домов. Каждый человек может найти что-то подходящее для себя.
Учитывать размеры земельного участка — это первостепенная задача при выборе проекта. Не менее значимыми являются также условия окружающей среды и климат.
С использованием современных технологий возможно разработать индивидуальные проекты домов. Проекты могут модифицироваться в зависимости от предпочтений и потребностей клиентов.
nagano tonic buyNagano Lean Body Tonic has actually been a game-changer for me.
I have actually had problem with weight monitoring for several years,
yet this tonic has actually made an obvious difference.
The all-natural active ingredients like eco-friendly tea essence and turmeric have
actually increased my metabolic rate and power levels.
I feel healthier and extra confident. Extremely recommend!
Very well expressed indeed. .
https://altclasses.in/
тотализатор мелбет [url=https://www.mostbet11020.ru]https://www.mostbet11020.ru[/url]
автоломбард займ под птс
zaimpod-pts90.ru
займ под птс
Строительство бассейнов премиального качества. Строим бетонные, нержавеющие и композитные бассейны под ключ https://pool-profi.ru/
sportbets https://sportbets15.ru/ .
I was suggested this blog via my cousin. I am not sure whether this publish is written by way of him as no one else understand such specified about my difficulty.
You are incredible! Thank you!
официальный сайт ПокерОК
официальный сайт ПокерОК
Ищете комфортное жилье в курортной Джубге? Наш сервис предлагает широкий выбор вариантов: от уютных квартир до просторных домов у моря. Бронируйте легко и быстро, чтобы ваше путешествие стало еще приятнее джубга снять жилье.
Джубга — это прекрасное место для отдыха на Черном море. Курорт Джубга известен своими живописными пляжами и прекрасными видами.
Множество туристов приезжает сюда каждый год, чтобы насладиться местными достопримечательностями. Известные туристические объекты включают живописные водопады и исторические дольмены.
Джубга также радует разнообразием развлечений для семейного отдыха. Развлечения варьируются от спокойных прогулок до активных водных видов спорта, подходящих для всех.
Отдых на пляже — это неотъемлемая часть вашего пребывания в Джубге. Пляжная жизнь в Джубге включает в себя купание, принятие солнечных ванн и дегустацию местной кухни в уютных кафе.
wan win wan win
https://pvslabs.com/
https://bizdirectoryinfo.com/listings13083206/premium-business-area-shared-options-flexible-booking-conditions
If you want to improve your familiarity simply keep visiting this website and be updated with the hottest information posted here.
пластиковые окна рулонные шторы с электроприводом https://elektricheskie-rulonnye-shtory77.ru/ .
Aw, this was a really nice post. Taking a few minutes and actual effort to produce a very good article… but what can I say…
I procrastinate a lot and never seem to get anything done.
https://ohyesdirectory.com/listings603124/professional-business-space-flexible-work-solutions-versatile-leasing-plans
INDOWLA
1 win промокод на деньги http://1win22096.ru/
Hi everyone! I found a fresh guide on new trends in digital currencies.
It highlights the key updates in the crypto space. Definitely worth a read.
If you’re into NFTs, DeFi or just news, this resource will give you an edge.
[url=https://blackgulf.com/10-best-crypto-exchanges-platforms-in-june-2025/]Check this crypto update[/url]
You actually expressed it really well.
my web blog https://theterritorian.Com.au/index.php?page=user&action=pub_profile&id=2302476
Мы можем предложить документы ВУЗов, расположенных в любом регионе России. Заказать диплом о высшем образовании:
infomedhub.online/kachestvennye-diplomy-dlja-vashego-uspeha-223
mostbet yukle [url=http://mostbet-download-app-apk.com]http://mostbet-download-app-apk.com[/url] .
drenazhnye-sistemy-812.ru .
Студия дизайна Интерьеров в СПБ. Лучшие условия для заказа и реализации дизайн-проектов под ключ https://cr-design.ru/
https://eroge-zuofang.com/contents/791?variant=zh-hans
LMC Middle School https://lmc896.org in Lower Manhattan provides a rigorous, student-centered education in a caring and inclusive atmosphere. Emphasis on critical thinking, collaboration, and community engagement.
Thank you. Great stuff.
bot 1win aviator http://1win22096.ru/
купить диплом гознак https://arus-diplom3.ru/ .
кашпо напольное для сада http://kashpo-napolnoe-spb.ru/ – кашпо напольное для сада .
Студия дизайна Интерьеров в СПБ. Лучшие условия для заказа и реализации дизайн-проектов под ключ https://cr-design.ru/
mel bet сайт [url=http://mostbet11021.ru]http://mostbet11021.ru[/url]
I think this is among the most important information for me.
And i am glad reading your article. But wanna remark
on some general things, The web site style is ideal, the
articles is really great : D. Good job, cheers
Hi there, this weekend is good for me, because this moment i am reading this enormous educational
article here at my residence.
Hello, I enjoy reading all of your article. I like to
write a little comment to support you.