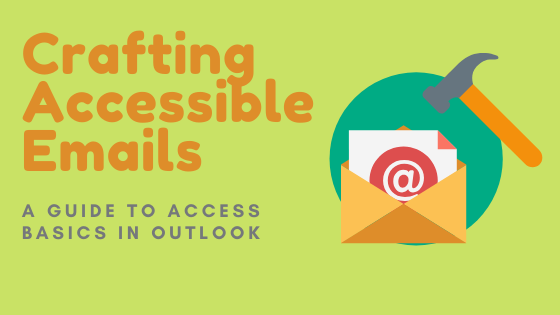Emails are often an overlooked area for accessibility but because they are commonly the primary means (aside from Bb course announcements) of communication with students, it’s critical to make sure that accessibility best practices are also applied to emails.
What does that mean? We’ll show you!
Most instructors are going to be using Outlook when crafting emails to students, we will be focusing on Outlook for the purposes of this post. Below, you’ll find a checklist of things to go through that can help ensure that you’re addressing the most common areas for accessibility issues.
Add Alt-Text. If you have images in your email, you will need to provide alt-text for them. This allows those who can’t see the screen to know what’s in the image. It’s critical if the visual information you’re sending is communicating something important for success in the course. Follow these instructions to add alt-text in Office 365 or in Office 2016.
Make links meaningful. Students using a screen reader won’t know where a link is headed if you just put “click here” or use a naked link. Your links should tell students where they’re being taken when they click. Use the title of the destination page or a short description of it and hyperlink rather than just pasting the link.
Be cautious of color usage. Color shouldn’t be the primary means by which you’re conveying information to students. An example would be something like highlighting important dates in red or color coding information. Students with visual impairments or those who are colorblind will miss out on this information. Additionally, some colors do not provide adequate color contrast, which can be frustrating even to those without any visual impairments, as they might have to squint or highlight the text to be able to read it.
Boring fonts are your friend. You might think a cursive font looks cool, but it’s not cool at all for those with visual impairments or dyslexia, as it may prove impossible to read. Stick to basic sans-serif fonts (Arial, Calibri, Verdana, etc) in 11 pt or larger (14 pt is ideal).
Use headings. Not every email will have headings, but if you’re sending your students a lot of information that would benefit from organization, headers are a good idea. Simply select the heading size from the formatting tools in Outlook when laying things out.
Don’t make your own lists. We’re not talking about content here but structure. If you need to include a list of items in your email, use either the bulleted or ordered list tools in Outlook, don’t just keep hitting enter. This makes it a lot easier for student to navigate your emails, and is a much friendlier format for screen readers.
Be mindful of tables. Tables can be tricky to make accessible, but if you do need to include one in your email, make sure to use a table header. You can learn how to select a table header here. This makes tables readable to screen readers—without them they won’t make much sense.
If you have any questions or concerns, please let us know! We’re happy to work with you to help make everything you use in your courses more accessible.