When the college decided to move to Blackboard Ultra, we expected a few benefits. One was that we would no longer experience the first day of the semester meltdown that we all so enjoyed when we were trying to show our courses to our students on the first day of class. As far as I know, this is now a thing of the past.
Another benefit we expected was the end of the ol’ 4:30am to 6am daily shutdown for updates. Blackboard can now push updates whenever they are ready and we get a pop-up with the list of updates as they happen… unless you’re like me and you turned your browser into a Fortress of Privacy so pop-ups don’t happen. Don’t judge.
Anyhoo, in Our Lives in Ultra, we can get used to updates happening pretty much all the times and just so you guys don’t get too surprised, I’ll highlight them here and they will be posted in the LT newsletter that I know y’all read religiously.
So here is the first feature I’d like to highlight: the ability to link across course items. This is something we could always do in the original course view but that seemed to have to have disappeared in the Ultra course view.
Well, it’s back. Here is how to access and use it.
First, create the new item link you want by clicking on the + sign where you want that new link located. Click on create:
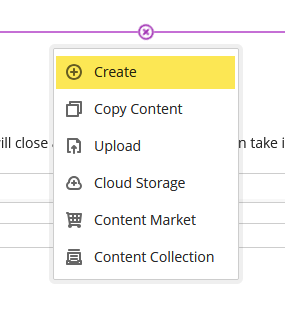
Then, click on link:
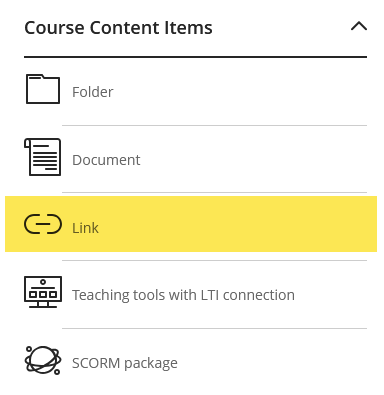
This will take you to the new link creation page. You can now see a course link tab.
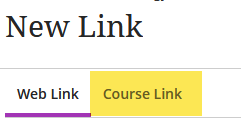
Select the course link tab. This will take you to the course link search area where you can look for the item you want to link to.
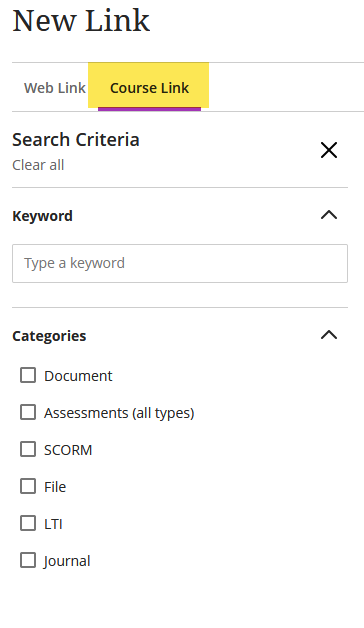
The search results will be listed on right panel. Select the item you want. You can change the title and add a description. Then click save.

Your new course link is now posted with the course link icon.
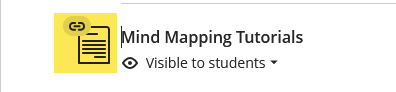
Piece of cake. You can find more information here.


